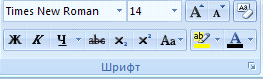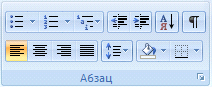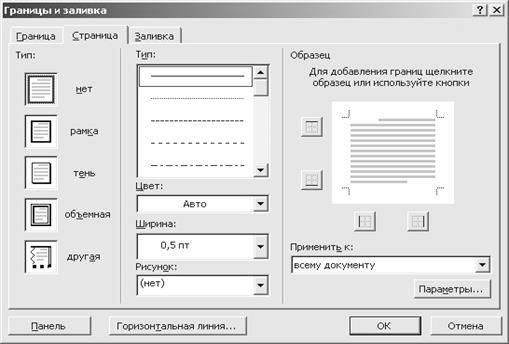Алексей Олегович Денега
Эксперт по предмету «Информатика»
Задать вопрос автору статьи
Word предоставляет широкий набор функций форматирования документа. Для придания тексту определенного вида используются комбинации клавиш, наборы команд вкладки Главная и применяют стили. В любом документе можно форматировать символы, абзацы, разделы (если они есть), страницы или документ целиком.
Для форматирования текста нужно предварительно его выделить или установить необходимые параметры до ввода текста.
Для форматирования абзаца или раздела достаточно просто установить курсор в любом его месте, весь же документ форматируется с помощью установки соответствующих параметров форматирования на вкладке Разметка страницы.
Форматирование символов
К основным параметрам форматирования символов относится изменение гарнитуры шрифта, размера, начертания, интервала и положения символов.
Большинство наиболее часто используемых инструментов форматирования символов находится на вкладке Главная в группе Шрифт.
Рисунок 1. Группа Шрифт на вкладке Главная
Отдельного внимания заслуживают шрифты, которые делятся на шрифты с засечками и рубленые шрифты:
Рисунок 2.
Шрифты с засечками в основном принято применять для оформления основного текста документа, а рубленые – для оформления заголовков.
Более широкий набор инструментов можно получить с помощью диалогового окна Шрифт, которое можно открыть нажатием на диагональную стрелку в правом нижнем углу группы Шрифт.
«Форматирование символов и абзацев в MS Word» 👇
Диалоговое окно Шрифт содержит 2 вкладки: Шрифт и Дополнительно.
Вкладка Шрифт
Списки Шрифт, Начертание, Размер позволяют выбрать допустимые для данных категорий значения. Параметры Цвет текста, Подчеркивание, Цвет подчеркивания, Видоизменение могут принимать только присутствующие в соответствующих списках значения.
При выборе параметров форматирования образец текста с выбранными параметрами можно увидеть в области Образец.
Рисунок 3. Вкладка Шрифт
Рисунок 4. Вкладка Дополнительно
Вкладка Дополнительно
На вкладке Дополнительно размещены параметры для изменения положения, более точной настройки размера символов:
Параметр Масштаб – установка размера текста в процентах относительно нормального размера.
Параметр Интервал – установка расстояния между символами выделенного текста.
Параметр Смещение – установка положения текста на строке, который может быть поднят или опущен относительно строки.
Выбор параметра Кернинг для знаков… автоматически выбирает интервал между соседними парами символов в зависимости от особенностей начертания шрифта.
Текстовые эффекты
Кнопка Текстовые эффекты открывает диалоговое окно Формат текстовых эффектов, которое дает широкие возможности оформления текста:
Рисунок 5. Диалоговое окно Текстовые эффекты
Форматирование абзацев
К параметрам форматирования абзацев относится изменение значений отступов, значений позиций табуляции, выравнивания текста и межстрочного интервала.
Для форматирования абзаца достаточно установить курсор в любое место абзаца и выбрать нужные параметры, или же выделить его перед форматированием.
Линейка
Отобразить или спрятать линейку можно с помощью вкладки Вид – группа Показать – Линейка.
Линейка, которая располагается в верхней части страницы, разделена на 2 области: белую, которая соответствует области текста страницы, и серую, которая указывает на поля документа.
Рисунок 6. Маркеры отступов на линейке
Маркеры отступов служат для установки отступов абзаца, для чего достаточно перетащить нужный маркер в нужное место:
- Маркер правого отступа используется для установки расстояния от всего текста абзаца до правого поля;
- Маркер левого отступа – для установки расстояния от края текста абзаца до левого поля. Содержит маркер отступа первой строки абзаца.
Линейка позволяет также управлять позициями табуляции, которые отмечаются серыми засечками.
Для задания разных режимов табуляции используется кнопка, которая находится в левом верхнем углу строки верхней линейки. Режимы табуляции:
- Выравнивание по левому краю
- Выравнивание по центру
- Выравнивание по правому краю
- Выравнивание по десятичной точке
- Вертикальная черта
Рисунок 7. Режимы табуляции
Для удаления всех позиций табуляции на линейке используется комбинация клавиш Ctrl+Shift+N.
Основные и наиболее часто используемые инструменты вынесены на ленту и находятся на вкладке Главная в группе Абзац:
Рисунок 8. Группа Абзац на вкладке Главная
Все параметры форматирования абзаца можно увидеть открыв диалоговое окно Абзац, которое запускается нажатием на диагональную стрелку в правом нижнем углу группы Абзац.
Вкладка Отступы и интервалы
Вкладка позволяет установить параметры:
- Выравнивание – по левому краю, по правому краю, по центру, по ширине;
- Уровень – основной, уровень 1–9;
- Отступы слева и справа – отступы текста абзаца от края страницы;
- Первая строка – отступ или выступ первой строки абзаца;
- Интервал перед и после – интервалы между абзацами в пунктах;
- Междустрочный – одинарный, полуторный, двойной и другие.
Результат изменения параметров форматирования можно увидеть в окне Образец.
Вкладка Положение на странице
Вкладка используется для управления размещением абзацев на страницах:
- Запрет висячих строк – позволяет не разрывать абзац на границе двух страниц, если на одной из страниц остается висячая строка.
- Не отрывать от следующего – позволяет не разрывать страницу между текущим абзацем и абзацем, который следует за ним.
- Не разрывать абзац – позволяет не разрывать абзац на границе двух соседних страниц.
- С новой страницы – вставка перед абзацем принудительного разрыва страницы.
- Запретить нумерацию строк – позволяет не отображать при печати номера строк в абзаце.
- Запретить автоматический перенос слов – позволяет не переносить слова при переводе строк в пределах абзаца.
Рисунок 9. Вкладка Отступы и интервалы
Рисунок 10. Вкладка Положение на странице
При нажатии на кнопку Табуляция… открывается диалоговое окно Табуляция, в котором можно задать позицию табуляции путем ввода числовых значений, установить или удалить несколько позиций табуляции и выбрать тип заполнителя для позиций табуляции.
Рисунок 11. Диалоговое окно Табуляция
Формат по образцу
Для копирования стиля одного из абзацев используется кнопка Формат по образцу, которая находится на вкладке Главная в группе Буфер обмена.
Для ее применения достаточно установить курсор в пределах того абзаца, стиль которого нужно скопировать и нажать на кнопку Формат по образцу. Затем нужно выделить абзац (или несколько), к которому нужно применить данное форматирование. При этом дальнейшее копирование стиля данного абзаца становится невозможным (применяется только один раз).
Для применения форматирования одного абзаца к нескольким абзацам (неоднократного применения) необходимо дважды нажать на кнопку Формат по образцу. Это даст возможность применять скопированный стиль сколько угодно раз в пределах данного документа. Для отмены дальнейшего применения данного стиля нужно нажать на кнопку Формат по образцу один раз, после чего она станет неактивной и копирование стиля абзаца прекратится.
Непечатаемые символы
Word позволяет вставлять в документ непечатаемые символы, которые удобно использовать для обнаружения ошибок форматирования (например, проверить наличие лишних пробелов в тексте). Для отображения/скрытия непечатаемых символов служит кнопка Отобразить все знаки (Ctrl+) на вкладке Главная в группе Абзац.
Находи статьи и создавай свой список литературы по ГОСТу
Поиск по теме
Изменять в тексте размеры и/или стили шрифтов можно несколькими способами.
Изменять в тексте размеры и/или стили шрифтов можно несколькими способами:
- выбрав кнопки «Стиль», «Шрифт», «Размер», «Полужирный», «Курсив» или «Подчеркнутый» на панели инструментов «Форматирование»;
- в диалоговом окне «Шрифт» — «Формат?Шрифт» (или +D), что предоставляет наиболее полные возможности;
- с помощью комбинаций соответствующих клавиш, что очень быстро.
В диалоговом окне «Шрифт» наряду с размером, начертанием и стилем можно задать дополнительные характеристики шрифта: цвет, подчеркивание, разреженность символов, смещение вверх или вниз по отношению к спецстроке, а также ряд эффектов (например, одинарное или двойное зачеркивание, тень, контур) и т. д.
Шрифт, как правило, изменяют для выделенного блока текста. Кроме того, при выводе текста, начиная с любого места, можно задавать другой его размер и/или стиль (а также прочие характеристики).
Количество и типы шрифтов определяются при их установке в Windows, а также опциями «Задействовать шрифты TrueType» и «Включать в списки только шрифты TrueType». В общем случае шрифты в списке разделены на классы, каждому из которых соответствует свой знак.
Растровые экранные — непропорциональные:
- MS Sans Serif (без засечек);
- MS Serif (с засечками);
- Courier (английская машинопись, без засечек);
Принтерные — в зависимости от установленных принтеров и/или их драйверов.
Масштабируемые шрифты TrueType (именно их рекомендуется использовать); у русифицированных шрифтов этого класса в конце названия, как правило, стоит Cyr:
- [New] Arial (гарнитура Гельветика, без засечек, пропорциональный);
- [New] Times Roman (гарнитура Таймс, с засечками, пропорциональный);
- Courier New (английская машинопись, без засечек, непропорциональный);
- Wide Latin (широкий латино-греческий шрифт, с засечками, пропорциональный);
- MS LineDraw (латино-греческий шрифт с псевдографикой, засечками, непропорциональный);
- Simbol (греческие буквы и математические символы);
- WingDings (пиктографический шрифт).
Специальные (для плоттеров, графопостроителей и т. п.).
Непропорциональный (моноширинный) шрифт — это такой, в котором все символы имеют одинаковую ширину, а пропорциональный — тот, в котором каждый символ имеет определенную ширину.
При редактировании документов, созданных в каком-либо редакторе DOS, а также платежных ведомостей рекомендуется использовать непропорциональные шрифты (Courier), иначе прежнее выравнивание текста нарушится.
Чтобы быстро отформатировать символы, заголовки, подзаголовки и т. д. (прежде всего тогда, когда текст набран стандартным шрифтом или когда документ неудачно автоматически преобразовывается из формата других редакторов), а также выбрать шрифт подходящего размера и нужного начертания для заголовков или выделенных фрагментов текста, воспользуйтесь пунктом «Стиль» («Формат?Стиль»). Применение функции «Формат?Автоформат» вообще-то дает быстрый и приемлемый во многих случаях результат (в частности, для документов, созданных в редакторах DOS), однако она может значительно исказить исходный или задуманный формат документа. Поэтому исправленный таким образом текст обычно требует грамотного управления стилями и/или последующей корректировки вручную.
Комбинации клавиш для форматирования символов
Для форматирования текущего слова или выделенного фрагмента, а также при вводе текста можно применять следующие комбинации клавиш:
++Z — возврат к стандартной (исходной или заданной по умолчанию) форме символов;
++S — выбор стиля (вход при выключенной инструментальной панели «Форматирование» в диалоговое окно «Стиль»);
++F — выбор шрифта (вход при выключенной инструментальной панели «Форматирование» в диалоговое окно «Шрифт»);
++P — выбор размера шрифта (вход при выключенной инструментальной панели «Форматирование» в диалоговое окно «Размер»);
++B — оформление выделенного текста полужирным шрифтом;
++I — оформление выделенного текста курсивом;
++U — подчеркивание выделенного текста;
+ — изменение регистра букв;
++A или K — выполнение букв в выделенном фрагменте прописными либо строчными;
++H — преобразование символов в невидимые/видимые;
+++X — выполнение «Верхнего индекса»;
+<+>+<=> — выполнение «Нижнего индекса».
(Если для одного и того же блока текста или буквы снова проводится преобразование, то предыдущее отменяется.)
++Q — установка для ввода одного символа шрифта Symbol или преобразование в него знаков выделенного фрагмента (лучше использовать функцию «Вставка?Символ»);
++C — вставка символа авторского права;
++T — вставка символа товарного знака;
++R — вставка символа охраняемого товарного знака;
++<.> — вставка многоточия.
Александр Берман
Рисунок
15 – Раздел шрифт
Под
Форматом
символа
в текстовом редакторе Word
понимается:
1)
Шрифт (Arial Cyr,
Times New Roman Cyr и т.д.)
2)
Начертание
(курсив, полужирный и др.)
3)
Размер
шрифта (кегль)
4)
Подчеркивание
(двойное, штриховое и др.)
5)
Эффекты
(верхний, нижний индексы, малые прописные
и др.)
6)
Цвет
7)
Межбуквенный интервал (уплотнённый,
разреженный и др.) – задаётся в окне
Шрифт, вкладка Интервал, которое
открывается при нажатии стрелки в правом
нижнем углу раздела.
Раздел
Абзац:
Основные команды раздела Абзац:
маркеры, нумерация, отступы, сортировка,
знаки форматирования, расположение по
левому краю, по центру, по правому краю,
по ширине, межстрочный интервал, заливка
— изменить цвет фона, границы текста и
др. – рисунок 16.
2. Форматирование абзаца:
Рисунок
16 – Раздел Абзац
Параметры
абзаца устанавливаются в разделе
«Абзац».
Под
Форматом
Абзаца
понимается:
1)
Отступ
(слева, справа, красная строка)
2)
Интервалы
(межстрочный, перед, после)
3)
Выравнивание
(влево, по центру, по ширине и др.)
4)
Обрамление
и заполнение
5)
Положение
на странице:
-контроль
«висячей» (незаконченной) строки
-абзац
целиком (на одной странице)
-вместе
со следующим абзацем
-наверху
страницы
-без
переноса слов.
Положение
абзаца на странице устанавливается на
вкладках окна Абзац, которое открывается
при нажатии стрелки в правом нижнем
углу раздела.
Первые
три выпадающих списка в верхнем ряду
предназначены для работы с маркированными,
нумерованными и многоуровневыми
списками.
Далее
идут кнопки увеличения/уменьшения
абзацного отступа (так называемая
«красная строка»).
Следующая
кнопка используется для сортировки
табличных значений по алфавиту.
Последняя
кнопка в верхнем ряду включает/выключает
непечатаемые символы. Иногда они очень
полезны для выявления разнообразных
погрешностей форматирования.
В
нижнем ряду находятся кнопки выравнивания
текста в абзаце (по левому краю, по
центру, по правому краю, по ширине).
За
ними идет выпадающий список установки
междустрочного интервала.
Последние
два выпадающих списка, опять же, относятся
большей частью к работе с таблицами:
заливка ячеек и установка видимых
границ.
Положение
абзаца на странице можно также задать
с помощью
масштабной
линейки,
передвинув верхний и нижние треугольники
ограничений текстового поля на листе.
Например, если сдвинуть левый нижний
треугольник вправо на 15 см, а левый –
вправо на 2 см, то текст всего абзаца
будет располагаться только между ними.
3.
Копирование формата. Чтобы
перенести уже настроенный формат на
другой фрагмент текста, нужно поставить
курсор в отформатированный текст (или
выделить его), затем щелкнуть мышью по
кнопке
(кисть) расположенной в полеБуфер
обмена
и протащить курсор мышью (выделить) по
другому фрагменту. При этом рядом с
курсором появится изображение кисти.
Для
того, чтобы увидеть границы абзаца в
документе, нужно нажать кнопку Отобразить
все знаки
в виде
.
Маркеры начал и концов абзацев, которые
образуются при нажатии клавишиEnter,
будут выведены на экран.
Примечание:
не используйте клавишу «Tab»
или «Пробел» для создания отступа
или границы текстового поля, вместо
этого используйте один из рассмотренных
способов форматирования абзаца.
Это усложняет создание документа и
перегружает работу редактора Word.
Соседние файлы в предмете [НЕСОРТИРОВАННОЕ]
- #
- #
- #
- #
- #
- #
- #
- #
- #
- #
- #
Свойства и использование символов
См. также Лента.
Введение
Значимость символьной (текстовой) информации переоценить невозможно.
Можно говорить примерно о 90% информационных объектов в штучном выражении.
Текстовые документы содержат от 100 до, минимум, 40% буквенных знаков.
Бóльшая часть остальных знаков представлена цифрами или спецсимволами, каждый из которых имеет свои правила использования.
Наконец, на многих графических объектах (рисунках) также присутствуют символьные обозначения.
Все виды подготовки символьной информации можно свести к следующим категориям.
Доступ к этим материалам предоставляется только зарегистрированным пользователям!
Итак, практически все документы, подготавливаемые в текстовом редакторе, состоят преимущественно из символов.
Так как современные возможности вплотную приблизились, а кое в чем превысили возможности полиграфии, на пользователей легла большая ответственность качественной подготовки.
С ряда прикладных позиций, символы можно (и имеет смысл) разделить на:
Доступ к этим материалам предоставляется только зарегистрированным пользователям!
Информация о шрифтах перенесена на отдельную страницу.
Набор символов
Во-первых, большинство распространенных символов набираются со стандартной клавиатуры, за счет переключения между двумя языками: английским и национальным.
Во-вторых, в любом Windows-приложении можно набрать любой символ 8-битовой кодировки с цифровой клавиатуры.
В-третьих, существует программа Таблица символов (Character Map [CharMap]),
переносящая через буфер любой символ из шрифтов, установленных на используемом компьютере.
В-четвертых, некоторые программы имеют встроенные механизмы набора знаков по их 16-битовым кодам.
Например, тот же Word.
В целом, все нюансы описаны в разделе Набор спецсимволов.
Управление форматированием символов
Оно может быть осуществлено как глобально (через диалог с множеством настроек), так и индивидуально для любого(!) из параметров через команду.
Для многих есть готовые кнопки и/или горячие клавиши.
Приемы работы и рекомендуемые свойства или значения обсуждаются отдельно.
Начнем с общего диалога.
Ранее он назывался Characters (символы) и состоял из одной экранной формы.
Теперь его переименовали в Шрифт (Font) и он состоит из трех вкладок, ранее как-то умещавшихся на одной.
Это с учетом увеличения абсолютного разрешения за прошедшие годы, как минимум, разнесение в 5 раз.
Для открытия диалога можно воспользоваться горячей клавишей Ctrl+D (Ctrl+Shift+F),
а также пунктом меню (2003) или щелчком по значку группы на ленте (с 2007).
Важная функция диалога: можно не только изменить, но и просмотреть полные настройки.
Некоторые сложно оценить, многое невозможно увидеть.
Только так!
В Word с 2007 версии можно вызвать клавиатурным сочетанием Shift+F1 специализированную панель Показать форматирование.
Сразу ометим, что вкладка Анимация и средний блок Видоизменений убраны в кнопку «Текстовые эффекты и оформление» с определенным расширением:

Первая вкладка диалога Шрифт называется Шрифт и ее первый пункт озаглавлен Шрифт (гениально!).
Она содержит наиболее востребованные позиции, касающиеся воздействия на внешний вид символов.
Первой строкой идет важнейшая триада: Шрифт, Начертание и Размер — параметры, вынесенные на инструментальную панель во всех версиях (да и в любом редакторе текстов тоже).
Доступ к этим материалам предоставляется только зарегистрированным пользователям!
Во второй строке приведен цвет и подчеркивание с его цветом из той же палитры.
Обратите внимание: цвет Авто, это не то же самое, что и Черный (не спать на занятиях)!
Нажатие на список приведет к открытию стандартной панели выбора, различающейся набором в разных версиях программы.


Подчеркивание в Word многообразно (перечень из 18 вариантов раскрыт полностью для удобства восприятия).

Следует не забывать, что другие программы однозначно поддерживают только одинарное подчеркивание, некоторые — еще и двойное.
Остальное будет потеряно при необходимости импорта.
Цвет подчеркивания ничем не отличается от цвета символов.
Следующий блок касается Видоизменений символов, то есть всего, что не вписалось в стандартный подход.
Доступ к этим материалам предоставляется только зарегистрированным пользователям!
Вторая вкладка Интервал относится к немножко несовместимым дополнительным изменениям.
Доступ к этим материалам предоставляется только зарегистрированным пользователям!
Вкладку Анимация я всегда воспринимал как то ли шутку, то ли дурь, извините.
(Вынесено в 2019 отдельно, см. выше.)
Доступ к этим материалам предоставляется только зарегистрированным пользователям!
Начертание и занимаемое символами пространство
Естественно сравнивать изменение основного шрифта при присвоении ему начертаний. Тогда провести обратную процедуру не представит сложности.
Самое простое начертание — полужирное (Bold).
Доступ к этим материалам предоставляется только зарегистрированным пользователям!
Как уже сказано выше, шрифт состоит из четырех файлов с разными начертаниями.
Отсюда вытекает, что каждое начертание отрисовано отдельно и может иметь множество отклонений от обычного.
Справедливости ради отметим, что профессиональные шрифты всегда подчиняются общим закономерностям.
Зрительное выделение частей текста
Выделение применяется для привлечения внимания читателя к смыслу выделенного текста.
Существует множество способов, значение и понимание ограничений которых позволяет получить эстетичный и профессионально оформленный текст.
Здесь речь в первую очередь идет о понятии шрифтового выделения текста.
Доступ к этим материалам предоставляется только зарегистрированным пользователям!
Следует понимать, что возможно сочетание нескольких способов из разных групп, что отчасти послужило основанием для такого деления.
В совокупности получатся многие тысячи вариантов.
Это значит, что запутаться в них может и сам автор.
Не стоит злоупотреблять, а лучше ориентироваться на общепринятые правила, реальную необходимость и форму окончательного документа.
Обратите внимание, что с увеличением сложности выделений, особенно при их разнообразии в многостраничном документе,
значительно возрастает эффективность использования текстовых стилей.
Требования к оформлению
Всё принципиально зависит от конкретной ситуации, когда набор указаний может очень существенно отличаться от нормативного, регламентируемого стандартами.
Но именно стандарт делопроизводства и будет описываться, так как требования зачастую «пусты».
Студенты ВХК по общим задачам работают в своей среде.
Готовится….
Приемы работы
Готовится….
Значительную часть сущностей можно найти в Задании 1.
Набор двойных индексов
В научной литературе нередки случаи, когда приходится использовать индексы символов, располагающихся не только вверху и внизу, то есть в пределах стандартных возможностей программы.
Такая ситуация может быть описана простой закономерностью: в индекс переносятся знаки, уже имеющие элементы с индексами.
Важнейшим моментом следует считать то, что никаких абсолютных формальных правил быть просто не может.
Критериями «правильности» следует считать эффективность выполнения и однозначность восприятия при чтении.
Позволю себе привести в качестве примера нижние индексы, получаемые в Word.
Доступ к этим материалам предоставляется только зарегистрированным пользователям!
Понятно, что в данном случае результат получен средствами HTML и нужен только для наглядной иллюстрации.
Остальные варианты индексов могут быть описаны идентичным образом.
Для набора более сложных случаев следует воспользоваться математическими программами.
Клавиатурные сочетания для работы с символами
Большинство клавиш работает в качестве переключателей.
Многие клавиши приведенные в Справке будут работать только в Word 365.
Доступ к этим материалам предоставляется только зарегистрированным пользователям!
Вставка специальных символов (знаков).
В перечень не включены достаточно редко используемые знаки.
Доступ к этим материалам предоставляется только зарегистрированным пользователям!
См. также Специальные символы,
«Чёрточки»: дефис, минус, тире,
Пробелы: обычные и неразрывные (фиксированные).
Форматирование символов Word
Символы можно форматировать как в процессе ввода текста, так и после завершения ввода. В первом случае нужно выполнить необходимую форматирующую команду (например, задать набор курсивом), а затем выполнить набор текста. После набора вы можете отменить заданный формат, восстановив прежние значения параметров формата. Во втором случае сначала нужно выделить символ или фрагмент текста, а затем применить к выделенному объекту команду форматирования.
Как отмечалось выше, наиболее быстрым способом форматирования символов является использование панели инструментов. Например, если вам нужно изменить гарнитуру шрифта, вы открываете список шрифтов на панели и выбираете щелчком мыши нужный шрифт. Если же нужно изменить начертание шрифта (например, с обычного на полужирное), просто щелкните по соответствующей пиктограмме на панели инструментов. Другим способом форматирования символов Word является использование диалога Шрифт.
Использование диалогового окна Шрифт
Все операции форматирования символов доступны из диалога Шрифт (см. иллюстрацию). Этот диалог вызывается щелчком по опции Шрифт в меню Формат или в контекстном меню. Если вы предпочитаете работать не с мышью, а с клавиатурой (где это возможно), то вам пригодятся следующие клавишные комбинации:
- Alt+V — вызов меню Формат;
- Ctrl+D — открытие диалога Шрифт (вместо этой команды можно также нажать Alt+V — по умолчанию будет выделена опция Шрифт — затем следует нажать Enter).
Начальные значения параметров в этом диалоге показывают формат текущего выделения. Если выделенный объект имеет несколько значений одного параметра (например, размер шрифта для нескольких символов в области выделения равен 9 пт (пунктов), а для остальных символов — 10 пт), то соответствующее поле диалога Шрифт (в данном примере — поле Размер) окажется пустым.
С помощью вкладки Шрифт рассматриваемого диалога можно задать следующие параметры:
- гарнитуру шрифта (в раскрывающемся списке Шрифт);
- начертание шрифта (раскрывающийся список Начертание);
- размер шрифта в пунктах (список Размер);
- цвет шрифта (список Цвет текста с раскрывающейся палитрой цветов);
- характер подчеркивания (список Подчеркивание);
- положение верхнего или нижнего индекса (соответствующие флажки на вкладке);
- одинарное или двойное зачеркивание;
- написание символов с тенью или с контуром;
- написание символов как приподнятых или как утопленных;
- написание малыми прописными буквами или прописными буквами.
Другая вкладка рассматриваемого диалога — вкладка Интервал (см. иллюстрацию) — позволяет следующее:
- растягивать и сжимать по ширине символы вместе с межсимвольным интервалом (раскрывающийся список Масштаб);
- изменять межсимвольный интервал (список Интервал и справа от него окошко счетчика);
- задавать смещение символов вверх или вниз (список Смещение и счетчик для ввода величины смещения);
- включить кернинг для символов, размер которых превышает определенную величину (флажок Кернинг для знаков размером и соответствующий счетчик).
Кернинг — подбор межсимвольных промежутков для отдельно взятых пар символов (обычно в сторону уменьшения). В Word кернинг выполняется автоматически.
Третья вкладка диалога — вкладка Анимация (см. иллюстрацию) предназначена для выделения текстового фрагмента с помощью какой-либо анимации. Например, вы можете обвести текст движущимся пунктиром (позиции Красные муравьи или Черные муравьи в списке Вид), сделать символы мерцающими (позиция Мерцание) и т.п.
После задания параметров форматирования символов нужно закрыть диалог Шрифт нажатием на кнопку ОК.
Установка параметров символа
В диалоговом окне Шрифт устанавливаются:
1. Тип шрифта (выбирается из предложенного списка). Наиболее часто используемые шрифты: Times New Roman, Arial. Соответствующее поле со списком на панели инструментов — 
2. Начертание — внешнее оформление символа. Используется:
Жирный (кнопка 
Курсив (кнопка 
Подчеркивание (кнопка 
Комбинацию видов начертания (например, подчеркнутый жирный).
4. Видоизменение — дополнительное оформление символа. Типы видоизменения представлены в соответствующем окне.
5. Интервал — расстояние между символами в словах. Устанавливают обычный, разреженный, уплотненный интервал. Для двух последних указываются размер уплотнения (разряжения) в пикселях. Также можно указать смещение вверх или вниз по отношению к линейке строки на заданное количество пикселей.
6. На вкладке анимация можно установить дополнительные эффекты.
Когда возникает необходимость замены в тексте строчных букв на прописные или изменения регистра символов словах, то можно воспользоваться командой Формат Регистр. Варианты установки:
- Как в предложениях — в выделенном фрагменте все предложения начинаются с прописных букв, остальные слова — со строчных.
- Все строчные — в выделенном фрагменте все слова прописываются строчными (маленькими) буквами.
- Все прописные — в выделенном фрагменте все слова прописываются прописными (большими) буквами.
- Начинать с прописных — в выделенном фрагменте все слова начинаются с прописных (больших) букв.
- Изменить регистр — в выделенном фрагменте все прописные символы заменить на строчные и наоборот.
Буквица — большая заглавная буква (слово) в начале абзаца (как правило, размером на несколько строк).
Для установки буквицы:
1. Выделить букву
2. Выполнить команду Формат Буквица.
3. Установить положение буквицы, ее шрифт, высоту в строках.
Задать формат символов документа в соответствии с образцом.
Для выполнения задания набрать текст третьей страницы документа (файл Кредит.doc).
4. На первой странице выделить первый абзац. Сделать следующие установки:
- шрифт — Time New Roman
- начертание — жирный курсив
- размер — 22.
5. Для второго и третьего абзаца сделать установки:
- шрифт — Time New Roman
- размер — 16.
6. Для четвертого абзаца установить:
- шрифт — Time New Roman
- начертание —курсив
- размер — 18.
7. Для последнего абзаца первой страницы («Дата оформления:») установить:
- шрифт — Time New Roman
- размер — 16.
1. Для всего текста страницы установить:
- шрифт — Time New Roman
- размер — 14.
2. Для слова «Северный» (первый абзац) установить:
- начертание — жирный курсив.
3. Для слов «Клиент», «Банк» (фрагменты «(далее Клиент)», «(далее Банк)») установить:
4. Для слова «обязуюсь» (фрагмент «понимаю и обязуюсь») установить:
- интервал — разреженный на 4,1 пунктов.
5. Для предпоследнего абзаца страницы («(подпись клиента, ФИО)») установить:
- шрифт — Time New Roman
- размер — 9.
6. В первом абзаце выделить букву («Б»). Установить параметры буквицы:
- положение — в тексте,
- шрифт — Time New Roman
- высота в строках — 2
- расстояние от текста — 0,1.
1. Для всего текста страницы установить:
- шрифт — Time New Roman
- размер — 14.
2. Для наименования разделов детализации договора («Клиент», «Информация о клиенте», «Информация о товаре») установить:
- Команда Формат Регистр Все прописные.
Граница и заливка
Границы и графические заливки создают художественное оформление и выделяют различные части документа.
Можно добавить границы на страницу, в текст, в таблицу, в ячейки таблицы, к графическим объектам, рисункам и к рамкам веб-страниц. Заливку можно использовать в тексте и в абзацах. Кроме того, для графических объектов можно использовать цветную или текстурную заливку.
Параметры установок границ и заливок выполняются в диалоговом окне Границы и заливка, команда Формат Граница и заливка (Рисунок 19).
Рисунок 19 Диалоговое окно Границы и заливка
Статьи к прочтению:
Установка параметров страницы в Word 2007 (5/40)
Похожие статьи:
Задание. Установить следующие параметры страницы: Ориентация книжная (Ориентация), стандартный лист А4, верхнее и нижнее поля – 2,5 см, левое и правое…
Если вы не помните, какие шрифтовые параметры были применены вами к тому или иному фрагменту текста, или если форматирование осуществляли не вы,…
Форматирование символов в Word
Изменять в тексте размеры и/или стили шрифтов можно несколькими способами.
Изменять в тексте размеры и/или стили шрифтов можно несколькими способами:
- выбрав кнопки «Стиль», «Шрифт», «Размер», «Полужирный», «Курсив» или «Подчеркнутый» на панели инструментов «Форматирование»;
- в диалоговом окне «Шрифт» — «Формат?Шрифт» (или +D), что предоставляет наиболее полные возможности;
- с помощью комбинаций соответствующих клавиш, что очень быстро.
В диалоговом окне «Шрифт» наряду с размером, начертанием и стилем можно задать дополнительные характеристики шрифта: цвет, подчеркивание, разреженность символов, смещение вверх или вниз по отношению к спецстроке, а также ряд эффектов (например, одинарное или двойное зачеркивание, тень, контур) и т. д.
Шрифт, как правило, изменяют для выделенного блока текста. Кроме того, при выводе текста, начиная с любого места, можно задавать другой его размер и/или стиль (а также прочие характеристики).
Количество и типы шрифтов определяются при их установке в Windows, а также опциями «Задействовать шрифты TrueType» и «Включать в списки только шрифты TrueType». В общем случае шрифты в списке разделены на классы, каждому из которых соответствует свой знак.
Растровые экранные — непропорциональные:
- MS Sans Serif (без засечек);
- MS Serif (с засечками);
- Courier (английская машинопись, без засечек);
Принтерные — в зависимости от установленных принтеров и/или их драйверов.
Масштабируемые шрифты TrueType (именно их рекомендуется использовать); у русифицированных шрифтов этого класса в конце названия, как правило, стоит Cyr:
- [New] Arial (гарнитура Гельветика, без засечек, пропорциональный);
- [New] Times Roman (гарнитура Таймс, с засечками, пропорциональный);
- Courier New (английская машинопись, без засечек, непропорциональный);
- Wide Latin (широкий латино-греческий шрифт, с засечками, пропорциональный);
- MS LineDraw (латино-греческий шрифт с псевдографикой, засечками, непропорциональный);
- Simbol (греческие буквы и математические символы);
- WingDings (пиктографический шрифт).
Специальные (для плоттеров, графопостроителей и т. п.).
Непропорциональный (моноширинный) шрифт — это такой, в котором все символы имеют одинаковую ширину, а пропорциональный — тот, в котором каждый символ имеет определенную ширину.
При редактировании документов, созданных в каком-либо редакторе DOS, а также платежных ведомостей рекомендуется использовать непропорциональные шрифты (Courier), иначе прежнее выравнивание текста нарушится.
Чтобы быстро отформатировать символы, заголовки, подзаголовки и т. д. (прежде всего тогда, когда текст набран стандартным шрифтом или когда документ неудачно автоматически преобразовывается из формата других редакторов), а также выбрать шрифт подходящего размера и нужного начертания для заголовков или выделенных фрагментов текста, воспользуйтесь пунктом «Стиль» («Формат?Стиль»). Применение функции «Формат?Автоформат» вообще-то дает быстрый и приемлемый во многих случаях результат (в частности, для документов, созданных в редакторах DOS), однако она может значительно исказить исходный или задуманный формат документа. Поэтому исправленный таким образом текст обычно требует грамотного управления стилями и/или последующей корректировки вручную.
Комбинации клавиш для форматирования символов
Для форматирования текущего слова или выделенного фрагмента, а также при вводе текста можно применять следующие комбинации клавиш:
+ +Z — возврат к стандартной (исходной или заданной по умолчанию) форме символов;
+ +S — выбор стиля (вход при выключенной инструментальной панели «Форматирование» в диалоговое окно «Стиль»);
+ +F — выбор шрифта (вход при выключенной инструментальной панели «Форматирование» в диалоговое окно «Шрифт»);
+ +P — выбор размера шрифта (вход при выключенной инструментальной панели «Форматирование» в диалоговое окно «Размер»);
+ +B — оформление выделенного текста полужирным шрифтом;
+ +I — оформление выделенного текста курсивом;
+ +U — подчеркивание выделенного текста;
+ — изменение регистра букв;
+ +A или K — выполнение букв в выделенном фрагменте прописными либо строчными;
+ +H — преобразование символов в невидимые/видимые;
+ + — выполнение «Нижнего индекса».
(Если для одного и того же блока текста или буквы снова проводится преобразование, то предыдущее отменяется.)
+ +Q — установка для ввода одного символа шрифта Symbol или преобразование в него знаков выделенного фрагмента (лучше использовать функцию «Вставка?Символ»);
Форматирование символов Word
Word предоставляет множество различных функций для форматирования документа. Чтобы придать тексту нужный вид, можно использовать сочетания клавиш, команды панели инструментов, также можно использовать для этой цели стили. Документ можно форматировать на пяти различных уровнях:
- уровень символов;
- уровень абзацев;
- уровень разделов;
- уровень страниц;
- уровень документа.
Чтобы произвести форматирование текста, он должен быть предварительно выделен или же нужные параметры форматирования должны быть установлены перед вводом текста.
Форматировать абзац или раздел можно просто установив курсор в любом месте абзаца или раздела.
Весь документ форматируется путем установления соответствующих параметров форматирования в окне диалога «Параметры страницы».
Форматирование символов
Основными параметрами форматирования символов являются: гарнитура шрифта, размер, начертание, интервал и положение символов.
Большинство наиболее часто используемых функций форматирования доступны на панели инструментов «Форматирование».
Подробно останавливаться на описании кнопок панели не буду. Думаю интуитивно их назначение (вкупе с всплывающими подсказками) вполне понятно. Скажу лишь пару слов о шрифтах.
Существует два основных разновидностей шрифтов: шрифты с засечками и рубленые шрифты.
Шрифты с засечками имеют на концах черточки.
В рубленых шрифтах черточек нет.
Обычно шрифты с засечками применяют для оформления основного текста документа, а рубленые — в заголовках. Хотя на панели «Форматирование» и вынесены наиболее часто используемые функции форматирования, однако иногда функциональных возможностей панели не хватает. В этом случае надо использовать окно диалога «Шрифт» (Команда «Формат»-«Шрифт»).
При этом появится следующее окно с тремя вкладками: «Шрифт», «Интервал», «Анимация».
Шрифт
В списках «Шрифт» и «Размер» приводятся допустимые для соответствующих категорий значения. Параметры «Цвет», «Подчеркивание», «Цвет подчеркивания» могут принимать только те значения, которые присутствуют в соответствующих списках.
Для форматирования надо установить гарнитуру шрифта, начертание, размер, цвет и эффекты шрифта. Образец текста с применением выбранных параметров форматирования можно посмотреть в области предварительного просмотра в нижней части окна документа.
Интервал
На вкладке Интервал представлены параметры, которые могут быть использованы для изменения положения или более точной настройки размера символов.
Параметр «Масштаб» задает размер текста в процентах относительно нормального размера.
Параметр «Интервал» указывает расстояние между символами выделенного текста.
Параметр «Смещение» определяет положение текста на строке. Текст может быть поднят или опущен относительно строки.
При включенной функции «Кернинга» Word автоматически подбирает интервал между соседними парами символов в зависимости от особенностей начертания шрифта.
Анимация
На вкладке «Анимация» можно выбрать разнообразные эффекты анимации. Однако, следует учитывать, что бумажные копии документов средства анимации не поддерживают. Поэтому эффекты анимации целесообразно использовать в тех случаях, когда документ будет передаваться пользователю по сети или средствами электронной почты.
Непечатаемые символы
Word вставляет в документ непечатаемые символы форматирования. Иногда бывает полезно видеть такие символы, дабы обнаружить некоторые ошибки форматирования (например, убрать лишние пробелы в тексте). Для отображения/скрытия непечатаемых символов служит кнопка «Непечатаемые знаки» на панели «Стандартная».
Непечатаемые символы позволяют видеть как отформатирован документ. Если по каким-либо причинам необходимо постоянно следить за такими символами, то можно установить постоянное отображение непечатаемых символов. Для этого надо выбрать команду «Сервис» -«Параметры» и открыть вкладку «Вид». В группе «Знаки форматирования» надо установить флажки в соответствующих опциях, которые надо отображать постоянно. Для внесения изменений нажмите «ОК», для отмены — «Отмена».
В начало страницы
В начало страницы
ТЕМА 3.2. ФОРМАТИРОВАНИЕ ОБЪЕКТОВ ТЕКСТА
Цель — научиться форматировать объекты текста.
Оглавление
3.2.1. Символ
Текст составляет основу большинства текстовых документов. Любой текст является информационным объектом, состоящим из совокупности символов. Из символов составляются слова. Слова располагаются по строкам, образуя абзацы и страницы. Все эти объекты имеют параметры и для них используются соответствующие технологические приемы форматирования. При подготовке текста очень важно понимать, с каким объектом вы работаете, и какие параметры имеет этот объект. Тогда можно более продуктивно использовать приемы автоматизации подготовки документа.
Среда Word распознает отдельные элементы текста – символ, слово, строка, абзац, список. Из них символ, абзац и список являются объектами, которые имеют определенный набор параметров форматирования.
Символ – элементарная неделимая единица текста. Для ввода символов используется клавиатура.
Символы разделяются на следующие группы:
- Строчные буквы (а, б, в, г, д, е …)
- Прописные буквы (А, Б, В, Г, Д, Е …)
- Цифры (1, 2, 3 …)
- Знаки (@, «, #, №, $ …)
- Пробел – пустой символ, используемый для отделения слов друг от друга.
- Специальные символы
- Непечатаемые символы
Символы набираются либо простым нажатием соответствующей клавиши, либо при одновременном с ней нажатии клавиши Shift. Так, например, строчные символы и цифры, а также некоторые знаки набираются простым нажатием соответствующей клавиши клавиатуры. А для набора прописных букв и знаков, расположенных на цифровых клавишах, надо дополнительно нажать клавишу Shift.
На клавишах клавиатуры обозначено по два (и даже по три) символа. Одни символы набираются при переключении раскладки клавиатуры на режим «Русский», другие – при переключении на английскую раскладку клавиатуры. Некоторые символы (например, цифры и некоторые знаки) имеют одну и туже клавишу в обеих раскладках.
На клавиатуре располагается также отдельная группа цифровых клавиш и арифметических знаков. Эти клавиши дублируют назначение соответствующих клавиш основной клавиатуры. Чтобы использовать клавиши этой группы, надо включить режим «NumLock», нажав на одноименную клавишу, расположенную в этой группе.
Специальные символы
Основная клавиатура имеет 47 клавиш, которые позволяют ввести в общей сложности 167 различных символов в русской и английской раскладках. Но, возможно, вам приходилось встречать в текстовых документах символы, которые не отображены на клавишах клавиатуры.
Например, в тексте могут встречаться слова немецкого, шведского, финского и других языков, содержащие буквы с надстрочными (или подстрочными) знаками, которые используются в национальных алфавитах – , U, G, Ã и др. Надстрочные и подстрочные знаки, используемые у некоторых символов национальных алфавитов, называются диакритическими знаками.
Есть символы, обозначающие денежные единицы других государств – £ (английский фунт), ¥ (японская иена), € (евро), (итальянская лира) и др.
Есть экономические, юридические символы – © (авторское право), ™ (торговая марка), ® (охраняемый знак) и др.
Есть грамматические символы, которые в тексте имеют специальное назначение. Рассмотрим грамматические знаки «дефис» и «тире». Дефис – символ, связывающий две части слова или два слова, которые читаются как одно, например: кто-то, темно-синий, из-за и др. Дефис не отделяется от соседних букв пробелами. Если слово с дефисом не будет полностью помещаться на одной строке, то среда текстового процессора разобьет его по дефису на две части. И тогда при чтении дефис будет восприниматься как перенос. Годы, разделенные чертой, например, 1941-1945, также плохо будут восприниматься при чтении, если окажутся на разных строках. Чтобы исключить нежелательный перенос в словах используется специальный символ «неразрывный дефис».
Тире — это знак, разделяющий две части предложения. В отличие от дефиса тире обязательно отделяется пробелами от соседних слов. В печатных изданиях дефис обозначается короткой горизонтальной чертой, а тире – длинной. Но на компьютерной клавиатуре есть только одна клавиша, которая может использоваться и как знак «минус», и как «дефис», и как «тире». Поэтому для написания тире используется специальный символ «длинное тире».
То, что слова отделяются друг от друга пробелом, знают все. Среда текстового процессора распределяет слова по строкам. Если слово полностью не помещается на одной строке, то оно переносится на следующую строку. Однако существуют текстовые фразы, для которых нежелательно, чтобы слова располагались на разных строках. Например, плохо воспринимается текст, если буквы имени и отчества останутся на одной строке, а фамилия перейдет на следующую (А.С. Пушкин). Так же плохо будет смотреться фраза «2004 г.», если буква «г» окажется на новой строке. Чтобы избежать таких ситуаций существует специальный символ «неразрывный пробел».
Для того чтобы ввести в текст эти и другие специальные символы, которые не отображены на клавишах, используется команда Вставка/Символ (Рис. 1).
На Рис. 1 изображено диалоговое окно команды. На вкладке Символы можно просмотреть все символы, допускаемые для ввода в среде Word. В раскрывающемся списке Шрифт можно выбрать конкретный тип шрифта символа. Если в списке выбрать пункт (основной текст), то символ будет набран тем шрифтом, которым набирается текст. В центральном окне находится 1170 различных символов. Они распределены по группам, которые можно просмотреть в раскрывающемся списке Набор, например: Основная латиница, Денежные единицы, Математические символы и т.д.
На вкладке Специальные символы приведены некоторые символы, о которых говорилось выше: неразрывный пробел, неразрывный дефис, длинное тире, авторское право, торговая марка и другие.
При выделении символа в нижней части окна появляется его описание на английском языке. По нему можно узнать о назначении того или иного неизвестного символа. Некоторые виды шрифтов, могут не поддерживать все 1170 знаков.
Рис. 1. Вставка символов
Большинство шрифтов являются символьными. Иначе говоря, представляют собой разработанные дизайнерами в едином стиле изображения символов. Шрифт – это как почерк у человека. Красивый почерк легко читается. Просмотрите наборы символов различных шрифтов, и вы увидите, что в каждом шрифте между символами существует нечто общее, их объединяющее. У всех символов есть элементы (закругления, выступы, утолщения) выполненные одинаково. Если слово написано одним шрифтом, то и читать его удобнее чем, если бы буквы были написаны разными шрифтами.
Кроме символьных шрифтов, существуют также декоративные шрифты. Они содержат наборы различных графических изображений. Эти шрифты называются дингбатсы. К ним относятся шрифты Webdings, Wingdings , Wingdings 2, Wingdings 3. На Рис. 2 приведены образцы декоративных символов.
Рис. 2. Декоративные шрифты
Кроме видимых символов, существуют также непечатаемые знаки. Это служебные символы, по которым среда текстового процессора отличает информационные объекты. Например, пробел – непечатаемый символ, служит для отделения слов друг от друга. В дальнейшем мы узнаем назначение многих непечатаемых символов.
Непечатаемые символы несут в себе важную информацию, необходимую для правильного форматирования документа. Поэтому при работе желательно включить режим отображения непечатаемых символов. Для этого на панели Стандартная найдите кнопку (Непечатаемые знаки) и нажмите ее. При включении этого режима пробелы между словами будут изображаться точками. И сразу можно увидеть, сколько пробелов стоит между словами.
Параметры символа
Символы как элементы текста обладают набором параметров – характеристик, которые позволяют отличать их между собой. В документе, как правило, основной текст набирается символами, имеющими одинаковые значения параметров. Для выделения заголовков, отдельных слов или фраз достаточно изменить параметры шрифта этих фрагментов.
Знание всех возможностей для установления параметров шрифта позволяет сделать текст уникальным, авторским.
Чтобы просмотреть текущие параметры символа и установить новые используется команда Формат/Шрифт. В диалоговом окне Шрифт (Рис. 3) три вкладки. Наиболее часто используемые параметры шрифта расположены на вкладке Шрифт. В Таблице 1 приведено описание всех параметров символов.
Рис. 3. Параметры шрифта
Таблица 1. Параметры символов (Формат /Шрифт)