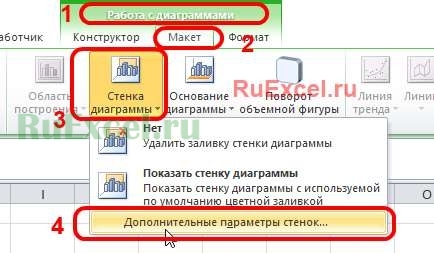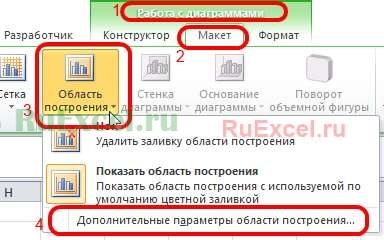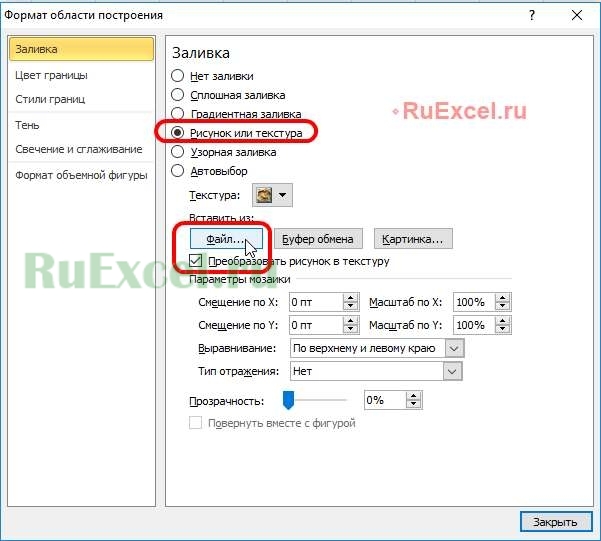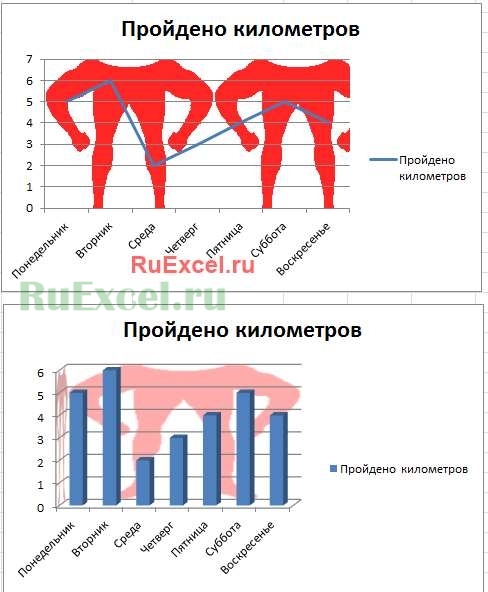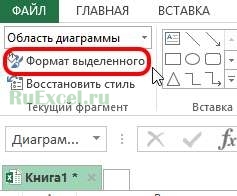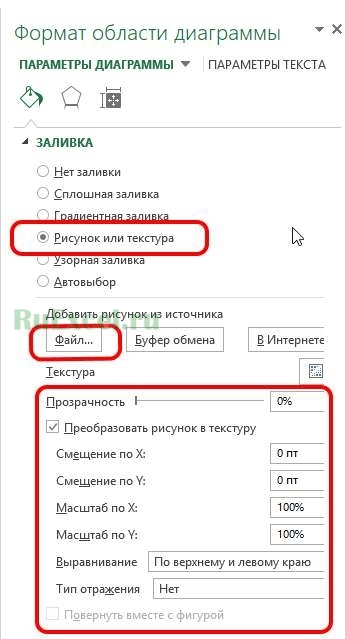В Microsoft Excel пользователи могут вносить изменения в свои изображения с помощью функций, предлагаемых в группе «Настройка» на вкладке «Формат изображения». Вкладка «Формат изображения» управляет форматированием изображений на листе Excel, включая удаление фона изображения, добавление цвета, художественных эффектов, прозрачности, стилей изображения, обрезку, поворот и т. д.
В Microsoft WExcek вы можете вносить коррективы в свои изображения. Вы можете добавлять художественные эффекты, вносить исправления, добавлять цвет, делать изображения прозрачными, сжимать изображения, изменять изображения и сбрасывать изображения в Excel. Давайте посмотрим, как.
1]Как исправить изображение в Excel
В Microsoft Excel галерея исправлений предлагает настройки резкости, яркости и контрастности.
- Вставьте изображение в электронную таблицу.
- Убедитесь, что изображение выбрано.
- Перейдите на вкладку Формат изображения, щелкните Исправления в Регулировать группу, затем выберите Заострить/смягчить вариант или Контраст яркости из меню.
- Если вы выберете Коррекция изображения Параметры в нижней части меню «Исправления».
- На вкладке Изображение откроется панель Формат изображения.
- В разделе «Коррекция изображения» вы увидите дополнительные параметры для управления яркостью, контрастностью и резкостью изображения; Он также включает в себя пресеты.
2]Как раскрасить изображение в Excel
Цветовое меню предлагает управление насыщенностью и цветовой температурой и содержит множество предустановок.
- Вставьте изображение в электронную таблицу.
- Убедитесь, что изображение выбрано.
- Перейдите на вкладку Формат изображения, щелкните значок Цвет кнопка в Регулировать группы, затем выберите параметр в меню.
- Раздел «Насыщенность цвета» в меню предлагает диапазон от полного отсутствия цвета до насыщенности цвета 400 %.
- В разделе «Цветовой тон» показаны различные варианты цветовой температуры от холодного до теплого.
- Раздел «Перекрасить» предлагает варианты удаления цвета с фотографии.
- В нижней части меню вы можете выбрать другие предлагаемые опции, такие как:
- Больше вариаций: предлагает цветовую палитру, в которой вы можете выбрать цвет в качестве наложения вашего изображения.
- Установить прозрачный цвет: сделать цвет текущего изображения прозрачным. При выборе параметра «Установить прозрачный цвет» появится маленький значок со стрелкой на конце; щелкните внутри изображения, и некоторые области фотографии станут прозрачными.
3]Как сделать изображение художественным в Excel
Художественные эффекты делают изображение похожим на набросок или картину.
- Вставьте изображение в электронную таблицу.
- Убедитесь, что изображение выбрано.
- Перейдите на вкладку Формат изображения, щелкните Художественный в Регулировать группу и выберите эффект в меню.
- Если вы нажмете Варианты художественных эффектов внизу меню.
- Откроется вкладка «Формат изображения» на вкладке «Эффекты» и в Художественный эффект раздел, нажмите кнопку предустановки и выберите эффект.
4]Как сделать изображение прозрачным в Excel
Прозрачность регулирует прозрачность изображения, чтобы можно было увидеть то, что находится за ним.
- Вставьте изображение в электронную таблицу.
- Убедитесь, что изображение выбрано.
- Перейдите на вкладку Формат изображения, щелкните Прозрачность в Регулировать группу и выберите диапазон прозрачности.
- Если вы хотите, чтобы ваше изображение было более прозрачным, нажмите Параметры прозрачности изображения внизу меню.
- Откроется вкладка Формат изображения.
- Прокрутите вниз до Прозрачность изображения и нарисуйте слайд до процента прозрачности, который вы хотите для изображения.
5]Как сжать изображения в Excel
Функция «Сжать изображение» сжимает изображения в документе, чтобы уменьшить их размер.
- Нажмите на Сжать изображение кнопка.
- А Сжать изображение откроется диалоговое окно.
- Вы можете выбрать любые параметры в диалоговом окне в соответствии с вашим выбором.
- Позвольте этому быть на опции Использовать разрешение по умолчанию.
- Затем нажмите ХОРОШО.
6]Как изменить изображение в Excel
Функция «Изменить изображение» позволяет пользователям изменять изображения, сохраняя при этом размер и положение изображения.
- Убедитесь, что вы находитесь на изображении и на вкладке Формат изображения.
- Нажмите на Изменить изображение кнопка в Регулировать группа.
- Вы можете выбрать изображение из любого из вариантов, предлагаемых в меню.
7]Как сбросить изображение в Excel
Функция «Сбросить изображение» позволяет пользователям сбросить все изменения в изображении.
- Убедитесь, что фотография выбрана.
- Нажмите на Сбросить изображение на вкладке Формат изображения и выберите Сбросить изображение кнопка.
- Вы можете выбрать один из двух вариантов:
- Сбросить изображение: отменить все изменения, внесенные в изображение.
- Сбросить изображение и размеры: сбросить изображение и его размер.
Как вы манипулируете изображением в Excel?
Если вы хотите манипулировать изображением в Excel, вы должны выбрать изображение, а затем перейти на вкладку «Формат». Вкладка «Формат» содержит инструменты для улучшения изображений, такие как обрезка изображений. [i]и используя инструменты настройки, упомянутые в этой статье, чтобы ваши изображения выглядели художественно.
Как редактировать текст на картинке?
В Microsoft Excel, чтобы отредактировать текст на картинке, выполните следующие действия:
- На вкладке «Вставка» нажмите кнопку «Текст» и выберите «Текстовое поле».
- Нарисуйте текстовое поле на картинке.
- Введите текст в текстовое поле.
ЧИТАЙТЕ: как вставить картинку в комментарий в Excel
Как найти изображение в Excel?
- Перейдите на вкладку «Вставка».
- Нажмите «Изображения» в группе «Иллюстрация».
- Нажмите Онлайн-изображения.
- Введите в поле поиска то, что вы хотите.
- Выберите нужное изображение и нажмите OK.
ЧИТАЙТЕ: сохраняйте качество изображения при сохранении в Word, Excel, PowerPoint
Мы надеемся, что это руководство поможет вам понять, как настроить изображения в Excel; если у вас есть вопросы по поводу урока, дайте нам знать в комментариях.
Excel для Microsoft 365 Word для Microsoft 365 Outlook для Microsoft 365 PowerPoint для Microsoft 365 Excel 2021 Word 2021 Outlook 2021 PowerPoint 2021 Excel 2019 Word 2019 Outlook 2019 PowerPoint 2019 Excel 2016 Word 2016 Outlook 2016 PowerPoint 2016 Excel 2013 Word 2013 Outlook 2013 PowerPoint 2013 Excel 2010 Word 2010 Outlook 2010 PowerPoint 2010 Excel 2007 Word 2007 Outlook 2007 PowerPoint 2007 Еще…Меньше
Диаграмму можно улучшить, вставив изображение (например, логотип компании) в область диаграммы. Кроме того, вы можете использовать заливку рисунком, чтобы привлечь внимание к определенным элементам диаграммы, таким как область диаграммы, область построения, маркеры данных (в г столбце, линире, области, пузырьковой, объемной графике, а также на диаграммах с областями легенда (в двух- и объемных диаграммах) или трехмерные стены и потолок диаграммы.
Вы также можете скопировать рисунок на диаграмму или в элементы диаграммы, такие как маркеры данных в объемных графиках, точечная диаграмма или неисполнена. Если рисунок больше не нужен, его можно удалить.
Вставка рисунка на диаграмму
-
Щелкните в области диаграммы.
-
На вкладке Вставка в группе Иллюстрации нажмите кнопку Рисунки.
-
Найдите рисунок, который нужно вставить, и дважды щелкните его.
Совет: Чтобы добавить несколько рисунков, щелкните их, удерживая нажатой кнопку CTRL, а затем нажмите кнопку Вставить.
-
Чтобы изменить размер рисунка, перетащите его маркер изменения размера от центра рисунка или к его центру. Для этого вы можете сделать следующее:
-
Чтобы сохранить центр рисунка в том же месте, перетащите его, удерживая на удержании CTRL.
-
Чтобы сохранить пропорции рисунка, перетащите его, удерживая на удержании shift.
-
Чтобы сохранить центр рисунка в одном месте и сохранить его пропорции, при перетаскиваниях удерживайте на удержание CTRL+SHIFT.
Вы также можете выбрать рисунок и ввести нужный размер в поля Высота фигуры и Ширина фигуры(вкладкаФормат, группа Размер).
-
-
Чтобы переместить рисунок, перетащите его в нужное место.
Примечание: Рисунки, вставленные в диаграмму, внедряются в диаграмму, поэтому увеличивают размер файла. Чтобы уменьшить размер файла, можно добавить ссылку на рисунок, а не вставить его. В диалоговом окне Вставка рисунка щелкните рисунок, который вы хотите вставить, щелкните стрелку рядом с кнопкой Вставить ивыберите связать с файлом.
К началу страницы
Заполнение элемента диаграммы рисунком
-
На диаграмме щелкните область диаграммы, область печати, маркер данных, легенду, объемную стену или объемный пол, которые вы хотите заполнить рисунком.
Откроется панель Работа с диаграммами с дополнительными вкладками Конструктор, Макет и Формат.
-
На вкладке Формат в группе Стили фигур нажмите кнопку Заливка фигуры
.
-
Щелкните Изображение.
-
Найдите рисунок, который нужно вставить, и дважды щелкните его.
К началу страницы
Копирование рисунка в элемент диаграммы или диаграммы
-
Выберите рисунок, который вы хотите скопировать, и нажмите CTRL+C.
-
Щелкните, чтобы выбрать область диаграммы или элемент диаграммы, в который вы хотите в нее вклеить рисунок.
-
Нажмите CTRL+V, чтобы вировать выделение.
К началу страницы
Удаление рисунка из диаграммы
Выполните одно из следующих действий:
-
Чтобы удалить рисунок, вставленный в диаграмму, щелкните его и нажмите кнопку DELETE.
-
Чтобы удалить рисунок, который был заполнен элементом диаграммы, выберите его и сделайте следующее:
-
На вкладке Формат в группе Текущий фрагмент нажмите кнопку Формат выделенного фрагмента.
-
На вкладке Заливка & линия
раз, разорите списокЗаливка и выберите Авто.
Совет: Чтобы удалить рисунок и другие эффекты заливки, примененные к выбранному элементу диаграммы, выберите нет заливки.
-
К началу страницы
Вставка рисунка на диаграмму
-
Щелкните в области диаграммы.
Откроется панель Работа с диаграммами с дополнительными вкладками Конструктор, Макет и Формат.
-
На вкладке Макет в группе Вставка нажмите кнопку Рисунок.
-
Найдите рисунок, который нужно вставить, и дважды щелкните его.
Совет: Чтобы добавить несколько рисунков, щелкните их, удерживая нажатой кнопку CTRL, а затем нажмите кнопку Вставить.
-
Чтобы изменить размер рисунка, перетащите его маркер изменения размера от центра рисунка или к его центру. Для этого вы можете сделать следующее:
-
Чтобы сохранить центр рисунка в том же месте, перетащите его, удерживая на удержании CTRL.
-
Чтобы сохранить пропорции рисунка, перетащите его, удерживая на удержании shift.
-
Чтобы сохранить центр рисунка в одном месте и сохранить его пропорции, при перетаскиваниях удерживайте на удержание CTRL+SHIFT.
Вы также можете выбрать рисунок и ввести нужный размер в поля Высота фигуры и Ширина фигуры(вкладкаФормат, группа Размер).
-
-
Чтобы переместить рисунок, перетащите его в нужное место.
Примечание: Рисунки, вставленные в диаграмму, внедряются в диаграмму, поэтому увеличивают размер файла. Чтобы уменьшить размер файла, можно добавить ссылку на рисунок, а не вставить его. В диалоговом окне Вставка рисунка щелкните рисунок, который вы хотите вставить, щелкните стрелку рядом с кнопкой Вставить ивыберите связать с файлом.
К началу страницы
Заполнение элемента диаграммы рисунком
-
На диаграмме щелкните область диаграммы, область печати, маркер данных, легенду, объемную стену или объемный пол, которые вы хотите заполнить рисунком.
Откроется панель Работа с диаграммами с дополнительными вкладками Конструктор, Макет и Формат.
-
На вкладке Формат в группе Стили фигур выберите элемент Заливка фигуры.
-
Щелкните Изображение.
-
Найдите рисунок, который нужно вставить, и дважды щелкните его.
К началу страницы
Копирование рисунка в элемент диаграммы или диаграммы
-
На диаграмме или на диаграмме выберите рисунок, который вы хотите скопировать.
-
На вкладке Главная в группе Буфер обмена нажмите кнопку Копировать
.
Сочетания клавиш. Чтобы скопировать выделение, нажмите клавиши CTRL+C.
-
Щелкните область диаграммы или элемент диаграммы, в который вы хотите в нее вклеить рисунок.
-
На вкладке Главная в группе Буфер обмена нажмите кнопку
.
Сочетания клавиш. Чтобы вировать выделение, нажмите клавиши CTRL+V.
К началу страницы
Удаление рисунка из диаграммы
Выполните одно из следующих действий:
-
Чтобы удалить рисунок, вставленный в диаграмму, щелкните его и нажмите кнопку DELETE.
-
Чтобы удалить рисунок, который был заполнен элементом диаграммы, выберите его и сделайте следующее:
-
На вкладке Макет в группе Текущий фрагмент нажмите кнопку Формат выделенного фрагмента.
-
Нажмите кнопкуЗаливка и в области Заливкавыберите авто.
Совет: Чтобы удалить рисунок и другие эффекты заливки, примененные к выбранному элементу диаграммы, выберите нет заливки.
-
К началу страницы
Нужна дополнительная помощь?
Визуальное оформление электронной таблицы в Microsoft Excel – задача, с которой сталкивается практически каждый пользователь программы. Один из вариантов преображения внешнего вида – добавление картинки под текст, чтобы изображение стало отображаться как фон. Вы можете использовать три разных метода, чтобы достичь необходимого результата. Каждый имеет свои особенности и хитрости.
Вариант 1: Вставка подложки
Это самый простой метод, однако он не имеет настроек. Вам нужно быть готовым к тому, что вы не сможете настроить прозрачность картинки или изменить ее размер. Она будет наложена под всю таблицу как фон. Если вас устраивает такой подход, выполните следующие действия:
-
Откройте необходимую таблицу, перейдите на вкладку «Разметка страницы» и нажмите по кнопке «Подложка».
-
Выберите вариант «Из файла», чтобы указать собственное изображение как подложку.
-
Отыщите его через открывшееся окно «Проводника» и дважды кликните по картинке левой кнопкой мыши.
-
Вы увидите, что теперь фон изменился, и вместо стандартного белого цвета отображается выбранное изображение. Оно растягивается на весь диапазон таблицы, что, к сожалению, нельзя изменить самостоятельно.
-
Для удаления текущей подложки используйте кнопку «Удалить фон», которая находится на той же вкладке «Разметка страницы».
Комьюнити теперь в Телеграм
Подпишитесь и будьте в курсе последних IT-новостей
Подписаться
Вариант 2: Редактирование фигуры
Я предлагаю рассмотреть более продвинутый вариант вставки изображения, при котором вам откроются дополнительные настройки для выбора его размера и прозрачности. Принцип действий подразумевает замену стандартной заливки вставленной фигуры на картинку.
-
Откройте вкладку «Вставка» и среди всех фигур отыщите прямоугольник.
-
Пока задайте для него произвольный размер, поскольку потом вы отредактируете его под параметры таблицы.
-
Щелкните по фигуре правой кнопкой мыши и из появившегося контекстного меню выберите пункт «Формат фигуры».
-
Перейдите ко второму разделу и сделайте контур белым, поскольку по умолчанию границы выделяются черным цветом, что нас не устраивает.
-
Вернитесь на вкладку «Заливка», разверните соответствующий раздел и отметьте маркером пункт «Рисунок или текстура», после чего щелкните по кнопке «Вставить».
-
В новом окне выберите первый пункт – «Из файла».
-
Вставьте картинку и отредактируйте ее прозрачность. Если пока вы не знаете, насколько прозрачным должно быть изображение, позже можно будет вернуться к этой настройке.
-
Теперь перейдите в таблицу, измените размер фигуры и передвиньте ее так, чтобы достичь корректного отображения.
Таким образом, вы самостоятельно создали подложку из вставленной фигуры, используя в качестве текстуры картинку с настраиваемой прозрачностью. Скорее всего, этот подход покроет все ваши потребности и позволит справиться с поставленной задачей.
Вариант 3: Вставка изображения как колонтитула
Данный вариант повторяет собой стандартную подложку, но отличается по принципу добавления изображения. Возможно, он окажется полезным, когда вы захотите использовать картинку как колонтитул, растянув ее на всю длину листа без редактирования прозрачности и положения.
-
На вкладке «Вставка» разверните список «Текст» и нажмите кнопку «Колонтитулы».
-
В блоке «Элементы колонтитулов» щелкните по кнопке для добавления изображения.
-
В новом окне выберите вариант «Из файла».
-
Откроется «Проводник», где вам стоит отыскать картинку и дважды кликнуть по ней левой кнопкой мыши.
-
После нажатия клавиши Enter вы увидите, что текущее изображение стало фоном для таблицы. К сожалению, редактировать его нельзя, поэтому остается довольствоваться стандартными параметрами.
Я рекомендую обратить особое внимание на второй способ, поскольку только он позволяет редактировать фоновое изображение именно так, как это нужно пользователю. Однако в некоторых случаях полезными окажутся и другие методы вставки картинки.
В продолжении темы с рисунками хотел бы рассказать о встроенном инструменте пакета MS Office 2007 и выше, который позволяет обработать изображение в в Excel, Word или PowerPoint. Вам не нужно будет копировать картинку в отдельную программу — действительно удобно и быстро.
Понятно, что это не Photoshop и тут не так много функций, но основные действия с картинкой все же сделать можно.
Содержание
- Как обработать изображение в Excel, Word или PowerPoint?
- Как обрезать картинку в Excel, Word или PowerPoint?
- Работа с цветом и оттенками в Excel, Word или PowerPoint
- Похожие статьи
Как обработать изображение в Excel, Word или PowerPoint?
Если вы нажмете на картинку в офисной программе, то на главной панели появится еще одна вкладка Работа с рисунками — Формат.
Здесь вы можете изменить стиль рисунка — например, добавить рамочку или тень. Сделать сжатие рисунка, чтобы он не весил так много, это, кстати, к вопросу о тормозах в Excel и еще несколько полезных штук. Я довольно часто пользуюсь функцией перекрашивания картинки, когда делаю презентацию, чтобы рисунок был в цвете темы.
Но обо всем по порядку.
Как обрезать картинку в Excel, Word или PowerPoint?
До офиса 2007 я обычно быстренько копировал картинку в Paint, там двигал границы, сохранял, вставлял. Теперь все просто делается при помощи возможности Обрезать в разделе Размер. Там же можно вручную задать размеры для картинки.
Работа с цветом и оттенками в Excel, Word или PowerPoint
Удобно. Хотите сделать картинку уникальной? Разверните ее (если конечно нет надписей) и измените контрастность и яркость, все это можно сделать тут же в разделе Изменить:
Или можно развернуть ее в любом ракурсе.
Все ваши художества можно убрать кнопкой Сброс параметров рисунка.
В общем, пользуйтесь, рекомендую!
Наверняка Вы уже умеете строить отличные яркие и красочные диаграммы и графики с красивыми подписями и так называемой «легендой», но никогда нет предела совершенству и рано или поздно возникает мысль: » А не сделать ли красивый фон для графика (диаграммы)? Например, вставить вместо унылого белого или голубого однотонного фона свое фото с отдыха на Гоа или изображение любимой марки автомобиля.»
Эта идея легко реализуется в программе «Excel» при помощи вкладки «Работа с диаграммами».
Для примера построим график и диаграмму на основании таблицы контроля ежедневных пробежек:
| День недели. | Пройдено километров |
| Понедельник | 5 |
| Вторник | 6 |
| Среда | 2 |
| Четверг | 3 |
| Пятница | 4 |
| Суббота | 5 |
| Воскресенье | 4 |
Вот что получилось:
Графики довольно невзрачные на белом нейтральном фоне.
Как поставить картинку на фон диаграммы.
1. Левой кнопкой мыши выделить диаграмму.
2. Во вкладке «Работа с диаграммами» следует выбрать раздел «Макет».
3. В разделе «Макет» нужно открыть выпадающий список под значком «Основание диаграммы» или «Стенка диаграммы»(в зависимости от того где хотите разместить рисунок / картинку).
4. Выбрать «Дополнительные параметры основания» или «Дополнительные параметры стенок»
5. В открывшемся окне выбрать пункт «Заливка».
6. Далее «Рисунок или текстура».
7. Нажав на кнопку файл указать путь к рисунку, который должен стать фоном.
8. В настройках фона можно указать следующие критерии: прозрачность картинки, смещение картинки относительно границ фона, растянуть изображение или замостить им фон.
Как поставить картинку на фон графика.
Процесс практически аналогичен внесению рисунка в диаграмму за исключением некоторых нюансов.
Последовательность действий следующая:
1. Выделяем график (поле с графиком).
2. Во вкладке «Работа с диаграммами» кликаем по разделу «Макет».
3. В разделе «Макет» открываем выпадающий список под значком с названием «Область построения».
4. Выбрать «Дополнительные параметры области построения»
5. В открывшемся окне выбрать пункт «Заливка».
6. Далее «Рисунок или текстура».
7. Нажав на кнопку файл указать путь к рисунку, который должен стать фоном.
8. В настройках фона можно указать следующие критерии: прозрачность картинки, смещение картинки относительно границ фона, растянуть изображение или замостить им фон.
В «Excel 2013» чтобы поставить на фон картинку, следует выполнить следующие действия:
1. Выделяем график (поле с графиком).
2. Во вкладке «Работа с диаграммами» кликаем по разделу «ФОРМАТ».
3. В разделе «ФОРМАТ» открываем выпадающий список под значком с названием «Область диаграммы».
4. Выбрать «Формат выделенного»
5. В открывшемся окне выбрать пункт «Рисунок или текстура».
6. Нажав на кнопку файл указать путь к рисунку, который должен стать фоном.
7. В настройках фона можно указать следующие критерии: прозрачность
Удачи Вам в аналитике и построении диаграмм.
Чтобы получать на электронную почту новые публикации Вы можете подписаться на рассылку.


 .
. раз, разорите списокЗаливка и выберите Авто.
раз, разорите списокЗаливка и выберите Авто.

 .
. .
.