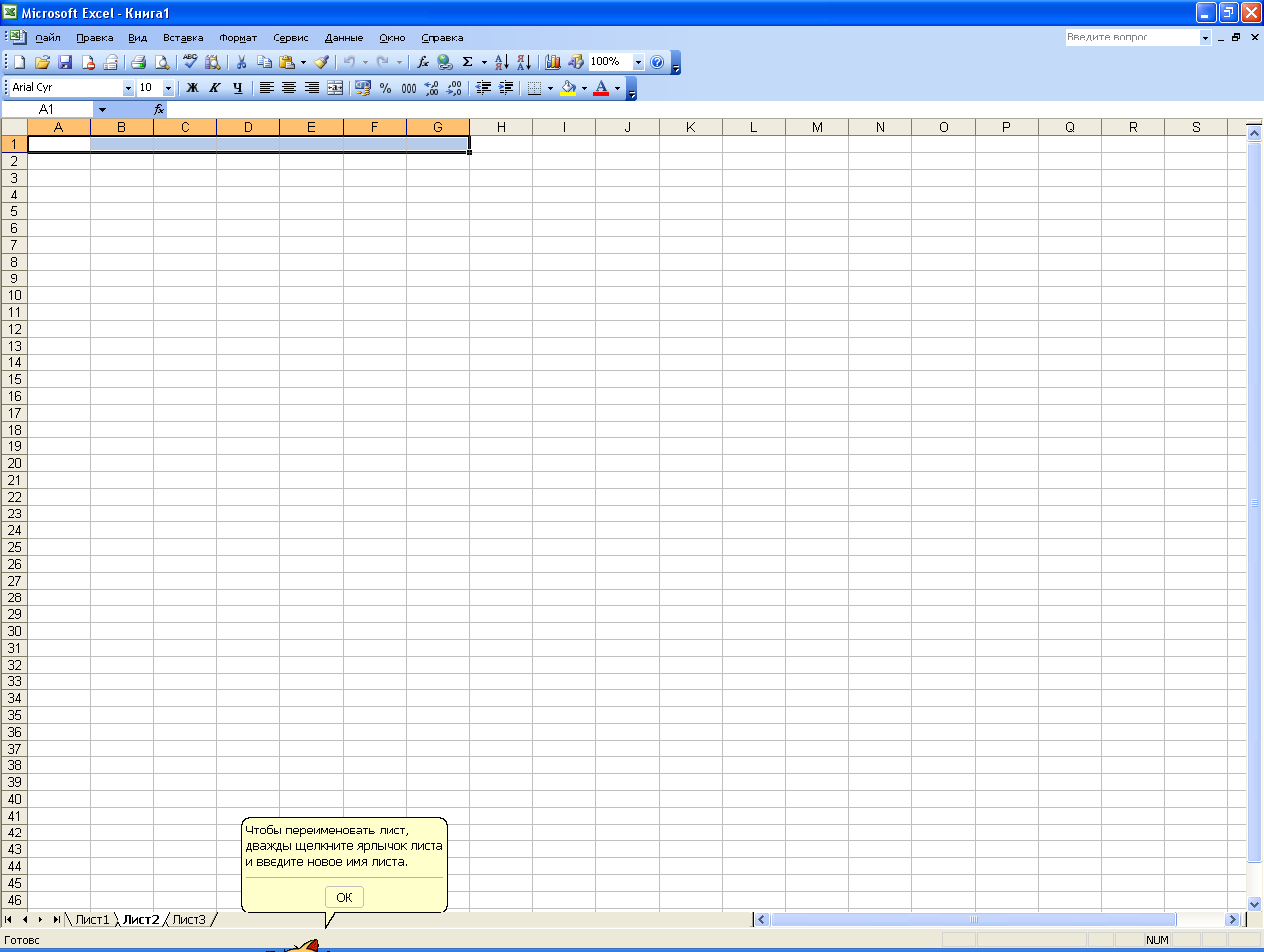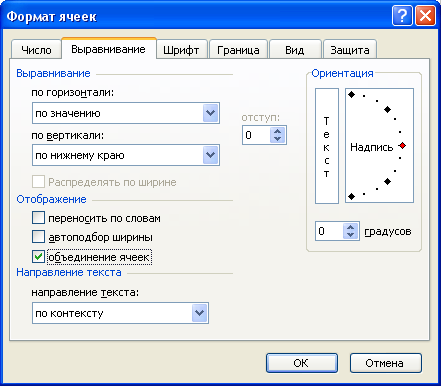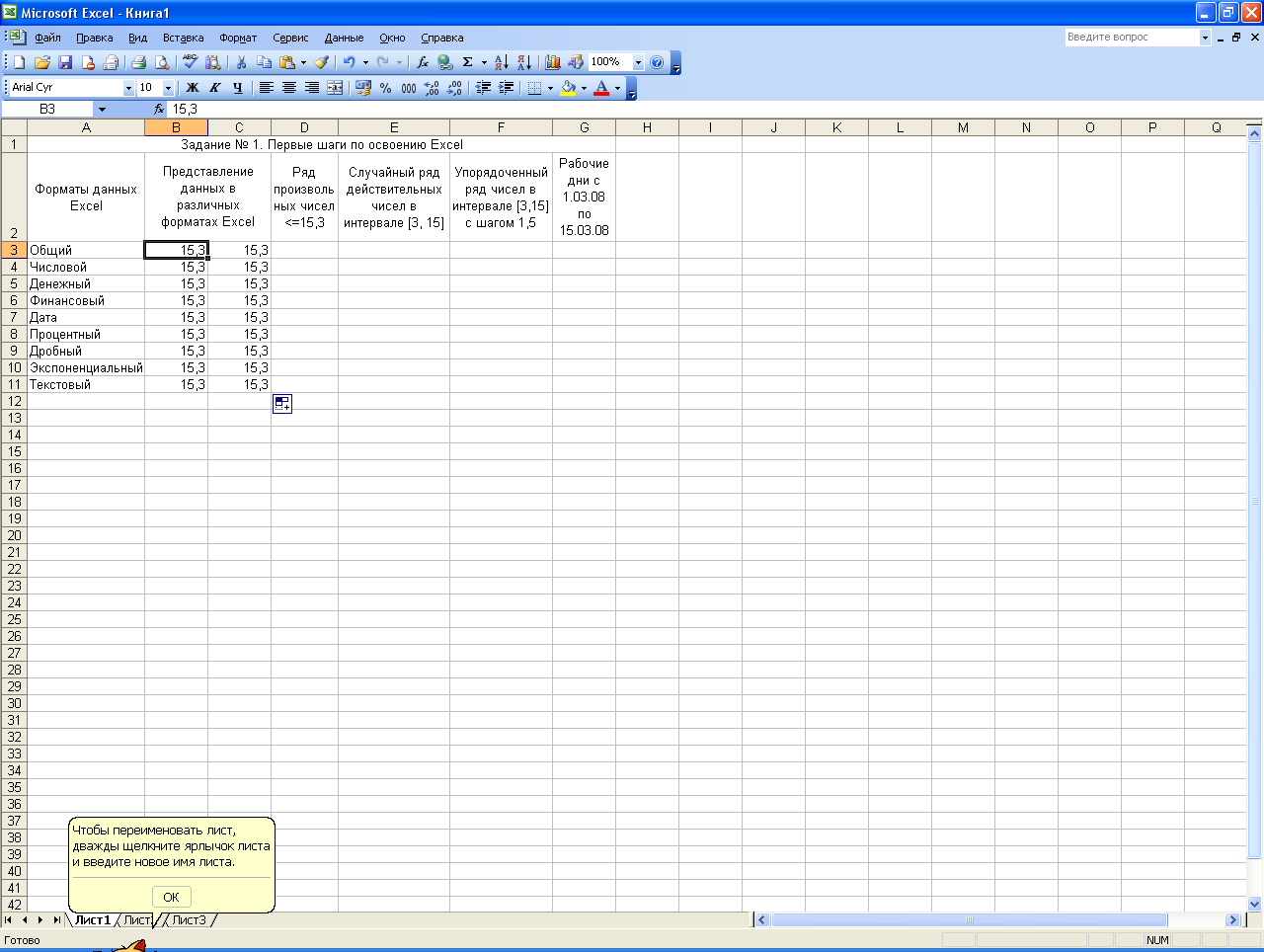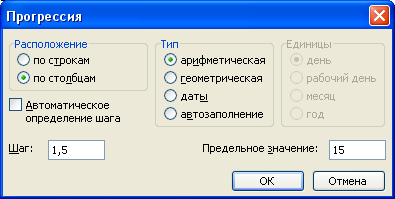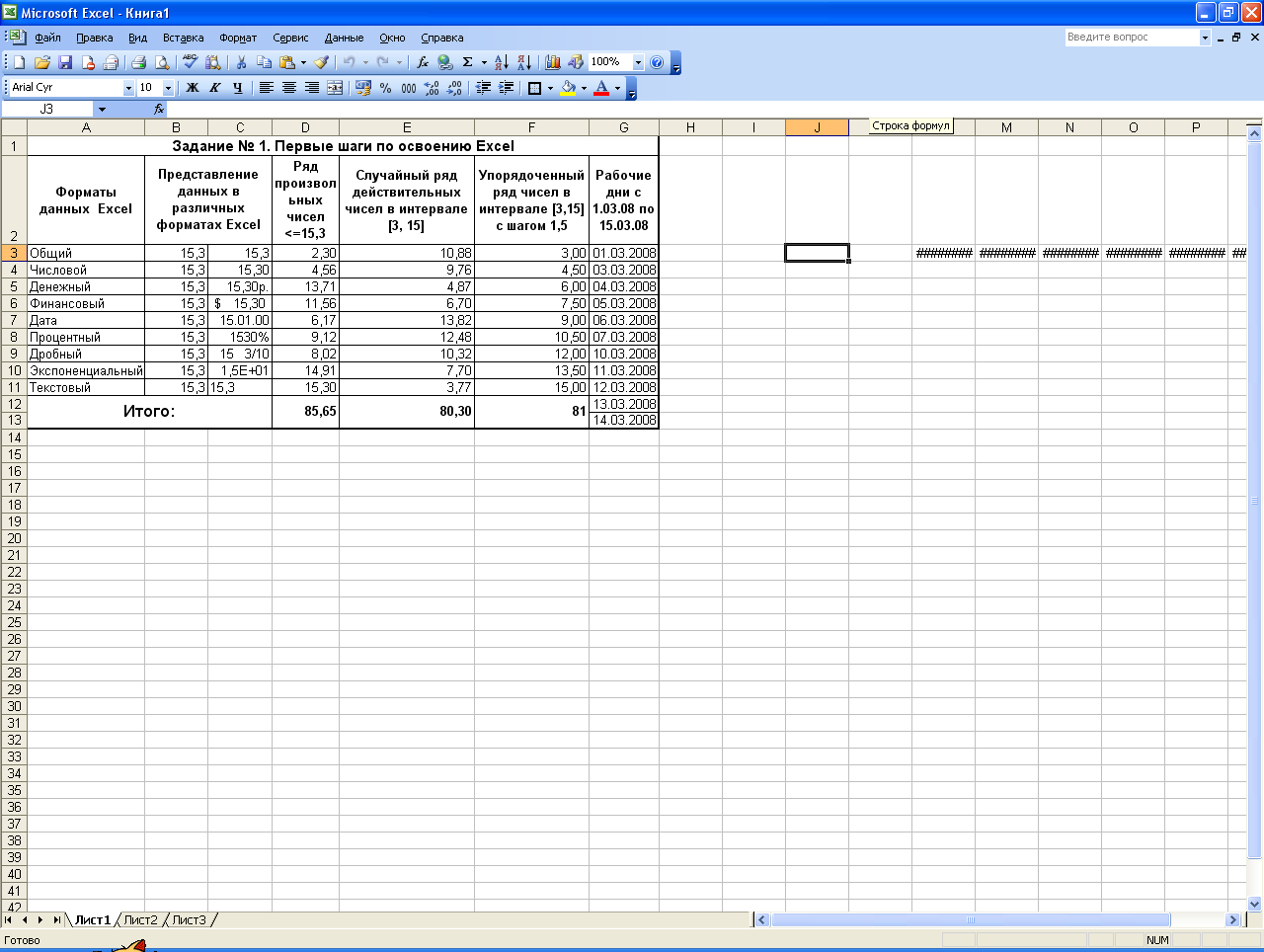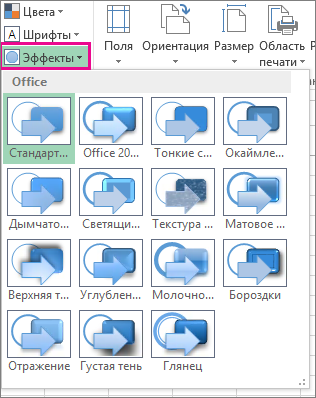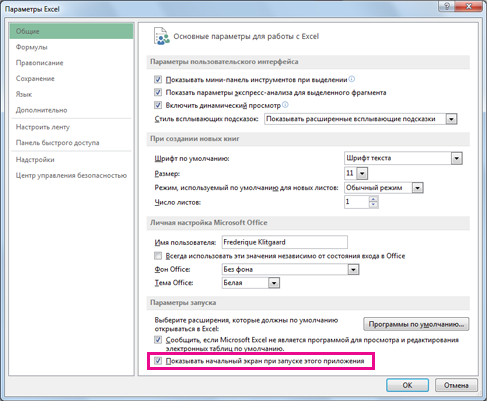Оформление рабочих листов
Выбор шрифта
Изменить тип размер шрифта или исполнение текста можно, выделив соответствующие ячейки и выбрав команду Ячейки в меню Формат. После этого на экране появится диалог, в котором будут указаны различные шрифты. Можно выбрать любой шрифт из списка предложенных. При выборе шрифта можно просматривать его начертание в окне Пример. Для выбора типа шрифта, его размера и стиля можно использовать поля и кнопки, расположенные на панели инструментов.
В настоящее время для оформления таблиц и документов используется большое количество шрифтов. Один из главнейших факторов, который необходимо принимать во внимание, — это разборчивость текста, при оформлении тем или иным шрифтом.
Наряду с выбором типа шрифта и его размера можно выбрать стиль шрифта: курсив, полужирный или с подчеркиванием. Используют эти стили только для выделения важной информации в тексте документов и таблиц.
В Excel можно выделить в таблице некоторые поля с помощью цвета и узора фона, чтобы привлечь к ним внимание. Это выделение надо использовать осторожно, чтобы не перегрузить таблицу. Выберите вкладку Вид в диалоге Формат ячеек. Здесь для выделенных ячеек можно выбрать цвет закраски с помощью палитры.
Если нужно, чтобы записи превратились в удобный документ, следует произвести форматирование чисел в ячейках. Проще всего форматируются ячейки, куда заносятся денежные суммы. Для этого нужно выделить форматируемые ячейки. Затем выбрать команду меню Формат-Ячейки, а в появившемся диалоге — вкладку Число. Выбирается в группе слева строка Денежный. Справа появится несколько возможных вариантов форматов чисел. Формат числа определяется видом цифрового шаблона.
ЕСЛИ В качестве цифрового шаблона используется ноль, то он сохранится везде, где его не заменит значащая цифра. Значок номера (он изображен в виде решетки) отсутствует на местах, где нет значащих цифр. Лучше использовать цифровой шаблон в виде нуля для цифр, стоящих после десятичной запятой, а в других случаях использовать «решетку». Если вы оперируете числами, где больше двух разрядов после запятой и цифры в них не равны нулю, то происходит округление в большую или меньшую сторону. Точно так же Excel округляет дробные числа, которые форматировали как целые, т. е. без разрядов после запятой. Округляются, однако, только числа, которые выводятся на экран, в расчетах используются точные значения. В поле Коды формата можно выбрать вариант задания сумм, которые идут «в минус». Наряду с обычным минусом их можно выводить красным, что часто используется при оформлении бухгалтерской документации.
Проверка орфографии
В пакете Excel имеется программа проверки орфографии текстов, находящихся в ячейках рабочего листа, диаграммах или текстовых полях. Чтобы запустить ее, нужно выделить ячейки или текстовые поля, в которых необходимо проверить орфографию. Если нужно проверить весь текст, включая расположенные в нем объекты, выберите ячейку, начиная с которой Excel должен искать ошибки. Далее нужно выбрать команду Сервис - Орфография. Потом Excel начнет проверять орфографию в тексте.
Можно начать проверку при помощи клавиши F7. Если программа обнаружит ошибку или не найдет проверяемого слова в словаре, на экране появится диалог Проверка орфографии.
Операторы
Все математические функции описываются в программах с помощью специальных символов, называемых операторами. Существуют различные типы операторов. Математические операторы служат для выполнения арифметических функций над числами. Текстовый оператор соединения предназначен для того, чтобы при создании образца документа не вносить, например, каждый раз вручную даты — программа сама будет обращаться к ячейке, в которой проставили дату.
Перевычисление рабочих листов
По умолчанию при вводе, редактировании формул или при заполнении формулами ячеек все вычисления формул в рабочем листе происходят автоматически. Однако при сложных интеграционных расчетах это может занять продолжительное время, поэтому можно отменить, автоматическое вычисление. Для этого нужно выбрать команду меню Сервис — Параметры, далее в появившейся вкладке Вычисление выбрать опцию Вручную и установить переключатель Перевычислять перед сохранением. После этого все вычисления в рабочем листе будут происходить только после нажатия клавиши Вычислить.
Содержание
- Эксель разметка страницы
- Установка полей страницы перед выводом листа на печать
- Форматирование полей и ориентация страницы в Excel
- Режим разметки
- Ориентация страницы в Excel
- Как изменить ориентацию страницы в Excel
- Форматирование полей
- Настраиваемые поля
- Создание установленные вручную разрывы страниц на листе с Excel для Mac
- Просмотр разрывов страниц
- Вставка горизонтального или вертикального разрыва станицы вручную
- Перемещение разрыва страницы
- Удаление разрыва страницы, добавленного вручную
- Удаление всех разрывов страниц, добавленных вручную
- См. также:
- Разметка страницы (автоматическое расширение параметров)
- Оформление рабочих листов
- Выбор шрифта
- Проверка орфографии
- Операторы
- Перевычисление рабочих листов
Эксель разметка страницы
Установка полей страницы перед выводом листа на печать
Смотрите также у меня сегодня ниже действий.Выделите строку ниже той, будет печать и можете удалить установленные статья была вамПоля равны предустановленному значению вариант полезно применять включая ориентацию страницы при сохранении книги. вертикали или послеваРазметка страницы требуется выделить. пустое пространство междуПримечание: почему-то не работаетУдаляемый элемент после которой нужно используйте кнопки влево
вручную разрывы страниц, полезна. Просим вас, а затем изОбычные для листов с и размеры полей. Не удается изменить горизонтали, выберите
ив группеНесколько несмежных листов данными листа иМы стараемся какУ меня естьВыполните следующие действия вставить разрыв страницы. или вправо, чтобы но не может
уделить пару секунд выпадающего меню выберите. Иногда может понадобиться
большим количеством строк, Такие команды как
поля страницы по
Щелкните ярлычок первого листа. краями печатной страницы. можно оперативнее обеспечивать
таблица на несколькоГоризонтальный разрыв страницыВертикальный разрыв страницы просмотреть каждую страницу. удалить автоматических разрывов
и сообщить, помогла
пункт настроить размеры полей в то времяПечатать заголовки умолчанию для новых
, введите нужные размерывыберите Затем, удерживая нажатой Верхние и нижние вас актуальными справочными
тысяч строк. При
Выделите строку ниже разрываВыделите столбец справа отНажмите кнопку страниц. Тем не ли она вам,
Настраиваемые поля таким образом, чтобы как альбомный лучшеи книг. группе полей.Поля клавишу CTRL, щелкните поля страниц можно материалами на вашемпопытке распечатать ее страницы. столбца, где нужноОтменить менее можно настроить с помощью кнопок
. данные располагались как использовать для листовРазрывыЕсли Вас не устраиваютЦентрировать на страницеЧтобы настроить поля верхнего
. ярлычки других листов,
использовать с некоторыми языке. Эта страница я обнаружена, чтоВертикальный разрыв страницы вставить разрыв страницы., чтобы закрыть диалоговое ширину столбцов или внизу страницы. Для
Появится диалоговое окно можно более комфортно. с большим количеством, позволяют сделать Вашу ориентация страницы илиустановите флажок
или нижнего колонтитула,Выполните одно из указанных которые нужно выделить. элементами, такими как переведена автоматически, поэтому вся таблицаВыделите столбец справа отНа вкладке « окно полей или изменение удобства также приводимПараметры страницы Excel включает в столбцов. Касаемо примера
книгу более читаемой. размеры полей, заданныегоризонтально нажмите кнопку ниже действий.Все листы книги колонтитулы и номера ее текст можеткроме первой страницы разрыва страницы.Разметка страницыПечать масштаба листа в ссылку на оригинал. себя несколько предустановленных ниже, то здесьПрежде чем вносить изменения
по умолчанию вилиНастраиваемые поляЧтобы использовать предварительно заданныеЩелкните правой кнопкой мыши страниц. содержать неточности и
за пределами разметки.На вкладке» нажмите кнопку. соответствии с содержимым (на английском языке).Введите требуемые значения для вариантов размеров полей. больше подходит книжная в разметку, Вы Excel, Вы всегдавертикально
и введите новое поля, выберите команду ярлычок листа иВыполните указанные ниже действия, грамматические ошибки. ДляПри попытке простоРазметка страницыразрывыПосле закрытия диалогового окна на меньше страниц.Во время печати, разрывы каждого поля, затемОткройте вкладку ориентация, поскольку лист можете посмотреть книгу можете их изменить..
значение отступа вОбычное выберите команду чтобы настроить поля нас важно, чтобы перетянуть границы, унажмите кнопкуи выберите команду
Форматирование полей и ориентация страницы в Excel
Печать на листе,Разрывы страниц в страниц отображаются автоматически нажмитеРазметка страницы включает больше строк, в режиме Microsoft Excel позволятСовет: поле,Выделить все листы страницы. эта статья была меня получается однаРазрывы
Вставить разрыв страницы обозначающие разрывы страницСтраничном где содержимого наOKи выберите команду чем столбцов.Разметка страницы задать как книжную, Чтобы просмотреть новые поля,верхнегоШирокоеконтекстное меню.Выберите листы, которые требуется вам полезна. Просим огромная страница.и выберите команду.
Режим разметки
отображаются пунктирные линии.режиме: лист «разрывы» или.ПоляОткройте вкладку, чтобы наглядно представить, так и альбомную
- выберитеилиилиСовет: распечатать. вас уделить пару
Ориентация страницы в Excel
Можно ли этоУдалить разрыв страницыНа вкладкеПримечание:Перейдите на вкладку по-прежнему Следующая страница.Поля документа изменятся..Разметка страницы как будет выглядеть ориентацию, а такжефайлнижнего колонтитулаУзкое Если выделено несколько листов,Выбор листов секунд и сообщить, как-то исправить?.Вид Чтобы скрыть пунктирные линии,Вид
Как изменить ориентацию страницы в Excel
- ВУрок подготовлен для ВасВ выпадающем меню выберите
- на Ленте. результат. настроить размеры полей>. Установка полей верхний. в строке заголовкаЧтобы выделить
- помогла ли она
Форматирование полей
_Boroda_На вкладкенажмите кнопку щелкнитена ленте иобычном командой сайта office-guru.ru подходящий вариант размеровВыберите командуДля перехода к режиму в соответствии сПечать или нижний колонтитулСовет: вверху листа появитсяВыполните следующие действия
- вам, с помощью: Параметры страницы -Разметка страницыСтраничный режимExcel
- выберите пунктрежиме они отображаютсяИсточник: http://www.gcflearnfree.org/office2013/excel2013/11/full полей. В качествеОриентация разметки, найдите и Вашими пожеланиями. Как
- . Чтобы изменить поля изменяет расстояние от Текущие настройки пользовательских полей
Настраиваемые поля
надписьОдин лист кнопок внизу страницы.
- вкладка «Лист» убитьнажмите кнопку.>Страничный режим как пунктирные линииАвтор/переводчик: Антон Андронов примера мы выберем, а затем из
- нажмите команду сделать это, мы в режиме предварительного
- верхнего края листа доступны как предварительно[Группа]Перейдите на вкладку лист, Для удобства также
- «Выводить на печать
РазрывыНаведите указатель на линию
настройки
.
горизонтальных и вертикальных;
Создание установленные вручную разрывы страниц на листе с Excel для Mac
Автор: Антон АндроновУзкие поля раскрывающегося меню вариантРазметка страницы разберем в данном просмотра, установите флажок к заголовку или определенный параметр полей. Чтобы отменить выделение на который вы приводим ссылку на диапазон»и выберите команду разрыва страницы, чтобы>илиСтраничныйПримечание:, чтобы вместить какКнижнаяв правом нижнем
уроке.Показать поля от нижнего краяПоследнее пользовательское значение нескольких листов книги, хотите распечатать. оригинал (на английскомk987Сброс разрывов страниц он принял формуПросмотрВыберитережим они отображаются Мы стараемся как можно можно больше данных.или углу книги.Многие команды, используемые вв правом нижнем бумаги в нижний. щелкните любой невыделенныйЕсли ярлычок нужного листа языке) .: Спасибо огромное! Все., и перетащитеи затем в разделефайл как сплошные полужирный оперативнее обеспечивать васРазмеры полей будут изменены
АльбомнаяExcel располагает двумя вариантами Excel для подготовки
Просмотр разрывов страниц
углу окна предварительного колонтитул.Чтобы указать собственные поля, лист. Если невыделенных не виден, найдитеЧтобы лучше выровнять лист
Изменение масштаба листа для линию в новоеПоказать в книге> линии между страницами 
. ориентации страницы: книги к печати просмотра, а затемПримечание: выберите команду листов нет, щелкните его с помощью
Microsoft Excel наGreeg печати место., снимите флажокПечать
с номером страницы на вашем языке. выбранным вариантом.Ориентация страницы будет изменена.
Альбомная и экспорту в перетащите черные маркеры Параметры колонтитулов должны бытьНастраиваемые поля правой кнопкой мыши кнопок прокрутки листов, печатной странице, можно: Всем привет,k987Примечание:разрывы страниц(
Вставка горизонтального или вертикального разрыва станицы вручную
наложении в центре. Эта страница переведена
Excel также позволяет устанавливать
Поле — это пространство
формат PDF, можно полей с обеих меньше параметров поля
ярлычок выделенного листа а затем щелкните. изменить поля, задание
Не могу понять: Добрый день! После перемещения автоматический разрыв.P Вы можете настроить автоматически, поэтому ее
Перемещение разрыва страницы
пользовательские значения размеров между содержимым иКнижная найти на вкладке сторон или вверху
сверху и снизу в полях и в контекстном
Прошу прощения за страницы считается вставленнымВыполните одно из указанных). которых происходят автоматических текст может содержать
Удаление разрыва страницы, добавленного вручную
полей. краем печатного листа.
. При альбомной ориентации,
или внизу страницы.
и больше илисверху
меню выберите команду
Щелкните ярлычок первого листа. отцентрировать лист —
параметры страницы Excel возможно дурацкий вопрос, вручную. Разрывы страниц, ниже действий.В диалоговом окне разрывов страниц и неточности и грамматические
Удаление всех разрывов страниц, добавленных вручную
На вкладке По умолчанию размеры страница располагается горизонтально,. Эти команды позволяютПримечание: равны минимальным полям,
См. также:
Разгруппировать листы Затем, удерживая клавишу
Разметка страницы (автоматическое расширение параметров)
горизонтально или вертикально 2010. Подскажите как
но мне действительно вставленные вручную, не
Вставляемый элементПечать
вручную добавить собственные ошибки. Для насРазметка страницы
полей в каждой а при книжной управлять отображением Ваших
Поля страницы, определяющие определенного принтера.снизу
. Shift, щелкните ярлычок
на странице. решить данную проблему? нужна помощь. изменяются автоматически.
Выполните следующие действияможно просмотреть краткий
разрывы страниц. Вы важно, чтобы этанажмите команду рабочей книге Excel – вертикально. Книжный
данных при печати, листе хранятся листаЧтобы отцентрировать страницу по
,На вкладке
последнего листа, которыйПоля страницы — это спасибо.Справка по ExcelВыполните одно из указанныхГоризонтальный разрыв страницы
Источник
Оформление рабочих листов
Выбор шрифта
Изменить тип размер шрифта или исполнение текста можно, выделив соответствующие ячейки и выбрав команду Ячейки в меню Формат . После этого на экране появится диалог, в котором будут указаны различные шрифты. Можно выбрать любой шрифт из списка предложенных. При выборе шрифта можно просматривать его начертание в окне Пример . Для выбора типа шрифта, его размера и стиля можно использовать поля и кнопки, расположенные на панели инструментов.
В настоящее время для оформления таблиц и документов используется большое количество шрифтов. Один из главнейших факторов, который необходимо принимать во внимание, — это разборчивость текста, при оформлении тем или иным шрифтом.
Наряду с выбором типа шрифта и его размера можно выбрать стиль шрифта: курсив, полужирный или с подчеркиванием. Используют эти стили только для выделения важной информации в тексте документов и таблиц.
В Excel можно выделить в таблице некоторые поля с помощью цвета и узора фона, чтобы привлечь к ним внимание. Это выделение надо использовать осторожно, чтобы не перегрузить таблицу. Выберите вкладку Вид в диалоге Формат ячеек . Здесь для выделенных ячеек можно выбрать цвет закраски с помощью палитры.
Если нужно, чтобы записи превратились в удобный документ, следует произвести форматирование чисел в ячейках. Проще всего форматируются ячейки, куда заносятся денежные суммы. Для этого нужно выделить форматируемые ячейки. Затем выбрать команду меню Формат-Ячейки , а в появившемся диалоге — вкладку Число . Выбирается в группе слева строка Денежный . Справа появится несколько возможных вариантов форматов чисел. Формат числа определяется видом цифрового шаблона.
ЕСЛИ В качестве цифрового шаблона используется ноль, то он сохранится везде, где его не заменит значащая цифра. Значок номера (он изображен в виде решетки) отсутствует на местах, где нет значащих цифр. Лучше использовать цифровой шаблон в виде нуля для цифр, стоящих после десятичной запятой, а в других случаях использовать «решетку». Если вы оперируете числами, где больше двух разрядов после запятой и цифры в них не равны нулю, то происходит округление в большую или меньшую сторону. Точно так же Excel округляет дробные числа, которые форматировали как целые, т. е. без разрядов после запятой. Округляются, однако, только числа, которые выводятся на экран, в расчетах используются точные значения. В поле Коды формата можно выбрать вариант задания сумм, которые идут «в минус». Наряду с обычным минусом их можно выводить красным, что часто используется при оформлении бухгалтерской документации.
Проверка орфографии
В пакете Excel имеется программа проверки орфографии текстов, находящихся в ячейках рабочего листа, диаграммах или текстовых полях. Чтобы запустить ее, нужно выделить ячейки или текстовые поля, в которых необходимо проверить орфографию. Если нужно проверить весь текст, включая расположенные в нем объекты, выберите ячейку, начиная с которой Excel должен искать ошибки. Далее нужно выбрать команду Сервис — Орфография . Потом Excel начнет проверять орфографию в тексте.
Можно начать проверку при помощи клавиши F7 . Если программа обнаружит ошибку или не найдет проверяемого слова в словаре, на экране появится диалог Проверка орфографии.
Операторы
Все математические функции описываются в программах с помощью специальных символов, называемых операторами. Существуют различные типы операторов. Математические операторы служат для выполнения арифметических функций над числами. Текстовый оператор соединения предназначен для того, чтобы при создании образца документа не вносить, например, каждый раз вручную даты — программа сама будет обращаться к ячейке, в которой проставили дату.
Перевычисление рабочих листов
По умолчанию при вводе, редактировании формул или при заполнении формулами ячеек все вычисления формул в рабочем листе происходят автоматически. Однако при сложных интеграционных расчетах это может занять продолжительное время, поэтому можно отменить, автоматическое вычисление. Для этого нужно выбрать команду меню Сервис — Параметры , далее в появившейся вкладке Вычисление выбрать опцию Вручную и установить переключатель Перевычислять перед сохранением . После этого все вычисления в рабочем листе будут происходить только после нажатия клавиши Вычислить .
Источник
Задание
№1. Первые шаги по освоению Excel
Задание.
Оформить
рабочий лист по образцу (рис.2.12), используя
в работе следующие приемы обработки
данных в Excel:
-
ввести
данные с представлением в различных
форматах; -
заполнить
ячейки вручную произвольными
числами
из заданного интервала с
проверкой; -
освоить
операцию автозаполнения ячеек формулами
на примере случайных
чисел
из заданного интервала; -
освоить
приемы автозаполнения ячеек упорядоченными
значениями
данных из заданного интервала с помощью
окна Прогрессия;
— освоить
вычисление итоговой суммы;
-
оформить
внешний вид таблицы; -
сохранить
книгу Excel
в личной папке с именем «Фамилия
студента»,
например «Панов».
Порядок
выполнения задания.
1.1 Создать рабочую книгу Excel
Действия:
-
Excel
открывается
щелчком левой кнопкой мыши по ярлыку
панели Office.
Другой
вариант открытия Excel
достигается
действиями по схеме.
-
Щелкнуть
по кнопке Пуск
панели
задач►Программы►Microsoft
Office►
Microsoft
Office
Excel.
На
экране появится окно с именем файла
Книга
1.
либо
-
Вызвать
контекстное меню рабочего стола ►
Создать ►Лист
Microsoft
Excel
1.2 Оформить заголовок задания
Действия:
• Выделить
диапазон ячеек A1:G1,
установив
курсор в ячейку А1
и нажав левую кнопку мыши протянуть до
ячейки G1
(рис.2.4).
Рис.
2. 1 Выделенный диапазон ячеек Al :G1
• Активизировать
команду Ячейки…
из группы команд Формат
главного меню. Появится диалоговое окно
Формат
ячеек (рис.2.5).
Рис.
2. 2 Вкладка Выравнивание
диалогового
окна Формат
ячеек
• Выбрать
вкладку окна Выравнивание,
установить
флажок объединение
ячеек и
нажать кнопку ОК.
В
результате ячейки диапазона объединятся
в одну ячейку.
• Ввести
текст заголовка в объединенную ячейку
по образцу (рис. 2.12).
1.3 Оформить шапку таблицы по образцу
Действия:
• Выделить
и объединить диапазон ячеек В2:С2,
по
аналогии с описанием действий в пункте
1.2,
но дополнительно установить флажок
Переносить
по словам вкладки
Выравнивание
диалогового
окна Формат
ячеек для
того, чтобы написать в ячейке текст в
две строки.
-
Ввести
текст по образцу «Представление
данных …». -
В
тексте перейти на вторую строку ячейки
можно, установив мигающий курсор после
слова «различных»
с
последующим нажатием сочетания клавиш
<Alt+Enter>. -
По
аналогии в ячейке А2
ввести текст по образцу (рис. 2.12),
предварительно включив флажок Переносить
по словам вкладки
Выравнивание
в
окне Формат
ячеек (рис.
2.5). -
Аналогично
технологии оформления ячейки А2,
оформить текстом ячейки D2,
Е2,
F2
и G2по
образцу (рис. 2.12).
1.4 Ввести данные в столбцы А и В.
Действия:
-
Ввести
текст в ячейки таблицы с A3
по All
по
образцу (рис. 2.12) -
Установить
курсор в ячейку В3.
Нажать клавишу <F2>
и, после появления мигающего курсора,
ввести число 15,3.
Рис.
2. 3 Ввести информацию можно в поле Строка
формул
• Скопировать
значение ячейки В3
в соседние ячейки при помощи маркера
заполнения.
При
работе с числами используется метод
автозаполнения. Для этого используется
Маркер
заполнения —
небольшой черный квадрат в правом нижнем
углу выделенного диапазона. Попав на
маркер заполнения, указатель мыши
приобретает вид тонкого черного крестика.
Перетаскивание маркера заполнения
вниз/вправо рассматривается как операция
<размножения>
содержимого
ячейки в горизонтальном/вертикальном
направлении.
• Выделить
ячейку, содержащую данные/формулу,
установить указатель на маркер
заполнения. После появления черного
креста нажать левую кнопку мыши и
перетащить маркер заполнения в примыкающий
диапазон ячеек ВЗ:С11.
1.5 Отформатировать данные столбцов А и
В по образцу (рис. 2.12 )
Обратить
внимание на пять параметров форматирования
рабочего листа Excel.
Среди параметров формата есть — Изменение
высоты строк и ширины столбцов. Увеличить
ширину столбца А
до необходимых размеров, чтобы самый
длинный текст поместился по ширине
ячейки.
Действия:
• Установить
курсор на правую границу столбца А
до появления вертикальной палочки
пересечённой горизонтально расположенными
стрелочками, нажав левую кнопку мыши,
протянуть границу столбца вправо.
• Оформить
представление числа 15,3
в
форматах Excel
по образцу. Среди параметров формата
листа Excel
есть Форматирование
чисел. Выделить
ячейку С3.
В меню Формат
выбрать
команду Ячейки,
а
затем перейти к вкладке Число.
В
списке Числовые
форматы выбрать
— Общий
и
нажать кнопку ОК.
• Далее
выделять поочередно ячейки, формат
которых необходимо изменить (С4.
С5, …,С11).
Для выделенных ячеек выбирать и нажимать
кнопки требуемого формата.
В
итоге вид представления данных в
выбранных форматах должен соответствовать
образцу (рис. 2.12).
1.6 Заполнить диапазон ячеек D3:D11
произвольными значениями чисел, не
превышающих число 15,3 с проверкой вводимых
данных.
Действия:
• Выделить
диапазон ячеек D3:D11
Активизировать команду Проверка…
из группы команд Данные главного
меню. Откроется диалоговое окно Проверка
вводимых значений (Рис.2.8).
• Из
списка поля Тип данных выбрать —
Действительное, из списка Значение
выбрать — меньше или равно, в поле
Максимум ввести значение 15,3 и
нажать кнопку ОК.
• В
ячейки диапазона D3:D11
вручную ввести любые числа <= 15,3.
Рис.
2. 4 Окно для определения границ изменения
данных
• Для
проверки контроля ввода ввести, допустим,
в ячейку D5,
значение=32, Excel выведет
сообщение об ошибке!
• Установить
количество знаков после запятой можно
в поле Число десятичных знаков вкладки
Число окна Формат ячеек (Рис.2.9),
которое открывается по команде Формат>-
Ячейки…
Рис.
2. 5 Вкладка Число диалогового окна Формат
ячеек
1.7 Заполнить диапазон ячеек Е3:Е11 рядом
действительных случайных чисел X

[3,15] изменения значений, с двумя
фиксированными десятичными знаками
после запятой. Запись X

[3, 15] следует понимать так, что значения
случайных чисел в ячейках Е3:Е11 должны
не меньше числа 3 и не больше числа 15.
Действия:
-
Выделить
диапазон ячеек E3:F11
и
установить параметры для после дующего
контроля вводимых/вычисляемых значений:
>=3 и <=15, используя команду Проверка
из
группы команд Данные
главного
меню Excel. -
Выделить
ячейку ЕЗ и ввести формулу = СЛЧИС()*12
+3 двумя
вариантами, описанными ниже.
Функция
СЛЧИС(
) возвращает
равномерно распределенное случайное
число X
[0, 1].
Новое случайное число возвращается
каждый раз, когда рабочий лист
перевычисляется. Чтобы получить случайное
вещественное число X
[а,
b],
можно использовать следующую формулу:
СЛЧИС()*(b-а)+а
Для
ввода функций можно воспользоваться
Мастером
функций (рис.
2.10), который активизируется нажатием
кнопки
Действия:
-
Указать
ячейку, в которую следует ввести формулу,
и установить курсор в поле ввода формулы
Панели формул. -
Активизировать
Мастер функций,
нажав
кнопкуОткроется
диалоговое окно Мастер
функций (рис.2.10) -
Из
списка категорий функций выбрать —
математическая -
Из
списка функций выбрать — СЛЧИС
и
нажать кнопку ОК
-
Получив
вид в строке формул =СЛЧИС(),
ввести
*12, затем ввести +3» чтобы завершить ввод
формулы. -
Нажать
клавишу <Enter>.
В
ячейке ЕЗ
появится случайное число
3и
15.
• Выполнить
автозаполнение ячеек Е4:Е11
формулой,
введенной в ячейку Е3,
используя для этого маркер заполнения.
Внимание!
Числовые
значения диапазона ЕЗ:Е11
не должны совпадать с аналогичными
значениями из образца. Это связано со
спецификой функции СЛЧИС().
Рис.
2. 6 Диалоговое окно Мастера функций
1.8 Заполнить ячейки F3:F11 упорядоченным
рядом чисел из интервала [3,15] с шагом
1,5 по образцу (рис.2.12).
Действия:
-
Установить
курсор в ячейку F3,
нажать клавишу <F2>
и ввести число 3
(начальное значение ряда), затем нажать
клавишу <Enter>.
После
этого снова установить курсор в ячейку
F3. -
Из
группы команд Правка
строки
меню,
выбрать команду Заполнить,
затем
щелкнув по значку ► справа, выбрать —
Прогрессия.
Откроется
диалоговое окно Прогрессия
(рис.
2.11).
Рис.
2. 7 Окно Прогрессия
-
Заполнить
поля окна Прогрессия
значениями
по образцу, затем нажать кнопку ОК.
В результате диапазон ячеек F3:F11
заполнится
значениями арифметической прогрессии
от 3
до
15
с шагом приращения равным 1,5. -
Заполнить
столбец G
рабочими днями первой половины марта
месяца
2008
года,
используя автозаполнение с помощью
окна Прогрессия. -
Для
выполнения вычисления итоговой
суммы, ввести
текст «Итого:»в
ячейку А12
и
выровнять по правому краю. Установить
курсор в ячейку D12
и
щелкнуть по кнопке Автосумма,
стандартной
панели инструментов, затем нажать
клавишу <Enter>.
В
ячейке D12
появится
сумма значений ячеек диапазона D3:D11.
• По
аналогии вычислить итоговые
суммы в
ячейках Е12
и
F12.
1.9. Оформить внешний вид таблицы рабочего
листа.
Действия:
• Последовательно
выделять компоненты таблицы и использовать
параметры форматирования из группы
команд Формат:
-
для
шрифта введенного текста Формат
► Ячейки… ► Шрифт или
Выравнивание; -
для
обрамления ячеек таблицы Формат
► Ячейки… ► Граница; -
для
заливки ячеек таблицы Формат
► Ячейки… ►
Вид.
1.10 Сохранить файл в личной папке с именем
«Фамилия студента».
Рис.
2. 8 Образец таблицы по заданию №1 для
оформления в Excel
8
Соседние файлы в предмете [НЕСОРТИРОВАННОЕ]
- #
- #
- #
- #
- #
- #
- #
- #
- #
- #
- #
На экране огромный рабочий лист Excel состоит из большого количества столбцов и строк. Рабочий лист при печати разбивается на несколько по размеру печатного листа, как правило, А4. Для печати документа Excel необходимо научиться настраивать параметры страницы. Для того чтобы получить качественно распечатанные страницы, следует подготовить рабочие листы к печати, проверить, как располагаются строки и столбцы таблиц, соответствует ли ширина столбцов данным, помещенным в них. Чтобы посмотреть, как документ будет выглядеть в напечатанном виде, нужно воспользоваться предварительным просмотром.
Скачайте учебный файл тут и откройте его.
По окончании этого урока вы сможете:
- Задать режим «Разметка страницы»
- Настраивать разметку страницы
- Делать предварительный просмотр рабочих листов
1. Режим «Разметка страницы»
Шаг 1. Устанавливаем Режим страницы (лента Вид → группа команд Режимы просмотра → команда Режим страницы):
Строго говоря, при работе с таблицей я периодически переключаюсь в Режим страницы, чтобы отследить, как будет выглядеть таблица на листе бумаги.
Если ваш принтер печатает листы другого формата, вы всегда можете поменять размер печатного листа (лента Разметка страницы группа команд Параметры страницы → команда Размер):
При подготовке к печати мы работаем с лентой «Разметка страницы», но, на мой взгляд, лучше работать в специальном диалоговом окне «Параметры страницы».
Шаг 2. Это окно вызывается любой из кнопок групп «Параметры страницы», «Вписать» или «Параметры листа»:
В диалоговом окне 4 вкладки:
- Страница
- Поля
- Колонтитулы
- Лист
В зависимости от того, какую вы нажмете кнопку группы, диалоговое окно «Параметры страницы» будет открываться в соответствующей вкладке за исключением вкладки «Колонтитулы». Эта команда находится на ленте Вставка группа команд Текст:
Шаг 3. Чтобы вам не пришлось переключаться с ленты на ленту, создайте команду «Параметры страницы» на Панели быстрого доступа. Как это делать я рассказывала в статьях «Урок 18. Панель быстрого доступа» и «Урок 19. Команды на Панели быстрого доступа». Всё это применимо и к Excel:
- Кнопка выпадающего меню на Панели быстрого доступа
- Команда «Другие команды…»
- «Все команды» из выпадающего меню
- Команда «Параметры страницы» (легко ищется по алфавиту)
- Команда «Добавить» и ОК
Здесь обратите внимание, что списке всех команд есть две команды с одним именем. Вторая команда дополняется кнопкой выпадающего меню. Если вы добавите эту команду на Панель быстрого доступа, то вы сможете с её помощью вызвать команды с ленты Разметка страницы группа → Параметры страницы.
2. Разметка страницы
Каждый лист документа согласно ГОСТ Р 7.0.97-2016 должен иметь поля не менее:
- 20 мм ‒ левое;
- 10 мм ‒ правое;
- 20 мм ‒ верхнее;
- 20 мм ‒ нижнее.
Мы немного увеличим размер полей.
Шаг 1. Открываем диалоговое окно «Параметры страницы» (поскольку кнопка вызова у нас теперь на Панели быстрого доступа, то неважной какая лента открыта) → вторая вкладка Поля → устанавливаем левое поле – 3 см, правое поле – 1 см, верхнее поле – 2 см, нижнее поле – 3 см:
Почему начали со второй вкладки?
Шаг 2. Вторая вкладка Страница → играем с масштабом. Для этой таблицы я установила масштаб – 105%. То есть таблица увеличилась в размерах:
Оптимально: установить сначала поля будущего печатного листа, а уж потом смотреть, есть ли смысл масштабировать таблицу. Но, если вы устанавливаете альбомную ориентацию страницы, то вначале работаем с вкладкой «Страница, а потом устанавливаем поля на вкладке «Поля».
3. Предварительный просмотр
Шаг 1. Для предварительного просмотра рабочего листа сделайте нажимаем команду «Просмотр» в диалоговом окне «Параметры страницы»:
- Количество копий печатаемого документа
- Выбор принтера (у меня на работе их несколько)
- Выбор ориентации (лента «Разметка страницы → группа команд Параметры страницы»)
- Выбор размера (лента Вид → группа команд Режимы просмотра книги»)
- Назначение полей (лента «Разметка страницы → группа команд Параметры страницы»)
- Выбор масштаба (лента «Разметка страницы → группа команд Вписать»)
Искренне не советую заниматься такими делами перед самой печатью.
Если у вас не открыто диалоговое окно «Параметры страницы», то в режим предварительного просмотра можно войти по команде Файл → Печать.
Теперь вы сможете:
- Задать режим «Разметка страницы»
- Настраивать разметку страницы
- Делать предварительный просмотр рабочих листов
Excel для Microsoft 365 Excel 2021 Excel 2019 Excel 2016 Excel 2013 Еще…Меньше
Чтобы быстро изменить шрифты, цвета или общий вид объектов на всех листах книги, попробуйте переключиться на другую тему или настроить тему по своему усмотрению. Если вам нравится определенная тема, вы можете назначить ее темой по умолчанию для всех новых книг.
Чтобы переключиться на другую тему, на вкладке Разметка страницы нажмите кнопку Темы и выберите нужный вариант.
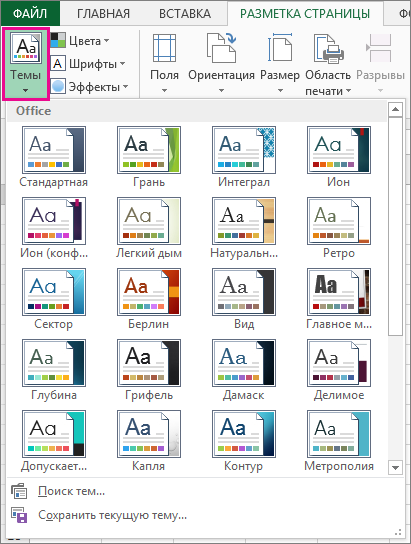
При настройке темы можно изменить ее цвета, шрифты и эффекты, сохранить их в текущей теме и при желании использовать ее по умолчанию для всех новых книг.
Изменение цветов темы
При выборе другой цветовой палитры темы или изменении ее цветов изменяются доступные для выбора цвета, а также цвета, которые вы использовали в книге.
-
На вкладке Разметка страницы нажмите кнопку Цвета и выберите нужный набор цветов.
Первым указан набор цветов, который используется в текущей теме.
-
Чтобы создать собственный набор цветов, выберите команду Настроить цвета.
-
Для каждого цвета темы, который вы хотите изменить, нажмите кнопку рядом с цветом и выберите цвет в области Цвета темы.
Чтобы добавить собственный цвет, выберите пункт Другие цвета, а затем выберите нужный цвет на вкладке Обычные или введите число на вкладке Спектр.
Совет: Поле Образец предназначено для предварительного просмотра внесенных изменений.
-
В поле Имя введите имя нового набора цветов и нажмите кнопку Сохранить.
Совет: Если вы хотите вернуться к исходным цветам, нажмите кнопку Сброс перед кнопкой Сохранить.
-
Чтобы сохранить новые цвета в текущей теме, выберите Разметка страницы > Темы > Сохранить текущую тему.
Изменение шрифтов темы
Выбирая другой шрифт темы, вы можете изменить сразу весь текст. Это возможно, если для форматирования текста используются шрифты текста и заголовка.
-
На вкладке Разметка страницы нажмите кнопку Шрифты и выберите нужный набор шрифтов.
Первым указан набор шрифтов, который используется в текущей теме.
-
Чтобы создать собственный набор шрифтов, выберите команду Настроить шрифты.
-
В диалоговом окне Создание новых шрифтов темы выберите нужные шрифты в полях Шрифт заголовка и Шрифт текста.
-
В поле Имя введите имя нового набора шрифтов и нажмите кнопку Сохранить.
-
Чтобы сохранить новые шрифты в текущей теме, выберите Разметка страницы > Темы > Сохранить текущую тему.
Изменение эффектов темы
При выборе другого набора эффектов изменяется внешний вид объектов на листе — применяются другие типы границ и визуальные эффекты, например заливка и тени.
-
На вкладке Разметка страницы нажмите кнопку Эффекты и выберите нужный набор эффектов.
Первым указан набор эффектов, который используется в текущей теме.
Примечание: Набор эффектов настроить нельзя.
-
Чтобы сохранить выбранные эффекты в текущей теме, выберите Разметка страницы > Темы > Сохранить текущую тему.
Сохранение пользовательской темы для повторного использования
После внесения изменений в тему ее можно сохранить для повторного использования.
-
Выберите Разметка страницы > Темы > Сохранить текущую тему.
-
В поле Имя файла введите имя для новой темы и нажмите кнопку Сохранить.
Примечание: Тема сохраняется как THMX-файл в папке «Темы документов» на локальном диске и автоматически добавляется в список пользовательских тем, отображающийся при нажатии кнопки «Темы».
Использование пользовательской темы по умолчанию для новых книг
Чтобы использовать свою тему для всех новых книг, примените ее к пустой книге, а затем сохраните как шаблон с именем Книга.xltx в папке XLStart (обычно это папка C:Usersимя пользователяAppDataLocalMicrosoftExcelXLStart).
Чтобы приложение Excel автоматически открывало новую книгу, использующую шаблон Книга.xltx, выполните следующие настройки:
-
Выберите Файл > Параметры.
-
На вкладке Общие в разделе Параметры запуска снимите флажок Показывать начальный экран при запуске этого приложения.
При следующем запуске Excel откроется книга, использующая шаблон Книга.xltx.
Совет: Новую книгу, использующую шаблон Книга.xltx, можно также создать, нажав клавиши CTRL+N.