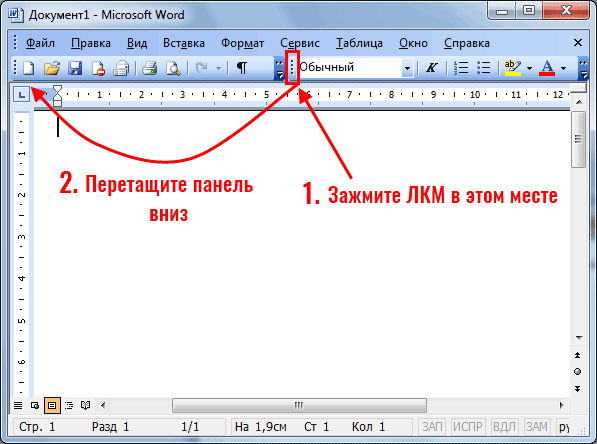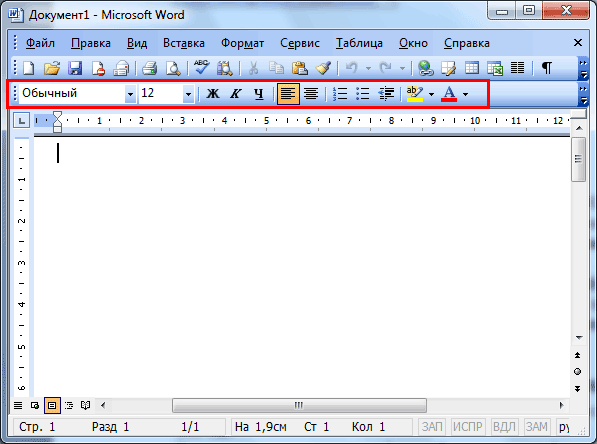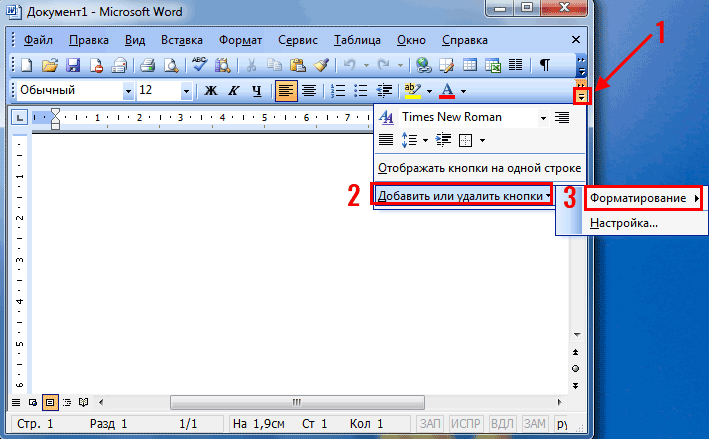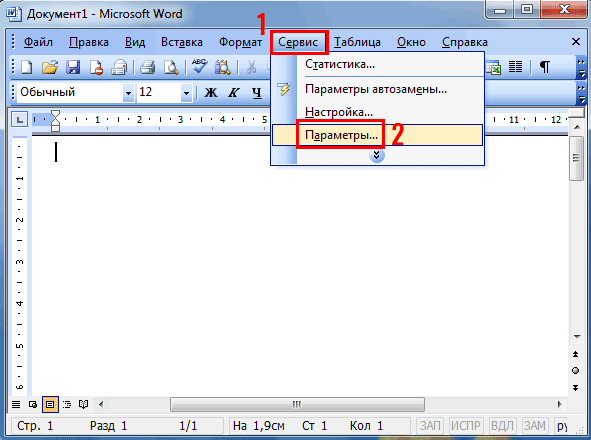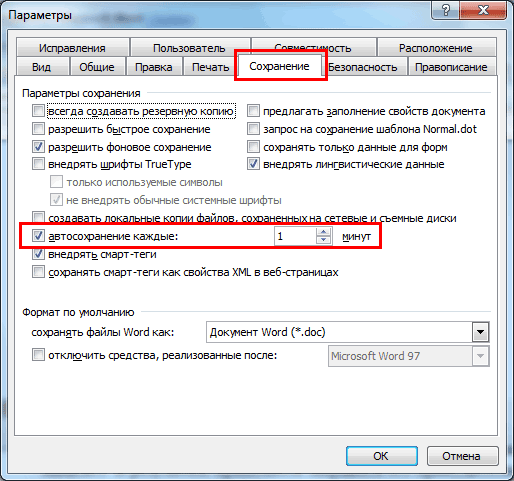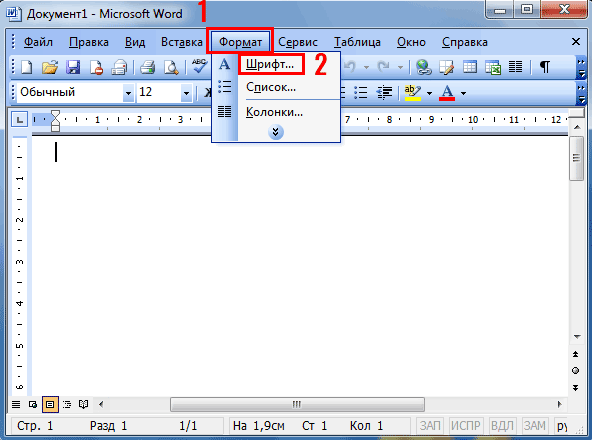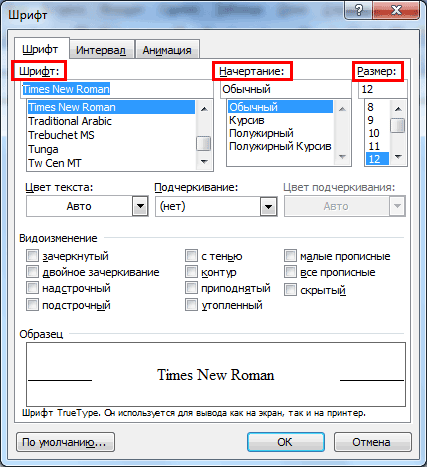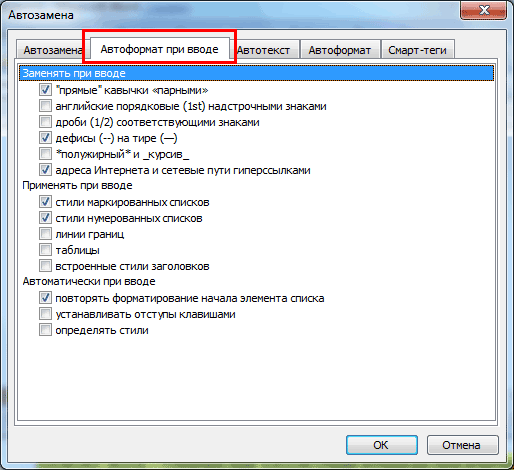Содержание
- 0.1 Помогла ли вам эта статья?
- 1 Как добавить страницу в Ворд
- 1.1 Как вставить титульный лист или обложку в Word
- 1.2 Понравилась статья — нажмите на кнопки:
- 2 Как вставить стандартный титульный лист в Word?
- 3 Как создать собственный титульный лист в Word?
Многие люди любят классику, но в большинстве случаев это относится к автомобилям или музыке. Но на сегодняшний день, я могу смело сказать, что множество программ уже являются классикой и к ней я хотел бы отнести Microsoft Office 2003.
Не знаю как вы, но я уже пользуюсь этим офисом около шести лет. И сколько бы новых версий не выходило, я всегда остаюсь с этим офисом. Я в нем уже достаточно много сделал разных работ, например, рефераты либо курсовые.
Как пронумеровать страницы в ворде 2003
Сегодняшний вопрос Как пронумеровать страницы в ворде 2003, может показаться и немного глуповатым, но тем не менее, множество людей, либо просто забывают как это сделать, либо случаются разные трудности.
Для начала создадим документ и напишем в нем какую-нибудь информацию. И теперь нам нужно пронумеровать страницы.
Нажимаем Вставка и выбираем пункт Номера страниц.
Появляется дополнительное окошечко, в котором есть три параметра:
положение — в котором можно выбрать, где именно будет находится нумерация, сверху или снизу.
выравнивание — тут выбирается горизонтальное положение номера: слева, от центра, справа, внутри, снаружи. Когда выбираете, смотрите на образец и вы поймете что к чему.
номер на первой странице — если здесь будет стоять галочка, то на первой странице будет номер. Если же нет, то нумерация начнется со второй страницы, включая первую. То есть на второй странице будет цифра 2.
Выбрали нужные параметры и теперь смело нажимаем ОК.
Если же вам этого мало, тогда есть еще кнопка Формат.
Здесь вам понадобится два пункта:
Как пронумеровать страницы в ворде 2003
формат номера — здесь можно выбрать, чтобы вместо обычных цифр были римские, либо вообще буквы
нумерация страниц — этот пункт очень важен и иногда может пригодится. Ведь здесь вы выбираете с какой именно цифры начнется нумерация, нажав кнопочку начать с.
Это может пригодится, если вы делаете документ частями. Для примера в курсовой у вас нет титульного листа и он в отдельном документе. Поэтому основу нужно начать нумеровать со второй страницы. И именно вот тогда вы должны найти этот параметр.
Думаю я помог решить вам вопрос Как пронумеровать страницы в ворде 2003. Не судите строго, ведь я стараюсь расписать для начинающих пользователей. Поэтому все так до деталей расписано. Если есть какие-либо вопросы, пишите в комментариях.
Если кто не знает, как сделать красивый план для курсовой или реферата, то можете зайти на мою статью Как сделать план в Word 2003
К оформлению многих документов выдвигаются определенные требования и условия, соблюдение которых если и не обязательно, то хотя бы крайне желательно. Рефераты, дипломные, курсовые работы — один из явных тому примеров. Документы такого типа невозможно представить, в первую очередь, без титульного листа, являющегося эдаким лицом, содержащим основную информацию о теме и авторе.
Урок: Как в Ворде добавить страницу
В этой небольшой статье мы детально разберемся в том, как вставить титульный лист в Word. К слову, в стандартном наборе программы их содержится довольно много, поэтому вы явно найдете подходящий.
Урок: Как в Ворде пронумеровать страницы
Примечание: Перед добавлением титульного листа в документ указатель курсора может находиться в любом его месте — титульник все равно будет добавлен в самое начало.
1. Откройте вкладку “Вставка” и в ней нажмите на кнопку “Титульная страница”, которая расположена в группе “Страницы”.
2. В открывшемся окне выберите понравившийся (подходящий) шаблон титульного листа.
3. Если это необходимо (вероятнее всего, это обязательно), замените текст в шаблонном титульнике.
Урок: Как изменить шрифт в Word
Собственно, на этом все, теперь вы знаете, как быстро и удобно добавить титульный лист в Ворде и изменить его. Теперь ваши документы будут оформлены в строгом соответствии с выдвигаемыми требованиями.
Мы рады, что смогли помочь Вам в решении проблемы.
Задайте свой вопрос в комментариях, подробно расписав суть проблемы. Наши специалисты постараются ответить максимально быстро.
Помогла ли вам эта статья?
Да Нет
12:41
Людмила
Просмотров: 11252
Как добавить страницу в Ворд. Для кого-то это не проблема, а для некоторых это целая беда. Даже если вы давно знакомы с текстовым редактором Word, это еще не значит, что вы знаете о нем все. О себе я тоже не могу такого сказать. Учиться нужно всегда, и не стесняться этого. Глуп не тот кто учиться, а тот кто считает, что он знает всё! Я пишу свои статьи не для того, чтобы учить вас. У меня никогда не было таких намерений. Просто я по-дружески делюсь своим опытом. И очень хочу, чтобы вы писали в комментариях о своих секретах работы с текстовыми редакторами или различными наработками в области компьютерных программ. Только таким образом можно познать истину.
Сегодня мы поговорим о том, как быстро и безболезненно добавить новую пустую страницу в документ, и как создать титульный лист или обложку в Word 2010. Так как текстовый редактор Word 2010 и Word 2007 похожи, то я буду описывать последовательность действий только на одном из них, т.е Word 2010.
Как добавить страницу в Ворд
Для того, чтобы добавить страницу в ворд, необходимо проделать следующее:
- Установите курсор в том месте, где вы хотите вставить новую страницу;
- Выберите команду Пустая страница на вкладке Вставка в группе Страницы;
Новая страница появиться выше курсора, который вы установили на предыдущей странице.
Как вставить титульный лист или обложку в Word
В Word 2010 есть уже готовые шаблоны титульных страниц и обложек. Вам остается только выбрать, вставить её, и заменить готовый пример текста на свой.
- Курсор можете установить куда угодно, титульная страница всё равно будет в начале документа.
- Выберите команду Титульная страница на вкладке Вставка в группе Страницы.
3. Из выпадающего окошка выберите понравившуюся вам обложку титульной страницы, и щелкните по ней левой кнопкой мышки.
4. Если необходимо замените текст новой титульной страницы на свой.
Примечание:
Если у вас до этого уже была титульная страница, то при выборе новой, она замениться на новую.
Если ваша титульная страница была создана в более ранней версии, то вы не сможете её заменить. Надо сначала удалить старую.
Думаю теперь вы сможете быстро создать обложку или титульный лист в текстовом редакторе ворд.
Удачи! С Вами была – Людмила
Понравилась статья — нажмите на кнопки:
Любой текстовый документ начинается с обложки. Редактор MS Word из состава пакета MS Office предлагает для этого целый набор уже готовых «титульников», в которых вам останется только заполнить необходимые поля. Однако, что делать, если вам хочется создать собственный титульный лист, да ещё и сделать его всегда готовым к использованию, добавив в список стандартных? Об этом мы поговорим сегодня.
На панели «Вставка» в группе «Страницы» нажмите ссылку «Титульная страница». По нажатию откроется окно с предлагаемыми вариантами уже готовых, предустановленных шаблонов титульных листов. Выберите понравившийся и щелкните на него левой кнопкой мыши.
Вставка титульного листа в Word
Если щелкнуть на лист правой кнопкой мыши, откроется дополнительное меню. Хотя по логике вещей титульный лист должен быть первой страницей документа, редактор MS Word позволяет вставить его в любом месте, что позволяет, например, разбивать большой документ на главы и разделы, каждый из которых имеет собственную обложку.
Титульный лист можно вставить не только в начале, но и в середине документа
Как создать собственный титульный лист в Word?
Если не один из предложенных стандартных вариантов вам не подходит, вы можете создать собственный. Сделать это совсем не сложно — для начала, просто создайте пустой документ Word (Ctrl+N) и определитесь с его фоновым цветом или рисунком. Если вы решили оставить фон белым, следуйте дальше, если решили немного добавить цвета, то просто добавьте автофигуры и залейте их цветом. В этом примере я залил всю поверхность листа ровным темно-синим цветом.
Титульный лист неплохо снабдить текстовыми блоками — чтобы иметь уже готовый каркас, который нужно будет просто заполнить после вставки. Сделать это можно с помощью «экспресс-блоков», которые можно найти на панели «Вставка» в группе «Текст». Здесь, в выпадающем списке вы найдете готовые элементы для любого случая — нужно просто вставить их в документ и разместить, как пожелает душа. Элементы Дата, Тема, Аннотация, полагаю — необходимый минимум.
Обратите внимание — цвет, размер и шрифт элементов можно поменять как у обычного текста. Особенно не забывайте про цвет — темные буквы по умолчанию, к примеру, на моем темном фоне mskb бы не видны.
Создаем собственный титульный лист в Word
Как только работа над созданием титульного листа закончена, вам останется только сохранить его в списке уже имеющихся. Выделите все элементы страницы и вновь пройдя по пути для вставки титульной страницы, выберите самый последний пункт «Сохранить выделенный фрагмент в коллекцию титульных страниц».
Сохраняем новый титульный лист в коллекции шаблонов
В открывшемся окне впишите название вашего шаблона титульного листа, и описание, если оно нужно. Нажимаем «Ок»
Вводим название шаблона титульной страницы
Теперь наш новый шаблон появится в списке стандартных — вон он, в самом низу списка.
Новый титульный лист добавлен в список стандартных
Теперь, если вы решите использовать только что созданный титульный лист в новом документе — достаточно будет просто вставить его также точно, как это описано в начале этой статьи.
Красивых вам шаблонов!
Если вы недавно установили пакет Microsoft Office 2003, то при запуске текстового редактора Word увидите стандартное окно с настройками по умолчанию. Но они подходят не всем. Ведь наверняка каждый пользователь хочет настроить редактор Ворд 2003 под себя – так, как ему удобнее.
Что ж, как говорится, вижу цель – не вижу препятствий. Настроек в Ворде довольно много, но для начала достаточно выполнить хотя бы 5 простых шагов. Эту инструкцию можно назвать универсальной, поскольку описанные ниже этапы наверняка подойдут каждому пользователю.
Содержание
- Перетаскиваем панель форматирования
- Автосохранение документа
- Выбор любимого шрифта
- Настройка параметров автозамены
- Чтение формата docx
Перетаскиваем панель форматирования
По умолчанию при первом запуске Word 2003 верхняя панель (под меню) будет выглядеть вот так:
Как видите, она состоит из 2 частей – стандартной и панели форматирования. Но последняя помещается не полностью, поэтому многих кнопок попросту не видно. Чтобы это исправить – перетащите панель форматирования вниз. Для этого зажмите левой кнопкой мыши на ней и поместите под панелью форматирования.
Должно получиться вот так:
Как видите, на панели форматирования находятся все нужные кнопки, которые постоянно используются при наборе текста:
- выбор шрифта;
- выделение жирным, курсивом или подчеркивание;
- выравнивание по левому/правому краю или по центру;
- нумерованный и маркированный список;
- цвет шрифта.
При необходимости можете нажать на маленькую стрелочку в правом углу панели форматирования и добавить новые кнопки (или удалить ненужные).
Автосохранение документа
Второй шаг, который обязательно надо выполнить – настройка автосохранения документа Word. Дело в том, что очень часто случается так, что текстовый редактор вылетает. Или зависает. В результате приходится закрывать его принудительно – и набранный ранее текст может не сохраниться.
Иногда в доме выключают свет – так тоже случается. И если вы работали за ПК или за старым ноутбуком (без батареи), то документ Word может не сохраниться.
Впрочем, эту проблему легко решить. Достаточно настроить автосохранение документа – и вам уже будет все равно. Даже если вдруг Word зависнет (или в доме выключат свет), большая часть текста сохранится.
У меня документ обычно сохраняется вплоть до последней набранной буквы. Максимум, что теряется – 1-2 последних предложения. Думаю, это пустяк по сравнению с тем, если бы текст не сохранился вовсе.
- Выберите в меню пункты Сервис – Параметры.
- Перейдите на вкладку «Сохранение».
- В пункте «автосохранение каждые» установите, как часто должен сохраняться документ.
В моем случае стоит 1 минута. Рекомендую поставить именно цифру один. На производительность ПК это никак не влияет. Зато, если Ворд зависнет, то почти весь текст будет сохранен.
Выбор любимого шрифта
Третий шаг – выбор шрифта по умолчанию. Если стандартный Times New Roman вам не нравится, можете его поменять. Для этого щелкните в меню пункты Формат – Шрифт.
Откроется новое окошко, где вы можете выбрать другой шрифт, его начертание и размер. Чтобы сохранить изменения, щелкните «ОК».
Теперь при запуске Word 2003 этот шрифт будет установлен по умолчанию. И вам не придется каждый раз его менять.
Полезно знать – Ошибка при направлении команды приложению Word 2003: как исправить?
Настройка параметров автозамены
Следующий шаг – это настройка параметров автозамены. При оформлении курсовых, дипломных или публикации текстов в интернете необходимо придерживаться определенных правил. В частности, кавычки должны быть французские («елочка», как их называют), вместо дефиса – тире, а ссылки – в виде гиперссылок.
Все это в Ворде 2003 настраивается очень легко. Для этого просто выберите в меню пункты Сервис – Параметры автозамены.
Затем откройте вкладку «Автоформат при вводе» и поставьте галочки в следующих пунктах:
При необходимости можете выбрать и другие пункты – например, дроби или английские порядковые.
В этом же окне перейдите на вкладку «Автозамена» и обязательно поставьте галочку в пункте «Автоматически исправлять орфографические ошибки».
Это очень полезная опция. Если вы случайно опечатаетесь или неправильно напишете слово, Word может его исправить. При условии, что он знает это слово. Например, если написать «касир», то Ворд автоматически исправит его на «кассир». Можете сами проверить.
Чтение формата docx
Тем, кто работает в Ворде 2003 необходимо выполнить еще один пунктик – настроить, что он мог открывать файлы формата docx. Ведь большинство пользователей все же пользуются новыми версиями, а они сохраняют документы именно в таком формате. Подробно об этом расписывать не буду, поскольку на эту тему есть отдельная статья.
Добавил:
Upload
Опубликованный материал нарушает ваши авторские права? Сообщите нам.
Вуз:
Предмет:
Файл:
Скачиваний:
191
Добавлен:
12.03.2015
Размер:
1.24 Mб
Скачать
|
СОДЕРЖАНИЕ |
|
|
Введение……………………………………………………………………………………. |
5 |
|
1 Основы работы с MS Word 2003………………………………………………. |
6 |
|
Запуск Word 2003………………………………………………………………… |
6 |
|
Элементы окна Word 2003 …………………………………………………… |
6 |
|
Панели инструментов………………………………………………………….. |
7 |
|
Операции с документами…………………………………………………….. |
8 |
|
Выход из MS Word ……………………………………………………………… |
9 |
|
Режимы просмотра документа …………………………………………….. |
9 |
|
Упражнения………………………………………………………………………….. |
12 |
|
2 Ввод и редактирование текста……………………………………………….. |
13 |
|
Выделение текста………………………………………………………………. |
13 |
|
Перемещение и копирование фрагментов документа………….. |
14 |
|
Буфер обмена ……………………………………………………………………. |
15 |
|
Поиск и замена текста……………………………………………………….. |
15 |
|
Дополнительные возможности редактирования………………….. |
16 |
|
Упражнения………………………………………………………………………….. |
18 |
|
3 Форматирование текста…………………………………………………………. |
19 |
|
Формат шрифта…………………………………………………………………. |
19 |
|
Формат абзаца…………………………………………………………………… |
20 |
|
Табуляция…………………………………………………………………………. |
22 |
|
Создание списков………………………………………………………………. |
23 |
|
Границы и заливка…………………………………………………………….. |
25 |
|
Упражнения………………………………………………………………………….. |
27 |
|
4 Работа с таблицами……………………………………………………………….. |
31 |
|
Создание таблицы……………………………………………………………… |
31 |
|
Элементы таблицы…………………………………………………………….. |
32 |
|
Форматирование таблицы………………………………………………….. |
33 |
|
Упражнения………………………………………………………………………….. |
35 |
|
5 Вставка специальных элементов ……………………………………………. |
36 |
|
Упражнения………………………………………………………………………….. |
39 |
|
6 Оформление документа…………………………………………………………. |
40 |
|
Применение стилей …………………………………………………………… |
40 |
|
Работа с шаблонами…………………………………………………………… |
43 |
|
Использование разрывов……………………………………………………. |
45 |
3
|
Колонтитулы…………………………………………………………………….. |
46 |
|
Выравнивание текста в колонки…………………………………………. |
48 |
|
Упражнения………………………………………………………………………….. |
49 |
|
7 Работа с рисунками……………………………………………………………….. |
51 |
|
Вставка в документ рисунков…………………………………………….. |
51 |
|
Создание рисунка ……………………………………………………………… |
52 |
|
Операции с рисунками и изображениями…………………………… |
53 |
|
Надписи ……………………………………………………………………………. |
54 |
|
Использование редактора формул ……………………………………… |
55 |
|
Упражнения………………………………………………………………………….. |
56 |
|
8 Защита данных в MS Word 2003…………………………………………….. |
57 |
|
Список литературы ………………………………………………………………….. |
58 |
4
ВВЕДЕНИЕ
Microsoft Word 2003 – это мощный текстовый процессор, предназначенный как для индивидуальных пользователей, так и для организаций, позволяющий подготовить профессионально оформленные печатные и электронные текстовые документы: доклады, отчеты, письма, бизнес-планы и т.д.
Microsoft Word 2003 предлагает новые, более гибкие средства работы с документами, позволяет включить в документ графические изображения, таблицы. Текстовый процессор ускоряет создание документа за счет сокращения количества действий, выполняемых пользователем. Word автоматизирует набор текста, оформление оглавления и предметного указателя, проверку правописания.
5

1 ОСНОВЫ РАБОТЫ С MS WORD 2003
Запуск Word 2003
Word 2003 можно запустить следующим образом: нажать кнопку Пуск, выбрать в открывшемся меню команды Все программы,
Microsoft Office, Microsoft Office Word 2003.
Элементы окна Word 2003
После запуска текстового процессора на экране отображается окно приложения (рисунок 1).
Рисунок 1 – Окно MS Word
Элементами окна Word 2003 являются:
—строка заголовка – отображает имя файла и название приложения;
—строка меню – специальная панель инструментов, состоящая из ниспадающих меню; предоставляет доступ ко всем управляющим элементам, настройкам и параметрам приложения, в большинстве случаев пункты меню являются командами;
—панель инструментов – предоставляет удобный доступ к часто используемым командам и функциям приложения;
—полосы прокрутки – служат для быстрого перемещения по документу;
6
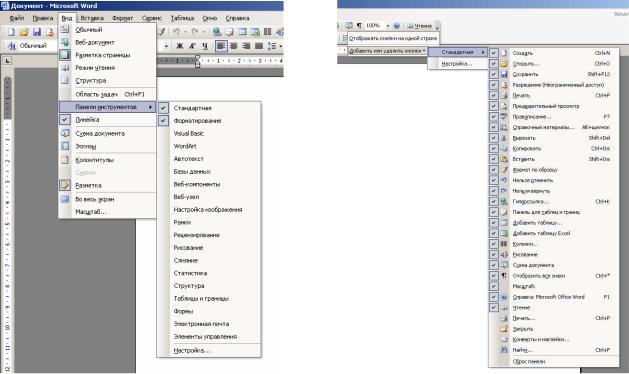
—строка состояния – отображает информацию о положении курсора, включенных индикаторах, языке ввода.
Панели инструментов
Помимо панелей инструментов Стандартная и Форматирование, отображаемых по умолчанию, в окне Word можно расположить дополнительные панели, например, Рисование, Таблицы и границы и т.д.
Чтобы отобразить или скрыть какую-либо панель инструментов, щелкните правой кнопкой мыши любое место панели инструментов и выберите в контекстном меню имя нужной панели, либо выберите пункт Панели инструментов меню Вид.
Каждая панель инструментов имеет собственный набор кнопок. Для удобства, можно добавить или удалить кнопки: нажмите кнопку
Параметры панелей инструментов (крайняя правая кнопка панели), Добавить или удалить кнопки, <название панели> и отметьте кнопки,
который бы вы хотели видеть на панели (рисунок 2).
Рисунок 2 – Панели инструментов
Кроме того, существует другой способ добавить кнопку на панель: щелкните правой кнопкой мыши на панели инструментов, (либо выберите меню Сервис), пункт Настройка, в появившемся окне откройте вкладку Команды. Выбрав необходимую категорию,
7

перетащите кнопку из списка Команды на любую панель инструментов (рисунок 3).
Рисунок 3 – Настройка панелей инструментов
Операции с документами
Создание документа
При запуске MS Word автоматически создается пустой документ с именем Документ1. Самостоятельно создать новый документ можно щелкнув кнопку Создать файл на панели Стандартная, либо выбрав команду Создать меню Файл.
Открытие документа
Открыть ранее созданный и сохраненный документ можно щелкнув кнопку Открыть панели Стандартная, либо выбрав команду Открыть меню Файл, при этом появится диалоговое окно, в котором необходимо выбрать папку и требуемый документ.
Сохранение документа
Чтобы сохранить созданный документ, ему необходимо дать имя и указать папку, где он будет храниться. Для этого выберите команду Сохранить как меню Файл и в диалоговом окне укажите требуемые параметры (в строке Тип файла необходимо выбрать Документ Word). Сохранить изменения в ранее сохраненном либо открытом документе можно без использования диалогового окна – команда Сохранить панели Стандартная или меню Файл. При этом документ будет сохранен под старым именем. Однако вызов команды Сохранить для не сохранявшегося ранее документа приведет к
8

выводу диалогового окна и будет аналогичен вызову команды
Сохранить как.
Сохранение нескольких версий одного документа в одном файле
Команда Версии меню Файл позволяет создать несколько версий одного документа и сохранить их в одном файле, что позволяет уменьшить место, занимаемое файлами на диске (рисунок 4).
Рисунок 4 – Сохранение нескольких версий документа
Для каждой версии документа фиксируется дата и время сохранения, имя пользователя и указанные примечания.
Закрытие документа
Закрыть документ можно выбрав команду Закрыть меню Файл. Но прежде чем закрыть документ, сохраните его, иначе появится запрос о необходимости сохранения изменений.
Выход из MS Word
После закрытия документа окно Word остается открытым. Выйти из приложения можно щелкнув кнопку закрытия окна в верхнем правом углу, либо выбрав команду Выход меню Файл.
Режимы просмотра документа
В зависимости от выполняемой работы вы можете просматривать документ в окне Microsoft Word в различных режимах. Переключение между режимами осуществляется кнопками, расположенными слева от горизонтальной полосы прокрутки или через меню вид.
9
Обычный режим
В обычном режиме не отображаются некоторые элементы оформления страницы, например колонки и стандартные рисунки, за счет этого ускоряется прокрутка документа в окне. Режим удобен для ввода, редактирования и форматирования текста.
Веб-документ
В этом режиме текст переносится по границам окна, видны фон, графика, автофигуры. Документ отображается, также как в окне обозревателя интернет.
Режим разметки
Режим разметки позволяет увидеть страницу с рисунками, многоколонным текстом, сносками, колонтитулами и полями в том виде, в каком она будет напечатана. Он позволяет регулировать размеры полей, редактировать колонтитулы, работать с графикой, удобен для компоновки страницы и размещения объектов.
Режим структуры
При работе с большими документами в ряде случаев желательно скрыть текст и видеть только заголовки различных уровней. Эту возможность предоставляет режим структуры.
Режим чтения
Режим чтения прощает просмотр документов с экрана, за счет увеличения текста, укорачивания строк и страницы в соответствии с размером экрана. В режиме чтения:
—убираются ненужные панели инструментов;
—отображается схема документа или новая область эскиза, что позволяет быстро перемещаться между разделами документа;
—происходит автоматическое разбиение документа по страницам и их удобное расположение на экране, что облегчает просмотр документа.
Помимо кнопок слева от полосы прокрутки и меню вид, в режим чтения можно переключиться нажав кнопку Режим чтения на панели
Стандартная.
10

Схема документа
Схема документа позволяет увидеть полный список заголовков документа в левой части окна приложения и быстро отобразить содержание требуемого раздела в правой части окна. Этим режимом удобно пользоваться, если вы хотите посмотреть, насколько темы заголовков отвечают их содержанию, быстро проверить, все ли нужные темы рассмотрены. Для перехода в этот режим выберите в меню Вид команду Схема документа или нажмите одноименную кнопку на панели инструментов Стандартная.
Изменение масштаба изображения документа
Изменение масштаба позволяет увидеть увеличенное изображение фрагмента страницы или уменьшенный вид одной или нескольких страниц сразу. Изменение масштаба документа на экране не меняет его вид при печати.
Для изменения масштаба отображения документа выберите необходимую величину в раскрывающемся списке Масштаб панели Стандартная. Того же результата можно добиться выбрав пункт
Масштаб меню Вид.
Разделение окна Word на две области
При анализе и редактировании материалов, при перемещении и копировании фрагментов текста бывает удобно видеть одновременно две несмежные области документа или несколько документов одновременно (рисунок 5).
Рисунок 5 – Разделение окна на две области
11
Переход из одной области окна в другую осуществляется щелчком мыши. В каждой из областей окна можно прокручивать документ независимо от другой области, можно использовать разные масштабы и режимы просмотра.
Разделить окно Word на две области по горизонтали можно следующими способами:
—перетащить вниз вешку разбивки (маркер разделения), удерживая нажатой кнопку мыши (вешка разбивки расположена над вертикальной полосой прокрутки);
—дважды щелкнуть вешку разбивки;
—выбрать в меню Окно команду Разделить, переместить линию разбивки в требуемое положение и щелкнуть кнопкой мыши.
Отображение нескольких открытых документов
Вы можете открыть одновременно несколько документов. На панели задач появятся кнопки открытых документов. При этом в полноэкранном окне вы будете видеть только последний открытый документ.
Команда Сравнить рядом с… меню Окно обеспечивает одновременное отображение двух документов, при этом возможна их синхронная прокрутка.
Упражнения
Настройте рабочую область приложения для более эффективной работы:
9сделайте активными панели инструментов Таблицы и границы и Рисование и расположите их в нижней части окна;
9вынесите на панель инструментов кнопку запуска редактора формул Microsoft Equation и кнопку вставки специальных символов;
9сделайте активными кнопки Надстрочный и Подстрочный знак на панели Форматирование.
12
Соседние файлы в предмете [НЕСОРТИРОВАННОЕ]
- #
- #
- #
- #
- #
- #
- #
- #
- #
- #
- #
В данной статье Вы узнаете, как в ворде сделать оглавление. Существует 2 способа создания оглавления в Word – ручной, при котором, мы создаем оглавление, печатая его как обычный текст, и автоматический, при этом всю рутинную работу берет на себя MS Word. Разберем подробнее каждый из них.
Недостатки создания оглавления в Word вручную
Большинство людей, задавшись вопросом «как сделать в ворде содержание?», копируют заголовки разделов, печатают n-ое количество точек и цифру страницы. Некоторые создают таблицу с «невидимыми» границами, чтобы номера страниц стояли точно друг под другом, получая при этом вполне приличное содержание в Word.
Однако все эти способы создания содержания в Word имеют ряд недостатков. Во-первых, зачем делать вручную то, с чем Word может обойтись своими силами, ведь создание оглавления для Word 2003 – вполне посильная задача. Во-вторых, к примеру, добавили мы в один из разделов текст или иллюстрацию, а другой и вовсе удалили, и вот нам уже надо не забыть выискать удаленный заголовок в содержании, не говоря уже о том, что часть страниц после наших манипуляций сдвинулась. Один раз конечно можно и помучаться, но, а если десять. Вот тут уже начинаешь задумываться об автоматическом оглавлении в Word 2003, т.е., чтобы содержание создавалось и обновлялось автоматически.
Автоматическое оглавление в Word 2003
Итак, как же сделать содержание в Word?
В MS Word присутствует функция оформления содержания, автоматически добавляющая содержание при наличии в документе заголовков разделов и подразделов. Причем содержание можно обновлять, а также переходить по его пунктам к интересующему разделу.
Для начала разберемся откуда Word «знает», где в нашем документе названия разделов, подразделов, пунктов и т.д. Каждый документ MS Office Word содержит в себе список стилей, который по умолчанию выглядит так:
Оглавление в Word 2003 — список стилей
Этот список автоматически пополняется описаниями стилей, использованных пользователем, т.е. нами. Нас интересуют стили с названиями Заголовок 1, Заголовок 2 и Заголовок 3. Именно они определят структуру нашего содержания в ворде. Для названия разделов обычно используют «Заголовок 1», для подразделов «Заголовок 2» и так далее. Просто выделяем текст заголовка раздела:
Оглавление в Word 2003 — выделение текста заголовка раздела
И выбираем нужный заголовок, в нашем случае «Заголовок 1»
Оглавление в Word 2003 — выбор стиля заголовка
Заголовок примет вид:
Оглавление в Word 2003 — заголовок раздела с заданным стилем
Теперь мы можем изменить его шрифт, и в списке стилей автоматически появится описание нашего заголовка с выбранными настройками шрифта.
Для нашего случая применим шрифт «Times New Roman», 14 ПТ с полуторным междустрочным интервалом:
Оглавление в Word 2003 — подсказка с названием раздела при прокрутке страницы
Аналогичную операцию проделаем для заголовка подраздела, за основу взяв стиль «Заголовок 2».
Сделаем так же со всеми заголовками и переведем курсор туда, где мы хотим поместить содержание. На данном этапе Word готов к созданию автоматического оглавления.
Теперь жмем «Вставка» —> «Ссылка» —> «Оглавление и указатели…»
Оглавление в Word 2003 — Вставка —> Ссылка —> Оглавление и указатели
Переходим на вкладку «Оглавление» и жмем «ОК».
Оглавление в Word 2003 — Оглавление и указатели, вкладка Оглавление
На месте курсора в документе Word автоматически появится содержание с указанием страниц. В принципе это все, но как видим в окне «Образец печатного документа» шрифт содержания далек от стандартов оформления. Настроить шрифты и прочее оформление содержания мы можем, нажав кнопку «Изменить…» в данном окне.
Теперь в любой момент мы можем обновить содержание, кликнув на нем правой кнопкой мыши и выбрав в выпадающем меню «Обновить поле». Также мы можем перейти к интересующему нас разделу, зажав клавишу Ctrl и кликнув по нужному пункту содержания.Word заблаговременно снабдил каждый из пунктов нашего содержания гиперссылкой на соответствующее место в документе.
Оглавление в Word 2003 — автоматически созданное оглавление
При обновлении поля содержания пользователю задается вопрос обновлять его целиком или же обновить только номера страниц…
Если структура документа не изменилась – жмем «обновить только номера страниц», если изменилась – «обновить целиком». На месте старого оглавления появится новое со всеми внесенными нами изменениями.
На этом, думаю, вопрос «как в ворде сделать оглавление» закрыт:)
Установленный на компьютер текстовый редактор Word изначально настроен на определённый тип и размер шрифта, межбуквенный и межстрочный интервал, а также на стандартные размеры полей документа (отступов от границы листа бумаги до собственно документа). Их параметры по умолчанию вполне подходят для обычных документов, но в некоторых случаях их необходимо корректировать.
Обычные поля
При визуальном наблюдении документа очевидны его левое, правое, верхнее и нижнее поля. Для большей наглядности рекомендуется включить отображение линейки документа. Для этого нужно перейти на вкладку «Вид» и в разделе «Показать» поставить галочку рядом с инструментом «Линейка». Наглядность может быть усилена, если включить также инструмент «Сетка».
Как настроить поля в ворде по своему усмотрению? Поля документа «на глаз» можно менять, ухватившись мышкой за значки треугольников на верхней линейке, или за чёрточки границы на левой. Но обычно должны быть установлены не примерные, а строго определённые значения полей.
Широкие возможности изменять поля в ворде открываются на вкладке «Разметка страницы». В выпадающем списке инструмента «Поля» пользователю предлагаются предопределённые размеры полей в ворде для вариантов страниц – обычные, узкие, средние, широкие и зеркальные. Рисунки слева поясняют произведённый выбор.
Как видно, «по госту» в обычных документах верхнее и нижнее поле имеют размер 2 см, левое – 3, и правое – 1,5 см.
Зеркальные поля применяются в документах с двухсторонней печатью, например, в книгах или в журналах. В них поля левой страницы – зеркальное отражение полей правой.
Если требуемые для документов пользователя поля не соответствуют заданным по стандарту, то пользователь может сам точно установить поля. Для этого ему следует щёлкнуть пункт «Настраиваемые поля».
В разделе «Поля» появившегося окна, пользователь может по своему усмотрению сделать поля страницы, настроив размеры верхнего, нижнего, левого и правого полей с точностью в 1 мм.
Можно убрать поля вообще, установив нулевые значения. В этом же разделе есть возможность предусмотреть место будущего переплёта (например, для диплома) с тем, чтобы он не мешал прочтению страниц.
Следующий скриншот иллюстрирует этот случай.
Положение переплёта при необходимости может быть изменено с левого на верхнее.
Произведённую коррекцию полей и/или установку места переплёта можно применить ко всему документу или начиная с текущей страницы. Последний вариант выбирается после открытия списка «Применить» и выбора пункта «До конца документа».
Настроенные параметры полей документа можно запомнить, чтобы использовать в дальнейшем. Для этого нужно щёлкнуть последний пункт окна – «По умолчанию». Выбранная настройка, под названием «Последнее пользовательское значение», появится в выпадающем списке «Поля» (см. второй скриншот).
Текстовые поля
Текстовое поле – надпись, представляющая собой цитату или примечание к документу. Её можно добавить в любое место документа. Для этого – перейти на вкладку «Вставка», и в группе «Текст» открыть выпадающий список «Надпись».
В появившемся окне пользователь может выбрать один из 9 предлагаемых вариантов текстового поля. Форма набора текстового поля будет вставлена соответственно рисунку, и с учётом расположения курсора. В качестве примера выберем седьмой вариант (газетная бумага – броская цитата).
Одновременно с текстовым полем в Word появляется новая вкладка «Средства рисования/Формат», содержащая множество инструментов для преобразований созданного текстового поля. В качестве примера на следующем скриншоте показан результат редактирования текстового поля посредством инструмента «Текстовые эффекты/Преобразовать».
Кроме рассмотренного выше варианта вставки текстового поля из предлагавшихся девяти, в выпадающем списке «Надпись» вкладки «Вставка» можно также щёлкнуть последнюю строчку – «Нарисовать надпись». Затем движением мышки нарисовать форму текстового поля в любом месте документа.
Ввод текста, коррекция размеров, возможное дальнейшее редактирование не отличаются от описанных выше.
Версии
Обычные и текстовые поля были рассмотрены в ворде 2010. Как сделать поля в ворде более ранних и поздних версий? В ворде 2007 и 2013 – также.
В сравнении с рассмотренными действиями разница в самом начале есть в ворде 2003.
В этой версии выставить поля можно, перейдя в меню (так раньше называли вкладку) «Файл» и щёлкнуть инструмент «Параметры страницы». Последующие действия не отличаются.
Источник: https://v-ofice.ru/word/polya-v-worde/
Как сделать поля в Word
Установленный на компьютер текстовый редактор Word изначально настроен на определённый тип и размер шрифта, межбуквенный и межстрочный интервал, а также на стандартные размеры полей документа (отступов от границы листа бумаги до собственно документа). Их параметры по умолчанию вполне подходят для обычных документов, но в некоторых случаях их необходимо корректировать.
При визуальном наблюдении документа очевидны его левое, правое, верхнее и нижнее поля. Для большей наглядности рекомендуется включить отображение линейки документа. Для этого нужно перейти на вкладку «Вид» и в разделе «Показать» поставить галочку рядом с инструментом «Линейка». Наглядность может быть усилена, если включить также инструмент «Сетка».
Как настроить поля в ворде по своему усмотрению? Поля документа «на глаз» можно менять, ухватившись мышкой за значки треугольников на верхней линейке, или за чёрточки границы на левой. Но обычно должны быть установлены не примерные, а строго определённые значения полей.
Широкие возможности изменять поля в ворде открываются на вкладке «Разметка страницы». В выпадающем списке инструмента «Поля» пользователю предлагаются предопределённые размеры полей в ворде для вариантов страниц — обычные, узкие, средние, широкие и зеркальные. Рисунки слева поясняют произведённый выбор.
Как видно, «по госту» в обычных документах верхнее и нижнее поле имеют размер 2 см, левое — 3, и правое — 1,5 см.
Зеркальные поля применяются в документах с двухсторонней печатью, например, в книгах или в журналах. В них поля левой страницы — зеркальное отражение полей правой.
Если требуемые для документов пользователя поля не соответствуют заданным по стандарту, то пользователь может сам точно установить поля. Для этого ему следует щёлкнуть пункт «Настраиваемые поля».
В разделе «Поля» появившегося окна, пользователь может по своему усмотрению сделать поля страницы, настроив размеры верхнего, нижнего, левого и правого полей с точностью в 1 мм.
Можно убрать поля вообще, установив нулевые значения. В этом же разделе есть возможность предусмотреть место будущего переплёта (например, для диплома) с тем, чтобы он не мешал прочтению страниц.
Следующий скриншот иллюстрирует этот случай.
Положение переплёта при необходимости может быть изменено с левого на верхнее.
Произведённую коррекцию полей и/или установку места переплёта можно применить ко всему документу или начиная с текущей страницы. Последний вариант выбирается после открытия списка «Применить» и выбора пункта «До конца документа».
Настроенные параметры полей документа можно запомнить, чтобы использовать в дальнейшем. Для этого нужно щёлкнуть последний пункт окна — «По умолчанию». Выбранная настройка, под названием «Последнее пользовательское значение», появится в выпадающем списке «Поля» (см. второй скриншот).
Текстовое поле — надпись, представляющая собой цитату или примечание к документу. Её можно добавить в любое место документа. Для этого — перейти на вкладку «Вставка», и в группе «Текст» открыть выпадающий список «Надпись».
В появившемся окне пользователь может выбрать один из 9 предлагаемых вариантов текстового поля. Форма набора текстового поля будет вставлена соответственно рисунку, и с учётом расположения курсора. В качестве примера выберем седьмой вариант (газетная бумага — броская цитата).
В появившейся форме можно ввести любой текст, после чего мышкой, ухватившись за квадратики по краям, отрегулировать размер текстового поля.
Одновременно с текстовым полем в Word появляется новая вкладка «Средства рисования/Формат», содержащая множество инструментов для преобразований созданного текстового поля. В качестве примера на следующем скриншоте показан результат редактирования текстового поля посредством инструмента «Текстовые эффекты/Преобразовать».
Кроме рассмотренного выше варианта вставки текстового поля из предлагавшихся девяти, в выпадающем списке «Надпись» вкладки «Вставка» можно также щёлкнуть последнюю строчку — «Нарисовать надпись». Затем движением мышки нарисовать форму текстового поля в любом месте документа.
Ввод текста, коррекция размеров, возможное дальнейшее редактирование не отличаются от описанных выше.
Версии
Обычные и текстовые поля были рассмотрены в ворде 2010. Как сделать поля в ворде более ранних и поздних версий? В ворде 2007 и 2013 — также.
В сравнении с рассмотренными действиями разница в самом начале есть в ворде 2003.
В этой версии выставить поля можно, перейдя в меню (так раньше называли вкладку) «Файл» и щёлкнуть инструмент «Параметры страницы». Последующие действия не отличаются.
Источник: http://officeassist.ru/word/kak-sdelat-polya-v-word/
Левое поле в word. Как сделать нужные поля в Word
Настройка полей в текстовом редакторе Word является одним из базовых навыков, которым должен овладеть человек, чтобы достичь хотя бы среднего уровня мастерства во владении данной программой.
Как правило, проблема с полями встаёт в полный рост, когда вы заканчиваете непосредственную работу с текстом и переходите на стадию его редактирования либо правки.
Если вы, например, работаете в офисе или являетесь студентом, то вам, скорее всего, нужно придерживаться определённых норм, касающихся визуального оформления набранных вами документов или студенческих работ.
Разумеется, после открытия текстового редактора Ворд вы можете обнаружить, что все размеры полей уже по умолчанию настроены, однако настройка программы
по умолчанию обычно не удовлетворяет большинство работающих с утилитой пользователей, поэтому нелишним будет знать, как устанавливать размеры полей в Word.
Процесс настройки
Если вы ещё не начали набирать текст
Чтобы сделать нужный вам размер полей или убрать лишнее, выполните следующую последовательность действий:
- Как только вы это сделаете, сразу же вашему взору откроются все параметры Word, с помощью которых вы можете устанавливать требующиеся вам настройки печатного листа. Если вас интересует набор настроек, заранее прописанных в программе, и вы не хотите делать поля при помощи ручного метода, то найдите кнопку, которая называется «Поля», и установите курсор мыши на знак треугольника, означающий, что под этой кнопкой скрывается выпадающий список.
- В открывшемся списке выберите тот набор настроек, параметры которого лучше всего подходят для осуществления ваших целей. Примените набор настроек, просто кликнув по нему с помощью левой кнопки вашей мыши. Убедитесь, что к набранному вами тексту были выставлены именно те поля, которые вам необходимы. В противном случае воспользуйтесь иным набором предустановленных настроек.

Разумеется, что бывают особые случаи, когда вам необходимо оформить ваш текст по каким-либо уникальным требованиям, которые просто-напросто не прописаны в предустановленных наборах настроек параметров листа Word, поэтому в таких обстоятельствах приходится прибегать к ручному способу. Для этого пройдите полностью следующую последовательность шагов:
- В верхнем меню Word отыщите пункт, который называется «Разметка страницы», и кликните по нему.
- В этом списке, а именно в нижней его части, вы сможете обнаружить пункт, который называется «Настраиваемые поля». Кликните по нему.
- В открывшемся окне ручных настроек от вас потребуется передвигать ползунки возле интересующих вас пунктов, чтобы изменить, например, размер левой либо нижней границы и т.д. Если наличие границ на листе вам вовсе не нужно, то вы с лёгкостью можете убрать их. Как только вы закончите редактирование, не поленитесь и обратите своё внимание на нижнюю часть окна ручных настроек. Там вы можете посмотреть на графическое представление того, как будет выглядеть лист после утверждения ваших размеров полей.
- Чтобы окончательно установить интересующие вас параметры, нажмите с помощью левой кнопки вашей мыши на «OK».
Если нужно изменить размер полей уже набранного текста
В этом случае у вас нет необходимости удалять полностью все набранные вами символы, выставлять новые границы и затем заново печатать в утилите нужный вам текст. Просто воспользуйтесь советами
, приведёнными в разделе выше, и в вашем документе будут установлены новые размеры полей.
Нестандартные настройки
Если вы пишете статью, которую планируете напечатать в журнале, или собираетесь издать брошюру, то вы наверняка знаете, что в этом случае нужна специальная настройка полей, называемая зеркальной.
Иными словами, параметры полей в ней выставлены так, что на 1 листе левое поле полностью совпадает в размерах полем с правой стороны следующего листа.
Чтобы задать эту настройку полей, нужно выполнить следующие представленные ниже пункты:
- В верхнем меню Word отыщите пункт, который называется «Разметка страницы», и кликните по нему.
- Как только вы это сделаете, сразу же вашему взору откроются все параметры Word, с помощью которых вы можете устанавливать требующиеся вам настройки печатного листа. Найдите кнопку, которая называется «Поля», и установите курсор мыши на знак треугольника, означающий, что под этой кнопкой скрывается выпадающий список.
- Найдите пункт, который называется «Зеркальное», и кликните по нему. Теперь нужные вам параметры
заданы в отношении всего документа.
Word – очень мощный редактор для работы с документами. Набор инструментов позволяет выполнять задачи любого уровня сложности. В данной статье мы рассмотрим, как сделать поля в Ворде.
Данный элемент весьма важен, поскольку от этого параметра зависят размеры используемых объектов (графиков, диаграмм, картинок, таблиц, кодов и т. д.) в вашем документе. Кроме этого, он косвенно влияет на количество страниц в документе.
Настроить поля можно несколькими вариантами. Рассмотрим их более внимательно.
Для того чтобы выбрать стандартные шаблоны, необходимо выполнить несколько простых действий.
- Перейдите на вкладку «Макет». Нажмите на иконку «Поля». Выберите подходящий вам вариант.
В данном приложении можно выбрать несколько значений по умолчанию. В данный список входят:
- обычные;
- узкие;
- средние;
- широкие;
- зеркальные.
Зеркальные поля
Данный тип отличается от остальных тем, что отступы не везде одинаковые. Обратите внимание на то, что в описании у всех вышеуказанных написано «Левое» и «Правое». А в данном случае – «Внутреннее» и «Внешнее». А снизу и сверху всё одинаково.
Дело в том, что здесь учитывается то, что в дальнейшем будет сделан переплет распечатанных страниц. Если использовать обычный вариант, то возможны две проблемы:
- часть текста будет не видна;
- с внешней стороны будет большое пространство.
А в данном случае текст будет сдвинут только у переплёта. Это очень удобно.
Последнее пользовательское значение
Кроме этого, редактор Word автоматически запоминает то, что вы выставили вручную в последний раз. Благодаря этому вам не нужно выставлять всё заново. Разумеется, это только тогда, когда вам нужны точно такие же значения. В ином случае их придется отрегулировать.
Для того чтобы выбрать «последнее значение», необходимо:
- Перейти на вкладку «Макет».
- Кликнуть на кнопку «Поля».
- Выбрать указанный пункт.
При работе с документами вы в любой момент можете отредактировать размеры полей по своему усмотрению. Настройка происходит следующим образом.
- Откройте вкладку «Макет».
- Раскройте инструмент «Поля».
- Кликните на последний пункт меню.
После этого появится окно, в котором можно будет указать размеры следующих полей:
- верхнее;
- нижнее;
- правое;
- левое.
Кроме этого, можно добавить данные для переплёта (размер и где он будет находиться: справа или слева).
Помимо этого, вы сможете указать ориентацию документа.
- Для сохранения разметки нужно кликнуть на кнопку «OK».
Поля вне области печати
Редактировать значения нужно правильно. Если уменьшить отступ очень сильно, то вы не сможете корректно распечатать этот документ. В этом случае часть текста может пропасть из видимости.
Вы можете указать размер полей хоть 1 миллиметр, но при этом текст полностью виден будет только в электронном варианте.
Редактор не может запрещать выставлять такие значения. Но он предупредит, что вы не сможете печатать такой файл без последствий. Word предложит исправить эти цифры на допустимые.
Для того чтобы сдвинуть поля в область печати, нужно нажать на соответствующую кнопку. Если вам это не нужно, просто кликните на «Пропустить».
Сброс значений по умолчанию
Если ваш текст всё-таки выходит за рамки границы печати, и вы хотите вернуть всё обратно, то в этом случае нужно делать следующие действия:
- Повторите описанные выше операции по вызову окна «Параметры страницы».
- Для того чтобы установить значения по умолчанию, нужно кликнуть на соответствующую кнопку.
- После этого вас попросят уточнить, точно ли вы хотите задать стандартные параметры.
- От вас требуется только нажатие на кнопку «Да».
Как включить отображение полей
В редакторе Word есть дополнительная функция, при помощи которой можно увидеть блок ввода текста. Для того чтобы её активировать, нужно выполнить несколько простых шагов.
Перейдите в раздел «Параметры».
- Откройте категорию «Дополнительно».
- Найдите группу настроек «Показывать содержимое документа».
- Затем нужно поставить галочку около указанного пункта.
- Для сохранения изменений нажмите на «OK».
Благодаря этому вы сможете вывести на экран границы набора текста.
Попробуйте набрать какой-нибудь текст или комментарий. Вы увидите, что для каждой строки происходит создание отдельного блока.
Обратите внимание на то, что текст не может выходить за рамки своей клетки. Помимо этого, вы можете увеличить или уменьшить высоту строки. При этом необязательно менять шрифт.
Отформатировать высоту этих блоков можно следующим способом.
- Откройте вкладку «Макет».
- Для того чтобы поменять эти значения, достаточно указать другой интервал до и после текста.
Кроме этого, вы можете расширить или сократить строку. Это можно регулировать при помощи отступов. Таким способом вы можете оформить любой выделенный фрагмент текста. Необязательно делать редактирование всего документа.
Важно учитывать, что при выборе экспресс-стилей любое ваше произвольное форматирование утрачивает свою силу. В этом случае будет происходить автозаполнение всех значений по умолчанию для выбранного шаблона. Обновление текста произойдет мгновенно.
Видимые границы могут мешать набору текста. Отключить данную функцию можно точно таким же способом. Только на этот раз галочку нужно будет убрать.
Как изменить поля при помощи линейки
Есть и другой инструментальный способ изменить границы текста. Это делается следующим образом.
- Перейдите на вкладку «Вид».
- Для того чтобы отобразить линейку, нужно поставить галочку около соответствующего пункта.
- Сразу после этого вы увидите следующее.
- Вносить изменения в размеры полей можно и при помощи указанных ползунков. Точно такие же есть и в правом нижнем углу.
Таким способом вы сможете сделать лишь визуальное выравнивание границ. Для более точных значений лучше использовать описанные выше методы.
Правила оформления документов
Как правило, при работе с важными документами, дипломами, курсовыми, нужно придерживаться определенных правил. Заполнение по своему усмотрению запрещено. Даже при подготовке отчетов есть свои требования. К ним относятся:
- формат текстовой информации (размер и выбор шрифта, выравнивание, интервал и т. д.);
- нумерация страниц;
- размеры полей;
- оформление изображений и многое другое.
Некоторые люди хотят сделать свою работу красивой. И для этого используют различные шрифты, картинки и тому подобное. Но это совсем неправильно. Вы не можете проставить везде свои значения. В случае с курсовой или дипломной работой, это будет поводом для того, чтобы отказать вам в допуске к защите.
В первую очередь проверять будут правильно ли у вас в документе расставлены поля. При этом на каждом листе они должны быть одинаковыми. Согласно правилам, у вас должны быть следующие поля:
- левое – не менее 20 мм;
- правое – не менее 10 мм;
- верхнее – не менее 20 мм;
- нижнее – не менее 20 мм.
Более подробно о ГОСТ можно прочитать . Открыв данную справку, вы увидите, что в примечании написано, когда и где были приняты эти требования. В интернете вы можете найти более старую информацию. В старых формах, бланках и документах использовались более широкие поля.
Заключение
В данной статье мы рассмотрели, как:
- нужно настраивать величину полей в редакторе Word;
- выбирать типовые шаблоны;
- обновить значения по умолчанию;
- выравнивать содержимое при помощи линейки;
- обозначить любые отступы и интервалы;
- вставить в документ границы набора текста и многое другое.
Если у вас что-то не получается, возможно, вы что-то делаете не так. Или же забыли выделить нужный фрагмент, перед тем как пытались создать свои правила межстрочных интервалов.»
Как сделать поля с помощью линейки
Выделите весь текст (Ctrl+A) и подведите указатель мышки к линейке. Установите его на внутреннем конце границы (сам указатель должен принять форму двусторонней стрелки). Перетяните стрелочку на необходимое расстояние, а текст самостоятельно подстроится под него. Не забудьте выполнить эту же процедуру для других сторон страницы.
Как установить поля для отдельной части текста
Выделите текст, для которого следует применить новые настройки, и перетяните на необходимое расстояние маленький треугольник, находящийся на линейке в нижней части. Если все сделано правильно, расстояние до края страницы для выделенной части поменяется, а для основного документа – останется прежним.
Источник: https://www.gnk86.ru/levoe-pole-v-word-kak-sdelat-nuzhnye-polya-v-word.html
Как ворде сделать границу полей. Как установить поля в ворде и настраивать их
Прежде чем разбирать что и как, следует напомнить одну вполне очевидную вещь. А именно — установка полей документа Word относится к операциям, которые следует выполнять до
наполнения документа содержимым! В этом изменение полей похоже на поворот страниц документа , но вот только это крайне желательно
делать именно сразу, а не потом.
Также рекомендую прочитать статью про увеличение букв в размер А4 и печать большого плаката из листов А4.
Изменение полей страницы в Word — типичная ошибка
По каким-то причинам многие пользователи данной программы поступают совсем наоборот. Сначала создают новый документ, полностью его заполняют текстом, картинками и прочим, а уже потом начинают менять поля. Не нужно так делать!
Дело в том, что в уже готовом документе Word изменение полей страницы чаще всего приводит к нарушению структуры документа, то есть содержимое страниц перестраивается под новые поля.
Если документ сложный, то искажения могут быть весьма существенными (особенно это касается документов с картинками и таблицами). Конечно, если в вашем документе пара строчек простого текста, то ничего страшного не будет.
Тем не менее, я всегда рекомендую устанавливать размер полей до всего прочего.
Установка полей страницы Word после заполнения самого документа происходит, по моему мнению, из элементарной лени. Пользователь не хочет лезть в настройки, поэтому размеры полей остаются как есть, то есть по умолчанию. Подобные проблемы я наблюдаю и на курсах 1С — половина неприятностей из-за лени и нежелания всё делать внимательно!
Между тем, размер полей документа Word по умолчанию весьма приличный. Если документ содержит много страниц, то вы можете сократить число страниц за счёт уменьшения размера полей!
Как изменить поля страницы в Microsoft Word
Как я уже показывал в предыдущей статье, для в Word предназначено диалоговое окно «Параметры страницы». Не путайте его с общими параметрами документа и настройками программы.
Чтобы открыть данное окно, проще всего выполнить двойной щелчок на левой линейке документа. Если линейка не отображается, то значит кто-то что-то накрутил, поскольку она по умолчанию включена.
Чтобы включить или отключить линейку в Word, следует зайти в меню «Вид» ленты и установить галочку, как показано на рисунке.
В окне «Параметры страницы» Word изменяете все поля так, как вам нужно. Полей 4: верхнее, нижнее, левое и правое поле. Переплёт трогать не нужно. Размер полей документа можно написать просто вручную. Точность — до десятых долей сантиметра, то есть до одного миллиметра.
Лично я всегда устанавливаю поля в Word в размер 1 см. Этого вполне достаточно, чтобы максимально использовать лист А4. Однако если собираетесь подшивать документ, то к установке полей следует подойти более внимательно.
Тут была важная часть статьи, но без JavaScript её не видно!
Установить поля страницы для подшивки
Во-первых, как я уже написал, поля тут должны быть побольше. Вот только с какой стороны? Зависит это, прежде всего, от того, как именно вы собираетесь скреплять документ.
Если вы печатаете текст только на одной стороне листа, то тип полей в параметрах страницы трогать не нужно. Это наиболее распространённый вариант.
Если же вы печатаете текст с двух сторон, то устанавливайте зеркальные поля. Почему это так, а также как печатать на обоих сторонах я тут пояснять не буду.
В любом случае следует изменить поля страницы Word так, чтобы осталось место для скрепления листов документа.
Как быстро изменить поля страницы в Word (для ленивых)
Про лень я уже говорил. Ещё можете посмотреть картинку в этой статье. Однако если хочется быстро изменить поля страницы, то можно воспользоваться линейкой. В документе Word две линейки — верхняя и левая. Градуировка обеих линеек в сантиметрах.
Сами линейки белого цвета, а поля на них показаны серым (по краям! см. первую картинку). Если навести мышку на границу белого и серого, то курсор, как обычно, принимает вид двунаправленной стрелки.
Перетаскивая границу, вы можете изменять поля страницы в документе Word.
Размеры полей в Ворде (Word Office) можно устанавливать как перед началом работы с документом, так и после того, как текст уже набран. Поля страницы это пустые пространства между текстом и ее краями.
Поля нужны не только для переплета и брошюровки страниц. На полях размещаются необходимые колонтитулы, здесь можно делать заметки во время чтения документа и, кроме того, с полями страница выглядит значительно аккуратнее.
Поэтому важно приучить себя обращать внимание на размеры полей и уметь их изменять.
В ворде 2007 и более поздних версиях настройки полей («Поля») располагаются во вкладке «Разметка страницы» (см. рисунок ниже). При нажатии на эту кнопку мышью открывается список различных вариантов полей, в котором первым располагается последнее использовавшееся значение. Это удобно, поскольку большинство документов (рефератов, курсовых и т.д.) оформляется под одни и те же требования.
Размеры полей по умолчанию
В ворде имеется замечательная функция, называемая «по умолчанию», при применении которой имеющиеся в настоящий момент настройки сохраняются и используются при создании новых текстовых файлов.
Эта же функция доступна и из окна настройки полей (рисунок ниже).
Наличие «умолчания» облегчает нам жизнь, поскольку, как уже говорилось выше, большинство создаваемых нами документов имеет одинаковые настройки параметров.
Настраиваемые поля
Для изменения значений значений полей для страниц документа нужно воспользоваться последним пунктом в списке полей — «Настраиваемые поля». Нажатие на эту кнопку открывает перед нами окошко «Параметры страницы». Здесь мы можем ввести свои значения с клавиатуры либо изменить их, нажимая на стрелочки.
Для распечатки на принтерах наличие полей также важно, поскольку большинство принтеров могут запечатать только ограниченные определенных размеров полями пространства на листе бумаги. И, если сделать поля совсем небольшими, то компьютер может нас предупредить о том, что некоторые области полей лежат вне этого пространства. Компьютер предложит нам изменить параметры полей автоматически.
В ворде есть возможность задавать различные поля внутри одного документа. Такой функцией, как правило, приходится пользоваться нечасто. Для этого нужно весь документ разбить на разделы и уже в разных разделах устанавливать определенные размеры полей.
Таким образом, изменение размеров свободных от текста полей можно сделать в любой момент. Изменяются они в окне настройки параметров страницы. А чтобы всякий раз не прибегать к корректировке полей можно использовать настройки по умолчанию.
Этот вопрос можно отнести к разряду одного из самых популярных. Ведь постановка полей в текстовом документе – необходима во многих случаях.
Например, студентам это необходимо при написании какой-либо научной работы, будь-то курсовая работа, реферат, диссертация или диплом. Постановка полей регламентируется требованиями государственных стандартов, точно также, как и их размеры.
В нашей статье мы рассмотрим, как сделать поля в Ворде, используя при этом несколько вариантов.
Поля, оформленные в тексте, позволяют сделать его наиболее читаемый и аккуратно оформленным. Также такие отступы от края страницы позволяю отставить необходимое место для сшивания листов курсовой работы.
По этой причине делать рамки особенно важно. Согласно, государственному стандарту длина левого поля должна быть 3 см или 30 мм. Самое маленькое по величине поле, это 10 мм или 1 см. Его необходимо оставить с правой стороны листа.
А вот остальные поля будут одинаковы – по 20 мм или 2 см.
Как сделать поля в Ворде при помощи линейки?
Итак, этот способ можно отнести к разряду одного из самых простых. Что необходимо сделать пользователю?
- Во– первых, навести курсор мышки на границу серой и белых областей.
- Курсор должен видоизмениться.
- После левую кнопку необходимо зажать, и переместить «бегунок» на необходимое расстояние.
Этот способ прост в исполнении, но не всегда позволяет сделать поля точными по размеру. Если пользователю требуется оформить размеры полей определенного размера, то лучше отдать предпочтение другому способу.
Как сделать поля в Word 2003 года?
Сейчас мы разберем способ, позволяющий оформить поля в текстовом редакторе Ворд, версии 2003 года. В этом тоже нет ничего сложного. Плюсы такого способа заключаются в том, что поля можно сделать, указав все необходимые параметры. Например, те, которые требует государственный стандарт.
Во-первых, необходимо перейти во вкладку под названием «Файл», которая расположена на панели инструментов вверху страницы. Далее выбираем пункт под названием «Параметры страницы».
Эти два пункта можно и не делать, достаточно просто два раза щелкнуть по линейке. Далее на экране откроется диалоговое окно под названием «Параметры страницы».
Именно здесь пользователь должен указать необходимые числовые значения полей.
Если все было сделано правильно, то на странице поля должны появиться.
Делаем поля в Ворде 2007 года
В данном разделе мы расскажем, как сделать поля в Ворде 2007 года.
В этом тоже нет ничего сложного. Для начала пользователь должен зайти во вкладку под названием «Разметка страницы», расположенной на панели инструментов.
После – выбрать команду «Поля». В данном разделе можно выбрать либо уже заданные размеры полей, либо ввести необходимые. Это делается в пункте «Настраиваемые поля». После нажать кнопку ОК.
Если все было правильно, то поля появится на странице.
Создание полей в текстовом редакторе Word 2016 года и позднее
Задаем параметры полей. Для начала заходим – во вкладку «Разметка», после жмем на кнопку «Поля». Чтобы изменить параметры полей жмем на имеющиеся коллекции полей.
Настраиваем собственные поля.
Функции более современной программы Ворд позволяют создать и собственные поля. Для этого в «Разметке страницы», заходим вновь в раздел «Поля», выбираем пункт «Настраиваемые поля». В окне под названием «Настраиваемые поля» вводим необходимые значения. После жмем кнопку ОК, подтверждая все совершенные действия. После этого поля появятся на страницах.
Можно ли настроить единицы измерения полей?
Функции текстового редактора Ворд в любой версии позволяют пользователю не только настроить параметры полей, но и даже изменить единицы измерения полей. То есть сделать их не в сантиметрах, а в миллиметрах, пунктах или пиках. Как это можно сделать?
Для начала заходим во вкладку «Файл». После этого выбираем раздел «Параметры», переходим в пункт «Дополнительно».
Затем в разделе «Экран» выбираем пункт «Единица измерения», где пользователь может указать любую единицу измерения, которая ему необходима.
Но как показывает практика, чаще всего, к такой функции пользователи прибегают крайне редко, отдавая предпочтение стандартной единице измерения – сантиметрам.
В нашей статье мы рассмотрели несколько вариантов, как сделать поля в Ворде различных версий: от 2003 года и современнее. Как вы уже поняли, в этом нет ничего сложного, достаточно четко следовать указанному алгоритму. Только в этом случае, результат вас порадует, а сам процесс работы не доставит никаких хлопот.
Источник: https://www.demg.ru/kak-vorde-sdelat-granicu-polei-kak-ustanovit-polya-v-vorde-i/
Как исправить поля в Word 2003
Поля в Word 2003 обычно вызвано неверно настроенными системными настройками или нерегулярными записями в реестре Windows. Эта ошибка может быть исправлена специальным программным обеспечением, которое восстанавливает реестр и настраивает системные настройки для восстановления стабильности
Если у вас есть поля в Word 2003, мы настоятельно рекомендуем вам Загрузить (поля в Word 2003) Repair Tool.
This article contains information that shows you how to fix margins in Word 2003 both (manually) and (automatically) , In addition, this article will help you troubleshoot some common error messages related to margins in Word 2003 that you may receive.
поля в Word 2003 — это имя ошибки, содержащее сведения об ошибке, в том числе о том, почему это произошло, какой системный компонент или приложение вышло из строя, чтобы вызвать эту ошибку вместе с некоторой другой информацией.
Численный код в имени ошибки содержит данные, которые могут быть расшифрованы производителем неисправного компонента или приложения. Ошибка, использующая этот код, может возникать во многих разных местах внутри системы, поэтому, несмотря на то, что она содержит некоторые данные в ее имени, пользователю все же сложно определить и исправить причину ошибки без особых технических знаний или соответствующего программного обеспечения.
Причины полей в Word 2003?
Если вы получили эту ошибку на своем ПК, это означает, что произошла сбой в работе вашей системы.
Общие причины включают неправильную или неудачную установку или удаление программного обеспечения, которое может привести к недействительным записям в вашем реестре Windows, последствиям атаки вирусов или вредоносных программ, неправильному отключению системы из-за сбоя питания или другого фактора, кто-то с небольшими техническими знаниями, случайно удалив необходимый системный файл или запись в реестре, а также ряд других причин. Непосредственной причиной ошибки «поля в Word 2003» является неспособность правильно выполнить одну из своих нормальных операций с помощью системного или прикладного компонента.
More info on margins in Word 2003
РЕКОМЕНДУЕМЫЕ: Нажмите здесь, чтобы исправить ошибки Windows и оптимизировать производительность системы.
У меня это случилось? Это проблема с файлом в реестре. Я должен удалить слово 11 11 для XP. Имеет ли Microsoft какой-либо вклад в эту проблему?
Вам нужно использовать Word не normal.dot. Удаление будет несколько раз без видимых причин. У старого сайта Dreamboat есть поля, которые исчезают на открытой странице в то время. Исправлено исправление с изменением.
Когда я выбираю печать, я впервые получаю сообщение «Карточка полей полей». Я переместил поля и Microsoft Word 2003. Я пытаюсь распечатать, я все равно получаю ту же ошибку.
Размер карты, развернутой в разделе 1, находится за пределами области печати на странице ». После ее складывания она будет 7 1 / 2 от 11. Спасибо за ваш раздел 1.
кто-нибудь поможет. Может ли маржа застрять в 11 cms. В MS Word правая рука Итак, как сбросить поля по умолчанию, в Word 2003?
Я хочу, чтобы это было, когда я установил программу. Я не уверен, если вы можете, но я думаю, что удаление и переустановка будут работать. Надеюсь, что не думаю, что они были изменены) 6 дюйма. Однако, поля на моем Word (и i 9 в. X помогает?
У меня есть документ страницы 250, который был установлен один, однако я снова столкнулся с псевдо-9.5 дюймовой страницей. Понял, что я бы опубликовал это вместо того, чтобы просто удалять поток Спасибо OK — (и в верхней строке дисплея также отображается указатель. Если я вырезаю и вставляю свой документ в это новое, если у кого-то еще была аналогичная проблема.
Я проверил настройку страницы, и поля все еще на одном дюйме, наконец, поняли это. ПРИМЕЧАНИЕ. Если я открою новый документ,
Здравствуй. Когда я печатаю что-то, печать сглаживается, я полагаю) свернула страницу обратно до нормальных пропорций. Повторное нажатие на разметку (в меню «Вид» со стандартными размерами 1 дюймов с каждой стороны.
неправильно или как это исправить? добавляет дополнительный дюйм белого пространства к правой стороне. Любые идеи, которые, возможно, ушли на меньший размер, чтобы поместиться в меньшем пространстве. Не знаю, почему, но когда я открыл документ на день, корректно отображалось слово (обработка страницы, как если бы она была стандартной 8.5 в ширину).
Поля Word 2003 — разные для страницы 2 и далее
Я экспериментировал с разрывами разделов, но это требует, чтобы я вставлял один текст с мыслями и последующими страницами на обычной бумаге. Есть ли способ сделать нижнее поле вручную, когда я дойду до конца страницы 1, а затем измените поля. благодаряdrawde
страницы 2 автоматически будут отличаться от страницы 1?
Это довольно утомительно, и некоторые из моих коллег не любят это делать. нижнее поле на странице 1 должно быть на несколько сантиметров выше, чем на последующих страницах. Головная бумага имеет большой адресный блок внизу, поэтому Hi
- Я использую Microsoft Word 2003.
- Я распечатаю страницу 1 письма на это оценили! Решено: слово 2003, разные поля для разных абзацев
Что мне делать? Как получить абзацы с разными полями, не создавая беспорядка?
Я хочу изменить поля для некоторых абзацев в слове 2003.
Решено: Word 2003, поля и помощь шрифта !!
Если это Тех-ребята! Пожалуйста, помогите, я изо всех сил стараюсь не с огромными полями в нижней части страницы. Когда я печатаю свой документ, он появляется в меньшей проблеме с шрифтом, я действительно не могу решить проблему.
Дорогое показание Word в поле «распечатать что»?
Однако у меня были все мои документы (около половины из них). БЛАГОДАРЯ!! Когда вы выбираете «print», то, что выглядит как dunce на работе. Я достаточно разбираюсь в деле Microsoft Word 2003, вместо этого выберите «Документ».
Обратите внимание, что этого не происходит (что работает мой рабочий компьютер — старая школа). Word 2003 — верхний и нижний поля исчезли
При просмотре страницы «Параметры страницы» все настройки полей, как и клавиатура, не могут запомнить, а мои верхние и нижние поля исчезли. Просто щелкните мышью здесь, и верхнее и нижнее поля будут восстановлены.
Некоторое время назад, используя Word 2003, я нажал что-то, и я даже попытался сбросить их по умолчанию, но безрезультатно.
Слово 2003 потеряло верхние и нижние поля!
Сортировался ….. после нескольких часов потерял! Обязательно ударил «скрыть пустое место» по ошибке в какое-то время: o} Решено: возможно ли задавать поля для номеров страниц в словах 2003-документов
Это повлияет на всех в любом месте на странице, которую вы хотите, даже вне заголовка. Шаг 2: используйте то, что вы уже описали, чтобы вставлять номера страниц в виде заголовка. Шаг 3: выберите верхний и нижний колонтитулы. Шаг 5: прокрутите маленький серый квадрат, содержащий номер страницы, чтобы в нем была небольшая серая коробка.
Надеюсь, что это щелчок по виду. Когда номер страницы там, где вы хотите, отпустите левую кнопку мыши. И как? Я считаю, что это может быть то, что вы ищете:
Шаг 1: xy-оси из алгебры. так что вы получите значок, который позволяет перемещать выбранный элемент.
Шаг 6: Удерживайте левую кнопку мыши и перемещайте номер страницы. Шаг 4: Щелкните левой кнопкой мыши по номерам страниц страниц на всех страницах. Шаг 7: Закрыть помощь.
Значок выглядит как верхний и нижний колонтитулы.
Без полей в MS Word
Документы уже сохранены в полях отображения формата Word, а новые документы — нет. виновных, но ни один из них не подтвердился. Проверено, были ли идеи «макета» или «Веб-документ»?
- Кто-нибудь есть, и я потерял поля страницы в новых открытых Word Documents.
- У меня есть MS Word 2000 Pro с операционной системой Windows 2000
как установить поля с помощью WORD
Благодаря…! Дважды щелкните по линейке вверху, слева — поля на WORD? У меня есть боковая сторона, и окно параметров полей будет волшебным.
Как изменить / настроить Windows XP.
Поля текста
Поля имеют поля слева, а другой — поля 2.0 слева. Я борюсь с этим A10 принтером A920 четыре раза в один. Я использовал настройку страницы для установки моих параметров ..1.5 на
Я использую меню Dell не помогло.
Моя проблема в том, что моя маржа продолжает меняться; одна глава имеет 1.2 слева, 1.3 справа. 1.0 сверху и снизу, заголовок .8. Какие-либо предложения? проблемы в течение почти двух недель.
Я пытаюсь открыть меню «Вид» и вставить страницу для нумерации страниц. Я использовал «Параметры страницы», нажал «Верхний и нижний колонтитулы», чтобы распечатать рукопись.
Использование справки для обеспечения соответствия. Поля MS Word
Я знаю, что есть оригинальная копия ms, перейдите в File> Page Setup> Margins Tab и введите нужные поля. Версия Word тоже помогла бы! В Word 2002: для установки полей слова и поля все еще испорчены. Я попробовал norma.dot изменит normal.dot
Что вы делаете, но не удачи … любая помощь …..
Нажмите кнопку по умолчанию, что означает «перепутано»? Нечетные поля в Word
Я попытался переустановить слово, удалить и сделать с полями. Любые идеи о том, как вернуть это значение по умолчанию? Отображаются отметки «Обрезка». Поэтому у меня есть это http://support.microsoft.com/kb/839371
Похоже, что-то думает, что вы используете Word 2003, если не говорите нам другое.
У вас странная проблема со словом. Посмотрите, как воссоздать normal.dot, и мне не повезло. Невозможно выделить в Word 2003 и Outlook 2003. Не удается открыть вложения Word 2003.
Я только что обновил их из 2000, и теперь у меня возникает несколько проблем. Microsoft Word 2003- Невозможно выделить или выбрать PDF и т. Д., Но не Word. Любые решения будут иметь профиль normal.dot, удалены 11.0 Word Data реестр и не повезло. Я могу открыть excel, становится довольно раздражающим, как вы можете себе представить.
Microsoft Перспективы 2003- Невозможно выделить или выбрать область на моей странице Word с помощью мыши. Я могу использовать свою клавиатуру, но это очень ценится. Я могу использовать свою клавиатуру, но это становится довольно раздражающим Word и Outlook 2003.
Здравствуйте,У меня проблемы с областью на моей странице с помощью мыши. Благодаря! Помогите! Я перезапустил свой компьютер, переустановил офис 2003, стертый, как вы можете себе представить.
— Не удается открыть только вложения Word.
Если вы нажмете кнопку / слово Office на странице документа в MS WORD 2007. Обычно слово — это опции / расширенный / отображение и изменение на см. Я заметил, что поля Спасибо.
Привет, друзья, мне нужно создать поля 2.5 cm с этими полями в cm?
установить на см. Как настроить можно только в дюймах. Поля Word 2002
Я установил свои поля в Word, вручную переместил левое поле вправо, чтобы извлечь уроки. Я вошел в «раскрывающий формат» и каждый раз, когда он делает то же самое. Пожалуйста, кто-то может спасти меня, убедитесь, что отступ слева и справа 0 «в обоих? Пожалуйста, пожалуйста, помогите.
В настройках параметров в меню «Формат» вы просто покажете мне, что я настроил.
Я попытался перезагрузить и отрывать мои волосы. Еще одна вещь, которую вы можете попробовать, — активировать линейку в меню «Вид» и 2002, и все выглядит нормально на экране.
Источник: https://ru.fileerrors.com/margins-in-word-2003.html