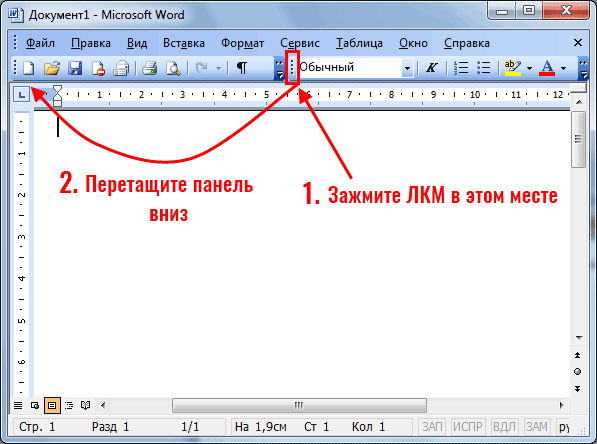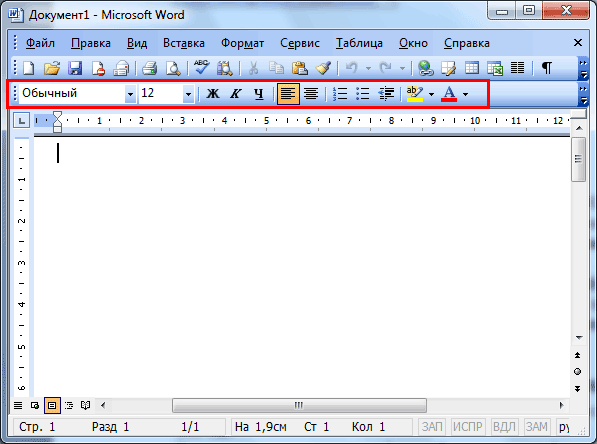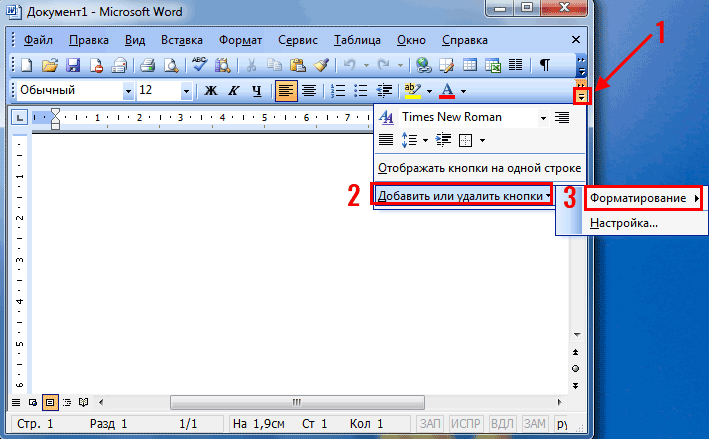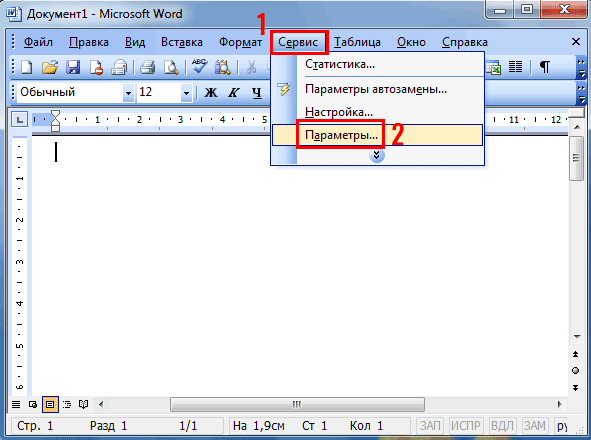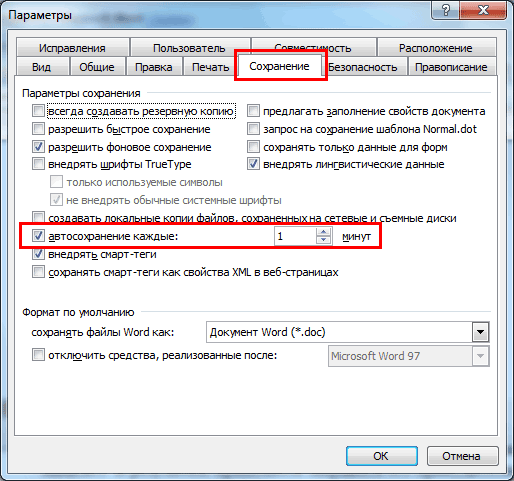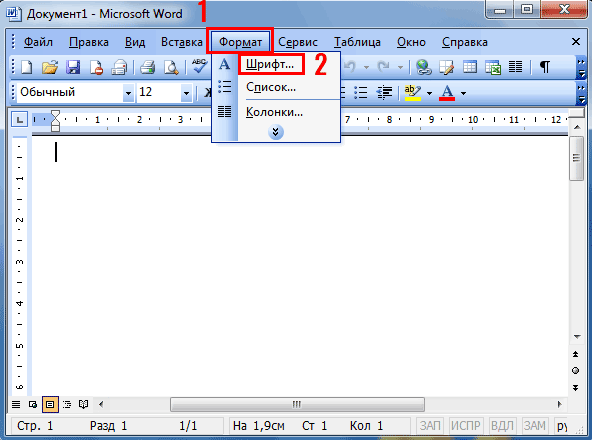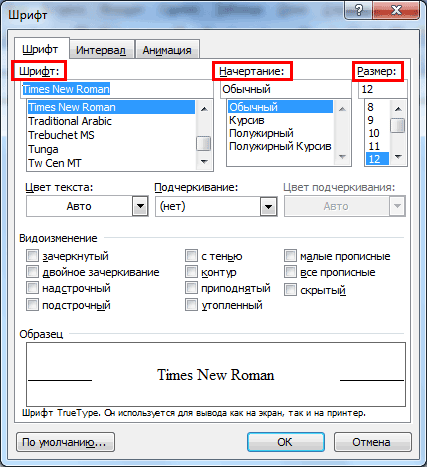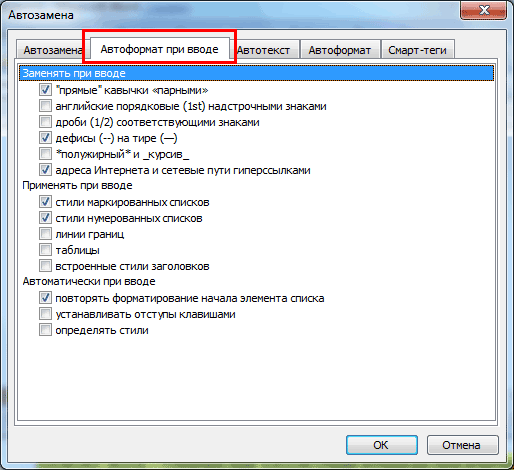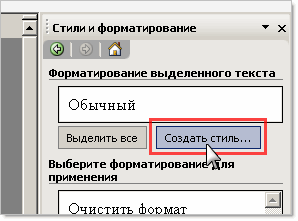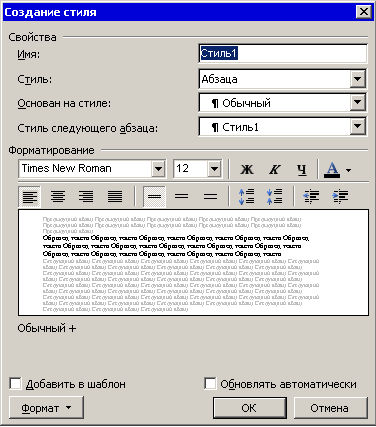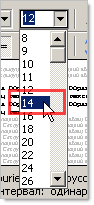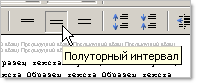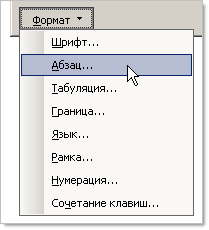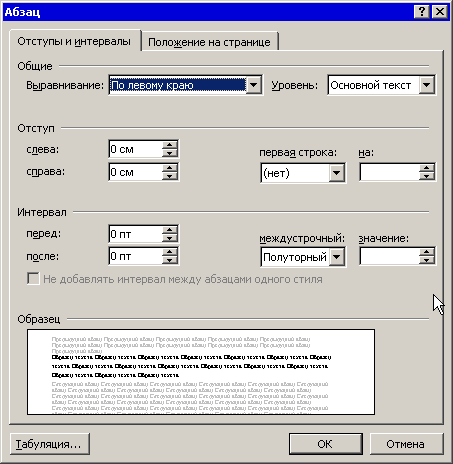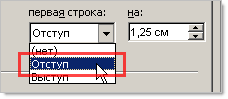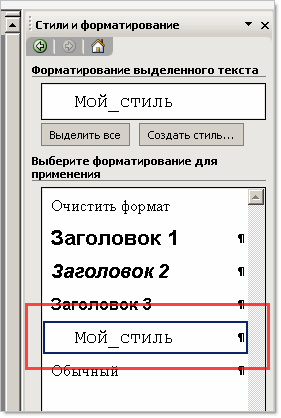Содержание
- 0.1 Помогла ли вам эта статья?
- 1 Как добавить страницу в Ворд
- 1.1 Как вставить титульный лист или обложку в Word
- 1.2 Понравилась статья — нажмите на кнопки:
- 2 Как вставить стандартный титульный лист в Word?
- 3 Как создать собственный титульный лист в Word?
Многие люди любят классику, но в большинстве случаев это относится к автомобилям или музыке. Но на сегодняшний день, я могу смело сказать, что множество программ уже являются классикой и к ней я хотел бы отнести Microsoft Office 2003.
Не знаю как вы, но я уже пользуюсь этим офисом около шести лет. И сколько бы новых версий не выходило, я всегда остаюсь с этим офисом. Я в нем уже достаточно много сделал разных работ, например, рефераты либо курсовые.
Как пронумеровать страницы в ворде 2003
Сегодняшний вопрос Как пронумеровать страницы в ворде 2003, может показаться и немного глуповатым, но тем не менее, множество людей, либо просто забывают как это сделать, либо случаются разные трудности.
Для начала создадим документ и напишем в нем какую-нибудь информацию. И теперь нам нужно пронумеровать страницы.
Нажимаем Вставка и выбираем пункт Номера страниц.
Появляется дополнительное окошечко, в котором есть три параметра:
положение — в котором можно выбрать, где именно будет находится нумерация, сверху или снизу.
выравнивание — тут выбирается горизонтальное положение номера: слева, от центра, справа, внутри, снаружи. Когда выбираете, смотрите на образец и вы поймете что к чему.
номер на первой странице — если здесь будет стоять галочка, то на первой странице будет номер. Если же нет, то нумерация начнется со второй страницы, включая первую. То есть на второй странице будет цифра 2.
Выбрали нужные параметры и теперь смело нажимаем ОК.
Если же вам этого мало, тогда есть еще кнопка Формат.
Здесь вам понадобится два пункта:
Как пронумеровать страницы в ворде 2003
формат номера — здесь можно выбрать, чтобы вместо обычных цифр были римские, либо вообще буквы
нумерация страниц — этот пункт очень важен и иногда может пригодится. Ведь здесь вы выбираете с какой именно цифры начнется нумерация, нажав кнопочку начать с.
Это может пригодится, если вы делаете документ частями. Для примера в курсовой у вас нет титульного листа и он в отдельном документе. Поэтому основу нужно начать нумеровать со второй страницы. И именно вот тогда вы должны найти этот параметр.
Думаю я помог решить вам вопрос Как пронумеровать страницы в ворде 2003. Не судите строго, ведь я стараюсь расписать для начинающих пользователей. Поэтому все так до деталей расписано. Если есть какие-либо вопросы, пишите в комментариях.
Если кто не знает, как сделать красивый план для курсовой или реферата, то можете зайти на мою статью Как сделать план в Word 2003
К оформлению многих документов выдвигаются определенные требования и условия, соблюдение которых если и не обязательно, то хотя бы крайне желательно. Рефераты, дипломные, курсовые работы — один из явных тому примеров. Документы такого типа невозможно представить, в первую очередь, без титульного листа, являющегося эдаким лицом, содержащим основную информацию о теме и авторе.
Урок: Как в Ворде добавить страницу
В этой небольшой статье мы детально разберемся в том, как вставить титульный лист в Word. К слову, в стандартном наборе программы их содержится довольно много, поэтому вы явно найдете подходящий.
Урок: Как в Ворде пронумеровать страницы
Примечание: Перед добавлением титульного листа в документ указатель курсора может находиться в любом его месте — титульник все равно будет добавлен в самое начало.
1. Откройте вкладку “Вставка” и в ней нажмите на кнопку “Титульная страница”, которая расположена в группе “Страницы”.
2. В открывшемся окне выберите понравившийся (подходящий) шаблон титульного листа.
3. Если это необходимо (вероятнее всего, это обязательно), замените текст в шаблонном титульнике.
Урок: Как изменить шрифт в Word
Собственно, на этом все, теперь вы знаете, как быстро и удобно добавить титульный лист в Ворде и изменить его. Теперь ваши документы будут оформлены в строгом соответствии с выдвигаемыми требованиями.
Мы рады, что смогли помочь Вам в решении проблемы.
Задайте свой вопрос в комментариях, подробно расписав суть проблемы. Наши специалисты постараются ответить максимально быстро.
Помогла ли вам эта статья?
Да Нет
12:41
Людмила
Просмотров: 11252
Как добавить страницу в Ворд. Для кого-то это не проблема, а для некоторых это целая беда. Даже если вы давно знакомы с текстовым редактором Word, это еще не значит, что вы знаете о нем все. О себе я тоже не могу такого сказать. Учиться нужно всегда, и не стесняться этого. Глуп не тот кто учиться, а тот кто считает, что он знает всё! Я пишу свои статьи не для того, чтобы учить вас. У меня никогда не было таких намерений. Просто я по-дружески делюсь своим опытом. И очень хочу, чтобы вы писали в комментариях о своих секретах работы с текстовыми редакторами или различными наработками в области компьютерных программ. Только таким образом можно познать истину.
Сегодня мы поговорим о том, как быстро и безболезненно добавить новую пустую страницу в документ, и как создать титульный лист или обложку в Word 2010. Так как текстовый редактор Word 2010 и Word 2007 похожи, то я буду описывать последовательность действий только на одном из них, т.е Word 2010.
Как добавить страницу в Ворд
Для того, чтобы добавить страницу в ворд, необходимо проделать следующее:
- Установите курсор в том месте, где вы хотите вставить новую страницу;
- Выберите команду Пустая страница на вкладке Вставка в группе Страницы;
Новая страница появиться выше курсора, который вы установили на предыдущей странице.
Как вставить титульный лист или обложку в Word
В Word 2010 есть уже готовые шаблоны титульных страниц и обложек. Вам остается только выбрать, вставить её, и заменить готовый пример текста на свой.
- Курсор можете установить куда угодно, титульная страница всё равно будет в начале документа.
- Выберите команду Титульная страница на вкладке Вставка в группе Страницы.
3. Из выпадающего окошка выберите понравившуюся вам обложку титульной страницы, и щелкните по ней левой кнопкой мышки.
4. Если необходимо замените текст новой титульной страницы на свой.
Примечание:
Если у вас до этого уже была титульная страница, то при выборе новой, она замениться на новую.
Если ваша титульная страница была создана в более ранней версии, то вы не сможете её заменить. Надо сначала удалить старую.
Думаю теперь вы сможете быстро создать обложку или титульный лист в текстовом редакторе ворд.
Удачи! С Вами была – Людмила
Понравилась статья — нажмите на кнопки:
Любой текстовый документ начинается с обложки. Редактор MS Word из состава пакета MS Office предлагает для этого целый набор уже готовых «титульников», в которых вам останется только заполнить необходимые поля. Однако, что делать, если вам хочется создать собственный титульный лист, да ещё и сделать его всегда готовым к использованию, добавив в список стандартных? Об этом мы поговорим сегодня.
На панели «Вставка» в группе «Страницы» нажмите ссылку «Титульная страница». По нажатию откроется окно с предлагаемыми вариантами уже готовых, предустановленных шаблонов титульных листов. Выберите понравившийся и щелкните на него левой кнопкой мыши.
Вставка титульного листа в Word
Если щелкнуть на лист правой кнопкой мыши, откроется дополнительное меню. Хотя по логике вещей титульный лист должен быть первой страницей документа, редактор MS Word позволяет вставить его в любом месте, что позволяет, например, разбивать большой документ на главы и разделы, каждый из которых имеет собственную обложку.
Титульный лист можно вставить не только в начале, но и в середине документа
Как создать собственный титульный лист в Word?
Если не один из предложенных стандартных вариантов вам не подходит, вы можете создать собственный. Сделать это совсем не сложно — для начала, просто создайте пустой документ Word (Ctrl+N) и определитесь с его фоновым цветом или рисунком. Если вы решили оставить фон белым, следуйте дальше, если решили немного добавить цвета, то просто добавьте автофигуры и залейте их цветом. В этом примере я залил всю поверхность листа ровным темно-синим цветом.
Титульный лист неплохо снабдить текстовыми блоками — чтобы иметь уже готовый каркас, который нужно будет просто заполнить после вставки. Сделать это можно с помощью «экспресс-блоков», которые можно найти на панели «Вставка» в группе «Текст». Здесь, в выпадающем списке вы найдете готовые элементы для любого случая — нужно просто вставить их в документ и разместить, как пожелает душа. Элементы Дата, Тема, Аннотация, полагаю — необходимый минимум.
Обратите внимание — цвет, размер и шрифт элементов можно поменять как у обычного текста. Особенно не забывайте про цвет — темные буквы по умолчанию, к примеру, на моем темном фоне mskb бы не видны.
Создаем собственный титульный лист в Word
Как только работа над созданием титульного листа закончена, вам останется только сохранить его в списке уже имеющихся. Выделите все элементы страницы и вновь пройдя по пути для вставки титульной страницы, выберите самый последний пункт «Сохранить выделенный фрагмент в коллекцию титульных страниц».
Сохраняем новый титульный лист в коллекции шаблонов
В открывшемся окне впишите название вашего шаблона титульного листа, и описание, если оно нужно. Нажимаем «Ок»
Вводим название шаблона титульной страницы
Теперь наш новый шаблон появится в списке стандартных — вон он, в самом низу списка.
Новый титульный лист добавлен в список стандартных
Теперь, если вы решите использовать только что созданный титульный лист в новом документе — достаточно будет просто вставить его также точно, как это описано в начале этой статьи.
Красивых вам шаблонов!
Если вы недавно установили пакет Microsoft Office 2003, то при запуске текстового редактора Word увидите стандартное окно с настройками по умолчанию. Но они подходят не всем. Ведь наверняка каждый пользователь хочет настроить редактор Ворд 2003 под себя – так, как ему удобнее.
Что ж, как говорится, вижу цель – не вижу препятствий. Настроек в Ворде довольно много, но для начала достаточно выполнить хотя бы 5 простых шагов. Эту инструкцию можно назвать универсальной, поскольку описанные ниже этапы наверняка подойдут каждому пользователю.
Содержание
- Перетаскиваем панель форматирования
- Автосохранение документа
- Выбор любимого шрифта
- Настройка параметров автозамены
- Чтение формата docx
Перетаскиваем панель форматирования
По умолчанию при первом запуске Word 2003 верхняя панель (под меню) будет выглядеть вот так:
Как видите, она состоит из 2 частей – стандартной и панели форматирования. Но последняя помещается не полностью, поэтому многих кнопок попросту не видно. Чтобы это исправить – перетащите панель форматирования вниз. Для этого зажмите левой кнопкой мыши на ней и поместите под панелью форматирования.
Должно получиться вот так:
Как видите, на панели форматирования находятся все нужные кнопки, которые постоянно используются при наборе текста:
- выбор шрифта;
- выделение жирным, курсивом или подчеркивание;
- выравнивание по левому/правому краю или по центру;
- нумерованный и маркированный список;
- цвет шрифта.
При необходимости можете нажать на маленькую стрелочку в правом углу панели форматирования и добавить новые кнопки (или удалить ненужные).
Автосохранение документа
Второй шаг, который обязательно надо выполнить – настройка автосохранения документа Word. Дело в том, что очень часто случается так, что текстовый редактор вылетает. Или зависает. В результате приходится закрывать его принудительно – и набранный ранее текст может не сохраниться.
Иногда в доме выключают свет – так тоже случается. И если вы работали за ПК или за старым ноутбуком (без батареи), то документ Word может не сохраниться.
Впрочем, эту проблему легко решить. Достаточно настроить автосохранение документа – и вам уже будет все равно. Даже если вдруг Word зависнет (или в доме выключат свет), большая часть текста сохранится.
У меня документ обычно сохраняется вплоть до последней набранной буквы. Максимум, что теряется – 1-2 последних предложения. Думаю, это пустяк по сравнению с тем, если бы текст не сохранился вовсе.
- Выберите в меню пункты Сервис – Параметры.
- Перейдите на вкладку «Сохранение».
- В пункте «автосохранение каждые» установите, как часто должен сохраняться документ.
В моем случае стоит 1 минута. Рекомендую поставить именно цифру один. На производительность ПК это никак не влияет. Зато, если Ворд зависнет, то почти весь текст будет сохранен.
Выбор любимого шрифта
Третий шаг – выбор шрифта по умолчанию. Если стандартный Times New Roman вам не нравится, можете его поменять. Для этого щелкните в меню пункты Формат – Шрифт.
Откроется новое окошко, где вы можете выбрать другой шрифт, его начертание и размер. Чтобы сохранить изменения, щелкните «ОК».
Теперь при запуске Word 2003 этот шрифт будет установлен по умолчанию. И вам не придется каждый раз его менять.
Полезно знать – Ошибка при направлении команды приложению Word 2003: как исправить?
Настройка параметров автозамены
Следующий шаг – это настройка параметров автозамены. При оформлении курсовых, дипломных или публикации текстов в интернете необходимо придерживаться определенных правил. В частности, кавычки должны быть французские («елочка», как их называют), вместо дефиса – тире, а ссылки – в виде гиперссылок.
Все это в Ворде 2003 настраивается очень легко. Для этого просто выберите в меню пункты Сервис – Параметры автозамены.
Затем откройте вкладку «Автоформат при вводе» и поставьте галочки в следующих пунктах:
При необходимости можете выбрать и другие пункты – например, дроби или английские порядковые.
В этом же окне перейдите на вкладку «Автозамена» и обязательно поставьте галочку в пункте «Автоматически исправлять орфографические ошибки».
Это очень полезная опция. Если вы случайно опечатаетесь или неправильно напишете слово, Word может его исправить. При условии, что он знает это слово. Например, если написать «касир», то Ворд автоматически исправит его на «кассир». Можете сами проверить.
Чтение формата docx
Тем, кто работает в Ворде 2003 необходимо выполнить еще один пунктик – настроить, что он мог открывать файлы формата docx. Ведь большинство пользователей все же пользуются новыми версиями, а они сохраняют документы именно в таком формате. Подробно об этом расписывать не буду, поскольку на эту тему есть отдельная статья.
Добавил:
Upload
Опубликованный материал нарушает ваши авторские права? Сообщите нам.
Вуз:
Предмет:
Файл:
Скачиваний:
191
Добавлен:
12.03.2015
Размер:
1.24 Mб
Скачать
|
СОДЕРЖАНИЕ |
|
|
Введение……………………………………………………………………………………. |
5 |
|
1 Основы работы с MS Word 2003………………………………………………. |
6 |
|
Запуск Word 2003………………………………………………………………… |
6 |
|
Элементы окна Word 2003 …………………………………………………… |
6 |
|
Панели инструментов………………………………………………………….. |
7 |
|
Операции с документами…………………………………………………….. |
8 |
|
Выход из MS Word ……………………………………………………………… |
9 |
|
Режимы просмотра документа …………………………………………….. |
9 |
|
Упражнения………………………………………………………………………….. |
12 |
|
2 Ввод и редактирование текста……………………………………………….. |
13 |
|
Выделение текста………………………………………………………………. |
13 |
|
Перемещение и копирование фрагментов документа………….. |
14 |
|
Буфер обмена ……………………………………………………………………. |
15 |
|
Поиск и замена текста……………………………………………………….. |
15 |
|
Дополнительные возможности редактирования………………….. |
16 |
|
Упражнения………………………………………………………………………….. |
18 |
|
3 Форматирование текста…………………………………………………………. |
19 |
|
Формат шрифта…………………………………………………………………. |
19 |
|
Формат абзаца…………………………………………………………………… |
20 |
|
Табуляция…………………………………………………………………………. |
22 |
|
Создание списков………………………………………………………………. |
23 |
|
Границы и заливка…………………………………………………………….. |
25 |
|
Упражнения………………………………………………………………………….. |
27 |
|
4 Работа с таблицами……………………………………………………………….. |
31 |
|
Создание таблицы……………………………………………………………… |
31 |
|
Элементы таблицы…………………………………………………………….. |
32 |
|
Форматирование таблицы………………………………………………….. |
33 |
|
Упражнения………………………………………………………………………….. |
35 |
|
5 Вставка специальных элементов ……………………………………………. |
36 |
|
Упражнения………………………………………………………………………….. |
39 |
|
6 Оформление документа…………………………………………………………. |
40 |
|
Применение стилей …………………………………………………………… |
40 |
|
Работа с шаблонами…………………………………………………………… |
43 |
|
Использование разрывов……………………………………………………. |
45 |
3
|
Колонтитулы…………………………………………………………………….. |
46 |
|
Выравнивание текста в колонки…………………………………………. |
48 |
|
Упражнения………………………………………………………………………….. |
49 |
|
7 Работа с рисунками……………………………………………………………….. |
51 |
|
Вставка в документ рисунков…………………………………………….. |
51 |
|
Создание рисунка ……………………………………………………………… |
52 |
|
Операции с рисунками и изображениями…………………………… |
53 |
|
Надписи ……………………………………………………………………………. |
54 |
|
Использование редактора формул ……………………………………… |
55 |
|
Упражнения………………………………………………………………………….. |
56 |
|
8 Защита данных в MS Word 2003…………………………………………….. |
57 |
|
Список литературы ………………………………………………………………….. |
58 |
4
ВВЕДЕНИЕ
Microsoft Word 2003 – это мощный текстовый процессор, предназначенный как для индивидуальных пользователей, так и для организаций, позволяющий подготовить профессионально оформленные печатные и электронные текстовые документы: доклады, отчеты, письма, бизнес-планы и т.д.
Microsoft Word 2003 предлагает новые, более гибкие средства работы с документами, позволяет включить в документ графические изображения, таблицы. Текстовый процессор ускоряет создание документа за счет сокращения количества действий, выполняемых пользователем. Word автоматизирует набор текста, оформление оглавления и предметного указателя, проверку правописания.
5

1 ОСНОВЫ РАБОТЫ С MS WORD 2003
Запуск Word 2003
Word 2003 можно запустить следующим образом: нажать кнопку Пуск, выбрать в открывшемся меню команды Все программы,
Microsoft Office, Microsoft Office Word 2003.
Элементы окна Word 2003
После запуска текстового процессора на экране отображается окно приложения (рисунок 1).
Рисунок 1 – Окно MS Word
Элементами окна Word 2003 являются:
—строка заголовка – отображает имя файла и название приложения;
—строка меню – специальная панель инструментов, состоящая из ниспадающих меню; предоставляет доступ ко всем управляющим элементам, настройкам и параметрам приложения, в большинстве случаев пункты меню являются командами;
—панель инструментов – предоставляет удобный доступ к часто используемым командам и функциям приложения;
—полосы прокрутки – служат для быстрого перемещения по документу;
6
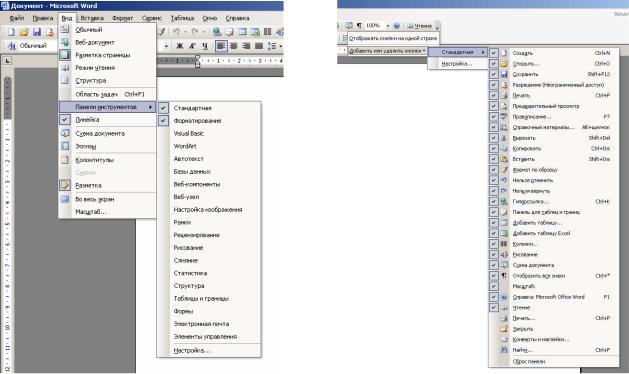
—строка состояния – отображает информацию о положении курсора, включенных индикаторах, языке ввода.
Панели инструментов
Помимо панелей инструментов Стандартная и Форматирование, отображаемых по умолчанию, в окне Word можно расположить дополнительные панели, например, Рисование, Таблицы и границы и т.д.
Чтобы отобразить или скрыть какую-либо панель инструментов, щелкните правой кнопкой мыши любое место панели инструментов и выберите в контекстном меню имя нужной панели, либо выберите пункт Панели инструментов меню Вид.
Каждая панель инструментов имеет собственный набор кнопок. Для удобства, можно добавить или удалить кнопки: нажмите кнопку
Параметры панелей инструментов (крайняя правая кнопка панели), Добавить или удалить кнопки, <название панели> и отметьте кнопки,
который бы вы хотели видеть на панели (рисунок 2).
Рисунок 2 – Панели инструментов
Кроме того, существует другой способ добавить кнопку на панель: щелкните правой кнопкой мыши на панели инструментов, (либо выберите меню Сервис), пункт Настройка, в появившемся окне откройте вкладку Команды. Выбрав необходимую категорию,
7

перетащите кнопку из списка Команды на любую панель инструментов (рисунок 3).
Рисунок 3 – Настройка панелей инструментов
Операции с документами
Создание документа
При запуске MS Word автоматически создается пустой документ с именем Документ1. Самостоятельно создать новый документ можно щелкнув кнопку Создать файл на панели Стандартная, либо выбрав команду Создать меню Файл.
Открытие документа
Открыть ранее созданный и сохраненный документ можно щелкнув кнопку Открыть панели Стандартная, либо выбрав команду Открыть меню Файл, при этом появится диалоговое окно, в котором необходимо выбрать папку и требуемый документ.
Сохранение документа
Чтобы сохранить созданный документ, ему необходимо дать имя и указать папку, где он будет храниться. Для этого выберите команду Сохранить как меню Файл и в диалоговом окне укажите требуемые параметры (в строке Тип файла необходимо выбрать Документ Word). Сохранить изменения в ранее сохраненном либо открытом документе можно без использования диалогового окна – команда Сохранить панели Стандартная или меню Файл. При этом документ будет сохранен под старым именем. Однако вызов команды Сохранить для не сохранявшегося ранее документа приведет к
8

выводу диалогового окна и будет аналогичен вызову команды
Сохранить как.
Сохранение нескольких версий одного документа в одном файле
Команда Версии меню Файл позволяет создать несколько версий одного документа и сохранить их в одном файле, что позволяет уменьшить место, занимаемое файлами на диске (рисунок 4).
Рисунок 4 – Сохранение нескольких версий документа
Для каждой версии документа фиксируется дата и время сохранения, имя пользователя и указанные примечания.
Закрытие документа
Закрыть документ можно выбрав команду Закрыть меню Файл. Но прежде чем закрыть документ, сохраните его, иначе появится запрос о необходимости сохранения изменений.
Выход из MS Word
После закрытия документа окно Word остается открытым. Выйти из приложения можно щелкнув кнопку закрытия окна в верхнем правом углу, либо выбрав команду Выход меню Файл.
Режимы просмотра документа
В зависимости от выполняемой работы вы можете просматривать документ в окне Microsoft Word в различных режимах. Переключение между режимами осуществляется кнопками, расположенными слева от горизонтальной полосы прокрутки или через меню вид.
9
Обычный режим
В обычном режиме не отображаются некоторые элементы оформления страницы, например колонки и стандартные рисунки, за счет этого ускоряется прокрутка документа в окне. Режим удобен для ввода, редактирования и форматирования текста.
Веб-документ
В этом режиме текст переносится по границам окна, видны фон, графика, автофигуры. Документ отображается, также как в окне обозревателя интернет.
Режим разметки
Режим разметки позволяет увидеть страницу с рисунками, многоколонным текстом, сносками, колонтитулами и полями в том виде, в каком она будет напечатана. Он позволяет регулировать размеры полей, редактировать колонтитулы, работать с графикой, удобен для компоновки страницы и размещения объектов.
Режим структуры
При работе с большими документами в ряде случаев желательно скрыть текст и видеть только заголовки различных уровней. Эту возможность предоставляет режим структуры.
Режим чтения
Режим чтения прощает просмотр документов с экрана, за счет увеличения текста, укорачивания строк и страницы в соответствии с размером экрана. В режиме чтения:
—убираются ненужные панели инструментов;
—отображается схема документа или новая область эскиза, что позволяет быстро перемещаться между разделами документа;
—происходит автоматическое разбиение документа по страницам и их удобное расположение на экране, что облегчает просмотр документа.
Помимо кнопок слева от полосы прокрутки и меню вид, в режим чтения можно переключиться нажав кнопку Режим чтения на панели
Стандартная.
10

Схема документа
Схема документа позволяет увидеть полный список заголовков документа в левой части окна приложения и быстро отобразить содержание требуемого раздела в правой части окна. Этим режимом удобно пользоваться, если вы хотите посмотреть, насколько темы заголовков отвечают их содержанию, быстро проверить, все ли нужные темы рассмотрены. Для перехода в этот режим выберите в меню Вид команду Схема документа или нажмите одноименную кнопку на панели инструментов Стандартная.
Изменение масштаба изображения документа
Изменение масштаба позволяет увидеть увеличенное изображение фрагмента страницы или уменьшенный вид одной или нескольких страниц сразу. Изменение масштаба документа на экране не меняет его вид при печати.
Для изменения масштаба отображения документа выберите необходимую величину в раскрывающемся списке Масштаб панели Стандартная. Того же результата можно добиться выбрав пункт
Масштаб меню Вид.
Разделение окна Word на две области
При анализе и редактировании материалов, при перемещении и копировании фрагментов текста бывает удобно видеть одновременно две несмежные области документа или несколько документов одновременно (рисунок 5).
Рисунок 5 – Разделение окна на две области
11
Переход из одной области окна в другую осуществляется щелчком мыши. В каждой из областей окна можно прокручивать документ независимо от другой области, можно использовать разные масштабы и режимы просмотра.
Разделить окно Word на две области по горизонтали можно следующими способами:
—перетащить вниз вешку разбивки (маркер разделения), удерживая нажатой кнопку мыши (вешка разбивки расположена над вертикальной полосой прокрутки);
—дважды щелкнуть вешку разбивки;
—выбрать в меню Окно команду Разделить, переместить линию разбивки в требуемое положение и щелкнуть кнопкой мыши.
Отображение нескольких открытых документов
Вы можете открыть одновременно несколько документов. На панели задач появятся кнопки открытых документов. При этом в полноэкранном окне вы будете видеть только последний открытый документ.
Команда Сравнить рядом с… меню Окно обеспечивает одновременное отображение двух документов, при этом возможна их синхронная прокрутка.
Упражнения
Настройте рабочую область приложения для более эффективной работы:
9сделайте активными панели инструментов Таблицы и границы и Рисование и расположите их в нижней части окна;
9вынесите на панель инструментов кнопку запуска редактора формул Microsoft Equation и кнопку вставки специальных символов;
9сделайте активными кнопки Надстрочный и Подстрочный знак на панели Форматирование.
12
Соседние файлы в предмете [НЕСОРТИРОВАННОЕ]
- #
- #
- #
- #
- #
- #
- #
- #
- #
- #
- #
Содержание
- Шрифт и межстрочный интервал
- Поля и отступы
- Оформление заголовков и подзаголовков
- Нумерация
- Вопросы и ответы
Параметры по ГОСТу (поля, абзац, размер бумаги, ориентация, разметка) устанавливают перед началом работы. Размер и начертание отдельных слов или предложений редактируется по ходу написания текста.
Шрифт и межстрочный интервал
При составлении какой-либо документации необходимо придерживаться нормативов ГОСТ 2 .105-95 и 7.32-2001. Написание студенческих и школьных работ (рефераты, курсовые и дипломы) требует использования стандартных шрифтов для документа: Times New Roman, 14 пт. Допустимо использование других начертаний в зависимости от типа документации:
| Шрифт | Размер |
|---|---|
| Times New Roman | От 12 |
| Verdana | 12-13 |
| Calibri | 12 |
| Arial | 12-13 |
Учитывайте, что для текста рекомендуют выбирать шрифт 14 кеглей; для сносок, подписей картинок, диаграмм, графиков в тексте используют 12 пт.
Для настройки шрифтов либо откройте диалоговое окно, либо воспользуйтесь панелью инструментов. В диалоговом окне в предлагаемых разделах установите необходимые параметры и кликните «ОК». Если планируете придерживаться указанных параметров и в дальнейшем, нажмите кнопку «По умолчанию». Это позволит не вводить каждый раз значения, а использовать установленные настройки в качестве шаблона. К слову, при вызове окна «Шрифт» настройка параметров доступна в расширенном режиме.
Поля и отступы
Межгосударственный стандарт предусматривает стандартные поля для любого документа:
| Поле | Отступ |
|---|---|
| Верхнее | 2 см |
| Нижнее | 2 см |
| Левое | 3 см |
| Правое | 1 см |
Чтобы вызвать окно «Параметры страницы», дважды кликните по линейке либо пройдите в раздел «Макет» и раскройте категорию «Поля». Либо выберите из предложенных вариантов, либо кликните на пункт «Настраиваемые поля» и отредактируйте значения согласно требованиям к научной работе.
Подробнее: Изменяем поля страницы в документе Microsoft Word
Красная строка – это строка, обозначающаяся отступом слева на расстоянии 1,25-1,27 см и обычно являющаяся первой в абзаце. Устанавливается через движение бегунка на линейке либо через диалоговое окно «Абзац». Помимо этого настраивают также отступы до и после абзаца и межстрочный интервал (по стандарту допустимо 1-1,5 строки, однако этот показатель увеличивается до 2, если при издании материала на бумажном носителе или в электронном виде масштаб заметно уменьшается).
Подробнее: Настраиваем отступы и интервалы в MS Word
Важный параметр при оформлении документа — установка опции «Выравнивание текста». Она доступна на панели инструментов и в диалоговом окне «Абзац», также вы можете воспользоваться горячими клавишами. «Выравнивание текста» позволяет красиво оформить текст без рваных краев. По ГОСТу требуется выравнивание по ширине, т.е. растягивание заданного массива текста от левого края до правого.
Подробнее: Выравнивание текста в документе Microsoft Word
Оформление заголовков и подзаголовков
По межгосударственным стандартам названия частей работы располагаются посередине строки, в конце предложения не ставится точка. И сверху, и снизу главы и более мелкие части разделяются тройным интервалом. Все настройки по отступам заголовков и подзаголовков доступны в контекстном меню.
Подробнее: Делаем заголовок в документе Microsoft Word
При написании работы необходимо соблюдать ряд условий:
- нумерация разделов и подразделов происходит по всему документу;
- недопустимо оставлять пустые строки вместо заглавия;
- заголовок нумеруется по порядку, подзаголовок включает номер главы и порядковый номер;
- точки не проставляются после нумерации частей;
- если заглавие раздела состоит из двух частей, между ними ставится точка;
- обозначение каждого пункта пишется с новой строки и с большой буквы (иногда допускается написание заголовков прописными буквами);
- перенос слов запрещен;
- в нумерацию разделов не включаются введение, заключение, список литературы.
Согласно требованиям ГОСТ каждый раздел начинается с новой страницы, т.е. вставляется разрыв. Это необходимо для того, чтобы отделить одну часть от другой, а также чтобы редактирование информации не привело к беспорядку в нижестоящем тексте. Разрыв, выполненный инструментами Word, позволяет сместить на одну страницу целый блок, в отличие от некорректного оформленного документа (когда разрыв выполняется через нажатие на Enter), где смещение происходит на произвольный интервал.
Читайте также: Добавляем разрыв страницы в Microsoft Word
Нумерация
Все листы в документе нумеруются, за исключением титульного, однако с него начинается нумерация. По стандарту номер в виде арабского числа проставляется в середине нижнего колонтитула без точки. Чтобы пронумеровать документ, перейдите в меню «Вставка» – блок «Колонтитулы» – «Номер страницы».
Подробнее: Как пронумеровать страницы в Microsoft Word
Также нумеруются картинки, таблицы и графики/диаграммы. Графическое отображение информации, как и подписи к ней, центрируются. Если изображение нормального размера, необходимо пропустить по одной строке до и после картинки. Если рисунок небольшой, допустимо его нахождение справа от текста с соблюдением пропуска в 0,5 см.
Использование своих стилей может здорово облегчить вашу работу, если это войдет в привычку. В этой иллюстрированной заметке я расскажу, как создать свой стиль в редакторе Word 2003.
Представим, что нам нужно отформатировать некоторые абзацы документа так, чтобы использовался шрифт Courier размером 14 пунктов и полуторным междустрочным интервалом, а также должен быть отступ (первая строка) размером 1,25см.
Самое первое, что нужно сделать — открыть для редактирования глобальный шаблон Normal.dot.
Именно в шаблоне мы и будем создавать наш стиль, чтобы он стал доступен для всех документов, которые будут впоследствии создаваться на основе этих шаблонов. Как правило, глобальный шаблон Normal.dot находится по следующему адресу:
«C:Documents and Settings<ИмяПользователя>Application DataMicrosoftШаблоны»
Далее выполним следующие шаги:
- Откройте область задач Стили и форматирование (меню Формат — команда Стили и форматирование).
- В открывшейся панели нажмите кнопку Создать стиль:
Откроется диалоговое окно Создание стиля:
- В поле Имя введите свое наименование вашего стиля. Например, «Мой_стиль».
- Поле Стиль оставьте без изменения. Там должна быть строка «Абзац».
- В поле Основан на стиле выберите строку «(нет)».
- В поле Стиль следующего абзаца выберите строку «Обычный». Это нужно для того, чтобы стиль автоматически переключался на другой стиль при нажатии кнопки Enter на клавиатуре.
- Для того, чтобы стиль имел нужное вам форматирование, я рекомендую либо нажимать соответствующие кнопки в этом окне, либо использовать кнопку Формат для выбора команд с расширенными настройками форматирования.
- Для установки шрифта стиля «Courier» найдите и выберите в поле наименований шрифтов нужный шрифт:
- Для установки размера шрифта в 14 пунктов выберите этот размер в поле размера шрифта:
- Если нужно, чтобы шрифт был курсивными или имел полужирное начертание или даже подчеркивание, то нажмите соответствующие кнопки:
Здесь же можно выбрать и цвет шрифта, нажав на кнопку с буквой «А».
- Для установки полуторного интервала нажмите кнопку «Полуторный интервал»:
- Для установки шрифта стиля «Courier» найдите и выберите в поле наименований шрифтов нужный шрифт:
- Чтобы применить к стилю первую строку (отступ красной строки размером 1,25 см), нажмите кнопку Формат и выберите из раскрывшегося меню команду Абзац:
Откроется одноименное диалоговое окно:
- В поле первая строка выберите строку «отступ»:
и установите в следующем поле необходимый размер.
- Закройте все окна и в области задач Стили и форматирование появится новый созданный вами стиль:
- Сохраните все изменения в шаблоне и закройте редактор. Теперь вновь откройте редактор в обычном режиме и создайте какой-нибудь документ.
- Чтобы применить созданный вами стиль к какому-либо абзацу в документе, достаточно поместить курсор ввода в этот абзац и мышкой нажать в области задач Стили и форматирование на стиль «Мой_стиль». Формат абзаца изменится.
P.S. Попробуйте изменять различные параметры шрифта в диалоговом окне «Шрифт» и параметры абзаца в диалоговом окне «Абзац», чтобы вживую понять весь этот простой механизм настройки.
А в следующей заметке я расскажу, как создать стиль в редакторе Word 2007.