По роду своей деятельности мне часто приходиться иметь дело с однотиповыми документами: договора, должностные инструкции, фирменными презентациями. И начинаю я свою работу с того, что анализирую документы: выявляю общие моменты, повторяющиеся данные, форму документа. Приведя в порядок свои мысли по поводу безобразно оформленных документов, я прихожу к тому, что необходим шаблон договора или какой-то ещё шаблон. В этой статье я предлагаю вам поработать с шаблоном типового договора, который я сделала по заказу на основании нескольких договоров.
Поскольку я обезличила документ (убрала все персональные данные), то смело могу предложить его вам для дальнейшей работы.
Скачайте документ тут и откройте его[1]:
Шаблон договора очень сложный – я собрала здесь все возможные вариации. В шаблоне текст договора и 4 приложения, которые собраны в оглавление. Шаблон договора полностью структурирован (смотрим «Область навигации») и имеет ограниченное число стилей (смотрим рабочее окно «Стили»).
Просмотрите весь документ. Вы видите большое количество затененных полей и подсказки.
По окончании этого урока вы сможете:
- Работать в двух окнах одного документа
- Вводить данные в связанные поля
- Обновлять связи в документе
- Вводить данные в поля с готовым форматом
1. Работа в двух окнах одного документа
Шаг 1. Прежде всего сохраните документ. Ведь мы с вами открыли не сам шаблон, а документ на основе этого шаблона (см. статью «Урок 3. Шаблон документа и его изменение») по умолчанию новый документ носит имя «Документ какой-то по счету»
Шаг 2. Лента Вид → группа компаний Окно → команда Новое Окно:
В результате этого действия у вас появится дублер вашего файла. Если я назвала свой файл «Договор фирмы», то названия оригинала будет «Договор фирмы — 1», а название дублера «Договор фирмы — 2». Я не называю новый документ «копией».
| Понять и запомнить | Копия подразумевает независимость от оригинала, а вот оригинал и дублер едины в своих изменениях. |
Шаг 3. Располагаем оригинал и дублер рядом:
1 способ. Лента Вид → группа команд Окна → команда Рядом
2 способ. Команда Рядом с Панели быстрого доступа. Так как мне часто приходится сравнивать два документа, то эту команду я вынесла на Панель быстрого доступа (см. статьи «Урок 18. Панель быстрого доступа в Word» и «Урок 19. Команды на Панели быстрого доступа»
Если у вас всего два документа, то они тут же встанут рядом, не перекрывая друг друга. Но у меня помимо основного открыто три документа, включая дублера. В этом случае появляется диалоговое окно «Сравнить рядом». В списке я выбираю дублер «Договор фирмы — 2» и ОК.
Но сразу предупреждаю, что по полосе прокрутке документы будут двигаться синхронно
Шаг 4. Отключаем синхронную прокрутку документов:
1 способ. Лента Вид → группа команд Окна → команда Синхронная прокрутка
2 способ. Команда Синхронная прокрутка на Панели быстрого доступа
Вот несколько примеров необходимости работы с двумя окнами
- Перенос текстовой информации из старого документа в новый шаблон
- Копирование текстовой информации в рабочий документ
- Работа с разными местами одного документа (наш случай – я хочу вам показать преимущество работы с полями)
2. Ввод в шаблон договора данные связанных полей[2]
Шаг 1. Перейдем во втором окне на страницу 10
Шаг 2. Вводим в поле «номер договора» любое значение. У меня – 15/61 (я не знаю, какая система нумерации договоров принята в вашей организации):
Шаг 3. Задаем дату заключения договора (нажимаем кнопку выпадающего меню рядом с полем «Дата» → выбираем нужную дату):
Обратите внимание: номер договора на странице 10 изменился – он точно такой же, как и на первой странице. Вы можете пролистать файл договора – там, где проставлено поле «Дата» дата изменилась в соответствии с первой страницей.
3. Обновление оглавления
Шаг 1. Обновляем оглавление на странице 9 (см. «Урок 45. Оглавление»):
- ПМ вызываем контекстное меню, где выбираем команду «Обновить оглавление»
- В простом диалоговом окне «Обновить оглавление» выбираем команду «обновить целиком»
И любуемся результатом:
Обратите внимание: дата на первой странице имеет формат «18 сентября 2022 г.» а формат остальных связанных полей – «18.09.2022». Таково было мое желание, я задала на эти связанные поля различные форматы, что, кстати, соответствует требованиям оформления документов.
Шаг 2. Даем название фирмы на первой странице и смотрим, как меняется название фирмы на странице 9:
Опять-таки обращаем внимание, что эти два связанных поля отформатированы по-разному, что так же соответствует требованиям оформления документации.
Если вы будете вносить поправки в ваш договор (с датой ошиблись, например), то все ваши изменения будут отработаны полями.
4. Ввод в шаблон договора других данных
Тут все очень просто.
Шаг 1. Один щелчок ЛМ по любому затененному полю – и оно полностью выделяется:
Шаг 2. Вводим данные:
В моем шаблоне на это поле было форматирование «Подчеркнутый» – форматирование сохранилось. Вы можете заполнить все поля, причем неважно: в оригинале или в дублере, – все форматирование сохраниться:
По всему шаблону раскиданы такие поля, которые подсказывают, какие данные надо вводить, при этом нет необходимости форматировать текст:
Кроме этого, я предусмотрела перекрестные ссылки:
Теперь вы сможете:
- Работать в двух окнах одного документа
- Вводить данные в связанные поля
- Обновлять связи в документе
- Вводить данные в поля с готовым форматом
[1] К сожалению, WordPress, который является движком моего сайта, не дает возможность загрузить файл шаблона договора в формате *.dotx. Я загрузила файл в формате *.docx. Если вы хотите иметь классический шаблон, то скачайте файл и сохраните его в формате *.dotx
[2] Термин мой
Содержание
- 1 Надстройка для автоматизированного заполнения договоров в Word
- 1.1
- 2 Автоматическое заполнение договора между двумя юридическими лицами
- 3 Автоматическое заполнение договора между юридическим и физическим лицом
- 4 Возможности надстроек для заполнения договоров
- 5 Универсальная надстройка для Word по заполнению любых документов Word данными из Excel
- 6 Надстройки для Excel по заполнению любых документов Word
- 6.1 Другие материалы по теме:
- 6.2 Что такое шаблоны в Ворде
- 6.3 Создание собственного шаблона
- 6.4 Создание шаблона на основе существующего документа или стандартного шаблона
- 6.5 Добавление стандартных блоков к шаблону
- 7 Добавление элементов управления содержимым к шаблону
- 7.1 Добавление элементов управления содержанием
- 7.2 Добавление пояснительного текста к шаблону
- 7.3 Помогла ли вам эта статья?
Договорные отношения давно и прочно закрепились в нашей жизни, договора встречаются везде и повсеместно, практически ничто уже не обходится без заключения какого-либо договора. Предоставление услуг, выполнение работ, поставка материальных ценностей, аренда имущества, купля-продажа и многое другое — все это договоры. Договоры, как правило, составляются юристами и учитывают все нюансы той или иной деятельности. Кураторы же имеют дело с типовыми формами договоров и производят с ними однотипные, повторяющиеся действия, которые можно и нужно автоматизировать.
Итак, менеджеры или кураторы договоров, используя текстовый редактор, (например Microsoft Word) вносят изменения в типовые формы, шаблоны, корректируя определенные поля, такие как номер и дата договора, наименование контрагента, стоимость договора, паспортные данные, банковские реквизиты. При этом пересчитываются различные суммы, такие например как НДС, кстати суммы в договорах зачастую дублируются прописью. Для составления преамбулы договора, такие параметры как имена, фамилии и должности склоняются в различные падежи. Все это требует повышенного внимания и приводит к зрительным нагрузкам. Чем объемнее договор, чем больше в нем различных форм и приложений, тем сильнее желание автоматизировать его заполнение.
Автоматическое заполнение договоров можно реализовать различными способами, но подробнее остановиться хотелось бы на наиболее удобном и доступном. И как ни странно такой способ заложен в самом текстовом редакторе Microsoft Word. Встроенный в редактор язык программирования Visual Basic for Application позволяет успешно автоматизировать рутинные задачи, к которым несомненно можно отнести и заполнение договоров. Видов договоров множество: договор подряда, договор поставки, договор аренды, договор купли-продажи, договор комиссии, кредитный договор и многое другое, но все они имеют приблизительно одинаковые поля для заполнения. Если эти поля разметить специальным образом в шаблоне договора, а необходимую информацию запросить у пользователя через диалоговое окно, то впоследствии можно программно заменить эти поля на необходимую информацию.
При этом часть рутинной работы пользователю выполнять все-таки придется при внесении данных в специальную форму — диалоговое окно, но лишь часть, все остальное будет делать уже машина. Запуск надстройки, вызов диалогового окна осуществляется нажатием кнопки, выведенной в меню, либо на ленту, в зависимости от приложения.
Использовать систему для ускоренного заполнения полей договора проще, чем кажется на первый взгляд. Для начала нужно определиться с теми параметрами, которые будут запрашиваться у пользователя надстройки и выбрать наиболее подходящую конфигурацию надстройки. Далее необходимо скачать и установить надстройку для Word по заполнению договоров. Предварительно разметить свой шаблон договора метками, описанными в документации к надстройке. Открыть шаблон договора и вызвать диалоговое окно надстройки. Затем заполнить поля диалогового окна (вручную заполняется только часть полей, другая часть формируется автоматически, например суммы, написанные прописью и даты) и запустить программу нажатием кнопки «OK».
Автоматическое заполнение договора между двумя юридическими лицами
В случае заключения договора между юридическими лицами изменяемыми (запрашиваемыми у пользователя в диалоговом окне) являются: наименования организаций, фамилии их представителей, адреса и банковские реквизиты. Различаться также могут суммы, валюты и налоговые ставки. Все эти параметры договора вынесены для заполнения на специальную форму — диалоговое окно.
В надстройке реализован выбор валюты (по умолчанию установлены рубли), преобразование даты, автоматический подсчет НДС с округлением до двух знаков после запятой (при наличии этого налога), автоматическое написание суммы договора и налога прописью, автоматическое распознавание пола подписанта по имени и отчеству с последующим склонением в родительный падеж (для преамбулы) должности, фамилии, имени и отчества. Если в данных подписантов вместо полных имен используются инициалы, то программе будет необходима подсказка пола подписанта при помощи опции М/Ж. После автоматического заполнения полей сформированный договор сохраняется под уникальным именем в папку, в которой хранится шаблон.
надстройка для заполнения договора между юридическими лицами (полный вариант)
На практике чаще используется упрощенная модель надстройки, когда «свои» реквизиты указываются в тексте договора и изменениям не подлежат, а в диалоговом окне запрашиваются только данные контрагента.
видео по работе с надстройкой
надстройка для заполнения договора между юридическими лицами (сокращенный вариант)
Автоматическое заполнение договора между юридическим и физическим лицом
Договоры между юридическими и физическими лицами отличаются наличием паспортных данных одной из сторон. Отсюда и несколько другой набор полей в диалоговом окне, где кроме паспортных данных присутствуют адреса и телефоны. В остальном все механизмы аналогичны описанным в предыдущем пункте.
надстройка для заполнения договора между юридическим и физическим лицом (стандартный вариант)
Возможности надстроек для заполнения договоров
Надстройки позволяют осуществлять:
1) выбор валюты;
2) преобразование даты к виду «26» сентября 2013;
3) автоматический подсчет НДС с округлением до двух знаков после запятой (при наличии этого налога);
4) автоматическое написание суммы договора и налога прописью;
5) автоматическое распознавание пола подписанта по имени и отчеству с последующим склонением в родительный падеж должности, фамилии, имени и отчества (для преамбулы);
*Если в данных подписантов вместо полных имен используются инициалы, то программе будет необходима подсказка пола подписанта при помощи опции М/Ж.
6) автоматическое формирование инициалов подписантов;
7) автоматическое сохранение сформированного договора под уникальным именем в папку, в которой хранится шаблон;

9) экспорт данных из файла Excel в диалоговое окно.
Аналогичным образом можно настроить заполнение любых шаблонов документов для юристов, нотариусов, бухгалтеров, финансистов, сметчиков, риелторов и многих других.
Универсальная надстройка для Word по заполнению любых документов Word данными из Excel
Договоры, соглашения, доверенности, заказы, заявки, акты, квитанции и многое другое можно автоматически заполнять данными из Excel при помощи универсальной надстройки. Количество изменяемых полей в документе не привязано к полям диалогового окна поэтому пользователь сам определяет их количество и названия для кодов, используемых в шаблонах документов. Для заполнения активного документа Word достаточно указать файл Excel с исходными данными. Помимо этого предусмотрено массовое заполнение документов Word.
надстройка для Word по заполнению документов Word данными из Excel
Возможна также доработка стандартных надстроек, представленных на этой странице под специфические параметры заказчика: удаление ненужных, добавление новых текстовых полей и выпадающих списков диалогового окна (цена договорная).
Надстройки для Excel по заполнению любых документов Word
Все рассмотренные выше надстройки устанавливаются в приложение Microsoft Word. Для заполнения шаблонов документов Word можно также использовать надстройки, которые устанавливаются в приложение Excel. При этом запускаться надстройка будет из Excel. В случае, когда исходные данные вносятся на рабочий лист книги Excel, логичнее использовать надстройку для Excel, чтобы не совершать лишних движений и не переходить из одного приложения в другое. Узнать больше об использовании надстроек для Excel.
Другие материалы по теме:
Trier par
Быстрое заполнение договоров в Word 2007/2010/2013/2016 при помощи надстройкиmacros-VBA
Il y a 11 mois
Автоматическое заполнение договоров в Word данными, внесенными в диалоговое окно надстройки. Чем больше…
MS Word — Сокращение времени подготовки документов.Евгений Дрожжин
Il y a 5 ans
MS Word: Сокращение времени подготовки документов посредством использования закладок и перекрестных ссылок,…
Оформление договора в MS Word (адреса сторон) с помощью невидимых таблиц.BestMerlin
Il y a 6 ans
Видеоурок проекта Античайник. my7sky.com Сергея Авраменко MS Word, как правильно оформить договор в программе…
Создание шаблона на примере трудового договораStepUA
Il y a 5 ans
Рассмотрен простейший способ создания шаблона для использования в программе Арфа, на основе заполненного…
Заполнение шаблонов документов в Word данными из Excel по спискуmacros-VBA
Il y a 11 mois
Надстройка для Excel, позволяющая быстро заполнять типовые договора и любые другие документы в любых количес…
Генерация документов по шаблонуprostoysoft
Il y a 4 ans
Cоздание офисных документов формата Word, Excel, RTF, HTML по шаблонам на основе информации, имеющейся в базе данных…
Как сделать форму документа в Word?vipmanager95
Il y a 6 ans
Инструкция, как переделать документ в Word. Сделать форму документа, удобную для заполнения. Иногда фирмы…
Шаблон для распечатки на готовом бланкеMrQuiite
Il y a 6 ans
Пример того, как, используя Эксель, можно сделать шаблон для заполнения готового бланка на принтере.
FillDocuments: Надстройка для заполнения документов Word и Excel по шаблонамExcelVBA.ru
Il y a 5 ans
Программа заполнения документов (шаблонов Word и Excel) данными из таблицы Excel. excelvba.ru/programmes/FillDocuments Надстрой…
Как быстро подготовить десятки однотипных документов. Пакетная обработка WordSergio Shapoval
Il y a 4 ans
презентация.
Как составить дополнительное соглашение к трудовому договору?Моё дело ТВ
Il y a 4 ans
www.moedelo.org/ Из практического видео урока вы узнаете: — в каких случаях необходимо дополнительное соглаше…
Заполнение шаблонов любых документов в Word данными из Excelmacros-VBA
Il y a 11 mois
Надстройка для Word позволяет заполнять как один, так и несколько шаблонов текстовых документов в Word данными,…
Создание автоматического содержания в MS Word 2010kzissu
Il y a 8 ans
Создание автоматического содержания (оглавления) в MS Word 2010 Внимание! Тестовый вариант видео. Вскоре будет…
Пишем заявление с помощью WordАндрей Сухов
Il y a 6 ans
Подробный курс по Word, Excel и Powerpoint — goo.gl/QmDVwh В повседневной жизни нам периодически приходится писать…
Где скачать и как правильно оформить договор купли-продажи?lIVE NOVOSTI NOVOSTI
Il y a 11 mois
Ссылка договора —— goo.gl/jdFozx —— его я закинул на Гугл-Диск. В даном видео покажу как заполнять Договор…
Оформление титульного листа в програме WordBestMerlin
Il y a 4 ans
Видеоурок на проекте Античайник. my7sky.com Сергея Авраменко Адрес статьи с бесплатным обучением my7sky.com/k…
Все о таблицах в программе WordBestMerlin
Il y a 6 ans
Видеоурок на проекте Античайник. my7sky.com Сергея Авраменко Адрес видеостатьи с бесплатным обучением my…
Формирование заявки для участия в торгах по банкротству ч2- Заполнение договора о задаткеDenis Tarnov
Il y a 4 ans
om/tarnov Всем кто хочет самостоятельно начать изучать тоги по банкротству рекомендую последо…
Слияние Excel и WordСтанислав Салостей
Il y a 4 ans
КАК добавить данные из EXCEL в WORD методом Слияния. В Word’е есть такая замечательная вкладка (на ленте) — называет…
Как быстро создать подпись в документе WORDРабота для всех
Il y a 7 mois
Мой блог: vladstav.blogspot.ru Как быстро создать подпись в документе WORD? Как нарисовать любую подпись в докуме…
Внедрение полей формы в документ MS Wordnefmont
Il y a 2 ans
Внедрение полей формы в документ MS Word при подготовке шаблона У этого фильма есть продолжение, в котором…
Как Подписать Документ на Компьютере ОнлайнЧавоТВ
Il y a 4 ans
Зарабатывай на своих покупках! Регистрация в Letyshops — goo.gl/AvWhps Google Chrome расширение от Letyshops: goo.gl/33umJ2 ПАРТНЕРСКА…
Договор купли-продажи авто. Часть 2. Заполнить самостоятельно договор купли-продажиАлексей Николаев
Il y a 4 ans
бланк договора купли-продажи авто 2017 г. с дополнениями: kupiteavto.com/dogovor-kupli-prodazhi-avtomobilya-2017/….
Как сделать рамку в WordАндрей Сухов
Il y a 5 ans
Подробный курс по Word, Excel и Powerpoint — goo.gl/QmDVwh Часто при оформлении дипломов, курсовых, лабораторных и други…
Автоматическое заполнение договоров в Word 2007/2010/2013/2016 данными из Excelmacros-VBA
Il y a 4 ans
Надстройка для Word, позволяющая автоматически заполнять договоры на основе данных, внесенных в диалоговое…
Как делать записи о работе в трудовой книжке?Моё дело ТВ
Il y a 5 ans
www.moedelo.org/OnlineTv У каждого сотрудника на работе обязательно должна быть трудовая книжка, но также обязател…
Как выровнять текст в Ворде. Как сделать поля в WordTechmastery
Il y a 3 ans
Из статьи Вы узнаете, как выровнять текст в Ворде по собственному усмотрению — по ширине или по краям. Кроме…
Шаблонизатор бланков по спискам Excel (автонабор документов) — слияние Excel и WordЕвгений Мамонов
Il y a 3 ans
Программа — шаблонизатор бланков по спискам Excel (слияние Excel и Word) предназначена для автоматизации процессов…
Как создать анкету в WordКомпьютерная Грамота
Il y a an
Создавайте собственные бланки анкет, опросников и других вариантов форм. Не повторяйте распространенных…
Word и Excel Office 2003 12 Word Практическая работа ЗаявлениеРуслан Гилязетдинов
Il y a 6 ans
Как заполнить договор купли продажи автомобиля? Пример, бланк, образец 2015MR. SALE АВТО
Il y a 3 ans
В этом видео мы подробно рассмотрим как правильно заполнить договор купли-продажи авто при покупке. 0:14-ЧТО…
Как создать форму для заполнения в ГуглдоксСергей Бисков
Il y a 4 ans
Как сделать договор поставкиРабота с wiki
Il y a 4 ans
Быстро составить договор договор поставки вы можете с помощью wikikit.com — открытая энциклопедия документов.
Комплекс инструментов для автоматического заполнения документов Word и бланков Excelmacros-VBA
Il y a 11 mois
Надстройка для Excel, состоящая из четырех частей, предназначенная для заполнения шаблонов документов Word…
Конструктор документов — Договор (DOCX) + Счет (PDF)Alexey Andreev
Il y a 5 ans
Конструктор документов для 1С-Битрикс — настройка шаблона бизнес-процесса для создания договора (DOCX), присво…
как … сделать фирменный бланк в MS WordАниКей Скайвокер
Il y a an
фирменный бланк в ворде, использование колонтитулов, градиентная заливка Композиция «Fig Leaf Times Two» принадлеж…
как поставить текст в два столбцареквизиты сторон MS Office 2010Алексий Сапрыкин
Il y a 4 ans
у многих возникает вопрос как расположить текст в два столбца (РЕКВИЗИТЫ сторон, как в договорах)
Связывание данных таблиц Excel и документов WordStudy Prof
Il y a 2 ans
Решая различные офисные задачи, мы сохраняем данные либо в электронных таблицах Excel, либо в текстовом редак…
Как заполнить конверт для письма с помощью Microsoft WordКрупнейшая база документов — BaseDOC.ru
Il y a 4 ans
Основную статью вы можете прочитать по ссылке на нашем сайте: basedoc.ru/question-answer/1143-kak-zapolnit-konvert-dlya-pisma.html…
MS Word Урок06. Вставляем таблицы. Создаём бланк. Часть1Алексей Каширский
Il y a 7 ans
obucheniedoma.ru/youtube — перейди и получи БЕСПЛАТНЫЙ видеокурс «Archicad — Моделирование Коттеджа», archicad.obucheniedoma.r…
Как в Ворде разлиновать страницу?officeprogs.ru
Il y a 4 ans
Рассмотрим, как в Ворде разлиновать страницу и сделать зебру для удобного написания писем от руки. Описани…
«Слияние документов в Word. Письма» русская версия файлаКуценко Оксана
Il y a 5 ans
Если необходимо разослать письма большому количеству адресатов ccinet.info/sliyanie-dokumentov-word-na-primere-pisem.html, однов…
Макрос копирования значения ячейки из Excel и вставка этого значения в WordNikita Danil
Il y a 4 mois
Ответ на вопрос www.planetaexcel.ru/forum/index.php?
MS Word Урок07 ПР№1 «Создаём сложный бланк»Часть1Алексей Каширский
Il y a 7 ans
obucheniedoma.ru/youtube — перейди и получи БЕСПЛАТНЫЙ видеокурс «Archicad — Моделирование Коттеджа», archicad.obucheniedoma.r…
Вебинар: Оптимизация процесса создания документов с помощью конструктора документов LanDocsLanDocs LANIT
Il y a 2 ans
landocs.ru/system/solutions/details.php?ID=300 Специалисты департамента систему управления документами ЛАНИТ рассказали…
Устали заполнять бланки? Печать бланков бесплатно.Стоодна Фишка
Il y a 5 ans
Хочешь больше полезных уроков, заходи на 101fishka.com Устали заполнять бланки? Печать бланков на вашем компь…
Формирование заявки для участия в торгах по банкротству ч1 — Заявления о заинтересованностиDenis Tarnov
Il y a 4 ans
vk.com/doc3838029_322554340 шаблон публички om/tarnov Всем кто хочет самостоятельно начать изучать…
РАССЫЛКИ писем WORD слияние документов в вордеViacheslav Shestakov
Il y a 3 ans
Рассылки писем WORD слияние документов Рассматривается создание рассылок писем в пошаговом мастере слияния…
Быстрое заполнение документов Word данными из Excelmacros-VBA
Il y a 11 mois
Надстройка для Excel позволяет заполнять любое количество текстовых документов в Word данными из листа Excel…
Договор купли-продажи мотоциклаBiryukov Oleg
Il y a 2 ans
В данном видео рассматривается образец бланка договора купли-продажи мотоцикла. Другие образцы документов…
Если вы часто работаете в MS Word, сохранение документа в качестве шаблона наверняка вас заинтересует. Так, наличие шаблонного файла, с установленным вами форматированием, полями и прочими параметрами, может во многом упростить и ускорить рабочий процесс.
Шаблон, создаваемый в ворде, сохраняется в форматах DOT, DOTX или DOTM. Последний разрешает работу с макросами.
Урок: Создание макросов в MS Word
Что такое шаблоны в Ворде
Шаблон — это особый тип документа, при его открытии и последующем изменении создается копия файла. Исходный (шаблонный) документ при этом остается неизменным, как и его местоположение на диске.
В качестве примера того, каким может быть шаблон документа и зачем вообще он нужен, можно привести бизнес-план. Документы этого типа довольно часто создаются в Word, следовательно, используют их тоже довольно часто.
Так, вместо того, чтобы каждый раз заново создавать структуру документа, выбирать подходящие шрифты, стили оформления, устанавливать размеры полей, можно просто использовать шаблон со стандартным макетом. Согласитесь, такой подход к работе куда более рационален.
Урок: Как добавить новый шрифт в Ворд
Документ, сохраненный в качестве шаблона, можно открыть и заполнить необходимыми данными, текстом. При этом, сохраняя его в стандартных для Word форматах DOC и DOCX, исходный документ (созданный шаблон), будет оставаться неизменным, как уже было сказано выше.
Большинство шаблонов, которые могут вам понадобиться для работы с документами в Ворде, можно найти на официальном сайте (office.com). Кроме того, в программе можно создавать собственные шаблоны, а также изменять уже существующие.
Примечание: Часть шаблонов уже встроена в программу, но часть из них, хоть и отображается в списке, на самом деле находится на сайте Office.com. После того, как вы нажмете на такой шаблон, он будет мгновенно скачан с сайта и доступен для работы.
Создание собственного шаблона
Проще всего будет начать создание шаблона с пустого документа, для открытия которого достаточно просто запустить Word.
Урок: Как в Ворде сделать титульный лист
Если вы используете одну из последних версий MS Word, при открытии программы вас будет встречать стартовая страница, на которой уже можно будет выбрать один из доступных шаблонов. Особенно радует то, что все они удобно рассортированы по тематическим категориям.
И все же, если вы сами хотите создать шаблон, выберите “Новый документ”. Будет открыт стандартный документ с установленными в нем параметрами по умолчанию. Эти параметры могут быть, как программными (заданными разработчиками), так и созданными вами (если ранее вы сохраняли те или иные значения в качестве используемых по умолчанию).
Используя наши уроки, внесите необходимые изменения в документ, который в дальнейшем будет использоваться в качестве шаблона.
Уроки по работе с Word:
Как сделать форматированиеКак изменить поляКак изменить интервалыКак изменить шрифтКак сделать заголовокКак сделать автоматическое содержаниеКак сделать сноски
Помимо выполнения вышеперечисленных действий в качестве параметров по умолчанию для документа, который будет использоваться как шаблон, можно также добавить подложку, водяные знаки или любые графические объекты. Все, что вы измените, добавите и сохраните в дальнейшем будет присутствовать в каждом документе, созданном на основе вашего шаблона.
Уроки по работе с Ворд:
Вставка рисункаДобавление подложкиИзменение фона в документеСоздание блок-схемВставка знаков и специальных символов
После того, как вы внесете необходимые изменения, зададите параметры по умолчанию в будущий шаблон, его необходимо сохранить.
1. Нажмите кнопку “Файл” (или “MS Office”, если используете старую версию Word).
2. Выберите пункт “Сохранить как”.
3. В выпадающем меню “Тип файла” выберите подходящий тип шаблона:
- Шаблон Word (*.dotx): обычный шаблон, совместимый со всеми версиями Ворда старше 2003 года;
- Шаблон Word с поддержкой макросов (*.dotm): как понятно из названия, данный тип шаблонов поддерживает работу с макросами;
- Шаблон Word 97 — 2003 (*.dot): совместим со старыми версиями Ворд 1997 — 2003.
4. Задайте имя файла, укажите путь для его сохранения и нажмите “Сохранить”.
5. Созданный и настроенный вами файл будет сохранен в качестве шаблона в заданном вами формате. Теперь его можно закрыть.
Создание шаблона на основе существующего документа или стандартного шаблона
1. Откройте пустой документ MS Word, перейдите во вкладку “Файл” и выберите пункт “Создать”.
Примечание: В последних версиях Ворда при открытии пустого документа пользователю сразу предлагается перечень шаблонных макетов, на основе которых можно создать будущий документ. Если вы хотите получить доступ ко всем шаблонам, при открытии выберите “Новый документ”, а затем уже выполните действия, описанные в пункте 1.
2. Выберите подходящий шаблон в разделе “Доступные шаблоны”.
Примечание: В последних версиях Word ничего выбирать не нужно, список доступных шаблонов появляется сразу после нажатия на кнопку “Создать”, непосредственно над шаблонами находится перечень доступных категорий.
3. Внесите в документ необходимые изменения, воспользовавшись нашими советами и инструкциями, представленными в предыдущем разделе статьи (Создание собственного шаблона).
Примечание: Для разных шаблонов стили оформления текста, которые доступны по умолчанию и представлены во вкладке “Главная” в группе “Стили”, могут быть разными и заметно отличаться от тех, что вы привыкли видеть в стандартном документе.
4. После того, как вы внесете необходимые изменения в документ, выполните все те настройки, которые посчитаете нужными, сохраните файл. Для этого нажмите на вкладку “Файл” и выберите “Сохранить как”.
5. В разделе “Тип файла” выберите подходящий тип шаблона.
6. Задайте имя для шаблона, укажите через “Проводник” (“Обзор”) путь для его сохранения, нажмите кнопку “Сохранить”.
7. Шаблон, созданный вами на основе существующего, будет сохранен вместе со всеми внесенными вами изменениями. Теперь этот файл можно закрыть.
Добавление стандартных блоков к шаблону
Стандартными блоками называют многократно используемые элементы, содержащиеся в документе, а также те компоненты документа, которые хранятся в коллекции и доступны для использования в любое время. Хранить стандартные блоки и распространять их можно с помощью шаблонов.
Так, используя стандартные блоки, вы можете создать шаблон отчета, в котором будут содержаться сопроводительные письма двух и более типов. При этом, создавая новый отчет на основе данного шаблона, другие пользователи смогут выбрать любой из доступных типов.
1. Создайте, сохраните и закройте шаблон, созданный вами с учетом всех требований. Именно в этот файл будут добавляться стандартные блоки, которые в дальнейшем будут доступны другим пользователям созданного вами шаблона.
2. Откройте шаблонный документ, к которому необходимо добавить стандартные блоки.
3. Создайте необходимые стандартные блоки, которые в дальнейшем будут доступны для других пользователей.
Примечание: При введении сведений в диалоговое окно “Создание нового стандартного блока” введите в строке “Сохранить в” имя шаблона, к которому их необходимо добавить (это тот файл, который вы создали, сохранили и закрыли согласно первому пункту данного раздела статьи).
Теперь созданный вами шаблон, содержащий стандартные блоки, может быть предоставлен другим пользователям. Сами же блоки, сохраненные вместе с ним, будут доступны в заданных коллекциях.
Добавление элементов управления содержимым к шаблону
В некоторых ситуациях требуется придать шаблону вместе со всем его содержимым некоторую гибкость. Например, шаблон может содержать раскрывающийся список, созданный автором. По тем или иным причинам этот список может не устроить другого пользователя, которому доведется с ним работать.
Если в таком шаблоне будут присутствовать элементы управления содержимым, второй пользователь сможет подкорректировать список под себя, оставив его неизменным в самом шаблоне. Чтобы добавить в шаблон элементы управления содержимым, необходимо включить вкладку “Разработчик” в MS Word.
1. Откройте меню “Файл” (или “MS Office” в более ранних версиях программы).
2. Откройте раздел “Параметры” и выберите там пункт “Настройка ленты”.
3. В разделе “Основные вкладки” установите галочку напротив пункта “Разработчик”. Для закрытия окна нажмите “ОК”.
4. Вкладка “Разработчик” появится на панели управления Ворд.
Добавление элементов управления содержанием
1. Во вкладке “Разработчик” нажмите на кнопку “Режим конструктора”, расположенную в группе “Элементы управления”.
Вставьте в документ необходимые элементы управления, выбрав их из представленных в одноименной группе:
- Форматированный текст;
- Обычный текст;
- Рисунок;
- Коллекция стандартных блоков;
- Поле со списком;
- Раскрывающийся список;
- Выбор даты;
- Флажок;
- Повторяющийся раздел.
Добавление пояснительного текста к шаблону
Сделать шаблон более удобным в использовании можно с помощью пояснительного текста, добавленного в документ. Если это необходимо, стандартный пояснительный текст всегда можно изменить в элементе управления содержимым. Для настройки пояснительного текста по умолчанию для пользователей, которые будут использовать шаблон, необходимо выполнить следующие действия.
1. Включите “Режим конструктора” (вкладка “Разработчик”, группа “Элементы управления”).
2. Кликните по тому элементу управления содержимым, в котором необходимо добавить или изменить пояснительный текст.
Примечание: Пояснительный текст по умолчанию находится в небольших блоках. Если “Режим конструктора” отключен, эти блоки не отображаются.
3. Измените, отформатируйте замещающий текст.
4. Отключите “Режим конструктора” повторным нажатием на эту кнопку на панели управления.
5. Пояснительный текст будет сохранен для текущего шаблона.
На этом мы закончим, из этой статьи вы узнали о том, что представляют собой шаблоны в Microsoft Word, как их создавать и изменять, а также обо всем том, что с ними можно делать. Это действительно полезная функция программы, во многом упрощающая работу с ней, особенно, если над документами работает не один, а сразу несколько пользователей, не говоря уже о крупных компаниях.
Мы рады, что смогли помочь Вам в решении проблемы.
Задайте свой вопрос в комментариях, подробно расписав суть проблемы. Наши специалисты постараются ответить максимально быстро.
Помогла ли вам эта статья?
Да Нет
Работая с договорами, юристам часто приходится сталкиваться с ситуацией, когда отправленный клиентам договор возвращается с некоторыми неожиданными корректировками в тексте. Я покажу, как можно настроить документ Word, чтобы клиенты могли вносить изменения только в определенных вами местах, а остальные части документа оставались неизменными. Это не сложнее, чем написать СМС одной рукой на 5-дюймовом смартфоне.
Для этого примера используется Microsoft Office Word 2015.
1. Для доступа к необходимым инструментам нам понадобится включить отображение вкладки «Разработчик»:
- Открываем вкладку Файл.
- Нажимаем кнопку Параметры.
- Выбираем группу Настройка ленты .
- В группе Настройка ленты, смотрим в правый блок Основные вкладки (он выбран по умолчанию).
- Устанавливаем флажок в списке справа на строку Разработчик и жмем кнопку ОК.
2. Далее сохраняем документ в формате «Шаблон»:
- Открываем вкладку Файл.
- Выбираем Сохранить как.
- В выпадающем списке раздела Тип файла выбираем Шаблон Word.
- В диалоговом окне Сохранение документа вводим имя файла нового шаблона и жмем кнопку Сохранить.
3. Теперь мы воспользуемся инструментами «Разработчика».
- Ставим курсор в место где хотим расположить редактируемое поле или просто выделяем часть текста, которую собираемся позволить редактировать.
- На вкладке Разработчик в группе Элементы управления выбираем команду Элемент управления с содержимым «обычный текст» . Это позволит другим пользователям вставить в это место любой текст без возможности форматирования (жирный, наклонный шрифт и т.д.).
4. Прежде чем заняться защитой документа надо объединить все вставленные в документ элементы в группу.
- Ставим курсор в любое место документа и выделяем весь текст сочетанием клавиш: CTRL+A.
- На вкладке Разработчик в группе Элементы управления жмем кнопку Группировать и выбираем команду Группировать.
5. Настало время заняться непосредственно защитой документа. Когда ваш документ будет защищен пользователи смогут заполнять только установленные элементы, а остальная часть документа будет недоступна для редактирования.
- На вкладке Рецензирование справа выбираем Защитить и далее жмем Ограничить редактирование.
- Нас интересует пункт Ограничения на редактирование – ставим в нем галку на Разрешить только указанный способ редактирования документа.
- Далее в выпадающем меню выбираем Ввод данных в поля форм.
- Ниже в пункте Включение защиты жмем Да, включить защиту.
- Придумываем и вводим два раза пароль и жмем ОК. Сложность пароля на вашей совести.
Вот собственно и всё. Защищая таким образом блоки текста типовых договоров от редактирования, можно сократить в разы средние сроки согласования… и сохранить свои ценные нервы.
Sort by
Быстрое заполнение договоров в Word 2007/2010/2013/2016 при помощи надстройкиmacros-VBA
11 months ago
Автоматическое заполнение договоров в Word данными, внесенными в диалоговое окно надстройки. Чем больше…
MS Word — Сокращение времени подготовки документов.Евгений Дрожжин
5 years ago
MS Word: Сокращение времени подготовки документов посредством использования закладок и перекрестных ссылок,…
Оформление договора в MS Word (адреса сторон) с помощью невидимых таблиц.BestMerlin
6 years ago
Видеоурок проекта Античайник. my7sky.com Сергея Авраменко MS Word, как правильно оформить договор в программе…
Заполнение шаблонов документов в Word данными из Excel по спискуmacros-VBA
11 months ago
Надстройка для Excel, позволяющая быстро заполнять типовые договора и любые другие документы в любых количес…
Создание шаблона на примере трудового договораStepUA
5 years ago
Рассмотрен простейший способ создания шаблона для использования в программе Арфа, на основе заполненного…
Генерация документов по шаблонуprostoysoft
4 years ago
Cоздание офисных документов формата Word, Excel, RTF, HTML по шаблонам на основе информации, имеющейся в базе данных…
Шаблон для распечатки на готовом бланкеMrQuiite
6 years ago
Пример того, как, используя Эксель, можно сделать шаблон для заполнения готового бланка на принтере.
FillDocuments: Надстройка для заполнения документов Word и Excel по шаблонамExcelVBA.ru
5 years ago
Программа заполнения документов (шаблонов Word и Excel) данными из таблицы Excel. excelvba.ru/programmes/FillDocuments Надстрой…
Как быстро подготовить десятки однотипных документов. Пакетная обработка WordSergio Shapoval
4 years ago
презентация.
Как сделать форму документа в Word?vipmanager95
6 years ago
Инструкция, как переделать документ в Word. Сделать форму документа, удобную для заполнения. Иногда фирмы…
Заполнение шаблонов любых документов в Word данными из Excelmacros-VBA
11 months ago
Надстройка для Word позволяет заполнять как один, так и несколько шаблонов текстовых документов в Word данными,…
Как сделать рамку в WordАндрей Сухов
5 years ago
Подробный курс по Word, Excel и Powerpoint — goo.gl/QmDVwh Часто при оформлении дипломов, курсовых, лабораторных и други…
Где скачать и как правильно оформить договор купли-продажи?lIVE NOVOSTI NOVOSTI
11 months ago
Ссылка договора —— goo.gl/jdFozx —— его я закинул на Гугл-Диск. В даном видео покажу как заполнять Договор…
Создание автоматического содержания в MS Word 2010kzissu
8 years ago
Создание автоматического содержания (оглавления) в MS Word 2010 Внимание! Тестовый вариант видео. Вскоре будет…
Пишем заявление с помощью WordАндрей Сухов
6 years ago
Подробный курс по Word, Excel и Powerpoint — goo.gl/QmDVwh В повседневной жизни нам периодически приходится писать…
Оформление титульного листа в програме WordBestMerlin
4 years ago
Видеоурок на проекте Античайник. my7sky.com Сергея Авраменко Адрес статьи с бесплатным обучением my7sky.com/k…
Все о таблицах в программе WordBestMerlin
6 years ago
Видеоурок на проекте Античайник. my7sky.com Сергея Авраменко Адрес видеостатьи с бесплатным обучением my…
Как Подписать Документ на Компьютере ОнлайнЧавоТВ
4 years ago
Зарабатывай на своих покупках! Регистрация в Letyshops — goo.gl/AvWhps Google Chrome расширение от Letyshops: goo.gl/33umJ2 ПАРТНЕРСКА…
Слияние Excel и WordСтанислав Салостей
4 years ago
КАК добавить данные из EXCEL в WORD методом Слияния. В Word’е есть такая замечательная вкладка (на ленте) — называет…
Как быстро создать подпись в документе WORDРабота для всех
7 months ago
Мой блог: vladstav.blogspot.ru Как быстро создать подпись в документе WORD? Как нарисовать любую подпись в докуме…
Внедрение полей формы в документ MS Wordnefmont
2 years ago
Внедрение полей формы в документ MS Word при подготовке шаблона У этого фильма есть продолжение, в котором…
Как делать записи о работе в трудовой книжке?Моё дело ТВ
5 years ago
www.moedelo.org/OnlineTv У каждого сотрудника на работе обязательно должна быть трудовая книжка, но также обязател…
Договор купли-продажи авто. Часть 2. Заполнить самостоятельно договор купли-продажиАлексей Николаев
4 years ago
бланк договора купли-продажи авто 2017 г. с дополнениями: kupiteavto.com/dogovor-kupli-prodazhi-avtomobilya-2017/….
Формирование заявки для участия в торгах по банкротству ч2- Заполнение договора о задаткеDenis Tarnov
4 years ago
om/tarnov Всем кто хочет самостоятельно начать изучать тоги по банкротству рекомендую последо…
Автоматическое заполнение договоров в Word 2007/2010/2013/2016 данными из Excelmacros-VBA
4 years ago
Надстройка для Word, позволяющая автоматически заполнять договоры на основе данных, внесенных в диалоговое…
Как выровнять текст в Ворде. Как сделать поля в WordTechmastery
3 years ago
Из статьи Вы узнаете, как выровнять текст в Ворде по собственному усмотрению — по ширине или по краям. Кроме…
Шаблонизатор бланков по спискам Excel (автонабор документов) — слияние Excel и WordЕвгений Мамонов
3 years ago
Программа — шаблонизатор бланков по спискам Excel (слияние Excel и Word) предназначена для автоматизации процессов…
Как создать анкету в WordКомпьютерная Грамота
Year ago
Создавайте собственные бланки анкет, опросников и других вариантов форм. Не повторяйте распространенных…
Word и Excel Office 2003 12 Word Практическая работа ЗаявлениеРуслан Гилязетдинов
6 years ago
Как сделать договор поставкиРабота с wiki
4 years ago
Быстро составить договор договор поставки вы можете с помощью wikikit.com — открытая энциклопедия документов.
как … сделать фирменный бланк в MS WordАниКей Скайвокер
Year ago
фирменный бланк в ворде, использование колонтитулов, градиентная заливка Композиция «Fig Leaf Times Two» принадлеж…
Как заполнить договор купли продажи автомобиля? Пример, бланк, образец 2015MR. SALE АВТО
3 years ago
В этом видео мы подробно рассмотрим как правильно заполнить договор купли-продажи авто при покупке. 0:14-ЧТО…
Как создать форму для заполнения в ГуглдоксСергей Бисков
4 years ago
Комплекс инструментов для автоматического заполнения документов Word и бланков Excelmacros-VBA
11 months ago
Надстройка для Excel, состоящая из четырех частей, предназначенная для заполнения шаблонов документов Word…
Конструктор документов — Договор (DOCX) + Счет (PDF)Alexey Andreev
5 years ago
Конструктор документов для 1С-Битрикс — настройка шаблона бизнес-процесса для создания договора (DOCX), присво…
Связывание данных таблиц Excel и документов WordStudy Prof
2 years ago
Решая различные офисные задачи, мы сохраняем данные либо в электронных таблицах Excel, либо в текстовом редак…
Как заполнить конверт для письма с помощью Microsoft WordКрупнейшая база документов — BaseDOC.ru
4 years ago
Основную статью вы можете прочитать по ссылке на нашем сайте: basedoc.ru/question-answer/1143-kak-zapolnit-konvert-dlya-pisma.html…
как поставить текст в два столбцареквизиты сторон MS Office 2010Алексий Сапрыкин
4 years ago
у многих возникает вопрос как расположить текст в два столбца (РЕКВИЗИТЫ сторон, как в договорах)
MS Word Урок06. Вставляем таблицы. Создаём бланк. Часть1Алексей Каширский
7 years ago
obucheniedoma.ru/youtube — перейди и получи БЕСПЛАТНЫЙ видеокурс «Archicad — Моделирование Коттеджа», archicad.obucheniedoma.r…
Как в Ворде разлиновать страницу?officeprogs.ru
4 years ago
Рассмотрим, как в Ворде разлиновать страницу и сделать зебру для удобного написания писем от руки. Описани…
«Слияние документов в Word. Письма» русская версия файлаКуценко Оксана
5 years ago
Если необходимо разослать письма большому количеству адресатов ccinet.info/sliyanie-dokumentov-word-na-primere-pisem.html, однов…
Формирование заявки для участия в торгах по банкротству ч1 — Заявления о заинтересованностиDenis Tarnov
4 years ago
vk.com/doc3838029_322554340 шаблон публички om/tarnov Всем кто хочет самостоятельно начать изучать…
MS Word Урок07 ПР№1 «Создаём сложный бланк»Часть1Алексей Каширский
7 years ago
obucheniedoma.ru/youtube — перейди и получи БЕСПЛАТНЫЙ видеокурс «Archicad — Моделирование Коттеджа», archicad.obucheniedoma.r…
Устали заполнять бланки? Печать бланков бесплатно.Стоодна Фишка
5 years ago
Хочешь больше полезных уроков, заходи на 101fishka.com Устали заполнять бланки? Печать бланков на вашем компь…
Договор купли-продажи мотоциклаBiryukov Oleg
2 years ago
В данном видео рассматривается образец бланка договора купли-продажи мотоцикла. Другие образцы документов…
Макрос копирования значения ячейки из Excel и вставка этого значения в WordNikita Danil
4 months ago
Ответ на вопрос www.planetaexcel.ru/forum/index.php?
Быстрое заполнение документов Word данными из Excelmacros-VBA
11 months ago
Надстройка для Excel позволяет заполнять любое количество текстовых документов в Word данными из листа Excel…
РАССЫЛКИ писем WORD слияние документов в вордеViacheslav Shestakov
3 years ago
Рассылки писем WORD слияние документов Рассматривается создание рассылок писем в пошаговом мастере слияния…
Почтовое обслуживание по юридическому адресу (договор ПО, ПСО)regcafe.ru
4 years ago
В почтовое обслуживание включают получение и передачу всей почты, высланной на юридический адрес компании….
Настройка шаблона файла документа на автоматическое заполнениеauditsoft
4 years ago
Настройка шаблона файла документа на автоматическое заполнение объектами документов (реквизиты, ФИО в…
Содержание
- Шрифт и межстрочный интервал
- Поля и отступы
- Оформление заголовков и подзаголовков
- Нумерация
- Вопросы и ответы
Параметры по ГОСТу (поля, абзац, размер бумаги, ориентация, разметка) устанавливают перед началом работы. Размер и начертание отдельных слов или предложений редактируется по ходу написания текста.
Шрифт и межстрочный интервал
При составлении какой-либо документации необходимо придерживаться нормативов ГОСТ 2 .105-95 и 7.32-2001. Написание студенческих и школьных работ (рефераты, курсовые и дипломы) требует использования стандартных шрифтов для документа: Times New Roman, 14 пт. Допустимо использование других начертаний в зависимости от типа документации:
| Шрифт | Размер |
|---|---|
| Times New Roman | От 12 |
| Verdana | 12-13 |
| Calibri | 12 |
| Arial | 12-13 |
Учитывайте, что для текста рекомендуют выбирать шрифт 14 кеглей; для сносок, подписей картинок, диаграмм, графиков в тексте используют 12 пт.
Для настройки шрифтов либо откройте диалоговое окно, либо воспользуйтесь панелью инструментов. В диалоговом окне в предлагаемых разделах установите необходимые параметры и кликните «ОК». Если планируете придерживаться указанных параметров и в дальнейшем, нажмите кнопку «По умолчанию». Это позволит не вводить каждый раз значения, а использовать установленные настройки в качестве шаблона. К слову, при вызове окна «Шрифт» настройка параметров доступна в расширенном режиме.
Поля и отступы
Межгосударственный стандарт предусматривает стандартные поля для любого документа:
| Поле | Отступ |
|---|---|
| Верхнее | 2 см |
| Нижнее | 2 см |
| Левое | 3 см |
| Правое | 1 см |
Чтобы вызвать окно «Параметры страницы», дважды кликните по линейке либо пройдите в раздел «Макет» и раскройте категорию «Поля». Либо выберите из предложенных вариантов, либо кликните на пункт «Настраиваемые поля» и отредактируйте значения согласно требованиям к научной работе.
Подробнее: Изменяем поля страницы в документе Microsoft Word
Красная строка – это строка, обозначающаяся отступом слева на расстоянии 1,25-1,27 см и обычно являющаяся первой в абзаце. Устанавливается через движение бегунка на линейке либо через диалоговое окно «Абзац». Помимо этого настраивают также отступы до и после абзаца и межстрочный интервал (по стандарту допустимо 1-1,5 строки, однако этот показатель увеличивается до 2, если при издании материала на бумажном носителе или в электронном виде масштаб заметно уменьшается).
Подробнее: Настраиваем отступы и интервалы в MS Word
Важный параметр при оформлении документа — установка опции «Выравнивание текста». Она доступна на панели инструментов и в диалоговом окне «Абзац», также вы можете воспользоваться горячими клавишами. «Выравнивание текста» позволяет красиво оформить текст без рваных краев. По ГОСТу требуется выравнивание по ширине, т.е. растягивание заданного массива текста от левого края до правого.
Подробнее: Выравнивание текста в документе Microsoft Word
Оформление заголовков и подзаголовков
По межгосударственным стандартам названия частей работы располагаются посередине строки, в конце предложения не ставится точка. И сверху, и снизу главы и более мелкие части разделяются тройным интервалом. Все настройки по отступам заголовков и подзаголовков доступны в контекстном меню.
Подробнее: Делаем заголовок в документе Microsoft Word
При написании работы необходимо соблюдать ряд условий:
- нумерация разделов и подразделов происходит по всему документу;
- недопустимо оставлять пустые строки вместо заглавия;
- заголовок нумеруется по порядку, подзаголовок включает номер главы и порядковый номер;
- точки не проставляются после нумерации частей;
- если заглавие раздела состоит из двух частей, между ними ставится точка;
- обозначение каждого пункта пишется с новой строки и с большой буквы (иногда допускается написание заголовков прописными буквами);
- перенос слов запрещен;
- в нумерацию разделов не включаются введение, заключение, список литературы.
Согласно требованиям ГОСТ каждый раздел начинается с новой страницы, т.е. вставляется разрыв. Это необходимо для того, чтобы отделить одну часть от другой, а также чтобы редактирование информации не привело к беспорядку в нижестоящем тексте. Разрыв, выполненный инструментами Word, позволяет сместить на одну страницу целый блок, в отличие от некорректного оформленного документа (когда разрыв выполняется через нажатие на Enter), где смещение происходит на произвольный интервал.
Читайте также: Добавляем разрыв страницы в Microsoft Word
Нумерация
Все листы в документе нумеруются, за исключением титульного, однако с него начинается нумерация. По стандарту номер в виде арабского числа проставляется в середине нижнего колонтитула без точки. Чтобы пронумеровать документ, перейдите в меню «Вставка» – блок «Колонтитулы» – «Номер страницы».
Подробнее: Как пронумеровать страницы в Microsoft Word
Также нумеруются картинки, таблицы и графики/диаграммы. Графическое отображение информации, как и подписи к ней, центрируются. Если изображение нормального размера, необходимо пропустить по одной строке до и после картинки. Если рисунок небольшой, допустимо его нахождение справа от текста с соблюдением пропуска в 0,5 см.
Блог Мачула Владимира
- Office
- Редактор WORD
- Редактор EXCEL
- СУБД Access
- LibreOffice
Красиво размещаем реквизиты в договоре
В этой статье рассмотрим такую полезную вещь, как красивое размещение реквизитов двух организаций в тексте договора. А все начиналось как в том произведении — ”Кроха сын к отцу пришел и спросила кроха…”, только это была не кроха, и не сын. 🙂 А вопрос звучал примерно так: “Я его туды пихаю, а оно не влазит, и не красиво совсем… Что делать?”
Пришлось почесать темя, посмотреть правым глазом, потом левым и, чтобы решить эту проблему, предложить три варианта действия:
Первый – поручить оформление договора кому-нибудь другому и забыть. Увы, не согласились, пришлось думать дальше. 🙂
Второй – воспользоваться таблицей, как каркасом. Тут все просто, объясняю по шагам:
1. Создаем таблицу, состоящую из одной строки и трех столбцов.
2. Крайние столбцы делаем широкими, а центральный узким и расположенным по центру.
3. Заносим реквизиты сторон, участвующих в договоре, в крайние широкие ячейки.
Реквизиты в таблице
4. Подгоняем ширину этих ячеек под текст, чтобы все красиво разместилось.
5. Убираем границы ячеек (делаем их прозрачными), чтобы они не выводились на печать.
6. Радуемся результату трудов праведных.
Третий способ более трудоемок, как на мой взгляд, но тоже имеет право на жизнь. Разнести текст с левую и правую части листа можно путем разделения фрагмента листа на две колонки. Делается это следующим образом:
1. Наиболее удобно предварительно набрать текст с реквизитами, разместив их один под другим, разделив пустой строкой. При этом будет оптимально, если данные о каждой из сторон займут одинаковое количество строк и только до середины листа (чтобы в перспективе осталось место для соседа).
Начальный набор текста
2. Отделяем введенные данные сверху и снизу от остального текста пустыми строками.
3. Выделяем текст реквизитов в блок, не захватывая примыкающие пустые строки сверху и снизу.
Выделяем набранный текст
4. На вкладке Разметка страницы линейки меню, в области Параметры страницы, выбираем кнопку Колонки – Две.
5. В результате выделенный текст будет размещен в две колонки в пределах не выделенных пустых строк. Если все было набрано корректно, то в каждом столбце будет одинаковое число строк.
Текст в две колонки
6. Если произошло смещение данных, выравниваем их введением в столбцах дополнительных строк. При этом необходимо учитывать то, что строки ведут себя между двумя колонками, как вода в сообщающихся сосудах (школьный курс физики). Они перетекают из левого в правый, стремясь к равному количеству с обоих сторон.
Вот таким нехитрым и хитрым способами можно помочь себе создать договор с красиво расположенными реквизитами сторон. Удачи Вам!
Для получения анонсов статей удобно воспользоваться рассылкой, подписаться на которую можно ЗДЕСЬ .
Создание фирменного бланка в Microsoft Word
Многие компании и организации тратят немалые деньги на то, чтобы создать фирменную бумагу с уникальным дизайном, даже не догадываясь о том, что сделать фирменный бланк можно самостоятельно. Это не займет много времени, а для создания понадобится всего одна программа, которая и так используется в каждом офисе. Конечно же, речь идет о Microsoft Office Word.
Используя обширный набор инструментов текстового редактора от Майкрософт, можно оперативно создать уникальный образец, а затем использовать его в качестве основы для любой канцелярской продукции. Ниже мы расскажем о двух способах, с помощью которых можно сделать фирменный бланк в Ворде.
Создание наброска
Ничто не мешает вам сразу приступить к работе в программе, но куда лучше будет, если вы набросаете приблизительный вид шапки бланка на листе бумаги, вооружившись ручкой или карандашом. Это позволит увидеть то, как элементы, входящие в бланк, будут сочетаться между собой. При создании наброска необходимо учесть следующие нюансы:
- Оставьте достаточно места для логотипа, названия компании, адреса и другой контактной информации;
- Подумайте над тем, чтобы добавить на фирменный бланк и слоган компании. Эта идея особенно хороша в случае, когда основная деятельность или услуга, предоставляемая компанией, не указаны на самом бланке.
Создание бланка вручную
В арсенале MS Word есть все необходимое для того, чтобы создать фирменный бланк в целом и воссоздать набросок, созданный вами на бумаге, в частности.
1. Запустите Ворд и выберите в разделе «Создать» стандартный «Новый документ».
Примечание: Уже на данном этапе вы можете сохранить пока еще пустой документ в удобное место на жестком диске. Для этого выберите «Сохранить как» и задайте название файла, например, «Бланк сайта Lumpics». Даже если вы не всегда успеете своевременно сохранять документ по ходу работы, благодаря функции «Автосохранение» это будет происходить автоматически через заданный промежуток времени.
2. Вставьте в документ колонтитул. Для этого во вкладке «Вставка» нажмите кнопку «Колонтитул», выберите пункт «Верхний колонтитул», а затем выберите шаблонный колонтитул, который устроит вас.
3. Теперь нужно перенести в тело колонтитула все то, что вы набросали на бумаге. Для начала укажите там следующие параметры:
- Название вашей компании или организации;
- Адрес сайта (если таковой имеется и он не указан в названии/логотипе компании);
- Контактный телефон и номер факса;
- Адрес электронной почты.
Важно, чтобы каждый параметр (пункт) данных начинался с новой строки. Так, указав название компании, нажмите «ENTER», то же проделайте и после номера телефона, факса и т.д. Это позволит разместить все элементы в красивом и ровном столбике, форматирование которого все же тоже придется настроить.
Для каждого пункта этого блока выберите подходящий шрифт, размер и цвет.
Примечание: Цвета должны гармонировать и хорошо сочетаться между собой. Размер шрифта названия компании должен быть хотя бы на две единицы больше шрифта для контактных данных. Последние, к слову, можно выделить другим цветом. Не менее важно, чтобы все эти элементы по цвету гармонировали с логотипом, который нам только предстоит добавить.
4. Добавьте в область колонтитула изображение с логотипом компании. Для этого, не покидая области колонтитула, во вкладке «Вставка» нажмите кнопку «Рисунок» и откройте подходящий файл.
5. Задайте подходящие размеры и положение для логотипа. Он должен быть «заметным», но не большим, и, что не менее важно, хорошо сочетаться с текстом, указанным в шапке бланка.
- Совет: Чтобы удобнее было перемещать логотип и изменять его размеры около границы колонтитула, задайте ему положение «Перед текстом», кликнув по кнопке «Параметры разметки», расположенной справа от области, в которой находится объект.
Для перемещения логотипа кликните по нему, чтобы выделить, а затем потяните в нужное место колонтитула.
Примечание: В нашем примере блок с текстом находится слева, логотип — в правой части колонтитула. Вы же, по желанию, можете разместить эти элементы иначе. И все же, разбрасывать их по сторонам не следует.
Для изменения размера логотипа, наведите указатель курсора на один из углов его рамки. После того, как он трансформируется в маркер, потяните в нужном направлении для изменения размера.
Примечание: Изменяя размер логотипа, старайтесь не сдвигать его вертикальные и горизонтальные грани — вместо необходимого вам уменьшения или увеличения, это сделает его ассиметричным.
Старайтесь подобрать такой размер логотипа, чтобы он соответствовал общему объему всех текстовых элементов, которые тоже расположены в шапке.
6. По мере необходимости, можно добавить и другие визуальные элементы в ваш фирменный бланк. Например, для того, чтобы отделить содержимое шапки от остальной части страницы можно провести сплошную линию по нижней грани колонтитула от левого до правого края листа.
Примечание: Помните о том, что линия как по цвету, так и по своим размерам (ширине) и виду, должна сочетаться с текстом в шапке и логотипом компании.
7. В нижнем колонтитуле можно (или даже нужно) разместить какую-нибудь полезную информацию о фирме или организации, которой принадлежит этот бланк. Мало того, что это позволит визуально уравновесить верхний и нижний колонтитул бланка, так еще и предоставит дополнительные данные о вас тому, кто знакомится с компанией впервые.
- Совет: В нижнем колонтитуле можно указать девиз компании, если такой, конечно, есть, номер телефона, сферу деятельности и т.д.
Для добавления и изменения нижнего колонтитула выполните следующее:
- Во вкладке «Вставка» в меню кнопки «Колонтитул» выберите нижний колонтитул. Выбирайте из выпадающего окна тот, который по своему внешнему виду полностью соответствует выбранному вами ранее верхнему колонтитулу;
Примечание: Девиз компании лучше всего написать курсивом. В некоторых случаях лучше писать эту часть заглавными буквами или же просто выделить Первые буквы важных слов.
8. Если это необходимо, вы можете добавить на бланк строку для подписи, а то и саму подпись. Если нижний колонтитул вашего бланка содержит текст, строка для подписи должна находиться выше него.
- Совет: Для выхода из режима работы с колонтитулами нажмите клавишу «ESC» или дважды кликните по пустой области страницы.
9. Сохраните созданный вами фирменный бланк, предварительно его просмотрев.
10. Распечатайте бланк на принтере, чтобы увидеть, как он будет выглядеть вживую. Возможно, вам уже сейчас есть, где его применить.
Создание бланка на основе шаблона
Мы уже рассказывали о том, что в Microsoft Word есть очень большой набор встроенных шаблонов. Среди них можно найти и те, которые послужат хорошей основой для фирменного бланка. Помимо того, создать шаблон для постоянного использования в этой программе можно и самостоятельно.
1. Откройте MS Word и в разделе «Создать» в строке поиска введите «Бланки».
2. В списке слева выберите подходящую категорию, например, «Бизнес».
3. Выберите подходящий бланк, кликните по нему и нажмите «Создать».
Примечание: Часть представленных в Ворде шаблонов интегрирована непосредственно в программу, но часть из них, хоть и отображается, подгружается с официального сайта. Кроме того, непосредственно на сайте Office.com вы сможете найти огромный выбор шаблонов, которые не представлены в окне редактора MS Word.
4. Выбранный вами бланк будет открыт в новом окне. Теперь вы можете изменить его и подстроить все элементы под себя, аналогично тому, как это написано в предыдущем разделе статьи.
Введите название компании, укажите адрес сайта, контактные данные, не забудьте разместить на бланке логотип. Также, не лишним будет указать девиз фирмы.
Сохраните фирменный бланк на жестком диске. Если это необходимо, распечатайте его. Кроме того, вы всегда можете обращаться и к электронной версии бланка, заполняя его согласно выдвигаемым требованиям.
Теперь вы знаете, что для создания фирменного бланка отнюдь не обязательно идти в полиграфию и тратить кучу денег. Красивый и узнаваемый фирменный бланк вполне можно сделать самостоятельно, особенно, если в полной мере использовать возможности Microsoft Word.
Мы рады, что смогли помочь Вам в решении проблемы.
Помимо этой статьи, на сайте еще 11902 инструкций.
Добавьте сайт Lumpics.ru в закладки (CTRL+D) и мы точно еще пригодимся вам.
Отблагодарите автора, поделитесь статьей в социальных сетях.
Опишите, что у вас не получилось. Наши специалисты постараются ответить максимально быстро.
Статьи из блога
Долгое время на своей прежней работе я занимался договорной практикой — редактировал поступающие в организацию договора, составлял акты и т.п. Особых проблем с технической точки зрения эта работа не представляла. Однако, когда я начинал редактировать реквизиты сторон на последних страницах документов, мое терпение быстро испарялось и мне приходилось кардинально переделывать эти разделы.
Что же в них было не так?
Как правило, пользователями Word эта часть документа набиралась таким образом: сначала в левой части документа печаталось название одной фирмы, потом вводилось множество символов пробела или табуляторов, и в правой части печаталось название второй фирмы, после чего нажатием клавиши ENTER происходил переход на новую строку и ввод реквизитов фирм повторялся в той же последовательности.
В результате, файл документа, попадая ко мне на компьютер, во-первых терял свое первоначальное форматирование (разные настройки Word), а во-вторых, при попытке ввести или изменить какие-то данные в реквизитах, строки и символы меняли свое местоположение и их подгонка отнимала у меня много времени и сил.
Если вы сталкивались с такой ситуацией, то вы меня понимаете.
Чтобы мне было удобнее редактировать впоследствии реквизиты в таких документах, я использовал таблицу с двумя ячейками (столбцами). И потом легко и просто я заносил в ячейки реквизиты организаций — данные друг другу не мешали и редактирование происходило гораздо быстрее.
Чтобы избавиться от границ таблицы, я делал их невидимыми. И при печати документа границы не выводились. Сделать границы невидимыми очень просто: выделите всю таблицу и нажмите правую кнопку мыши. В появившемся контекстном меню выберите команду Границы и Заливка и в диалоговом окне вкладки Границы нажмите на типе границ нет . Теперь границы станут невидимыми.
Поэтому, если вы готовите какие-то документы с последующей передачей их другой стороне для редактирования, используйте таблицы для ввода реквизитов. Поверьте, вам будут благодарны, даже если вы об этом никогда не узнаете.
Кстати, использовать таблицы можно и в начале документов там, где вводят дату и город (место заключения договора, например).
Вы можете помочь в развитии сайта, сделав пожертвование:
—> Или помочь сайту популярной криптовалютой:
BTC Адрес: 1Pi3a4c6sJPbfF2sSYR2noy61DMBkncSTQ
ETH Адрес: 0x7d046a6eaa1bd712f7a6937b042e9eee4998f634
LTC Адрес: LUyT9HtGjtDyLDyEbLJZ8WZWGYUr537qbZ
USDT (ERC-20) Адрес: 0x7d046a6eaa1bd712f7a6937b042e9eee4998f634
Яндекс Деньги: 410013576807538
А тут весь список наших разных крипто адресов, может какой добрый человек пожертвует немного монет или токенов — получит плюсик в карму от нас 🙂 Благо Дарим, за любую помощь! —>
Как
оформить договор в Word
Чаще
всего юристы работают с договорами в
Word. Эта программа помогает сделать
документ аккуратным и легко читаемым.
Кроме
того, Word дает удобный инструмент, чтобы
согласовывать с представителями другой
стороны правки в текст договора. А чтобы
контрагент не внес дополнительные
правки без вашего ведома, есть функция
защиты текста.
В
этом курсе поговорим о самых востребованных
среди юристов инструментах программы
Word и научимся с ними работать.
Где
найти правила оформления
Легко
читать договор, в котором текст –
единообразный, разделен на абзацы, везде
одинаковый интервал и отступы. Именно
такой документ считается образцовым.
В нем легко ориентироваться и юристу
нужна всего пара секунд, чтобы найти
нужный фрагмент.
В
госучреждениях чаще всего есть инструкция
по делопроизводству, в которой собрали
требования к оформлению любого документа.
Вот фрагмент из инструкции для
госорганизаций.
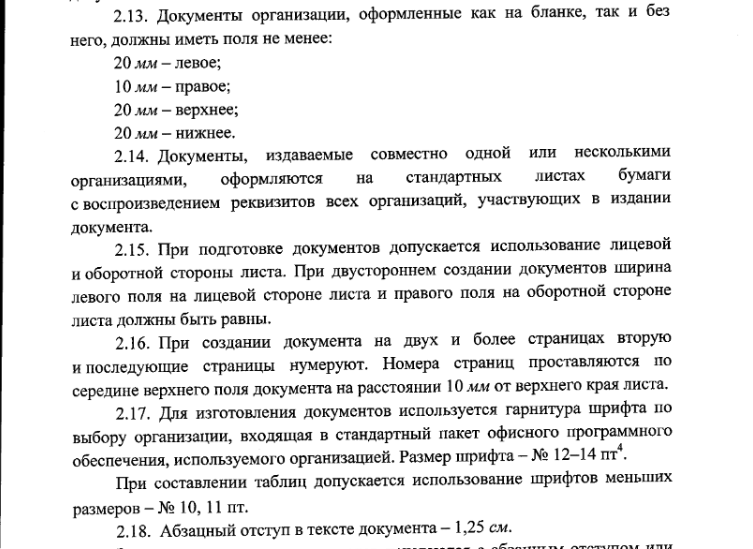
В
компании, куда вы придете работать,
может быть собственное положение о
работе с официальными документами. Если
такого положения нет, можно ориентироваться
на государственный стандарт – ГОСТ Р
7.0.97-2016. В нем описано, как оформлять
деловые и служебные документы, но все
эти требования можно перенести и на
договоры.
Кроме
правил, описанных в ГОСТ, есть еще
несколько приемов, как улучшить внешний
вид текста. Вот несколько из них.
Правило 1. Универсальный шрифт текста
Почему
это важно: нестандартный
шрифт отвлекает внимание от содержания,
мешает воспринимать текст. Иногда
нестандартный шрифт делает нечитаемым
текст, особенно, если размер шрифта
небольшой. Наконец, если вы отправляете
документ в электронном виде, экзотический
шрифт может некорректно отображаться
у получателя.
В
договорах принято использовать четыре
вида шрифтов: Times New Roman, Arial, Calibri и Verdana.
Сравните
два примера. На первом текст написан
универсальным шрифтом Times New Roman. На
втором – Yu Gothic. Представьте, что перед
вами договор на 20 страниц. Читать его в
нестандартном шрифте будет непросто.
Шрифт
Times New Roman:

Шрифт
Yu Gothic:

Как
сделать: чтобы
выбрать шрифт, откройте вкладку «Главная»
в Word. Рядом с размером текста будет на
выбор несколько вариантов шрифта.
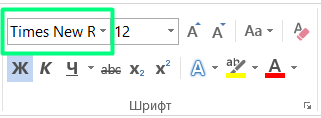
Правило 2. Выравнивание текста
Почему
это важно: это
традиция для официальных документов.
Если вместо этого включить выравнивание
текста по левому краю, документ выглядит
«несерьезно», как скачанный с первого
попавшегося сайта в интернете.
В
договорах текст принято выравнивать
по ширине страницы, а заголовки – по
ширине или по центру. Сравните два
примера.
Выравнивание
по ширине:

Выравнивание
по левому краю:

Если
включить выравнивание по ширине, то
между словами будет одинаковое расстояние,
нет висячих строк, текст распределен
равномерно и выглядит более опрятно.
Как
сделать: чтобы
выровнять текст, в Word есть специальный
значок. В 2013 версии программы значок
находится на основной вкладке «Главная»,
рядом с заголовками и цветом текста.
Достаточно выделить нужный фрагмент и
выбрать выравнивание.

Соседние файлы в папке !Экзамен зачет учебный год 2023
- #
- #
- #
- #
- #
- #
- #
- #
- #
25.12.202213.3 Mб0Карапетов А.Г. — Основные положения ГП.pdf
- #
- #

















































