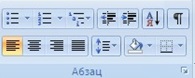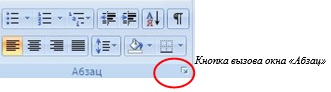ПРАКТИЧЕСКОЕ ЗАНЯТИЕ
Тема занятия: MS Word оформление абзацев документов, создание многоколонных документов. Колонтитулы.
Цель выполнения задания: научиться оформлять абзацы документов в текстовом редакторе, создавать многоколонные документы, оформлять колонтитулы.
Необходимо знать: основные приёмы работы с многоколонными документами в текстовом редакторе.
Необходимо уметь: совершать стандартные действия в текстовом редакторе Word.
Оборудование (приборы, материалы, дидактическое обеспечение) Инструкционные карты, мультимедийные презентации, персональные компьютеры.
ОСНОВНЫЕ ТЕОРЕТИЧЕСКИЕ ПОЛОЖЕНИЯ
Формат страницы
-
В
о вкладке Разметка страницы в группе Параметры страницы щелкнуть на
-
В открывшемся диалоговом окне во вкладке Размер бумаги задаются размеры ширины и высоты страницы.
-
Во вкладке Поля задаются значения полей страницы.
Форматирование шрифта
-
В
ыделить текст, который необходимо изменить.
-
Во вкладке Главная в группе Шрифт щелкнуть на
-
В открывшемся диалоговом окне во вкладке Шрифт задаются шрифт, начертание, подчеркивание, размер и цвет шрифта, водоизменение (надстрочный: м2, подстрочный: м2).
-
Во вкладке Интервал задается ширина букв (масштаб), расстояние между букв (интервал: обычный, уплотненный, разреженный)
Ф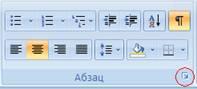
-
Выделить абзацы, для которых необходимо выполнить форматирование.
-
Во вкладке Главная в группе Абзац щелкнуть на
-
В открывшемся диалоговом окне открыть вкладку Отступы и интервалы.
-
В области Общие в раскрывающемся списке Выравнивание задается выравнивание текста абзаца (по левому краю, по центру, по ширине)
-
В области Отступ в поле слева (справа) задается значение отступа слева (справа) от полей до текста.
-
В области Отступ в поле первая строка задается Отступ (Красная строка) первой строки абзаца, в поле на можно задать значение отступа.
-
В области Интервал задается значение интервала перед текстом абзаца, после и междустрочный.
- Колонтитулы
В колонтитулы обычно вносят номера страниц, названия глав. Они могут содержать иллюстрации (логограммы), снабженные текстом. В режиме «Нормальный» содержимое верхних и нижних колонтитулов не выводится на экран. Номера страниц, оформление которых не требует больших затрат времени, размещают в верхних колонтитулах. Для ввода в верхний колонтитул поля номера страницы, одинакового для всех последующих страниц, следует использовать команду «Колонтитулы» меню «Вид». При этом происходит автоматический переход в режим разметки страниц. На экране появляется пиктографическое меню. Для создания верхнего колонтитула нужно перейти в режим верхнего колонтитула. Если содержимое колонтитула одинаково на четных и нечетных страницах, то следует нажать кнопку «Параметры Страницы» и в поле «Колонтитулы» раздела «Разметка» отключить опцию «Разные Четные и Нечетные».
ХОД ВЫПОЛНЕНИЯ ЗАДАНИЯ, МЕТОДИЧЕСКИЕ УКАЗАНИЯ

Задание № 1. Создать документ согласно инструкции
-
Открыть программу Microsoft Word и создать документ по предложенному образцу.
-
Параметры страницы: ширина – 20 см; высота – 17 см.; ориентация – книжная; поля: верхнее и нижнее – 1,5 см, левое – 3 см, правое – 1 см; колонтитулы отсутствуют.
-
Формат шрифта:
-
Размер:1 абзац – 36; 2 абзац – 16; 3, 4, 6, 7, 8 и 9 абзацы – 12; 5 абзац – 14.
-
Цвет: 1 абзац – светло-синий, 2 абзац – синий, остальные абзацы – черный.
-
Эффекты: 1 абзац – утопленный, 2 абзац – контур, малые прописные.
-
Интервал: 1 абзац – разреженный на 3 пт, масштаб – 200 %;
2 абзац – разреженный на 1 пт. -
Начертание: выполнить согласно предложенному образцу.
-
Формат абзаца:
-
-
Выравнивание: 1, 2 и 9 абзацы – по правому краю; 3, 4 – по левому краю; 5 – по центру; 6, 7 и 8 – по ширине.
-
Отступ слева: 3, 4 абзацы – 2 см.
-
Интервал перед: 5 абзацем – 1 см, 9 абзацем – 0,5 см.
-
Интервал после: 2, 3, 5 абзацев – 0,5 см.
-
Красная строка: для 6, 7, 8 абзацев – 1,5 см.
-
Задание № 2. Наберите предложенный текст по образцу:
Преобразование текста в колонки
-
Наберите предложенный текст в одну колонку.
-
Выделите его.
-
В
ыберите команду Разметка страница, щелкнете на вкладке Колонки – выберите нужное число колонок. В меню выберите команду Число колонок — 2, установите флажок Разделитель. Разбиение на колонки должно быть применено к выделенному тексту.
-
Рассмотрите диалоговое окно «КОЛОНКИ».
Преобразование колонок в текст
-
Выделите колонки, которые необходимо преобразовать в обычный текст.
-
Выберите команду Разметка страница, щелкнете на вкладке Колонки – выберите одна колонка.
Подари, подари
Люся в комнату вошла,
Села на диванчик
И берется за дела:
Начинает клянчить.
От зари и до зари,
В летний день и зимний
Люся просит: – Подари,
Мама, подари мне…
Подари мне, подари
Эти бусы – янтари.
Для чего вам бусинки?
Подарите Люсеньке.
– Игорек, Игорек,
Подари мне пузырек?
Ты же мой товарищ,
Пузырек подаришь? –
Ходит бабушка зимой
В теплом шарфе с бахромой.
Клянчит, клянчит Люсенька:
– Я мала – малюсенька.
Ты мне шарфик уступи,
А себе другой купи.
На минутку замолчала…
Задание № 3. Расстановка номеров страниц в документе. Выполним команду ВставкаНомера страниц и в открывшемся окне Номера страниц выберем место для размещения номеров, например, Вверху страницы От центра.
Задание № 4. В конце своего документа поставьте дату, используя команду ВставкаДата и время. Сохраните документ и закройте редактор Word.
?Контрольные вопросы:
-
Как установить параметры страницы перед началом работы?
-
Как выбрать режим отображения документа в MS Word?
-
Как изменить масштаб отображения документа?
-
Как вставить один документ внутрь другого документа?
-
Как разбить текст на колонки?
-
Как управлять постановкой номера страницы на первой странице?
Практическая работа № 11
Тема: Форматирование абзацев.
Цель: Научиться форматировать текстовые абзацы в Word.
Оборудование: ПК, MS Word 2007.
Ход работы
1. Изучить основные сведения.
2. Выполнить задания, описывая каждый пункт в тетради.
3. Ответить на контрольные вопросы.
Основные сведения
Абзац – часть текста, заключенная между двумя последовательными символами конца абзаца (¶), если абзац не первый в документе. Для первого в документе – часть текста, расположенная перед символом конца абзаца (¶). Для перехода на новый абзац необходимо нажать клавишу {Enter}.
Форматирование абзацев – это изменение его параметров.
Для абзацного форматирования предназначена группа кнопок «Абзац» на ленте «Главная».
Первые три выпадающих списка в верхнем ряду предназначены для работы с маркированными, нумерованными и многоуровневыми списками.
Далее идут кнопки увеличения/уменьшения абзацного отступа.
Следующая кнопка используется для сортировки абзацев по алфавиту.
Последняя кнопка в верхнем ряду включает/выключает режим отображения непечатаемых символов. Иногда они очень полезны для выявления разнообразных ошибок форматирования.
В нижнем ряду находятся кнопки выравнивания текста в абзаце (по левому краю, по центру, по правому краю, по ширине).
За ними идет выпадающий список установки междустрочного интервала.
Последние два выпадающих списка, применяются для заливки абзацев нужным цветом и установки границ (рамка для абзаца).
Кнопка вызова окна «Абзац» позволяет производить более тонкие настройки форматирования абзаца.
Форматирование абзацев, выполняемое с использованием окна «Абзац» включает:
– выравнивание абзаца – по центру, по правому краю, по левому краю, по ширине.
– установку границ абзаца:
левой – отступ слева;
правой –отступ справа;
– установку интервала между абзацами: перед и после;
– установку междустрочного интервала;
– оформление первой строки абзаца – отступ (красная строка), выступ (висячая строка), нет;
Применение указанных операций не требует выделения абзаца – достаточно разместить курсор внутри абзаца! Для форматирования нескольких абзацев их необходимо выделить.
Установка границ и заливка абзаца
Для начертания границ и (или) заливки абзаца применяется команда Границы и заливка в списке границ в группе кнопок Абзац на Главной ленте. Ее диалоговое окно имеет вкладки Граница, Страница и Заливка, в которых проводятся соответствующие операции..
При установлении границ для абзаца (вкладка Граница), если предварительные действия были правильными, в поле Применить к: рассматриваемого диалогового окна будет стоять — абзацу
Абзацные отступы
Отступ слева определяет расстояние между абзацем и левым полем.
Отступ справа определяет расстояние между абзацем и правым полем (см рисунок).
отступ первой строки абзаца (красная строка)
Существует несколько способов установки абзацных отступов.
- В окне Абзац.
- С помощью кнопок в группе Абзац на Главной ленте:
— уменьшение и увеличение отступов (расстояние между границей текстового столбца и краем страницы).
- С помощью бегунков на горизонтальной линейке.
Функции бегунков горизонтальной линейки
Если линейка не отображена в окне документа, включить ее можно с помощью команды Линейка на ленте Вид.
Левый нижний бегунок – установка отступа слева
Правый бегунок – установка отступа справа
Левый верхний бегунок – установка красной строки абзаца
Левый средний бегунок – установка висячей строки в абзаце.
Различие понятий «красная строка» и «отступы»:
- Установленный размер красной (или висячей) строки распространяется только на первую строку каждого абзаца.
- Отступы же действуют на все строки абзаца и размер красной (или висячей) строки отсчитывается от установленного отступа слева.
Абзацные интервалы
Установка межстрочных интервалов внутри абзаца и интервалов между абзацами осуществляется с помощью команд окна Абзац на вкладке Отступы и интервалы.
Для установки межстрочных интервалов внутри абзаца его необходимо выделить, затем в окне Абзац требуется указать межстрочное значение (одинарный, полуторный, двойной, множитель) и нажать кнопку Оk.
Междустрочный интервал можно задать и при помощи соответствующей кнопки в группе кнопок Абзац на главной ленте.
Для установки интервалов между абзацами в разделе Интервал окна Абзац устанавливаются значения Перед и После, а затем выполняется щелчок мышью по кнопке Ок.
Обратите внимание! Автоматически MS Word 2007 устанавливает интервал после каждого абзаца 10 пт и междустрочный интервал Множитель 1,15. Если вас не устраивают такие параметры их необходимо изменить.
2. Выполнить задания
Задание № 1.
1. На диске Х: в папке Word создайте папку ПР5. Запустите программу MS Word.
2. Установите гарнитуру шрифта Times New Roman, размер шрифта 12 пт
Для установки параметров шрифта на вкладке Главная в группе команд Шрифт нажмите на треугольник около названия шрифта и выберите из списка нужный шрифт. Либо поместите курсов в поле названия шрифта и начните вводить первые символы названия шрифта «Tim», название шрифта будет подставлено автоматически. Затем нажмите на треугольник около размера шрифта и выберите из списка нужный размер.
3. Включите режим отображения непечатаемых символов.
Для включения режима непечатаемых символов на вкладке Главная в группе команд Абзац→щелкните ЛКМ по кнопке Отобразить все знаки.
4. Включите режим отображения линейки в окне программы.
Для включения режима отображения линейки на вкладке Вид в группе команд Показать или скрыть поставьте галочку в поле команды Линейка.
Или активируйте режим отображения линейки щелчком ЛКМ на кнопке Линейка в верхнем правом углу Окна редактирования
5. Наберите текст по образцу и выполните указанные операции.
-Скопируйте набранный абзац текста пять раз (должно получиться шесть абзацев).
- Установив курсор внутри нужного абзаца, установите для каждого из них свои параметры в окне Абзац
- первый абзац:
выравнивание – по ширине;
первая строка – отступ – 0,63см.
Обратите внимание, как изменился текст.
- второй абзац:
выравнивание – по левому краю;
первая строка – выступ – 1,25 см.
Обратите внимание, как изменился текст.
- третий абзац :
первая строка – нет;
выравнивание – по правому краю.
Обратите внимание, как изменился текст.
- четвертый абзац текста:
выравнивание – по центру;
первая строка – нет.
Обратите внимание, как изменился текст.
- пятый абзац :
выравнивание – по ширине;
первая строка – выступ на 1,5 см.
Обратите внимание, как изменился текст.
- шестой абзац:
выравнивание – по ширине;
первая строка – отступ на 2 см;
Обратите внимание, как изменился текст.
- Выделяя абзацы текста, установите следующие параметры границ для абзацев
- первый абзац:
тип линии – обычная линия;
цвет – авто;
ширина – 0,5 пт.;
применить – к абзацу;
тип обрамления – рамка.
Обратите внимание, как изменился текст.
- третий абзац:
тип линии – обычная линия;
цвет – синий;
ширина – 2,25 пт.;
применить – к абзацу;
тип обрамления –линии слева и снизу.
Обратите внимание, как изменился текст.
- пятый абзац:
тип линии – пунктирная линия;
цвет – красный
ширина – 1,5 пт.;
применить – к абзацу;
тип обрамления – линии слева и справа.
Обратите внимание, как изменился текст.
- Выделяя абзацы текста выполните заливку абзацев.
- второй абзац:
заливка – светло-желтый цвет;
узор – 10%;
применить – к абзацу.
- четвертый абзац:
заливка – светло-голубой цвет;
узор – нет;
применить – к тексту.
- шестой абзац:
заливка – сиреневый цвет;
узор – светлый по диагонали вниз;
применить – к абзацу
Обратите внимание, как изменился текст
- 4. Сохраните созданный документ в папке Word с именем ЛР11
Задание № 2. Установка отступов для абзацев текста.
- 1. Наберите два абзаца текста по образцу.
- 2. Скопируйте набранный текст в буфер обмена и вставьте пять раз (должно получиться шесть фрагментов текста).
- 3. Выделяя фрагменты текста, установите для каждого из них свои параметры .
- первый фрагмент
выравнивание – по ширине;
первая строка – отступ – 0,5см;
отступ слева – 5 см;
междустрочный интервал – полуторный;
интервал перед и после – 0 пт.
Обратите внимание, как изменился текст.
- второй фрагмент
первая строка – нет;
выравнивание – по центру;
отступ справа – 8 см;
междустрочный интервал – одинарный;
интервал после – 6 пт.
Обратите внимание, как изменился текст.
- третий фрагмент
первая строка – выступ на 1 см;
выравнивание – по левому краю;
отступ слева – 8 см;
междустрочный интервал – двойной;
интервал после – 6 пт.
Обратите внимание, как изменился текст.
- четвертый фрагмент
первая строка – отступ на 2,5 см;
выравнивание – по ширине.
отступ слева – 5 см;
отступ справа – 5 см;
междустрочный интервал – множитель 1,8;
интервал перед и после – 0 пт.
Обратите внимание, как изменился текст.
- пятый фрагмент
первая строка – выступ на 1,5 см;
выравнивание – по ширине;
отступ справа – 7,5 см;
междустрочный интервал – одинарный;
интервал после – 12 пт.
Обратите внимание, как изменился текст.
- шестой фрагмент
следующие параметры абзаца:
первая строка – отступ на 2 см;
отступ слева – 6,5 см;
выравнивание – по ширине
междустрочный интервал – одинарный;
интервал перед и после – 0 пт..
Обратите внимание, как изменился текст.
Задание №3. Наберите текст с учетом элементов форматирования.
Ключ к заданию
Заголовок выровнен по центру, отступов нет, красной строки нет, шрифт полужирный, разрядка 3 пт, все буквы прописные, размер шрифта 14 пт, Times New Roman.
Раскладка продуктов – шрифт полужирный, размер 14 пт, Times New Roman, выравнивание по левому краю, красной строки нет, отступ слева 11 см.
Основной текст выровнен по ширине, шрифт обычный, размер 12 пт, Times New Roman, отступов слева, справа нет, красная строка 1 см.
Интервалы перед и после абзаца – 0 пт, междустрочный интервал – одинарный.
Задание №4. Наберите текст с учетом элементов форматирования
Сохраните изменения в файле.
3. Работа над контрольными вопросами.
Контрольные вопросы
- Что называется абзацем в Word?
- Перечислите основные параметры форматирования абзаца.
- Как открыть окно, чтобы установить необходимые параметры абзаца?
- Как установить красную строку абзаца?
- Перечислите все виды первой строки абзаца. Как их можно установить?
- Перечислите все виды выравнивания абзаца. Опишите два способа их установки.
- Как установить границу и заливку абзаца?
ПРАКТИЧЕСКАЯ РАБОТА ПО ИНФОРМАТИКЕ №2
«MS WORD. Форматирование абзаца».
-
Наберите текст с соблюдением параметров форматирования, указанных в скобках (пользоваться либо кнопками на вкладке Главная, либо командой меню Главная ►Абзац ► Отступы и интервалы ► Общие).
Выравнивание текста (По центру).
Слово «компьютер» означает «вычислитель», т.е. устройство для вычисления. Это связано с тем, что первые компьютеры создавались как устройства для вычислений: усовершенствованные автоматические арифмометры.
(По левому краю.)
Принципиальное отличие компьютеров от арифмометров и других счетных устройств (счет, логарифмических линеек и т.п.) состояло в том, что арифмометры могли выполнять лишь отдельные вычислительные операции.
(По правому краю).
Компьютеры позволяют проводить без участия человека сложные последовательности вычислительных операций по заранее заданной инструкции – программе. Хотя компьютер создавался для численных расчетов, скоро оказалось, что они могут обрабатывать и другие виды информации. (По ширине).
-
Наберите текст по ширине с соблюдением параметров форматирования, указанных в скобках (пользоваться командой меню Главная ► Абзац ► Отступы и интервалы ► Интервал).
Межстрочный интервал
Microsoft Word — мощный текстовый редактор, предназначенный для выполнения всех процессов обработки текста: от набора и верстки до проверки орфографии, вставки в текст графики, распечатки текста. MS Word позволяет работать со многими шрифтами. MS Word имеет множество полезных свойств, например: автоматическая коррекция текста по границам, автоматический перенос слов и правка правописания слов, сохранение текста в определенный устанавливаемый промежуток времени, наличие мастеров текста и шаблонов, позволяющих в считанные минуты создать деловое письмо, факс, автобиографию, расписание, календарь и многое другое. (Одинарные интервал).
MS Word обеспечивает поиск заданного слова или фрагмента текста, замену его на указанный фрагмент, удаление, копирование или замену по шрифту, гарнитуре или размеру шрифта, а также по надстрочным или подстрочным символам. Наличие закладки в тексте позволяет быстро перейти к заложенному месту в тексте. Можно также автоматически включать в текст дату, время создания, обратный адрес и имя написавшего текст. (Полуторный интервал).
MS Word позволяет при помощи макрокоманд включать в текст базы данных или объекты графики, музыкальные модули в формате *.wav. Для ограничения доступа к документу можно установить пароль на текст, который МS Word будет спрашивать при загрузке текста для выполнения с ним каких-либо действий. MS Word позволяет открывать различные окна для одновременной работы с несколькими текстами, а также разбить одно активное окно по горизонтали на два. (Интервал «точно» 12 пт).
-
Наберите текст по ширине, интервал одинарный, с соблюдением параметров форматирования, указанных в скобках (пользоваться командой меню Главная ►Абзац ► Отступы и интервалы ► Отступ).
Отступы
Создание документа начинается с выбора шаблона, т.е. готовой пустой заготовки документа определенного назначения (обычный документ, визитная карточка, резюме и др.). Шаблоны задают структуру документа, которую пользователь заполняет определенным содержанием. (Первая строка: Отступ).
Для создания документов со сложной структурой используются Мастера. Например, целесообразно использовать мастер при создании факсов, так как общепринятая форма факсов должна содержать обязательный набор правильно размещенных на странице полей: Кому, От кого, Дата и др. (Первая строка ► Выступ).
В процессе работы над документом иногда бывает необходимо заменить одно многократно встречающееся слово на другое, например, слово «ЭВМ» на слово «компьютер». В этом случае можно использовать функцию текстового редактора Найти и заменить. При вводе запросов на замену можно использовать звездочку (*), которая маскирует произвольное число символов. (Отступ ► Слева на 1,5).
Объектно-ориентированный подход позволяет реализовать механизм встраивания и внедрения объектов. Этот механизм позволяет копировать и вставлять объекты из одного приложения в другое. Например, работая с документом в текстовом редакторе Word, в него можно встроить изображения, анимацию, звук и даже видеофрагменты. (Отступ ► Справа на 1,5).
Современные системы машинного перевода позволяют достаточно качественно переводить техническую документацию, деловую переписку и другие специализированные тексты. Однако они не применяются для перевода художественных произведений, так как не способны адекватно переводить метафоры, аллегории и другие элементы художественного творчества человека. (Зеркальные отступы: Внутри – 2см, Снаружи – 1см).
Практическая работа № 12 (2 ч.)
Тема: Шрифтовое оформление. Форматирование абзацев
Цель работы: получение навыков
работы с текстовым документом в MS Word: шрифтовое
оформление, форматирование абзацев.
Оборудование: ПК, ОС Windows
Методические указания по выполнению задания:
Форматирование
абзацев
Команда
Формат – Абзац выводит на экран окно диалога, которое позволяет задавать
различные параметры форматирования абзацев: выравнивание, отступы слева,
справа, для первой строки, межстрочный интервал, интервалы перед и после
абзаца, положение абзаца на странице. Выравнивание абзаца также можно задать с
помощью кнопок выравнивания, расположенных на панели Форматирование.
Абзац Microsoft Word – это отдельный набор данных, отличающийся своими
параметрами форматирования, такими как выравнивание, интервалы и стили. В конце
абзаца всегда стоит знак абзаца. К абзацам документа применяют то или иное
форматирование в зависимости от назначения этого документа и его
предполагаемого внешнего вида. Часто в одном документе абзацы оформляются
по-разному.
Поля
определяют общую ширину основной текстовой области, то есть расстояние между
текстом и краем страницы. Отступ же определяет расстояние между абзацем и левым
или правым полем. Для увеличения или уменьшения отступа одного абзаца или
группы абзацев в ограниченной полями области пользуйтесь кнопками Увеличить
отступ и Уменьшить отступ на панели инструментов Форматирование.
Кроме того, отступ может быть отрицательным (такой отступ называется также
выступом). В этом случае абзац выступает за край текста в сторону левого поля.
Задания.
Задание 1.
Набрать следующие
абзацы с соблюдением форматирования (шрифт: Times New Roman, 12 пунктов)
«Если открыть новый, пустой документ и нажать кнопку Непечатаемые
знаки на стандартной панели инструментов, то на экране сразу за
курсором появится знак абзаца. Этот знак абзаца содержит все параметры
форматирования первого абзаца. Для изменения форматирования абзаца необходимо
выделить знак абзаца и задать атрибуты оформления абзаца, а затем приступить к
вводу текста, либо сначала ввести текст, выделить его вместе со знаком абзаца и
затем изменить формат текста».
Задание
№ 2.
Набрать
следующий фрагмент текста с соблюдением форматирования.
Выравнивание
Выравнивание Выравнивание По влево по
центру вправо разделителю
Иванов
И.И. 1234 1 200 1222,345 Петров
П.П. 34 12 345 12,34 Васильев
В.В. 3322445 1987 344 342,43322
Пролог…………………………………………………………………………………………………………. 3
Глава 1. Начало…………………………………………………………………………………………….. 5
Глава 2. Середина……………………………………………………………………………………….. 13
Глава 3. Окончание…………………………………………………………………………………….. 25
Эпилог ………………………………………………………………39
Задание № 3.
Набрать следующий
фрагмент текста с соблюдением форматирования
Добавление границы к тексту
Выполните одно из следующих
действий:
– чтобы добавить границу к
абзацу, установите курсор в этот абзац;
– чтобы добавить границу к
фрагменту текста, выделите нужный текст.
Выполните
команду Формат – Границы и заливка, а затем выберите вкладку Граница.
Задайте нужные параметры и
убедитесь, что в списке Применить к выбран верный
параметр.
Для
получения сведений о любом параметре нажмите кнопку с вопросительным знаком , а
затем щелкните этот параметр.
Для
указания того, что только отдельные стороны имеют границы, выберите вариант Другая в группе Тип.
В окне Образец щелкните стороны схемы
или используйте кнопки для установки и удаления границ.
Для определения точной
позиции границы относительно текста выберите параметр абзацу в списке Применить к, нажмите кнопку Параметры, а затем задайте
нужные параметры.
Задание № 4.
Набрать следующий фрагмент
документа с соблюдением форматирования
Группа
1921. Итоги зимней и летней сессий
|
№ |
Фамилия И.О. |
Зимняя |
Летняя |
||||||
|
Аппар. |
Мат. |
История |
Мат. |
Языки |
Алгебра |
Криптография |
Мат. |
||
|
1. |
Лазарев А.В. |
4 |
4 |
5 |
4 |
5 |
4 |
4 |
4 |
|
2. |
Синявский И.П. |
5 |
4 |
5 |
4 |
5 |
4 |
5 |
5 |
|
3. |
Афанасьев А.Е. |
5 |
5 |
5 |
5 |
5 |
5 |
5 |
5 |
|
4. |
Инюшкин Д.И. |
5 |
5 |
5 |
4 |
5 |
5 |
5 |
5 |
|
5. |
Гончеров Е.С. |
4 |
3 |
4 |
3 |
3 |
4 |
4 |
3 |
|
6. |
Трофимова Т.А. |
4 |
5 |
4 |
5 |
4 |
4 |
5 |
5 |
Выделение элементов в таблице
|
Лестница |
Верх лестницы |
||||||
|
Низ лестницы |
|||||||
Задание для закрепления темы:
1.
Что такое текстовый редактор?
2.
Какие основные действия по
обработке текстового документа умеет выполнять любой текстовой редактор?
3.
Какие элементы текстового
документа ты знаешь?
4.
Что такое форматирование
текстового документа?
5.
Что такое абзац текста для
программы Текстовый редактор?
6.
Как можно выделить абзац?
Лабораторная
работа №2
Тема:
ОФОРМЛЕНИЕ
АБЗАЦЕВ
ДОКУМЕНТОВ.
СОЗДАНИЕ КОЛОНТИТУЛОВ.
Цель
занятия.
Изучение
информационной технологии создания и
форматирования абзацев текста в MS
Word.
Задание
1. Форматирование абзацев текста.
Порядок
работы:
-
Запустите
текстовый редактор Microsoft
Word. -
Установите
параметры шрифта: шрифт — Times
New
Roman,
размер шрифта — 14, начертание — обычное. -
Наберите
один абзац текста по образцу.
Образец
текста
Операционная
система – совокупность программных
средств, обеспечивающая
управление аппаратной частью компьютера
и прикладными программами, а гак же их
взаимодействие между собой
и пользователем (комплекс системных и
служебных программных
средств).
4.
Скопируйте первый абзац текста пять
раз.
5.
Выделив первый
абзац текста, установите следующие
параметры (вкладка
Главная
группа
Абзац
вкладка
Отступы и интервалы):
первая
строка — отступ стандартный; межстрочный
интервал — 1,5 строки; выравнивание —
по ширине.
6.
Выделив третий
абзац текста, установите следующие
параметры абзаца:
первая
строка — отступ стандартный; межстрочный
интервал — одинарный; выравнивание —
по левому краю.
7.
Выделив пятый
абзац текста, установите следующие
параметры абзаца:
первая
строка — нет; межстрочный интервал —
двойной; выравнивание — по правому
краю.
8.
Выделив шестой
абзац текста, установите следующие
параметры абзаца:
первая
строка — отступ на 2,5 см; межстрочный
интервал — множитель 1,3; выравнивание
— по центру.
9.
Выделив второй
абзац текста, установите следующие
параметры абзаца:
первая
строка — отступ на 1,5 см; отступ справа
— 4 см; межстрочный интервал — множитель
1,8; выравнивание — по ширине.
10.
Выделив четвертый
абзац текста, установите следующие
параметры абзаца:
первая
строка — отступ на 2 см; отступ справа
— 3 см; отступ слева — 6 см; межстрочный
интервал — множитель 2,5; выравнивание
— по ширине.
Задание
2. Обрамление абзацев.
Выделяя
абзацы, установите следующие параметры
обрамления (вкладка
Главная
группа
Абзац
выберите
кнопку
или откройте меню к кнопке и выберите
пункт Границы
и заливка).
Первый
абзац:
тип
линии — обычная линия;
цвет
— авто;
ширина
— 0,5 пт.;
применить
— к абзацу;
тип
обрамления — рамка.
Задание
3. Заливка абзацев.
Третий
абзац:
тип
линии — обычная линия;
цвет
— синий;
ширина
— 2,25 пт.;
применить
— к абзацу;
тип
обрамления — линии слева и снизу.
Пятый
абзац:
тип
линии — пунктирная линия;
цвет
— красный;
ширина
— 1,5 пт.;
применить
— к абзацу;
тип
обрамления — линии слева и справа.
Выделяя
абзацы текста, установите следующие
параметры заливки (вкладка
Главная
группа
Абзац
выберите
кнопку
или откройте меню к кнопке и выберите
пункт Границы
и заливка).
Второй
абзац:
заливка
— светло-желтый цвет;
узор
— 10%;
применить
— к абзацу.
Четвертый
абзац:
заливка
— светло-голубой цвет;
узор
— нет;
применить
— к тексту.
Шестой
абзац:
Заливка
— сиреневый цвет;
узор
— светлый по диагонали вниз;
применить
— к абзацу.
Задание
4. Задание межабзацных расстояний.
Выделите
весь текст (вкладка
Главная
группа
Редактирование
откройте
меню к кнопке
выберите пункт Выделить
все)
и
задайте межабзацное расстояние 24 пт.
Для этого на вкладке
Главная
группа
Абзац откройте
диалоговое окно Абзац
и на вкладке Отступы
и интервалы
установите с помощью счетчика интервал
перед —
24 пт.
Задание
5. Задание колонтитулов.
Порядок
работы:
Задайте
колонтитулы документа (вкладка
Вставка
группа Колонтитулы).
Изучите
назначение кнопок группы Колонтитулы,
подводя
к ним курсор мыши. В колонтитулы введите
следующую информацию:
-
в
верхний колонтитул — Ф.И.О., дата, время; -
в
нижний колонтитул — название учебного
заведения и номера страниц.
Задание
6. Установка параметров страницы.
-
Установите
все поля страницы по 2 см и расстояние
от края до колонтитула по 1 см (вкладка
Разметка
страницы
группа Параметры
страницы
вызовите меню к кнопке Поля
и выберите Настраиваемые
поля). -
Сохраните
набранный документ в своей папке с
именем «Лабораторная
работа 2.doc»
Задание 7.
Используя копирование и форматирование
набрать по образцу:
Мы не
можем признать Вашу претензию по
следующей причине. Согласно п. 6 нашего
договора, Вы обязались открыть по
телеграфу безотзывный аккредитив в
нашу пользу на полную стоимость товара
в течение 5 дней от даты нашего телеграфного
извещения о готовности товара к отгрузке.
Результаты распечатать.
Соседние файлы в предмете [НЕСОРТИРОВАННОЕ]
- #
- #
- #
- #
- #
- #
- #
- #
- #
- #
- #

 о вкладке Разметка страницы в группе Параметры страницы щелкнуть на
о вкладке Разметка страницы в группе Параметры страницы щелкнуть на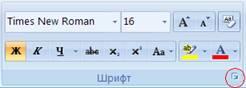 ыделить текст, который необходимо изменить.
ыделить текст, который необходимо изменить.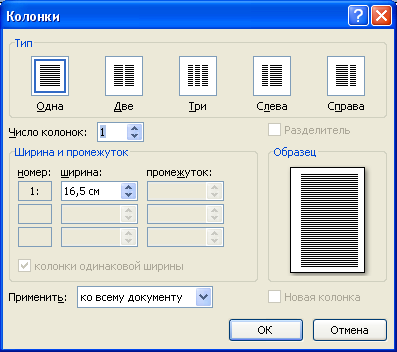 ыберите команду Разметка страница, щелкнете на вкладке Колонки – выберите нужное число колонок. В меню выберите команду Число колонок — 2, установите флажок Разделитель. Разбиение на колонки должно быть применено к выделенному тексту.
ыберите команду Разметка страница, щелкнете на вкладке Колонки – выберите нужное число колонок. В меню выберите команду Число колонок — 2, установите флажок Разделитель. Разбиение на колонки должно быть применено к выделенному тексту.