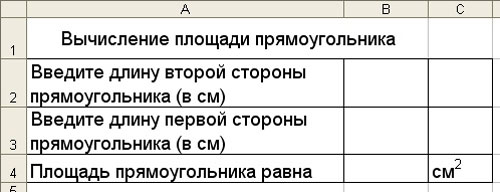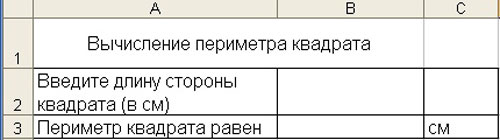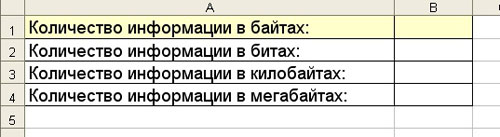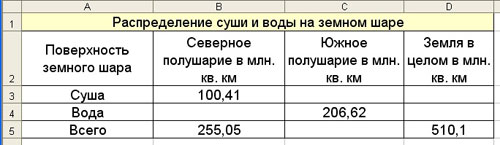Урок 27. Практическая работа № 7. Графическое представление числовой информации
Задания для практических работ к §§3.1 — 3.3
Внимание! Для выполнения практических заданий используйте имеющийся в вашем распоряжении табличный процессор. Все выполненные задания сохраняйте на разных листах одной книги, хранящейся в вашей личной папке.
1. Представьте в электронной таблице свои расходы за неделю; для заполнения диапазонов ячеек В7:I7, I3:I6 используйте формулы. Образец структуры и оформления таблицы:
2. Оформите лист для получения количества информации в разных единицах:
Узнайте ёмкость в байтах жёсткого диска имеющегося в вашем распоряжении компьютера, запишите её в соответствующую ячейку диапазона В1:В5. Получите в других ячейках диапазона ёмкость жёсткого диска в единицах измерения, указанных в соответствующих ячейках столбца А.
3. Составьте таблицу умножения на число п (1 ≤ n ≤ 9). Значение n задаётся в ячейке В2.
4. Составьте таблицу умножения чисел первого десятка. Используйте смешанные ссылки.
5. Подготовьте таблицу вида:
Значения в диапазоне ячеек В1:В20 получите автозаполнением.
Выполните следующие расчёты:
а) получите сумму всех целых чисел от 1 до 20 в ячейке В21;
б) получите в диапазоне ячеек С1:С20 квадраты соответствующих чисел из столбца В и сумму квадратов в ячейке С21;
в) получите в диапазоне ячеек D1:D20 первые 20 чётных чисел и их сумму в ячейке D21.
6. В основу эффективного решения головоломки «Ханойская башня» положен алгоритм, суть которого сводится к следующему: для перемещения башни, состоящей из n колец, с первого стержня на третий мы должны решить чуть более простую задачу — переместить на второй стержень башню, состоящую из n — 1 кольца. После этого нижний диск с первого стержня перемещается на третий и повторно осуществляется перемещение башни из n — 1 кольца, но уже со второго диска на третий. Таким образом, число ходов, необходимых для перемещения башни из n колец, равно удвоенному числу ходов, необходимых для перемещения башни из n — 1 кольца, и ещё одному ходу. Используйте эту закономерность для вычисления числа ходов, необходимых для перемещения башни из 64 колец. Вычислите, сколько времени займёт такое перемещение, если считать, что на один ход требуется 1 секунда.
7. Как известно, игра в шахматы была придумана в Индии. Согласно старинной легенде, индусский царь, восхищённый игрой, решил щедро одарить её изобретателя. Но тот, по мнению царя, запросил ничтожную награду: он просил выдать одно пшеничное зерно за первую клетку шахматной доски, а за каждую следующую клетку (всего их 64) — вдвое больше против предыдущей. Рассчитайте, сколько всего пшеничных зёрен должен был получить изобретатель. Какими могли бы быть размеры амбара для размещения этого зерна, если кубический метр пшеницы содержит около 15 миллионов зёрен?
8. Известно количество учеников во всех классах начальной школы:
Определите, насколько число учеников в самом многочисленном классе превышает число учеников в самом малочисленном классе. Вычислите среднюю наполняемость классов.
9. Постройте таблицу истинности для логического выражения НЕ (А ИЛИ В).
10. Известно количество учеников во всех классах начальной школы. Класс, в котором более 25 учеников, считается переполненным. Используя данные практического задания 8, создайте таблицу следующего вида:
В столбце С дайте комментарии («переполнен», «соответствует норме») по наполняемости каждого класса. Подсчитайте, сколько классов переполнено и сколько имеет наполняемость, соответствующую норме.
11. С помощью Мастера диаграмм постройте столбчатую и круговую диаграммы своих расходов за неделю. Воспользуйтесь таблицей, полученной при выполнении практического задания 1.
Образец выполнения задания:
Столбчатая диаграмма «Расходы по статьям» строится по данным несмежных диапазонов ячеек АЗ:А6, I3:I6. Круговая диаграмма «Расходы по дням недели» строится по данным несмежных диапазонов ячеек В2:Н2, В7:Н7.
Внимание! Для выделения несмежных диапазонов ячеек выделите первый диапазон ячеек и, удерживая нажатой клавишу Ctrl, выделите второй диапазон ячеек.
12. С помощью Мастера диаграмм (тип диаграммы — Точечная) постройте графики следующих функций:
а) у = |х| для значений аргумента, изменяющихся от -10 до 10 с шагом 1;
б) у = 2х2 + 5х — 10 для значений аргумента, изменяющихся от -5 до 2,5 с шагом 0,5;
в) у = х2 — 2|х| — 3 для значений аргумента, изменяющихся от -3,5 до 3,5 с шагом 0,5.
Внимание! Для построения графика функции предварительно следует создать таблицу значений функции, в которую занести значения аргумента функции и значения функции при заданных значениях аргумента.
Проверочная работа
Тестовые задания для самоконтроля

а) ячеек
б) строк
в) столбцов
г) листов

а) 18D
б) К13
в) 34
г) АВ

а) только адреса текущей строки
б) только адреса текущей ячейки
в) только содержимого текущей ячейки
г) адреса и содержимого текущей ячейки

а) $
б) f
в) =
г) @

а) E2:F12
б) C2:D11
в) C3:F8
г) A10:D15

а) А1:В4
б) А1:С2
в) А1:В2
г) В2:С2

а) A2+D4B3
б) =A2+D4*B3
в) A1=A2+D4*B3
г) A2+D4*B3

а) 4
б) 20
в) 14
г) 15

а) преобразуются независимо от нового положения формулы
б) преобразуются в зависимости от нового положения формулы
в) преобразуются в зависимости от наличия конкретных функций в формулах
г) не изменяются

а) D30
б) Е$5
в) $А$2
г) $С4

а) Е$1
б) Н5
в) $В$6
г) AG14

Значение в ячейке ЕЗ после копирования в неё формулы из ячейки Е1 будет равно:
а) 60
б) 180
в) 170
г) 135

Значение в ячейке Е2 после копирования в неё формулы из ячейки Е1 будет равно:
а) 63
б) 180
в) 170
г) 135

а) =D5*E5
б) =D7*E7
в) =С5*Е5
г) =С7*Е7

а) = $C4+F$3
б) =$A4+F$3
в) =$A4+D$3
г) =$B4+D$3

а) =ЕСЛИ(СЗ<50;СЗ*3; СЗ*5-100)
б) =ЕСЛИ(СЗ<=50;СЗ*3; 150+СЗ*5)
в) =ЕСЛИ(СЗ<=50;СЗ*3; 150+(СЗ-50)*5)
г) =ЕСЛИ(СЗ=50;150; С3*5)

После выполнения вычислений по значениям ячеек диапазона A2:D2 было построено несколько диаграмм. Укажите диаграмму, которая не могла быть получена.

а) круговую диаграмму
б) график
в) столбчатую диаграмму
г) ярусную диаграмму

а) круговую диаграмму
б) график
в) столбчатую диаграмму
г) ярусную диаграмму

Какое из следующих утверждений истинно?
а) Все ученики 9А класса могли выбрать экзамен по информатике
б) Все ученики 9Б класса сдают по выбору только химию и биологию
в) Все ученики, выбравшие физику, могут учиться в 9В классе
г) Историю могли выбрать только ученики 9Б класса
Для проверки знаний и умений по теме «Обработка числовой информации в электронных таблицах» вы можете воспользоваться интерактивным тестом к главе 3, содержащимся в электронном приложении к учебнику.
Тест
«Обработка числовой информации в электронных таблицах»

Электронное приложение к уроку
Интерактивный тест «Обработка числовой информации в электронных таблицах»
Тест 3

 |
 |
 |
||
| Презентации, плакаты, текстовые файлы | Вернуться к материалам урока | Ресурсы ЭОР |

Cкачать материалы урока
Задание 1 «Создание и форматирование таблицы»
- Создайте
новый файл. Присвойте первому листу имя земля и
составьте таблицу по образцу (шрифт Arial, размер 14):
2. Установите формат данных. Выделите
ячейку С2 и во вкладке Число выберите формат Числовой,
число десятичных знаков – 0, с разделителями разрядов. Аналогично сделайте
ячейку С3. Выделите ячейку С4 и установите формат Время.
Выделите ячейку С5 и установите формат Числовой, число
десятичных знаков – 3. Выделите ячейку С6 и установите формат Числовой,
число десятичных знаков – 1.
Произведите форматирование таблицы. Таблица примет вид:
Установка границ ячейки.
Установите внешние и внутренние границы. Внешние – жирная линия синего цвета.
Внутренние – тонкая линия, красный цвет.
Задание 2.
1. Откройте
файл таблицы. Присвойте второму листу имя Меха и составьте таблицу по
приведенному образцу
2. Выделите диапазон данных А2:В11, включая заголовки строк и
столбцов
3. Выберите вкладку Вставка, группу команд Диаграмма,
выберите тип диаграммы – Гистограмма – Объемная гистограмма –
Гистограмма с группировкой.
4. Изменение названия диаграммы.
После выделения диаграммы будет активирована линейка команд
Работа с диаграммами. Выберите во вкладке Конструктор-Добавить элемент
диаграммыы– Название диаграммы – Над диаграммой. Кликните на диаграмме по
названию диаграммы, сотрите старое название и напечатайте новое Носкость
лучших по качеству мехов.
5. Форматирование диаграммы.
Щелкните правой кнопкой мыши на свободном месте области
диаграммы и выберите в контекстном меню команду Формат области
диаграммы. Установите понравившиеся вам параметры оформления.
Примерный результат
Задание 3
1. Перейдите на следующий лист и присвойте ему имя Пещеры. Создайте
таблицу по приведенному образцу:
2. Постройте диаграмму. Примерный вид диаграммы
Задание 4
1. Перейдите на следующий лист и присвойте ему имя График
2. Постройте диаграмму типа График и
отформатируйте диаграмму (для создания подписей по осям и подписей данных
используйте вкладку Работа с диаграммами –Конструктор). Примерный вид диаграммы
Задание 5.
1.. Создайте новый лист и присвойте ему имя площадь.
2. Оформите лист для расчета площади прямоугольника по образцу
3. Установите для ячеек В2, В3, В4 числовой формат (один знак
после запятой).
4. В ячейку В2 введите число 6, в ячейку В3 введите число 7.
5. Площадь прямоугольника вычисляется в ячейке В4.
В ячейке отобразится результат вычисления по формуле =В2*В3,
число 42,0.
6. Измените значение в ячейке В2, посмотрите что изменилось.
Измените значение в ячейке В3, посмотрите что изменилось.
Задание 6.
1. Создайте новый лист и присвойте ему имя периметр
квадрата.
2. Оформите лист для расчета периметра квадрата по образцу
3. Введите в ячейку B2 любое число
4. Введите в ячейку В3 формулу для расчета периметра.
5. Посмотрите результат.
Задание 7
1. Создайте новый лист и присвойте ему имя количество
информации.
2. Известно количество информации в байтах. Оформите лист для
расчета количества информации в остальных единицах измерения информации.
1байт=8 бит
1кб=1024байт
1Мб=1024кб
Задание 8.
1. Создайте новый лист и присвойте ему имя география.
2. Оформите лист для расчета по образцу и заполните пустые
клетки таблицы.
Microsoft Excel
Практическая работа №4
по теме «Вычисления в MS Excel 2010»
Цель работы: сформировать умения
создания, редактирования, форматирования и выполнения простейших вычислений в
электронных таблицах.
Вычисления в таблицах программы MS Excel осуществляются при
помощи формул. Формула всегда начинается со знака =. Формула может содержать
числа, адреса ячеек, математические знаки и встроенные функции. Скобки
позволяют изменять стандартный порядок выполнения действий. Если ячейка
содержит формулу, то в рабочем листе отображается текущий результат вычисления
этой формулы. Если сделать ячейку текущей, то сама формула отображается в
строке формул.
Правило использования формул в программе MS Excel состоит в том,
что, если значение ячейки действительно зависит от других ячеек таблицы, всегда
следует использовать формулу, даже если операцию легко можно выполнить в “уме”.
Это гарантирует, что последующее редактирование таблицы не нарушит ее
целостности и правильности производимых в ней вычислений.
Задание 1.
1. Откройте файл таблицы. Создайте новый лист и
присвойте ему имя площадь.
2. Оформите лист для расчета площади прямоугольника по образцу
Рис.18
3. Установите для ячеек В2, В3, В4 числовой формат (один знак
после запятой).
4. В ячейку В2 введите число 6, в ячейку В3 введите число 7.
5. Площадь прямоугольника вычисляется в ячейке В4. Установите в
нее курсор. Для того, чтобы вычислить площадь квадрата надо значение длины
первой стороны прямоугольника умножить на значение второй стороны
прямоугольника, т.е. значение ячейки В2 умножить на значение ячейки В3. Введите
в ячейку В4 формулу. Для этого
- напечатайте
знак = ; - кликните
левой кнопкой мыши по ячейке В2; - напечатайте
знак умножения *; - кликните
левой кнопкой мыши по ячейке В3; - нажмите
клавишу Enter.
В ячейке отобразится результат вычисления по формуле =В2*В3,
число 42,0.
6. Измените значение в ячейке В2, посмотрите что изменилось.
Измените значение в ячейке В3, посмотрите что изменилось.
Задание 2.
1. Создайте новый лист и присвойте ему имя периметр
квадрата.
2. Оформите лист для расчета периметра квадрата по образцу
Рис.19
3. Введите в ячейку B2 любое число
4. Введите в ячейку В3 формулу для расчета периметра.
5. Посмотрите результат.
Задание 3.
1. Создайте новый лист и присвойте ему имя количество
информации.
2. Известно количество информации в байтах. Оформите лист для
расчета количества информации в остальных единицах измерения информации.
Рис. 20
Задание 4.
1. Создайте новый лист и присвойте ему имя география.
2. Оформите лист для расчета по образцу и заполните пустые
клетки таблицы.
Рис.21
Практикум предназначен для проведения практических занятий и контрольных работ по табличному процессору Excel версии 2007 и других. Может быть использован для самостоятельного изучения и домашней работы. На протяжении всего практикума рассматривается один сквозной пример. Задания составлены по принципу «Что увидел, то и сделай». В конце даны материалы для контрольных работ. Предполагается, что базовые навыки работы с аппаратурой компьютера, операционной системой Windows, процессором Excel у студентов имеются.
Группы листов.
Вы можете выделить сразу несколько рабочих листов, причем смежные листы можно выделить, щелкнув на ярлычках первого и последнего рабочих листов при нажатой клавише Shift. Несколько несмежных листов можно выделить, если нажать клавишу Ctrl и, не отпуская ее. щелкать на ярлычках требуемых рабочих листов.
Выделив несколько рабочих листов, вы можете вводить одни и те же данные одновременно в каждый из них. Для этого выделите группу рабочих листов и введите данные в один из них. Данные появятся в соответствующих ячейках каждого из выделенных рабочих листов.
СОДЕРЖАНИЕ
1. Запуск программы
2. Психологическая подготовка
2.1. Элементы экрана. Русский язык. Что как называется
2.2. Данте имя файлу
2.3. Как работать с мышью
2.4. Навигация и выделение
2.5. Почувствуйте твердость руки
2.6. Настройка
3. Ввод и редактирование данных
3.1. Ввод данных
3.2. Типы данных
3.3. Как редактировать данные
4. Быстрый ввод данных
4.1. Автозамена
4.2. Как ввести в ячейки последовательности данных
4.3. Не быстрый ввод
5. Действия с рабочими книгами
5.1. Как перемещаться по рабочей книге
5.2. Как задать имена листов
5.3. Добавление листов
5.4. Перемещение листов
5.5. Группы листов
5.6. Удаление листов
6. Составление формул
6.1. Автоматическое суммирование строк и столбцов
6.2. Составление элементарных формул
6.3. Составление функций с помощью Мастера функций
6.4. Формулы с относительными и абсолютными адресами
7. Переупорядочивание содержимого ячеек
7.1. Перемещение строки
7.2. Вставка столбца
7.3. Перемещение столбца
7.4. Скопируйте данные на другой рабочий лист
7.5. Как копировать только значения формул
7.6. Упорядочение по алфавиту
8. Форматирование данных
8.1. Экспресс-стили таблиц
8.2. Копирование формата в другую ячейку
8.3. Форматирование с помощью ленты Главная
8.4. Форматирование с помощью команды Формат ячеек
8.5. Как изменить высоту строк и ширину столбцов
8.6. Как добавлять рамки и менять цвета
8.7. Условное форматирование
8.8. Шаг вперед: “Стили”
9. Построение диаграмм
9.1. Как создавать внедренные диаграммы
9.2. Диаграмма замечает изменения в таблице
9.3. Как добавить и удалить ряд данных
9.4. Как увеличить ряд данных
9.5. Изменение диаграммы
9.6. Построение графиков
9.7. Как построить диаграмму на отдельном листе
10. Ответы
11. Материалы для контрольных работ
Список литературы.
Бесплатно скачать электронную книгу в удобном формате, смотреть и читать:
Скачать книгу Практическая работа в Excel 2007, Киселев В.Г., 2009 — fileskachat.com, быстрое и бесплатное скачивание.
Скачать pdf
Ниже можно купить эту книгу по лучшей цене со скидкой с доставкой по всей России.
Разделы:
Информатика
Цель работы:
формирование практических навыков работы с электронными таблицами MS Excel 2010
- Обучающие:
обобщение и закрепление знаний и практических навыков по созданию и оформлению таблиц, диаграмм, организации расчетов. - Развивающие:
развитие внимания, самостоятельности при работе с программным продуктом. - Познавательные:
развитие интереса к решению задач и межпредметных связей, усиление познавательных мотиваций.
Оборудование:
компьютерный класс, программное обеспечение – MS Excel 2010.
Практическая работа №1
«Создание и форматирование таблицы»
Цель работы: Научиться форматировать таблицу с помощью команды Формат ячейки.
- Создайте новый файл. Присвойте первому листу имя земля
и составьте таблицу по образцу (шрифт Arial, размер 14):
2. Установите формат данных.
Выделите ячейку С2 (установите в ней курсор) правой кнопкой мыши и в контекстом меню выберите Формат ячеек….
Во вкладке Число
выберите формат Числовой
, число десятичных знаков – 0. Нажмите ОК. В ячейке С2 напечатайте 149600000.
Аналогично выделите ячейку С3 и установите формат Числовой
, число десятичных знаков – 0. В ячейке С3 напечатайте 384400.
Выделите ячейку С4 и установите формат Время
. В ячейке С4 напечатайте 23:56:04.
Выделите ячейку С5 и установите формат Числовой
, число десятичных знаков – 3. В ячейке С5 напечатайте 365,256.
Выделите ячейку С6 и установите формат Числовой
, число десятичных знаков – 1. В ячейке С6 напечатайте 29,8.
3. Выполните форматирование таблицы.
Объединение ячеек.
Объедините диапазон ячеек A1:С1 (ячейки A1, В1, С1). Для этого левой кнопкой мыши выделите указанные ячейки и в контекстном меню выберите Формат ячеек…
вкладка Выравнивание
. Установите флажок в строке объединение ячеек
.
Выравнивание в ячейке.
Выберите в строке по горизонтали
в раскрывающемся списке – по горизонтали
значение по центру
.
В строке по вертикали
в раскрывающемся списке – по центру
.
Измените ширину и высоту ячейки А1 с помощью левой кнопки мыши.
Запись в несколько строк.
Выделите ячейки В2:В6 левой кнопкой мыши, в контекстном меню выберите Формат ячеек….
вкладка Выравнивание
. Установите флажок в строке переносить по словам
. В таблице ничего не изменилось, т.к. вся информация умещается по ширине ячейки. Уменьшите ширину столбца В, так, чтобы текст располагался как на образце, расположенном ниже. (Если текст в ячейке виден не весь, значит, он находится за границей ячейки – надо увеличить высоту ячейки с помощью левой кнопки мыши.)
Таблица примет вид
Установка границ ячейки
. Выделите ячейки А2:С6. В контекстном меню выберите Формат ячеек
вкладка Границы
. Установите внешние и внутренние границы.
Готовая таблица примет вид.
4.
Сохраните таблицу в своей папке под именем таблицы
.
Практическая работа №2
«Построение диаграмм»
Цель работы:
Научиться создавать и форматировать диаграммы
Задание 1.
1. Откройте файл таблицы
. Присвойте второму листу имя Меха и составьте таблицу по приведенному образцу
2. Выделите диапазон данных А2:Вll, включая заголовки строк и столбцов
3. Выберите вкладку Вставка, группу команд Диаграмма, выберите тип диаграммы – Гистограмма – Объемная гистограмма – Гистограмма с группировкой
.
4. Изменение названия диаграммы.
После выделения диаграммы будет активирована линейка команд Работа с диаграммами. Выберите во вкладке Макет – Название диаграммы – Над диаграммой. Кликните на диаграмме по названию диаграммы, сотрите старое название и напечатайте новое Носкость лучших по качеству мехов
. Диаграмма примет вид
5. Форматирование диаграммы.
Щелкните правой кнопкой мыши на свободном месте области диаграммы и выберите в контекстном меню команду Формат области диаграммы.
Установите понравившиеся вам параметры оформления. Примерный результат
Задание 2.
1. Перейдите на следующий лист и присвойте ему имя Пещеры.
Создайте таблицу по приведенному образцу:
2. Постройте диаграмму. Примерный вид диаграммы
Задание 3.
1. Перейдите на следующий лист и присвойте ему имя График
2. Постройте диаграмму типа График
и отформатируйте диаграмму (для создания подписей по осям и подписей данных используйте вкладку Работа с диаграммами – Макет). Примерный вид диаграммы
Практическая работа №3
«Автозаполнение таблицы»
Цель работы:
научиться заполнять ячейки таблицы с помощью функции Автозаполнение.
Функция Автозаполнение позволяет автоматически продолжать ряд ячеек, если заполнение последних подчиняется определенному принципу (арифметическая прогрессия, дни недели, месяцы). MS Excel осуществляет поиск правила заполнения, введенных данных для того, чтобы определить значения пустых ячеек. Если вводится одно начальное значение образца заполнения, то выделяется одна ячейка, если список с интервалом изменения данных, то необходимо выделить две ячейки, заполненные соответствующими данными.
Задание 1.
1. Откройте файл таблицы
автозаполнение
.
2. Выполните автозаполнение числами
. В ячейке А2 напечатать число 1, а в ячейке А3 – число 2. Выделить ячейки А2 и А3. Перетащить маркер заполнения левой кнопкой мыши до ячейки А7.
3. Заполните ячейки днями недели
. В ячейке В1 напечатать Понедельник. Перетащить маркер заполнения левой кнопкой мыши до ячейки F1.
4. Заполните остальные ячейки и выполните форматирование таблицы по образцу.
Задание 2.
1. Откройте файл таблицы
. Перейдите на новый лист и дайте ему имя температура.
2. Используя функцию Автозаполнение,
создайте таблицу по образцу.
3. Сохраните файл.
Практическая работа №4
по теме
«Вычисления в
MS
Excel 2010»
Цель работы:
сформировать умения создания, редактирования, форматирования и выполнения простейших вычислений в электронных таблицах.
Вычисления в таблицах программы MS Excel осуществляются при помощи формул. Формула всегда начинается со знака =. Формула может содержать числа, адреса ячеек, математические знаки и встроенные функции. Скобки позволяют изменять стандартный порядок выполнения действий. Если ячейка содержит формулу, то в рабочем листе отображается текущий результат вычисления этой формулы. Если сделать ячейку текущей, то сама формула отображается в строке формул.
Правило использования формул в программе MS Excel состоит в том, что, если значение ячейки действительно зависит от других ячеек таблицы, всегда следует использовать формулу, даже если операцию легко можно выполнить в “уме”. Это гарантирует, что последующее редактирование таблицы не нарушит ее целостности и правильности производимых в ней вычислений.
Задание 1.
1. Откройте файл таблицы
. Создайте новый лист и присвойте ему имя площадь.
2. Оформите лист для расчета площади прямоугольника по образцу
3. Установите для ячеек В2, В3, В4 числовой формат (один знак после запятой).
4. В ячейку В2 введите число 6, в ячейку В3 введите число 7.
5. Площадь прямоугольника вычисляется в ячейке В4. Установите в нее курсор. Для того, чтобы вычислить площадь квадрата надо значение длины первой стороны прямоугольника умножить на значение второй стороны прямоугольника, т.е. значение ячейки В2 умножить на значение ячейки В3. Введите в ячейку В4 формулу. Для этого
- напечатайте знак = ;
- кликните левой кнопкой мыши по ячейке В2;
- напечатайте знак умножения *;
- кликните левой кнопкой мыши по ячейке В3;
- нажмите клавишу Enter.
В ячейке отобразится результат вычисления по формуле =В2*В3, число 42,0.
6. Измените значение в ячейке В2, посмотрите что изменилось. Измените значение в ячейке В3, посмотрите что изменилось.
Задание 2.
периметр квадрата.
2. Оформите лист для расчета периметра квадрата по образцу
3. Введите в ячейку B2 любое число
4. Введите в ячейку В3 формулу для расчета периметра.
5. Посмотрите результат.
Задание 3.
1. Создайте новый лист и присвойте ему имя количество информации.
2. Известно количество информации в байтах. Оформите лист для расчета количества информации в остальных единицах измерения информации.
Задание 4.
1. Создайте новый лист и присвойте ему имя география.
2. Оформите лист для расчета по образцу и заполните пустые клетки таблицы.
Литература.
- Васильев А.В.
Работа в электронных таблицах: практикум / А.В.Васильев, О.Б.Богомолова. – М.:БИНОМ. Лаборатория знаний, 2007. – 160 с. - Златопольский Д.М.
1700 заданий по Microsoft Excel / – СПб.: БХВ-Петербург, 2003 – 544 с.
Технология выполнения задания:
1.
Запустите программу Microsoft Excel. Внимательно рассмотрите окно программы.
Одна из ячеек выделена (обрамлена черной рамкой). Как выделить другую ячейку? Достаточно щелкнуть по ней мышью, причем указатель мыши в это время должен иметь вид светлого креста. Попробуйте выделить различные ячейки таблицы.
Для перемещения по таблице воспользуйтесь полосами прокрутки.
2.Для того чтобы ввести текст в одну из ячеек таблицы, необходимо ее выделить и сразу же (не дожидаясь появления столь необходимого нам в процессоре Word текстового курсора) «писать».
Введите в любую выделенную (активную) ячейку сегодняшний день недели, например: Среда.
Выделите целиком ту строку таблицы, в которой расположено название дня недели.
Щелкните мышью по заголовку строки (ее номеру).
Выделите целиком тот столбец таблицы, в котором расположено название дня недели.
Щелкните мышью по заголовку столбца (его имени).
3.Основным отличием работы электронных таблиц от текстового процессора является то, что после ввода данных в ячейку, их необходимо зафиксировать, т.е. дать понять программе, что вы закончили вводить информацию в эту конкретную ячейку.
Зафиксировать данные можно одним из способов:
-
- нажать клавишу {Enter};
- щелкнуть мышью по другой ячейке;
- воспользоваться кнопками управления курсором на клавиатуре (перейти к другой ячейке).
- нажать клавишу {Enter};
Зафиксируйте введенные вами данные. Выделите ячейку таблицы, содержащую день недели, и воспользуйтесь кнопками выравнивания абзацев.
4.Вы уже заметили, что таблица состоит из столбцов и строк, причем у каждого из столбцов есть свой заголовок (А, В, С…), и все строки пронумерованы (1, 2, 3…). Для того, чтобы выделить столбец целиком, достаточно щелкнуть мышью по его заголовку, чтобы выделить строку целиком, нужно щелкнуть мышью по ее заголовку.
Выделите целиком тот столбец таблицы, в котором расположено введенное вами название дня недели.
Каков заголовок этого столбца?
Выделите целиком ту строку таблицы, в которой расположено введенное вами название дня недели.
Какой заголовок имеет эта строка?
Определите сколько всего в таблице строк и столбцов?
Воспользуйтесь полосами прокрутки для того, чтобы определить сколько строк имеет таблица и каково имя последнего столбца.
Внимание!!!
Чтобы достичь быстро конца таблицы по горизонтали или вертикали, необходимо нажать комбинации клавиш: Ctrl+→ — конец столбцов или Ctrl+↓ — конец строк. Быстрый возврат в начало таблицы — Ctrl+Home.
Выделите всю таблицу.
Воспользуйтесь пустой кнопкой.
5.Выделите ту ячейку таблицы, которая находится в столбце С и строке 4.
Обратите внимание на то, что в Поле имени, расположенном выше заголовка столбца А, появился адрес выделенной ячейки С4. Выделите другую ячейку, и вы увидите, что в Поле имени адрес изменился.
6.Выделите ячейку D5; F2; А16
.
Какой адрес имеет ячейка, содержащая день недели?
7.Определите количество листов в Книге1
.
Вставьте через контекстное меню Добавить–Лист два дополнительных листа.
Для этого встаньте на ярлык листа Лист 3 и щелкните по нему правой кнопкой, откроется контекстное меню выберите опцию Добавить и выберите в окне Вставка Лист. Добавлен Лист 4. Аналогично добавьте Лист 5. Внимание!
Обратите внимание на названия новых листов и место их размещения.
Измените порядок следования листов в книге.
Щелкните по Лист 4 и, удерживая левую кнопку, переместите лист в нужное место.
8.Установите количество рабочих листов в новой книге по умолчанию равное 3.
Для этого выполните команду Сервис–Параметры–Общие.
Отчет:
- В ячейке А3
Укажите адрес последнего столбца таблицы.
- Сколько строк содержится в таблице? Укажите адрес последней строки в ячейке B3
.
- Введите в ячейку N35 свое имя, выровняйте его в ячейке по центру и примените начертание полужирное.
- Введите в ячейку С5 текущий год.
- Переименуйте Лист 1
Практические работы в
MS
E
xcel
Лабораторный практикум предназначен для практического изучения раздела, расчеты в «Электронных таблицах
MS
Excel
— 2007» в рамках дисциплины «Информационные технологии в профессиональной деятельности» студентами второго курса различных специальностей ГБОУ СПО Политехнический колледж №42 г. Москва.
Практикум состоит из четырех практических работ по основным темам применения
MS
E
xcel
в расчётах, ориентирован в основном на студентов, обучающихся по специальностям «Экономика и бухгалтерский учет (по отраслям)», «
Операционная деятельность в логистике
» и «Монтаж и техническая эксплуатация промышленного оборудования (по отраслям)». Некоторые темы практических работ могут использовать в обучении и студенты других специальностей.
Каждая практическая работа содержит теоретическую справку по теме работы, подробный разбор контрольного примера и 3 варианта заданий по теме.
-
Практическая работа
Тема:
«Организация расчетов в
MS
Excel
»
Целью
данной практической работы является освоение технологии организации таблиц в
MS
Excel
, а именно, копирование, форматирование ячеек, формирование границ, представление данных и организация простых формул расчетов. На Рис.1 представлена таблица, в которой
столбец А
организован посредством копирования содержимого ячейки
A
4 (дата 01.04.13) вниз до требуемой ячейки,
столбцы
B
и
C
заполнены исходными данными, также с использованием копирования и последующей правки значений,
столбец
D
, создан через организацию формулы в ячейку
D
4 (в строке формулы, показан вид формулы) и последующим её копированием вниз.
Рис.1
Таблица на Рис.2, аналогична по созданию предыдущей таблицы, с дополнением по формированию итогов по столбцу и строке. Формулу можно записать иначе.
Рис.2
Варианты заданий
по теме
«
Организация расчетов в
MS
Excel
»
Задание 1
. Создать таблицу по заданию 1. Столбец
Месяц
организовать через копирование ячеек, следующие три столбца с исходными данными, заполнить и форматировать данные в этих столбцах. Столбец
Сумма надбавки
, создать через формулу.
Задание 2
. Создать таблицу по заданию 2. Столбец организовать через копирование ячеек.
Задание 3
. Создать таблицу по заданию 3. Столбец организовать следующим образом с начало заполнить значение 1,0 в ячейку
I
4 и 1,1 в ячейку
I
5, затем выделить диапазон ячеек, состоящий из ячеек
I
4,
I
5 и выделенный диапазон копировать вниз.
-
Практическая работа
Тема:
«Статистические функции»
Целью
данной практической работы является знакомство со встроенными статистическими функциями.
При обработке
статистических
данных довольно часто возникает необходимость определения различных статистических характеристик. Для таких вычислений в
MS
Excel
встроен ряд статистических функций, например:
СРЗНАЧ(x
1
,…,x
n
)
среднее арифметическое (x
1
+…+x
n
)/n.
МАКС(x
1
,…,x
n
)
максимальное значение из множества аргументов (x
1
,…,x
n
)
МИН(x
1
,…,x
n
)
минимальное значение из множества аргументов (x
1
,…,x
n
)
СЧЕТ(x
1
,…,x
n
)
количество чисел в списке аргументов
СЧЕТЗ(x
1
,…,x
n
)
количество значений в списке аргументов и непустых ячеек
Пример выполнения задания с использованием
статистических функций
На рис 4. Показана таблица продаж товара в магазине.
Рис.4
Примечание
. Пустая ячейка в столбце «Количество продаж» означает, что данный товар не был продан.
Методические указания к выполнению задания:
Вычислить:
-
выручку от продаж каждого товара;
общую, среднюю, максимальную, минимальную выручку от продаж всех товаров;
определить общее количество видов товаров в магазине,
сколько видов товара продано.
Пример выполнения задания по теме «Статистические функции»
ввести в ячейку D2
(в первую ячейку столбца «Выручка от продаж»)
формулу: =B2*C2
(«Выручка от продаж»= «Цена»*«Количество продаж»);
скопировать формулу на весь столбец;
ввести формулы:
в D5 =СУММ(D2:D4) — суммарная выручка
в D6 =СРЗНАЧ(D2:D4) — средняя выручка
в D7 =МАКС(D2:D4) — максимальная выручка
в D8 =МИН(D2:D4) — минимальная выручка
в D9 =СЧЕТЗ(А2:А4) — количество видов товара
(подсчёт количества непустых значений)
в D10 =СЧЕТ(С2:С4) — количество видов проданных товаров (подсчёт количества числовых значений)
Варианты заданий
по теме
«
Статистические функции»
Задание 1
. Организовать таблицу «Реки ЕврАзии».
Рис.5
Задание 2
. Известен возраст десяти человек, претендующих на вакансии в фирму. Определить максимальный, минимальный, средний возраст претендентов?
Задание 3
. Таблица содержит сведения о сотрудниках фирмы: фамилия, стаж работы. Определить средний, максимальный, минимальный стаж. Сколько всего сотрудников?
-
Практическая работа
Тема:
«Логическая функция
ЕСЛИ…
»
Целью
данной практической работы является знакомство с наиболее часто встречающейся функцией в логических выражениях.
На практике логические выражения используются для разработки
разветвляющегося алгоритма
:
Алгоритмический язык
Если
условие (логическое выражение)
действие 1
иначе
действие 2
всё-если
;
условие
действие 1
действие 2
Блок-схема
Для построения разветвления в
MS
Excel существует логическая функция ЕСЛИ, структура её такова
:
ЕСЛИ
значение логического выражения
ИСТИНА
,
ТО
выполняется оператор 1
,
ИНАЧЕ
выполняется оператор 2
.
Рис. 5
.
Пример задания аргументов функции ЕСЛИ
(нахождение максимального значения из двух чисел)
Для вызова функции
ЕСЛИ
, надо нажать на кнопку
f
x
«Вставить функцию», находящуюся в строке формулы. Появится
Мастер функций
в ячейке
Категория
надо выбрать строку
Логические
и далее выбрать функцию
ЕСЛИ
, заполнить три ячейки:
Лог_выражение
Значение_если_истина
Значение_если_ложь
На рис 7. Показан пример применения функции
ЕСЛИ
Рис 7.
Варианты заданий
по теме
«Логическая функция ЕСЛИ…
»
Задание 1
. В ячейке
D
8 поставить значение 800, т.е сделать План = Факт для Серов В.В. Объяните почему не изменился результат?
Задание 2
. Столбец А произвольное число со значением около 1000, столбец В это 2% от числа, столбец С (результат), логическая функция ЕСЛИ, при условии, если число больше или равно 1000, то результат будет = число + 2%, иначе = число – 2%. На рис 8, отражена таблица.
Рис 8_1.
Задание 3
. Столбец Е – первое число, столбец
F
– второе число, столбец
G
(результат), формируется следующим образом, если число1 больше числа2, то результат будет их сумма, иначе результат будет их разность. На рис 8_2, отражена исходная таблица с результатом.
Рис 8_2.
-
Практическая работа
Тема:
«Гистограммы, графики»
Целью
данной практической работы является освоение технологии представления данных в виде диаграмм в
MS
Excel
. Для формирования гистограмм требуется наличие исходных данных, далее в зависимости от версии
MS
Office
, выбираете меню Вставка и нужный вид гистограммы (графика). Перед вставкой диаграммы рекомендуется находиться в любой ячейке исходной таблицы с данными. Рис 9_1.
На следующем рисунке Рис 9_2. сформирована диаграмма – график функций
y
=
sin
(x
),
y
=
cos
(x
),
y
=
x
2
(парабола). Для формирования графиков, требуется столбец значений по
X
. Значения сформированы от -6, 28 до 6,28 с шагом 0,1 Столбцы для формирования
sin
(x
),
cos
(x
) выбраны через вставку функции. Столбец для параболы организован по формуле. Рис 9_2.
Варианты заданий
по теме
«Гистограммы, графики»
Задание 1
. Организовать круговую диаграмму, по данным Рис 9_1.
Задание 2
. Организовать график функции
y
=
x
^3 (кубическая парабола).
Рис 9_3
Задание 2
. Организовать изменения курса доллара по отношению к руб.