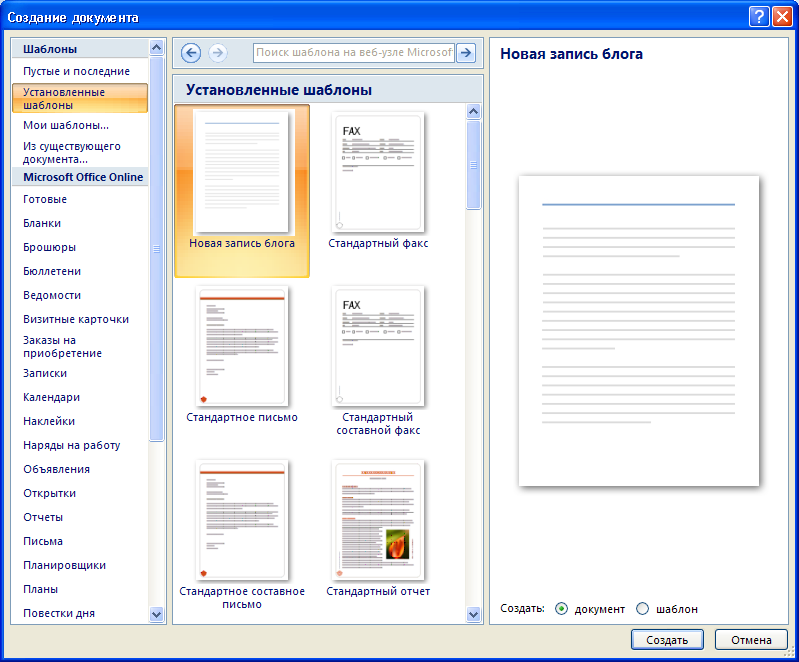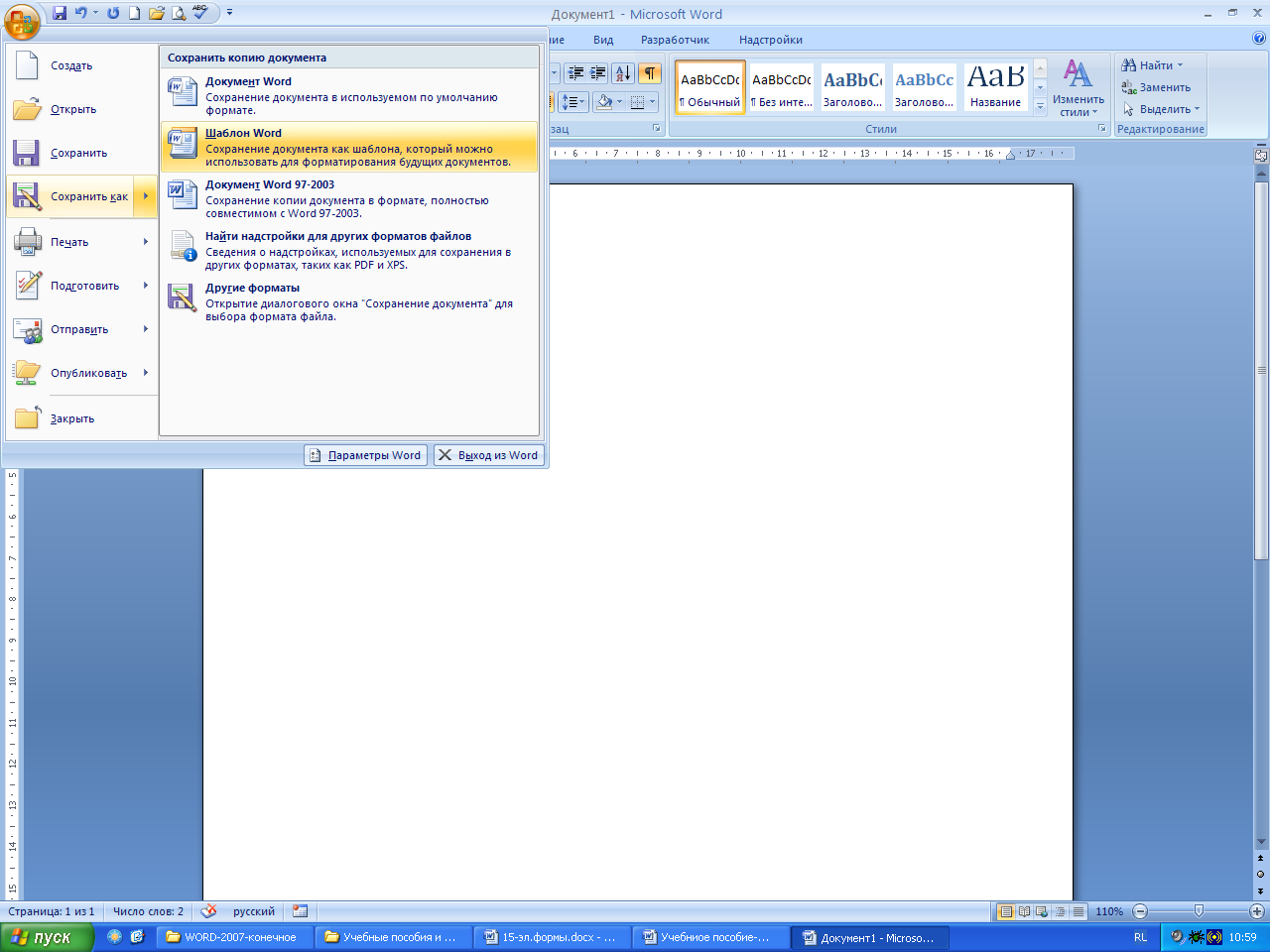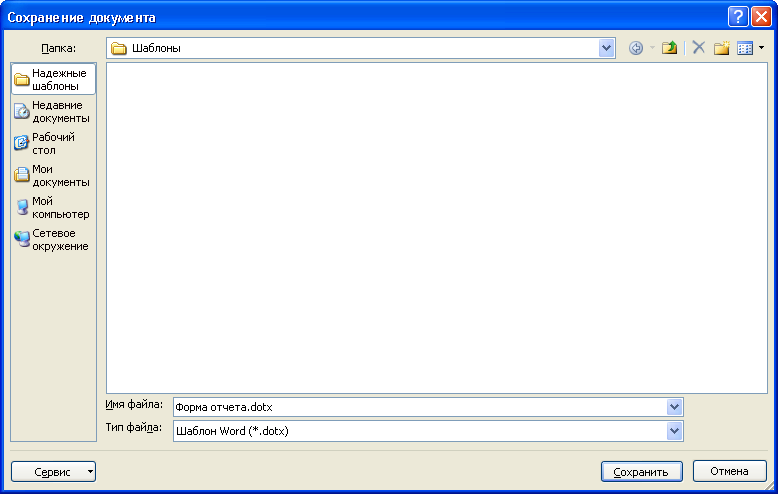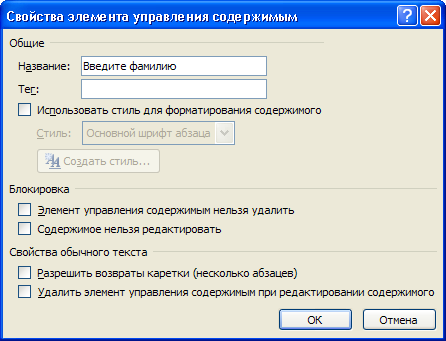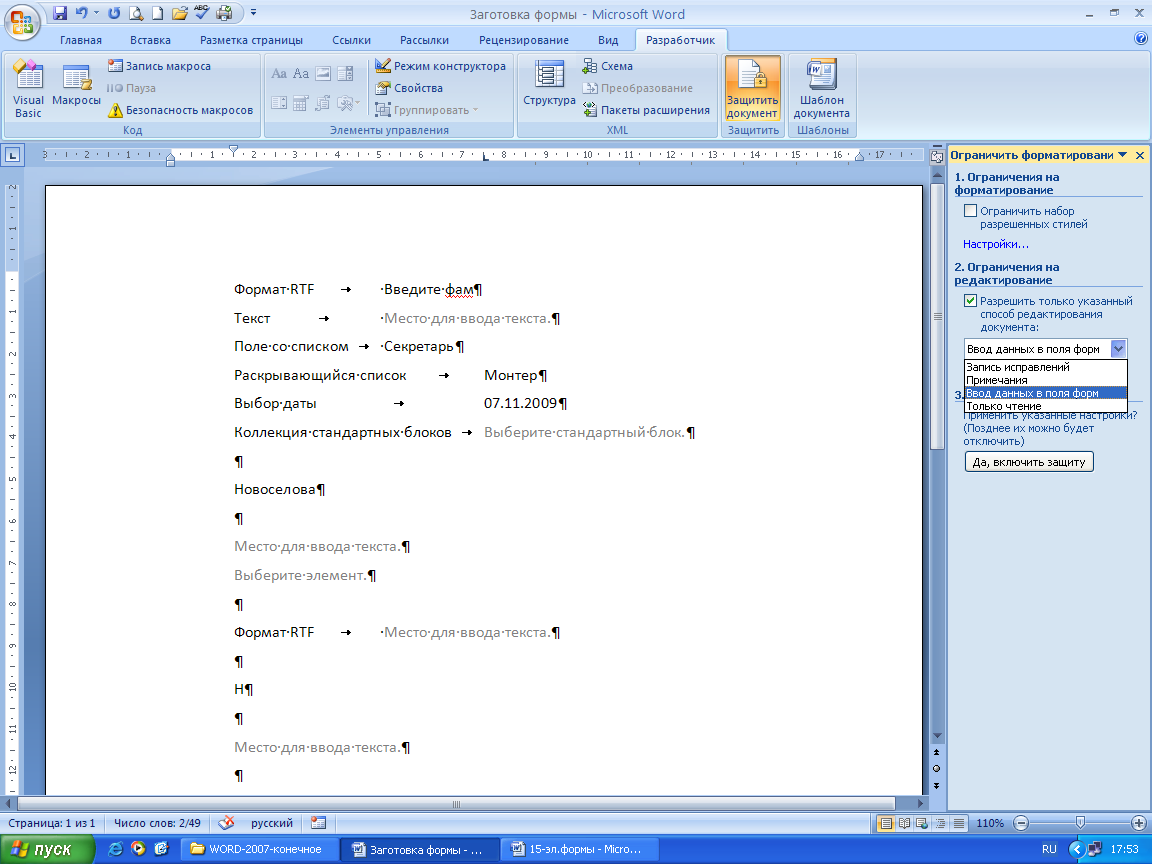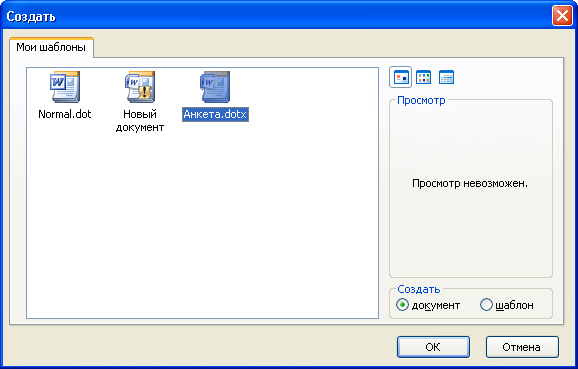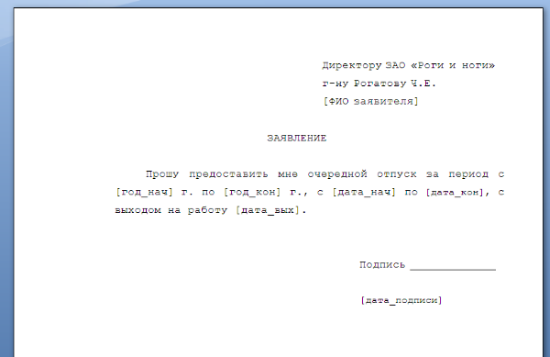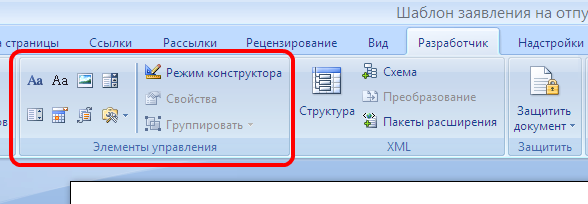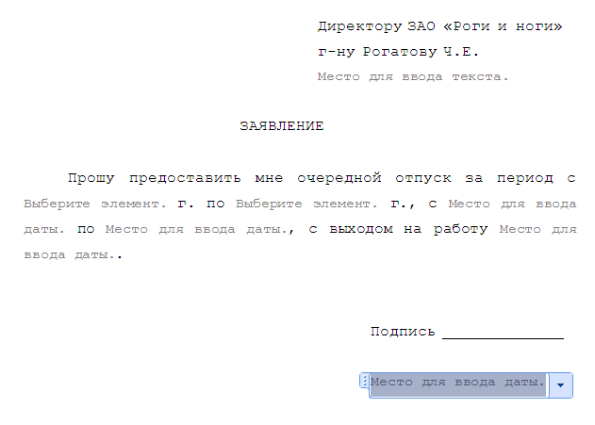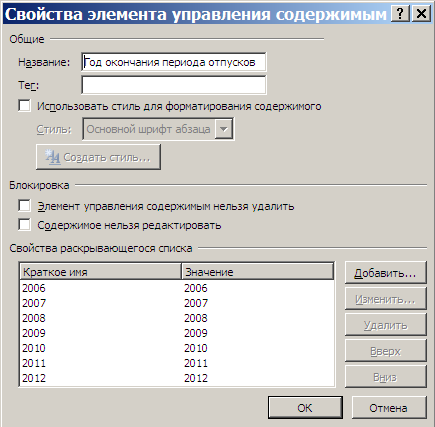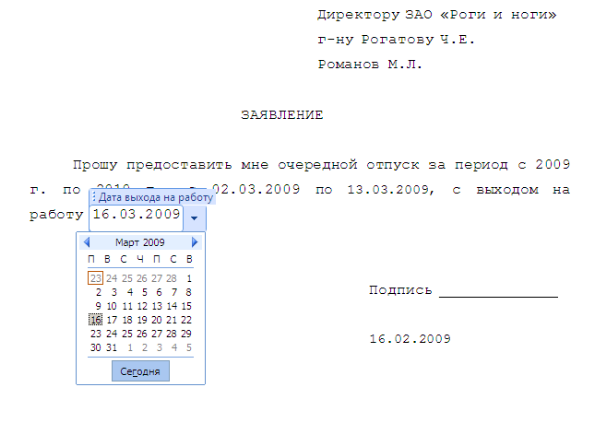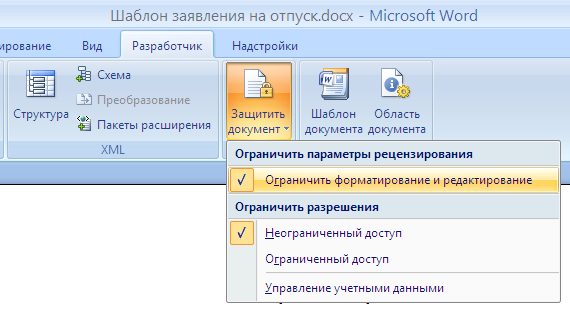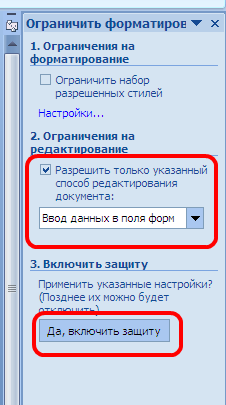ПРАКТИЧЕСКАЯ
РАБОТА № 7
Шаблоны и стили
оформления.
Создание электронных форм
1. Шаблоны документов
Шаблоны
— заготовки будущих документов. Некоторое
количество универсальных шаблонов
поставляется вместе с текстовым
процессором и устанавливается на
компьютере вместе с ним. Доступ ко всем
шаблона Word
осуществляется командой Кнопка
Office
– Создать.
От
обычных документов шаблоны отличаются
тем, что в них поставлена защита,
исключающая возможность их повреждения.
Создавая новый документ на основе
шаблона, мы вносим изменения в содержание
шаблона. При сохранении же мы записываем
новый документ, а шаблон, использованный
в качестве его основы, остается в
неизменном виде и пригоден для дальнейшего
использования.
Шаблон
– это что-то вроде электронного бланка,
который формируется один раз и потом
используется для создания однотипных
документов. Любой документ текстового
редактора Word
базируется на шаблоне
В
диалоговом окне Создание
документа
мы можем выбирать шаблон, на основе
которого хотим создать документ. По
умолчанию используется шаблон Новый
документ (Normal.dotx).
Текстовый
редактор Word
позволяет использовать различные
стандартные шаблоны для создания новых
документов. Для этого предназначен
раздел Установленные
шаблоны
диалогового окна
Создание документа.
Шаблоны
Word
2007 сохраняются в виде файлов с расширением
.DOTX
или .DOTM
(с использованием макросов). Создать
новый шаблон можно на основе другого
шаблона или на основе документа.
Чтобы
создать шаблон на основе документа
нужно, создав документ, сформировать в
нем неизменную часть шаблона и сохранить
как шаблон, выбрав команду Сохранить
как – Шаблон Word.
В открывшемся окне Сохранение
документа
будет выбран раздел Надежные
шаблоны и
указан тип документа Шаблон
Word.
Доступ к
вашему шаблону будет осуществляться
командой
Кнопка
Office
– Создать
– раздел
Мои шаблоны.
В
шаблоне можно сохранять как неизменяемую
часть документа, которая будет повторяться
во всех документах – текст, графические
объекты, специальные поля для ввода
переменной информации, так и готовые
стили оформления
документа –
набор
форматирующих команд, сохраняемый под
своим именем для многократного
использования.
2. Создание шаблонов
электронных форм
Форма
– один из самых распространённых видов
документов в любом делопроизводстве и
представляет собой аналог обычного
бумажного бланка. Форма имеет неизменную
часть, задаваемую разработчиком (текст,
списки, вопросы и т.д.), и пустые
графы — поля,
заполняемые впоследствии различными
данными.
Многие
формы, например контракты,
анкеты,
состоят в
основном из текста с включенными в него
полями формы,
предназначенными для заполнения. В
других формах, например, журналы
регистрации,
книги
расходов,
для задания структуры используются
таблицы, в ячейках которых тоже
располагаются поля форм.
Электронные
формы
значительно удобнее обычных печатных
форм, так как заполняются прямо на
компьютере и могут передаваться через
электронную почту, или по сети. Электронные
формы позволяют выполнять автоматическую
проверку и обновление полей, вычисления
(например, автоматический расчет итоговой
суммы в бланке заказа). Для упрощения
заполнения к полям формы обычно добавляют
подсказки.
В
текстовом процессоре Word
можно разрабатывать шаблоны
электронных форм,
в которых пустые графы вставляются с
помощью специальных
информационных полей — полей форм.
Такие шаблоны можно хранить на компьютере
и на их основе создавать документы,
которые можно заполнять и распечатывать
по мере необходимости.
Типы
полей формы.
Для разработки электронных форм Word
предоставляет различные типы полей
форм:
-
Текстовые
поля —
прочерки, которые можно заполнить
каким-либо текстом. -
Поля
со списком
— списки элементов, из которых можно
выбирать нужные элементы. -
Поля
Выбор даты – для
указания какой-либо даты
и др.
Практическое
задание
Разработка
электронной формы
Для
создания электронной формы необходимо
подготовить и сохранить в файле новый
шаблон, в котором будут заполняться
поля с переменной информацией.
Создайте
шаблон
электронной
формы
для заполнения анкет
и заполните с его помощью одну анкету.
Пример анкеты приведен ниже.
Подготовка
шаблона
-
Чтобы
создать новый шаблон выполните команду
Кнопка Office
– Создать.
В открывшемся диалоговом окне выберите
в разделе Пустые
и последние
шаблон Новый
документ (Normal.dotx)
и нажмите кнопку Создать. -
Внесите
необходимые изменения в размеры полей
документа, например, установите все
поля по 2,5 см., определите ориентацию
страниц — Книжная. -
Чтобы
создать форму, начните с ввода и
оформления текста и рисунка (см. ниже),
которые должны повторяться во всех
новых документах формы, основанных на
этом шаблоне.
Вставка
полей формы
-
Для
вставки полей в форму
— текстовых полей, раскрывающихся
списков и др. – перейдите на вкладку
РАЗРАБОТЧИК.
Примечание.
Если вкладки РАЗРАБОТЧИК
нет на Инструментальной
ленте,
выведите ее командой Кнопка
Office
— Параметры Word
– раздел Основные – Показывать вкладку
Разработчик на ленте.
Выберите
команду РАЗРАБОТЧИК
– группа Элементы управления.
-
Вставьте
поля формы
в нужные места шаблона, используя кнопки
Текст,
Поле со
списком,
Выбор даты.
Примечание.
Для удобства форматирования (красивого
расположения полей в документе) перед
вставкой каждого поля нажмите клавишу
ТАВ.
«Место
для ввода текста» – Поля
Текст.
«Место
для ввода даты» – Поля
Выбор даты.
«Выберите
элемент»
— Поле со
списком.
В
конце анкеты:
Дата заполнения
– вставьте информационное поле
Дата/Время командой
ВСТАВКА – группа Текст – Дата и время.
-
Для
настройки свойств полей,
выделив поле, выберите команду РАЗРАБОТЧИК
– группа Элементы управления – Свойства.
В появившемся окне Свойства элемента
управления содержимым в поле Название
введите, например, для первого поля
Введите
фамилию.
Это будет подсказкой, что вводить в
данное поле. Для других текстовых полей
тоже введите соответствующие подсказки.
-
В
свойствах Полей
со списком
через кнопку Добавить
введите списки элементов для выбора.
Для
поля Вакансии:
Юрист, Менеджер, Секретарь.
Для
поля Желаемый
уровень зарплаты:
Не менее 10000 руб, Не менее 20000 руб, Не
менее 30000 руб.
В
поле Выбор
даты вставьте
предполагаемую дату, когда вы можете
приступить к работе.
В
поле Дата/Время
вставьте информационное поле даты и
времени заполнения анкеты командой
ВСТАВКА –
группа Текст – Дата и время.
АНКЕТА
1. Поля
Фамилия Место
Имя Место
Отчество Место
Год
Домашний
Телефон Место Семейное положение: Поля Возраст
2. Укажите, Вакансии:
Желаемый
3. Поле
Когда
Дата . Поле
|
-
Вставьте
рисунок для
украшения формы иp
библиотеки ClipArt. -
Отформатируйте
документ по образцу,
выровняйте все поля, используя табуляторы. -
Введите
ограничение на доступ к будущему шаблону
командой
РАЗРАБОТЧИК
– группа Защитить – Защитить документ.
В появившейся Области
задач — Ограничить форматирование
в группе Ограничение
на редактирование
выбрать из списка Ввод
данных в поля форм. Далее
укажите Да,
включить защиту (пароль
не вводите).
-
Сохраните
документ как шаблон
Для этого в диалоговом окне Сохранение
документа
сначала раздел укажите Надежные
шаблоны,
затем типф файла Шаблон
Word и в
открывшейся
папке
Шаблоны сохраните
файл под именем Анкета.
Создание
документа на основе шаблона формы
-
Чтобы
создать новый документ на основе
электронной формы, выполните команду
Кнопка Office
— Создать.
Выберите раздел Мои
шаблоны и
подготовленный для формы шаблон —
Анкета,
выберите значение Документ,
а затем нажмите кнопку ОК.
-
После
заполнения формы Анкета
выберите команду Кнопка
Office — Сохранить
как и в поле
Имя
файла
введите имя для нового документа
(например, Анкета
Сидорова).
Сохраните документ на рабочем диске.
Соседние файлы в папке WORD 2007
- #
- #
- #
- #
- #
- #
- #
- #
Содержание
- 1 1. Для чего создавать свою электронную книгу
- 2 3. Необходимые программы для написания книги
- 3 5. Как создать обложку для книги
- 4 Примеры работ
- 4.1 Статья в виде флеш-книги в html с использованием iframe
- 4.2 Та же статья с использованием специального сервиса
- 5 Шаг первый. Создаем книгу в Word
- 6 Шаг второй. Создаем PDF-файл
- 7 Шаг третий. Завершающий, создаем флеш-книгу
- 7.1 Программа первая. FlipBook Maker.
- 7.2 Программа следующая. Flip PDF
- 7.2.1 Загрузка PDF-книги
- 7.2.1.1 Выбор и настройка шаблона
- 7.2.2 Создание книги
- 7.2.1 Загрузка PDF-книги
- 8 Выводы
-
- 8.0.1 Как сделать электронную книгу своими руками?
- 8.0.2 Как создать электронную книгу в формате PDF?
- 8.0.3 ВИДЕО. Как создать электронную книгу?
-
- 9 Как создать электронную книгу
- 9.1 Для чего переводить книгу в этот формат?
- 9.1.1 Что это за неприятные нюансы?
- 9.1.2 Как установить и работать с программой PDF Factory Pro?
- 9.2 Понравилась статья — нажмите на кнопки:
- 9.1 Для чего переводить книгу в этот формат?
Здравствуйте, уважаемые читатели блога «Мир Вебмастера». Сегодня мы отвлечемся от обыденной для нас темы – SEO – а поговорим о не менее интересных вещах.
Например, о том, как написать собственную книгу, а точнее – ее электронный вариант.
Признайтесь, в детстве вы наверняка мечтали стать писателем/писательницей, чтобы иметь возможность создавать новые миры, полные приключений, запутанные сюжеты и необычные повороты. В наше время это возможно, ведь никакого издательства не нужно, чтобы вашу книгу увидели миллионы людей – для этого и существует интернет. Благодаря сети вы можете делиться своими мыслями, оформленными в виде электронной книги. В прошлом посте речь как раз шла про создание инфопродуктов, будем считать эту ее продолжением.
Как создать электронную книгу, с чего начать, как подобрать тему, где черпать идеи для своего будущего творения и многое другое вы узнаете из этой статьи. Читайте внимательно.
1. Для чего создавать свою электронную книгу
Едва ли люди будут писать электронные книги для души – это удел единиц. Большинство же авторов пишут книги по каким-то причинам. Давайте поговорим об этом и постараемся выяснить эти причины.
Во-первых, над авторами преобладает желание заработать на своем труде. Это естественная и не постыдная причина – каждый зарабатывает на жизнь по-своему, не стоит корить авторов за их желание получить прибыль. Электронную книгу можно продать, если тема найдет своих читателей. Лучше всего, конечно, раскупаются книги, представляющие собой мастер-классы. Т.е. это те творения, которые обучают людей чему-то (игре в шахматы, выращиванию огурцов, написанию текстов и т.д.) – да чему угодно. Если вы по профессии не автор и пытаетесь написать книгу в первый раз, то начните с мастер-класса. Не стоит писать детективы, фантастику, романы и все прочее, т.к. без опыта вы вряд ли сможете придумать интересный сюжет и изложить его достаточно доступно. Стиль написания должен быть выработан, а для этого требуется опыт. Поэтому заработать на обычной электронной книге не так просто, если ваша фамилия не Лукьяненко или Стругацкий.
Во-вторых, написание электронной книги может использоваться как бесплатный способ раскрутки сайта. И действительно, вы пишите интересный мастер-класс (разумеется – на родственную вашему сайту тему), и его начинают читать люди. Постепенно у вас собирается аудитория постоянных читателей, которые обязательно заглянут на ваш сайт и станут еще и постоянными посетителями. Достаточно вначале книги поставить ссылочку на ваш ресурс, и успех придет к вам. Ведь бесплатную книгу раскрутить намного проще, чем свой сайт.
В-третьих, электронная книга может быть написана автором с целью поделиться своими знаниями с другими людьми, найти единомышленников, поделиться своими мыслями. Ведь книга не обязана быть большой – она может состоять вообще из 2-3 страниц и будет также считаться электронной книгой.
В-четвертых, автор может писать бесплатную книгу для того, чтобы набраться опыта в написании. В дальнейшем можно будет создавать более серьезные творения и продавать их.
2. С чего начать, и где черпать идеи
Во-первых, на этом этапе вы должны определиться, что это будет за книга, на какой объем страниц она будет рассчитана, какая у книги будет целевая аудитория и т.д. Выбор темы – также очень важное решение.
В общем, сначала нужно будет немного подумать над описанными выше вопросами. Если вы пишите книгу первый раз, то лучше писать мастер-класс, как я уже упомянул ранее. Без раскрученного имени и авторских навыков не стоит даже пытаться написать бестселлер.
Определив все вышеописанные вопросы, переходите к подготовительному этапу. Теперь вам нужно составить план вашего будущего творения. Не пренебрегайте этим! Грамотно составленный план поможет вам избежать ряд проблем, которые возникают у тех, кто пытается написать книгу без предварительных заготовок.
Но где же брать идеи для книги? Как подбирать подходящие фразы? Как быть уверенным, что информация в книге окажется верной?
1. Используйте свой собственный опыт, свои знания в той области, о которой пишите книгу.
2. Консультируйтесь с экспертами, берите интервью у специалистов, опрашивайте профессионалов.
3. Читайте чужие книги на эту же тему, черпайте идеи у других авторов.
4. Пообщайтесь с друзьями, коллегами, знакомыми на тему вашей книги. Возможно, они подкинут вам несколько интересных и свежих мыслей.
3. Необходимые программы для написания книги
Но, конечно же, не получится написать книгу, если писать будет негде. Для начала нужно подобрать текстовую программу, самой распространенной среди которых является Microsoft Word. Почти на всех компьютерах есть «Ворд», поэтому проблем с этим быть не должно. Но ежели по каким-то непонятным причинам у вас нету «Ворда», то воспользуйтесь обычным блокнотом, создающим файлы с расширением .txt. Многие книги пишутся в документах с данным расширением, в этом нет ничего страшного.
«Ворд» создает файлы с расширением .doc или .docx (более новые версии программы), но для электронной книги подобные типы файлов являются не самыми удачными. Лучше, конечно же, использовать другие варианты, например, расширение .exe. О том, как сконвертировать файл формата «.txt» в «.exe» я сейчас расскажу.
SBookBuilder10 – программа, которая поможет вам преобразовать формат файла в EXE. Функционал данного софта очень прост, поэтому проблем с работой с ним у вас не возникнет. Очень удобная программа для создания бесплатных электронных книг.
Natata eBook Compiler – еще один компилятор, позволяющий преобразовывать форматы текстовых файлов. Но данная программа платная (есть условно бесплатные версии с урезанным функционалом), поэтому она подойдет не всем.
Также можно сконвертировать текстовый файл в расширение «PDF», очень популярное и удобное для многих людей. Вы можете перейти на сайт acrobat.com и сконвертировать файл в режиме онлайн. Единственный недостаток сервиса состоит в том, что он англоязычный. Кстати, при подготовке этой статьи я впервые узнал что в самом редакторе ворда есть возможность сохранения файла в формате PDF, вот демонстрация на видео, можете прокрутить ближе к концу.
Еще для того чтобы сконвертировть ворд-файл в PDF можно воспользоваться бесплатной программой
doPDF
, после ее установки просто выбираете в меню ворда «печать» среди принтеров там появиться название программы выбрав ее вы запустите процес конвертирования и файл сохраниться в выбранном вами месте.
5. Как создать обложку для книги
Конечно же, не стоит забывать и об обложке для книги. Красиво нарисованная обложка – залог успешных продаж книги и ее скорейшего распространения среди читателей. Поэтому не пренебрегайте созданием красивой обложки, даже несмотря на то, что книга электронная, а не бумажная.
Для создания красивых обложек можно воспользоваться фотошопом или же использовать специальные графические онлайн-сервисы и ли программы. Эта тема заслуживает отдельной статьи, но все-же расскажу кратко про классный онлайн сервис для создания обложки.
- http://3d-pack.com
Здесь, вам нужно загрузить три изображения, главную картинку для обложки, картинку для оборотной стороны и узкую боковую «полосу». Далее вы увидите 3D визуализацию, вращать книгу можно в любом ракурсе и сохранить в желаемом виде. Кстати, выше есть пункт «Choose type» там можно указать для чего 3D обложка, кроме книги есть варианты для других инфопродуктов : CD, DVD диски, «коробка»(box).
Напоследок поделюсь ссылкой на интересный блог, например вот здесь обсуждается тема заработка на онлайн-казино, кроме этого у Евгения есть практические статьи про продвижение и раскрутку блога.
Теперь вы знаете, что создать электронную книгу несложно. Да и времени на нее может уйти совсем немного, ведь объем книги может быть равен 3-4 страницам. Надеюсь, что информация, изложенная в статье, поможет вам в ваших авторских начинаниях.
Привет всем! Я тут частенько бываю на одном блоге, и как-то раз зашла там речь о специальной программе для создания учебников, подчеркиваю именно учебников. И при некоторой сноровке, ее можно использовать и для создания простых электронных книг. Так вот, слово за слово и возникло некое пари, ну пари не пари, а спор.
Я утверждал, да и утверждаю до сих пор, что создать электронную книгу возможно с помощью стандартной программы Word из пакета Microsoft Office. Да не просто книгу, а с содержанием, постраничной навигацией, ну разными другими штуками, вплоть до перелистывания страниц, а так же вставки звука и видео.
Справедливости ради, надо сказать, что все это можно сделать в Word, ну кроме перелистывания. Перелистывание – это уже другие технологии, которые требуют других программ. Так что каюсь, был не прав… И вот при некоторой сноровке получается вполне себе такая, красивая электронная книга с перелистыванием.
Примеры работ
Посмотрите, что получилось
Ну как? Скачали-посмотрели? Какие впечатления? Если не получилось скачать, ну мало ли, антивирус ругается, например, то предлагаю посмотреть еще несколько вариантов данной книги:
Статья в виде флеш-книги в html с использованием iframe
Та же статья с использованием специального сервиса
Онлайн-сервис по созданию флеш-книг и флеш-журналов. Кому интересно, обзор этого сервиса можно почитать тут
Заказные книги:
Кому нужно, обращайтесь могу сделать меню, книгу и многое другое
Если быть совсем честным, то я и сам сильно впечатлился тем, какие перспективы открываются. Это ж, можно и каталоги делать, и книги красивые и вообще… А как приятно такую книжку читать-перелистывать, да и не требует она специальных программ для запуска, эдакая вещь в себе, причем с массой возможностей, но об этом ниже. А сейчас поговорим о том, как создать такую книгу с самого начала.
Обратите внимание! И в PDF и во флеш-книге присутствуют, оглавления (это важно!!!), в принципе книга сама по себе подразумевает наличие содержания или, по другому, оглавления.
Так что, начнем с самого начала. А то бишь с Word.
Как говаривал мой институтский преподаватель:
“Компьютер – это карандаш с наворотом, в котором нужно знать три кнопки: Enter, Escape и F1”*
*Enter – применить; Escape – отменить; F1 — справка
Так что, я не буду рассказывать, как набирать текст, форматировать и совершать другие действия, необходимые для создания нормального документа. Просто соблюдайте одно правило:
При создании документа применяйте СТИЛИ ЗАГОЛОВКОВ
Для книги, я взял текст своей же статьи и отформатировал его:
- применил стили к заголовкам;
- поменял шрифт;
- добавил нумерацию страниц и титульный лист;
- и самое главное добавил ОГЛАВЛЕНИЕ.
Можно еще было добавить в колонтитулы разную информацию, типа названия сайта, на я не стал. Да, конечно, содержание можно сделать и вручную, но при наличие необходимых инструментов, зачем делать что-то вручную. Это как гвозди микроскопом забивать – неудобно и не эффективно.
При использовании стилей заголовков, оглавление создается в два щелчка (показываю на примере Word 2013, но до 2007 все тоже самое, а вот в версиях ниже 2007 по другому, но тоже не сложно)
Так что, будем автоматизировать процесс создания содержания, для чего выбираем пустое место в документе и устанавливаем туда курсор. Далее идем во вкладку Ссылки и нажимаем на кнопку под названием Оглавление
Выбираете Автособираемое оглавление и все, оглавление готово. Можете проверить, при нажатии на номер страницы, вас должно перевести к заголовку на указанной в оглавлении странице.
Вот и готова книга с красивой титульной страницей и удобным оглавлением. Осталось только сделать из него PDF-файл.
Шаг второй. Создаем PDF-файл
Ну, тут все просто, я, к слову, уже писал от том, как создать PDF-файл с помощью средств Word 2007, о чем можно прочитать вот тут. Но для последней версии Word все еще проще. Заходим во вкладку Файл и выбираем пункт Экспорт
Нажимаем на кнопку Создать PDF и в открывшемся окне вводим название файла
А вот здесь важно поставить галочку в пункте Создать закладки используя Заголовки
Нажимаем ОК и дальше кнопку Опубликовать.
Вуаля! Потребовалось пять кликов, чтобы сделать нужное. Кому книжку, электронною, с содержанием и навигацией?!! Не дорого, почти даром! Ну, это я так, прикалываюсь, на самом деле осталось из PDF-книги сделать флеш-книжку с перелистыванием и возможностью поделится ею в социальных сетях.
Шаг третий. Завершающий, создаем флеш-книгу
Так как до сего момента мне не было нужно, то я особо и не заморачивался тем, какими программами возможно создать такие книжки. Но с помощью дяди Гоши и некой толики терпения и упорства я нашел две программы позволяющие превращать PDF-файлы во флеш-книги.
Программа первая. FlipBook Maker.
На этом продукте надолго останавливаться не буду, так как мне результат конвертации не понравился абсолютно. Ссылки в книге не работают, да и как-то все кривоватенько. Ну, в общем не знаю, мне не понравилось. Может вам удастся что-то сделать в этой программе, тогда обязательно напишите мне комментариях. Хотя и эта программа может похвастаться некоторым интересным функционалом. Например, в ней большой выбор готовых шаблонов…
Посмотреть и скачать пробную версию можно на официальном сайте программы.
А вот следующая программулина, как раз то, что нужно.
Программа следующая. Flip PDF
Отличная программа, легко работает с PDF-файлами, позволяет вставлять или редактировать: ссылки, изображения, видео, звук и многое другое…
Скачать пробную версию можете здесь.
Оговорюсь сразу, программа не бесплатная, да и при создании книги она прислюнивает свои водяные знаки. Но если вам требуется эта программа на один раз или просто очень нужна — напишите мне, помогу.
Процесс создания красивой книги довольно прост и не замысловат, несмотря на то, что она на буржуйском наречии. Как обычно, в таких случаях, включаем метод научного тыка и все получиться.
Загрузка PDF-книги
Запускаем программу и видим вот такое окно
Нажимаем на кнопку Import PDF и указываем путь к нашей PDF-книге
Далее указываем количество страниц, которые требуется импортировать. Так как, мне нужны все страницы, то я оставил All pages. Можно еще добавить водяной знак, по типу тех, что добавляют на изображения, или вообще можно сразу сделать водяной знак интерактивным и привязать к нему ссылку на сайт.
Кроме указания пути к файлу, все остальные параметры можно оставить как есть. Нажимаю Import Now, то бишь Импортировать сейчас, и видим, как программа раскладывает файлик на странички.
Появляется окно с будущей книгой.
Выбор и настройка шаблона
Заметили, что на предыдущих скриншотах шаблон книги был один, а на последнем скриншоте уже другой шаблончик. Это делается с помощью меню Templates
При нажатии на стрелку, появиться вот такое окно,
в котором можно выбрать понравившийся шаблон.
В левой колонке указаны наборы шаблонов. Шаблоны различаются не только по цвету и фоновой картинке, но и по функционалу.
Над шаблоном можно произвести тонкую настройку: добавить или убрать кнопки в панели управления, поменять цвет фона, изменить цвет ссылок, настроить расположение самой книги относительно границ окна и много чего еще (включайте метод тыка, обязательно пригодиться).
Все описывать не буду, но хочу обратить ваше драгоценное внимание на несколько моментов:
Первый момент. Если вы вносите какие-либо изменения в шаблон, то для чтобы увидеть что получилось, нажмите на кнопку Apply Change. Она у вас будет моргать красным цветом при изменении какого-либо параметра.
Второй момент. В настройках шаблона есть возможность указать ID Google Analytics. Если я не прав, то поправьте меня. При указании ID у меня появляется возможность защитить свое творение от воровства. Дядя Гугл присвоит данной книге авторство именно моего сайта, так как мой блог зарегистрирован в Google Analytics. Так это или я не прав?
Третий момент. Обратите внимание на замечательную кнопку Edit Pages. С помощью этой кнопки вы сможете вставить дополнительные материалы в книгу.
Можно добавить звук, видео с Ютуба, просто видео в формате .flv, а еще добавить ссылки, кнопки и слайд-шоу, не говоря уже о картинках. В общем очень полезная штука.
Создание книги
И вот теперь, все что можно было настроили, шаблон выбрали, осталось только последнее действо: создать саму книгу. Книга может быть создана в нескольких форматах:
- Формат HTML (для вставки в блог)
- Формат ZIP (тот же html, но запакованный в архив)
- Формат EXE (самозапускающийся файл, который вы могли скачать в начале статьи)
- Формат APP (специальный формат для компьютеров Apple)
Так что все просто: выбираете нужный формат, путь к папке, где будет храниться книга и нажимаете кнопку Convert.
Вот и все необходимые манипуляции для создания интерактивной книги. Сделал книгу во-второй раз с другим шаблоном и в формате HTML, а еще добавил на некоторые странички звуковые файлы и кнопки.
Смотрите, что получилось. Интерактивная статья: Наш ответ Dropbox или как настроить ЯндексДиск
Выводы
Прекрасная программа для создания интерактивных книг, широкие возможности редактирования и вставки различных медиафайлов позволят хорошо дополнить и подчеркнуть основной контент, но есть и некоторые минусы.
1. Все программы, которые использовались для создания флеш-книг платные. Кроме Adobe Reader, это бесплатная читалка. Но Word и Flip PDF платные, хотя Flip PDF оправдывает стоимость в сто зеленых американских рублей полностью, да и Word, в принципе свои деньги отбивает. За хорошую программу денег не жалко. Кстати, а вы покупаете программы или ломанными пользуетесь?
2. Пока возился с Flip PDF обнаружил некоторые косяки и неудобства
- видео с Ютуба вставляется криво, в программе работает, а вот в готовой книге нет
- при вставке звуковых и видеофайлов эти файлы копируются в папку с книгой, что значительно увеличивает объем самой книги
Больше корявостей не нашел, если найдете, напишите в комментариях. Как всегда писал дольше, чем занимает весь процесс. Ну, как вам процесс и результат? Всем удачи!
Всегда ваш, Абрамович Артем.
P.S. Если вам понравилась статья и была полезной, то поделитесь с друзьями…
Наш мир переходит на цифровые технологии почти во всем. Мы уже и не замечаем, как быстро начинает все меняться, даже книги уже читаем с электронных приборов. И теперь возникает необходимость писать книги в электронном виде, ведь так больше вероятности, что они будут прочтены. Сегодня мы расскажем и научим Вас создавать электронные книги своими руками.
Как сделать электронную книгу своими руками?
Электронная книга – дело ответственное, здесь нельзя допускать малейших ошибок. Чтобы не возникало проблем с читателями, лучше всего создавать книгу в формате PDF. Таким образом, Вы сможете защитить свой текст от неправомерного использования, да и все приборы для чтения книг, обязательно поддерживают такой формат.
Как создать электронную книгу в формате PDF?
1. Первым делом, нужно написать текст для книги. Для этого, используйте любой, доступный для Вас текстовый редактор. Удобней всего – Microsoft Word, здесь можно создавать таблицы, вставлять картинки, увидеть орфографические ошибки.
Обратите внимание, что при копировании текста в PDF-формат, размер текста, шрифт, рисунки – могут приобрести другой формы.
2. Затем ищем в просторах интернета программу PDF Factory Pro, скачиваем и устанавливаем. Желательно искать программу на своём языке, дабы далее не возникло лишних вопросов. Установить программу очень просто, даже неопытный человек сможет это сделать.
3. После установки программы, нам даже не требуется туда заходить, всё можно сделать с Microsoft Word файла. Откройте свою книгу и следуйте инструкции. Переходим в меню «Файл», затем нажимаем «Печать».
4. В открывшемся окне «Печать», выбираем имя принтера — pdfFactory Pro, затем нажимаем «ОК».
5. Ожидаем несколько секунд или минут, после чего компьютер откроет программу PDF Factory Pro с уже встроенным текстом.
6. Проверяем, всё ли так как мы хотели, если что-то получилось не так, возвращаемся к этапу создания текста в Microsoft Word.
7. После проверки, переходим к настройкам книги, для этого кликаем мышкой на значок в виде шестеренки. Можете пересмотреть все настройки, но главная из них – «Безопасность».
Рассмотри открытое окошко.
Здесь как мы видим, возможно, защитить свой документ от посторонних лиц, а так же от незаконного копирования. По своему желанию, можете установить галочки возле функций, которые Вы почитаете нужными. После чего не забудьте нажать кнопку «ОК».
8. Дайте время программе применить все настройки, во время этого процесса в самой верхней строке программы будут мелькать разные цифры.
. Когда мелькание окончиться, можно сохранять файл. Чтобы сохранить файл, кликните мышкой по значку дискеты на панели меню.
Вот книга и готова!
ВАЖНО! Существуют специальные программы для создания книг, но не всегда стоит их использовать.
ВИДЕО. Как создать электронную книгу?
13:43
Людмила
Просмотров: 1354
Обновлено — 2017-01-25
Как создать электронную книгу. Создавать свои электронные книги – очень прибыльное занятие, и в моральном, и в материальном плане. Вам есть, что рассказать людям. Но вы не знаете, как донести эту информацию заинтересованным клиентам. Если вы любите и умеете писать, то лучше всего издать свою электронную книгу, которую легко сможете продать со своего сайта или блога. Или разместите ссылку на свою книгу в социальных сетях. Способов продажи много, но сначала необходимо написать книгу и правильно её оформить, что бы люди могли прочитать вашу книгу на любом компьютере, без искажений в тексте.
Как создать электронную книгу
Написать книгу можно в любом текстовом редакторе. Лучше всего это сделать в Microsoft Word. В нем можно и картинки вставить, и быстро сделать оглавление, и проверить орфографию, и отформатировать текст на любой вкус.
Книгу вы написали, но теперь встает вопрос, как перевести её в формат PDF.
Для чего переводить книгу в этот формат?
Дело в том, что если оставить рукопись в вордовском формате, то при её открытии на другом компьютере могут произойти неприятные нюансы, которые отпугнут ваших клиентов.
Что это за неприятные нюансы?
Офисные пакеты у всех разные. У кого Microsoft Word 2003, у кого 2007 или 2010. В лучшем случае ваша книга примет совсем не тот вид, над которым вы так трудились. Могу исчезнуть рисунки, сместиться текст, измениться шрифт, и неизвестно, что еще отчебучит чужой компьютер.
Поэтому, те, кто занимается изданием электронных книг, чаще всего меняют их формат на PDF. В этом формате никаких искажений не происходит. Всё остается в том виде, в каком вы создали. А специальные программы для чтения книг в формате PDF, есть практически на каждом компьютере. Существуют и другие форматы для электронных книг, но этот самый доступный и поэтому распространенный. О том, как легко и быстро это сделать мы сегодня и поговорим.
В Интернете можно скачать очень хорошую программу, которая называется PDF Factory Pro. Версия большого значения не имеет. Главное, чтобы она была на русском языке, если вы конечно не иностранец.
Как установить и работать с программой PDF Factory Pro?
Устанавливается программа очень легко. Достаточно запустить установочный файл, и согласиться с лицензионным соглашением. Остальное всё произойдет на автомате. Никакого значка на рабочем столе не появиться, так что не ищите его. Программа появится только в меню Пуск, но вам туда заходить и не понадобиться.
После того, как вы написали свою книгу, открываете свой файл в Word, и переходите в меню Файл (в том же ворде) – Печать.
Откроется одноименное окно Печать.
Наверху на панели Принтер, в выпадающем списке выбираете имя принтера pdfFactory Pro и нажимаете кнопку ОК. Подождите немного, чтобы программа обработала ваш файл.
Откроется окно программы PDF Factory Pro, с вашей книгой. Заходим в Настройки, кликнув мышкой в меню наверху по значку в виде шестеренки. В выпадающем меню можете просмотреть все настройки. Самая важная настройка – Безопасность. Рассмотрим её подробнее.
- Шифровать файл PDF.
- Просмотр документа без пароля.
- Копировать текст и изображения из документа. Распечатывать документ.
- Изменять документ.
- Добавлять или править комментарии или форму документа.
Тут все предельно понятно и просто.
Кстати в программе имеется неплохая справка.
Устанавливаете галочку на ту функцию, которая вам необходима, и жмете кнопку ОК.
Дайте программе время внести все ваши настройки и изменения. Наверху во время изменения настроек будут мелькать цифры.
Когда они остановятся, документ можно сохранять. Для этого нажмите на панели меню значок с дискетой, и укажите путь для сохранения вашей книги.
Вот ваша книга и готова. Можете распространять её.
Если вы хотите серьезно заняться книжным бизнесом, то советую сначала научиться защищать свои произведения от пиратства. Хотите узнать как это сделать, то перейдите сюда.
С уважением, Людмила
Понравилась статья — нажмите на кнопки:
Всем привет! Сегодня расскажу Вам о том, как сделать свою электронную книгу. Проводя свой очередной тренинг, я вновь обратил внимание на то, что всех моих учеников объединяет одна цель – научиться зарабатывать в Интернете, но вот результаты в итоге получаются разные. И подчас человек зацикливается на самых простых вещах — его останавливают безобидные технические моменты обучения, связанные конкретно с уровнем владения компьютером.
Конечно, основные базовые видеоуроки у меня есть во всех моих обучающих курсах. Но некоторые повторяющиеся вопросы и проблемы учеников натолкнули меня на мысль, что вовсе не лишним будет посвятить небольшой цикл статей, именно отдельным техническим аспектам. Ведь многие знакомились с компьютером не на уроках информатики, а путем самообучения.
На своих тренингах я обучаю системе заработка на партнерских программах, которая строится на создании своей подписной базы, создании своей электронной рассылки, общении с подписчиками. И обязательным элементом такого общения является удержание (привлечение) подписчиков каким-то своим бесплатным предложением. Одним из вариантов такого предложения является электронная книга.
Самих вариантов электронных книг существует немало. У каждого есть свои плюсы и минусы. Например, большой популярностью пользуются книги формата eBook. Они не требуют для своего прочтения специальных программ, но имеют расширение .ехе, и потому часто антивирусные программы расценивают их, как угрозу компьютеру. Есть так называемые 3D книги, которые покоряют своими визуальными эффектами, но опять же имеют в своем названии расширение .ехе. Есть книги специфического формата, предназначенные специально для прочтения на электронных гаджетах. Можно написать отдельную статью, описывая вкратце только типологию электронных книг. А по способам их создания специалисты проводят даже целые тренинги.
Все это конечно круто, но вот новичкам порой вовсе не до этого. Они тратят не один день только на написание содержания своих электронных книг, а потом еще столько же, а кто и больше, разбираются с техникой создания электронной книги в самом распространенном PDF-формате. И хотя, казалось бы, чего тут проще – только выбери в своем Microsoft Office Word необходимое расширение при сохранении документа.
Но многие по старинке думают, что нужна какая-то специальная программа. А вот к этой опции своего любимого текстового редактора обращаются в самую последнюю очередь.
Но само по себе сохранение вордовского документа в формате PDF, это еще не электронная книга. Это просто электронный документ в этом формате. Книга требует небольших усилий по своему оформлению, при этом нужно придерживаться определенных правил, чтобы ее читатель получил не только максимум пользы от ее прочтения, но и имел бы максимум удобства в процессе чтения.
Я специально попросил своего помощника записать видео-урок о том, как сделать электронную книгу в формате PDF. В итоге получился своеобразный мануал пошаговой методики работы в текстовом редакторе Word по созданию макета книги и ее оформлению. Кстати, есть в этом рассказе и пример вставки видеоконтента. В общем смотрите сами:
Надеюсь Вам не просто понравилось видео, и Вы «присмотрели» для себя пару-тройку «секретиков». Ну а тем, кто еще ни разу не делал своих электронных книг, думаю, что больше не придется бегать по поисковым системам и видеоканалам, чтобы понять что зачем нужно делать.
Кстати, книга сделана на примере вот этой статьи, рекомендую Вам ее почитать.
Да и еще, среди моих читателей есть блогеры, которые сами занимаются обучением. В связи с этим хочу спросить коллег: насколько часто Вы сталкиваетесь в процессе своего коучинга с «техническими» затруднениями у своих обучаемых?
Ну и естественно хочется узнать об успехах тех, кто после прочтения этой статьи и просмотра видео создал свою первую электронную книгу в формате PDF. В общем пишите и задавайте вопросы в комментариях.
С уважением, Евгений Вергус.
Рубрика: Видеоуроки
(
голос, в среднем:
из 5)
Используя шаблон, можно включить элементы управления содержимым и пояснительный текст в приложение Microsoft Office Word 2007, чтобы быстро и без труда создать форму, которую можно отправить пользователям для заполнения с помощью приложения Office Word 2007. В расширенном сценарии любые элементы управления содержимым, добавляемые к форме, также могут быть связаны с данными.
С помощью типового шаблона можно также создать форму. Многие шаблоны доступны на веб-узле Microsoft Office Online.
Примечание. С помощью элементов управления содержимым можно распечатать форму в приложении Office Word 2007, но поля вокруг элементов управления содержимым распечатаны не будут.
Шаг 1: настройка приложения Word для создания форм
- Щелкните значок Кнопка Microsoft Office , а затем выберите пункт Параметры Word.
- Нажмите кнопку Основные.
- Установите флажок Показывать вкладку «Разработчик» на ленте, а затем нажмите кнопку OК.
Шаг 2: открытие шаблона или документа, на основе которого будет создана форма
- Щелкните значок Кнопка Microsoft Office , а затем выберите команду Создать.
- В области Шаблоны, нажмите Мои шаблоны.
- Дважды щелкните Обычный, затем щелкните Шаблон или Документ в области Создание.
- Щелкните значок Кнопка Microsoft Office , а затем выберите команду Сохранить как.
- В диалоговом окне Сохранить как введите имя нового шаблона или документа, а затем нажмите кнопку Сохранить.
Шаг 3: добавление элементов управления содержимым в форму
Создайте форму, создав вначале ее макет, или воспользуйтесь существующей формой как руководством. В форму можно добавить элементы управления содержимым, таблицы и другие графические элементы.
На вкладке Разработчик в группе Элементы управления нажмите кнопку Режим конструктора, а затем щелкните место, куда необходимо вставить элемент управления.
Выполните любое из следующих действий.
Вставка элемента управления текстом, куда пользователи могут вводить текст
На вкладке Разработчик в группе Элементы управления щелкните элемент управления Форматированный текст или или Текст .
Вставка раскрывающегося списка, ограничивающего доступный выбор заданными вариантами
На вкладке Разработчик в группе Элементы управления щелкните элемент управления Раскрывающийся список .
Выделите элемент управления содержимым, а затем на вкладке Разработчик в группе Элементы управления нажмите кнопку Свойства.
Чтобы создать список значений, в группе Свойства раскрывающегося списка нажмите кнопку Добавить.
Введите значение в окне Краткое имя, например Да, Нет или Возможно.
Повторяйте этот шаг до тех пор, пока все значения не окажутся в раскрывающемся списке.
Шаг 4: установка или изменение параметров элементов управления содержимым
У каждого элемента управления содержимым есть параметры, которые можно установить или изменить. Например, в элементе управления «Выбор даты» предлагаются необходимые варианты отображения формата даты.
Щелкните правой кнопкой мыши элемент управления содержимым, который необходимо изменить.
Выберите команду Свойства, а затем измените необходимые свойства.
Шаг 5: добавление в форму пояснительного текста
Пояснительный текст может сделать создаваемую и распространяемую форму более удобной в использовании. Можно изменить пояснительный текст по умолчанию в элементе управления содержимым.
Чтобы настроить текст пояснения по умолчанию для пользователей формы, выполните одно из следующих действий.
На вкладке Разработчик, в группе Элементы управления нажмите Режим конструктора.
Щелкните элемент управления содержимым, где необходимо изменить замещающий пояснительный текст.
Отредактируйте и отформатируйте замещающий текст.
Если необходимо скрыть элемент управления содержимым, когда кто-либо вводит в собственное содержимое данные для замещения пояснений в элементе управления «Форматированный текст» или «Текст», нажмите кнопку Свойства в группе Элементы управления, а затем установите флажок Удалить элемент управления содержимым при редактировании содержимого.
На вкладке Разработчик в группе Элементы управления нажмите кнопку Режим конструктора, чтобы отключить возможность конструирования и сохранить пояснительный текст.
Примечание. Не устанавливайте флажок Содержимое нельзя редактировать, если необходимо, чтобы пользователи формы заменяли пояснительный текст своим собственным.
Создание формы в Word
В случае, если вам необходимо создать документ Word для заполнения другими людьми, например, создать анкету участника конференции, чтобы упростить процесс, вы можете создать форму для заполнения в Microsoft Word. Форма в ворде позволяет создавать заполнители для различных типов информации, таких как текст, дата, да-нет вопросы и т. д.
Включение вкладки «Разработчик»
Прежде чем перейти к созданию формы в ворде, вам нужно активировать вкладку « Разработчик » на ленте. Для этого нажмите « Файл » —> « Параметры », чтобы открыть диалоговое окно « Параметры Word ». Выберите « Настроить ленту », затем установите флажок для вкладки « Разработчик ».
Создание формы в Word – Параметры Word
Теперь на ленте появится вкладка « Разработчик ».
Создание формы в Word – Вкладка Разработчик
Добавление полей формы в ворде
Теперь мы готовы перейти к созданию формы в ворде. Для этого мы будем использовать разнообразные поля, которые будут являться составляющими нашей будущей формы для заполнения в ворде.
Чтобы добавить поле формы для заполнения, поместите курсор в нужное место, затем выберите необходимый элемент из группы « Элементы управления » на вкладке « Разработчик ». Вы можете навести указатель мыши на поля, чтобы увидеть различные параметры. В этом примере мы добавляем текстовое поле, чтобы пользователи могли вводить свои имена.
Создание формы в Word – Элементы управления для создания формы в ворде
В документе появится тестовое поле:
Создание формы в Word – Текстовое поле
Вы можете добавить несколько типов полей для создания формы в ворде. Например, вы можете добавить флажок для выбора:
Создание формы в Word – Поле «флажок»
Или даже поле выбора даты:
Создание формы в Word – Поле для выбора даты
После того, как вы добавили все поля в документ, ваша форма в ворде готова, и вы можете отправлять ее другим пользователям!
Настройка полей формы в ворде
Если вы хотите еще больше контролировать способ отображения полей своей формы в ворде, вы можете включить « Режим конструктора » в группе « Элементы управления » на вкладке « Разработчик ».
Создание формы в Word – Режим конструктора
Затем вы можете изменить свойства для каждого поля вашей формы в ворде, включая текст, который будет отображаться в каждом поле. Если вы готовы потратить немного времени на настройку каждого поля, вы можете создать довольно прочную форму. Например, вы можете создать в своей форме заполнения собственный выпадающий список, как в приведенном ниже примере:
Создание формы в Word – Использование выпадающего списка в форме
В итоге в нашем примере, мы получили следующую форму для заполнения в ворде:
Создание формы в Word – Пример формы для заполнения в ворде
В этой статье мы рассмотрели основы создания формы в ворде. Теперь вы можете с легкостью создать собственную форму для заполнения в Microsoft Word.
Как сделать электронную форму в ворде 2007
Тема. Работа с формами в Word 2007 / 2010 .
5. Установите поля переключателей к ответам на следующий, третий вопрос анкеты.
Выполните настройку значений выделенных свойств.
6. Напечатайте текст следующего вопроса:
чистота в помещении
уровень обслуживания
цены на приобретенные товары
- Щелкните справа от слов « чистота в помещении », в группе Элементы управления выберите кнопку Элемент управления — «Поле со списком».

- Появится соответствующее поле с надписью « Выберите элемент »
- Для того, чтобы создать варианты списка, нажмите « Свойства элемента управления » в меню Разработчик .
- В открывшемся окне нажмите кнопку Добавить и введите первый вариант ответа, допустим — «удовлетворительно».
- Нажмите кнопку ОК.
- Аналогично добавьте остальные варианты ответа.
В анкете появится поле со списком из набора вариантов ответов.
- Выделите созданное поле со списком, скопируйте его в другие характеристики вопроса.
7. Напечатайте слово « Примечание »:
и вставьте поле для текста, нажав кн. Элементы управления — «Обычный текст»
Появится надпись: Место для ввода текста . Активизируем ссылку Свойства , выполним настройки элемента в открывшемся окне диалога:
и вставьте поле для текста, нажав кн.Элементы управления -Инструменты из предыдущих версий— «поле»
8. Сохраните файл как шаблон документа.
Изменение и защита формы
1. После того, как основа формы создана, можно улучшать ее внешний вид, изменять свойства полей, форматировать текст, добавлять рисунки.
2. Возьмите в рамочку дату посещения супермаркета, чтобы пользователям было лучше видно, куда ее вводить.
- Для этого нажмите в поле ввода даты посещения, чтобы выделить поле.
- В меню Главная выделите кнопку Внешние границы.
3. Щелкните на текстовом поле Примечание и в меню Главная щелкните кнопку Границы и заливка. Вокруг текстового поля появится рамка.
4. Прежде чем распространять форму, ее нужно защитить от случайных изменений в процессе заполнения. Установка и снятие защиты осуществляется с помощью кнопки Ограничить редактирование меню Разработчик.
- В области Ограничение редактирования , появившейся в правой части окна, выбрать опцию « ввод данных в поля формы ».
- Нажмите кнопку Включить защиту .


Анкета защищена, и поля готовы к заполнению.
5 Щелкните Сохранить как, чтобы сохранить документ. Закройте файл.
Как создать электронный документ
Электронным документом называется любой файл, содержащий текст, изображения или другие данные. Такие документы создаются и обрабатываются при помощи программ, поддерживающих соответствующие форматы.

Инструкция
Правильно выберите программу для создания электронного документа. Например, если вы хотите создать файл в формате «только текст», выберите программу KWrite или Geany (в Linux) либо «Блокнот» (в Windows), текстовый документ сложной структуры — Abiword, OpenOffice.org Writer, Microsoft Office Word, растровый графический документ — Mtpaint, Paint, GIMP, электронную таблицу — Gnumeric, OpenOffice.org Calc, Microsoft Office Excel и т.п.
Убедитесь, что программа, необходимая для создания электронного документа желаемого формата, на вашем компьютере есть. Если таковой еще нет, установите ее.
Запустите выбранную вами программу.
Если пустой документ после запуска программы не создался в ней автоматически, выберите в меню «Файл» пункт «Создать» или аналогичный, либо нажмите одновременно клавиши Control и N.
Если вам будет предложено выбрать тип документа, указать размер изображения, и т.п., введите соответствующую информацию. В случае, если затем будет сразу же предложено указать имя файла, введите его.
Если файл еще не озаглавлен, выберите в меню «Файл» пункт «Сохранить как», либо нажмите Control+S, после чего выберите папку и введите имя файла. Сразу же выберите его тип, если программа поддерживает файлы нескольких типов.
В дальнейшем периодически сохраняйте файл. Используйте для этого пункт «Сохранить» в меню «Файл», либо уже упомянутое выше сочетание клавиш Control+S. Чем чаще вы будете сохранять файл, тем меньше вероятность потери информации при внезапном обесточивании компьютера.
После окончания работы с документом обязательно сохраните его перед выходом, даже если вы периодически осуществляли сохранение в ходе работы с ним. Впрочем, если вы забудете это сделать, программа напомнит вам об этом и предложит сохранить изменения. Запустив программу снова, выберите документ в списке последних обработанных либо нажмите Ctrl+O либо выберите в меню «Файл» пункт «Открыть», затем выберите папку и файл.
Видео по теме
Источники:
- электронный документ как
Войти на сайт
или
Забыли пароль?
Еще не зарегистрированы?
This site is protected by reCAPTCHA and the Google Privacy Policy and Terms of Service apply.
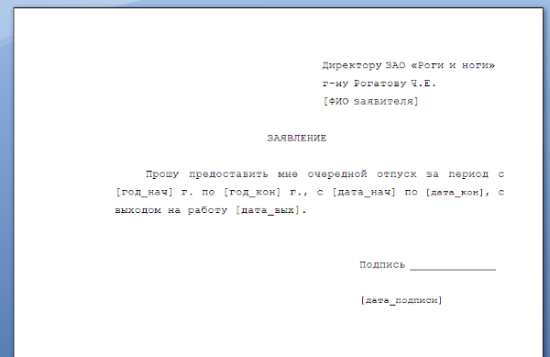
Небольшое введение в электронные формы для MS Word 2007
Когда-то несколько лет назад, когда мы изучали представленные на рынке решения для работы с электронными формами и возможность их применения у наших клиентов, то обратили внимание на один интересный факт — если в мире имеется огромное множество продуктов для работы с электронными формами, приняты и развиваются ряд добротно проработанных стандартов, и вообще, по всей видимости, практически ни у кого не возникает вопрос по поводу того, что такие за звери e-forms, и для чего они нужны, то у нас в стране электронные формы используются крайне неохотно (не скажу, что не используют вообще, нет конечно, используют, но, даже в таких областях как, например, розничная торговля, страхование, кредиты, … — предпочитают зачастую либо печатать бланк, отдавать на ручное заполенение, а потом обратно вводить данные (при хорошем раскладе здесь будет использована система распознавания бумажных форм), либо использовать собственные решения, где оператор вводит данные со слов клиента, а потом просто распечатывает все в виде отчета).
Что тому причиной, я не знаю, возможных вариантов много: и ориентация на в целом невысокую компьютерную грамотность (хотя то, что было актуально еще в начале 2000-х годов, сейчас почти неправда), и укоренившееся в сознании главенство бумажного докмента, и Бог его знает что еще… Но вот одно из таких потенциальных препятствий, мне хотелось бы обсудить, и даже, если получится свеcти его на «нет». Этим препятствием, является то, что, в основном, работа с электронными формами реализуется специальными средствами, с которыми большинство пользователей компьютеров не сталкивались вовсе или что-то слышали, но слабо представляют что это и зачем нужно. Ну скажите, многие ли в работе сталкивлись с такими продуктами как Microsoft InfoPath или Adobe Acrobat (хотя слышали о них многие), а скольким приходилось хотябы слышать, например, об IBM Workplace Forms (кроме тех, конечно, кто внедряет или использует решения на базе Lotus)?! Собственно, по моим ощущениям, перечисленные продукты (впрочем, как и все остальные продукты для работы с электронными формами) у нас в России, почему-то, воспринимаются как некий аналог редактора экранных форм в какой-нибудь популярной среде разработки — т.е. считаются, инструментом разработчика, а не пользователя («а зачем нам еще один редактор форм для программиста — ему и своего хватает, да он и сам говорит, что оно ему не надо — он сделат лучше»)!
Поэтому, узнав что инструменты для работы с электронными формами (хотя сами разработчики предпочитают обходить этот термин — что в общем-то понятно, для электронных форм есть InfoPath) в Word 2007 был серьезно переработан, я выбрал время чтобы познакомиться с ним по-подробнее. И результат, должен признать, меня ничуть не разочаровал! А приведенный ниже пример, надеюсь, кому-то сможет помочь начать использовать новые возможности.
Однако, прежде чем приступать к практической части, давайте кратко обсудим, какие потенциальные возможности предоставляет использование электронных форм. Я бы выделил следующие плюсы:
- Структуризация и, как следствие, упрощение ввода и контроля вводимых пользователем данных. Например, если в качестве электронной формы Вы используете шаблон заявления, то можно явно в тексте выделить поля (а также указать их тип, и, если позволяет среда для заполнения форм, выбрать элемент управления, который будет использоваться при вводе) для ввода имени и реквизитов заявителя, дат документа, его номера (который может заполняться автоматически), и других обязательных реквизитов. Если среда при этом позволяет, то можно прямо «на лету», проверять корректность заполнения полей. Соответсвенно, будет меньше ошибок ввода и меньше ручной работы по проверке.
- Возможность автоматической обработки данных форм. От элементарного: «достать данные из полей и положить их в один Excel-файл, а там что надо, пусть то и делают», до полноценной автоматической обработки форм в полностью автоматических процессах. Для обычного неструктурированного документа сама задача «достать данные» может превратиться в крайне нетривиальную задачу анализа форматирования, взаимного расположения частей, а иной раз и содержимого текста.
Ну все, хватит общих разглагольствований, давайте посмотрим, как и чего можно добиться, взяв за основу Microsoft Word 2007…
Итак, представьте себе такую задачу — к Вам обращается секретарь или бухгалтер занятый(ая) обработкой заявлений на отпуск от работников вашей компании. В вашей компании довольно высокий уровень автоматизации и все основные документы почти полностью ходят только в электронном виде (печатают документы только на последних этапах, и только те, где нужна живая подпись). Для упрощения заполнения наиболее частых документов давно разработаны полуготовые шаблоны, в которых вместо специльно выделенных подстановочных строк нужно вписать свои. Что-то вроде шаблона, который приведен на рисунке:
Форма шаблона совсем не сложная, но всегда найдется кто-то «особо одаренный», который умудится что-то напутать, написать лишнего или просто случайно стереть лишнее. А компания у вас достаточно большая чтобы процент таких одаренных стал бы серьезной проблемой… А потому, за работу!
Первым делом, вместо строчек вида [ФИО заявителя] мы вставим поля ввода. Найти эти поля можно на закладке «Разработчик», в группе «Элементы управления»:
Для задания наших полей мы воспользуемся следующими элементами:
- Текст для поля [ФИО заявителя]
- Поле со списком (или раскрывающийся список) для полей [год_нач] и [год_кон]
- Выбор даты для [дата_нач], [дата_кон], [дата_вых] и [дата_подписи]
В результате наш документ приобретет примерно следующий вид (все прежние поля ввода заменились серым текстом с надписями навроде «Место для ввода даты», причем при если щелкнуть на любой из них будет видно, что это поле ввода):
Теперь нужно пройтись по всем только-что вставленным полям ввода и указать для них дополнительные настройки. Вызвать окно свойств для поля можно выбрав его, и нажав кнопку «Свойства», все в той же группе «Элементы управления». В свойствах мы укажем:
- названия полей
- для полей с датами — формат отображения «dd.MM.yyyy»
- для полей с выбором (которые у нас представляют года) — перечислим несколько лет.
Окно свойств, например, для поля с выбором будет выглядеть примерно следующим образом:
Собственно, вот и весь первый этап. Теперь для каждого значимого поля у нас отведен свой элемент ввода, а для отдельных полей использованы даже специальные элементы, как «выпадающий список» или «календарь»:
Результат не плох, однако, остается еще одна проблема — случайная порча остального текста документа (от серьезной преднамеренной порчи, увы, защититься куда как сложнее). Чтобы защитить документ от случайного изменения мы воспользуемся той же закладкой «Разработчик», выбрав пункт «Защитить документ», а в нем включив элемент «Ограничить форматирование и редактирование»:
В результате откроется панель ограничения форматирования и редактирования, в которой мы последовательно:
- Поставим галочку «Разрешить только указанный способ редактирования документа» и в качестве способа редактирования выберем «Ввод данных в поля форм»
- Нажмем кнопку «Да, включить защиту» и в появившемся окне введем пароль защиты от редактирования.
Все!!! Теперь документ позволяет вводить поля формы, но запрещает напрямую менять остальной текст (при этом введенные данные могут быть любой длины — текст автоматически будет переформатирован под вводимые значения).
Как видите, ничего сложного или требующего специальных навыков нет (так что, закладка «Разработчик», скорее является потенциальным «пугалом», нежели отражает реальное состояние вещей). Однако, мы посмотрели только на одну составляющую электронных форм (или, точнее, на один из плюсов, выделенных нами), и совсем ничего не рассмотрели по части упрощения автоматической обработки текстов. Я обязательно расскажу и об этом, но так как данный материал требует уже определенных навыков программирования его я решил вынести в отдельную статью.
P.S. Те, кому приходилось работать с подобными механизами в Word ранее, наверняка заметят, что ничего принципиального нового я не рассказываю — внедрять в документы элементы управления ActiveX или вставить custom поля можно было и раньше.
Я с этим соглашусь, но замечу, что есть несколько «но», которые, по-моему, очень серьезно меняют расклад, а именно:
- В отличие от старых ActiveX элементов, новые представляют собой части разметки, а потому у них нет проблем с их позиционированием внутри текста, чем очень страдали последние. Были, конечно, еще и встроенные элементы, но те, увы, обладали очень ограниченной функциональностью (т.е. обойтись без ActiveX было практически не реально).
- Второй аспект связан с более общими изменениями в Microsoft Office, а имено переходом на основанный на xml (и опубликованный!) язык разметки и стандартные deflate-файлы в качестве контейнеров. Что это дает? В первую очередь, возможность извлечения и обработки данных форм без использования клиентского API самого Office или встраивания специальных макросов в документ.
В продолжение темы:
- Электронные формы в Microsoft Word 2007: извлечение и вставка данных
- Сокрытие незаполненных полей в формах Word 2007/2010