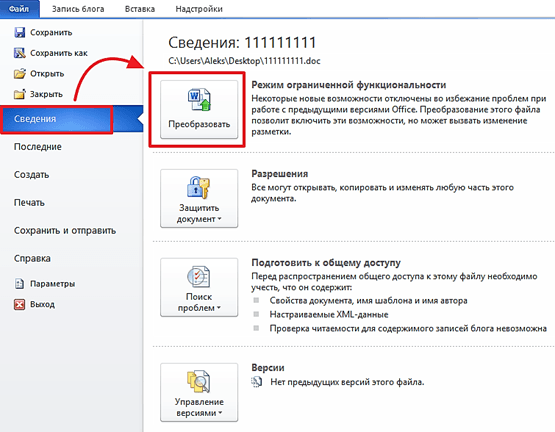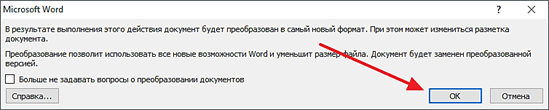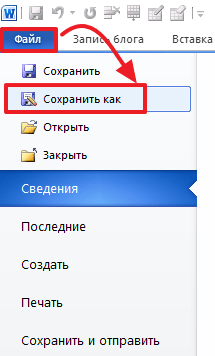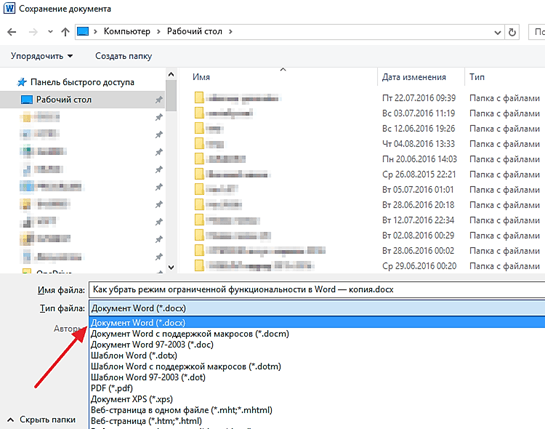На чтение 4 мин Просмотров 3.9к. Опубликовано 21.11.2021
Word — одно из приложений офисного пакета компании Microsoft. Удобство использования и расширенные возможности текстовых правок обеспечивают софту огромную популярность. Однако при работе с программой многие пользователи не знают, из-за чего появляется сообщение «режим ограниченной функциональности» в Word и как убрать это предупреждение.
Содержание
- Что означает режим ограниченной функциональности
- Как отключить режим ограниченной функциональности в Word: 2007 – 2019
- Способ 1: Переименовать расширение файла
- Способ 2: Сохранить как в .docx
- Способ 3: Преобразовать
Что означает режим ограниченной функциональности
В конце 2006 г. Microsoft выпустила Ворд 2007, одновременно заменив формат DOC на DOCX. Все программы 2007–2019 гг. выпуска стали сохранять любой документ в нем. При этом во всех предыдущих версиях редактора продолжал использоваться устаревший стандарт DOC. Поэтому, открывая файл старого образца в софте 2007, 2010, 2013, 2016 и 2019 гг., пользователь видит уведомление «режим ограниченной функциональности» в Ворде.
Сообщение может отображаться независимо от типа формата, если открывается скачанный из интернета документ. Деактивировать ограничения не составит труда. Ниже приведены пошаговые инструкции для этого.
Как отключить режим ограниченной функциональности в Word: 2007 – 2019
При разработке каждой следующей модификации редактора разработчики дополняют его функционал новыми инструментами, эффектами, шрифтами, маркерами, формулами и нумерациями. Поэтому, когда в новой версии софта открывается документ в DOC, велика вероятность возникновения сбоев. Текст и изображения могут отображаться некорректно, а во время редактирования будут возникать ошибки.
Режим совместимости применяется в MS Word, чтобы исключить возможные проблемы, которые могут возникнуть из-за функциональных отличий. Параметры файла адаптируются к набору инструментов более ранней версии приложения. Все новые опции отключаются. Если текст необходимо просто отредактировать, на работу ограничения не повлияют.
Однако нередко возникают ситуации, когда без использования новых инструментов не обойтись. Убрать режим ограниченной функциональности в приложении Word пользователь может тремя способами:
- Изменить расширение вручную.
- Сохранить копию текста в новом формате.
- Преобразовать DOC в DOCX.
Во всех случаях структура текста и формат меняются, отличается только порядок действий. Ниже приводятся пошаговые инструкции для каждого из методов.
Способ 1: Переименовать расширение файла
Когда в работе используется формат DOC, применяемый в приложениях, которые вышли до 2007 г., можно снять режим ограниченной функциональности, поменяв название на DOCX вручную.
Для самостоятельной смены формата нужно:
- Нажать на иконку правой клавишей мышки и выбрать в выпадающем списке пункт «Переименовать».
- После точки в названии указать вместо «doc» «docx».
Обратите внимание! Если на другом ПК тоже используется редактор одной из свежих версий, при открытии файла проблема повторится, и снова появится предупреждение об ограничении функционала. В этом случае нужно будет повторно воспользоваться любым из доступных методов.
Если отобразится окно с подтверждением, нужно нажать «ОК». После переименования документ должен открываться без ограничений.
Способ 2: Сохранить как в .docx
Можно отменить функциональные ограничения и через сам редактор. Для этого:
- Нажмите на значок правой клавишей мышки, а на пункте «Открыть» — левой кнопкой.
- После входа следует перейти слева сверху на вкладку «Файл» и в появившемся меню открыть пункт «Сохранить как». В некоторых версиях редактора используется иконка MS Word.
- Указать место хранения.
- Откроется окно, где нужно выбрать параметры для сохранения. Необходимо навести мышку на поле «Тип файла» и среди предложенных форматов выбрать «Документ Word».
- Далее нужно задать поддержку совместимости, поставив галочку в нужном месте.
- Теперь следует указать нужное имя и нажать на кнопку «Сохранить», а затем выбрать необходимый вариант сохранения.
После этого в документ будет добавлен полный функционал для редактирования.
Способ 3: Преобразовать
Функция «Преобразование» — самый простой способ, который позволяет выключить ограниченный функционал. Чтобы им воспользоваться, нужно выполнить 4 действия:
- Открыть нужный документ.
- Выбрать раздел «Файл».
- В выпадающем меню выбрать «Преобразовать».
- Подтвердить обновление формата, нажав кнопку «ОК».
Такой способ позволяет изменить расширение с устаревшего DOC на DOCX. После этого предупреждение об ограничениях должно исчезнуть. Третий вариант решения проблемы актуален для редактора 2010–2019 версий. При использовании Ворд 2007 лучше воспользоваться вторым способом и сохранить копию в DOCX.
Существует еще один вариант: просто скопировать текст из документа в формате DOC и вставить его в пустой файл. Если используется редактор одной из новых версий, он по умолчанию адаптирует текст к DOCX.
Работаю системным администратором 10 лет. Программирую на PHP и Python. Способен объяснить технические моменты понятным языком.
Сообщение о том, что документ Microsoft Word находится в режиме ограниченной функциональности, появляется при открытии файла, созданного в более старой версии программы. Например, если в Ворде 2010 открыть документ, созданный в версии этого продукта 2003 года.
Отдельно стоит сказать о том, что связана данная проблема не только со сменой формата текстовых документов. Да, с выходом Word 2007 расширение файлов стало уже не DOC, а DOCX, но предупреждение о режиме ограниченной функциональности вполне может появится и при попытке открыть файл второго, более нового формата.
Примечание: Режим ограниченной функциональности включается также и при открытии всех DOC и DOCX файлов, скачанных из интернета.
Общее в данном случае одно — программа от Microsoft работает в режиме эмуляции, предоставляя пользователю ту версию продукта, которая предшествует установленной на его ПК, не предоставляя при этом возможности использования некоторых функций.
Деактивировать режим ограниченной функциональности в Ворде очень просто, и ниже мы расскажем о том, что для этого нужно сделать.
Отключаем режим ограниченной функциональности документа
Итак, все, что от вас требуется в данном случае — просто повторно сохранить открытый файл (“Сохранить как”).
1. В открытом текстовом документе нажмите кнопку “Файл” (или значок MS Word в более ранних версиях программы).
2. Выберите пункт “Сохранить как”.
3. Задайте желаемое имя файла или оставьте его оригинальное название, укажите путь для сохранения.
4. Если это необходимо, измените расширение файла с DOC на DOCX. Если же формат файла и так DOCX, менять его на другой не нужно.
Примечание: Последний пункт актуален в случаях, если вы открыли документ, который был создан в Ворд 1997 — 2003, и поможет убрать режим ограниченной функциональности в Word 2007 — 2016.
5. Нажмите на кнопку “Сохранить”
Файл будет сохранен, режим ограниченной функциональности отключится не только для текущей сессии, но и для последующих открытий этого документа. Все функции, которые имеются в установленной на компьютере версии Ворда, будут доступны и для работы с данным файлом.
Примечание: При попытке открыть этот же файл на другом компьютере режим ограниченной функциональности снова будет активирован. Для того, чтобы его отключить, нужно будет повторно выполнить вышеописанные действия.
На этом все, теперь вы знаете, как отключить режим ограниченной функциональности в Word и можете использовать все возможности этой программы для работы с любыми документами. Желаем вам высокой продуктивности и только положительных результатов.
Еще статьи по данной теме:
Помогла ли Вам статья?
Режим ограниченной функциональности Word — как убрать?
Ворд является одним из самых популярных приложений в составе офисного пакета Microsoft Office. Огромное количество пользователей работают именно с этим софтом, благодаря его развитым возможностям редактирования текстов. К сожалению, не все знают, почему появляется надпись «функционал ограничен» и каким образом изменить ситуацию. Следуя инструкциям из нашей статьи, вы сможете быстро и корректно устранить неполадку.
Стоит отметить, что сообщение будет отображаться в верхней части интерфейса и предупреждает о том, что текущий файл, открытый в установленной на компьютере версии Ворда, получил блокировку некоторых функций. Это означает, что вы открыли текстовый документ в одной из новых «вордовских» редакций, хотя сохраняли его в устаревших версиях программы.
С каждым новым выпуском редактора, разработчиками внедряются новые возможности, среди которых: разнообразные инструменты, дополнительные шрифты, эффекты, формулы, нумерации, маркеры и так далее. Когда документ из старой версии Word открывается в более новой, появляется риск возникновения сбоев при форматировании и отображении текста с картинками и прочего содержимого. Приложение автоматически пытается устранить несовместимость и активирует рассматриваемую нами опцию по умолчанию. В некоторых случаях, это не сильно влияет на последующую работу. Однако, существует много ситуаций, требующих использовать новые функции, редактируя файлы в «полной мере», без каких-либо «урезанных» возможностей.
Есть два распространённых метода снятия ограничений. Первый — ручное изменения формата из DOC в DOCX. Второй — конвертирование DOC-файла в самой программе от компании Майкрософт.
Как снять режим ограниченной функциональности в Ворде? Изменение расширения файла.
Используя файлы DOC, которые сохранялись в ранних версиях Word 97-2003, ограничение совместимости можно убрать посредством смены расширения документа в формат .DOCX.
Существует два способа реализации задачи — самостоятельно либо в окне редактора.
Как убрать режим ограниченной функциональности в Word
С выходом Word 2007 компания Майкрософт ввела новый формат для текстовых документов. Данный формат получил расширение DOCX и стал новым стандартом для текстовых редакторов Word. Сейчас Word 2007, 2010, 2013 и 2016 по умолчанию сохраняют все текстовые документы именно в формате DOCX.
Но, в использовании остались и старые версии текстового редактора Word, в частности Word 2003, который до сих пор пользуется большой популярностью. Эти старые версии Ворд продолжают сохранять документы в формат DOC, что создает некоторые проблемы в совместимости при открытии данных документов в новых версиях Word.
Например, если в Word 2010 открыть старый документ в формате DOC, то пользователь Word 2010 не сможет использовать все функции данного редактора. Именно о такой проблеме и сигнализирует сообщение «Режим ограниченной функциональности», которое появляется в заголовке окна программы.
В данной статье мы расскажем о том, как можно решить эту проблему и убрать режим ограниченной функциональности в Word 2007, 2010, 2013 и 2016.
Способ № 1. Преобразование документа.
Если вы хотите убрать режим ограниченно функциональности в Ворде, то самый простой способ сделать это воспользоваться функцией «Преобразование». Для этого откройте меню «Файл», которое находится в левом верхнем углу программы, выберите пункт меню «Сведения» и нажмите на кнопку «Преобразовать».
После этого появится всплывающее окно с предупреждением о преобразовании документа. Для того чтобы убрать режим ограниченной функциональности нужно подтвердить преобразование нажатием на кнопку «Ok».
В результате ваш текстовый документ будет преобразован в новый формат, а его расширение изменится с DOC на DOCX. После этой процедуры сообщение о режиме ограниченной функциональности больше появляться не будет.
Способ № 2. Сохранение документа в формате DOCX.
Второй способ убрать режим ограниченной функциональности в Ворде это просто сохранить файл в формате DOCX. Для этого нужно открыть меню «Файл» и выбрать пункт меню «Сохранить как».
После этого появится окно для сохранения документа. Здесь нужно открыть выпадающее меню «Тип файла» и в появившемся списке выбрать «Документ Word *.docx». После чего документ нужно сохранить в выбранном формате.
В результате у вас получится еще один файл с таким же названием, но в формате DOCX. Редактор Word автоматически переключится на работу с новым файлом и сообщение о режиме ограниченной функциональности исчезнет.
Кроме этого, этого есть еще один способ убрать режим ограниченной функциональности. Вы можете просто скопировать содержимое файла в формате DOC, вставить его в новый пустой файл в формате DOCX и продолжить редактирование текста в новом файле.
Создатель сайта comp-security.net, автор более 2000 статей о ремонте компьютеров, работе с программами, настройке операционных систем.
СПАСИБО.
Очень всё понятно и просто хорошо объяснили.
С уважением, Валентина Ивановна
Действительно толковый совет.
Word 2010. В разделе «СВЕДЕНИЯ» у меня нет «ПРЕОБРАЗОВАТЬ». При «СОХРАНИТЬ КАК» есть только возможность 97-2003 и формат ворд (.DOC). Копирование во вновь созданный документ возможно, но глюки при копировании формул, картинок и т.д.
В статье используются скриншоты именно с версии Word 2010. Кнопка «Преобразовать» должна присутствовать, возможно это какая-то проблема с конкретно вашим файлом.
В качестве альтернативного решения можете попробовать онлайн конвертеры с DOC в DOCX. Но, я не знаю, насколько хорошо они работают.
текст из за проблем не копируется иначе и вопросов не было
СПАСИБО.
Очень всё понятно и просто хорошо объяснили.
С Уважением Анатолий Ильич
Отключаем режим ограниченной функциональности документа в MS Word
Сообщение о том, что документ Microsoft Word находится в режиме ограниченной функциональности, появляется при открытии файла, созданного в более старой версии программы. Например, если в Ворде 2010 открыть документ, созданный в версии этого продукта 2003 года.
Отдельно стоит сказать о том, что связана данная проблема не только со сменой формата текстовых документов. Да, с выходом Word 2007 расширение файлов стало уже не DOC, а DOCX, но предупреждение о режиме ограниченной функциональности вполне может появится и при попытке открыть файл второго, более нового формата.
Примечание: Режим ограниченной функциональности включается также и при открытии всех DOC и DOCX файлов, скачанных из интернета.
Общее в данном случае одно — программа от Microsoft работает в режиме эмуляции, предоставляя пользователю ту версию продукта, которая предшествует установленной на его ПК, не предоставляя при этом возможности использования некоторых функций.
Деактивировать режим ограниченной функциональности в Ворде очень просто, и ниже мы расскажем о том, что для этого нужно сделать.
Отключаем режим ограниченной функциональности документа
Итак, все, что от вас требуется в данном случае — просто повторно сохранить открытый файл (“Сохранить как”).
1. В открытом текстовом документе нажмите кнопку “Файл” (или значок MS Word в более ранних версиях программы).
2. Выберите пункт “Сохранить как”.
3. Задайте желаемое имя файла или оставьте его оригинальное название, укажите путь для сохранения.
4. Если это необходимо, измените расширение файла с DOC на DOCX. Если же формат файла и так DOCX, менять его на другой не нужно.
Примечание: Последний пункт актуален в случаях, если вы открыли документ, который был создан в Ворд 1997 — 2003, и поможет убрать режим ограниченной функциональности в Word 2007 — 2016.
5. Нажмите на кнопку “Сохранить”
Файл будет сохранен, режим ограниченной функциональности отключится не только для текущей сессии, но и для последующих открытий этого документа. Все функции, которые имеются в установленной на компьютере версии Ворда, будут доступны и для работы с данным файлом.
Примечание: При попытке открыть этот же файл на другом компьютере режим ограниченной функциональности снова будет активирован. Для того, чтобы его отключить, нужно будет повторно выполнить вышеописанные действия.
На этом все, теперь вы знаете, как отключить режим ограниченной функциональности в Word и можете использовать все возможности этой программы для работы с любыми документами. Желаем вам высокой продуктивности и только положительных результатов.
Мы рады, что смогли помочь Вам в решении проблемы.
Помимо этой статьи, на сайте еще 11905 инструкций.
Добавьте сайт Lumpics.ru в закладки (CTRL+D) и мы точно еще пригодимся вам.
Отблагодарите автора, поделитесь статьей в социальных сетях.
Опишите, что у вас не получилось. Наши специалисты постараются ответить максимально быстро.
Помогла ли вам эта статья?
Поделиться статьей в социальных сетях:
Еще статьи по данной теме:
Здравствуйте, а если у меня не возможно нажать на сохранить как, как быть?
Тогда просто выделите весь документ, скопируйте его в буфер обмена сочетанием клавиш Ctrl+C, а затем создайте в Word новый чистый документ и вставьте в него ранее скопированную информацию (Ctrl+V).
не дает даже копировать, по факту документ открыт, но абсолютно никаких манипуляций делать с ним не дает, при том, что раньше изменять я его мог.
Если не сложно, сделайте и добавьте сюда скриншот верхней панели программы, чтобы было понятно, что там за документ у вас.
Точно такая же проблема не возможно вообще что либо нажать
Здравствуйте. Чтобы понять суть Вашей проблемы, опишите ситуацию немного подробнее — какой формат документа (DOC или DOCX), откуда он взят (интернет, архив, почта еще что), какую версию программы используете и как она ведет себя с другими документами.
и на ней офис Добрый день! Я с глюками своего ворда вообще впервые сталкиваюсь. У меня стоит винада 7 и на ней офис 2010.
Нюансы заключаются в том, что на пк установлено несколько пользователей, и на одних пользователях офис ведет себя совершенно безукоризненно, но при переходе на другого пользователя (учетную запись) начинаются непонятности совершенные.
И офис в целом и ворд в частности действительно начинает глюканить. Выражается это в том, что, например, когда открываешь файл ворд, то в этом случае запускается ворд, но и только… Он сразу какой то ограниченный. Например, сверху на панельке с вынесенными командами отсутствуют те, которые я выносил под себя, и я их каждый раз заливаю в новую установку ворда с любимыми командами через файл/параметры/панель быстрого доступа/настройки/импорт-экспорт… вообщем файл не подкачивается, не импортируется — это в этой корявоватой учетной записи.. Ну это то ладно, но ведь файл не открывается, просто серое поле, слева вертикальная панелька «Навигация», только вот она нафиг не нужна, сверху «притопленные» Главная/Вставка/Размер страницы и т.д….
Могу создать новый белый лист через верхнюю Панель настройки быстрого доступа, и на новом белом поле могу набирать текст.
Но, блин, разочарование в том, что когда Файл/Сохранить как=Сохранить пишет «Приложению ворд недостаточно памяти. Сохранить Документ 1 как Копия документа 1?» и варианты да / нет / справка, где: нажимаем на Да и он типа сохранят (куда он сохраняет…, кто он такой… этот потерпевший…, куда он пашел…?): если Нет — то видимо и нет, а Справка — «Обнаружена проблема с одним или несколькими установленными файлами справки. Внесите изменения в установленную версию оффис и повторите попытку»…
Короче вот.
Сносил все в ноль — офис — несколько раз и переустанавливал офис заново .И все снова один в один: в тех учетных записях, где было нормально так и снова нормально становилось, а там где было фигово дак так и восстанавливалось снова.
Эксель тоже схожевато.
Причем я не понимаю по какому принципу вообще мой умный пк сам принимает решение какому пользователю /учетке давать право на нормальный офис, а какому нет.
Кстати скрин тоже не сделал, не вставляется потом.
Памяти не так много на диске С, но неск гигов еще остается.
Причем это касается только офиса. Т.е. на проблемных учетках все остальные проги работают нормально и без проблем.
За феноменальные советы про переустановить систему, сменить пк, почистить пепельницу и т.п. спасибо заранее.
Вообщем есть какая то корреляция между учеткой и тем, как на той или иной учетке ставится нормально или ненормально оффис.
Перерыл миллионы профессиональных и около форумов, реально крутые советы там видел, но все мимо…
Вообщем никто никогда с такой ситуацией не сталкивался.
Хэлп ми.
Думаю, мб в Гаагу написать.
Здравствуйте, ВЕТЕР. Ответьте, пожалуйста, на два вопроса, чтобы лучше понять Вашу ситуацию: 1) Word используется лицензионный или рэпак какой-то? 2) Разные учетные записи в Ворде используются в разных учетных записях Виндовс, то есть у каждой системной учетки своя учетка и в программе? Или все вперемешку?
Спасибо за ответ.
Итак, :
1) Вообще то даже уже и не помню с какого именно диска стоит Ворд, т.к. я всяких перепробовал 2007,2010, 2013, 2016… Лицензионные и репаки всякие….. Ибо есть учетные записи, которые мне крайне важные и неработоспособность в которых офиса я принять не могу нникак, поэтому пришлось ставить обратно в откат любой офис, лишь бы на важных учетках офис был. Встал тогда 2010, чему я и рад вполне, т.к. он мой любимый и ранее он же и стоял.
2) Что касается учеток, то было, вроде бы, так. Сначала я сделал 2 или 3 учетки, все установил, работал. Спустя неск месяцев понадобилось добавить еще несколько учеток. Я ничего не добавлял и не переустанавливал, просто сделал ученые записи. И на каких то новых учетных записях я работал в норме, а вот на ряде я и обнаружил проблемы. Мб и не появились бы они в моей жизни, не узнал бы о них, коль не возникла б необходимость пользоваться новыми учетками. А так вон оно че.
Поэтому я так понимаю, что все сквозное, т.е. все параметры в тч и офиса должны отождествляться и каждой новой учетной записи. Кроме того, на некоторых новых учетныъ записях я могу импортировать файл с установкой верхней панели выбранных инструментов, как и говорил, а на ряде нет.
Скорее всего здесь какая то проблема в конфликте между уже установленным офисом, и между очередной новой учеткой. Но где и какие…?
Еще момент. Одна из старых учетных записей вдруг взяла и сменила администратора на пользователя. Причем неделю пытался сменить обратно — не давала никак! Испугался захвата моего компа вирусами и т.п. Но отлегло.
Еще один момент: при входе в созданную и неактивную ранее учетную запись возникает уведомление о применении системой некоего типа эталонного образца учетной записи — одна из моих записей, ее настройки. Но т.к. они все должны быть одинаковыми, то не считал это критичной проблемой. Прав ли. был.
И еще момент.
Вычитал такой совет:
1. Нажмите кнопку-вкладку «Файл».
2. В группе «Справка» щелкните «Параметры».
3. Нажмите кнопку «Центр управления безопасностью», а затем нажмите кнопку «Параметры центра управления безопасностью».
4. В «Центре управления безопасностью» щелкните «Параметры блокировки файлов».
5. Чтобы разрешить открытие файла, который блокируется, снимите флажок для этого типа файлов.
6. Так же необходимо снять все флажки во вкладке «Защищенный просмотр» (в том же списке, где и «Параметры блокировки файлов»).
7. Нажмите кнопку «ОК» два раза.
https://answers.microsoft.com/ru-ru/office/forum/office_2010-word/word-2010-%D0%BD%D0%B5/ea7592b4-2c39-4504-8302-780d04bb69b5?auth=1
Дак вот, все получается, а после ОК вылезает: » указано недопустимое расположение серверных черновиков для автономного редактирования, либо отсутствуют разрешения на доступ к этому расположению. Укажите расположение на локальном компе.»….
Вообщем, поискал про эти серверные черновики, у меня тут они вообще пустые поля с расположениями их действительно, а в нормальных учетках для сравнения они при установке сами выставились.. Тут пытался анализировать, но ковыряться не рискнул, а то вообще сожгу еще какой нибудь фотонный двигатель в офисе, т.к. за каждой проблемой сразу же лезет другая, и как это все редактировать не знаю, а сносить систему ну очень не хочется.
Давайте еще кое-что проясним — какие сейчас в Word используются учетные записи — аккаунты Microsoft или нет, потому что это тоже имеет значение, хотя и не решающее.
Далее, некорректное поведение учетных записей (локальных или Майкрософт, тут уж не столь важно), с большой долей вероятности, связано с использованием не лицензионного (то есть не оплаченного офиса). Более того, даже если используется актуальная (не корпоративная) лицензия Офис 2016 или 365, более 5 учетных записей в одну программу не привязать (речь об аккаунтах Microsoft). Логично предположить, что имеем дело с пираткой, и вот как раз в таких моментах она может вести себя, как вздумается. Вероятно, потому и работало у Вас все, пока было 2-3 учетки, а как только их стало больше, начались проблемы.
Возможное решение на данном этапе — поиск, скачивание и установка другого дистрибутива, с предварительным изучением комментариев касательно стабильности его работы. Рекомендовал бы, несмотря на всю любовь к версии 2010 года, воспользоваться более новой, 2013 или 2016, так как именно с этих версий возможности и средства «совместной работы» (если это хоть примерно то, что Вам нужно) в программе начали активно развиваться и улучшаться.
Говоря о сохранении (точнее, отсутствии сохранения и применения) общих, одинаковых настроек для всех учетных записей, тут вообще Ворд хранит все локально, без привязки к месту и профилю. Вот у меня на двух устройствах один и тот же Word с одной моей учеткой, и всякие мелочи типа параметров ленты, стилей и прочего не синхронизируются между ними, все нужно вводить и сохранять руками.
>Поэтому я так понимаю, что все сквозное, т.е. все параметры в тч и офиса должны отождествляться и каждой новой учетной записи. — как видите, должны, но не отождествляются.
>Еще момент. Одна из старых учетных записей вдруг взяла и сменила администратора на пользователя — а нужно ли Вам это деление на пользователя и админа? Если использовать аккаунты Microsoft и не менять установленные по умолчанию значения, они все будут иметь равные права.
>Но т.к. они все должны быть одинаковыми, то не считал это критичной проблемой. Прав ли. был. — да, правы, но дало ли это результат? В смысле, применились ли эти параметры ко всем записям?
> указано недопустимое расположение серверных черновиков — а вот это как раз связано с тем, что кто-то из пользователей имеет права Администратора, а кто-то — нет. Стоит попробовать определить в настройках сохранения только те пути, которые доступны каждому пользователю. Либо же те, что «в нормальных учетках для сравнения они при установке сами выставились», но все равно предварительно убедиться в их доступности для всех.
И последнее, скажите, если это не страшная тайна, для каких вообще целей нужно столько учетных записей и что требуется в итоге кроме общих, одинаковых для всех настроек и, конечно, стабильной работы? Возможно, вместо танцев с кучей профилей найдется более простое решение типа создание шаблонов документов, установка и сохранение параметров по умолчанию для файлов или еще что-то. Главное, понять цель, задачу.
Ок. В самой Word учетные записи не используются. Просто Word стоит самостоятельно, без идентификации (как , например, в Android, если я о том). Да и … а где там в Word учетные записи? Что вы имеете ввиду?… В Microsoft ситуация ровно такая же: нет никаких учетных записей.
Прост запустил в диска и там все ставилось волнами и все.
Я имел ввиду учетные записи — это в самой системе записи учетные пользователей.
Т.е. установлена система, (W 7) и на нее установлен Офис. И при создании нового пользователя на ПК он пользуется всеми программами, в тч офисом. Особых полномочий или наоборот ограничений нет. Для всех все равное (ибо везде только я один все равно фактически).
Или все таки что вы имеете ввиду?
Более того, даже если используется актуальная (не корпоративная) лицензия Офис 2016 или 365, более 5 учетных записей в одну программу не привязать (речь об аккаунтах Microsoft). Логично предположить, что имеем дело с пираткой, и вот как раз в таких моментах она может вести себя, как вздумается. Вероятно, потому и работало у Вас все, пока было 2-3 учетки, а как только их стало больше, начались проблемы. — вот я именно об этом и подумал сразу. Но попробуйте в яндексе (а я так и искал, я не специалист) задать вопрос: сколько можно/реомендовано создавать записей учетных пользователей на ПК? — дак там такие ответы. Где то я видел более 2 млн типа можно… Вообщем подсознательно я так и предполагал про ограничения..
Возможное решение на данном этапе — поиск, скачивание и установка другого дистрибутива, с предварительным изучением комментариев касательно стабильности его работы. Рекомендовал бы, несмотря на всю любовь к версии 2010 года, воспользоваться более новой, 2013 или 2016, так как именно с этих версий возможности и средства «совместной работы» (если это хоть примерно то, что Вам нужно) в программе начали активно развиваться и улучшаться. — да, спасибо за совет. Я уговариваю себя на это давненько. Так то логика и потребность для меня в работе на нескольких многих пользователях вот в чем — поделюсь — я привык работать в достаточно разных направлениях, и мне необходимо иметь несколько работ одновременно. Это как в институте, в школе: ходим с учебниками с пары на пару, и там и сям по своему семинару отсиживаем. Так и мне необходимо: открыть комп, запустить необходимые мне программы, папки, открыть файлы и ворд, и эксель, и кучу страниц в сети, и держать открытой почту, и мессенджеры, проверять свою почту, рекламу, сообщения… Вообщем десятки и даже сотни бывает открыты файлов.
Но затем мне необходимо открыть срочно другую «работу» — и я захожу в другого пользователя, где меня также ждут из других направлений десятки и сотни файлов, программ, страниц, вкладок. А еще, когда меняешь пользователя, то в каждом пользователе стоит отдельный иной браузер,в котором уже прописаны и сохранены все реквизиты иной почты, контактов, мессенджеров и т.д. Т.е. меняя пользователя я по-сути переезжаю в иной офис, где на столах меня ждут со вчера сотни иных документов. Это чем то напоминает смену рабочих столов в Андроид. Мечтаю о таком компе, чтобы на огромном мониторе был рабочий стол, а сбоку/сверху/снизу — как угодно — были свернуты рабочие столы от других пользователей. И тогда смена пользователя могла бы проходить просто раскрывая иной рабочий стол, как смена просто файла. Я экономлю минуту -другую на закгрузке пользователя б так: пришло письмо на другой ящик, в другую работу, и я просто открываю за секунду другого пользователя, который замигал, прочитал письмо, и снова сворачиваю и открываю актуальное окно/пользователя.
Говоря о сохранении (точнее, отсутствии сохранения и применения) общих, одинаковых настроек для всех учетных записей, тут вообще Ворд хранит все локально, без привязки к месту и профилю. Вот у меня на двух устройствах один и тот же Word с одной моей учеткой, и всякие мелочи типа параметров ленты, стилей и прочего не синхронизируются между ними, все нужно вводить и сохранять руками. — у меня браузеры синхронизированы и с лентами и допусками. А про офис я пока не готов так сделать. Все так документы ж… Жду самоготовности.
>Еще момент. Одна из старых учетных записей вдруг взяла и сменила администратора на пользователя — а нужно ли Вам это деление на пользователя и админа? Если использовать аккаунты Microsoft и не менять установленные по умолчанию значения, они все будут иметь равные права. — у меня стоят везде админские права только чтобы экономить время на установке каких нибудь вдруг срочно понадобившихся утилиток и тп, сразу ставлю или сразу что то сношу. Иногда отвлекает и раздражает перезаход с админскими правами — время жаль терять.
>Но т.к. они все должны быть одинаковыми, то не считал это критичной проблемой. Прав ли. был. — да, правы, но дало ли это результат? В смысле, применились ли эти параметры ко всем записям? — вот в том то и оно , что не применились. Но это сбой, нарушение. Ошибка. А оно незапланировано. К тому же, как вы указали, эта ошибка, очевидно, вызвана перегрузкой большого количества учеток.
> указано недопустимое расположение серверных черновиков — а вот это как раз связано с тем, что кто-то из пользователей имеет права Администратора, а кто-то — нет. Стоит попробовать определить в настройках сохранения только те пути, которые доступны каждому пользователю. Либо же те, что «в нормальных учетках для сравнения они при установке сами выставились», но все равно предварительно убедиться в их доступности для всех. — это элемент того самого сбоя. До какой то критической точки автоматическое прописывание адресов черновиков идет само. Потом вышеоговоренная ошибка — при росте учеток, я так понимаю. Буду прописывать в ручную Посмотрим.
И последнее, скажите, если это не страшная тайна, для каких вообще целей нужно столько учетных записей и что требуется в итоге кроме общих, одинаковых для всех настроек и, конечно, стабильной работы? Возможно, вместо танцев с кучей профилей найдется более простое решение типа создание шаблонов документов, установка и сохранение параметров по умолчанию для файлов или еще что-то. Главное, понять цель, задачу. — безусловно это самый животрепещущий вопрос — немного ответил в начале. А конкретно суть в том, что на одной работе я юрист, на другой бухгалтер, на третьей у меня банки, далее страховые компании, далее инвест фонды и т.д. По сути каждое направление это отдельная большая компания. И мне приходится вести все самому, проверять и тд. Я типа человек-холдинг, как мне тут один товарищ сказал, и там разницы принципиально большшие для смешивания. Разные адреса, пароли, мессенджеры, эцп и тп. Это конечно ближе между собой, чем геолог и космонавт, но для меня разницы гигантские , и документов и тучищи, смешивать нельзя, разные лицензии , ну и т.д. Раньше я просто держал перед собой несколько отдельных компьютеров на столе, реально, но это уже заколебало. Решил совмещать по возможности на одной машине..
>Или все таки что вы имеете ввиду? — я имел в виду именно учетные записи Microsoft (создаются на сайте), которые можно «привязывать» в Word, можно добавлять и не именно учетки, а просто пользователей. Правда, не знаю, есть ли такая возможность в устаревшей 2010 версии. Но если бы была и Вы ею воспользовались (или установили более свежую версию Офиса), всех описываемых проблем могло бы и не возникнуть — не нужно было бы заводить кучу учетных записей именно на компьютере, а можно было бы между ними быстро переключаться непосредственно в Ворде. Более того, если это все происходит на одном ПК, то и настройки для каждого профиля можно было бы легко задать и сохранить.
>подсознательно я так и предполагал про ограничения..- да, но теперь мы с Вами поняли, что говорим о разных ограничениях, о разных учетках, я о тех, что в самой программе.
Мне кажется, я знаю, что упростит Вам жизнь, но для этого нужно обновляться — новая ОС — Windows 10, в которой можно создавать рабочие столы даст некое подобие того, о чем Вы писали выше, пусть и не в полной мере. Новый Офис — лучше, 2016 позволит использовать сразу несколько учетных записей, быстро переключаться между ними, и даже держать несколько штук открытыми. Ну и браузер — в Google Chrome (в нем это реализовано удобнее всего) можно создать и привязать сколь-угодно аккаунтов (именно учетных записей Google, так как только так все данные, формы, логины, пароли, закладки будут храниться вечно, везде, стоит только авторизоваться) — браузеров тоже может быть открыто сколько-угодно. Этот минимум действий, хотя и весьма серьезных, исключит многие из имеющихся проблем, плюс к этому — отпадет необходимость переключения между пользователями в системе.
Содержание
- Причины появления надписи
- Изменение расширения имени файла
- Способы изменения расширения:
- Еще один способ
- Как снять режим ограниченной функциональности в Ворде? Изменение расширения файла.
- Первый вариант
- Второй вариант
- Отключаем режим ограниченной функциональности документа
- Что означает ограничение функциональности
- Удаление ограничений
- Как в ворде убрать режим ограниченной функциональности
- Как отключить режим ограниченной функциональности в Word 2016?
- Отключение режима в программе Microsoft Word 2013
- Как снять режим ограниченной функциональности в Word
- Способ №1. Преобразование
- Способ №2. Сохранение в *.docx
- Способ снятия ограничений на новые функции для версии Word 2010
- Как убрать режим ограниченной функциональности Word 2007: действенные варианты №1
Причины появления надписи
Причины появления надписи
Почему эта функция запускается в Word, и что эта надпись обозначает? Производитель приложения старается улучшать и совершенствовать программу и, тем самым, вносит дополнительные возможности и функционал. В этом заключается причина открытия документов word в режиме ограниченной функциональности – несовместимость различных версий.
Данная проблема не является сложной, как это может показаться на первый взгляд. Если документ создавался в очень старой версии Word, то при открытии в версии 2007 года и более поздних, функциональность представлена меньшая. Документ будет представлен в параметрах версии первоначальной и автоматически новые функции не подключатся, так как в старой версии они просто не поддерживаются.
Изменение расширения имени файла
Изменение расширения имени файла
Отключить режим ограниченной функциональности в word можно, и в этом нам поможет изменение расширения имени файла. В ранних версиях текстового редактора файлы сохранялись с расширением «.DOC», а в современных сохраняются как «.DOCX». При преобразовании расширения имени документ незначительно поменяется по структуре, но это не является критичным для него.
Способы изменения расширения:
– в некоторых случаях расширение имени файла можно изменить в проводнике даже не открывая его, этот способ мы описывали ранее;
– изменение при сохранении документа.
При этом нужно открыть документ в программе Microsoft Word и нажать «Сохранить как». В открывшемся окне в строке «Тип файла» нужно выбрать самую современную версию или «Документ Word» и нажать ОК. При этом документ сохранится как отдельный файл только в новом формате, таким образом, у нас появятся два документа, отличающихся только расширением (версией).
В современных версиях текстового редактора Word Office при закрытии документа после редактирования появляется предупреждение о том, что мы пытаемся сохранить документ в новой версии. Здесь нужно просто согласиться на это предупреждение.
Еще один способ
Еще один способ
Выполнить это действие несложно. Если следовать последовательным этапам. Документ открывается и в окне выбирается кнопка «файл», она находится в левом верхнем углу. В открывшемся меню вбирается линейка «сведения» и справа пункт «преобразовать». Снять режим ограниченной функциональности текущего документа можно после подтверждения с помощью кнопки «ок».
Верхняя строчка по ограничению исчезнет, и появятся недоступные ранее функции. Помимо сохранения кнопкой «ок» можно нажать на дискету и «сохранить как» или с помощью комбинации клавиш Shift+F12. Если в новом файле убираются стили, то формулы превратятся в картинки. Данный способ в вопросе как убрать режим ограниченной функциональности поможет, но не сохранит первоначальный документ, являющийся оригиналом, он произведет преобразование документа в этом же файле.
После того как мы снимем тем или иным способом ограничение нам будут доступны новые функции, например вставка формул.
Таким образом, режим ограниченной функциональности в документах Word является следствием ограниченной совместимости версии установленного приложения и открываемого файла. Но это ни в коем случае не должно нас пугать, а решить эту проблему можно различными способами, описанными в тексте выше.
Как снять режим ограниченной функциональности в Ворде? Изменение расширения файла.
Как снять режим ограниченной функциональности в Ворде? Изменение расширения файла.
Используя файлы DOC, которые сохранялись в ранних версиях Word 97-2003, ограничение совместимости можно убрать посредством смены расширения документа в формат .DOCX.
Существует два способа реализации задачи — самостоятельно либо в окне редактора.
Если ваша операционная система не показывает расширения в названии файлов, следует войти в настройки и включить отображение расширений.
Первый вариант
Первый вариант
- Кликните правой кнопкой мыши по исходному DOC-файлу;
- В открывшемся контекстном меню нажмите «Переименовать»;
- После точки в заголовке укажите расширение docx;
- Появится окошко с предупреждением, подтвердите внесенные изменения.
Второй вариант
Второй вариант
- Откройте устаревший DOC-файл в установленном на вашем ПК Ворде;
- Вверху слева выберите «Файл» и «Сохранить как» («Документ Word» для редакции 2007);
- После выбора места сохранения документа отобразится окно параметров сохранения;
- Напротив строки «Тип файла» следует в выпадающем списке следует выбрать «Документ Word (*.docx)»;
- Рекомендуется установить галочку возле «Поддерживать совместимость с предыдущими версиями Ворд»;
- Далее можем сохранять документ, который получит все обновлённые возможности, доступные в новом DOCX-формате.
Отключаем режим ограниченной функциональности документа
Итак, все, что от вас требуется в данном случае — просто повторно сохранить открытый файл (“Сохранить как”).
1. В открытом текстовом документе нажмите кнопку “Файл” (или значок MS Word в более ранних версиях программы).
2. Выберите пункт “Сохранить как”.
3. Задайте желаемое имя файла или оставьте его оригинальное название, укажите путь для сохранения.
4. Если это необходимо, измените расширение файла с DOC на DOCX. Если же формат файла и так DOCX, менять его на другой не нужно.
Примечание: Последний пункт актуален в случаях, если вы открыли документ, который был создан в Ворд 1997 — 2003, и поможет убрать режим ограниченной функциональности в Word 2007 — 2016.
5. Нажмите на кнопку “Сохранить”
Файл будет сохранен, режим ограниченной функциональности отключится не только для текущей сессии, но и для последующих открытий этого документа. Все функции, которые имеются в установленной на компьютере версии Ворда, будут доступны и для работы с данным файлом.
Примечание: При попытке открыть этот же файл на другом компьютере режим ограниченной функциональности снова будет активирован. Для того, чтобы его отключить, нужно будет повторно выполнить вышеописанные действия.
На этом все, теперь вы знаете, как отключить режим ограниченной функциональности в Word и можете использовать все возможности этой программы для работы с любыми документами. Желаем вам высокой продуктивности и только положительных результатов.
Что означает ограничение функциональности
Текстовый редактор Word, входящий в пакет Microsoft Office, постоянно обновляется разработчиками: увеличиваются возможности, изменяется интерфейс. Это отразилось в расширении: Ворд 2003 имеет doc, а 2007/2010 — docx. Пользователи же подчас, привыкнув к одной программе, неохотно меняют её на новую. Но если приходится пересылать либо переносить файлы на другой компьютер, с установленными там обновлёнными программами, возникают проблемы. Так случилось и с Word. Файлы, выполненные и сохранённые в формате 2003 года, открываются в других только для чтения, без возможности редактирования данных. Пользователям сообщается, что задействован режим ограниченной функциональности. Созданные же в 2007 вообще не открывались сначала у тех, у кого стоял привычный Word 2003, либо не работали некоторые дополнения. Разработчиками сделана утилита, позволявшая открывать документы, созданные в Ворд 2007 через 2003-й. И всё же режим ограниченной функциональности порой не даёт полноценно работать:
- Нет доступа к созданию новых документов.
- Открытый текст можно просмотреть, но не редактировать.
- Нельзя пользоваться расширенными возможностями, такими как экспорт в PDF, новые шаблоны.
Режим ограниченной функциональности Word 2010, как убрать — читайте ниже. На самом деле отключить режим — процедура несложная, не требующая больших затрат времени и каких-то специальных знаний. Прочитайте нашу инструкцию, и сможете спокойно работать с вашими текстами.
Удаление ограничений
Вы подготовили текст дома на стареньком, но на таком привычном вам Word 2003. Принесли файл на флешке или другом носителе на работу, к друзьям, а там установлен Ворд 2007/2010. Вам перед распечаткой нужно внести изменения либо дополнения, но это недоступно. Итак, перед вами стоит выбор: извиниться и предложить сделать всё позже, когда вернётесь домой, или преобразовать документ, чтобы пользоваться всеми возможностями, предоставляемыми разработчиками.
Если вы выбрали второй вариант, то вам нужно знать, как сделать так, чтобы всё заработало. Здесь возможны два способа: с сохранением исходного файла или без сохранения.
- Вы решили преобразовать документ 2003 в новый формат, но оставить и исходник. Вам нужно просто пересохранить с другим расширением. Для этого зайдите в «Файл» — «Сохранить как». В строке «Тип файла» выберите «Документ Word», впишите другое название. Откроется дополнительное окошко, где будет предупреждение, что новая версия не станет открываться в Office Нажмите OK, предварительно можно поставить галочку «Больше не задавать этот вопрос», чтобы в следующий раз это сообщение не появлялось. Система сохранить оба варианта с разными расширениями.
- Если вам не нужно сохранять исходный вариант, то поступаем так: во вкладке «Файл» переходим на «Сведения», там кликаем на «Преобразовать». Вы получите файл с расширением docx, все новые функции станут работать без проблем.
Примечание: в интерфейсе Ворд 2007 вместо «Файл» в верхнем левом углу стоит кнопка «Office».
В Ворде 2013 проблема решается аналогично, принцип работы не изменился.
Если у вас старая версия Ворд, режим ограниченной функциональности, как отключить его? Убрать его не требует особых умений. Вам не придётся обращаться к специалистам, оплачивать их услуги. Каждый пользователь легко с ней справится, следуя нашим рекомендациям.
Как в ворде убрать режим ограниченной функциональности
- Откройте файл, который открывается в режиме ограниченной функциональности.
- В верхнем левом углу найдите вкладку «Файл».
- На вкладке «Сведения» вы увидите новый пункт меню «режим ограниченной функциональности» слева от него нажмите на кнопку «Преобразовать».
- Появится предупреждение, что документ будет преобразован,Нажмите кнопку OK, чтобы продолжить снятие ограничений.
После этого процедур режим ограниченной функциональности с документа пропадет, и ваш файл с расширением .doc, будет заменен на файл с расширением .docx.
Как отключить режим ограниченной функциональности в Word 2016?
- Выполните открытие документа в программе;
- Нажмите на вкладку «Файл», выбираем «Сведения»;
- Справа откроется специальный интерфейс, напротив надписи о режиме ограничения функций нужно нажать «Преобразовать файл»;
- Появится окно с уведомлением об обновлении до новейшего формата, нажимаем OK;
- Нажатием по клавише «Сохранить» подтверждаем изменения;
- Теперь можно воспользоваться всеми новыми опциями.
Стоит отметить, что версии приложения 2016 и 2013 совместимы друг с другом, поэтому между ними не будет возникать проблем и конфликтов.
Отключение режима в программе Microsoft Word 2013
Отключение режима в программе Microsoft Word 2013
- Аналогично вышеприведенному методу, открываем меню «Файл»;
- Перейдите в пункт «Сведения» и кликните «Преобразовать»;
- Возникает окно с предупреждением, жмём ОК;
- Закрываем утилиту и соглашаемся с предложением пересохранить файл.
Как снять режим ограниченной функциональности в Word
Как снять режим ограниченной функциональности в Word
Способ №1. Преобразование
Способ №1. Преобразование
Разберемся на примере Word 2016, как отключить режим ограниченной функциональности. Нажиме на вкладку Файл и в строке Сведения будет доступен пункт Преобразование, который и поможет выполнить переформатирование документа в современный формат.
При нажатии на данную кнопку, появится окно предупреждения изменения документа.
Способ №2. Сохранение в *.docx
Способ №2. Сохранение в *.docx
Откройте вкладку Файл и пройдите в Сохранить как. Во второй строке укажите Документ (*.docx) и нажмите Сохранить.
Также при использовании различных версий Word (2007, 2010, 2013-16) некоторые элементы и функции приложений могут работать некорректно, для этого есть специальная статья от Microsoft – ссылка.
В целом, данное уведомление не должно мешать корректной работе приложения и документа. До сих пор множество пользователей и государственных структур используют старые старые версии Office и именно поэтому вопрос, как убрать режим ограниченной функциональности Word будет актуален еще долгое время.
Способ снятия ограничений на новые функции для версии Word 2010
Способ снятия ограничений на новые функции для версии Word 2010
- Пройдите по следующему пути: «Файл» — «Сведения» — «Преобразовать»;
- Подтверждаем действие и ждём, пока объект преобразовывается;
- Дальше даём согласие на сохранение файла в новом формате;
- Появится доступ ко всем инструментам и вы сможете комфортно редактировать текст.
Как убрать режим ограниченной функциональности Word 2007: действенные варианты №1
Итак, допустим, вы открыли текстовый документ в формате Word 2003, естественно, в верхней части редактора появилась «ограничивающая» надпись.
Чтобы избавится от сего «не удобовоспринимаемого элемента» проделайте следующее:
Естественно, в таком случае вы не сможете открыть видоизмененный файл в редакторе Word 97-2003. Если же вам необходимо сохранить, так сказать, первозданность источника, то воспользуйтесь методом предложенным ниже.
- Кликните по кнопке «Word».
- Из контекстного меню выберете «Сохранить как…».
- Далее, задействуйте настройки сохранения по умолчанию «Документ Word».
- Выберет место сохранения и подтвердите ваши деяствия нажатием клавиши «ОК».
При реализации последнего метода сохранения, предыдущая копия документа останется неизменной. Тем не менее, если вы отредактировали документ в редакторе Word 2007 и хотите, чтобы данный файл корректно воспринимался и более старыми версиями Word(-а), то прибегнете к варианту сохранения конечного документа в совместимый формат DOC. Редакторских побед вам!
Источники
- https://compone.ru/kak-ubrat-regim-ogranichennoy-funkcionalnosti-word
- https://softcatalog.info/ru/article/rezhim-ogranichennoy-funkcionalnosti-word-kak-ubrat
- https://lumpics.ru/how-to-remove-the-word-in-reduced-functionality-mode/
- https://nastroyvse.ru/programs/review/word-otklyuchit-rezhim-ogranichennoj-funkcionalnosti.html
- https://gospodaretsva.com/kak-ubrat-rezhim-ogranichennoj-funkcionalnosti-v-word.html
- https://zen.yandex.ru/media/id/599d5fff256d5ce440243dfb/5a10a28d9b403c3a0908dc6e
- https://chopen.net/kak-ubrat-rezhim-ogranichennoy-funktsionalnosti-word-2007-dva-vernyih-sposoba/
С выходом Word 2007 компания Майкрософт ввела новый формат для текстовых документов. Данный формат получил расширение DOCX и стал новым стандартом для текстовых редакторов Word. Сейчас Word 2007, 2010, 2013 и 2016 по умолчанию сохраняют все текстовые документы именно в формате DOCX.
Но, в использовании остались и старые версии текстового редактора Word, в частности Word 2003, который до сих пор пользуется большой популярностью. Эти старые версии Ворд продолжают сохранять документы в формат DOC, что создает некоторые проблемы в совместимости при открытии данных документов в новых версиях Word.
Например, если в Word 2010 открыть старый документ в формате DOC, то пользователь Word 2010 не сможет использовать все функции данного редактора. Именно о такой проблеме и сигнализирует сообщение «Режим ограниченной функциональности», которое появляется в заголовке окна программы.
В данной статье мы расскажем о том, как можно решить эту проблему и убрать режим ограниченной функциональности в Word 2007, 2010, 2013 и 2016.
Способ № 1. Преобразование документа.
Если вы хотите убрать режим ограниченно функциональности в Ворде, то самый простой способ сделать это воспользоваться функцией «Преобразование». Для этого откройте меню «Файл», которое находится в левом верхнем углу программы, выберите пункт меню «Сведения» и нажмите на кнопку «Преобразовать».
После этого появится всплывающее окно с предупреждением о преобразовании документа. Для того чтобы убрать режим ограниченной функциональности нужно подтвердить преобразование нажатием на кнопку «Ok».
В результате ваш текстовый документ будет преобразован в новый формат, а его расширение изменится с DOC на DOCX. После этой процедуры сообщение о режиме ограниченной функциональности больше появляться не будет.
Способ № 2. Сохранение документа в формате DOCX.
Второй способ убрать режим ограниченной функциональности в Ворде это просто сохранить файл в формате DOCX. Для этого нужно открыть меню «Файл» и выбрать пункт меню «Сохранить как».
После этого появится окно для сохранения документа. Здесь нужно открыть выпадающее меню «Тип файла» и в появившемся списке выбрать «Документ Word *.docx». После чего документ нужно сохранить в выбранном формате.
В результате у вас получится еще один файл с таким же названием, но в формате DOCX. Редактор Word автоматически переключится на работу с новым файлом и сообщение о режиме ограниченной функциональности исчезнет.
Кроме этого, этого есть еще один способ убрать режим ограниченной функциональности. Вы можете просто скопировать содержимое файла в формате DOC, вставить его в новый пустой файл в формате DOCX и продолжить редактирование текста в новом файле.
Посмотрите также:
- Как перевернуть страницу в Word
- Как построить график в Excel
- Как сделать альбомную страницу в Word
- Как сделать вертикальный текст в Word
- Как закрепить область в Экселе
Автор
Александр Степушин
Создатель сайта comp-security.net, автор более 2000 статей о ремонте компьютеров, работе с программами, настройке операционных систем.
Остались вопросы?
Задайте вопрос в комментариях под статьей или на странице
«Задать вопрос»
и вы обязательно получите ответ.