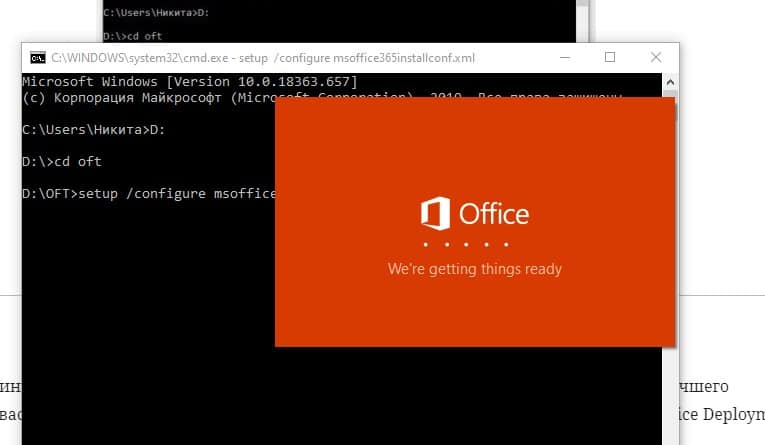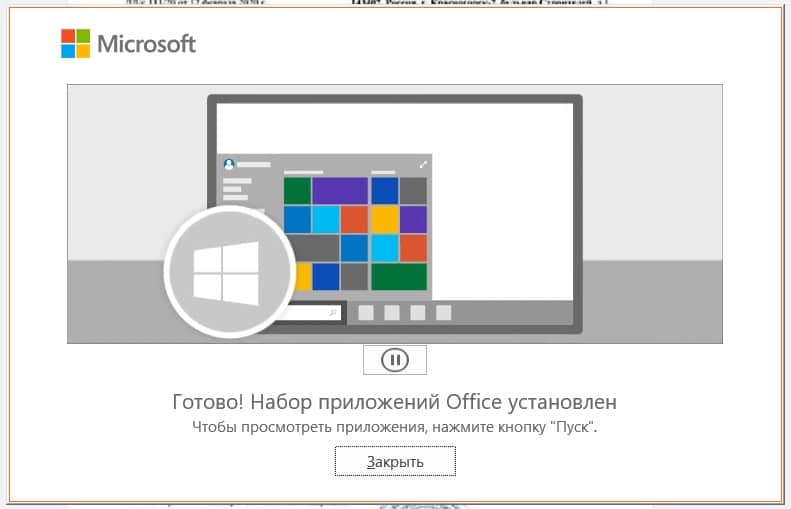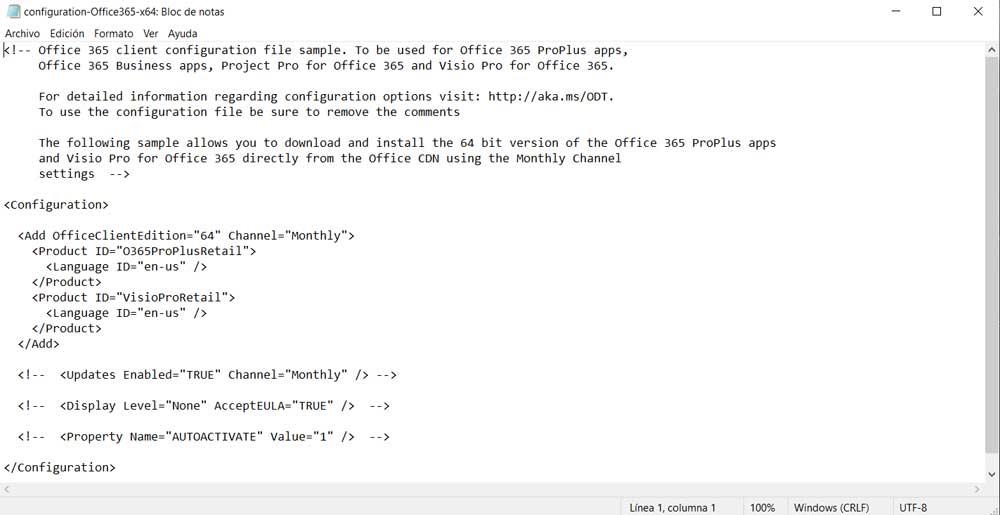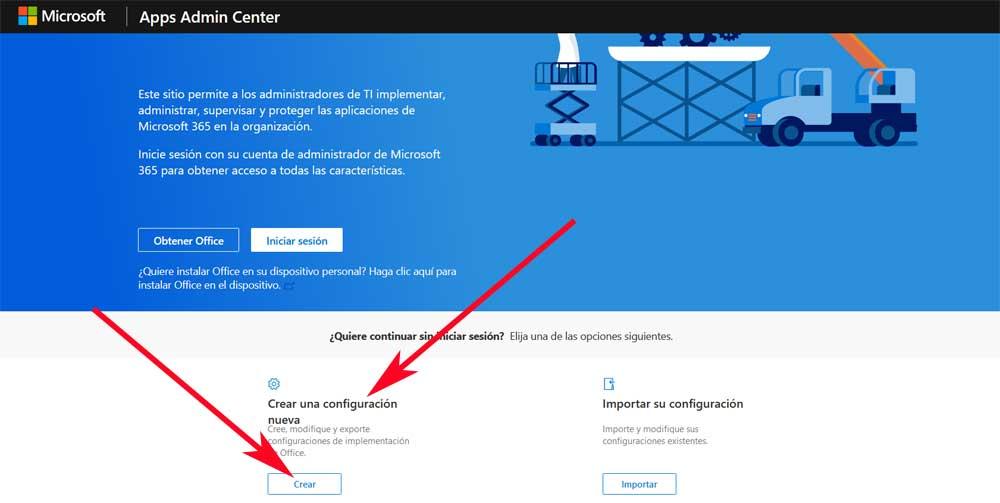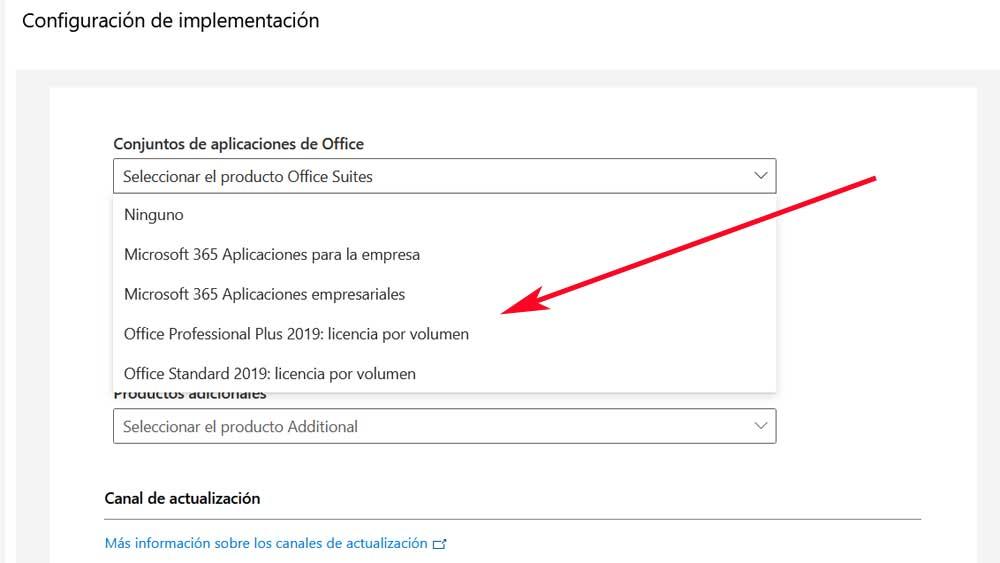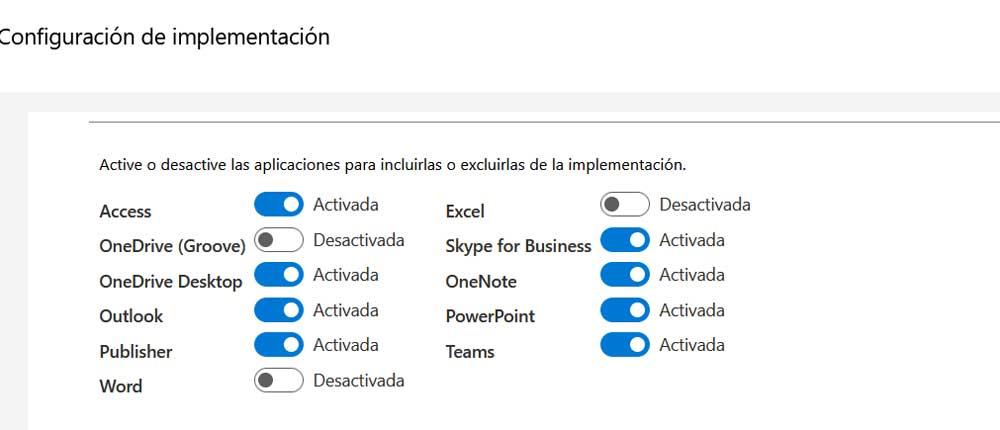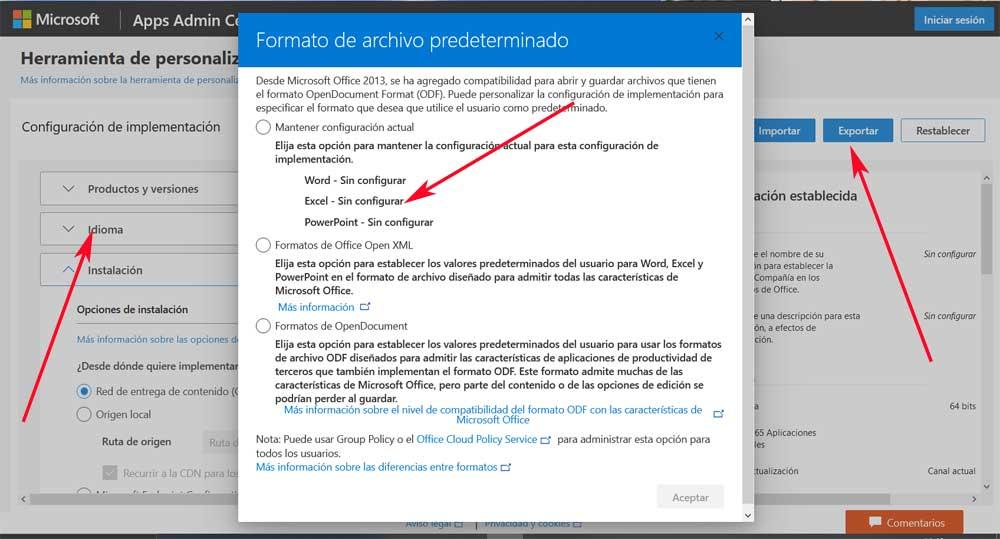При установке современных версий Microsoft Office 2019, 2016 и Office 365 вы не можете выборочно установить отдельные приложения Office, изменить путь к каталогу установки, выбрать язык или изменить какие-то другие настройки. Всегда выполняется полная установка пакета Office (устанавливаются сразу все офисные приложения из офисного пакета Microsoft). В интерфейсе установщика Office у пользователя полностью отсутствует возможность выбора конкретных приложений или настроек. Также вы не можете удалить ненужные приложения Office с помощью кнопки “Изменить” в “Программах и компонентах”. Что делать, если вам не нужны все приложения из пакета Office, и вы хотите установить выборочно, например, только Word, Excel и Outlook? Для этого вам придется использовать специальную утилиту развертывания Microsoft Office Deployment Tool (ODT) и XML файл с настройками установки.
Прежде всего напомним важную особенность дистрибутивов Office 365 и Office 2019 – эти продукты устанавливаются не с помощью MSI пакета, как предыдущие версии Office, а с помощью средства установки Click-to-Run (C2R Installer). Технология Click-to-Run предполагает, что все файлы установки загружаются на ваш компьютер из Интернета (CDN сети Microsoft).
На сайте Microsoft в статье справки Office указано, что в Office 2016 нельзя выборочно установить отдельные приложения Office и изменить путь установки (линк), но на самом деле это не так.
Для установки выборочных компонентов Office нужно скачать утилиту Office Deployment Tool (ODT) (https://www.microsoft.com/en-us/download/details.aspx?id=49117).
Запустите файл и распакуйте содержимое в локальный каталог (например, C:ODT).
ODT позволяет выбрать какие приложения из состава Office 2019, Office 2016 или Office 365 нужно установить или удалить, выбрать язык для локализации программ, и различные настройки приложений.
Теперь нужно создать специальный XML файл с настройками установки Office. В каталоге ODT уже есть несколько примеров таких XML файлов для Office 2019 (configuration-Office2019Enterprise.xml) и Office 365 (configuration-Office365-x86.xml). Вы можете вручную отредактировать эти файлы (см. пример в статье об установке Office 2019 в корпоративной сети), но гораздо удобнее сгенерировать нужный XML файл с параметрами установки Office на официальном сайте MS Office https://config.office.com/ (Office Customization Tool). Данная веб форма в удобном виде мастера позволяет создать конфигурационный файл для развертывания MS Office.
Допустим, я хочу выборочно установить из пакета Office 365 только приложения Word, Excel и Outlook.
- Нажмите Create a new configuration;
- Выберите архитектуру (32-bit), продукт (Office 256 Pro Plus);
- В списке приложений выберите только те приложения, которые нужно установить. Я оставил Outlook, Word, Excel;
Обратите внимание, что Groove это OneDrive for Business, а Skype for Business — Lync.
- Далее вы можете выбрать язык Office, источник получения установочных файлов (это может быть сеть CDN или сетевая папка на вашем файловом сервере), параметры лицензирования Office 365. А если вы создаете конфигурационный файл для Office 2016/2019, здесь вы можете указать будете ли использовать KMS сервер для активации Office, или MAK ключ;
- Когда вы указали все настройки, нажмите кнопку Export. Мастер предложит вам указать имя конфигурационного XML файла и скачать его к вам на компьютер.
Полученный XML (o365_custom_configuration.xml) файл нужно перенести в каталог ODT.
В XML файле содержатся следующие строки, которые указывают на то, что нужно исключить следующие приложения из пакета установки Office:
<ExcludeApp ID="Access" /> <ExcludeApp ID="Groove" /> <ExcludeApp ID="OneDrive" /> <ExcludeApp ID="OneNote" /> <ExcludeApp ID="PowerPoint" /> <ExcludeApp ID="Publisher" /> <ExcludeApp ID="Lync" /> <ExcludeApp ID="Teams" /> <ExcludeApp ID="Bing" />
Теперь откройте командную строку с правами администратора. Если при создании XML файла вы указали, что установочные файлы нужно получить из сети CDN, выполните следующую команду для загрузки из CDN (установочные файлы загружаются из Интернета) и немедленной установки Office 365 с настройками из вашего XML файла:
Setup.exe /configure o365_custom_configuration.xml
Начнется установка Office. При этом иконки устанавливаемых приложений Office, которые вы выбрали, отображаются в окне установщика C2R (в моем примере устанавливаются только Word, Excel и Outlook).
Если вы хотите установить Office с локального диска или из сетевой папки на сервере, нужно предварительно скачать установочные файлы дистрибутива Office 365 на ваш компьютер (около 2 Гб):
Setup.exe /download o365_custom_configuration.xml
В результате у вас на компьютере установятся только Word. Excel и Outlook. Если вам нужно дополнительно добавить какое-то приложение, например, Teams, просто удалите строку
<ExcludeApp ID="Teams" />
из XML файла. Сохраните файл и запустите ту же команду:
Setup.exe /configure o365_custom_configuration.xml
Аналогичным образом вы можете удалить определенные приложения из установленного экземпляра Office. Достаточно добавить приложения, которые нужно исключить в XML файл со строкой ExcludeApp ID=»Word» и выполнить изменение пакета Office установку командой ODT:
Setup.exe /configure вашконфигфайл.xml
Давно еще столкнулся с тем, что, при установке свежей версии Microsoft Office 365, теперь отсутствует возможность выбирать, какие приложения из этого офисного пакета мы хотим установить. Меня это напрягало, ведь мне нужны только Excel, Word и Powerpoint, но я не уделял этом должного внимания до момента, когда появилось свежее обновление на Microsoft Windows, которое затребовало 8 гигабайт свободного места просто для самого процесса установки. Недолго думая, я удалил офис, а уже после обновления операционной системы решил решить вопрос со всякими лишними приложениями. Как оказалось, удалить ненужное нельзя, но можно установить только нужное из Microsoft Office 365. Сейчас быстренько расскажу, как это сделать…
Как установить только нужное из Office 365?
Что потребуется?
Для того, чтобы корректно установить только нужные приложения из офисного пакета нам нужно:
- Подключить стабильный и недорогой интернет — все будем скачивать оттуда
- Скачать приложение для развертывания Microsoft Office — Office Deployment Tool
- Подготовить файл конфигурации установки с помощью специального сайта-конфигуратора
- Запустить процесс установки и дождаться его завершения
Качаем и распаковываем Office Deployment Tool
Чтобы скачать данное приложение, переходим по вот этой ссылке — https://www.microsoft.com/en-us/download/details.aspx?id=49117 и жмем кнопку «Download» внизу.

После этого запускаем скачанный файл и соглашаемся с условиями. После этого появится предложение разархивировать содержимое в папку, создаем папку где удобно и называем ее, например, OFT. Для простоты доступа к ней, положим ее в корень диска. После установки в ней окажется четыре файла: три подготовленных заранее конфигурации (они нам не понадобятся, но вы можете их посмотреть, открыв в блокноте) и файл setup.exe.

Пока откладываем эти файлы в сторонку, нужно подготовить свою конфигурацию установки.
Готовим конфигурацию с помощью сайта
Для создания своего файла конфигурации переходим по вот этой ссылке — https://config.office.com. Там игнорируем предложения что-то получить или куда-то войти и жмем кнопку «Создать» внизу.

Откроется конфигуратор, слева будут опции, которые мы можем менять и выбирать, а справа некое итоговое описание того, что мы выбрали. Соответственно, нам интересна левая часть. Замечу, что там лучше настраивать пошагово, нажимая кнопку «Далее» после каждого шага. Приступим…
- Сначала выбираем, какую версию мы хотим установить, с некоторых пор Microsoft Office имеет полноценную 64-х разрядную версию =)
- Потому выбираем офисный пакет, на основе которого будет работать наша «установка». Для моей лицензии подошел Office 365 ProPlus. Остальные выпадающие меню по желанию, мне был интересен только офис.

- В этом же разделе есть параметр «Канал обновления«, если вы любите, чтобы у вас была всегда предельно актуальная версия офиса, то можете выбрать «Monthly channel». «Annual channel» заставляет офис обновляться два раза в год — в январе и июле (вот тут подробнее об этом).
- А теперь самый интересный для нас подраздел — Приложения, в котором выключаем те продукты Microsoft Office 365, которые нам не нужны.

- В разделе «Язык» или выбираем вручную нужные языки, или выбираем пункт «В соответствии с операционной системой«.
- В разделе «Установка» можно включить опцию «Завершить работу запущенных приложений«. Она может помочь избежать каких-то проблем при установке, связанных с блокировкой процесса сторонними приложениями. Будьте внимательны — сохраните все данные перед установкой!
- Остальные разделы настраиваем по желанию, в моем случае я просто нажимал «Далее«.
- Проверяем получившуюся конфигурацию по табличке справа

- Если все устраивает, то жмем кнопку «Экспорт» в правом верхнем углу.

- В открывшемся окошке выбираем «Сохранить текущие параметры«, но, если понимаете, что делаете, то можете что-то другое выбрать =). Жмем «Ок«.

- Принимаем условия соглашения и вводим имя файла конфигурации. Чем проще и короче будет имя, тем проще нам будет его использовать. Например — «msoffice365installconf.xml«.

- Сохраняем получившийся файл в ранее созданную папку с файлами.
Получившийся файл можно открыть в блокноте, выглядеть его содержимое будет примерно вот так (зависит от выбранных опций):
<Configuration ID="975ea6b2-896b-40fc-bfcf-c68641fd4589"> <Add OfficeClientEdition="64" Channel="Monthly"> <Product ID="O365ProPlusRetail"> <Language ID="ru-ru" /> <ExcludeApp ID="Access" /> <ExcludeApp ID="Groove" /> <ExcludeApp ID="Lync" /> <ExcludeApp ID="OneDrive" /> <ExcludeApp ID="OneNote" /> <ExcludeApp ID="Outlook" /> <ExcludeApp ID="Publisher" /> <ExcludeApp ID="Teams" /> </Product> </Add> <Property Name="SharedComputerLicensing" Value="0" /> <Property Name="PinIconsToTaskbar" Value="TRUE" /> <Property Name="SCLCacheOverride" Value="0" /> <Property Name="AUTOACTIVATE" Value="0" /> <Property Name="FORCEAPPSHUTDOWN" Value="TRUE" /> <Property Name="DeviceBasedLicensing" Value="0" /> <Updates Enabled="TRUE" /> <RemoveMSI /></Configuration>Запуск установки Office с заданными параметрами
Здесь лучше иметь хоть какой-то опыт работы с командной строкой.
Нужно запустить установку с нужными параметрами:
- Жмём кнопку «Windows», не отпуская ее, жмём R.
- Вводим «cmd» и жмём кнопку «Enter». Откроется окошко командной строки.
- Переходим в нужную папку. В ту саму, куда мы установили файлы и сохранили наш файл конфигурации. (диск меняется командной «D:», это для перехода на диск D, к нужной папке переходим командой CD %путь_к_нужной_папке%).
- Запускаем файл setup.exe с параметром configure, в котором указываем путь к нашему файлу конфигурации. Если он лежит в той же папке, то указываем просто его имя.
- Жмём «Enter» и ждем появления окна установки.
setup /configure msoffice365installconf.xml
Команды в командной строке Установка стартовала Скачивается только нужное
PS
Если вы продвинутые пользователь, то можете «поиграться» с конфигуратором и добиться наилучшего результат для вас. Также можно найти дополнительную информацию, поискав инструкции с Office Deployment Tool.
When you install Office via a link from office.com you get the full application : Word, Excel, Powerpoint, …
If you want to install only Word and Excel, here is a short how-to :
- Download and save to C:odt Office 2016 Deployment Tool from https://www.microsoft.com/en-us/download/details.aspx?id=49117
- Save to installOffice.xml this file :
<Configuration> <Add OfficeClientEdition="32"> <Product ID="O365BusinessRetail"> <Language ID="en-us"/> <ExcludeApp ID="Publisher"/> <ExcludeApp ID="PowerPoint"/> <ExcludeApp ID="OneDrive"/> <ExcludeApp ID="Outlook"/> <ExcludeApp ID="OneNote"/> <ExcludeApp ID="Lync"/> <ExcludeApp ID="Groove"/> <!--<ExcludeApp ID="Excel"/>--> <ExcludeApp ID="Access"/> <!--<ExcludeApp ID="Word"/>--> </Product> </Add> <Logging Level="Standard" Path="C:ODT"/> <Property Name="FORCEAPPSHUTDOWN" Value="TRUE" /> <!--Silent install of 32-Bit Office 365 for Business with Updates and Logging enabled--> </Configuration>
- Run :
c:odtsetup.exe /download installOffice.xml c:odtsetup.exe /configure installOffice.xml
Share the post «Office 365 how to install only Word and Excel»
Мы должны помнить, что это программное решение, состоящее из нескольких важных программ. Правда, в нашем распоряжении несколько версий пакета как таковых, с Управление 2016 , 2019 и 365 являются самыми последними. Но какую бы версию мы ни выбрали, все они имеют различные интегрированные программы. Среди них мы можем выделить такие важные заголовки, которые используются в Word, Excel, PowerPoint и т. Д. Кроме того, бизнес-версии предлагают нам другие заголовки, более ориентированные на эти рабочие режимы.
Как многие из вас, возможно, уже знают, это не единственное предложение такого типа, которое мы можем использовать прямо сейчас. Мы также можем выбрать LibreOffice или онлайн-пакет Google. Следовательно, как только это станет известно, нет никаких сомнений в том, что один из самых больших недостатков от Microsoft Решение в том, что мы должны за это платить.
И, например, два других можно использовать бесплатно. Пока LibreOffice is скачал и установил на ПК, Документы Goog работает для вас в облаке. Как бы то ни было, правда в том, что они также представляют нам ряд интегрированных программ, которые будут очень полезны в офисной работе. Конечно, возможно, с точки зрения мощности и функциональности они не дотягивают до уровня, о котором комментировал Редмонд. Однако при обычном использовании нам подойдет любая из этих альтернатив.
Но, как мы упоминали ранее, в этих строках мы хотим сосредоточиться на пакете Microsoft. И именно в этот момент при установке любой из упомянутых версий, 2016, 2019 или 365, мы обнаруживаем серьезную проблему. Мы говорим это потому, что нам не всегда нужны все программы, входящие в комплект. И дело в том, что они занимают важную часть дискового пространства, что в наше время очень ценно. Сказать, что этот пакет, о котором мы говорим, с самого начала, когда мы пытаемся его установить, не позволяет нам выбирать компоненты которые мы хотим или не хотим добавлять в систему. Таким образом, по умолчанию устанавливаются все приложения пакета, многие из которых не используются большинством.
Выберите программы Office для установки
Скажем, по умолчанию установщик Office не позволяет настраивать установку, но мы можем поискать другие решения для этого, как и в случае. Это поможет нам при выборочной установке комплект производительности программы. Таким образом, в том, о чем мы поговорим дальше, мы можем устанавливать только те приложения, которые нам нужны, из всего набора.
Загрузите программу Microsoft Office Deployment Tool
Как вы понимаете, это поможет нам сэкономить место на нашем жесткий диск и избегайте установки в системе приложений, которые мы не используем.
Что ж, для того, что мы комментируем, мы должны использовать инструмент под названием Microsoft Офис Инструмент развертывания , также известный как ODT. Мы также должны создать специальный и настроенный файл в Формат XML с установочной конфигурацией. На этом этапе первое, что мы сделаем для установки приложений Office, которые нам нужны, будет инструмент развертывания Microsoft Office из этого та же ссылка . Здесь нам просто нужно выполнить загруженный файл и извлечь его содержимое в локальный каталог.
Следует отметить, что это программа, которая позволяет нам выбирать приложения Office 2019, 2016 или 365, которые вы хотите установить или удалить.
Конечно, прежде всего, мы должны помнить, что нам нужен специальный XML-файл для достижения того, о чем мы вам говорим. Этот специальный XML-файл будет содержать Офисная установка конфигурацию, которую мы хотим осуществить. Скажем, в каталоге, созданном ранее при извлечении, есть несколько образцов XML-файлов.
Создать собственный XML-файл
Эти примеры примеров можно найти для Office 2019 и Управление 365 в двух архитектурах. Таким образом, у нас будет возможность редактировать их вручную, если у нас есть определенные знания. Но удобнее генерировать новый XML-файл содержащий параметры установки Office с официального сайта Microsoft. Чтобы получить к нему доступ, мы можем сделать это из эту ссылку . Здесь мы собираемся найти практическую форму, которая позволяет нам создать файл конфигурации для пакета.
В разделе «Создать новую конфигурацию» мы находим кнопку «Создать», которую мы нажимаем для того, что ищем сейчас.
Поэтому далее на указанном нами веб-сайте Microsoft мы должны указать определенные параметры . Среди них мы видим такие, как архитектура ПК или версия Office, которую мы собираемся установить на компьютер.
Затем, немного дальше по этому же веб-сайту, мы обнаруживаем, что уже можем отмечать или снимать отметки с приложений, которые мы хотим использовать из Office. Имейте в виду, что те, которые мы не выбрали, не будут установлены на PC , но на самом деле это то, что нас сейчас интересует.
Теперь у нас есть только, если мы хотим, указать режим установки нашей версии, обновлений или языка. После того, как мы все указали, остается только нажать кнопку «Экспорт», чтобы сгенерировать искомый XML-файл.
Чтобы закончить, нам нужно только сохранить этот файл который мы только что создали в каталоге, куда мы ранее извлекли программу Microsoft Office Deployment Tool. Затем мы запускаем окно командной строки от имени администратора. Здесь мы уже можем использовать следующую команду для выборочной установки:
Setup.exe /nombre_nuevo_archivo.xml
Содержание
- Как выборочно установить отдельное приложение в Office 2016/Office 365?
- Настройка установки Office: установите только Word, Excel или PowerPoint
- Плюсы и минусы установки и использования Office на ПК
- Выберите программы Office для установки
- Загрузите программу Microsoft Office Deployment Tool
- Создать собственный XML-файл
- Как бесплатно пользоваться Microsoft Offiсe в Windows 10.
- Способ 1 из 2 — Приложение «Office».
- Создание нового документа.
- Как открыть документ MS Office.
- Как сохранить документ.
- Печать.
- Способ 2 из 2 — Как настроить Windows 10, для комфортного использования MS Office онлайн не используя приложение.
Как выборочно установить отдельное приложение в Office 2016/Office 365?
При установке современных версий Microsoft Office 2019, 2016 и Office 365 вы не можете выборочно установить отдельные приложения Office, изменить путь к каталогу установки, выбрать язык или изменить какие-то другие настройки. Всегда выполняется полная установка пакета Office (устанавливаются сразу все офисные приложения из офисного пакета Microsoft). В интерфейсе установщика Office у пользователя полностью отсутствует возможность выбора конкретных приложений или настроек. Также вы не можете удалить ненужные приложения Office с помощью кнопки “Изменить” в “Программах и компонентах”. Что делать, если вам не нужны все приложения из пакета Office, и вы хотите установить выборочно, например, только Word, Excel и Outlook? Для этого вам придется использовать специальную утилиту развертывания Microsoft Office Deployment Tool (ODT) и XML файл с настройками установки.
На сайте Microsoft в статье справки Office указано, что в Office 2016 нельзя выборочно установить отдельные приложения Office и изменить путь установки (линк), но на самом деле это не так.
Для установки выборочных компонентов Office нужно скачать утилиту Office Deployment Tool (ODT) (https://www.microsoft.com/en-us/download/details.aspx?id=49117).
Запустите файл и распакуйте содержимое в локальный каталог (например, C:ODT).
ODT позволяет выбрать какие приложения из состава Office 2019, Office 2016 или Office 365 нужно установить или удалить, выбрать язык для локализации программ, и различные настройки приложений.
Теперь нужно создать специальный XML файл с настройками установки Office. В каталоге ODT уже есть несколько примеров таких XML файлов для Office 2019 (configuration-Office2019Enterprise.xml) и Office 365 (configuration-Office365-x86.xml). Вы можете вручную отредактировать эти файлы (см. пример в статье об установке Office 2019 в корпоративной сети), но гораздо удобнее сгенерировать нужный XML файл с параметрами установки Office на официальном сайте MS Office https://config.office.com/ (Office Customization Tool). Данная веб форма в удобном виде мастера позволяет создать конфигурационный файл для развертывания MS Office.
Допустим, я хочу выборочно установить из пакета Office 365 только приложения Word, Excel и Outlook.
- Нажмите Create a new configuration;
- Выберите архитектуру (32-bit), продукт (Office 256 Pro Plus);
- В списке приложений выберите только те приложения, которые нужно установить. Я оставил Outlook, Word, Excel;
Полученный XML (o365_custom_configuration.xml) файл нужно перенести в каталог ODT.
В XML файле содержатся следующие строки, которые указывают на то, что нужно исключить следующие приложения из пакета установки Office:
Теперь откройте командную строку с правами администратора. Если при создании XML файла вы указали, что установочные файлы нужно получить из сети CDN, выполните следующую команду для загрузки из CDN (установочные файлы загружаются из Интернета) и немедленной установки Office 365 с настройками из вашего XML файла:
Setup.exe /configure o365_custom_configuration.xml
Начнется установка Office. При этом иконки устанавливаемых приложений Office, которые вы выбрали, отображаются в окне установщика C2R (в моем примере устанавливаются только Word, Excel и Outlook).
Setup.exe /download o365_custom_configuration.xml
В результате у вас на компьютере установятся только Word. Excel и Outlook. Если вам нужно дополнительно добавить какое-то приложение, например, Teams, просто удалите строку из XML файла. Сохраните файл и запустите ту же команду:
Setup.exe /configure o365_custom_configuration.xml
Аналогичным образом вы можете удалить определенные приложения из установленного экземпляра Office. Достаточно добавить приложения, которые нужно исключить в XML файл со строкой ExcludeApp и выполнить изменение пакета Office установку командой ODT:
Источник
Настройка установки Office: установите только Word, Excel или PowerPoint
Будь то домашняя среда или бизнес, правда в том, что все, что связано с автоматизацией офиса, не перестает расти. Возможно, самое известное и наиболее используемое предложение в мире — это Microsoft Офисы , решение, которое существует уже много лет. Поэтому мы научим вас устанавливать из Office только те приложения, которые нам нужны.
Мы должны помнить, что это программное решение, состоящее из нескольких важных программ. Правда, в нашем распоряжении несколько версий пакета как таковых, с Управление 2016 , 2019 и 365 являются самыми последними. Но какую бы версию мы ни выбрали, все они имеют различные интегрированные программы. Среди них мы можем выделить такие важные заголовки, которые используются в Word, Excel, PowerPoint и т. Д. Кроме того, бизнес-версии предлагают нам другие заголовки, более ориентированные на эти рабочие режимы.
Плюсы и минусы установки и использования Office на ПК
Please enable JavaScript
Как многие из вас, возможно, уже знают, это не единственное предложение такого типа, которое мы можем использовать прямо сейчас. Мы также можем выбрать LibreOffice или онлайн-пакет Google. Следовательно, как только это станет известно, нет никаких сомнений в том, что один из самых больших недостатков от Microsoft Решение в том, что мы должны за это платить.
И, например, два других можно использовать бесплатно. Пока LibreOffice is скачал и установил на ПК, Документы Goog работает для вас в облаке. Как бы то ни было, правда в том, что они также представляют нам ряд интегрированных программ, которые будут очень полезны в офисной работе. Конечно, возможно, с точки зрения мощности и функциональности они не дотягивают до уровня, о котором комментировал Редмонд. Однако при обычном использовании нам подойдет любая из этих альтернатив.
Но, как мы упоминали ранее, в этих строках мы хотим сосредоточиться на пакете Microsoft. И именно в этот момент при установке любой из упомянутых версий, 2016, 2019 или 365, мы обнаруживаем серьезную проблему. Мы говорим это потому, что нам не всегда нужны все программы, входящие в комплект. И дело в том, что они занимают важную часть дискового пространства, что в наше время очень ценно. Сказать, что этот пакет, о котором мы говорим, с самого начала, когда мы пытаемся его установить, не позволяет нам выбирать компоненты которые мы хотим или не хотим добавлять в систему. Таким образом, по умолчанию устанавливаются все приложения пакета, многие из которых не используются большинством.
Выберите программы Office для установки
Скажем, по умолчанию установщик Office не позволяет настраивать установку, но мы можем поискать другие решения для этого, как и в случае. Это поможет нам при выборочной установке комплект производительности программы. Таким образом, в том, о чем мы поговорим дальше, мы можем устанавливать только те приложения, которые нам нужны, из всего набора.
Загрузите программу Microsoft Office Deployment Tool
Как вы понимаете, это поможет нам сэкономить место на нашем жесткий диск и избегайте установки в системе приложений, которые мы не используем.
Что ж, для того, что мы комментируем, мы должны использовать инструмент под названием Microsoft Офис Инструмент развертывания , также известный как ODT. Мы также должны создать специальный и настроенный файл в Формат XML с установочной конфигурацией. На этом этапе первое, что мы сделаем для установки приложений Office, которые нам нужны, будет инструмент развертывания Microsoft Office из этого та же ссылка . Здесь нам просто нужно выполнить загруженный файл и извлечь его содержимое в локальный каталог.
Следует отметить, что это программа, которая позволяет нам выбирать приложения Office 2019, 2016 или 365, которые вы хотите установить или удалить.
Конечно, прежде всего, мы должны помнить, что нам нужен специальный XML-файл для достижения того, о чем мы вам говорим. Этот специальный XML-файл будет содержать Офисная установка конфигурацию, которую мы хотим осуществить. Скажем, в каталоге, созданном ранее при извлечении, есть несколько образцов XML-файлов.
Создать собственный XML-файл
Эти примеры примеров можно найти для Office 2019 и Управление 365 в двух архитектурах. Таким образом, у нас будет возможность редактировать их вручную, если у нас есть определенные знания. Но удобнее генерировать новый XML-файл содержащий параметры установки Office с официального сайта Microsoft. Чтобы получить к нему доступ, мы можем сделать это из эту ссылку . Здесь мы собираемся найти практическую форму, которая позволяет нам создать файл конфигурации для пакета.
В разделе «Создать новую конфигурацию» мы находим кнопку «Создать», которую мы нажимаем для того, что ищем сейчас.
Поэтому далее на указанном нами веб-сайте Microsoft мы должны указать определенные параметры . Среди них мы видим такие, как архитектура ПК или версия Office, которую мы собираемся установить на компьютер.
Затем, немного дальше по этому же веб-сайту, мы обнаруживаем, что уже можем отмечать или снимать отметки с приложений, которые мы хотим использовать из Office. Имейте в виду, что те, которые мы не выбрали, не будут установлены на PC , но на самом деле это то, что нас сейчас интересует.
Теперь у нас есть только, если мы хотим, указать режим установки нашей версии, обновлений или языка. После того, как мы все указали, остается только нажать кнопку «Экспорт», чтобы сгенерировать искомый XML-файл.
Чтобы закончить, нам нужно только сохранить этот файл который мы только что создали в каталоге, куда мы ранее извлекли программу Microsoft Office Deployment Tool. Затем мы запускаем окно командной строки от имени администратора. Здесь мы уже можем использовать следующую команду для выборочной установки:
Источник
Как бесплатно пользоваться Microsoft Offiсe в Windows 10.
Публикация: 12 May 2020 Обновлено: 9 July 2020
Наверно все знают о том, что компания Microsoft запустила услугу Office онлайн, если нет, то Office онлайн это веб-приложения — Word, Exel, PowerPoint, OneNote, новинки Sway, Forms и To-Do. Для работы с пакетом вам не потребуется приобретать лицензию на продукты MS Office, просто выберите любое приложение и пользуйтесь совершенно бесплатно. Правда, удобно?
Пакет программ для редактирования документов «Офис», позволяет не только просматривать, но и создавать, редактировать ранее созданные документы.
В данном руководстве мы рассмотрим два способа как пользоваться пакетом MS Office онлайн.
- Первый: С помощью бесплатного предустановленного приложения «Office» для Windows 10.
- Второй: Самостоятельно настроим систему, для комфортного использования MS Office онлайн в Windows 10.
После чего сможем создавать новые документы Word, Exel, PowerPoint, OneNote, Sway и редактировать их практически как с обычной программой Microsoft Office, бесплатно.
Примечание: Инструкция написана для Windows 10, которая использует учетную запись microsoft для входа в систему. Подписка на Office 365 не требуется, Office будет использовать бесплатные онлайн-версии Word, Excel, PowerPoint, OneNote, Sway, Forms и To-Do если нет доступа к полноценным версиям.
Способ 1 из 2 — Приложение «Office».
Приложение «Office» позволяет работать максимально эффективно, обеспечивая централизованный доступ ко всем приложениям и файлам Microsoft Office. Само приложение распространяется бесплатно и может использоваться с любой подпиской как с бесплатной веб-версией Office так и с Office 365, Office 2019 — 2016.
Шаг 1: Чтобы приступить к работе, откройте приложение «Office», в большинстве случаев приложение уже есть в системе, если нет, перейдите по ссылке в магазин Windows и установите приложение.
Шаг 2: Откройте меню «Пуск» найдите и запустите установленное приложение «Office».
Если вы для входа в Windows 10 вы используете учетную запись Microsoft, то, вы автоматически авторизуетесь в приложении, если нет создайте учетную запись и войдите в приложение.
Учетная запись Майкрософт — это адрес электронной почты и пароль, которые вы используете для Outlook.com, Hotmail, Office, OneDrive, Skype, Xbox и Windows.
Интерфейс приложения вполне дружелюбный, включает в себя онлайновые версии избранных приложений Office: Word, Excel, PowerPoint и многое другое. Установка или подписка не требуются. Это бесплатно!
Создание нового документа.
Шаг 3: Для создания нового документа, достаточно нажать кнопку с текстом «Создать», после чего появится всплывающее окно для выбора типа документа (см. картинку)
После выбора типа документа, он откроется в браузере по умолчанию, вы сможете набирать, и редактировать документы Word, Excel, PowerPoint и др. в обычном редакторе Microsoft Office.
Вы можете вместо «Создать» выбрать нужный тип офисного документа доступного на главной странице приложения, после чего будет предложено, создать новый пустой документ, использовать шаблоны или открыть для редактирования ранее созданный документ.
Если в списке ранее созданных документов кликнуть на одном из них правой кнопкой мыши, появится контекстное меню, с помощью которого вы сможете:
- Открыть документ в браузере
- Закрепить его в отдельном списке
- Удалить документ из списка
- Открыть расположение файла
Как открыть документ MS Office.
Шаг 4: Чтобы открыть документ MS Office который находится на жестком диске или на флешке, нажмите кнопку «Добавить или открыть» (см картинку), если вы не видите подпись к кнопке, разверните окно приложения на весь экран.
Вы также можете перетащить мышкой нужный вам документ из любой папки в окно приложения, после чего документ будет добавлен в список и мгновенно открыт.
Как сохранить документ.
Шаг 5: Созданный новый или редактируемый старый документ, сохраняется автоматически в облачное хранилище OneDrive, но вы можете сохранить его на жесткий диск или флеш накопитель.
Для этого, в редакторе откройте в меню «Файл» → «Сохранить как» и нажмите «Скачать копию», в всплывающем окне «Документ готов» подтвердите действие нажав кнопку «Скачать», после чего документ будет загружен в папку «Загрузки» доступной в проводнике.
Также в нижней части окна приложения вы найдете ссылку «Другие документы в OneDrive» с помощью которой вы можете посмотреть, редактировать и загружать на ПК, ранее созданные документы.
Печать.
Если вам необходимо распечатать документ на принтере, в открытом документе перейдите в меню «Файл» → «Печать» «Напечатать этот документ». Выберите свой принтер и нажмите кнопку «Печать».
Как вы уже убедились, приложение «Офис» позволяет просматривать, создавать и редактировать ранее созданные документы. Последнее, но не менее важное вам нет необходимости приобретать дорогостоящую лицензию на продукты MS Office. Это бесплатно!
Способ 2 из 2 — Как настроить Windows 10, для комфортного использования MS Office онлайн не используя приложение.
Чтобы не отступать от традиций, решим вопрос запуска / создания документов MS Office непосредственно с рабочего стола. Для этого нам необходимо создать ярлыки для программ офисного пакета, после чего мы сможем закрепить их на панели задач или в меню «Пуск».
Шаг 1: Создать ярлыки для онлайн пакета MS Office просто.
- Кликните правой кнопкой мыши на Рабочем столе, в открывшимся контекстном меню выберите «Создать» → «Ярлык».
- В строке «Укажите расположения объекта» скопируйте и вставьте или наберите ссылку, указанную ниже, согласно необходимому приложению из пакета MS Office, нажмите кнопку «Далее», в примере мы создаем ярлык для текстового редактора Word.
Word :
Exel : PowerPoint : Onenote : Sway: Forms: To-Do:
- В следующем окне введите желаемое имя для ярлыка.
- Повторите данную операцию для тех приложений, которые вам нужны.
Если вы хотите изменить значки для созданных ярлыков, загрузите архив со значками .ico
Шаг 2: Настроим синхронизацию с облачным хранилищем OneDrive.
По умолчанию в облачное хранилище OneDrive вам будет доступно 5 гигабайт под хранение ваших файлов, для документов этого больше, чем достаточно.
С помощью Проводника, вы можете создать в OneDrive любую папку для хранения ваших документов. В примере мы будем использовать штатную папку Windows 10 — «Документы».
Для того чтобы новый документ MS Office сохранялся в папку «Документы» или иметь возможность редактировать из папки ранее созданные документы, нам потребуется настроить OneDrive.
- Откройте Параметры OneDrive, нас интересует вкладка «Резервное копирование».
- Кликните правой кнопкой мыши значок «OneDrive» на панели задач и выберите в появившемся меню «Параметры».
- В открывшимся окне перейдите на вкладку «Резервное копирование» и нажмите кнопку «Управление резервным копированием».
- Здесь выберите «Документы» и нажмите кнопку «Запустить резервное копирование».
Примечание: Если после установки Windows 10 вы не меняли эти настройки то по умолчанию они уже включены, но все равно проверьте.
Кликните правой кнопкой мыши в проводнике Windows на папке «Документы» и выберите в контекстном меню «Всегда сохранять на этом устройстве».
Если все сделали правильно, то открыв папку «OneDrive» в проводнике, Вы увидите папку «Документы», которая будет дублировать содержание одноименной папки на вашем ПК.
Шаг 2: Создание и редактирование документов.
Создадим новый документ в MS Office онлайн с рабочего стола. Для этого, запустите любой из созданных ранее ярлыков Word, Exel, PowerPoint. При первом запуске вы увидите предложение войти с помощью учетной записи Microsoft, если вы для входа в систему уже используете учетную запись, пароль вводить не придется.
В открывшимся окне нажмите «Новый документ» или вы можете загрузить документы которые уже есть на вашем ПК нажав ссылку «Добавить и открыть», а также выбрать один из доступных шаблонов, все можно начинать работать, согласитесь быстро и удобно.
Как и в первом способе, Документ сохраняется автоматически вам не надо волноваться, что набранный текст в Word, таблица Exel или презентация PowerPoint пропадет. Вы можете указать в какую папку система должна сохранить ваш документ, Перейдите в документе в меню «Файл» → «Сохранить как» → «Сохранить как (Сохранении копии в OneDrive)» и выберите папку «Документы».
После того как вы внесли изменения в созданный документ, закройте окно и в Проводнике Windows перейдите в папку «Документы». В папке вы найдете созданный вами документ, он хранится не только в облаке, но и на компьютере, то есть у вас будет доступ к созданному файлу даже без интернета.
Примечание: вы должны понимать — если вы удалите файл на компьютере, он удалится из облака и наоборот.
Шаг 3: Как открыть или редактировать ранее сохраненные документы в MS Office онлайн.
Вы можете перенести в эту папку и свои старые документы, созданные в любой версии MS Office и с лёгкостью открывать их и редактировать.
Чтобы открыть ранее созданный документ, откройте проводник, перейдите в папку «OneDrive» → «Документы», кликните правой кнопкой мыши на нужном документе и выберите в контекстном меню «Посмотреть в Интернете».
После открытия, документа, вы можете вносить правки.
Вот и все, теперь вы можете создавать и редактировать документы MS Office совершенно бесплатно.
Надеюсь, информация будет полезной. А что думаете вы про Microsoft Offiсe онлайн, поделитесь в комментариях ниже.
Источник