2.2. Одновременная работа с несколькими документами
Microsoft Word позволяет работать с несколькими документами одновременно. При этом каждый новый документ открывается в отдельном окне, а пользователь, работая в полноэкранном режиме, видит только последний открытый документ. Если нужно перейти из одного открытого документа в другой, можно воспользоваться одним из следующих способов:
• щелкнуть на кнопке одного из открытых документов на Панели задач (рис. 2.35);
Рис. 2.35. Выбор документа Word на Панели задач
• переключиться на вкладку Вид ленты, в группе Окно нажать кнопку Перейти в другое окно и в появившемся списке открытых документов выбрать нужный (рис. 2.36);
Рис. 2.36. Список открытых файлов
• применить сочетание клавиш Ctrl+F6;
• нажать сочетание клавиш Alt+Tab и, удерживая нажатой клавишу Alt, нажимать Tab до тех пор, пока нужный документ Word не будет выбран (рис. 2.37).
Рис. 2.37. Список открытых приложений, появляющийся при нажатии сочетания клавиш Alt+Tab
Примечание
При нажатии клавиш Alt+Tab в возникшем списке будут не только открытые документы Word, но и все остальные окна запущенных в данный момент программ.
Данный текст является ознакомительным фрагментом.
Читайте также
Работа с несколькими массивами
Работа с несколькими массивами
array_diffОпределение исключительного пересечения массивов.Синтаксис:array array_diff(array arr1, array arr2 [, array …])Данная функция возвращает массив, который содержит значения, имеющиеся только в массиве arr1 ( и не имеющиеся в любых других). При этом индексы
3.3. Совместная работа с документами
3.3. Совместная работа с документами
И последней темой, которую мы рассмотрим в рамках данной главы книги, будет описание способов совместной одновременной работы над документами. Программы для такой работы можно назвать наиболее сложными, ведь они должны предоставлять
2.9. Режим структуры и работа с большими документами
2.9. Режим структуры и работа с большими документами
Любую работу гораздо проще выполнять, разделив ее на части. В особенности такой принцип подходит для написания реферата, научной, курсовой или дипломной работы. Разделив задачу на несколько подзадач, вам будет проще
3.5. Работа с PDF-документами
3.5. Работа с PDF-документами
Формат PDF стал одним из наиболее популярных форматов хранения электронных текстов. Поэтому инструменты конвертации PDF-файлов всегда актуальны.Aldos Text-PDF PRO+Программа Aldos Text-PDF PRO+ (http://www.aldostools.com/pdf.html) предназначена для быстрой конвертации текстовых
Работа со многими документами
Работа со многими документами
Теперь мы готовы написать функцию main() приложения Электронная таблица:01 #include <QApplication>02 #include «mainwindow.h»03 int main(int argc, char *argv[])04 {05 QApplication app(argc, argv); 06 MainWindow mainWin; 07 mainWin.show(); 08 return app.exec();09 }Данная функция main() немного отличается от написанных
Глава 8 Работа с документами
Глава 8
Работа с документами
Как и в большинстве программ, для работы нам потребуется документ – файл, в котором хранится вся информация о данной работе. Сначала мы создаем новый файл (либо с нуля, либо на основе какого-то имеющегося файла), сохраняем его под новым именем и
Глава 1 Интерфейс Excel 2007 и работа с документами
Глава 1
Интерфейс Excel 2007 и работа с документами
Что же такое Excel и зачем нужна эта программа
Excel – это мощнейший вычислительный инструмент, хранилище упорядоченных данных, средство для создания различных графиков, расписаний, диаграмм и т. д. Программа Excel может частично
Операции с несколькими рисунками
Операции с несколькими рисунками
В программе Excel предусмотрена возможность работы с несколькими рисунками. При этом вы можете производить операции с этими рисунками (применять стили, эффекты, перемещать) как по отдельности, так и вместе. Кроме того, вы можете как
Пример 10-16. Цикл while с несколькими условиями
Пример 10-16. Цикл while с несколькими условиями
#!/bin/bashvar1=unsetprevious=$var1while echo «предыдущее значение = $previous» echo previous=$var1 # запомнить предыдущее значение [ «$var1» != end ] # В операторе «while» присутствуют 4 условия, но только последнее управляет циклом. # *последнее* условие —
Операции над несколькими выделенными объектами
Операции над несколькими выделенными объектами
Очень полезной является возможность перемещать, растягивать, поворачивать, наклонять одновременно несколько объектов титра.Чтобы выполнить операции сразу над несколькими объектами, их нужно выделить (см. подразд.
2.7. Работа с большими документами и режим структуры
2.7. Работа с большими документами и режим структуры
Любую работу гораздо проще выполнять, разделив ее на несколько частей. Это справедливо и для проведения рекламной кампании, и для уборки в квартире. В особенности такой принцип подходит для написания научной или
Работа с большими документами
Работа с большими документами
Чаще всего при работе с большим текстом его разбивают на части и размещают в отдельных файлах. Правда, в этом случае возникает проблема с нумерацией страниц, ведь если какой-то раздел нужно дописать или, наоборот, сократить, нумерация в
12.1.10. Сравнение с несколькими символами
12.1.10. Сравнение с несколькими символами
Для выполнения сравнения с несколькими символами применяется формат [character*n]. Ниже приводится содержимое файла, описывающего жесткие диски системы. В файле содержатся диски, которые зарегистрированы или распознаны системой.
Работа с документами в среде Flash
Работа с документами в среде Flash
Теперь давайте поговорим о том, как во Flash выполняется работа с документами, а потом плавно перейдем к рассмотрению окна документа и основных принципов создания
Работа с документами
Работа с документами
Пользователям компьютеров постоянно приходится работать с документами: текстами, таблицами, рисунками и др. Существует большое количество различных типов документов и соответствующих программ для их обработки. Хотя для каждого типа документов
Иногда во время работы в Microsoft Word возникает необходимость одновременного обращение к двум документам. Конечно, ничего не мешает просто открыть парочку файлов и переключаться между ними, кликая по иконке в строке состояния, а затем выбирая нужный документ. Вот только это не всегда удобно, особенно, если документы большие и их нужно постоянно пролистывать, сравнивать.
Как вариант, всегда можно разместить окна на экране рядом — слева направо или сверху вниз, кому как удобнее. Но эта функция удобна в использовании только на больших мониторах, да и реализована она более-менее хорошо только в Windows 10. Вполне возможно, что многим пользователям этого будет достаточно. Но что, если мы скажем, что существует куда более удобный и эффективный метод, позволяющий одновременно работать с двумя документами?
Ворд позволяет открыть два документа (или один документ дважды) не только на одном экране, но и в одной рабочей среде, предоставляя возможность полноценной работы с ними. Более того, открыть два документа одновременно в MS Word можно несколькими способами, и о каждом из них мы и расскажем ниже.
Расположение окон рядом
Итак, какой бы метод расположения двух документов на экране вы не выбрали, для начала нужно открыть эти самые два документа. Далее в одном из них выполните следующие действия:
Перейдите на панели быстрого доступа во вкладку «Вид» и в группе «Окно» нажмите кнопку «Рядом».
Примечание: Если в данный момент у вас открыто более двух документов, Ворд предложит указать, какой из них следует расположить рядом.
По умолчанию оба документа будут прокручиваться одновременно. Если вы захотите убрать синхронную прокрутку, все в той же вкладке «Вид» в группе «Окно» нажмите на кнопку отключите параметр «Синхронная прокрутка».
В каждом из открытых документов можно выполнять все те же действия, что и всегда, разница лишь в том, что вкладки, группы и инструменты на панели быстрого доступа будут ужаты вдвое из-за недостатка места на экране.
Примечание: Открытие двух документов Word рядом с возможностью их синхронной прокрутки и редактирования позволяет также выполнить сравнение этих самых файлов вручную. Если же ваша задача выполнить автоматическое сравнение двух документов, рекомендуем ознакомиться с нашим материалом по этой теме.
Урок: Как в Ворд сравнить два документа
Упорядочивание окон
Помимо расположения пары документов слева-направо, в MS Word также можно расположить два и более документов один над другим. Для этого во вкладке «Вид» в группе «Окно» следует выбрать команду «Упорядочить все».
После упорядочивания каждый документ будет открыт в своей вкладке, но расположены они на экране будут таким образом, что одно окно не будет перекрывать другое. Панель быстрого доступа, как и часть содержимого каждого документа, всегда будут оставаться на виду.
Аналогичное расположение документов можно сделать и вручную, перемещая окна и подстраивая их размер.
Разделение окон
Иногда при работе с двумя и более документами одновременно, необходимо сделать так, чтобы часть одного документа постоянно отображалась на экране. Работа с остальным содержимым документа, как и со всеми остальными документами, при этом должна проходить как обычно.
Так, к примеру, в верхней части одного документа может находиться шапка таблицы, какая-то инструкция или рекомендации по работе. Именно эту часть и нужно зафиксировать на экране, запретив для нее прокручивание. Остальная же часть документа будет прокручиваться и доступной для редактирования. Чтобы сделать это, выполните следующие действия:
1. В документе, который необходимо разделить на две области, перейдите во вкладку «Вид» и нажмите кнопку «Разделить», расположенную в группе «Окно».
2. На экране появится линия разделения, кликните по ней левой кнопкой мышки и разместите в нужном месте экрана, обозначив статичную область (верхняя часть) и ту, которая будет прокручиваться.
3. Документ будет разделен на две рабочих области.
- Совет: Для отмены разделения документа во вкладке «Вид» и группе «Окно» нажмите кнопку «Снять разделение».
Вот мы с вами и рассмотрели все возможные варианты, с помощью которых в Word можно открыть два и даже более документов и расположить их на экране так, чтобы было удобно работать.
-
Одновременная работа с несколькими документами
Microsoft
Word позволяет работать с несколькими
документами одновременно. При этом
каждый новый документ открывается в
отдельном окне, а пользователь, работая
в полноэкранном режиме, видит только
последний открытый документ. Если нужно
перейти из одного открытого документа
в другой, можно воспользоваться одним
из следующих способов:
-
щелкнуть
на кнопке одного из открытых документов
на Панели
задач
(рис.
2.34);
Рис.
2.34.
Выбор документа Word на Панели задач
-
перейти
на вкладку Вид,
нажать кнопку Перейти
в другое окно
в группе Окно
и выбрать один из файлов (рис.
2.35);
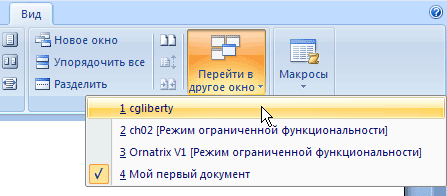
Рис.
2.35.
Меню Перейти в другое окно
-
использовать
сочетание клавиш Ctrl+F6; -
нажать
Alt+Tab
и, удерживая нажатой клавишу Alt,
нажимать Tab
до тех пор, пока нужный документ Word не
будет выбран (рис.
2.36).
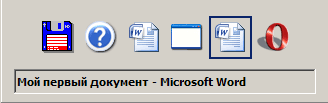
Рис.
2.36.
Список открытых приложений, возникающий
при нажатии сочетания клавиш Alt+Tab
ПРИМЕЧАНИЕ.
При нажатии клавиш Alt+Tab в появившемся
окне будут не только открытые документы
Word, но и все остальные окна, открытые в
Windows.
В
каждом документе Word есть кнопка закрытия,
которая расположена в нижней части меню
Office
.
Если
на момент закрытия изменения в документе
не были сохранены, программа задаст
вопрос Сохранить
изменения в документе?
(рис.
2.37).
Для подтверждения сохранения изменений
нужно нажать кнопку Да,
для отклонения — Нет.
Чтобы вернуться к документу и продолжить
работу с ним, щелкните на кнопке Отмена.

Рис.
2.37.
Окно с запросом на сохранение документа
ВНИМАНИЕ.
Если при закрытии документа игнорировать
запрос на сохранение документа, то
несохраненные данные будут утеряны.
Кнопка
Восстановить
расположение окна
(рис.
2.38)
служит для восстановления исходного
положения документов, если оно было
изменено. При помощи этой кнопки можно
легко вернуться в исходный режим.
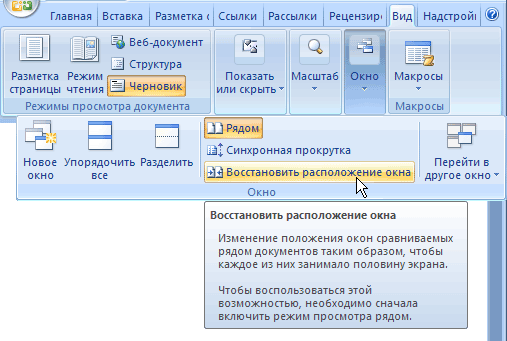
Рис.
2.38.
Команда Восстановить расположение окна
Если
нужно сравнить сразу несколько документов,
то можно использовать команду Упорядочить
все
в группе Окно
на вкладке Вид
(рис.
2.39).
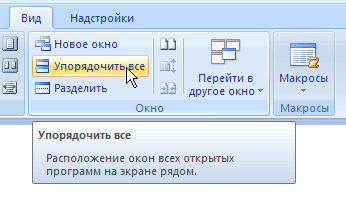
Рис.
2.39.
Выбор команды Упорядочить все
После
ее выполнения на экран будут помещены
все открытые документы, и вы легко
сможете их сравнивать и вносить нужные
коррективы. Размер любого окна при
необходимости можно изменять. Для того
чтобы снова открыть документ во весь
экран достаточно щелкнуть по его
заголовку.
ВНИМАНИЕ.
При закрытии одного из документов или
открытии нового упорядочивание сохранено
не будет.
-
Разделение окна на две области
В
некоторых случаях (например, при работе
с большими документом) может понадобиться
держать в поле зрения два участка
документа одновременно. Для этого
существует команда Разделить
(рис.
2.40).

Рис.
2.40.
Выбор команды Разделить
После
ее выполнения на экране появится линия
разбивки, положение которой можно
установить щелчком мышью.
В
разделенный таким образом документ
можно вносить любые правки. Когда
разбивка больше не будет нужна, выберите
команду Снять
разделение
(рис.
2.41)
или установите курсор на линию разбивки
и дважды щелкните мышью.
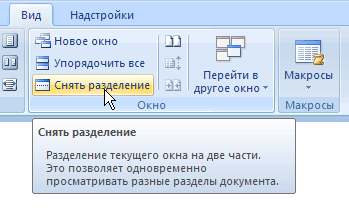
Рис.
2.41.
Выбор команды Снять разделение
Соседние файлы в предмете [НЕСОРТИРОВАННОЕ]
- #
- #
- #
- #
- #
- #
- #
- #
- #
- #
- #
Содержание
- 1 Как работать в одном документе с двух компьютеров?
- 2 Как сделать совместное редактирование в ворде?
- 3 Как совместно редактировать документ?
- 4 Как получить совместный доступ к документу?
- 5 Как работать в одном документе нескольким людям?
- 6 Как сделать документ Word доступным для редактирования?
- 7 Как редактировать Два документ в ворде?
- 8 Каким образом в программе Word можно работать одновременно с несколькими документами?
- 9 Какой инструмент обеспечивает наиболее удобную функциональность одновременного редактирования документов для нескольких пользователей?
- 10 Как редактировать документы в OneDrive?
- 11 Какой формат файлов не доступен для совместного редактирования?
- 12 Как открыть доступ к документу?
- 13 Как разрешить редактирование в гугл таблицах всем?
- 14 Как добавить пользователя в гугл таблицы?
Как работать в одном документе с двух компьютеров?
Для того, чтобы начать совместную работу с документом, достаточно в документе Microsoft Excel перейти в меню «Рецензирование» – «Доступ к книге» и выбрать «Разрешить изменять файл нескольким пользователям одновременно» (Рис. 1).
Как сделать совместное редактирование в ворде?
Выберите Редактировать документ > Изменить в браузере. Если над документом работает кто-то другой, вы увидите его присутствие и изменения, которые он внося. Мы называем эту совместную работу или совместную работу в режиме реального времени.
<-div id=»cnt_rb_259475″ class=»cnt32_rl_bg_str» data-id=»259475″>
Как совместно редактировать документ?
Как совместно редактировать документ онлайн?
- Шаг 1. Войдите в модуль Документы
- Шаг 2. Выберите документ, который надо отредактировать
- Шаг 3. Настройте параметры общего доступа
- Шаг 4. Начните совместное редактирование
- Шаг 5. Комментируйте фрагменты текста
- Шаг 6. Обсудите документ
Как получить совместный доступ к документу?
Откройте документ, доступ к которому нужно предоставить. Нажмите Файл > Общий доступ > Предоставить доступ другим людям (или Пригласить других пользователей в Word 2013). Введите имена или адреса электронной почты пользователей, которым нужно предоставить доступ к документу.
Как работать в одном документе нескольким людям?
Откройте книгу Excel и перейдите к вкладке «Рецензирование». В группе «Изменения» нажмите на кнопку «Доступ к книге». В открывшемся диалоговом окне поставьте галочку у опции «Разрешить изменять файл нескольким пользователям одновременно» и нажмите на «ОК».
Как сделать документ Word доступным для редактирования?
На вкладке Рецензирование в группе Защитить нажмите кнопку Защитить документ и выберите пункт Ограничить форматирование и редактирование. В области Ограничения на редактирование установите флажок Разрешить только указанный способ редактирования документа.
Как редактировать Два документ в ворде?
Для этого откройте окно с документом, который хотите посмотреть, и нажмите на вкладке Вид > Окно > Разделить (View > Window > Split). Окно текущего документа разделится на две части, в каждой из которых Вы сможете пролистывать и редактировать различные части документа по-отдельности. Размеры этих окон можно изменить.
Каким образом в программе Word можно работать одновременно с несколькими документами?
применить сочетание клавиш Ctrl+F6; нажать сочетание клавиш Alt+Tab и, удерживая нажатой клавишу Alt, нажимать Tab до тех пор, пока нужный документ Word не будет выбран (рис. 2.37).
Какой инструмент обеспечивает наиболее удобную функциональность одновременного редактирования документов для нескольких пользователей?
Google Docs
Это один из самых популярных инструментов для совместной работы над документами. Пользователи могут добавлять редакторов к нужным им файлам, просто указывая почтовый адрес другого пользователя. Тот может получить право не только просматривать документ, но и редактировать его.
Как редактировать документы в OneDrive?
Создавайте и сохраняйте файлы в OneDrive, чтобы редактировать их где угодно. Выберите пункт новая > Папка .
…
- Откройте корзину.
- Если вы хотите, чтобы все файлы были возвращены, выберите восстановить все элементы.
- Вы также можете выбрать только нужные файлы и нажать кнопку Восстановить.
Какой формат файлов не доступен для совместного редактирования?
Формат файла не поддерживается. Поддерживаются только современные форматы, включая файлы в форматах docx, PPTX, XLSX и XLSB. Невозможно совместно редактировать файлы Office 2007 или более ранних версий, RTF-файлы или файлы других форматов.
Как открыть доступ к документу?
Откройте Google Диск, Документы, Таблицы или Презентации на компьютере. Выберите нужный файл.
…
- На компьютере откройте страницу drive.google.com.
- Выберите файлы, удерживая клавишу Shift.
- В правом верхнем углу экрана нажмите на значок «Открыть доступ» .
Как разрешить редактирование в гугл таблицах всем?
Как разрешить другим людям редактировать форму
- Откройте файл в Google Формах.
- Нажмите на значок в правом верхнем углу экрана.
- Выберите Настройки доступа.
- В разделе «Пригласить пользователей» укажите имена или адреса электронной почты людей, которых вы хотите сделать соавторами.
- Нажмите Отправить.
Как добавить пользователя в гугл таблицы?
Как предоставить доступ отдельным пользователям
Нажмите Настройки доступа. Введите адреса электронной почты пользователей или укажите группы, которым нужно предоставить доступ к файлу. Укажите, какой уровень доступа вы хотите предоставить этим пользователям: Редактор, Комментатор или Читатель. Нажмите Отправить.
Предоставление общего доступа к документу
Чтобы предоставить доступ к файлу в Word, выполните указанные ниже действия.
-
Щелкните на ленте значок Поделиться
.
Можно также выбрать элементы Файл > Общий доступ.
Примечание: Если файл еще не сохранен в OneDrive, вам будет предложено сделать это, чтобы предоставить общий доступ.
-
Выберите пользователя, которому вы хотите предоставить общий доступ, в раскрывающемся списке или введите его имя либо адрес электронной почты.
-
Добавьте сообщение (необязательно) и нажмите кнопку Отправить.

Совместное редактирование документа
Поделившись документом, вы можете работать над ним одновременно с другими пользователями.
-
Лучше всего работать вместе в Word в Интернете, чтобы сразу видеть вносимые изменения.
-
В разделе Общий доступ отображаются имена пользователей, которые также редактируют файл.
-
Фрагменты, над которыми работают другие пользователи, обозначается цветными флажками.
Отслеживание и просмотр изменений
-
Чтобы отслеживать изменения, на вкладке Рецензирование нажмите кнопку Записывать исправления.
-
Чтобы просмотреть изменение, поместите перед ним курсор и нажмите нужную кнопку:
-
Чтобы сохранить изменение, нажмите кнопку Принять.
-
Чтобы удалить изменение, нажмите кнопку Отклонить.
-
Далее:
Настройка мобильного приложения Word



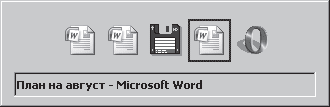










 .
.
