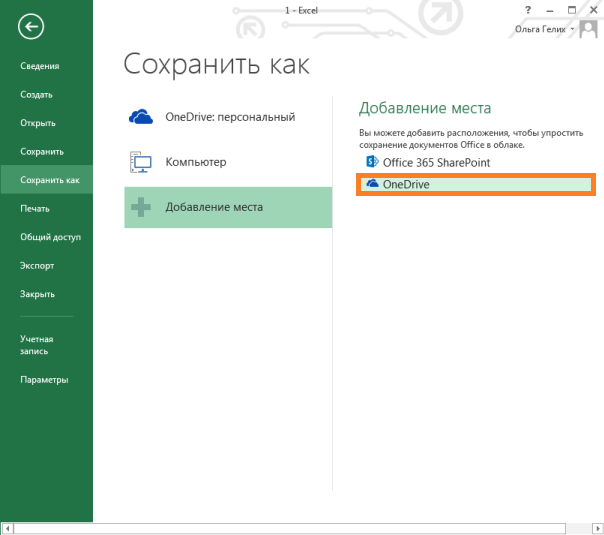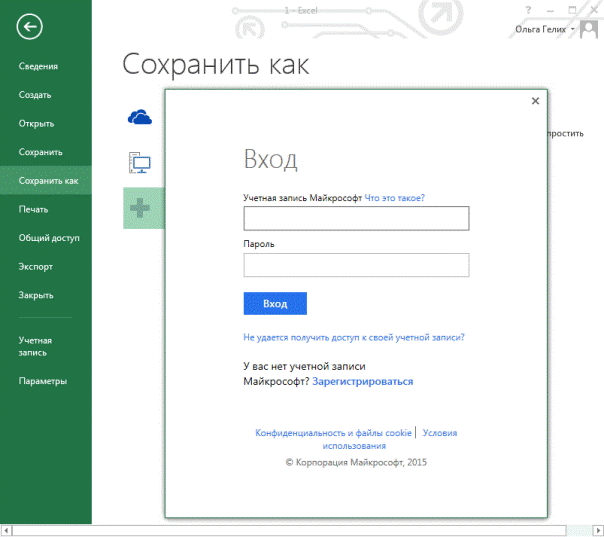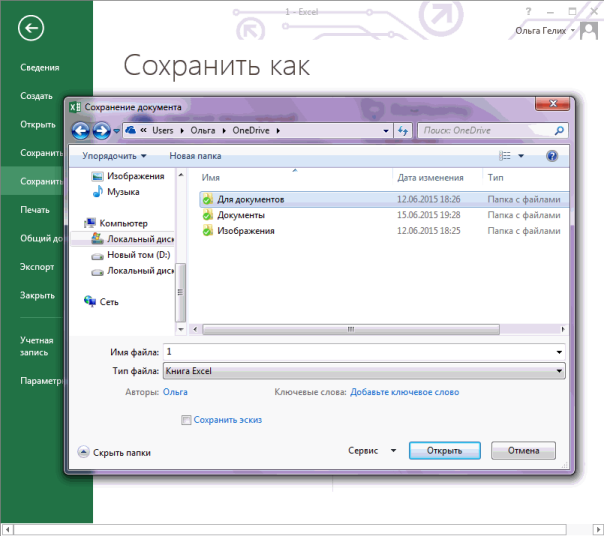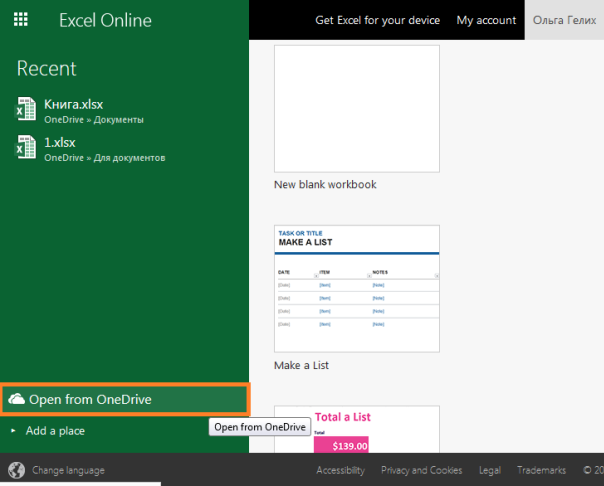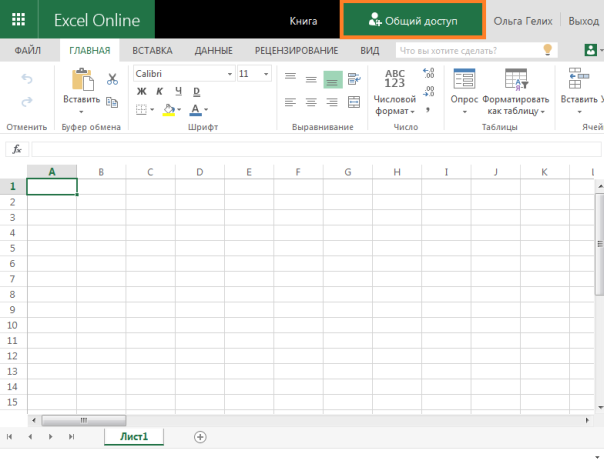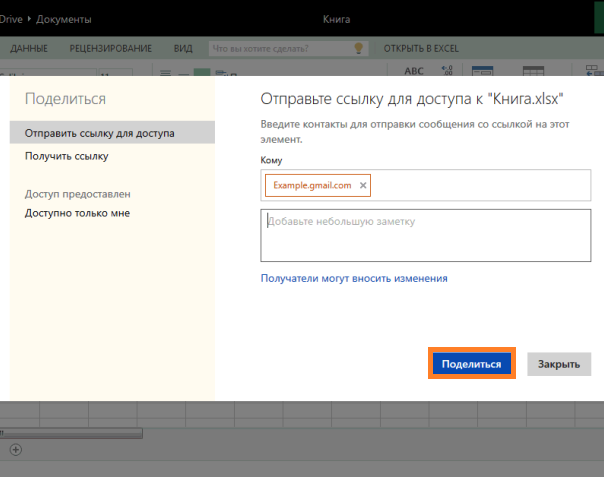Сохранение книги в OneDrive
Сохраните книгу в OneDrive, чтобы обеспечить доступ к ней на различных устройствах, а также делиться ею и сотрудничать с другими пользователями.
-
Выберите Файл > Сохранить как.
-
Для рабочих или учебных файлов выберите расположение
OneDrive — <название компании>. -
Для личных файлов выберите расположение
OneDrive — личное.
-
-
Введите имя файла и нажмите кнопку Сохранить.
Возможно, потребуется выполнить вход в свою учетную запись. Дополнительные сведения см. в статье Одновременная работа нескольких пользователей над книгами Excel с помощью функции совместного редактирования.
Предоставление доступа к книге
-
Щелкните на ленте значок
Поделиться.
Можно также выбрать элементы Файл > Общий доступ.
Примечание: Если файл еще не сохранен в OneDrive, вам будет предложено сделать это, чтобы предоставить общий доступ.
-
Выберите пользователя, которому вы хотите предоставить общий доступ, в раскрывающемся списке или введите его имя либо адрес электронной почты.
-
Добавьте сообщение (необязательно) и нажмите кнопку Отправить.
Совместное редактирование книги
Поделившись файлом, вы можете работать над ним одновременно с другими пользователями.
-
В правом верхнем углу вы увидите, кто еще редактирует файл.
-
То, где работает каждый из них, — это цветные ячейки. Щелкните цвет, чтобы узнать, кто редактирует эту ячейку.
Совет: Чтобы увидеть и восстановить предыдущую версию, выберите «Файл> и >версий.
Далее:
работа в Excel для Windows
Нужна дополнительная помощь?
Excel для Microsoft 365 Excel для Microsoft 365 для Mac Excel для Интернета Еще…Меньше
Для совместного редактирования файлов Excel в режиме реального времени отправьте их в OneDrive и поделитесь ими с другими пользователями. Изменения сразу же происходят на всех устройствах.
-
Нажмите кнопку Поделиться.
-
Отправьте свой файл в OneDrive, если вы этого еще не сделали.
-
Задайте разрешения и нажмите кнопку Применить.
По умолчанию установлен флажок Разрешить изменение.
-
Добавьте имена пользователей, с которыми нужно поделиться, и необязательное сообщение.
-
Нажмите кнопку Отправить.
-
Выберите инициалы в правом верхнем углу экрана, чтобы увидеть, кто еще работает над файлом и где он в нем находится.
Дополнительные сведения
Вы всегда можете задать вопрос специалисту Excel Tech Community или попросить помощи в сообществе Answers community.
Нужна дополнительная помощь?
- Remove From My Forums
-
Вопрос
-
В какой версии Office можно одновременно с нескольких ПК редактировать книгу Excel, которая находится в облаке OneDrive? И как это настроить?
P.S. Excel online не предлагать, он имеет ограниченный набор ф-ций и лагает
-
Изменено
2 августа 2017 г. 12:07
-
Изменено
Ответы
-
Алексей, Задайте Ваш вопрос по Excel 2016 (Office 365) вашему Глобальному администратору подписки Office 365, он или сам прояснит Вам ситуацию или при необходимости создаст инцидент (тикет) для решения этого вопроса.
Да, я Жук, три пары лапок и фасеточные глаза :))
-
Помечено в качестве ответа
ЖукMVP, Moderator
9 сентября 2017 г. 2:54
-
Помечено в качестве ответа
Сравнительно недавно (после весенне-летних обновлений 2017 года) многие пользователи Office 2016 заметили появление в левом верхнем углу экрана на панели быстрого доступа нового значка необычного вида:

Это переключатель Автосохранения — побочный эффект от нового режима совместного редактирования, недавно появившегося в последней версии Microsoft Excel 2016. Давайте разберемся в этом поподробнее, ибо у любой медали, как обычно, две стороны и плюсы намешаны с минусами весьма причудливо.
Общий доступ в старых версиях Excel
Формально, одновременное редактирование одного файла сразу несколькими пользователями существовало в Excel еще с 1997 года. Книгу нужно было положить в общую сетевую папку, а затем выбрать в меню или на вкладке Рецензирование команду Общий доступ (Review — Share Workbook) и включить единственную галочку в открывшемся окне:

В реальности практически никто этой функцией не пользовался, т.к. реализована она была откровенно слабо:
- Уже при 3-4 одновременных подключениях к файлу Excel начинал нещадно глючить, вылетать с ошибками, терять связь с исходным файлом (и всю вашу работу за последние N минут) и т.д.
- При одновременном изменении одних и тех же ячеек разными пользователями должно было отображаться окно разрешения конфликтов, но, по факту, это случалось далеко не всегда.
- Изменения, внесенные другими пользователями, становились видны только после того, как эти пользователи сохраняли файл, т.е. никакого realtime editing не было даже близко.
- В таком режиме совместного редактирования очень много ценных функций и инструментов Excel становились недоступны. Например, нельзя было воспользоваться фильтром или сортировкой, построить сводную таблицу или диаграмму, раскрасить ячейки условным форматированием и т.д.
В общем и целом, эта штука была в Excel больше «для галочки» и реальной пользы не приносила.
Совместное редактирование в Excel 2016
С недавними обновлениями в Excel 2016 картина поменялась. Теперь для одновременной работы вы должны сохранить файл в облачное хранилище (OneDrive или SharePoint) и пригласить других пользователей с помощью кнопки Поделиться (Share) в правом верхнем углу окна:

Можно выбрать нужных людей прямо из адресной книги или создать короткую прямую ссылку на документ, нажав на соответствующую команду в правом нижнем углу:

Возможен на выбор режим и полного редактирования и только чтения. Полученную ссылку можно тут же скопировать в буфер и отправить коллегам для совместной работы:

По полученной ссылке другие пользователи смогут войти в общий документ и редактировать его одновременно с вами. Вы в реальном времени (задержка 1-2 секунды по ощущениям) сможете видеть кто и в каком месте листа сейчас работает — активные ячейки других пользователей наглядно помечаются цветом и всплывающими подсказками:

Всех участников редактирования также можно увидеть на иконках в правом верхнем углу окна:

И что совсем хорошо — никаких особых ограничений на применение инструментов Excel теперь в этом режиме совместного редактирования нет. Можете смело строить сводные таблицы, диаграммы, фильтровать или сортировать ваши данные и т.д. Единственное условие — файл должен быть в новом формате (xlsx, xlsm, xlsb, а не старый xls) и в книге не должно быть включенной защиты листов или ячеек.
В общем, реализовано все на порядок лучше, чем было в старых версиях.
Автосохранение: плюсы и минусы
Платой за быстроту обновления картинки на экране при совместной работе стало Автосохранение. Эта функция, будучи включенной, автоматически сохраняет ваш текущий файл после каждого действия, отправляя остальным участникам внесенные вами изменения.
С одной стороны, это хорошо, ибо «на лету» синхронизирует все коллективные правки и отображает действия других пользователей в общей книге почти в реальном времени. Также эта функция позволяет легко откатиться к прошлым версиям книги, т.к. они автоматически сохраняются. С помощью команды Просмотреть все версии в строке заголовка:

… можно отобразить панель со всеми доступными предыдущими версиями файла и открыть любую из них:

С другой стороны, минусы у Автосохранения тоже есть:
- Далеко не всегда нужно сохранять изменения, которые вы вносите в книгу. Представьте себе, например, что вы открыли файл, чтобы проверить какую-то идею или вероятный сценарий. Внесли изменения, посмотрели на пересчитанный результат и потом просто хотите закрыть файл без сохранения, оставив его в исходном состоянии — с включенным Автосохранением такое уже невозможно. В такой ситуации теперь нужно сразу после открытия файла не забыть отключить Автосохранение, иначе все внесенные «на пробу» изменения останутся в документе навсегда.
- Автосохранение всегда по-умолчанию включено для всех файлов в облачных хранилищах и его статус («вкл» или «выкл») запоминается внутри каждого файла. Если оно мешает, то его придется отключать для каждого файла отдельно. Глобального переключателя, включающего или выключающего Автосохранение сразу для всего Excel нет (точнее, придется лезть в реестр Windows, что не каждому под силу)
- Из вкладки Файл пропали команды Сохранить и Сохранить как — теперь их заменяет Сохранить копию (Save a Copy):
Вот это совсем жестко и, подозреваю, напугает многих пользователей с непривычки. Предупреждать надо!
Как отключить Автосохранение в Excel
Если вы не работаете в команде и новый режим совместного редактирования вам совершенно точно не нужен, а Автосохранение, наоборот, сильно мешает, то отключить его можно только путем редактирования реестра Windows.
Предупреждение: реестр — это, своего рода, база данных со всеми внутренними настройками Windows и установленных программ. Редактирование реестра — это как нейрохирургия: разрезал на сантиметр правее, чем нужно — и человек вместо выздоровления оглох (Excel перестал запускаться и т.п.). Если вы никогда раньше не редактировали реестр, то лучше обратитесь к знакомым айтишникам. Кроме того, большинству корпоративных пользователей таких прав не дают по определению, поэтому придется обращаться к системным администраторам.
Если, все же, решились сделать все сами, то жмем на клавиатуре одновременно клавиши Win (с флагом) и R, в открывшееся окно пишем regedit и жмем ОК:

Затем на дереве в левой панели находим нужную ветку (папку) реестра:
HKEY_CURRENT_USERSOFTWAREMicrosoftOffice16.0Excel

Теперь щелкаем правой кнопкой мыши в правую панель окна и выбираем Создать (New) — Параметр типа DWORD:

Затем вводим имя параметра DontAutoSave и, открыв его двойным щелчком, его значение — 1:

Все, можно выдохнуть, закрыть редактор реестра и, для надежности, перезагрузиться. Автосохранение должно отключиться для всего Excel.
Ссылки по теме
- Создание резервных копий ценных файлов
- Статья про Автосохранение на сайте MSDN
Перейти к содержанию
На чтение 2 мин Опубликовано 23.06.2015
Вы слышали о возможности совместного редактирования файлов Excel? Это удобно, быстро и безопасно. Microsoft создала облачное хранилище под названием OneDrive (ранее SkyDrive), чтобы вы могли не только одновременно с коллегами работать над одним документом, но и имели доступ к нему с любого устройства. Даже с того, где не установлен Excel. Мы поможем вам разобраться в работе OneDrive.
- Сначала запустите Excel.
- На вкладке Файл выберите Сохранить как > Добавление места > OneDrive.
Примечание: Если у вас нет учётной записи OneDrive, введите адрес электронной почты в окне Вход и нажмите Войти. На следующем экране выберите Зарегистрироваться.
- Введите учетные данные и нажмите ОК.
- Нажмите кнопку Обзор для выбора директории сохранения.
Примечание: Чтобы создать новую папку, нажмите Новая папка вверху слева.
- Дайте имя файлу и кликните Сохранить.
Важно: Сохраняйте документ только в папку OneDrive (или вложенные в неё папки), как на рисунке ниже.
Теперь вы можете редактировать этот файл при помощи веб-приложения с любого устройства независимо от того, установлен Excel на это устройство или нет.
Также вы можете разрешить другим пользователям доступ к документу. Чтобы это сделать, следуйте инструкции ниже:
- Перейдите на сайт office.live.com и войдите в учётную запись.
- Нажмите на Excel Online, кликните по кнопке Открыть файлы из OneDrive (Open from OneDrive).
- Откройте нужный файл и нажмите кнопку Общий доступ.
- Пропишите электронный адрес пользователя, которому намерены доверить доступ к документу, и нажмите Поделиться.
Адресату придёт ссылка на документ, который он сможет редактировать даже одновременно с вами.
Оцените качество статьи. Нам важно ваше мнение:


 Поделиться.
Поделиться.