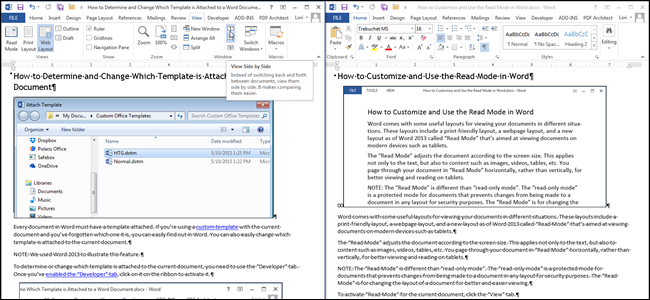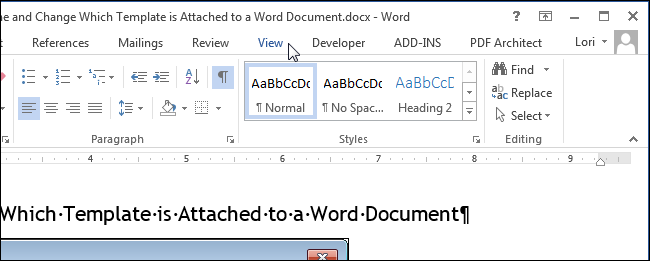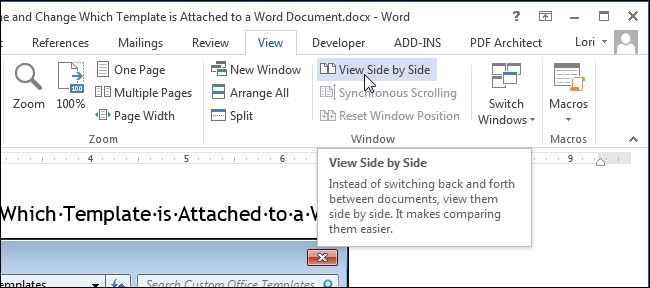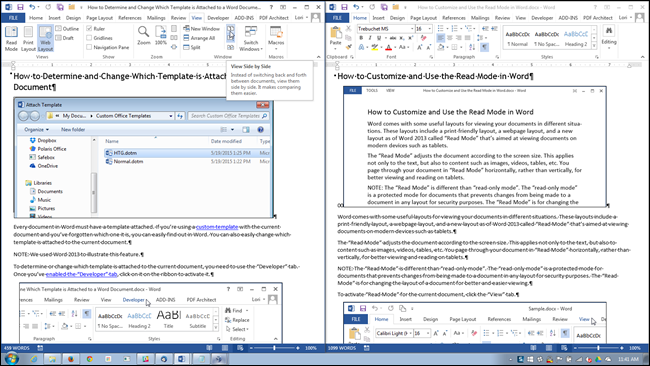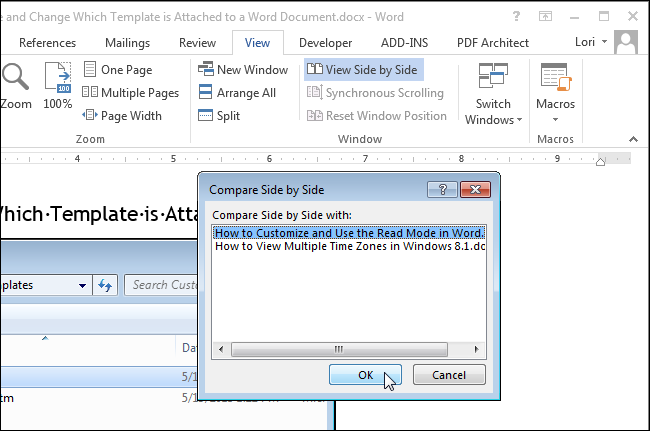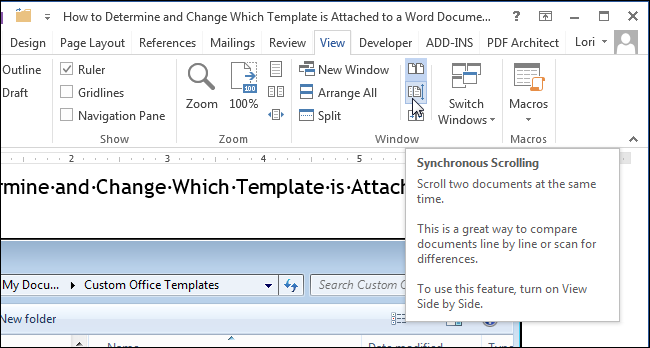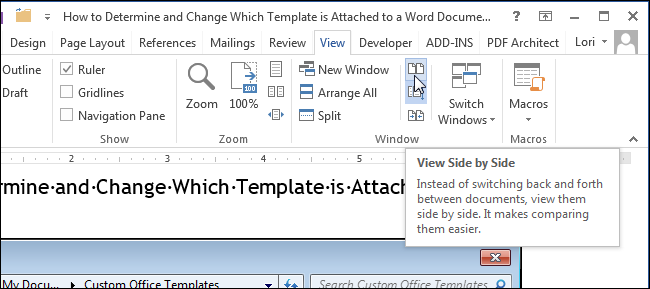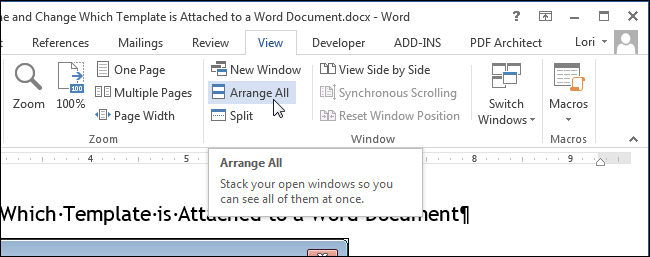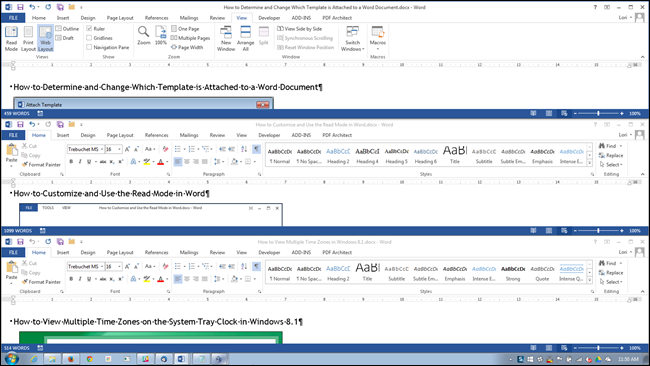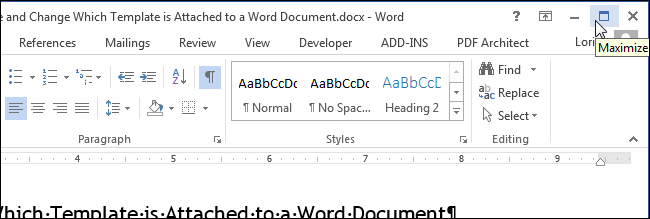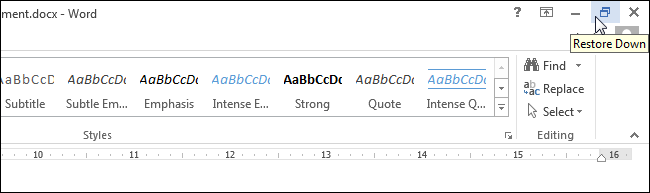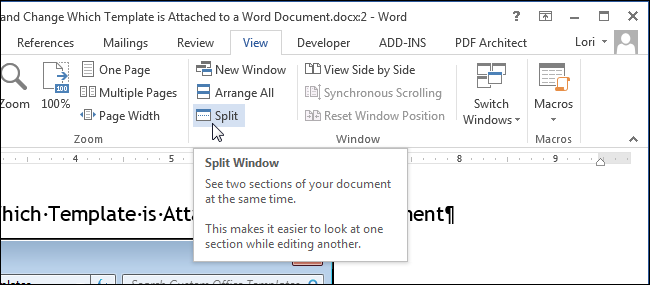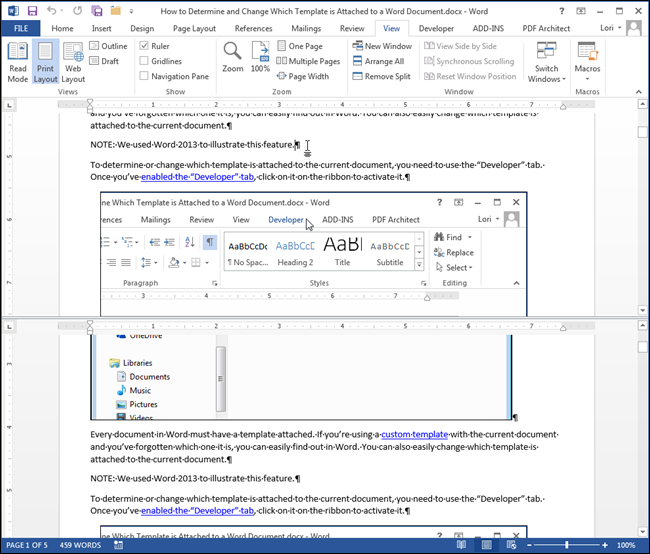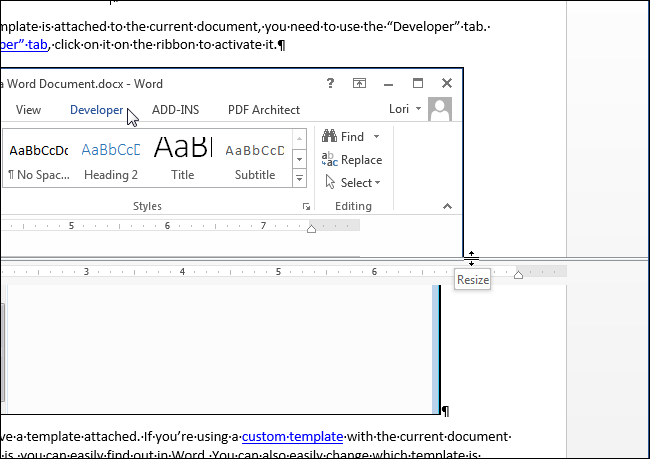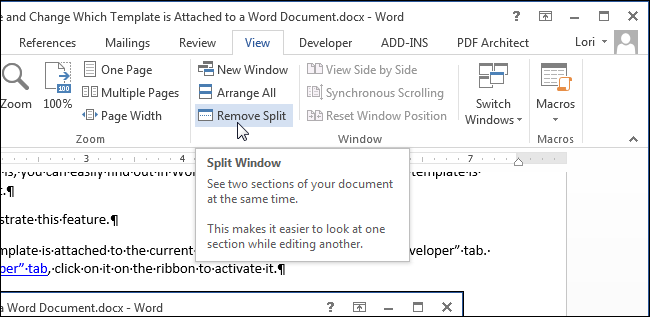Word для Microsoft 365 Word 2021 Word 2019 Word 2016 Word 2013 Word 2010 Word 2007 Еще…Меньше
-
Откройте оба файла, которые нужно сравнить.
-
На вкладке Вид в группе Окно выберите команду Рядом.
Примечания:
-
Чтобы прокрутить оба документа одновременно, на вкладке Вид в группе
нажмите кнопку Синхронная прокрутка.
Если кнопки Синхронная прокрутка нет, щелкните Окно на вкладке Вид и выберите команду Синхронная прокрутка.
-
Чтобы закрыть окно Рядом, нажмите кнопку Рядом
в группе Окно на вкладке Вид.
Если кнопки Рядом нет, щелкните Окно на вкладке Вид и выберите команду Рядом.
-
Дополнительные сведения
Сведения о сравнении исправления в нескольких документах см. в статье Сравнение документов.
Сведения о поиске различий в документах см. в статье Как сравнить два документа Word.
Нужна дополнительная помощь?
При работе с документами Word, иногда гораздо удобнее просматривать сразу несколько из них. Существует множество разных способов просмотра нескольких документов, кроме этого, есть возможность просмотра одного документа в нескольких окнах.
Чтобы просматривать сразу несколько документов Word, откройте их и перейдите на вкладку Вид (View). Для примера мы открыли два документа.
В разделе Окно (Window) нажмите Рядом (View Side by Side).
Два окна с открытыми документами поменяют размер и расположатся рядом друг с другом.
Замечание: Рядом можно просматривать только два документа. Если же у Вас запущено более двух документов, то откроется диалоговое окно Сравнить рядом (Compare Side by Side). В предложенном списке выберите документ, который Вы хотите расположить для просмотра рядом с текущим, и нажмите ОК.
Если требуется пролистывать документы одновременно, то, находясь в любом из двух документов, нажмите кнопку Синхронная прокрутка (Synchronous Scrolling) в разделе Окно (Window). Теперь при пролистывании одного из документов, второй будет пролистываться синхронно.
Чтобы вернуться к первоначальному размеру и положению окон с документами, еще раз нажмите кнопку Рядом (View Side by Side) на Ленте любого из двух документов.
Если необходимо просматривать более двух документов одновременно, можно расположить открытые окна так, чтобы видеть их сразу все.
Замечание: В зависимости от размера Вашего монитора, просматривать более трёх-четырёх документов одновременно может быть затруднительно.
Для просмотра нескольких документов откройте их. Перейдите на вкладку Вид (View), если не сделали этого до сих пор, и в разделе Окно (Window) нажмите Упорядочить все (Arrange All).
Окна с документами изменят свой размер и выстроятся по вертикали. Вы можете просматривать одновременно все документы, но пролистывать и редактировать можно только один из них.
Замечание: Действие инструмента Упорядочить все (Arrange All) нельзя отключить, как действие инструмента Рядом (View Side by Side). Возвращать окна документов на их первоначальные места Вам придётся вручную.
Word не упорядочивает свернутые окна с документами. Кстати, возможно, Вы заметили, что при упорядочивании слишком большого количества документов, их окна становятся совсем маленькими и Лента меню исчезает.
Чтобы увеличить окно документа на весь экран, нажмите кнопку Развернуть (Maximize).
Когда окно развёрнуто на весь экран, кнопка Развернуть (Maximize) сменяется кнопкой Свернуть в окно (Restore Down). Нажмите на кнопку Свернуть в окно (Restore Down), и окно уменьшится до прежнего размера.
Вы можете просматривать один и тот же документ сразу в 2-х окнах. Для этого откройте окно с документом, который хотите посмотреть, и нажмите на вкладке Вид > Окно > Разделить (View > Window > Split).
Окно текущего документа разделится на две части, в каждой из которых Вы сможете пролистывать и редактировать различные части документа по-отдельности.
Размеры этих окон можно изменить. Для этого наведите указатель мыши на двойную линию, разделяющую окно документа на две части. Указатель примет вид двойной линии с двумя стрелками. Нажмите и перетащите мышью пограничную двойную линию вверх или вниз, чтобы настроить нужный размер окна.
Чтобы снять разделение и вернуться к просмотру документа в одном окне, нажмите кнопку Снять разделение (Remove Split), в которую превратилась кнопка Разделить (Split).
Помните, что в Word можно просматривать одновременно более одного документа, но редактировать разрешено только один. Узнать, какой из открытых документов активен в данный момент и готов к редактированию, можно по имени файла в заголовке окна – оно будет НЕ серым.
Оцените качество статьи. Нам важно ваше мнение:
Одновременная работа с двумя окнами документов
Зачастую необходимо работать с двумя окнами одновременно, например, проводя правку однотипных документов.
1. Открываем два или более документа.
2. Вкладка «Вид» — «Рядом». Если открыто более двух документов, в раскрывающемся списке «Сравнить рядом с» выбираем необходимые два. Автоматически включится функция синхронной прокрутки, что очень удобно. Но если вам это не нужно, щелкните по кнопке «Синхронная прокрутка» (исчезнет подсветка желтым), после этого прокручивайте каждое окно по отдельности. Kогда найдете необходимый участок документа, можете снова включить эту функцию.
Одновременная работа с двумя окнами.
Используйте кнопку «Восстановить расположение окон», если необходимо, чтобы каждое окно занимало ровно половину экрана.
Одновременная работа с одним документом в двух окнах
При работе с документами, содержащими большой объем текста, удобно использовать разделение окна надвое.
· Вкладка «Вид» — «Разделить». Затем выбираем удобное положение для разделительной линии. Вы можете ее перемещать в вертикальном или горизонтальном направлении, удерживая лкм.
Теперь вы можете проделывать автономные операции в каждом окне, например, копировать участки текста в одном окне, а затем вставлять в другое.
Для снятия разделения:
· «Вид» — «Снять разделение».
дновременная работа с одним документом в двух окнах.
Создание дополнительных окон одного документа
· «Вид» — «Новое окно».
Заметьте, что в конце названия документа появляется нумерация (1,2,3 и т.д. в зависимости от количества открытых окон). В каждом новом окне можно проводить редактирование независимо, не влияя на другие окна.
Одновременный просмотр всех открытых окон документов
Вы можете одновременно просмотреть все открытые документы на экране монитора. Учтите, что чем больше открыто документов, тем меньше будет их размер.
· «Вид» — «Упорядочить все».
Изменение масштаба документа
Средство «Масштаб» позволяет приближать или удалять текст. Размер файла документа при этом не меняется. В зависимости от установленных параметров документ может занимать от одной до нескольких страниц, и занимать различное по величине пространство на экране монитора.
Выбираем один из искомых вариантов:
· «Одна страница» — текущая страница отображается в полном размере, что весьма удобно для визуального контроля положения текста на странице.
· «Две страницы» — аналогично первому, только две страницы.
· «По ширине страницы» — точнее по ширине экрана, весьма удобно для набора текста. Страница «растягивается» по ширине экране монитора, подобно режиму «Черновик» (но с сохранением линеек и полос прокрутки).
· «100%» — задает масштаб документа практически соответствующий реальному.
· «Масштаб» — открывает окно «Масштаб», которое открывает ряд возможностей для настройки размера документа:
· «200%» — размер документа в два раза больше оригинала.
· «75%» — ¾ от размера оригинала.
· «По ширине текста» — почти идентичен масштабу «По ширине страницы», только отсутствуют края страницы, текст выглядит крупнее, а текстовое поле занимает почти весь экран (при скрытой ленте )
· «Несколько страниц» — позволяет отобразить на экране сразу все страницы документа или несколько. Вы можете регулировать это число, используя кнопку с изображением монитора. В окошке «Образец» можно увидеть общий вид документа и все изменения масштаба, которые с ним происходят. Целесообразно использовать для просмотра документа в общем или его частей.
2. Используйте регулятор масштаба в нижнем правом углу, и при помощи ползунка и кнопок «+» и «-» измените масштаб до искомой величины. Масштаб документа в процентной величине отображается слева от регулятора — .
Скрыть/показать регулятор масштаба.
1. Щелкните правой кнопкой мыши на строке состояния.
2. Поставьте/снимите флажок в строке «Масштаб».
Поиск
Для выполнения поиска надо выбрать команду «Правка»-«Найти» (Ctrl+F). При этом на экране будет отображено окно диалога поиска и замены.
В поле «Найти» необходимо ввести образец для поиска. Для начала поиска надо нажать кнопку «Найти далее». Word выполнит поиск по указанному образцу с того положения, где находится курсор, в направлении к концу документа. Если нужный фрагмент текста найден, то поиск приостанавливается, а найденный текст выделяется. Для продолжения поиска надо опять нажать кнопку «Найти далее». Когда достигнут конец документа, Word об этом сообщает и предлагает продолжить поиск с начала документа. Если необходимости в дальнейшем поиске нет, то надо нажать кнопку «Отмена».
Замена
Для выполнения поиска и замены текста надо выбрать команду «Правка»-«Заменить» (Ctrl+H). При этом на экране будет отображено окно диалога поиска и замены.
В поле «Найти» надо ввести фрагмент текста, подлежащей замене. В поле «Заменить на» — текст, который будет вставлен. Для начала замены надо нажать кнопку «Найти далее». Word найдет первый фрагмент текста, подлежащей замене и выделит его. Для замены необходимо нажать кнопку «Заменить». Если вы уверены в правильности замены и нет необходимости контролировать этот процесс, то можно нажать на кнопку «Заменить все». При этом все найденные фрагменты будут заменены и в конце операции Word предоставит отчет о количестве произведенных замен.
Следует быть очень внимательным при замене текста. Например, введя для замены текста слово «банк», Word сделает замену во всех словах, где встречается это словосочетание (Приватбанк, банкомат, Ва-банк и т.д.).
Просмотр и сравнение документов рядом
Откройте оба файла, которые нужно сравнить.
На вкладке Вид в группе Окно выберите команду Рядом.
Чтобы прокрутить оба документа одновременно, на вкладке Вид в группе нажмите кнопку Синхронная прокрутка.
Если кнопки Синхронная прокрутка нет, щелкните Окно на вкладке Вид и выберите команду Синхронная прокрутка.
Чтобы закрыть окно Рядом, нажмите кнопку Рядом в группе Окно на вкладке Вид.
Если кнопки Рядом нет, щелкните Окно на вкладке Вид и выберите команду Рядом.
Дополнительные сведения
Сведения о сравнении исправления в нескольких документах см. в статье Сравнение документов.
Сведения о поиске различий в документах см. в статье Как сравнить два документа Word.
Одновременное открытие двух документов MS Word
Иногда во время работы в Microsoft Word возникает необходимость одновременного обращение к двум документам. Конечно, ничего не мешает просто открыть парочку файлов и переключаться между ними, кликая по иконке в строке состояния, а затем выбирая нужный документ. Вот только это не всегда удобно, особенно, если документы большие и их нужно постоянно пролистывать, сравнивать.
Как вариант, всегда можно разместить окна на экране рядом — слева направо или сверху вниз, кому как удобнее. Но эта функция удобна в использовании только на больших мониторах, да и реализована она более-менее хорошо только в Windows 10. Вполне возможно, что многим пользователям этого будет достаточно. Но что, если мы скажем, что существует куда более удобный и эффективный метод, позволяющий одновременно работать с двумя документами?
Ворд позволяет открыть два документа (или один документ дважды) не только на одном экране, но и в одной рабочей среде, предоставляя возможность полноценной работы с ними. Более того, открыть два документа одновременно в MS Word можно несколькими способами, и о каждом из них мы и расскажем ниже.
Расположение окон рядом
Итак, какой бы метод расположения двух документов на экране вы не выбрали, для начала нужно открыть эти самые два документа. Далее в одном из них выполните следующие действия:
Перейдите на панели быстрого доступа во вкладку «Вид» и в группе «Окно» нажмите кнопку «Рядом».
Примечание: Если в данный момент у вас открыто более двух документов, Ворд предложит указать, какой из них следует расположить рядом.
По умолчанию оба документа будут прокручиваться одновременно. Если вы захотите убрать синхронную прокрутку, все в той же вкладке «Вид» в группе «Окно» нажмите на кнопку отключите параметр «Синхронная прокрутка».
В каждом из открытых документов можно выполнять все те же действия, что и всегда, разница лишь в том, что вкладки, группы и инструменты на панели быстрого доступа будут ужаты вдвое из-за недостатка места на экране.
Примечание: Открытие двух документов Word рядом с возможностью их синхронной прокрутки и редактирования позволяет также выполнить сравнение этих самых файлов вручную. Если же ваша задача выполнить автоматическое сравнение двух документов, рекомендуем ознакомиться с нашим материалом по этой теме.
Упорядочивание окон
Помимо расположения пары документов слева-направо, в MS Word также можно расположить два и более документов один над другим. Для этого во вкладке «Вид» в группе «Окно» следует выбрать команду «Упорядочить все».
После упорядочивания каждый документ будет открыт в своей вкладке, но расположены они на экране будут таким образом, что одно окно не будет перекрывать другое. Панель быстрого доступа, как и часть содержимого каждого документа, всегда будут оставаться на виду.
Аналогичное расположение документов можно сделать и вручную, перемещая окна и подстраивая их размер.
Разделение окон
Иногда при работе с двумя и более документами одновременно, необходимо сделать так, чтобы часть одного документа постоянно отображалась на экране. Работа с остальным содержимым документа, как и со всеми остальными документами, при этом должна проходить как обычно.
Так, к примеру, в верхней части одного документа может находиться шапка таблицы, какая-то инструкция или рекомендации по работе. Именно эту часть и нужно зафиксировать на экране, запретив для нее прокручивание. Остальная же часть документа будет прокручиваться и доступной для редактирования. Чтобы сделать это, выполните следующие действия:
1. В документе, который необходимо разделить на две области, перейдите во вкладку «Вид» и нажмите кнопку «Разделить», расположенную в группе «Окно».
2. На экране появится линия разделения, кликните по ней левой кнопкой мышки и разместите в нужном месте экрана, обозначив статичную область (верхняя часть) и ту, которая будет прокручиваться.
3. Документ будет разделен на две рабочих области.
- Совет: Для отмены разделения документа во вкладке «Вид» и группе «Окно» нажмите кнопку «Снять разделение».
Вот мы с вами и рассмотрели все возможные варианты, с помощью которых в Word можно открыть два и даже более документов и расположить их на экране так, чтобы было удобно работать.
Мы рады, что смогли помочь Вам в решении проблемы.
Помимо этой статьи, на сайте еще 11905 инструкций.
Добавьте сайт Lumpics.ru в закладки (CTRL+D) и мы точно еще пригодимся вам.
Отблагодарите автора, поделитесь статьей в социальных сетях.
Опишите, что у вас не получилось. Наши специалисты постараются ответить максимально быстро.
Иногда во время работы в Microsoft Word возникает необходимость одновременного обращение к двум документам. Конечно, ничего не мешает просто открыть парочку файлов и переключаться между ними, кликая по иконке в строке состояния, а затем выбирая нужный документ. Вот только это не всегда удобно, особенно, если документы большие и их нужно постоянно пролистывать, сравнивать.
Как вариант, всегда можно разместить окна на экране рядом — слева направо или сверху вниз, кому как удобнее. Но эта функция удобна в использовании только на больших мониторах, да и реализована она более-менее хорошо только в Windows 10. Вполне возможно, что многим пользователям этого будет достаточно. Но что, если мы скажем, что существует куда более удобный и эффективный метод, позволяющий одновременно работать с двумя документами?
Ворд позволяет открыть два документа (или один документ дважды) не только на одном экране, но и в одной рабочей среде, предоставляя возможность полноценной работы с ними. Более того, открыть два документа одновременно в MS Word можно несколькими способами, и о каждом из них мы и расскажем ниже.
Расположение окон рядом
Итак, какой бы метод расположения двух документов на экране вы не выбрали, для начала нужно открыть эти самые два документа. Далее в одном из них выполните следующие действия:
Перейдите на панели быстрого доступа во вкладку «Вид» и в группе «Окно» нажмите кнопку «Рядом».
Примечание: Если в данный момент у вас открыто более двух документов, Ворд предложит указать, какой из них следует расположить рядом.
По умолчанию оба документа будут прокручиваться одновременно. Если вы захотите убрать синхронную прокрутку, все в той же вкладке «Вид» в группе «Окно» нажмите на кнопку отключите параметр «Синхронная прокрутка».
В каждом из открытых документов можно выполнять все те же действия, что и всегда, разница лишь в том, что вкладки, группы и инструменты на панели быстрого доступа будут ужаты вдвое из-за недостатка места на экране.
Примечание: Открытие двух документов Word рядом с возможностью их синхронной прокрутки и редактирования позволяет также выполнить сравнение этих самых файлов вручную. Если же ваша задача выполнить автоматическое сравнение двух документов, рекомендуем ознакомиться с нашим материалом по этой теме.
Урок: Как в Ворд сравнить два документа
Упорядочивание окон
Помимо расположения пары документов слева-направо, в MS Word также можно расположить два и более документов один над другим. Для этого во вкладке «Вид» в группе «Окно» следует выбрать команду «Упорядочить все».
После упорядочивания каждый документ будет открыт в своей вкладке, но расположены они на экране будут таким образом, что одно окно не будет перекрывать другое. Панель быстрого доступа, как и часть содержимого каждого документа, всегда будут оставаться на виду.
Аналогичное расположение документов можно сделать и вручную, перемещая окна и подстраивая их размер.
Разделение окон
Иногда при работе с двумя и более документами одновременно, необходимо сделать так, чтобы часть одного документа постоянно отображалась на экране. Работа с остальным содержимым документа, как и со всеми остальными документами, при этом должна проходить как обычно.
Так, к примеру, в верхней части одного документа может находиться шапка таблицы, какая-то инструкция или рекомендации по работе. Именно эту часть и нужно зафиксировать на экране, запретив для нее прокручивание. Остальная же часть документа будет прокручиваться и доступной для редактирования. Чтобы сделать это, выполните следующие действия:
1. В документе, который необходимо разделить на две области, перейдите во вкладку «Вид» и нажмите кнопку «Разделить», расположенную в группе «Окно».
2. На экране появится линия разделения, кликните по ней левой кнопкой мышки и разместите в нужном месте экрана, обозначив статичную область (верхняя часть) и ту, которая будет прокручиваться.
3. Документ будет разделен на две рабочих области.
- Совет: Для отмены разделения документа во вкладке «Вид» и группе «Окно» нажмите кнопку «Снять разделение».
Вот мы с вами и рассмотрели все возможные варианты, с помощью которых в Word можно открыть два и даже более документов и расположить их на экране так, чтобы было удобно работать.
Через Посмотреть бок о бок Эта функция позволяет сразу открыть два документа и одновременно просмотреть оба документа в Word 2010. В конечном итоге он предоставляет отличный способ сравнить два открытых документа, добавив к нему больше для удобства, вы также можете синхронизировать прокрутку, т. Е. При навигации по одному документу другой открытый документ будет эмулировать точную навигацию.
Запустите Word 2010 и откройте два документа, чтобы просмотреть их рядом.
Теперь из любого окна документа перейдите к Посмотреть вкладка и нажмите Посмотреть бок о бок.
При нажатии откроются оба окна документа Word, теперь для общего сравнения нажмите Синхронная прокрутка.
Просто нажмите Сбросить положение окна сбросить исходное положение обоих окон документов.

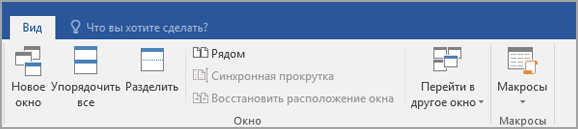
 нажмите кнопку Синхронная прокрутка.
нажмите кнопку Синхронная прокрутка.  в группе Окно на вкладке Вид.
в группе Окно на вкладке Вид.