Я представляю список в Word живым организмом, который может жить и развиваться только при правильном подходе. Вы же не кормите любимого котёнка просроченными консервами? Вы соблюдаете все правила ухода за маленькими детьми? Вы чистите зубы два раза в день?
К процессу создания такого явления, как «Список в Word» надо подойти со всей ответственностью. Иначе у вас будут проблемы с неправильной нумерацией, с неправильными отступами.
По окончании урока вы сможете:
- Задать одноуровневый список и многоуровневый список
- Перечислить правила работы со списками
Скачайте документ тут
1. Одноуровневый и многоуровневый список
В чём разница между этими видами списка?
(1) маркированный список
(2) нумерованный список
(3) многоуровневый список
На уроке 21 мы знакомились с этими кнопками. Но сейчас нам важно понять разницу при создании этих списков.
Откройте скачанный документ. Я создала в документе таблицу из двух ячеек. В ячейках два абсолютно одинаковых текста. Ну просто старый знакомый текст! Приступим?
Шаг 1. Выделите текст в первой ячейке. Здесь мы не можем воспользоваться выделением на полосе выделения, иначе мы выделим всю таблицу:
Можно выделить перетаскиванием, но я считаю, что это очень вредно для лучезапястной мышцы. Поступим следующим образом:
- Щёлкнем ЛМ перед словом «Отец» в первой ячейке
- Нажмём клавишу Shift на клавиатуре
- Щёлкнем ЛМ в конце слова «Йогурт»
Я рассказывала о различных видах выделения на уроке 2, но повторить никогда не помешает.
Кстати, вы обратили внимание, что зелёный кружок (похож на каракатицу) после слова «Йогурт» не выделился вместе с остальным текстом?
Шаг 2. Задаём на выделенный текст Нумерованный список: лента Главная → группа команд Абзац → кнопка Нумерованный список:
Вы обратили внимание, что положение отступа и выступа изменились? Я даже могу сказать на какую величину. Номер «отскочил» на 0,63 см (четверть дюйма), а текст «отскочил» на 1,27 см (половина дюйма). На уроке 22 я подробно об этом говорила.
Шаг 3. Выделите текст во второй ячейке.
- Аккуратно подведём курсор к границе ячейки, пока курсор не превратиться в толстенькую наклонную стрелку, окрашенную чёрным цветом
- Щёлкнем ЛМ
Посмотрите: зелёный кружок после слова «Йогурт» выделен вместе со всем текстом.
Вывод:
- ЛМ+ Shift – выделяем часть текста в ячейке (ведь мы можем щёлкнуть ЛМ в любом месте текста, но в данном случае нам надо было выделить весь текст, вот мы щёлкнули после слова «Йогурт»)
- А вот чёрная толстенькая стрелочка выделяет всё (!) содержимое ячейки.
Давайте сделаем отметочку в памяти. Нам эта отметочка ещё пригодится, когда мы с вами доберёмся до таблиц.
Шаг 4. Задаём на выделенный текст Многоуровневый список: лента Главная → группа команд Абзац → кнопка Многоуровневый список.
Получили такую картину:
Итак, мы имеем два абсолютно одинаковых списка. Ну разве что отступы у них разные
Шаг 5. В любом месте первого списка щёлкаем ПМ. Появляется контекстное меню, в котором мы выбираем команду «Изменить отступы в списке»:
Вспомнили это окно? Мы подробно о нём говорили на уроке 22. Полюбовались на это диалоговое окно и нажали кнопку «Отмена».
Шаг 6. Теперь сделаем то же самое для второго списка. В любом месте второго списка щёлкаем ПМ. Появляется контекстное меню, в котором мы выбираем команду «Изменить отступы в списке»:
И появляется диалоговое окно «Определение нового многоуровневого списка». Мы с этим окном знакомились на уроках 23, 24, 25. Скажете, что всё правильно? Разные списки – разные диалоговые окна?
Полюбовались на это диалоговое окно и нажали кнопку «Отмена».
Шаг 7. Выделяем в первом списке все абзацы красного цвета при помощи клавиши Ctrl (как это сделать смотрите в уроке 2). Нажимаем кнопку «Увеличить отступ» один раз:
Шаг 8. Выделяем во втором списке все абзацы красного цвета при помощи клавиши Ctrl (как это сделать смотрите в уроке 2). Нажимаем кнопку «Увеличить отступ» один раз:
Шаг 9. Выделяем в первом списке все абзацы чёрного цвета при помощи клавиши Ctrl (как это сделать смотрите в уроке 2). Нажимаем кнопку «Увеличить отступ» два раза:
Шаг 10. Выделяем во втором списке все абзацы чёрного цвета при помощи клавиши Ctrl (как это сделать смотрите в уроке 2). Нажимаем кнопку «Увеличить отступ» два раза:
| Вывод | В программе Word нет одноуровневого списка.
Все списки многоуровневые! |
Напоминаю вам Урок 26. Уменьшить отступ или увеличить отступ. На самом деле эти кнопки повышают или понижают уровень в списке.
2. Правила работы со списками
Поведение кнопки «Нумерованный список» я предсказать не берусь. В прежних версиях Word одноуровневый и многоуровневый списки были двумя абсолютно различными операциями. Но, начиная с версии Word-2007 разделение исчезло, но зато осталась рудиментарная кнопка «Нумерованный список».
В качестве детской забавы проделайте такую операцию:
- Выделите первый список полностью и щёлкните ЛМ кнопку «Нумерованный список»:
- Не снимая выделения, заново щёлкните кнопку «Нумерованный список»:
Это один из многих неприятных сюрпризов, которые нам может подбрасывать кнопка «Нумерованный список».
Ко мне часто обращаются с вопросами, как правильно сделать список в Word. Для себя я давно вывела три важных правила работы со списками:
- Всегда работать только с кнопкой «Многоуровневый список»
- Если надо изменить формат списка, то курсор надо поставить на самый первый пункт форматируемого списка (то есть не надо приступать к форматированию списка, если вы не находитесь на первом
- Всегда работать с отступами и выступами только в диалоговом окне «Определение нового многоуровневого списка», которое вызывается кнопкой «Многоуровневый список:
Теперь вы сможете:
- Задать одноуровневый список и многоуровневый список
- Перечислить правила работы со списками


специалист по ДОУ и кадровому делопроизводству
Иногда при работе с вордовским документом нам нужно разместить текст с определенным отступом от начала строки: это может быть и красная строка, и маркированный список, и выстраивание элементов текста строго по одной линии. Казалось бы, что может быть проще, если есть клавиша «Пробел»? Однако же с помощью пробела идеально ровный отступ никогда не получится. А если потом такой текст придется редактировать, то множество пробелов окажется совсем не на своем месте и с ними придется «начинать борьбу».
Мы покажем, как размещать элементы текста в строке в определенных местах при помощи табуляции (это поможет оформлять подписи, содержание и др.); подробно рассмотрим процессы создания простых и многоуровневых списков (на примере версии MS Word 2007). Кроме того, мы напомним вам правила пунктуации в перечнях.
Для работы со списками нам потребуется верхняя строка меню «Абзац» (см. Рисунок 1). Здесь слева направо представлены кнопки для работы с маркированными, нумерованными и многоуровневыми списками.
Рисунок 1. Панель для работы со списками

Одноуровневый маркированный и нумерованный список
Чтобы создать простой маркированный или нумерованный список «с нуля», нужно поставить курсор на новую строку и нажать соответствующую кнопку (одну из трех, изображенных на Рисунке 1). Автоматически появится маркер 
Можно пойти иным путем: сначала набрать несколько абзацев текста, а потом выделить их и нажать соответствующую кнопку создания списка (маркированного или нумерованного).
По умолчанию (если на вашем компьютере не настроен иной вариант) для маркированных списков используется маркер 
Рисунок 2. Выбор маркера для списка

Рисунок 3. Выбор способа нумерации

В результате вы получите маркированный или нумерованный список, полностью настроенный под ваши потребности. Чтобы превратить список обратно в обычный текст, разделенный на абзацы, его нужно выделить и нажать на кнопку маркированного или нумерованного списка.
Пример 1. Варианты форматирования одного и того же текста
Вы видите 20% этой статьи. Выберите свой вариант доступа

Купить эту статью
за 500 руб.

Подписаться на
журнал сейчас

Получать бесплатные
статьи на e-mail
Читайте все накопления сайта по своему профилю, начиная с 2010 г.
Для
этого оформите комплексную подписку на выбранный журнал на полугодие или год, тогда:
- его свежий номер будет ежемесячно приходить к вам по почте в печатном виде;
- все публикации на сайте этого направления начиная с 2010 г. будут доступны в течение
действия комплексной подписки.
А удобный поиск и другая навигация на сайте помогут вам быстро находить ответы на свои
рабочие вопросы. Повышайте свой профессионализм, статус и зарплату с нашей
помощью!
Рекомендовано для вас
- Свежие
- Посещаемые
Что такое машиночитаемые доверенности, или Как подписывать электронные документы с 1 сентября 2023 г.
Какие квалифицированные электронные подписи
останутся в работе после 01.09.2023. Кому потребуются машиночитаемые доверенности (МЧД) от работодателя. Как с их помощью подписывать и пересылать электронные подлинники документов уже сейчас и после 01.09.2023, когда полноценно заработает единое блокчейн-хранилище таких доверенностей (оно позволит проверять действительность МЧД). Какое разнообразие требований существует к формату МЧД и кодам предоставленных полномочий… и как «выкручиваться» в этой ситуации. Чему надо успеть научить свою СЭД, чтобы после 01.09.2023 продолжить в ней полноценно работать с электронными подлинниками.
Владимир Андреев
президент компании «ДоксВижн», член рабочей
группы по развитию ПО для обработки документов при Экспертном совете Минкомсвязи России по развитию отрасли информационных технологий
Зависимость юридической силы документа от электронной подписи и СЭД
Попробовали сориентировать вас в следующих
вопросах: как юридическую значимость документу обеспечивает электронная подпись (ЭП)? возможно ли это вне системы электронного документооборота (СЭД) по прошествии времени? Эти, казалось бы, простые вопросы становятся сложными, когда видишь проблемы существующих правил работы. Попутно мы пояснили: в какой момент что проверяется; каковы отличия 3 видов электронной подписи, используемых в России.
Елисей Иодковский
главный специалист отдела информационной
безопасности ГК «Электронные офисные системы» (ЭОС)
«Библиотека знаний»: как создать и использовать
Создание малобюджетных систем обучения,
библиотек или баз знаний – один из заметных трендов не только в крупных корпорациях, но и среднем и малом бизнесе. Из статьи вы узнаете, какие задачи способна решить «библиотека знаний», какую обучающую информацию и в какой форме лучше включать (по видам документов и способам представления информации), где это формировать. В этой 1-й части статьи рассказываем о стандартах, памятках, чек-листах, регламентах и инструкциях (а во 2-й части статьи в следующем номере журнала будут шаблоны документов, презентаций, действий, скрипты разговоров, видеоролики и др.).
Анна Сосновая
основатель бизнес-школы ассистентов и
помощников «АС», сертифицированный эксперт в области менеджмента знаний, преподаватель ВШЭ, РАНХиГС
Как провести аудит в рамках подготовки организации к внедрению СЭД
Авторы делятся своей методикой обследования
документооборота организации для внедрения СЭД, которая обкатана уже более чем на 60 проектах. В этой статье показано, как можно провести аудит документооборота путем опроса ключевых сотрудников организации: как определить границы проекта, выбрать нужных людей для интервьюирования, как документально зафиксировать результаты, как сразу структурировать собираемую информацию, чтобы легче было выявить существующие алгоритмы работы с документами и потом привести их к эталонной модели документооборота.
Елена Скрипко
руководитель научно-методического центра
и направления образовательных программ ООО «ДокМенеджмент Консалт», член международной некоммерческой профессиональной ассоциации ARMA International
Софья Ульянцева
к.и.н., генеральный директор ООО «ДокМенеджмент
Консалт», доцент кафедры документоведения, аудиовизуальных и научно-технических архивов ИАИ РГГУ
Что такое машиночитаемые доверенности, или Как подписывать электронные документы с 1 сентября 2023 г.
Какие квалифицированные электронные подписи
останутся в работе после 01.09.2023. Кому потребуются машиночитаемые доверенности (МЧД) от работодателя. Как с их помощью подписывать и пересылать электронные подлинники документов уже сейчас и после 01.09.2023, когда полноценно заработает единое блокчейн-хранилище таких доверенностей (оно позволит проверять действительность МЧД). Какое разнообразие требований существует к формату МЧД и кодам предоставленных полномочий… и как «выкручиваться» в этой ситуации. Чему надо успеть научить свою СЭД, чтобы после 01.09.2023 продолжить в ней полноценно работать с электронными подлинниками.
Владимир Андреев
президент компании «ДоксВижн», член рабочей
группы по развитию ПО для обработки документов при Экспертном совете Минкомсвязи России по развитию отрасли информационных технологий
Презентация годового отчета и плана
Раскрыты секреты создания эффектной презентации
в современном стиле для деловых отчетов и планов: как сделать данные наглядными, как привлекать внимание, как лучше форматировать гистограммы и диаграммы, как использовать шрифты, цвета и картинки, где взять бесплатные фото и иконки. Описаны интересные возможности программы PowerPoint из Microsoft Office, которые стоит применять.
Наталья Клочкова
заместитель исполнительного директора
торгово-производственной компании
Режим рецензирования в Word: автоматическое выявление правок
Режим «Рецензирование» существенно облегчает
разработку, согласование вордовского документа группой людей – он автоматически фиксирует каждую вставку, удаление, перемещение текста, форматирование и все это пользователи еще могут комментировать! Показываем, как управлять отображением правок (каким способом, какие типы и от каких пользователей показывать, как определить автора изменений, как распечатать исходный или окончательный вариант текста). Как выявить правки, которые коллега пытался вставить незаметно! Можно объединить в одном документе правки от разных людей, присланные ими в разных версиях файла. А еще можно защитить документ от редактирования либо установить пользователям пределы дозволенного. Даже если режимом «Рецензирование» уже пользуетесь, из этой статьи сможете узнать новые «ювелирные» настройки, которые сделают вашу работу еще удобнее.
Надежда Артонкина
специалист по внедрению автоматизированных
систем управления
Контроль исполнения поручений в MS Excel
Автор напоминает основные принципы организации
контроля исполнения поручений, а потом подробно объясняет, как удобнее автоматизировать эту работу с использованием стандартных возможностей MS Excel (какие поля в таблице регистрационной формы пригодятся, как настроить фильтрацию данных и пользоваться ею, какие сведения удобно выделять автоматически). Статья особенно пригодится тем, кому на покупку специализированного программного обеспечения для автоматизации делопроизводства денег пока не дают.
Антипов Денис
специалист по электронному документообороту
ООО «Тулпар Техник»
- Выбор числа уровней в списке
- Создание одноуровневого маркированного или нумерованного списка
- Перемещение всего списка влево или вправо
- Преобразование одноуровневого списка в многоуровневый
- Выбор стиля многоуровневого списка из коллекции
К существующим строкам текста можно быстро добавить маркеры или нумерацию, а при вводе текста в приложении Word списки могут создаваться автоматически.
Если параграф начинается со звездочки или числа 1., в приложении Word по умолчанию распознается создание маркированного или нумерованного списка. Если необходимости в преобразовании текста в список нет, можно нажать появившуюся кнопку Параметры автозамены 
Выбор числа уровней в списке
Создайте список с одним уровнем или многоуровневый список (со списками внутри него).
При создании маркированного или нумерованного списка доступны перечисленные ниже возможности.
- Удобные библиотеки маркеров и нумерации. Используйте форматы маркеров и нумерации списков по умолчанию, настройте списки или выберите другие форматы из библиотек маркеров и нумерации.
- Форматы маркеров или нумерации. Настройте формат маркеров и нумерации так, чтобы они отличались от текста в списке. Например, щелкните номер и измените его цвет для всего списка, не меняя цвет текста в списке.
- Рисунки или символы. Сделайте документ или веб-страницу более наглядными и привлекательными, добавив список с маркерами-рисунками.
Создание одноуровневого маркированного или нумерованного списка
В приложении Word можно автоматически создавать маркированные и нумерованные списки при вводе либо можно быстро добавить маркеры или нумерацию к существующим строкам текста.
Ввод маркированного или нумерованного списка
- Введите знак * (звездочка), чтобы начать маркированный список, или 1., чтобы начать нумерованный список, а затем нажмите клавишу ПРОБЕЛ или TAB.
- Введите текст.
- Нажмите клавишу ВВОД, чтобы добавить следующий элемент списка.
В приложении Word будет автоматически вставлен следующий маркер или номер.
- Чтобы завершить ввод списка, дважды нажмите клавишу ВВОД. Чтобы удалить последний маркер или номер в списке, нажмите клавишу BACKSPACE.
Действия в ситуации, когда маркеры или числа не проставляются автоматически
- Откройте вкладку Файл и нажмите кнопку Параметры.
- Выберите категорию Правописание.
- Нажмите кнопку Параметры автозамены и откройте вкладку Автоформат при вводе.
- В разделе Применять при вводе установите флажки стили маркированных списков и стили нумерованных списков.
Добавление маркеров и нумерации в список
- Выделите элементы, к которым необходимо добавить маркеры или нумерацию.
- На вкладке Начальная страница в группе Абзац выберите команду Маркированный список или Нумерованный список.


Примечания
- Различные стили маркеров и форматы нумерации можно найти, щелкнув стрелку рядом с полями Маркеры или Нумерация на вкладке Главная в группе Абзац.
Увеличение расстояния между элементами списка
Чтобы увеличить расстояние между строками всех списков, нужно снять соответствующий флажок.
- На вкладке Главная в группе Стили щелкните стрелку Дополнительные параметры рядом с коллекцией стилей и щелкните правой кнопкой мыши стиль «Абзац списка».
- Выберите команду Изменить.
- В диалоговом окне Изменение стиля нажмите кнопку Формат и выберите пункт Абзац.
- Снимите флажок Не добавлять интервал между абзацами одного стиля.
Перемещение всего списка влево или вправо
- Щелкните маркер или номер, чтобы выделить весь список.
- Перетащите список в новое место.
При перетаскивании перемещается весь список. Уровни нумерации при этом не изменяются.
Преобразование одноуровневого списка в многоуровневый
Чтобы преобразовать существующий список в многоуровневый, нужно изменить уровень иерархии элементов в нем.
- Щелкните любой элемент, который необходимо переместить на другой уровень.
- На вкладке Начальная страница в группе Абзац щелкните стрелку рядом с командой Маркированный список или Нумерованный список, а затем выберите команду Изменить уровень списка и задайте необходимый уровень.
Выбор стиля многоуровневого списка из коллекции
Стиль из коллекции можно применить к любому многоуровневому списку.
- Щелкните элемент списка.
- На вкладке Начальная страница в группе Абзац щелкните стрелку рядом с командой Многоуровневый список.
- Выберите нужный стиль многоуровневого списка.
[1]
Практическое задание
- Создать нумерованный список из дней недели
- Создать маркированный список из цветов радуги
- Создать многоуровневый список «расписание на неделю»
-
Использование картинок или символов
Сделайте
документ или веб-страницу более наглядными
и привлекательными, добавив список с
маркерами-рисунками.

-
Создание одноуровневого маркированного и нумерованного списков
В
приложении Word можно автоматически
создавать маркированные и нумерованные
списки при вводе либо можно быстро
добавить маркеры или нумерацию к
существующим строкам текста.
Ввод
маркированного и нумерованного списков
Введите
* (звездочка), чтобы начать маркированный
список, или 1., чтобы начать нумерованный
список, а затем нажмите клавишу Пробел
или Tab.
Введите
необходимый текст.
Нажмите
клавишу ВВОД
для добавления следующего элемента
списка.
В
приложении Word следующий маркер или
следующий номер вставляются автоматически.
Для
завершения списка дважды нажмите клавишу
Ввод
либо нажмите клавишу Backspace
для удаления последнего маркера или
последнего номера в списке.
Если
маркеры или числа не проставляются
автоматически,
Щелкните
значок Кнопка Microsoft Office
,
а затем выберите пункт Параметры
Word.
Щелкните
Правописание.
Щелкните
Параметры автозамены,
а затем перейдите на вкладку Автоформат
при вводе.
В
группе Применять при
вводе установите флажки
Стили маркированных
списков и Стили
нумерованных списков.
-
Добавление маркеров и нумерации к списку
Выберите
элементы, к которым необходимо добавить
маркеры или нумерацию.
На
вкладке Главная
в группе Абзац
(Рисунок 3) выберите команду Маркированный
список или Нумерованный
список.
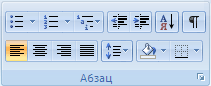
Рисунок
3. Группа Абзац
Различные
стили маркеров и форматы нумерации
можно найти, щелкнув стрелку рядом с
полями Маркеры
или Нумерация
на вкладке Главная
в группе Абзац.
Можно
передвигать весь список влево или
вправо. Щелкните маркер или цифру в
списке и перетащите на новое место. Весь
список переместится за указателем.
Уровни нумерации не изменятся.
-
Увеличение расстояния между элементами в списке
Можно
увеличить расстояние между строками
всех списков, сняв соответствующий
флажок.
На
вкладке Главная
в группе Стили
щелкните стрелку рядом со стилями и
щелкните правой кнопкой «Стиль
абзацев списка».
Выберите
команду Изменить.
В
диалоговом окне Изменить
стиль, нажмите кнопку
Формат,
а затем выберите пункт Абзац.
Снимите
флажок Не добавлять
интервал между абзацами
одного стиля.
-
Преобразование одноуровневого списка в многоуровневый список
Преобразовать
существующий список в многоуровневый
можно путем изменения уровня иерархии
элементов в списке.
Щелкните
любой элемент, которые необходимо
переместить на другой уровень.
На
вкладке Главная
в группе Абзац
щелкните стрелку рядом с командой
Маркированный список
или Нумерованный список,
а затем выберите команду Изменить
уровень списка и задайте
необходимый уровень.
-
Выбор стиля многоуровневого списка из коллекции
Стиль
коллекции можно применить к любому
многоуровневому списку.
Щелкните
элемент списка.
На
вкладке Главная
в группе Абзац
щелкните стрелку рядом с командой
Многоуровневый список.
Выберите
нужный стиль многоуровневого списка.
Соседние файлы в предмете [НЕСОРТИРОВАННОЕ]
- #
- #
- #
- #
- #
- #
- #
- #
- #
- #
- #
Содержание
- Создание нового маркированного списка
- Преобразование готового текста в список
- Изменение уровня списка
- Создание многоуровневого списка
- Изменение стиля маркированного списка
- Удаление списка
- Вопросы и ответы
Создать список в Microsoft Word можно довольно просто, достаточно сделать всего несколько кликов. Кроме того, программа позволяет не только создавать маркированный или нумерованный список по ходу набора текста, но и преобразовать в список текст, который уже был набран.
В этой статье мы детально рассмотрим то, как сделать список в Ворде.
Урок: Как в MS Word отформатировать текст
Создание нового маркированного списка
Если вы только планируете печатать текст, который должен быть оформлен в виде маркированного списка, выполните следующие действия:
1. Установите курсор в начале строки, в которой должен находиться первый пункт списка.
2. В группе “Абзац”, которая расположена во вкладке “Главная”, нажмите кнопку “Маркированный список”.
3. Введите первый пункт нового списка, нажмите “ENTER”.
4. Введите все последующие пункты маркированного списка, нажимая в конце каждого из них “ENTER” (после точки или точки с запятой). Когда закончите вводить последний пункт, дважды нажмите “ENTER” или нажмите “ENTER”, а затем “BackSpace”, чтобы выйти из режима создания маркированного списка и продолжить обычный набор текста.
Урок: Как в Ворде упорядочить список по алфавиту
Преобразование готового текста в список
Очевидно, что каждый пункт будущего списка должен находиться в отдельной строке. Если ваш текст еще не разделен на строки, сделайте это:
1. Установите курсор в конце слова, фразы или предложения, которое должно быть первым пунктом в будущем списке.
2. Нажмите “ENTER”.
3. Повторите это же действие для всех следующих пунктов.
4. Выделите фрагмент текста, который должен стать списком.
5. На панели быстрого доступа во вкладке “Главная” нажмите кнопку “Маркированный список” (группа “Абзац”).
- Совет: Если после созданного вами маркированного списка еще нет текста, дважды нажмите “ENTER” в конце последнего пункта или нажмите “ENTER”, а затем “BackSpace”, чтобы выйти из режима создания списка. Продолжите обычный набор текста.
Если вам необходимо создать нумерованный список, а не маркированный, нажмите кнопку “Нумерованный список”, расположенную в группе “Абзац” во вкладке “Главная”.
Изменение уровня списка
Созданный нумерованный список можно сместить влево или вправо, изменив таким образом его “глубину” (уровень).
1. Выделите созданный вами маркированный список.
2. Нажмите на стрелку, расположенную справа от кнопки “Маркированный список”.
3. В выпадающем меню выберите пункт “Изменить уровень списка”.
4. Выберите уровень, который вы хотите задать для созданного вами маркированного списка.
Примечание: С изменением уровня изменится и маркировка в списке. О том, как изменить стиль маркированного списка (вид маркеров, в первую очередь), мы расскажем ниже.
Аналогичное действие можно выполнить и с помощью клавиш, причем, вид маркеров в таком случае изменен не будет.
Примечание: Красной стрелкой на скриншоте показана начальная позиция табуляции для маркированного списка.
Выделите список, уровень которого нужно изменить, выполните одно из следующих действий:
- Нажмите клавишу “TAB”, чтобы сделать уровень списка более глубоким (сместить его вправо на одну позицию табуляции);
- Нажмите “SHIFT+TAB”, если вы хотите уменьшить уровень списка, то есть, сместить его на “шаг” влево.
Примечание: Одно нажатие клавиши (или клавиш) смещает список на одну позицию табуляции. Комбинация “SHIFT+TAB” будет работать только в том случае, если список находится на расстоянии хотя бы в одну позицию табуляции от левого поля страницы.
Урок: Табуляция в Word
Создание многоуровневого списка
При необходимости вы можете создать многоуровневый маркированный список. Более детально о том, как это сделать, вы можете узнать из нашей статьи.
Урок: Как в Ворд создать многоуровневый список
Изменение стиля маркированного списка
Помимо стандартного маркера, устанавливаемого в начале каждого пункта списка, для его маркировки вы можете использовать и другие знаки, доступные в MS Word.
1. Выделите маркированный список, сnиль которого необходимо изменить.
2. Нажмите на стрелку, расположенную справа от кнопки “Маркированный список”.
3. Из выпадающего меню выберите подходящий стиль маркера.
4. Маркеры в списке будут изменены.
Если по каким-то причинам вас не устраивают стили маркеров, доступные по умолчанию, вы можете использовать для маркировки любой из присутствующих в программе символов или рисунок, который можно добавить с компьютера или загрузить из интернета.
Урок: Вставка символов в Ворде
1. Выделите маркированный список и нажмите на стрелку справа от кнопки “Маркированный список”.
2. В выпадающем меню выберите “Определить новый маркер”.
3. В открывшемся окне выполните необходимые действия:
Уроки:
Вставка изображений в Word
Изменение шрифта в документе
Удаление списка
Если вам необходимо убрать список, оставив при этом сам текст, который содержится в его пунктах, выполните следующие действия.
1. Выделите весь текст, входящий в список.
2. Нажмите на кнопку “Маркированный список” (группа “Абзац”, вкладка “Главная”).
3. Маркировка пунктов исчезнет, текст, который входил в состав списка, останется.
Примечание: Все те манипуляции, которые можно выполнить с маркированным списком, применимы и для нумерованного списка.
Вот, собственно, и все, теперь вы знаете, как в Ворде создать маркированный список и, если это необходимо, изменить его уровень и стиль.

























































