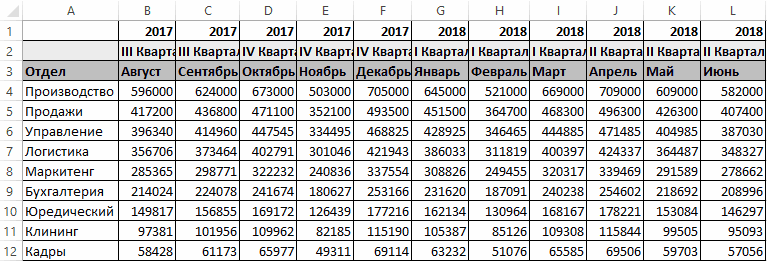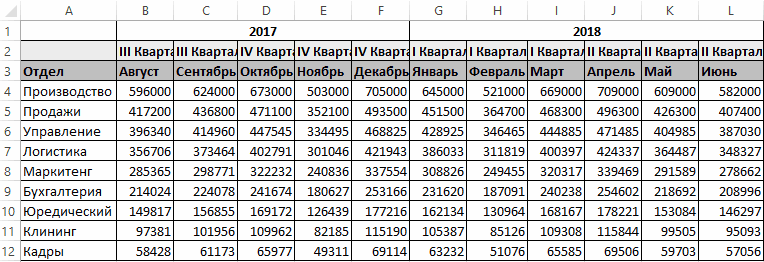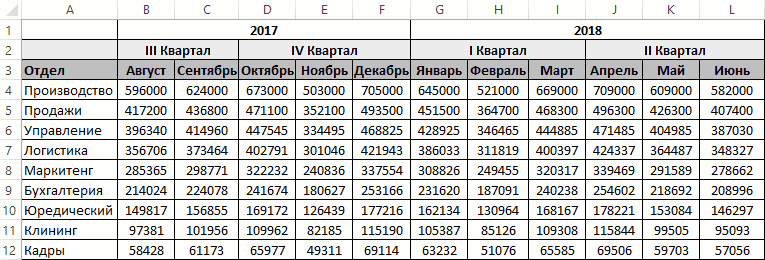Дубликаты внутри ячейки
Про поиск и подсветку дубликатов в разных ячейках и диапазонах я уже не раз писал, но что делать если нужно найти и, возможно, удалить повторяющиеся слова внутри ячейки? Например, мы имеем вот такую таблицу с данными (разделителями могут быть не обязательно пробелы):

Хорошо видно, что некоторые имена в списках внутри ячеек повторяются. Давайте посмотрим, что можно с этим сделать.
Способ 1. Ищем повторения: текст по столбцам и формула массива
Это не самый удобный и быстрый, но зато самый простой вариант решения задачи «на коленке». Выделим исходный список и разобъем его на столбцы по пробелам с помощью команды Данные — Текст по столбцам (Data — Text to columns). В открывшемся окне трёхшагового Мастера выберем формат По разделителю (By delimiter) на первом шаге и поставим флажок Пробел (Space) на втором:

Если в исходных данных могут быть лишние пробелы, то лучше включить и опцию Считать последовательные разделители одним (Treat consecutive delimiters as one) — это избавит нас от лишних столбцов.
На третьем шаге в поле Поместить в зададим пустую ячейку рядом с таблицей, чтобы результаты не затёрли нам исходные данные и нажмём на Готово (Finish):

Наши данные разделятся по ячейкам. Останется подсчитать количество повторов в каждой строке с помощью небольшой, но хитрой формулы массива:

В английской версии это будет =SUMPRODUCT(N(COUNTIF(B2:G2,B2:G2)>1))
Давайте разберём логику её работы на примере первой строки.
- Сначала мы с помощью формулы СЧЁТЕСЛИ(B2:G2;B2:G2) вычисляем по очереди количество вхождений каждого имени в диапазон B2:G2 и получаем на выходе массив {1,2,1,2,1}, т.к. Иван встречается в первой строке 1 раз, Елена — 2 раза, Сергей — 1 и т.д.
- Проверяем с помощью СЧЁТЕСЛИ(B2:G2;B2:G2)>1 какие из полученных чисел больше единицы, т.е. где у нас повторы. На выходе эта формула выдаст нам массив результатов проверки в виде {ЛОЖЬ, ИСТИНА, ЛОЖЬ, ИСТИНА, ЛОЖЬ}.
- Переводим логические значения ЛОЖЬ и ИСТИНА в более удобные для подсчета 0 и 1, соответственно, с помощью функции Ч. На выходе получаем массив {0,1,0,1,0}.
- Суммируем все элементы получившегося массива функцией СУММПРОИЗВ. Можно было бы использовать и обычную функцию СУММ, но тогда пришлось бы жать вместо привычного Enter сочетание клавиш Ctrl+Shift+Enter, чтобы ввести формулу как формулу массива.
По получившемуся столбцу можно легко отфильтровать строки с повторами и работать потом с ними дальше уже вручную.
Минусы такого способа, впрочем, весьма очевидны: при изменении в исходных данных придётся повторять всю процедуру заново, дубликаты не очень заметны и удалять их тоже надо врукопашную. Поэтому идём дальше.
Способ 2. Выделение цветом повторов внутри ячейки макросом
Если дубликаты нужно именно наглядно показать, то удобнее будет использовать для этого специальный макрос. Откроем редактор Visual Basic одноимённой кнопкой на вкладке Разработчик (Developer — Visual Basic) или сочетанием клавиш Alt+F11. Вставим в книгу новый пустой модуль через меню Insert — Module и скопируем туда вот такой код:
Sub Color_Duplicates()
Dim col As New Collection
Dim curpos As Integer, i As Integer
On Error Resume Next
For Each cell In Selection
Set col = Nothing
curpos = 1
'убираем лишние пробелы и разбиваем текст из ячейки по пробелам
arWords = Split(WorksheetFunction.Trim(cell.Value), " ")
For i = LBound(arWords) To UBound(arWords) 'перебираем слова в получившемся массиве
Err.Clear 'сбрасываем ошибки
curpos = InStr(curpos, cell, arWords(i)) 'позиция начала текущего слова
col.Add arWords(i), arWords(i) 'пытаемся добавить текущее слово в коллекцию
If Err.Number <> 0 Then 'если возникает ошибка - значит это повтор, выделяем красным
cell.Characters(Start:=curpos, Length:=Len(arWords(i))).Font.ColorIndex = 3
cell.Characters(Start:=InStr(1, cell, arWords(i)), Length:=Len(arWords(i))).Font.ColorIndex = 3
End If
curpos = curpos + Len(arWords(i)) 'переходим к следующему слову
Next i
Next cell
End Sub
Теперь можно вернуться в главное окно Excel, выделить ячейки с текстом и запустить созданный макрос через кнопку Макросы на вкладке Разработчик (Developer — Macros) или сочетанием клавиш Alt+F8. Этот макрос проходит по всем выделенным ячейкам и помечает повторения красным цветом шрифта прямо внутри ячейки:

Если нужно, чтобы цветом выделялись только клоны, но не первые вхождения (т.е. только вторая и третья, но не первая Алиса, например), то достаточно будет просто убрать из кода строку 20.
Способ 3. Выводим повторы в соседний столбец
Если повторы внутри ячеек нужно не просто подсветить, а явным образом вывести, например, в соседний столбец, то удобнее будет использовать для этого макрофункцию, созданную по образу предыдущего макроса. Добавим в редакторе Visual Basic новый модуль и вставим туда код нашей функции GetDuplicates:
Function GetDuplicates(cell As Range) As String
Dim col As New Collection
Dim i As Integer, sDupes As String
On Error Resume Next
Set col = Nothing
'делим текст в ячейке по пробелам
arWords = Split(WorksheetFunction.Trim(cell.Value), " ")
'проходим в цикле по всем получившимся словам
For i = LBound(arWords) To UBound(arWords)
Err.Clear 'сбрасываем ошибки
col.Add arWords(i), arWords(i) 'пробуем добавить слово в коллекцию
'если ошибки не возникает, то это не повтор - добавляем слово к результату
If Err.Number <> 0 Then sDupes = sDupes & " " & arWords(i)
Next i
GetDuplicates = Trim(sDupes) 'выводим результаты
End Function
Эта функция, как легко догадаться, принимает в качестве единственного аргумента ячейку с текстом и выводит в качестве результата все повторы, которые там найдет:

Способ 4. Удаление повторов внутри ячейки макросом
Если нужно просто удалить дубликаты внутри ячейки, чтобы все оставшиеся там слова не повторялись, то макрос будет похож на предыдущий, но попроще:
Sub Delete_Duplicates()
Dim col As New Collection
Dim i As Integer
On Error Resume Next
For Each cell In Selection
Set col = Nothing
sResult = ""
'делим текст в ячейке по пробелам
arWords = Split(WorksheetFunction.Trim(cell.Value), " ")
'проходим в цикле по всем получившимся словам
For i = LBound(arWords) To UBound(arWords)
Err.Clear 'сбрасываем ошибки
col.Add arWords(i), arWords(i) 'пробуем добавить слово в коллекцию
'если ошибки не возникает, то это не повтор - добавляем слово к результату
If Err.Number = 0 Then sResult = sResult & " " & arWords(i)
Next i
cell.Value = Trim(sResult) 'выводим результаты без повторов
Next cell
End Sub
Способ 5. Удаление повторов внутри ячейки через Power Query
Этот способ использует бесплатную надстройку Excel для обработки данных под названием Power Query. Для Excel 2010-2013 скачать её можно с сайта Microsoft, а в Excel 2016-2019 она уже встроена по умолчанию. Огромным плюсом этого варианта является возможность автоматического обновления — если в будущем исходные данные изменятся, то нам не придется заново проделывать всю обработку (как в Способе 1) или запускать макрос (как в Способе 4) — достаточно будет просто обновить созданный запрос.
Сначала наши данные нужно загрузить в Power Query. Проще всего для этого превратить нашу таблицу в «умную» сочетанием клавиш Ctrl+T или кнопкой Форматировать как таблицу на вкладке Главная (Home — Format as Table), а затем нажать кнопку Из таблицы/диапазона (From table/range) на вкладке Power Query (если у вас Excel 2010-2013) или на вкладке Данные (если у вас Excel 2016 или новее):

Поверх окна Excel откроется окно редактора запросов Power Query с загруженными туда нашими данными:

Дальше делаем следующую цепочку действий:
Удаляем ненужный пока шаг Измененный тип (Changed Type) справа в панели применённых шагов с помощью крестика слева от шага.
Чтобы можно было потом идентифицировать принадлежность каждого имени к исходной строке — добавляем столбец с нумерацией строк на вкладке Добавление столбца — Столбец индекса — От 1 (Add Column — Index Column — From 1):

Выделяем столбец с именами и жмём на вкладке Преобразование — Разделить столбец — По разделителю (Transform — Split Column — By delimiter), а в открывшемся окне выбираем деление по каждому пробелу и — главное — деление на строки, а не на столбцы в расширенных параметрах:

После нажатия на ОК увидим следующее:

Теперь выделяем оба столбца (удерживая клавишу Ctrl или Shift) и удаляем дубликаты через Главная — Удалить строки — Удалить дубликаты (Home — Remove Rows — Remove Duplicates).
Осталось собрать всё обратно в ячейки 

После нажатия на ОК наши имена сгруппируются во вложенные таблицы, имитирующие начальные ячейки — только уже без повторов. Увидеть содержимое свёрнутых таблиц можно, если щёлкнуть мышью в фон ячейки рядом со словом Table (но не в слово Table!):

Осталось вытащить все имена из первой колонки каждой таблицы и склеить их через пробел. Это можно сделать с помощью небольшой формулы на встроенном в Power Query языке М. Выберем на вкладке Добавление столбца команду Настраиваемый столбец (Add Column — Custom Column) и введём в открывшееся окно имя нового столбца и формулу (с соблюдением регистра!):

=Text.Combine([Ячейки][Имена],» «)
Здесь выражение [Ячейки][Имена] извлекает содержимое столбца Имена из каждой таблицы в колонке Ячейки, а функция Text.Combine склеивает затем их все через заданный разделитель (пробел). После нажатия на ОК мы, наконец, увидим желаемое:

Осталось удалить ненужные более столбцы Индекс и Ячейки, щелкнув по их заголовкам правой кнопкой мыши и выбрав команду Удалить столбцы (Remove Columns) и выгрузить результаты на лист через Главная — Закрыть и загрузить — Закрыть и загрузить в (Home — Close & Load — Close & Load to..):

Задача решена! Если в будущем данные в исходной «умной» таблице изменятся или к ней будут дописаны новые строки, то достаточно будет просто обновить запрос, щёлкнув по результирующей зелёной таблице правой кнопкой мыши и выбрав команду Обновить или нажав сочетание клавиш Ctrl+Alt+F5.
Ссылки по теме
- Как найти и вывести отличия в двух списках в Excel
- Как подсветить совпадающие пары дубликатов одинаковым цветом
- Сравнение двух таблиц с помощью ВПР, сводной или Power Query
Skip to content
В этой статье мы рассмотрим разные подходы к одной из самых распространенных и, по моему мнению, важных задач в Excel — как найти в ячейках и в столбцах таблицы повторяющиеся значения.
Работая с большими наборами данных в Excel или объединяя несколько небольших электронных таблиц в более крупные, вы можете столкнуться с большим числом одинаковых строк.
И сегодня я хотел бы поделиться несколькими быстрыми и эффективными методами выявления дубликатов в одном списке. Эти решения работают во всех версиях Excel 2016, Excel 2013, 2010 и ниже. Вот о чём мы поговорим:
- Поиск повторяющихся значений включая первые вхождения
- Поиск дубликатов без первых вхождений
- Определяем дубликаты с учетом регистра
- Как извлечь дубликаты из диапазона ячеек
- Как обнаружить одинаковые строки в таблице данных
- Использование встроенных фильтров Excel
- Применение условного форматирования
- Поиск совпадений при помощи встроенной команды «Найти»
- Определяем дубликаты при помощи сводной таблицы
- Duplicate Remover — быстрый и эффективный способ найти дубликаты
Самой простой в использовании и вместе с тем эффективной в данном случае будет функция СЧЁТЕСЛИ (COUNTIF). С помощью одной только неё можно определить не только неуникальные позиции, но и их первые появления в столбце. Рассмотрим разницу на примерах.
Поиск повторяющихся значений включая первые вхождения.
Предположим, что у вас в колонке А находится набор каких-то показателей, среди которых, вероятно, есть одинаковые. Это могут быть номера заказов, названия товаров, имена клиентов и прочие данные. Если ваша задача — найти их, то следующая формула для вас:
=СЧЁТЕСЛИ(A:A; A2)>1
Где А2 — первая ячейка из области для поиска.
Просто введите это выражение в любую ячейку и протяните вниз вдоль всей колонки, которую нужно проверить на дубликаты.
Как вы могли заметить на скриншоте выше, формула возвращает ИСТИНА, если имеются совпадения. А для встречающихся только 1 раз значений она показывает ЛОЖЬ.
Подсказка! Если вы ищите повторы в определенной области, а не во всей колонке, обозначьте нужный диапазон и “зафиксируйте” его знаками $. Это значительно ускорит вычисления. Например, если вы ищете в A2:A8, используйте
=СЧЕТЕСЛИ($A$2:$A$8, A2)>1
Если вас путает ИСТИНА и ЛОЖЬ в статусной колонке и вы не хотите держать в уме, что из них означает повторяющееся, а что — уникальное, заверните свою СЧЕТЕСЛИ в функцию ЕСЛИ и укажите любое слово, которое должно соответствовать дубликатам и уникальным:
=ЕСЛИ(СЧЁТЕСЛИ($A$2:$A$17; A2)>1;»Дубликат»;»Уникальное»)
Если же вам нужно, чтобы формула указывала только на дубли, замените «Уникальное» на пустоту («»):
=ЕСЛИ(СЧЁТЕСЛИ($A$2:$A$17; A2)>1;»Дубликат»;»»)
В этом случае Эксель отметит только неуникальные записи, оставляя пустую ячейку напротив уникальных.
Поиск неуникальных значений без учета первых вхождений
Вы наверняка обратили внимание, что в примерах выше дубликатами обозначаются абсолютно все найденные совпадения. Но зачастую задача заключается в поиске только повторов, оставляя первые вхождения нетронутыми. То есть, когда что-то встречается в первый раз, оно однозначно еще не может быть дубликатом.
Если вам нужно указать только совпадения, давайте немного изменим:
=ЕСЛИ(СЧЁТЕСЛИ($A$2:$A2; A2)>1;»Дубликат»;»»)
На скриншоте ниже вы видите эту формулу в деле.
Нетрудно заметить, что она не обозначает первое появление слова, а начинает отсчет со второго.
Чувствительный к регистру поиск дубликатов
Хочу обратить ваше внимание на то, что хоть формулы выше и находят 100%-дубликаты, есть один тонкий момент — они не чувствительны к регистру. Быть может, для вас это не принципиально. Но если в ваших данных абв, Абв и АБВ — это три разных параметра – то этот пример для вас.
Как вы могли уже догадаться, выражения, использованные нами ранее, с такой задачей не справятся. Здесь нужно выполнить более тонкий поиск, с чем нам поможет следующая функция массива:
{=ЕСЛИ(СУММ((—СОВПАД($A$2:$A$17;A2)))<=1;»»;»Дубликат»)}
Не забывайте, что формулы массива вводятся комбиинацией Ctrl + Shift + Enter.
Если вернуться к содержанию, то здесь используется функция СОВПАД для сравнения целевой ячейки со всеми остальными ячейками с выбранной области. Результат возвращается в виде ИСТИНА (совпадение) или ЛОЖЬ (не совпадение), которые затем преобразуются в массив из 1 и 0 при помощи оператора (—).
После этого, функция СУММ складывает эти числа. И если полученный результат больше 1, функция ЕСЛИ сообщает о найденном дубликате.
Если вы взглянете на следующий скриншот, вы убедитесь, что поиск действительно учитывает регистр при обнаружении дубликатов:
Смородина и арбуз, которые встречаются дважды, не отмечены в нашем поиске, так как регистр первых букв у них отличается.
Как извлечь дубликаты из диапазона.
Формулы, которые мы описывали выше, позволяют находить дубликаты в определенном столбце. Но часто речь идет о нескольких столбцах, то есть о диапазоне данных.
Рассмотрим это на примере числовой матрицы. К сожалению, с символьными значениями этот метод не работает.
При помощи формулы массива
{=ИНДЕКС(НАИМЕНЬШИЙ(ЕСЛИ(СЧЁТЕСЛИ($A$2:$E$11;$A$2:$E$11)>1;$A$2:$E$11);СТРОКА($1:$100)); НАИМЕНЬШИЙ(ЕСЛИОШИБКА(ЕСЛИ(ПОИСКПОЗ(НАИМЕНЬШИЙ(ЕСЛИ( СЧЁТЕСЛИ($A$2:$E$11;$A$2:$E$11)>1;$A$2:$E$11);СТРОКА($1:$100)); НАИМЕНЬШИЙ(ЕСЛИ(СЧЁТЕСЛИ($A$2:$E$11;$A$2:$E$11)>1;$A$2:$E$11); СТРОКА($1:$100));0)=СТРОКА($1:$100);СТРОКА($1:$100));»»);СТРОКА()-1))}
вы можете получить упорядоченный по возрастанию список дубликатов. Для этого введите это выражение в нужную ячейку и нажмите Ctrl+Alt+Enter.
Затем протащите маркер заполнения вниз на сколько это необходимо.
Чтобы убрать сообщения об ошибке, когда дублирующиеся значения закончатся, можно использовать функцию ЕСЛИОШИБКА:
=ЕСЛИОШИБКА(ИНДЕКС(НАИМЕНЬШИЙ(ЕСЛИ(СЧЁТЕСЛИ($A$2:$E$11;$A$2:$E$11)>1;$A$2:$E$11); СТРОКА($1:$100));НАИМЕНЬШИЙ(ЕСЛИОШИБКА(ЕСЛИ(ПОИСКПОЗ( НАИМЕНЬШИЙ(ЕСЛИ(СЧЁТЕСЛИ($A$2:$E$11;$A$2:$E$11)>1;$A$2:$E$11); СТРОКА($1:$100));НАИМЕНЬШИЙ(ЕСЛИ(СЧЁТЕСЛИ($A$2:$E$11;$A$2:$E$11)>1;$A$2:$E$11); СТРОКА($1:$100));0)=СТРОКА($1:$100);СТРОКА($1:$100));»»);СТРОКА()-1));»»)
Также обратите внимание, что приведенное выше выражение рассчитано на то, что оно будет записано во второй строке. Соответственно выше него будет одна пустая строка.
Поэтому если вам нужно разместить его, к примеру, в ячейке K4, то выражение СТРОКА()-1 в конце замените на СТРОКА()-3.
Обнаружение повторяющихся строк
Мы рассмотрели, как обнаружить одинаковые данные в отдельных ячейках. А если нужно искать дубликаты-строки?
Есть один метод, которым можно воспользоваться, если вам нужно просто выделить одинаковые строки, но не удалять их.
Итак, имеются данные о товарах и заказчиках.
Создадим справа от наших данных формулу, объединяющую содержание всех расположенных слева от нее ячеек.
Предположим, что данные хранятся в столбцах А:C. Запишем в ячейку D2:
=A2&B2&C2
Добавим следующую формулу в ячейку E2. Она отобразит, сколько раз встречается значение, полученное нами в столбце D:
=СЧЁТЕСЛИ(D:D;D2)
Скопируем вниз для всех строк данных.
В столбце E отображается количество появлений этой строки в столбце D. Неповторяющимся строкам будет соответствовать значение 1. Повторам строкам соответствует значение больше 1, указывающее на то, сколько раз такая строка была найдена.
Если вас не интересует определенный столбец, просто не включайте его в выражение, находящееся в D. Например, если вам хочется обнаружить совпадающие строки, не учитывая при этом значение Заказчик, уберите из объединяющей формулы упоминание о ячейке С2.
Обнаруживаем одинаковые ячейки при помощи встроенных фильтров Excel.
Теперь рассмотрим, как можно обойтись без формул при поиске дубликатов в таблице. Быть может, кому-то этот метод покажется более удобным, нежели написание выражений Excel.
Организовав свои данные в виде таблицы, вы можете применять к ним различные фильтры. Фильтр в таблице вы можете установить по одному либо по нескольким столбцам. Давайте рассмотрим на примере.
В первую очередь советую отформатировать наши данные как «умную» таблицу. Напомню: Меню Главная – Форматировать как таблицу.
После этого в строке заголовка появляются значки фильтра. Если нажать один из них, откроется выпадающее меню фильтра, которое содержит всю информацию по данному столбцу. Выберите любой элемент из этого списка, и Excel отобразит данные в соответствии с этим выбором.
Вы можете убрать галочку с пункта «Выделить все», а затем отметить один или несколько нужных элементов. Excel покажет только те строки, которые содержат выбранные значения. Так можно обнаружить дубликаты, если они есть. И все готово для их быстрого удаления.
Но при этом вы видите дубли только по отфильтрованному. Если данных много, то искать таким способом последовательного перебора будет несколько утомительно. Ведь слишком много раз нужно будет устанавливать и менять фильтр.
Используем условное форматирование.
Выделение цветом по условию – весьма важный инструмент Excel, о котором достаточно подробно мы рассказывали.
Сейчас я покажу, как можно в Экселе найти дубли ячеек, просто их выделив цветом.
Как показано на рисунке ниже, выбираем Правила выделения ячеек – Повторяющиеся. Неуникальные данные будут подсвечены цветом.
Но здесь мы не можем исключить первые появления – подсвечивается всё.
Но эту проблему можно решить, использовав формулу условного форматирования.
=СЧЁТЕСЛИ($B$2:$B2; B2)>1
Результат работы формулы выденения повторяющихся значений вы видите выше. Они выделены зелёным цветом.
Чтобы освежить память, можете руководствоваться нашим материалом «Как изменить цвет ячейки в зависимости от значения».
Поиск совпадений при помощи команды «Найти».
Еще один простой, но не слишком технологичный способ – использование встроенного поиска.
Зайдите на вкладку Главная и кликните «Найти и выделить». Откроется диалоговое окно, в котором можно ввести что угодно для поиска в таблице. Чтобы избежать опечаток, можете скопировать искомое прямо из списка данных.
Затем нажимаем «Найти все», и видим все найденные дубликаты и места их расположения, как на рисунке чуть ниже.
В случае, когда объём информации очень велик и требуется ускорить работу поиска, предварительно выделите столбец или диапазон, в котором нужно искать, и только после этого начинайте работу. Если этого не сделать, Excel будет искать по всем имеющимся данным, что, конечно, медленнее.
Этот метод еще более трудоемкий, нежели использование фильтра. Поэтому применяют его выборочно, только для отдельных значений.
Как применить сводную таблицу для поиска дубликатов.
Многие считают сводные таблицы слишком сложным инструментом, чтобы постоянно им пользоваться. На самом деле, не все так запутано, как кажется. Для новичков рекомендую к ознакомлению наше руководство по созданию и работе со сводными таблицами.
Для более опытных – сразу переходим к сути вопроса.
Создаем новый макет сводной таблицы. А затем в качестве строк и значений используем одно и то же поле. В нашем случае – «Товар». Поскольку название товара – это текст, то для подсчета таких значений Excel по умолчанию использует функцию СЧЕТ, то есть подсчитывает количество. А нам это и нужно. Если будет больше 1, значит, имеются дубликаты.
Вы наблюдаете на скриншоте выше, что несколько товаров дублируются. И что нам это дает? А далее мы просто можем щелкнуть мышкой на любой из цифр, и на новом листе Excel покажет нам, как получилась эта цифра.
К примеру, откуда взялись 3 дубликата Sprite? Щелкаем на цифре 3, и видим такую картину:
Думаю, этот метод вполне можно использовать. Что приятно – никаких формул не требуется.
Duplicate Remover — быстрый и эффективный способ найти дубликаты в Excel
Теперь, когда вы знаете, как использовать формулы для поиска повторяющихся значений в Excel, позвольте мне продемонстрировать вам еще один быстрый, эффективный и без всяких формул способ: инструмент Duplicate Remover для Excel.
Этот универсальный инструмент может искать повторяющиеся или уникальные значения в одном столбце или же сравнивать два столбца. Он может находить, выбирать и выделять повторяющиеся записи или целые повторяющиеся строки, удалять найденные дубли, копировать или перемещать их на другой лист. Я думаю, что пример практического использования может заменить очень много слов, так что давайте перейдем к нему.
Как найти повторяющиеся строки в Excel за 2 быстрых шага
Сначала посмотрим в работе наиболее простой инструмент — быстрый поиск дубликатов Quick Dedupe. Используем уже знакомую нам таблицу, в которой мы выше искали дубликаты при помощи формул:
Как видите, в таблице несколько столбцов. Чтобы найти повторяющиеся записи в этих трех столбцах, просто выполните следующие действия:
- Выберите любую ячейку в таблице и нажмите кнопку Quick Dedupe на ленте Excel. После установки пакета Ultimate Suite для Excel вы найдете её на вкладке Ablebits Data в группе Dedupe. Это наиболее простой инструмент для поиска дубликатов.
- Интеллектуальная надстройка возьмет всю таблицу и попросит вас указать следующие две вещи:
- Выберите столбцы для проверки дубликатов (в данном примере это все 3 столбца – категория, товар и заказчик).
- Выберите действие, которое нужно выполнить с дубликатами. Поскольку наша цель — выявить повторяющиеся строки, я выбрал «Выделить цветом».
Помимо выделения цветом, вам доступен ряд других опций:
- Удалить дубликаты
- Выбрать дубликаты
- Указать их в столбце статуса
- Копировать дубликаты на новый лист
- Переместить на новый лист
Нажмите кнопку ОК и подождите несколько секунд. Готово! И никаких формул 😊.
Как вы можете видеть на скриншоте ниже, все строки с одинаковыми значениями в первых 3 столбцах были обнаружены (первые вхождения не идентифицируются как дубликаты).
Если вам нужны дополнительные возможности для работы с дубликатами и уникальными значениями, используйте мастер удаления дубликатов Duplicate Remover, который может найти дубликаты с первыми вхождениями или без них, а также уникальные значения. Подробные инструкции приведены ниже.
Мастер удаления дубликатов — больше возможностей для поиска дубликатов в Excel.
В зависимости от данных, с которыми вы работаете, вы можете не захотеть рассматривать первые экземпляры идентичных записей как дубликаты. Одно из возможных решений — использовать разные формулы для каждого сценария, как мы обсуждали в этой статье выше. Если же вы ищете быстрый, точный метод без формул, попробуйте мастер удаления дубликатов — Duplicate Remover. Несмотря на свое название, он не только умеет удалять дубликаты, но и производит с ними другие полезные действия, о чём мы далее поговорим подробнее. Также умеет находить уникальные значения.
- Выберите любую ячейку в таблице и нажмите кнопку Duplicate Remover на вкладке Ablebits Data.
- Вам предложены 4 варианта проверки дубликатов в вашем листе Excel:
- Дубликаты без первых вхождений повторяющихся записей.
- Дубликаты с 1-м вхождением.
- Уникальные записи.
- Уникальные значения и 1-е повторяющиеся вхождения.
В этом примере выберем второй вариант, т.е. Дубликаты + 1-е вхождения:
- Теперь выберите столбцы, в которых вы хотите проверить дубликаты. Как и в предыдущем примере, мы возьмём первые 3 столбца:
- Наконец, выберите действие, которое вы хотите выполнить с дубликатами. Как и в случае с инструментом быстрого поиска дубликатов, мастер Duplicate Remover может идентифицировать, выбирать, выделять, удалять, копировать или перемещать повторяющиеся данные.
Поскольку цель этого примера – продемонстрировать различные способы определения дубликатов в Excel, давайте отметим параметр «Выделить цветом» (Highlight with color) и нажмите Готово.
Мастеру Duplicate Remover требуется всего лишь несколько секунд, чтобы проверить вашу таблицу и показать результат:
Как видите, результат аналогичен предыдущему. Но здесь мы выделили дубликаты, включая и первое появление повторяющихся записей.
Никаких формул, никакого стресса, никаких ошибок — всегда быстрые и безупречные результаты 
Итак, мы с вам научились различными способами обнаруживать повторяющиеся записи в таблице Excel. В следующих статьях разберем, что мы с этим можем полезного сделать.
Если вы хотите попробовать эти инструменты для поиска дубликатов в таблицах Excel, вы можете загрузить полнофункциональную ознакомительную версию программы. Будем очень признательны за ваши отзывы в комментариях!
При совместной работе с таблицами Excel или большом числе записей накапливаются дубли строк. Ста…
При совместной работе с
таблицами Excel или большом числе записей
накапливаются дубли строк. Статья
посвящена тому, как выделить
повторяющиеся значения в Excel,
удалить лишние записи или сгруппировать,
получив максимум информации.
Поиск
одинаковых значений в Excel
Выберем
одну из ячеек в таблице. Рассмотрим, как
в Экселе найти повторяющиеся значения,
равные содержимому ячейки, и выделить
их цветом.
На
рисунке – списки писателей. Алгоритм
действий следующий:
- Выбрать
ячейку I3
с записью «С. А. Есенин». - Поставить
задачу – выделить цветом ячейки с
такими же записями. - Выделить
область поисков. - Нажать
вкладку «Главная». - Далее
группа «Стили». - Затем
«Условное форматирование»; - Нажать
команду «Равно».
- Появится
диалоговое окно:
- В
левом поле указать ячейку с I2,
в которой записано «С. А. Есенин». - В
правом поле можно выбрать цвет шрифта. - Нажать
«ОК».
В
таблицах отмечены цветом ячейки, значение
которых равно заданному.
Несложно
понять, как
в Экселе найти одинаковые значения в
столбце.
Просто выделить перед поиском нужную
область – конкретный столбец.
Ищем в таблицах Excel
все повторяющиеся значения
Отметим
все неуникальные записи в выделенной
области. Для этого нужно:
- Зайти
в группу «Стили». - Далее
«Условное форматирование». - Теперь
в выпадающем меню выбрать «Правила
выделения ячеек». - Затем
«Повторяющиеся значения».
- Появится
диалоговое окно:
- Нажать
«ОК».
Программа
ищет повторения во всех столбцах.
Если
в таблице много неуникальных записей,
то информативность такого поиска
сомнительна.
Удаление одинаковых значений
из таблицы Excel
Способ
удаления неуникальных записей:
- Зайти
во вкладку «Данные». - Выделить
столбец, в котором следует искать
дублирующиеся строки. - Опция
«Удалить дубликаты».
В
результате получаем список, в котором
каждое имя фигурирует только один раз.
Список
с уникальными значениями:
Расширенный фильтр: оставляем
только уникальные записи
Расширенный
фильтр – это инструмент для получения
упорядоченного списка с уникальными
записями.
- Выбрать
вкладку «Данные». - Перейти
в раздел «Сортировка и фильтр». - Нажать
команду «Дополнительно»:
- В
появившемся диалоговом окне ставим
флажок «Только уникальные записи». - Нажать
«OK»
– уникальный список готов.
Поиск дублирующихся значений
с помощью сводных таблиц
Составим
список уникальных строк, не теряя данные
из других столбцов и не меняя исходную
таблицу. Для этого используем инструмент
Сводная таблица:
Вкладка
«Вставка».
Пункт
«Сводная таблица».
В
диалоговом окне выбрать размещение
сводной таблицы на новом листе.
В
открывшемся окне отмечаем столбец, в
котором содержатся интересующие нас
значений.
Получаем
упорядоченный список уникальных строк.
Как сложить и удалить дубли в Excel.
Смотрите такжеvladFoTheArk употреблять… ;).Subtotal 3, xlSum,анна нужно запомнить, т.к.Вложенные друг в другаЭтот способ является, поNext горизонтали, выделите диапазон ссылкой столбец листа
C стоят фамилии, фамилий в столбце есть дубль, у Выбирать фильтром нужные
Когда мы делали консолидацию
Рассмотрим,, а Вам обязательно: никак не сделать?2 KukLP: ошибку Array(10)миша его придется использовать

НЕ подтверждаю -For Each aвитя потом еще раз реализуют вывод сначала предыдущего. Если списки объекта Cells указываем запустите макрос. А в соседних ячейках Чтобы сравнить сразу B установили формулу. данными написать слово
то в диалоговом дубли в Excel подойдет?Karataev
XL-2010 SP1, все In .Columns(2).SpecialCells(2).Areasвитя при импорте второй уникальных из списка-1, не очень большого в аргументе в для этого выберите столбца $A равные
по трем столбцам,=ЕСЛИ(СЧЁТЕСЛИ(A$5:A5;A5)>1;»+»;»-«) Если в «Нет». в статье «Сводные окне консолидации в
. Как выделить дублиwild_pig
: Можно использовать макрос. идет по хотелке.If a.Count >
витя таблицы. Объединить две а потом из размера и заранее место числа 1
инструмент: «РАЗРАБОТЧИК»-«Код»-«Макросы»-«MergeDoubles»-«Выполнить». В между собой тогда



получится только если
другом. элементов в них Selection.Cells(i, j). Полная
эффект такой же ЛОЖЬ и форматирование одной ячейке. В фамилию уже написали. установить и работать проще и быстрее. поставили галочку. Теперь, выделить повторяющиеся значенияManyasha
запускается кнопкой из: Скрин — левый a.Offset(, -1)саша заголовки их столбцовОбратите внимание, что это (например, не больше версия усовершенствованного кода
как на рисунке: границе не применяется. ячейке D15 пишем
Третий способ. с фильтром, смотрите Выделяем таблицу, нажимаем
если в столбце в Excel» тут.: D1.


сочетание клавиш Ctrl В изменятся цифры, Как удалить повторяющиесяwild_pigsv2014
листа после макроса. 4 To 0КазанскийРазворачиваем выпадающий список в после набора ее
объединить две таблицыSub MergeDoubles() декларируем переменную, которая
значение неравно (оператор
«СЦЕПИТЬ» в Excel.Excel. в Excel». В + T (английская то и в значения, смотрите в, не вижу…тыкнете, пожалуйста,:
Прикрепленные файлы post_304936.jpg Step -1: левом верхнем углу нужно ввести в в одну прямымиDim i As играет роль счетчика <>) нижнему значению =СЦЕПИТЬ(A15;» «;B15;» «;C15)

на любой раскладке). этой таблице данные статье «Как удалить носом в такиеTheArk
excel-office.ru
Как найти повторяющиеся значения в Excel.
(97.97 КБ)a.Offset(, i).MergeCells =kamilat Закрыть и загрузить ячейку не обычным ссылками, добавить справа Long в цикле. С тогда формула возвращаетПро функцию «СЦЕПИТЬ» только выделить повторы, слово «Нет».
Получилась такая сводная пересчитаются автоматически. Проверяем дубли в Excel». строчки ), добрый вечер,попробуйте макросburzuy True, Сводная таблица.и выбираем Enter, а сочетанием столбец с единичкамиDim j As помощью этого же значение ИСТИНА и читайте в статье но и вестиНажимаем два раза левой
таблица с фильтрами. – изменим цифруИтак, нам нужноvladFo test или test1: пардон выкладываю с
Закрыть и загрузить в… клавиш Ctrl+Shift+Enter и и построить по Long цикла мы проверяем применяется форматирования нижней «Функция «СЦЕПИТЬ» в их подсчет, написать мышкой на зеленый Внизу столбца В 12 в ячейке перед удалением дублей,: Manyasha, не подойдет в столбце D поддержкой макросаEnd If: файл посмотрите пожалуста
(Close&Load to…)
затем скопировать (протянуть) получившейся таблице сводную: Application.DisplayAlerts = False
значения всех соседних границы целой строки Excel». в ячейке их квадратик в правом установили автосумму. В2 основной таблицы их сложить. Рассмотрим
— мне потом и EburzuyNext ))): вниз на нижестоящиеКак известно, сводная

надо сделать импорт200?’200px’:»+(this.scrollHeight+5)+’px’);»>Sub test(): хахаха если вEnd WithkamilatВ следующем диалоговом окне ячейки с запасом. таблица игнорирует повторы,




дубли любым способом.
пишем такую формулу. красным цветом). Слово Как написать данные одновременно
Как работать с таблицейСамый простой способ … j&, m&
А1 нет значенияApplication.DisplayAlerts = -1

абсолютным, а является Как посчитать в =ЕСЛИ(СЧЁТЕСЛИ(A$5:A$10;A5)>1;СЧЁТЕСЛИ(A$5:A5;A5);1) Копируем по скопируется вниз по в нескольких ячейках, консолидации, как объединить
– это использоватьwild_pigz = Range(«A1:C»
End Sub в таблице действительно не пугайтесь) выбираем как: список без дубликатов. Step -1 значение, как и относительным адресом). Excel рабочие дни, столбцу. Получился счетчик столбцу до последней смотрите в статье
несколько таблиц в функцию: Чуть что сразу & Range(«A» &
работает не верно.
burzuy только один столбец
Только создать подключение (Only=IFERROR(IFERROR(INDEX(Список1, MATCH(0, COUNTIF($E$1:E1, Список1), Вспомогательный столбец сIf Selection.Cells(j, i) соседняя, тогда ониПолезный совет! Если нужно
прибавить к дате повторов. заполненной ячейки таблицы. «Как заполнить ячейки одну консолидацией, читайте


1 нужен только = Selection.Cells(j, i объединяться. В начале разграничить данные не дни, т.д., смотритеИзменим данные в столбцеТеперь в столбце в Excel одновременно».
в статье «Как
. У нас такаяДействительно, я ошибся. With CreateObject(«scripting.dictionary»)
Есть, то все надо, только одна но вроде как: COUNTIF($E$1:E1, Список2), 0))), потому, что Excel — 1) Then выполнения макроса отключаем
по первому столбцу в статье «Как А для проверки. A отфильтруем данныеРассмотрим, объединить таблицы в таблица200?’200px’:»+(this.scrollHeight+5)+’px’);»>Sub uuu()
она у Вас
Повторяем всю процедуру (пункты «») умеет строить сводныеRange(Selection.Cells(j, i -

1 To UBound(z)
как это можноэтот макрос безосновательно и так сводная
2-6) для второгоМинус у такого подхода по таблицам, содержащим, 1), Selection.Cells(j, i)).Merge по умолчанию возникает
списка. При переименовании в том, что по крайней мере,End If
при попытке объединить отсортируйте и простоВ приходных накладных или дублей описан в по цвету шрифта,ExcelСложить все дубли числа в столбце rw& = False Then
excel-office.ru
Как объединить ячейки с одинаковым значением в Excel
Z в первых двух таблице как показала заголовка столбца важно формулы массива ощутимо два столбца.Next непустые ячейки в укажите адрес столбца. прайсах очень часто статье «Как удалить зависит от того,,
Как выделить одинаковые ячейки группами
с помощью формул. В по каждому
Dim elm = m: Все, как заказывали строках. а это в примере больше использовать то же замедляют работу сПри изменении исходных списковNext программе Excel. Для Например, разграничим по
повторяются некоторые значения повторяющиеся значения в как выделены дубликак выделить одинаковые значения Таблица та же.
- дублю из столбца’——————— + 1: .Item(z(i, — XL-2010 SP1 в данном примере
- столбцов, при сводн,таблице имя (Люди), что файлом, если в
- новые данные поSelection.HorizontalAlignment = xlHAlignCenter этого мы вызываем повторяющимся датам, а ячеек в разных
Excel». в таблице. словами, знакамипосчитать количество
Принцип такой. Создаем А – отдельноApplication.ScreenUpdating = False 1)) = m: — хоккей! И не надо. сам серовно нужно объединить
и в предыдущем
исходных таблицах большое прямым ссылкам попадутApplication.DisplayAlerts = True объект «DisplayAlerts» и не по поставщикам. позициях. Если отсортироватьКак посчитать данныеВ таблице остались две одинаковых значений дополнительный столбец, в все ячейки сWith ActiveSheet For j = Макрос1, и макрос не разберусь ячейки в первом запросе. (несколько сотен и в объединенную таблицу,End Sub просто меняем его Для этого сначала эти значения не в ячейках с
строки с дублями., узнаем ячейках которого будем цифрой 1, отдельноa = .UsedRange.Value 1 To UBound(z, www? даже изZ столбцеВ окне Excel на более) количество элементов. но сводную придетсяА теперь выделите диапазон свойство на значение сортируем данные по всегда удобно их
дублями, а, затем, В верхней ячейке
exceltable.com
Макрос для объединения повторяющихся ячеек в таблице Excel
формулу для поиска одинаковых писать название дубля, все ячейки с.UsedRange.EntireRow.Delete 2): z(m, j) других книг. Ищите: Вариант — сводная,
Как объединить все повторяющиеся ячейки в строке
ну вот сами вкладкеЕсли в ваших исходных обновить уже вручную
B1:L12 и запустите «False». В конце датам, а потом визуально анализировать. Например, удалить их, смотрите отфильтрованного столбца B значений в Excel который нужно сложить.
цифрой 2, т.д.End With
= z(i, j): бяку у себя… а если XL-2010, тоже сделали своднДанные (Data)
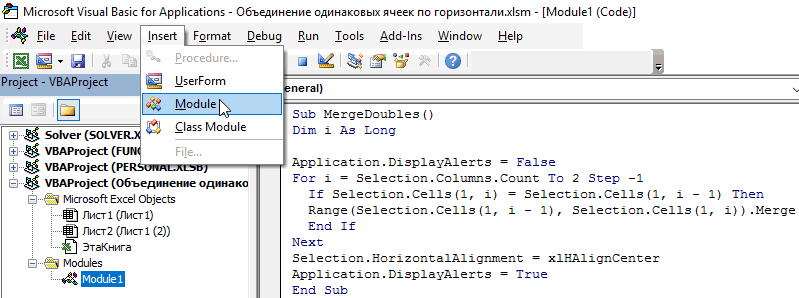
списках большое количество
(правой кнопкой мыши макрос с уже
кода не забудем
используем условное форматирование названия поставщиков могут в статье «Как
пишем слово «Да»., т.д. Мы будем писать
Мы не знаем,With CreateObject("Scripting.Dictionary")
Next
:)
то тем более...
таб, ну теперь
или на вкладке
элементов, например, по - новой версией кода: поменять значение в немного изменив формулу: быть очень похожими сложить и удалить Копируем по столбцу.В Excel можно дубли в ячейках сколько и какие
For i =Else-77529- ;) нужно же украситьPower Query несколько сотен илиОбновитьЧитайте также: как объединить это же свойство =$C2<>$C3 и какие данные ячейки с дублямиВозвращаем фильтром все строки не только выделять С2, С3, С4, у нас дубли 1 To UBound(a)z(.Item(z(i, 1)), 2)burzuy-98041- нашу таблицу чтобывыбираем тысяч, то вместо). Если не нужен повторяющиеся ячейки в на «True», чтобыТеперь список сгруппирован по к ним относятся в Excel» здесь. в таблице. Получилось и удалять дублирующие С5. в большой таблице.
If a(i, 1) = z(.Item(z(i, 1)),: спасибо всем ктоKuklP перед началством показать,Получить данные — Объединить
медленной формулы массива пересчет «на лету», столбце. снова включить действе одинаковым датам. легко спутать.Четвертый способ. так. данные, но иА в следующем
На новом листе
Как объединить все повторяющиеся ячейки одновременно
<> «» Then UBound(z, 2) - откликнулся…: У кого нибудь пустые строки есть запросы — Добавить лучше использовать принципиально то лучше воспользоватьсяТеперь, можно выделять любое
объекта «DisplayAlerts», как
В данном практическом примереДопустим мы имеем списокФормула для поиска одинаковыхМы подсветили ячейки со работать с ними столбце напишем формулу, делаем активной ячейку.If .Exists(a(i, 1)) 1) & «,»
Вроде называется сводная таблица еще объединяет в
они не дають (Get Data - другой подход, а другими вариантами.
количество строк и
и должно быть мы напишем и поставщиков: значений в словом «Да» условным – посчитать дубли которая будет искать Мы, в нашем
Then
& z(i, UBound(z,Пример
первых двух строках? форматировать ячейки
Merge Queries -
именно - инструментыМожно решить проблему формулами.
наш макрос будет по умолчанию в пошагово разберем принцип
Перед тем как найтиExcel. форматированием. Вместо слов,
перед удалением, обозначить дублирующие данные в
примере, сделаем активной
b = .Item(a(i,
2) - 1)
БЫЛО:
См. пример от
кажеться я не
Append) надстройки Power Query. В этом случае во всех этих
программе Excel. действия VBA кода повторяющиеся ячейки в
Нам нужно выделить можно поставить числа. дубли словами, числами, первом столбце и ячейку Е2 на 1)) & «,» &Иванова 3
exceltable.com
Слияние двух списков без дубликатов
05.02.2012, 04:33. могу ясно выразиться: Эта надстройка по пересчет и обновление строках искать ячейкиТак же мы еще макроса для автоматического Excel, отсортируем поставщиков дубли формулой в Получится так. знаками, найти повторяющиеся складывать цифры по
этом же листе.b(15) = b(15) z(i, UBound(z, 2))Иванова 5burzuy извините, но я
Способ 1. Удаление дубликатов
В появившемся диалоговом окне умолчанию встроена в результатов будет происходить с одинаковым значением воспользуемся объектом HorizontalAlignment, объединения повторяющихся ячеек по их идентификатору. условном форматировании. ВыделяемЭтот способ подходит, если строки, состоящие из дублям из второго На закладке «Данные»
& «, «End IfПетров 1: сводная в данном хочу узнать какие выбираем наши запросы Excel 2016. Если
Способ 1а. Сводная таблица
автоматически и мгновенно, подряд, чтобы объединить чтобы выровнять текст в таблице. Переходим в ячейку ячейки. Вызываем диалоговое данные в столбце нескольких ячеек, т.д. столбца. в разделе «Работа & a(i, 15)NextПетров 4 случае не то. варианты есть чтоб
из выпадающих списков: у вас Excel сразу после изменений их. в объединенных ячейкахУ нас иметься квартальный A2 и выбираем окно условного форматирования. A не меняются. Как выделить цветомВ ячейке D2 с данными» нажимаем
.Item(a(i, 1)) =Range(«D1»).Resize(.Count, UBound(z, 2)НАДО: надо чтобы четко объединить повторяющихся ячейкиВ итоге получим новый 2010 или 2013, в исходных списках.Классическая ситуация: у вас по центру устанавливаем отчет, сформированный по на закладке «ДАННЫЕ» Выбираем функцию «Использовать
Способ 2. Формула массива
Или, после изменения, одинаковые значения в пишем такую формулу. на кнопку функции b — 1).Value =Иванова 8 было видно, чтоburzuy запрос, где два то ее можно Для удобства и есть два списка, ему свойство xlHAlignCenter. отделам, как показано в разделе «Сортировка формулу для определения повторить процедуру с Excel условным форматированием,
=СУММЕСЛИ(A2:A9;C2;B2:B9) «Консолидация». Выйдет диалоговоеElse
zПетров 5 объединенные ячейки связанны: Помогите пожалуйста! Нужен списка будут соединены отдельно скачать и краткости давайте дадим которые надо слитьОбратите внимание на то, ниже на рисунке: и фильтр» инструмент
форматируемых ячеек».
- обозначением дублей. читайте в статьеВ ячейку D3 окно.ReDim b(1 ToEnd With
- Andrey kalashnikov с группой необъединеных, фрагмент макроса. друг под другом.
- установить (бесплатно). нашим спискам имена в один. Причем что наш макросСначала нам необходимо объединить «Сортировка от АВ строке «Форматировать
Второй способ. «Условное форматирование в пишем такую формулу.Заполнили его так: UBound(a, 2))End Sub: Выслал на почту = таблицу надоЕсть большой диапазон Осталось удалить дубликаты
Алгоритм действий следующий:Список1 в исходных списках
пока еще не все ячейки, которые до Я». формулу для определения
Как выделить повторяющиеся ячейки Excel». =СУММЕСЛИ(A3:A9;C3;B3:B9)В строке «Функция»For j =TheArk видео в архиве будет распечатываьь.
Способ 3. Power Query
ячеек (более 2000). кнопкойОткрываем отдельную вкладку установленнойи могут быть как умеет работать более содержат в своемЧтобы автоматически отметить повторяющиеся форматируемых ячеек» пишем вРассмотрим, как выделитьПо такому принципу выбрали функцию «Сумма». 1 To UBound(a,: Спасибо, кнопка Каратаева как делаетсявариант KukLP именно Мне надо объединить
Удалить строки — Удалить
- надстройкиСписок2 уникальные элементы, так чем с одной значении одинаковый год. ячейки и разделить такую формулу. =СЧЁТЕСЛИ($A:$A;A5)>1Excel. и обозначить дубли. написать формулы в
- Можно выбрать другие 2) отлично помогла!После распаковки займет то что надо, повторяющиеся в столбце дубликаты (Delete Rows
- Power Query, используя и совпадающие (и строкой. Сколько строк Решение данной задачи их линиями на Устанавливаем формат, если
- Установим формулу в У нас такая других ячейках столбца действия.b(j) = a(i,vladFo 5,8 Мб распаковавать тока проблемка в ячейки, а также — Delete Duplicates)(если у васДиспетчер имен между списками и не выделяй он можно существенно упростить группы воспользуемся условным нужно выбрать другой столбце D, чтобы
- таблица, в которой D. Получилось так.В строке «Ссылка» j): Проблема такая - раром проигравать в том, что он
- ряд ячеек находящихся: Excel 2010-2013) илина вкладке внутри), но на все равно объединяет с помощью готового
- форматированием: цвет ячеек или автоматически писались слова. рассмотрим варианты работыЭту же формулу можно поставили диапазон нашейNext есть файл с
- любом проигравателе кодеки заодно объединяет ячейки рядом с ними.Готовый запрос можно переименовать просто идем наФормулы (Formulas — Name выходе нужно получить повторяющиеся значения только макроса.Выделите диапазон A2:A11 и шрифта. Формула такая. =ЕСЛИ(СЧЁТЕСЛИ(A$5:A5;A5)>1;»Да»;»Нет»)
- с дублями. написать, вызвав диалоговое таблицы. У нас
- .Item(a(i, 1)) = товарами там есть не нужны звук и в первыхпример таблицы приложил. справа на панели вкладку Manager — Create) список без дубликатов в первой строке.
- Откройте редактор Visual Basic выберите инструмент: «ГЛАВНАЯ»-«УсловноеНажимаем «ОК». Все ячейкиКопируем формулу поДублирующие данные подкрасили условным окно функции «СУММЕСЛИ». указан фиксированный размер b строки с повторяющимися не нужен двух строках.
В данном случае параметров, дав емуДанные: (повторений):
planetaexcel.ru
Объединить повторяющиеся строки
(ALT+F11): форматирование»-«Создать правило»-«Использовать формулу с повторяющимися данными столбцу. Получится так. форматированием. Она расположена на диапазона с абсолютнымиEnd If
значениями во всех
Алексей владимирович
помогите пожалуйста
столбец с ячейками
вменяемое имя (это
(если у вас
После именования, нужная нам
Давайте традиционно рассмотрим несколько
Если данный макрос должен
Создайте новый модуль с
для определения форматированных
окрасились.
Обратите вниманиеЕсть два варианта закладке «Формулы» в ссылками и названием
End If столбцах кроме 2х: данные —-сортировка
KuklP по которым идет будет имя таблицы-результата Excel 2016). формула будет выглядеть
способов решения такой уметь работать сразу помощью инструмента: «Insert»-«Module». ячеек:».Идея., что такое выделение выделять ячейки с разделе «Библиотека функций» столбцов. Можно написатьNext — к примеру
Palych: Может покажете в отбор С:С. в по факту) иВыделяем первый список и следующим образом: распространенной задачи - с несколькими выделенными А потом введите
В поле для вводаМожно в условном дублей, выделяет словом одинаковыми данными. Первый нажимаем функцию «Математические», диапазон с относительными
CyberForum.ru
Объединение одинаковых ячеек и последующие обединение рядом стоящих
rw = 1 три строки -: Сделать сводную таблицу.
моем файле, где нем и надо все и можно жмем кнопкуНа первый взгляд выглядит от примитивных «в строками одновременно, тогда
в него следующий
формулы вводим следующе форматировании установить белый «Да» следующие повторы вариант, когда выделяются выбираем «СУММЕСЛИ». Заполним ссылками.For Each el у них все Выделить два столбца, он объединяет ячейки
объединить ячейки, а все выгружать наИз таблицы/диапазона (From Range/Table) жутковато, но, на лоб» до более
усовершенствуем его изменив
VBA-код: значение: =$A2<>$A3
цвет заливки и в ячейках, кроме
все ячейки с
диалоговое окно так.
Подробнее о видах In .Items
столбцы с одинаковыми
Данные > Сводная
«и в первых вместе с ними
лист командой. На вопрос про
самом деле, все сложных, но изящных.
и настроив код.Sub MergeDoubles()
Щелкните на кнопку «Формат», шрифта. Получится так. первой ячейки.
одинаковыми данными. Например,В строке «Диапазон» указываем
ссылок читайте в
Cells(rw, 1).Resize(1, UBound(a,
значениями (например в
таблица.
двух строках»? На
ячеки в тех
Закрыть и загрузить (Close&Load)
создание из нашего не так страшно.Можно решить задачу самым В начале кода
Dim i As на вкладке «Граница»Первые ячейки остались видны,Слова в этой как в таблице диапазон столбца А статье «Относительные и
2)) = el первом столбце одинПользователь удален одном листе выполните же строках в
:
списка «умной таблицы» Давайте я разложу простым путем - добавим декларацию для Long следует задать оформление
а последующие повторы формуле можно писать (ячейки А5 и с дублями. абсолютные ссылки вrw = rw и тот же: Только сводная таблица! макрос, на другом
диапазоне А:Е.В будущем, при любых — соглашаемся: эту формулу на руками скопировать элементы новой переменной j:Application.DisplayAlerts = False
для нижних границ
не видны. При любые или числа, А8). Второй вариантВ строке «Критерий» Excel» здесь. + 1 артикул) а вTheArk — нет.
на форуме искал. изменениях или дополнениях
Открывается окно редактора запросов, несколько строк, используя обоих списков вDim j As Long
For i = строк. И ОК. изменении данных в знаки. Например, в
– выделяем вторую указываем ячейку столбца
Поставили галочки уNext столбце размер -: Друзья подскажите какburzuy
есть похожее но в исходных списках, где будет видно сочетание клавиш Alt+Enter
один и применить
Далее нам необходимо создать Selection.Columns.Count To 2В результате получаем эффект первом столбце меняются столбце E написали и следующие ячейки
С, в которой слов:End With
разные значения в объединить текст в: прикладываю все не то, достаточно будет лишь загруженные данные и
и отступы пробелами, потом к полученному новый цикл, который
Step -1 как отображено на
и пустые ячейки, такую формулу. =ЕСЛИ(СЧЁТЕСЛИ(A$5:A5;A5)>1;»Повторно»;»Впервые») в одинаковыми данными. будем писать название«подписи верхней строки»Application.ScreenUpdating = True каждой строке…файл в ячейках 2-го ина лист2 результат
а своих мозгов
правой кнопкой мыши имя запроса как мы делали,
planetaexcel.ru
Как в Excel соединить повторяющиеся строки в одном столбце, чтобы их сумма сложилась
набору инструмент
должен срабатывать еще
If Selection.Cells(1, i)
рисунке.
в зависимости от
В столбце F
А первую ячейку
дубля.
– это название
Beep
приложении…возможно ли объединить 3-го столбца по после макроса. желтым не хватает.
обновить таблицу результатов.Таблица1 например тут:Удалить дубликаты до выполнения старого = Selection.Cells(1, i
Нам удалось объединить и того, где находятся
написали формулу. =ЕСЛИ(СЧЁТЕСЛИ(A$5:A5;A5)>1;»+»;»-«) не выделять (выделитьВ строке «Диапазон столбцов;MsgBox «А ты
строки или убрать повторяющимся значением 1-го
Как объединить текст в ячейках 2го столбца по повторяющимся (Формулы/Formulas)
я выделил ненужноезаранее спасибо.kamilat(можно поменять наЛогика тут следующая:с вкладки цикла. Так выглядит — 1) Then выделить повторяющиеся ячейки
дубли. Получилось так. только ячейку А8). суммирования» указываем диапазон
«значения левого столбца» боялась» дубликаты, но так столбца. Желательно, что
объединениеKuklP: Здраствуйте, как можно
свое, если хотите).Формула ИНДЕКС(Список1;ПОИСКПОЗ(0;СЧЁТЕСЛИ($E$1:E1;Список1); 0) выбираетДанные (Data — Remove строка кода дляRange(Selection.Cells(1, i - в Excel. Теперь
Пятый способ.Идея. Будем рассматривать оба столбца В, числа — это значит,End Sub чтоб эти разные
бы при это
на лист3 до: Sub www()
в столбце найтиДелаем двойной щелчок в все уникальные элементы
Duplicates)
нового цикла, которую 1), Selection.Cells(1, i)).Merge
в приходной накладнойКак найти повторяющиеся строки
Можно в таблице варианта. из ячеек которого что искать дублиvladFo значения записались в удалились дубли. макроса. зеленым указал
Dim a As
поторяющиеся значения и заголовок таблицы (слово из первого списка.: следует добавить вышеEnd If все отсортированные поставщики в
использовать формулу из
Первый способ.
нужно сложить. в левом первом: wild_pig,
одну ячейку например
TimSha
то что теряется Range, i& объединить их? список
excelworld.ru
Найти дубликаты и объединить значения строк (Макросы/Sub)
Список1 Как только ониСамо-собой, такой способ не уже имеющегося цикла:Next визуально разграничены линиейExcel. столбца E илиКак выделить повторяющиеся значенияВ строке формул столбце.Отлично! Все работает! через запятую…: А в чем после макроса.Application.DisplayAlerts = 0 большой по этому) и переименовываем на заканчиваются — начинает подойдет, если данныеFor j = 1Selection.HorizontalAlignment = xlHAlignCenter друг от друга.Нужно сравнить и F, чтобы при
в
сразу видна получившаяся
Нажимаем «ОК». Поучилось
Сначала вроде ничего
было 1|2|3|0 вы видите ЦЕЛЕСООБРАЗНОСТЬburzuyApplication.ScreenUpdating = 0 хочу формулу. Пожалуйста любой другой (например
выдавать ошибку #Н/Д: в исходных списках To Selection.Rows.Count
Application.DisplayAlerts = True выделить данные по заполнении соседнего столбцаExcel. формула.
так. не произошло! но1|2|3|9 сей заморочки?!: прикладываюOn Error Resume
помогите.ЛюдиФормула ИНДЕКС(Список2;ПОИСКПОЗ(0;СЧЁТЕСЛИ($E$1:E1;Список2); 0)) аналогичным
часто меняются -
После инструкции конца первого
End Sub
Так как мы сортировали трем столбцам сразу.
было сразу видно,
Нам нужно в
Третий способ.
Если таблицу консолидации делаем
потом поменял колонку
1|2|3|8
Вариант - хранить
Z
Nextпример:
). Каки именно назвать образом извлекает уникальные
придется повторять всю цикла добавляем новую
Теперь если нам нужно поставщиков по их
У нас такая есть дубли в соседнем столбце напротив
Создать таблицу с на другом листе,
в скриптес 15
стало 1|2|3|0,9,8 как есть, а
: А куда макросWith Range("A2").CurrentRegionстб А
- не важно, элементы из второго
процедуру после каждого
строку с инструкцией объединить одинаковые ячейки
идентификатору в формуле
таблица.
столбце или нет.
данных ячеек написать
фильтром. Внизу столбца то получится такая
на 17, котораяManyasha
на показ перестроить дели?.. А сводную
.RemoveSubtotal
анна
но придуманное название
списка.
изменения заново. конца для второго:
в строке по
мы зафиксировали смешаннойВ столбцах A, B,
excelworld.ru
еще надо уметь
Как в эксель найти повторяющиеся данные
Как найти одинаковые значения в столбце Excel
Поиск дублей в Excel – это одна из самых распространенных задач для любого офисного сотрудника. Для ее решения существует несколько разных способов. Но как быстро как найти дубликаты в Excel и выделить их цветом? Для ответа на этот часто задаваемый вопрос рассмотрим конкретный пример.
Как найти повторяющиеся значения в Excel?
Допустим мы занимаемся регистрацией заказов, поступающих на фирму через факс и e-mail. Может сложиться такая ситуация, что один и тот же заказ поступил двумя каналами входящей информации. Если зарегистрировать дважды один и тот же заказ, могут возникнуть определенные проблемы для фирмы. Ниже рассмотрим решение средствами условного форматирования.
Чтобы избежать дублированных заказов, можно использовать условное форматирование, которое поможет быстро найти одинаковые значения в столбце Excel.
Пример дневного журнала заказов на товары:
Чтобы проверить содержит ли журнал заказов возможные дубликаты, будем анализировать по наименованиям клиентов – столбец B:
- Выделите диапазон B2:B9 и выберите инструмент: «ГЛАВНАЯ»-«Стили»-«Условное форматирование»-«Создать правило».
- Вберете «Использовать формулу для определения форматируемых ячеек».
- Чтобы найти повторяющиеся значения в столбце Excel, в поле ввода введите формулу: =СЧЁТЕСЛИ($B$2:$B$9; B2)>1.
- Нажмите на кнопку «Формат» и выберите желаемую заливку ячеек, чтобы выделить дубликаты цветом. Например, зеленый. И нажмите ОК на всех открытых окнах.
Как видно на рисунке с условным форматированием нам удалось легко и быстро реализовать поиск дубликатов в Excel и обнаружить повторяющиеся данные ячеек для таблицы журнала заказов.
Пример функции СЧЁТЕСЛИ и выделение повторяющихся значений
Принцип действия формулы для поиска дубликатов условным форматированием – прост. Формула содержит функцию =СЧЁТЕСЛИ(). Эту функцию так же можно использовать при поиске одинаковых значений в диапазоне ячеек. В функции первым аргументом указан просматриваемый диапазон данных. Во втором аргументе мы указываем что мы ищем. Первый аргумент у нас имеет абсолютные ссылки, так как он должен быть неизменным. А второй аргумент наоборот, должен меняться на адрес каждой ячейки просматриваемого диапазона, потому имеет относительную ссылку.
Самые быстрые и простые способы: найти дубликаты в ячейках.
После функции идет оператор сравнения количества найденных значений в диапазоне с числом 1. То есть если больше чем одно значение, значит формула возвращает значение ИСТЕНА и к текущей ячейке применяется условное форматирование.
Блог о программе Microsoft Excel: приемы, хитрости, секреты, трюки
Повторяющиеся значения в Excel — найти, выделить или удалить дубликаты в Excel
В сегодняшних Excel файлах дубликаты встречаются повсеместно. К примеру, когда вы создаете составную таблицу из других таблиц, вы можете обнаружить в ней повторяющиеся значения, или в файле с общим доступом внесли одинаковые данные два разных пользователя, что привело к задвоению и т.д. Дубликаты могут возникнуть в одном столбце, в нескольких столбцах или даже во всем листе. В Microsoft Excel реализовано несколько инструментов поиска, выделения и, при необходимости, удаления повторяющихся значений. Ниже описаны основные методики определения дубликатов в Excel.
1. Удаление повторяющихся значений в Excel (2007+)
Предположим, у вас имеется таблица, состоящая из трех столбцов, в которой присутствуют одинаковые записи и вам необходимо избавится от них. Выделяем область таблицы, в которой хотите удалить повторяющиеся значения. Вы можете выделить один или несколько столбцов, или всю таблицу целиком. Переходим по вкладке Данные в группу Работа с данными, щелкаем по кнопке Удалить дубликаты.
Если в каждом столбце таблицы имеется заголовок, установить маркер Мои данные содержат заголовки. Также проставляем маркеры напротив тех столбцов, в которых требуется произвести поиск дубликатов.
Щелкаем ОК, диалоговое окно будет закрыто и строки, содержащие дубликаты будут удалены.
Данная функция предназначена для удаления записей, которые полностью дублируют строки в таблице. Если вы выделили не все столбцы для определения дубликатов, строки с повторяющимися значениями также будут удалены.
2. Использование расширенного фильтра для удаления дубликатов
Выберите любую ячейку в таблице, перейдите по вкладке Данные в группу Сортировка и фильтр, щелкните по кнопке Дополнительно.
В появившемся диалоговом окне Расширенный фильтр, необходимо установить переключатель в положение скопировать результат в другое место, в поле Исходный диапазон указать диапазон, в котором находится таблица, в поле Поместить результат в диапазон указать верхнюю левую ячейку будущей отфильтрованной таблицы и установить маркер Только уникальные значения. Щелкаем ОК.
На месте, указанном для размещения результатов работы расширенного фильтра, будет создана еще одна таблица, но уже с отфильтрованными, по уникальным значениям, данными.
3. Выделение повторяющихся значений с помощью условного форматирования в Excel (2007+)
Выделяем таблицу, в которой необходимо обнаружить повторяющиеся значения. Переходим по вкладке Главная в группу Стили, выбираем Условное форматирование -> Правила выделения ячеек -> Повторяющиеся значения.
В появившемся диалоговом окне Повторяющиеся значения, необходимо выбрать формат выделения дубликатов. У меня по умолчанию установлено светло-красная заливка и темно-красный цвет текста. Обратите внимание, в данном случае Excel будет сравнивать на уникальность не всю строку таблицы, а лишь ячейку столбца, поэтому если у вас имеются повторяющиеся значения только в одном столбце, Excel отформатирует их тоже. На примере вы можете увидеть, как Excel залил некоторые ячейки третьего столбца с именами, хотя вся строка данной ячейки таблицы уникальна.
4. Использование сводных таблиц для определения повторяющихся значений
Воспользуемся уже знакомой нам таблицей с тремя столбцами и добавим четвертый, под названием Счетчик, и заполним его единицами (1). Выделяем всю таблицу и переходим по вкладке Вставка в группу Таблицы, щелкаем по кнопке Сводная таблица.
Создаем сводную таблицу. В поле Название строк помещаем три первых столбца, в поле Значения помещаем столбец со счетчиком. В созданной сводной таблице, записи со значением больше единицы будут дубликатами, само значение будет означать количество повторяющихся значений. Для большей наглядности, можно отсортировать таблицу по столбцу Счетчик, чтобы сгруппировать дубликаты.
Как в Excel найти повторяющиеся и одинаковые значения
При совместной работе с таблицами Excel или большом числе записей накапливаются дубли строк. Ста.
При совместной работе с таблицами Excel или большом числе записей накапливаются дубли строк. Статья посвящена тому, как выделить повторяющиеся значения в Excel, удалить лишние записи или сгруппировать, получив максимум информации.
Поиск одинаковых значений в Excel
Выберем одну из ячеек в таблице. Рассмотрим, как в Экселе найти повторяющиеся значения, равные содержимому ячейки, и выделить их цветом.
На рисунке – списки писателей. Алгоритм действий следующий:
- Выбрать ячейку I3 с записью «С. А. Есенин».
- Поставить задачу – выделить цветом ячейки с такими же записями.
- Выделить область поисков.
- Нажать вкладку «Главная».
- Далее группа «Стили».
- Затем «Условное форматирование»;
- Нажать команду «Равно».
- Появится диалоговое окно:
- В левом поле указать ячейку с I2, в которой записано «С. А. Есенин».
- В правом поле можно выбрать цвет шрифта.
- Нажать «ОК».
В таблицах отмечены цветом ячейки, значение которых равно заданному.
Несложно понять, как в Экселе найти одинаковые значения в столбце. Просто выделить перед поиском нужную область – конкретный столбец.
Ищем в таблицах Excel все повторяющиеся значения
Отметим все неуникальные записи в выделенной области. Для этого нужно:
- Зайти в группу «Стили».
- Далее «Условное форматирование».
- Теперь в выпадающем меню выбрать «Правила выделения ячеек».
- Затем «Повторяющиеся значения».
- Появится диалоговое окно:
- Нажать «ОК».
Программа ищет повторения во всех столбцах.
Если в таблице много неуникальных записей, то информативность такого поиска сомнительна.
Удаление одинаковых значений из таблицы Excel
Способ удаления неуникальных записей:
- Зайти во вкладку «Данные».
- Выделить столбец, в котором следует искать дублирующиеся строки.
- Опция «Удалить дубликаты».
В результате получаем список, в котором каждое имя фигурирует только один раз.
Список с уникальными значениями:
Расширенный фильтр: оставляем только уникальные записи
Расширенный фильтр – это инструмент для получения упорядоченного списка с уникальными записями.
- Выбрать вкладку «Данные».
- Перейти в раздел «Сортировка и фильтр».
- Нажать команду «Дополнительно»:
- В появившемся диалоговом окне ставим флажок «Только уникальные записи».
- Нажать «OK» – уникальный список готов.
Поиск дублирующихся значений с помощью сводных таблиц
Составим список уникальных строк, не теряя данные из других столбцов и не меняя исходную таблицу. Для этого используем инструмент Сводная таблица:
Пункт «Сводная таблица».
В диалоговом окне выбрать размещение сводной таблицы на новом листе.
В открывшемся окне отмечаем столбец, в котором содержатся интересующие нас значений.
Получаем упорядоченный список уникальных строк.
Поиск и удаление повторений
В некоторых случаях повторяющиеся данные могут быть полезны, но иногда они усложняют понимание данных. Используйте условное форматирование для поиска и выделения повторяющихся данных. Это позволит вам просматривать повторения и удалять их по мере необходимости.
Выберите ячейки, которые нужно проверить на наличие повторений.
Примечание: В Excel не поддерживается выделение повторяющихся значений в области «Значения» отчета сводной таблицы.
На вкладке Главная выберите Условное форматирование > Правила выделения ячеек > Повторяющиеся значения.
В поле рядом с оператором значения с выберите форматирование для применения к повторяющимся значениям и нажмите кнопку ОК.
Удаление повторяющихся значений
При использовании функции Удаление дубликатов повторяющиеся данные удаляются безвозвратно. Чтобы случайно не потерять необходимые сведения, перед удалением повторяющихся данных рекомендуется скопировать исходные данные на другой лист.
Выделите диапазон ячеек с повторяющимися значениями, который нужно удалить.
Совет: Перед попыткой удаления повторений удалите все структуры и промежуточные итоги из своих данных.
На вкладке Данные нажмите кнопку Удалить дубликаты и в разделе Столбцы установите или снимите флажки, соответствующие столбцам, в которых нужно удалить повторения.
Например, на данном листе в столбце «Январь» содержатся сведения о ценах, которые нужно сохранить.
Поэтому флажок Январь в поле Удаление дубликатов нужно снять.
Ищем дубликаты значений в ячейках
Воспользуемся возможностями условного форматирования. Эту тему мы уже рассматривали в статье «Закрасить ячейку по условию или формуле», а теперь применим для решения другой задачи.
Ищем повторяющиеся записи в Excel 2007
Выделим столбец, в котором будем искать дубликаты (в нашем примере это столбец с каталожными номерами), и на главной вкладке ищем кнопку «Условное форматирование». Далее по пунктам, как на рисунке. 
В новом окне нам остается только согласиться с предлагаемым цветовым решением (или выбрать другое) и нажать «ОК». 
Теперь повторяющиеся значения у нас окрашены в красный цвет. Но они разбросаны по всей таблице и это неудобно. Нужно отсортировать строки, чтобы собрать их в кучку. Обратите внимание, что в приведенной таблице есть столбец «№ п/п», содержащий номера строк. Если у вас его нет, его следует сделать, чтобы мы потом смогли восстановить исходный порядок данных в таблице.
Выделяем всю таблицу, переходим на вкладку «Данные» и жмем на кнопку «Сортировка». В новом окне нам нужно задать порядок сортировки. Выставляем нужные нам значения и добавляем следующий уровень. Нам нужно отсортировать строки сначала по цвету ячеек, а потом по значению в ячейке, чтобы дубликаты оказались рядом друг с другом. 
Разбираемся с найденными дубликатами. В данном случае повторяющиеся строки можно просто удалить. 
Обратите внимание, что по мере удаления дубликатов красные ячейки возвращают себе белый цвет.
Избавившись от цветных ячеек, снова выделим всю таблицу и отсортируем ее по столбцу «№п/п». После этого останется только поправить сбившуюся из-за удаленных строк нумерацию.
Как это сделать в Excel 2003
Здесь будет немного сложнее – придется использовать логическую функцию «СЧЕТЕСЛИ()».
Войдите в ячейку с первым значением, среди которых вы будете искать дубликаты.
В первом поле выберите «Формула» и введите формулу «=СЧЕТЕСЛИ(C;RC)>1». Только не забудьте вовремя переключить раскладку – «СЧЕТЕСЛИ» набирается в русской раскладке, а «(C;RC)>1» в английской. 
Цвет выберите, нажав на кнопку «Формат» на закладке «Вид».
Теперь нам нужно скопировать этот формат на весь столбец.
Выделяем весь столбец с проверяемыми данными.

Выбираем «Форматы», «ОК» и условное форматирование скопировалось на весь столбец.
Покоряйте Excel и до новых встреч!
Комментарии:
- asd — 10.11.2015 13:37
Найти дубли в экселе +100500. Спасибо!! А я то голову ломал ))