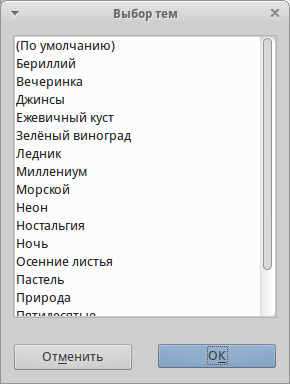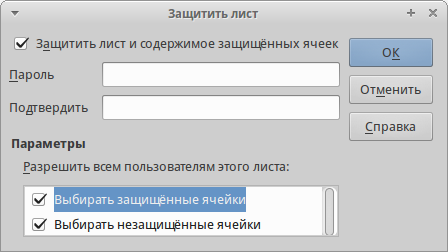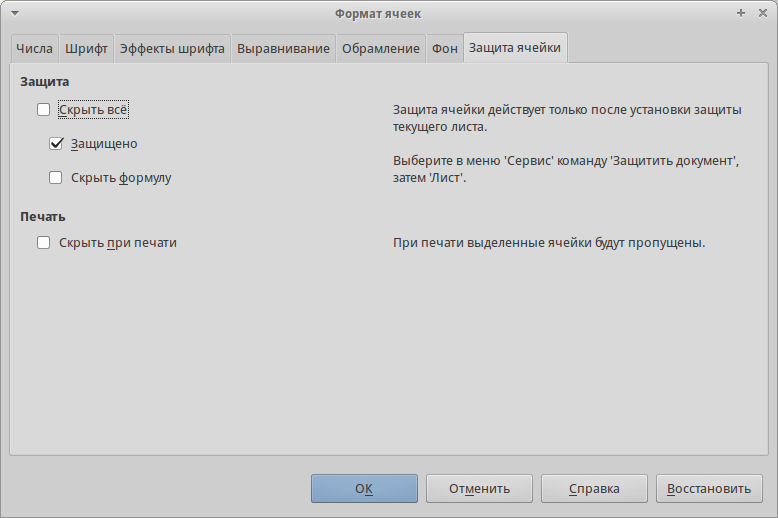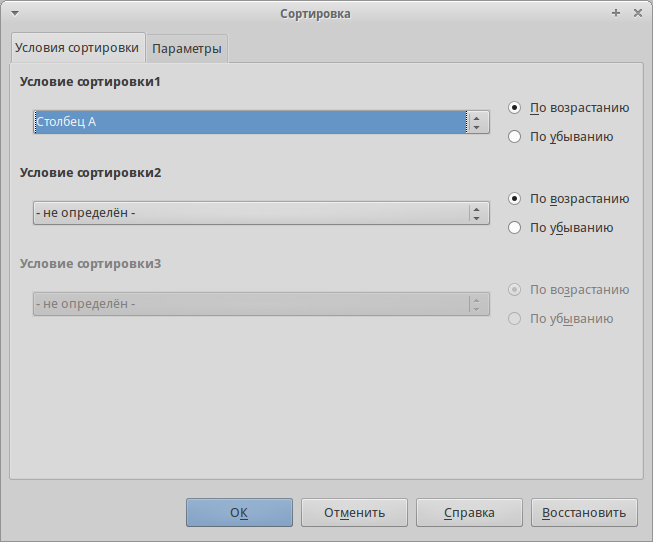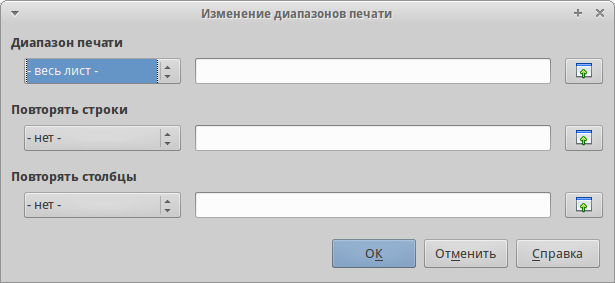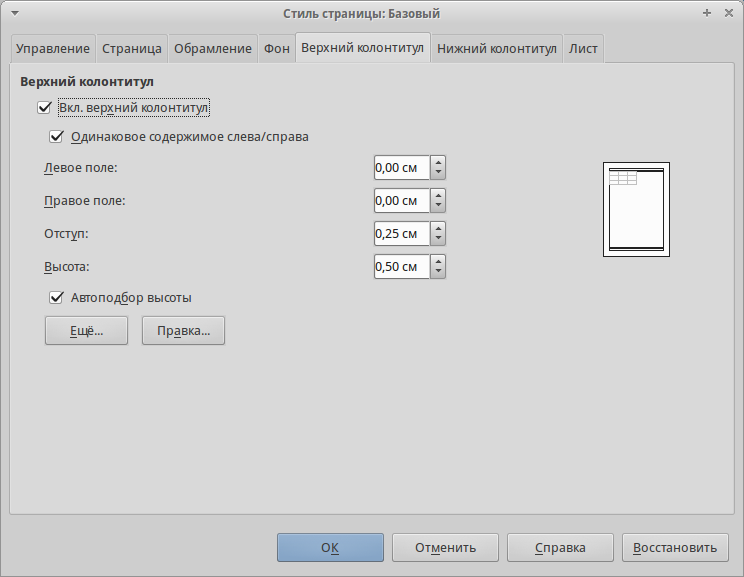Содержание
- Тест с ответами: «Microsoft Excel»
- Итоговые строки в конце группы
- Тест на знание excel с ответами
- Тест по Электронные таблицы с ответами
- Тесты по начальному уровню знаний excel
- Тесты по среднему уровню знаний excel
- Тесты по высокому уровню знаний excel
Тест с ответами: «Microsoft Excel»
1. Основное назначение электронных таблиц:
а) редактировать и форматировать текстовые документы
б) хранить большие объемы информации
в) выполнять расчет по формулам +
2. Для чего используется функция Excel СЧЕТ3:
а) для подсчета пустых ячеек в диапазоне ячеек
б) для подсчета заполненных ячеек в диапазоне ячеек +
в) для подсчета ячеек, содержащих числа
3. Что позволяет выполнять электронная таблица:
а) решать задачи на прогнозирование и моделирование ситуаций
б) представлять данные в виде диаграмм, графиков +
в) при изменении данных автоматически пересчитывать результат
4. Маркер автозаполнения появляется, когда курсор устанавливают:
а) в правом нижнем углу активной ячейки +
б) по центру активной ячейки
в) в левом верхнем углу активной ячейки
5. Можно ли в ЭТ построить график, диаграмму по числовым значениям таблицы:
а) нельзя
б) в редких случаях
в) можно +
6. Диапазоном не может быть:
а) прямоугольная область
б) группа ячеек D1, E2, F3 +
в) фрагмент столбца
7. Основным элементом электронных таблиц является:
а) цифры
б) ячейки +
в) данные
8. Можно ли убрать сетку в электронную таблицу Excel:
а) да +
б) нет
в) да, если снята защита от редактирования таблицы
9. В электронной таблице выделен диапазон ячеек A1:B3. Сколько ячеек выделено:
а) 4
б) 5
в) 6 +
10. В электронных таблицах имя ячейки образуется:
а) произвольным образом
б) путем соединения имен столбца и строки +
в) путем соединения имен строки и столбца
11. Какая программа не является электронной таблицей:
а) Word +
б) Excel
в) Superkalk
12. В электронных таблицах нельзя удалить:
а) столбцы
б) имена ячеек +
в) текстовые данные ячеек
13. Как называется документ в программе Excel:
а) рабочая таблица
б) книга +
в) страница
14. Что означает появление ####### при выполнении расчетов:
а) ширина ячейки меньше длины полученного результата +
б) ошибка в формуле вычислений
в) отсутствие результата
15. Рабочая книга состоит из:
а) нескольких рабочих страниц
б) нескольких рабочих листов +
в) нескольких ячеек
16. Как понимать сообщение # знач! при вычислении формулы:
а) формула использует несуществующее имя
б) формула ссылается на несуществующую ячейку
в) ошибка при вычислении функции +
17. Наименьшей структурной единицей внутри таблицы является:
а) строка
б) ячейка +
в) столбец
18. Как записывается логическая команда в Excel:
а) если (условие, действие1, действие 2)
б) (если условие, действие1, действие 2)
в) =если (условие, действие1, действие 2) +
19. Ячейка не может содержать данные в виде:
а) формулы
б) текста
в) картинки +
20. Какие основные типы данных в Excel:
а) числа, формулы
б) текст, числа, формулы +
в) цифры, даты, числа
21. Значения ячеек, которые введены пользователем, а не получаются в результате расчётов называются:
а) текущими
б) производными
в) исходными +
22. К какой категории относится функция ЕСЛИ:
а) математической
б) статистической
в) логической +
23. Укажите правильный адрес ячейки:
а) Ф7
б) Р6 +
в) 7В
24. Что не является типовой диаграммой в таблице:
а) круговая
б) сетка +
в) гистограмма
25. К какому типу программного обеспечения относятся ЕТ:
а) к системному
б) к языкам программирования
в) к прикладному +
26. В качестве диапазона не может выступать:
а) фрагмент строки или столбца
б) прямоугольная область
в) группа ячеек: А1,В2, С3 +
27. Формула — начинается со знака:
а) » ;
б) №;
в) = +
28. Как можно задать округление числа в ячейке:
а) используя формат ячейки +
б) используя функцию ОКРУГЛ()
в) оба предыдущее ответа правильные
29. Какая ячейка называется активной:
а) любая
б) та, где находится курсор
в) заполненная +
30. Какого типа сортировки не существует в Excel:
а) по убыванию
б) по размеру +
в) по возрастанию
Источник
Итоговые строки в конце группы
Отчет MS Access или Base может включать
Межрегиональным банкам (ИБД других регионов РФ)
Региональным учетам
Интернет по линиям беспроводной сотовой связи
USB 3G модемы используют для подключения к
Генеральный
Множества В и С не равны
Сохранением выравнивания строк как в первом абзаце
Удаление символа окончания абзаца в документе редактора Word приведет к объединению абзаца со следующим с
Предназначенных для управления аппаратными устройствами компьютера, предоставления ресурсов компьютера прикладным программам пользователя
Системное программное обеспечение — это совокупность программ,
Ударов и резких встряхиваний
Разгерметизации, попадания пыли
Произвольного типа
Загрузка операционной системы Windows сопровождается запуском программ, описанных в
Курсанты и слушатели вузов МВД России
Сотрудники органов внутренних дел России
Доступ к образовательным порталам сети ЕИТКС имеют
Файлов из текущего каталога
Байт
Слово КЛЮКВА в ASCII кодировки занимает
Загружаемый при запуске браузера
Прикладная программа — это программа,
Для выяснения причины может оказаться достаточным увеличить разрядность ячеек
Изменение результата может произойти при нажатии F9
Данных и методов их обработки
Произвольным числом задач, на выполнение которых хватает ресурсов компьютера
Операционная система Windows позволяет работать одновременно c
О лицах, пропавших без вести
О неизвестных детях
О неопознанных трупах
Информация, с точки зрения обработки на компьютере, – это совокупность
После открытия файла документа Excel или Calc в ячейках D2 и D3 отображаются числа «2», а в ячейке c формулой: =D2+D3 отображается «5». В этом случае
предназначенная для решения задачи или класса задач в определенной области применения системы обработки информации
Домашняя страница – это документ,
Команда del *.* предназначена для удаления всех
некоторых разделах Реестра
разделе Главного меню Автозагрузка
Данные одной строки таблицы документа Excel или Calc могут быть
При проведении испытаний случайная величина принимала значения: <4, 3, 1, 6, 6, 2, 5>. Из этого следует, что экспериментальная оценка вероятности реализации числа меньше больше нуля равна
Технические неисправности в работе жесткого диска могут возникнуть из-за
Заданы множества B = <3,4,5>и C=<4,5,6>. Верным для них будет утверждение
Основным не отключаемым словарем в программе «Promt» является
Средства поиска ИБД «Регион» дают возможность доступа к
федеральному банку данных ГИАЦ
Поделиться с друзьями:
Нам важно ваше мнение! Был ли полезен опубликованный материал? Да | Нет
studopedia.su — Студопедия (2013 — 2023) год. Все материалы представленные на сайте исключительно с целью ознакомления читателями и не преследуют коммерческих целей или нарушение авторских прав! Последнее добавление
Генерация страницы за: 0.041 сек. —>
Источник
Тест на знание excel с ответами
Тест по Электронные таблицы с ответами
Правильные ответы отмечены +
Тесты по начальному уровню знаний excel
1. Основное назначение электронных таблиц-
а) редактировать и форматировать текстовые документы;
б) хранить большие объемы информации;
+в) выполнять расчет по формулам;
г) нет правильного ответа.
Тест. 2. Что позволяет выполнять электронная таблица?
а) решать задачи на прогнозирование и моделирование ситуаций;
+б) представлять данные в виде диаграмм, графиков;
в) при изменении данных автоматически пересчитывать результат;
г) выполнять чертежные работы;
3. Можно ли в ЭТ построить график, диаграмму по числовым значениям таблицы?
4. Основным элементом электронных таблиц является:
Тесты по среднему уровню знаний excel
1. Какая программа не является электронной таблицей?
2. Как называется документ в программе Excel?
а) рабочая таблица ;
3. Рабочая книга состоит из…
а) нескольких рабочих страниц;
+б) нескольких рабочих листов;
в) нескольких ячеек;
г) одного рабочего листа;
4. Наименьшей структурной единицей внутри таблицы является..
5. Ячейка не может содержать данные в виде…
6. Значения ячеек, которые введены пользователем, а не получаются в результате расчётов называются…
7. Укажите правильный адрес ячейки.
г) нет правильного ответа;
8. К какому типу программного обеспечения относятся ЕТ?
б) к языкам программирования;
+в) к прикладному;
г) к операционному;
9.Тест. Формула — начинается со знака…
г) нет правильного ответа;
10. Какая ячейка называется активной?
б) та, где находится курсор;
г) нет правильного ответа;
11. Какой знак отделяет целую часть числа от дробной
+г) нет правильного ответа;
12. Какого типа сортировки не существует в Excel?
в) по возрастанию;
г) все виды существуют;
Тесты по высокому уровню знаний excel
1. Как можно задать округление числа в ячейке?
+а)используя формат ячейки ;
б) используя функцию ОКРУГЛ();
в) оба предыдущее ответа правильные;
г) нет правильного ответа;
Тест — 2. В качестве диапазона не может выступать…
а)фрагмент строки или столбца ;
б) прямоугольная область;
+в) группа ячеек: А1,В2, С3;
3. Что не является типовой диаграммой в таблице?
4. К какой категории относится функция ЕСЛИ?
5. Какие основные типы данных в Excel?
а) числа, формулы;
+б) текст, числа, формулы;
в) цифры, даты, числа;
г) последовательность действий;
6. как записывается логическая команда в Excel?
а) если (условие, действие1, действие 2);
б) (если условие, действие1, действие 2);
+в) =если (условие, действие1, действие 2);
г) если условие, действие1, действие 2.
7. Как понимать сообщение # знач! при вычислении формулы?
а) формула использует несуществующее имя;
б) формула ссылается на несуществующую ячейку;
+в) ошибка при вычислении функции ;
г) ошибка в числе.
8.Тест. Что означает появление ####### при выполнении расчетов?
+а) ширина ячейки меньше длины полученного результата;
б) ошибка в формуле вычислений;
в) отсутствие результата;
г) нет правильного ответа.
Тесты по теме — Табличный процессор, электронные таблицы excel сборник 2019.
1. В электронных таблицах нельзя удалить:
— Текстовые данные ячеек
2. Минимальной составляющей таблицы является:
3. В электронных таблицах имя ячейки образуется:
— Путем соединения имен строки и столбца
+ Путем соединения имен столбца и строки
4. Табличный процессор – это:
+ Группа прикладных программ, которые предназначены для проведения расчетов в табличной форме
— Команда приложения Excel, вызов которой приводит к выполнению расчетов по введенным в таблицу данным
— Специальная компьютерная программа, помогающая преобразовывать массивы данных из текстового вида в табличный
5. Рабочая книга табличного процессора состоит из:
— Строк и столбцов
6. Табличный процессор – это программный продукт, предназначенный для:
— Создания и редактирования текстовой информации
+ Управления табличными базами данных
— Работы с данными, представленными в виде электронных таблиц
7. Основными функциями табличного процессора являются:
— Структурирование данных в таблицы; выполнение вычислений по введенным в таблицы данным
+ Все виды действий с электронными таблицами (создание, редактирование, выполнение вычислений); построение графиков и диаграмм на основе данных из таблиц; работа с книгами и т.д.
— Редактирование таблиц; вывод данных из таблиц на печать; правка графической информации
8. К табличным процессорам относятся:
+ Quattro Pro 10, Lotus 1-2-3
— Microsoft Excel, Freelance Graphics
— Paradox 10, Microsoft Access
9. К встроенным функциям табличных процессоров относятся:
тест 10. Какие типы диаграмм позволяют строить табличные процессоры?
+ График, точечная, линейчатая, гистограмма, круговая
— Коническая, плоская, поверхностная, усеченная
— Гистограмма, график, локальное пересечение, аналитическая
11. Математические функции табличных процессоров используются для:
— Исчисления средних значений, максимума и минимума
— Расчета ежемесячных платежей по кредиту, ставок дисконтирования и капитализации
+ Расчета тригонометрических функций и логарифмов
12. Документ табличного процессора Excel по умолчанию называется:
13. Табличный процессор обрабатывает следующие типы данных:
— Матричный, Временной, Математический, Текстовый, Денежный
— Банковский, Целочисленный, Дробный, Текстовый, Графический
+ Дата, Время, Текстовый, Финансовый, Процентный
14. Статистические функции табличных процессоров используются для:
— Проверки равенства двух чисел; расчета величины амортизации актива за заданный период
+ Вычисления суммы квадратов отклонений; плотности стандартного нормального распределения
— Расчета кортежа из куба; перевода из градусов в радианы
15. Какова структура рабочего листа табличного процессора?
— Строки, столбцы, командная строка, набор функций
— Ячейки, набор функций, строка состояния
+ Строки и столбцы, пересечения которых образуют ячейки
16. Как называется документ, созданный в табличном процессоре?
17. Финансовые функции табличных процессоров используются для:
— Вычисления произведения аргументов; определения факториала числа
— Определения ключевого показателя эффективности; построения логических выражений
+ Расчетов дохода по казначейскому векселю и фактической годовой процентной ставки
18. Табличные процессоры относятся к какому программному обеспечению?
19. В виде чего нельзя отобразить данные в электронной таблице?
тест_20. Дан фрагмент электронной таблицы с числами и формулами.
Чему равно значение в ячейке Е3, скопированное после проведения вычислений в ячейке Е1?
21. Расширение файлов, созданных в Microsoft Excel – это:
22. Координата в электронной таблице – это адрес:
+ Клетки в электронной таблице
— Данных в столбце
— Клетки в строке
23. Какие типы фильтров существуют в табличном процессоре Excel?
— Тематический фильтр, автофильтр
+ Автофильтр, расширенный фильтр
— Текстовый фильтр, числовой фильтр
24. Наиболее наглядно будет выглядеть представление средних зарплат представителей разных профессий в виде:
25. 30 ячеек электронной таблицы содержится в диапазоне:
26. Выберите абсолютный адрес ячейки из табличного процессора Excel:
27. Скопированные или перемещенные абсолютные ссылки в электронной таблице:
— Преобразуются в соответствии с новым положением формулы
— Преобразуются в соответствии с новым видом формулы
28. Активная ячейка – это ячейка:
— С формулой, в которой содержится абсолютная ссылка
+ В которую в настоящий момент вводят данные
— С формулой, в которой содержится относительная ссылка
29. Отличием электронной таблицы от обычной является:
+ Автоматический пересчет задаваемых формулами данных в случае изменения исходных
— Представление связей между взаимосвязанными обрабатываемыми данными
— Обработка данных различного типа
тест-30. Совокупность клеток, которые образуют в электронной таблице прямоугольник – это:
31. В табличном процессоре Excel столбцы:
+ Обозначаются буквами латинского алфавита
— Обозначаются римскими цифрами
— Получают имя произвольным образом
32. Символ «=» в табличных процессорах означает:
— Фиксацию абсолютной ссылки
+ Начало ввода формулы
— Фиксацию относительной ссылки
33. Какого элемента структуры электронной таблицы не существует?
34. Числовое выражение 15,7Е+4 из электронной таблицы означает число:
35. В одной ячейке можно записать:
+ Только одно число
— Одно или два числа
— Сколько угодно чисел
36. Подтверждение ввода в ячейку осуществляется нажатием клавиши:
37. Содержимое активной ячейки дополнительно указывается в:
38. Для чего используется функция Excel СЧЕТ3?
— Для подсчета ячеек, содержащих числа
— Для подсчета пустых ячеек в диапазоне ячеек
+ Для подсчета заполненных ячеек в диапазоне ячеек
39. Функция ОБЩПЛАТ относится к:
тест*40. Укажите верную запись формулы:
41. Маркер автозаполнения появляется, когда курсор устанавливают:
+ В правом нижнем углу активной ячейки
— В левом верхнем углу активной ячейки
— По центру активной ячейки
42. Диапазоном не может быть:
+ Группа ячеек D1, E2, F3
43. Можно ли убрать сетку в электронной таблицу Excel?
— Да, если снята защита от редактирования таблицы
44. Если при выполнении расчетов в ячейке появилась группа символов #########, то это означает, что:
+ Ширина ячейки меньше, чем длина полученного результата
— Допущена синтаксическая ошибка в формуле
— Полученное значение является иррациональным числом
45. В электронной таблице выделен диапазон ячеек A1:B3. Сколько ячеек выделено?
Источник
Что такое Calc?¶
Calc – это компонент для работы с электронными таблицами из состава LibreOffice. В электронную таблицу можно вводить данные (обычно числа) и манипулировать этими данными для получения определённого результата.
Кроме того, можно ввести данные, а затем изменить только некоторые из этих данных и наблюдать результат без необходимости полного повторного ввода таблиц или листа.
Другие возможности, представленные в Calc, включают в себя:
- Функции, которые могут быть использованы при создании формул, для выполнения сложных вычислений на основе данных.
- Функции баз данных, чтобы организовывать, хранить и фильтровать данные.
- Динамические диаграммы; широкий спектр 2D и 3D диаграмм.
- Макросы для записи и исполнения повторяющихся задач. В поставку включена поддержка для языков программирования Basic, Python, BeanShell и JavaScript.
- Возможность открывать, редактировать и сохранять файлы в формате Microsoft Excel.
- Импорт и экспорт электронных таблиц во множество форматов, включая HTML, CSV, PDF и PostScript.
Примечание
При необходимости использовать макросы в LibreOffice, написанные в Microsoft Excel с помощью VBA, сначала нужно изменить код макроса в редакторе LibreOffice Basic IDE. Для получения более подробной информации смотрите Главу 13 данного руководства, Приступая к работе с макросами, и Главу 12 Руководства по Calc, Макросы Calc.
Таблицы, листы и ячейки¶
Calc работает с элементами, называемыми таблицами. Таблицы состоят из ряда отдельных листов, каждый лист содержит ячейки, расположенные в строках и столбцах. Положение (адрес) каждой конкретной ячейки определяется буквой столбца и номером её строки.
Ячейки содержат отдельные элементы – текст, числа, формулы и так далее, которые являются данными для отображения и манипулирования.
В каждой таблице может быть несколько листов, и каждый лист имеет максимум 1048576 строк и максимум 1024 столбца.
Главное окно Calc¶
При запуске Calc становится доступным главное окно программы (рисунок 1). Различные части этого окна будут описаны ниже.
Заголовок окна¶
Заголовок окна расположен в верхней части окна и показывает название текущей таблицы (документа). Если открыта новая таблица, то название её будет Без имени Х, где Х — это номер по порядку. Если таблица сохраняется в первый раз, то необходимо будет задать ей имя.
Панель меню¶
Панель меню содержит выпадающие меню, в которых сгруппированы все функции для работе в Calc. Панель может быть дополнительно настроена. Для получения более подробной информации смотрите Главу 14, Настройка LibreOffice, в данном руководстве.
Главное окно Calc
- Файл – содержит команды, применяемые ко всему документу. Например, Открыть, Сохранить, Мастер, Экспорт в PDF, Печать, Цифровая подпись и другие.
- Правка – содержит команды для редактирования документа. Например, Отменить, Копировать, Изменения, Подключаемый модуль и другие.
- Вид – содержит команды для изменения интерфейса Calc. Например, Панели инструментов, Заголовки столбцов и строк, Во весь экран, Масштаб и другие.
- Вставка – содержит команды для вставки элементов в таблицу. Например, Ячейки, Строки, Столбцы, Лист, Изображение и другие.
- Формат – содержит команды для изменения разметки таблицы. Например, Ячейка, Страница, Стили и форматирование, Выравнивание и другие.
- Сервис – содержит различные функции для проверки и настройки таблицы. Например, Параметры, Проверка орфографии, Совместно использовать документ, Галерея, Макросы и другие.
- Данные – содержит команды для манипулирования данными в вашей таблице. Например, Задать диапазон, Сортировка, Объединить и другие.
- Окно – содержит команды для отображения окон. Например, Новое окно, Разбить и другие.
- Справка – содержит ссылки на справочную систему встроенную в программу и другие разнообразные функции. Например, Справка, Лицензия, Проверка обновлений и другие.
Панели инструментов¶
По умолчанию Calc запускается со Стандартной панелью и панелью Форматирование, расположенными в верхней части главного окна (рисунок Главное окно Calc).
Панели инструментов Calc могут быть прикрепленными или плавающими, позволяя перемещать панель в удобное для пользователя место.
Стандартный набор значков на панели инструментов предоставляет широкий спектр общих команд и функций. Значки на панелях служат для быстрого доступа к командам, которые также доступны через меню программы. Можно удалять или добавлять значки на панели инструментов. Для получения дополнительных сведений смотрите Главу 14 – Настройка LibreOffice данного руководства.
Панель формул¶
Панель формул расположена в верхней части рабочего окна Calc прямо над рабочей областью с ячейками. Эта панель всегда расположена на этом месте и не может быть плавающей. Если Панель формул не видна, то зайдите в меню и отметьте её флажком.
Панель формул
Панель формул состоит из следующих элементов (слева направо на рисунке Панель формул):
- Поле Имя
– указывает ссылку на ячейку, используя комбинацию букв и цифр, например А1. Буква указывает столбец, а цифра – номер строки выбранной ячейки. Также можно задать собственное название ячейки.
- Мастер функций
– открывает диалог, в котором можно просмотреть список всех доступных функций. Каждая функция содержит подробное описание с указанием всех возможных параметров.
- Сумма
– нажмите на значок Сумма, чтобы посчитать сумму в заранее выделенных ячейках. Сумма будет вставлена в ячейку ниже выделенного диапазона.
- Функция
– нажатие на значок Функция вставит знак равенства (=) в выбранную ячейку и в Строку ввода, что позволит начать ввод формулы.
- Строка ввода – отображает и позволяет редактировать содержимое выбранной ячейки (данные, формулы или функции).
Также можно изменять содержимое ячейки прямо в ячейке, дважды нажав на неё левой кнопкой мыши. При вводе новых данных в ячейку, значки Сумма 



Панель формул при изменении содержимого ячейки
Совет
Ввод формул вручную всегда начинается с ввода знака равно =.
Примечание
В электронных таблицах Calc термин «функция» охватывает гораздо больше, чем просто математические функции. Смотрите Руководство по Calc, Глава 7, Использование формул и функций для получения дополнительных сведений.
Разметка таблицы¶
Ячейки¶
Основная часть рабочей области в Calc отображается ячейками в виде сетки. Каждая ячейка образована пересечением столбцов и строк в электронной таблице.
Верхняя часть столбцов и левый край строк представляют собой заголовки, содержащие буквы или цифры. Заголовки столбцов используют буквы латинского алфавита, начиная с А и далее по алфавиту направо. Заголовки строк используют числа, начиная с 1 и далее по порядку вниз.
Эти заголовки столбцов и строк образуют ссылки на ячейки, которые появляются в поле Имя в строке формул (рисунок Панель формул). Если заголовки не видны в электронной таблице, перейдите в меню Вид и выберите пункт Заголовки столбцов/строк.
Ярлыки листов¶
В одном файле Calc может содержаться более, чем один Лист. В нижней части рабочей области в электронной таблице находятся ярлыки листов с указанием номера и названия каждого листа в таблице. Нажатие левой кнопкой мыши на ярлык позволяет получить доступ к каждому отдельному листу и отображает этот лист. Активный лист обозначается белым цветом (согласно настройкам по умолчанию для Calc). Также можно выбрать несколько листов, удерживая нажатой клавишу Ctrl, и нажимая на ярлыки листов.
Ярлыки листов
Чтобы изменить имя листа (по умолчанию им присваиваются имена Лист1, Лист2 и так далее), нажмите правой кнопкой мыши на ярлыке листа и выберите пункт Переименовать лист из контекстного меню. Откроется диалоговое окно, в котором можно ввести новое название для листа. Нажмите OK, чтобы закрыть диалоговое окно.
Чтобы изменить цвет ярлыка листа, также нажмите на него правой кнопкой мыши и выберите пункт Цвет ярлыка из контекстного меню, чтобы открыть диалог выбора цвета (рисунок Диалог выбора цвета ярлыка листа). Выберите цвет и нажмите кнопку ОК, чтобы закрыть диалоговое окно. Для получения информации о добавлении новых цветов к цветовой палитре смотрите Главу 14, Настройка LibreOffice данного руководства.
Диалог выбора цвета ярлыка листа
Строка состояния¶
Строка состояния Calc содержит информацию о таблице и позволяет осуществить быстрый доступ к некоторым действиям. Большинство областей строки состояния повторяются в других компонентах LibreOffice. Смотрите раздел Строка состояния и Главу 1 – Введение в Calc полного руководства по Calc для получения более подробной информации.
Строка состояния
Боковая панель¶
Начиная с версии 4.0 в LibreOffice появилась прикрепляемая боковая панель элементов, которая упрощает доступ ко многим функциям. Боковая панель удобна, прежде всего, на широкоформатных мониторах и позволяет сэкономить вертикальное пространство на экране.
Если боковая панель не отображается, включить её можно, используя меню .
Боковая панель доступна во всех компонентах LibreOffice. В некоторых компонентах она имеет дополнительные вкладки. В Calc она содержит следующий набор вкладок:
- Меню конфигурации боковой панели;
- Свойства;
- Стили и форматирование;
- Галерея;
- Навигатор;
- Функции (только в Calc).
Боковая панель
-
Меню конфигурации боковой панели – содержит настройки самой боковой панели. При необходимости позволяет включать/выключать отображение тех или иных вкладок.
-
Вкладка Свойства содержит четыре области:
- Символы – позволяет настроить параметры шрифта (гарнитуру, кегль, начертание). Некоторые кнопки (например, верхний и нижний индексы) становятся активны, когда ячейка находится в режиме редактирования.
- Формат чисел – задает формат отображения данных в ячейках (денежный, дата и т.д.).
- Выравнивание – управляет выравниванием содержимого в ячейках.
- Внешний вид ячеек – управляет внешним видом ячеек позволяя задать цвет фона, обрамление и т.д.
-
Вкладка Стили и форматирование – аналогична диалогу Стили и форматирование ( или
F11). -
Вкладка Галерея – аналогична диалогу Галерея ( )
-
Вкладка Навигатор – аналогична диалогу Навигатор ( или
F5) -
Вкладка Функции – содержит набор функций, доступных также в диалоге .
Нажатие на крестик x рядом с заголовком каждой вкладки, сворачивает боковую панель. Чтобы снова открыть ту или иную вкладку нажмите на её значок на боковой панели.
Открытие файлов в формате CSV¶
Файлы в формате (CSV) [1] представляют собой таблицы в текстовом формате, где содержимое ячеек разделяется, например, запятыми, точками с запятой и иными разделителями. Каждая строка в файле CSV представляет собой строку в таблице. Текст вводится в кавычках, числа вводятся без кавычек.
| [1] | Подробнее о CSV-данных смотрите статью: https://ru.wikipedia.org/wiki/CSV |
Чтобы открыть файл CSV в Calc:
- Выберите пункт меню и найдите файл в формате CSV, который нужно открыть.
- Выберите файл и нажмите кнопку Открыть. По умолчанию файл CSV имеет расширение .csv. Также файл CSV может быть с расширением .txt или не иметь его вообще.
- Откроется диалог Импорт текста (рисунок ниже), в котором можно выбрать несколько настроек, доступных при импорте файлов CSV в таблицы Calc.
- Нажмите кнопку OK, чтобы открыть и импортировать файл.
Диалог Импорт текста
Различные опции для импорта файлов CSV в электронную таблицу Calc описаны ниже:
Импорт
- Кодировка [2] – определяет набор символов, который будет использоваться в импортируемом файле.
| [2] | Подробнее о кодировках смотрите статью: https://ru.wikipedia.org/wiki/Набор_символов |
- Язык – определяет, как импортируются цифровые строки. Если язык для импорта CSV установлен в значение По умолчанию, Calc будет использовать язык, установленный в общих настройках. Если язык установлен конкретно (например «английский», при значении по умолчанию «русский»), этот язык будет использоваться при импорте чисел.
- Со строки – определяет строку, с которой начнётся импорт. Строки видны в окне предварительного просмотра в нижней части диалогового окна.
Параметры разделителя – указывает какой символ используется в качестве разделителя значений.
- Фиксированная ширина – разделяет данные с фиксированной шириной (равное количество символов) на столбцы. Нажмите на линейке в окне предварительного просмотра, чтобы установить нужную ширину.
- Разделитель – выберите разделитель, используемый в данных, чтобы разграничить данные на столбцы. При выборе Другой, укажите вручную символ, используемый для разделения данных на столбцы. Такой пользовательский разделитель должен содержаться в данных.
Примечание
Имейте ввиду, что в Российской Федерации запятой (,) принято отделять десятичную часть числа. Выбор в качестве разделителя запятой может привести к некорректному импорту CSV.
- Объединять разделители – сочетает в себе последовательные разделители и удаляет пустые поля данных.
- Разделитель текста – задаёт символ для разграничения текстовых данных.
Другие параметры
-
Поля в кавычках как текст – если эта опция активна, поля или ячейки, значения которых ограничены символами, заданными в поле Разделитель текста (по умолчанию используются машинописные двойные кавычки
"в начале и конце текстового блока, но можно задать свой символ разделения), импортируются в виде текста. -
Распознавать особые числа – если эта опция активна, Calc автоматически обнаружит все числовые форматы, в том числе специальные числовые форматы такие, как дата, время и экспоненциальное представление.
Выбранный язык также влияет на то, как обнаруживаются такие специальные числа, так как в разных языках используется различное написание таких специальных чисел.
Если эта опция отключена, Calc будет обнаруживать и конвертировать только десятичные числа. Остальные, в том числе числа, представленные в экспоненциальном представлении, будут импортированы в виде текста. Десятичное число может содержать цифры от 0 до 9, разделители тысяч и десятичные разделители. Разделители тысяч и десятичные разделители могут изменяться в зависимости от выбранного языка и региона.
Поля – показывает, как будут выглядеть данные после разделения на столбцы.
- Тип столбца – выберите столбец в окне предварительного просмотра и выберите тип данных, который будет применяться к импортируемым данным.
- Стандарт – Calc определяет тип данных.
- Текст – импортирует данные, как текст.
- Английский США – числа, отформатированные на языке Английский США ищутся и включаются независимо от языка системы. Формат числа не применяется. Если нет записей c настройкой Английский США, то применяется стандартный формат.
- Скрыть – данные в указанных столбцах не будут импортированы.
- Дата (ДМГ)/(МДГ)/(ГМД) – определяет формат вывода дат: Д – День; М – Месяц; Г – Год.
Сохранение электронных таблиц¶
Смотрите раздел Сохранение документов для ознакомления с основами сохранения документов в LibreOffice. Также Calc может сохранять таблицы в различных форматах и экспортировать таблицы в форматы PDF, HTML и XHTML. Для получения подробной информации смотрите Главу 6 – Печать, Экспорт и Рассылка электронной почтой руководства по Calc.
Сохранение электронных таблиц в других форматах¶
По умолчанию LibreOffice сохраняет электронные таблицы в формате *.ods (входит в состав формата ODF). Для сохранения электронных таблиц в других форматах необходимо:
- Открыть меню .
- В поле Имя файла ввести название документа.
- В поле Тип файла выбрать из выпадающего списка необходимый формат.
- Нажать кнопку Сохранить.
Выбор формата сохранения
При сохранении в форматах отличных от *.ods будет выведен диалог подтверждения формата сохранения. Чтобы этот диалог больше не появлялся, необходимо снять галочку напротив Спрашивать при сохранении не в ODF формат.
Подтверждение сохранения в формате, отличном от ODF
Если выбрать для таблицы формат сохранения Текст CSV (*.csv), откроется диалог Экспорт в текстовый файл, в котором можно выбрать кодировку, разделитель полей, разделитель текста и прочие настройки.
Экспорт в текстовый файл
Чтобы Calc сохранял документы по умолчанию в формате, отличном от формата ODF, откройте меню . В разделе Формат файла по умолчанию и настройки ODF выберите Тип документа – Электронная таблица и ниже выберите в выпадающем списке Всегда сохранять как требуемый формат файла.
Изменение формата сохранения по умолчанию
Навигация в электронных таблицах¶
Calc предоставляет множество способов навигации по электронной таблице от ячейке к ячейке и с одного листа на другой лист. Можно использовать любой метод.
Навигация по ячейкам¶
Когда ячейка выделена, то её границы обводятся жирной линией. Если выбрана группа ячеек, то все выделенные ячейки будут окрашены некоторым цветом. Цвет выделения границы ячейки и цвет выделения группы ячеек зависит от используемой операционной системы и настроек LibreOffice.
- Использование мыши – поместите курсор мыши на ячейку и нажмите левой кнопкой мыши. Для перемещения выделения в другую ячейку с помощью мыши, просто переместите указатель мыши к нужной ячейке и нажмите левую кнопку мыши.
- Использование ссылок на ячейки – выделение или удаление существующей ссылки на ячейку в поле Имя (смотрите рисунок Панель формул) на панели формул. Введите новую ссылку на нужную ячейку и нажмите клавишу
Enterна клавиатуре. Ссылки на ячейки не зависят от регистра, например, при наборе не будет разницы между a3 или A3, выделена будет ячейка A3. Не забывайте, что в координатах ячеек используются только латинские буквы.
- Использование Навигатора – нажмите на значок Навигатор
на стандартной панели или нажмите клавишу
F5(), чтобы открыть Навигатор. Введите ссылку на ячейку в полях Столбец и Строка и нажмите клавишуEnter.
Изменение формата сохранения по умолчанию (ТЫ НИЧЕГО НЕ НАПУТАЛ С НАЗВАНИЕМ РИСУНКА?!) 18 же с таким идет!
-
Использование клавиши Enter – нажимайте клавишу
Enter, чтобы перемещать выделение ячейки вниз по столбцу на следующую строку. Нажимайте сочетание клавишShift+Enter, чтобы перемещать выделение ячейки вверх по столбцу на предыдущую строку. -
Использование клавиши Tab – нажимайте клавишу
Tab, чтобы перемещать выделение ячейки вправо по строке на следующий столбец. Нажимайте сочетание клавишShift+Tab, чтобы перемещать выделение ячейки влево по строке на предыдущий столбец. -
Использование клавиш влево/вправо/вверх/вниз – нажимайте клавиши курсора (со стрелками) на клавиатуре, чтобы перемещать выделение ячейки в направлении нажатой стрелки.
-
Использование клавиш Home, End, Page Up и Page Down
Homeперемещает выделение в начало строки (крайняя левая ячейка строки).Endперемещает выделение вправо по текущей строке, в ячейку на пересечении с крайним правым столбцом, содержащим данные.Page Downперемещает выделение вниз на высоту экран.Page Upперемещает выделение вверх на высоту экран.
Навигация по листам¶
Каждый лист в электронной таблице не зависит от других листов, при этом они могут быть связаны между собой ссылками. Есть три способа навигации между листами электронной таблицы.
- Использование Навигатора – если Навигатор открыт (рисунок Навигация по листам таблицы), дважды щелкните по любому листу в списке, чтобы перейти к нему.
Навигация по листам таблицы
- Использование клавиатуры – используйте сочетания клавиш
Ctrl+Page Down, чтобы перейти к листу, расположенному справа от текущего иCtrl+Page Up– к листу слева от текущего. - Использование мыши – нажмите на один из ярлыков листа, расположенным внизу таблицы, чтобы перейти к нему, либо нажмите правой кнопкой мыши по стрелкам слева от ярлыков листов и из контекстного меню выберите нужный лист.
Если в электронной таблице много листов, то некоторые из ярлыков листов могут быть скрыты за горизонтальной полосой прокрутки в нижней части экрана. Если это так, то с помощью четырех кнопок, расположенных слева от ярлыков листов, вы можете продвигать нужные ярлыки в поле зрения (рисунок Навигация по листам таблицы).
Навигация при помощи клавиатуры¶
Нажатие некоторых клавиш или сочетаний клавиш позволяет перемещаться по таблице с помощью клавиатуры. Сочетания клавиш – это нажатие одновременно более одной клавиши, например используйте комбинацию клавиш Ctrl + Home, чтобы перейти к ячейке A1. В таблице ниже представлены клавиши и сочетания клавиш, которые используются для навигации в таблицах Calc. Подробнее об общих сочетаниях клавиш смотрите _KeyboardShortcuts.
| Клавиши и сочетания клавиш | Результат |
|---|---|
Стрелка вправо → |
Перемещает выделение на ячейку вправо |
Стрелка влево ← |
Перемещает выделение на ячейку влево |
Стрелка вверх ↑ |
Перемещает выделение на ячейку вверх |
Стрелка вниз ↓ |
Перемещает выделение на ячейку вниз |
Ctrl+→ |
Перемещение выделения на первую ячейку с данными в строке справа от текущей, если текущая ячейка пустая. Перемещение выделения на следующую ячейку с данными справа от текущей, если текущая ячейка содержит данные. Перемещение выделения на последнюю справа ячейку в строке, если текущая ячейка содержит данные и справа от нее в строке нет ячеек с данными. |
Ctrl+← |
Перемещение выделения на первую ячейку с данными в строке слева от текущей, если текущая ячейка пустая. Перемещение выделения на следующую ячейку с данными слева от текущей, если текущая ячейка содержит данные. Перемещение выделения на первую слева ячейку в строке, если текущая ячейка содержит данные и слева от нее в строке нет ячеек с данными. |
Ctrl+↑ |
Перемещение выделения от пустой ячейки вверх по текущему столбцу до первой ячейки с данными. Перемещение выделения на следующую ячейку с данными сверху от текущей, если текущая ячейка содержит данные. Перемещение выделения из ячейки с данными в первую строку текущего столбца, если все ячейки, расположенные выше текущей пустые. |
Ctrl+↓ |
Перемещение выделения из пустой ячейки вниз по текущему столбцу на первую ячейку с данными. Перемещение выделения на следующую ячейку с данными снизу от текущей, если текущая ячейка содержит данные. Перемещение выделения из ячейки с данными в последнюю строку текущего столбца, если все ячейки, расположенные ниже текущей пустые. |
Ctrl+Home |
Перемещение выделения на ячейку А1 текущего листа |
Ctrl+End |
Перемещает выделение из любой ячейки листа на крайнюю нижнюю правую ячейку листа с данными. |
Alt+Page Down |
Перемещает выделение на один экран вправо (если возможно). |
Alt+Page Up |
Перемещает выделение на один экран влево (если возможно). |
Ctrl+Page Down |
Перемещает выделение на следующий лист справа от текущего, если таблица имеет более одного листа. |
Ctrl+Page Up |
Перемещает выделение на следующий лист слева от текущего, если таблица имеет более одного листа. |
Tab |
Перемещает выделение на следующую ячейку справа от текущей |
Shift+Tab |
Перемещает выделение на следующую ячейку слева от текущей |
Enter |
Вниз на одну ячейку (если не изменено в настройках пользователем) |
Shift+Enter |
Вверх на одну ячейку (если не изменено в настройках пользователем) |
Настройка действия при нажатии клавиши Enter¶
Изменить направление перемещения выделения при нажатии клавиши Enter можно в меню . Выберите направление перемещения выделения из выпадающего списка. Установка иного направления перемещения выделения может быть полезным в зависимости от файла или типа данных. Клавишу Enter также можно использовать для переключения в режим правки. Используйте первые два пункта в разделе Настройки ввода, чтобы изменить настройки для клавиши Enter.
Настройка действия при нажатии клавиши Enter
Выбор элементов в таблице¶
Выбор ячеек¶
Одна ячейка¶
Нажмите левой кнопкой мыши на ячейке. Проверить правильность выбора можно, посмотрев в поле Имя в Строке формул (рисунок Панель формул).
Диапазон смежных ячеек¶
Диапазон ячеек можно выбрать с помощью клавиатуры или мыши.
Выбор диапазона ячеек перетаскиванием курсора мыши:
- Нажмите на ячейке.
- Нажмите и удерживайте нажатой левую клавишу мыши.
- Перемещайте мышь.
- Как только желаемый диапазон ячеек будет выделен, отпустите левую кнопку мыши.
Выбор диапазона ячеек без перетаскивания мышью:
- Нажмите на ячейку, которая является одним из углов диапазона ячеек.
- Наведите указатель мыши на противоположный угол диапазона ячеек.
- Удерживая нажатой клавишу
Shiftнажмите левую клавишу мыши.
Выбор диапазона ячеек
Совет
Также можно выбрать диапазон ячеек, нажав сначала на первую ячейку диапазона, и, выбрав в области Режим выбора в строке состояния (рисунок ch5-lo-screen-012) режим Расширяемое выделение. Затем достаточно просто нажать на последнюю ячейку диапазона. Чтобы вернуться к обычному режиму выделения, снова выберите в строке состояния режим Обычное выделение.
Чтобы выбрать диапазон ячеек без помощи мыши:
- Выберите ячейку, которая будет одним из углов диапазона.
- Удерживая клавишу
Shift, используя клавиши курсора выберите нужный диапазон.
Совет
Также можно выделить диапазон ячеек, используя поле Имя на панели формул (рисунок Панель формул). Чтобы выбрать диапазон ячеек, введите ссылку на верхнюю левую ячейку диапазона, вставьте двоеточие (:) и введите ссылку на нижнюю правую ячейку диапазона. Например, чтобы выбрать диапазон ячеек от A3 до C6, нужно ввести A3:C6.
Диапазон не смежных ячеек¶
Чтобы выделить несколько диапазонов, выполните следующие шаги:
- Выберите ячейку или диапазон ячеек одним из методов, описанных выше.
- Переместите курсор мыши к началу следующего диапазона или одной ячейке.
- Нажмите и удерживайте клавишу
Ctrl, нажмите на ячейку или выделите другой диапазон. - Повторите пункт 3 столько раз, сколько необходимо.
Выбор нескольких диапазонов
Выделение столбцов и строк¶
Один столбец или одна строка¶
- Чтобы выделить один столбец, нажмите на его заголовок.
- Чтобы выделить одну строку, нажмите на её заголовок.
Несколько столбцов или строк¶
Чтобы выделить несколько столбцов или строк, которые являются смежными:
- Нажмите на первый столбец или строку из группы.
- Нажмите и удерживайте клавишу
Shift. - Нажмите на последний столбец или строку из группы.
Выделение нескольких столбцов
Чтобы выделить несколько столбцов или строк, которые не являются смежными:
- Нажмите на первый столбец или строку из группы.
- Нажмите и удерживайте клавишу
Ctrl. - Нажмите на все необходимые столбцы и строки по очереди.
Весь лист¶
Чтобы выделить весь лист, нажмите на поле между заголовками столбцов и строк или используйте комбинацию клавиш Ctrl+A, также можно воспользоваться пунктом меню .
Поле Выделить всё
Выбор листов¶
Можно выбрать один или несколько листов в Calc. Это может быть удобно, если требуется внести изменения в несколько листов сразу.
Один лист¶
Нажмите на ярлык листа для его выбора. Ярлык выбранного листа окрашен в белый цвет (согласно настроек Calc по умолчанию).
Несколько смежных листов¶
Чтобы выбрать несколько смежных листов:
- Нажмите на ярлык первого листа из желаемых.
- Переместите курсор мыши на ярлык последнего из желаемых листов.
- Нажмите и удерживайте клавишу
Shiftи нажмите на ярлык последнего листа. - Все ярлыки между этими двумя ярлыками выделятся и станут белого цвета (согласно настроек Calc по умолчанию). Любые действия, которые вы будете выполнять, повлияют на все выделенные листы.
Несколько не смежных листов¶
Чтобы выделить несколько не смежных листов:
- Нажмите на ярлык первого листа из желаемых.
- Переместите курсор мыши на ярлык следующего из желаемых листов.
- Нажмите и удерживайте клавишу
Ctrlи нажмите на ярлык листа. - Повторите пункты 2 и 3 для каждого требуемого листа.
- Выделенные ярлыки листов будут белого цвета (согласно настроек Calc по умолчанию). Любые действия, которые будут выполняться в таблице, повлияют на все выделенные листы.
Все листы¶
Нажмите правой кнопкой мыши на строке ярлыков листов и выберите в контекстном меню пункт Выделить все листы.
Работа со столбцами и строками¶
Вставка столбцов и строк¶
Примечание
При вставке столбца, он вставляется слева от текущего столбца. При вставке строки, она вставляется выше текущей строки.
Ячейки вставляемых столбца или строки будут отформатированы так, как соответствующие ячейки из столбца слева и из строки выше вставленных.
Один столбец или строка¶
С использованием меню Вставка:
- Выделите ячейку, столбец или строку, где необходимо вставить новую строку или столбец.
- Выберите нужный пункт из меню или .
С использованием мыши:
- Выделите столбец или строку, где необходимо вставить столбец или строку.
- Нажмите правой кнопкой мыши на заголовок столбца или строки.
- Выберите пункт Вставить столбцы или Вставить строки из контекстного меню.
Несколько столбцов или строк¶
Несколько столбцов или строк можно вставить сразу, а не вставлять их по одному.
- Выделите требуемое число столбцов или строк, удерживая левую кнопку мыши на заголовке первого столбца или строки и, перетаскивая курсор на требуемое число заголовков.
- Чтобы вставить столбцы или строки, действуйте так же, как при вставке одного столбца или строки, как было описано выше.
Удаление столбцов и строк¶
Один столбец или строка¶
Чтобы удалить один столбец или строку:
- Выделите ячейку в столбце или строке, которые хотите удалить.
- В меню Правка выберите пункт Удалить ячейки или нажмите правой кнопкой мыши на ячейке и выберите пункт контекстного меню Удалить ячейки.
- Выберите нужный пункт из диалога Удалить ячейки (рисунок Диалог *Удалить ячейки*).
Диалог Удалить ячейки
Можно сделать иначе:
- Нажмите левой кнопкой мыши на заголовок строки или столбца, чтобы выделить весь столбец или строку.
- В меню Правка выберите пункт Удалить ячейки или нажмите правой кнопкой мыши и выберите пункт Удалить столбец или Удалить строку из контекстного меню.
Несколько строк или столбцов¶
Чтобы удалить несколько строк или столбцов:
- Выделите столбцы или строки, как описано в разделе Выделение столбцов и строк.
- В меню Правка выберите пункт Удалить ячейки или нажмите правой кнопкой мыши и выберите пункт Удалить столбец или Удалить строку из контекстного меню.
Работа с листами¶
Вставка новых листов¶
В строке ярлыков листов нажмите на значок Добавить лист 
Диалог Вставить лист
- Выделите лист, рядом с которым хотите вставить новый, и выберите пункт меню .
- Нажмите правой кнопкой мыши на ярлыке листа, рядом с которым хотите вставить новый лист, и выберите пункт Добавить листы в контекстном меню.
- Нажмите левой кнопкой мыши на свободном пространстве справа от ярлыков листов, откроется диалог Вставить лист.
Перемещение и копирование листов¶
Перемещать или копировать листы в пределах одного документа можно с помощью перетаскивания или с помощью диалогового окна Переместить/скопировать лист. Для перемещения или копирования листа в другой документ необходимо использовать диалог Переместить/скопировать лист.
Перетаскивание¶
Чтобы переместить лист на новую позицию в пределах одного файла, нажмите на ярлык листа и, не отпуская левой кнопки мыши, потяните его в новое место, теперь отпустите кнопку мыши.
Чтобы скопировать лист в пределах одного файла, удерживая клавишу Ctrl (клавиша Option в MacOS X), нажмите на ярлык листа, перетащите лист на новое место и отпустите клавишу мыши. Курсор мыши может измениться на знак плюс в зависимости от настроек вашей операционной системы.
Использование диалога¶
Диалог Переместить/скопировать лист (на рисунке ниже) позволяет точно указать, куда поместить лист: в этот же или в другой документ; его позицию в документе; имя листа при перемещении или копировании листа:
- В текущем документе нажмите правой кнопкой мыши по ярлыку листа, который требуется переместить или скопировать и выберите из контекстного меню пункт Переместить/копировать или откройте пункт меню .
- Выберите Переместить или Копировать для совершения соответствующих действий.
- Выберите документ, в который нужно переместить или скопировать лист, из выпадающего списка в разделе В документ. Там можно выбрать текущий документ, любой открытый в настоящий момент документ или создать новый документ.
- Выберите позицию для перемещаемого или копируемого листа из списка Вставить перед.
- Введите имя для перемещаемого или копируемого листа в поле Новое имя, если его нужно изменить. Если имя не ввести, то Calc создаст имя по умолчанию (Лист 1, Лист 2 и так далее).
- Нажмите кнопку OK, чтобы подтвердить перемещение или копирование листа и закрыть диалог.
Диалог Переместить/скопировать лист
Предупреждение
При перемещении или копировании листа в другой документ или в новый документ, может возникнуть конфликт с формулами, связанных с другими листами из перемещаемого или копируемого листа.
Удаление листов¶
Чтобы удалить один лист, нажмите на его ярлык правой кнопкой мыши и выберите пункт контекстного меню Удалить или выберите пункт меню . Нажмите Да для подтверждения в появившемся запросе.
Чтобы удалить несколько листов, выделите их (смотрите раздел Выбор листов), нажмите на любой из выбранных ярлыков правой кнопкой мыши и выберите пункт контекстного меню Удалить или выберите пункт меню . В появившемся диалоге нажмите Да для подтверждения.
Переименование листов¶
По умолчанию листам присваиваются имена вида ЛистХ, где Х — это номер по порядку. Можно переименовать лист, используя один из следующих методов:
- При создании листа, используя диалог Вставить лист (рисунок Диалог Вставить лист), введите имя в текстовом поле Имя.
- нажмите правой кнопкой мыши на ярлыке листа и выберите пункт Переименовать в контекстном меню, чтобы заменить существующее имя на иное.
- Дважды нажмите на ярлык листа, чтобы открыть диалог Переименовать лист.
Примечание
Имена листов должны начинаться с буквы или цифры; другие символы, включая пробелы, не допускаются. Кроме первого символа в имени листа, в имени разрешаются следующие символы: буквы, цифры, пробелы и символ подчеркивания. При попытке переименовать лист, используя недопустимые символы, появится сообщения об ошибке.
Внешний вид Calc¶
Настройка вида документа¶
Используйте функцию масштабирования, чтобы показать больше или меньше ячеек в окне при работе с таблицей. Более подробную информацию о масштабировании смотрите в главе Chapter-1-Introducing-LibreOffice данного руководства.
Фиксирование строк и столбцов¶
Фиксирование оставляет всегда видимыми некоторые строки в верхней части таблицы или некоторые столбцы в левой части таблицы или и те и другие одновременно. То есть, при перемещении по таблице в пределах листа, ячейки в зафиксированных строках и столбцах всегда остаются в поле зрения.
На рисунке Фиксированные строки и столбцы показаны несколько фиксированных строк и столбцов. Более жирная горизонтальная линия между строками 3 и 23 и более жирная вертикальная линия между столбцами F и Q указывают, что строки с 1 по 3 и столбцы от A до F зафиксированы. Строки с 3 до 23 и столбцы между F и Q были прокручены.
Фиксированные строки и столбцы
Фиксирование строк или столбцов¶
- Нажмите на заголовок строки ниже строк, которые вы хотите зафиксировать, или щелкните на заголовке столбца справа от столбцов, которые вы хотите зафиксировать.
- Откройте меню Окно и выберите пункт Фиксировать. Между строками или столбцами появится жирная линия, указывающая, в каком месте было создано фиксирование.
Фиксирование строк и столбцов¶
- Нажмите на ячейку, которая находится непосредственно под строками и сразу справа от столбцов, которые вы хотите зафиксировать.
- Откройте меню Окно и выберите пункт Фиксировать. Между строками и столбцами появятся две перпендикулярных жирных линии, указывающие, в каком месте было создано фиксирование.
Отмена фиксирования¶
Чтобы отменить фиксирование строк и столбцов, в меню Окно снимите флажок с пункта Фиксировать. Жирные линии, показывающие границы фиксирования, исчезнут.
Разделение экрана¶
Еще один способ изменить внешний вид Calc заключается в разделении (разбитии) экрана электронной таблицы (также известный как разделение окна). Экран может быть разделен по горизонтали, вертикали или в обоих направлениях, что позволит отображать до четырех частей таблицы одновременно. Пример разделения экрана показан на рисунке ниже, где разделение обозначается серой линией.
Разделение окна документа на 4 области
Зачем это делать? Например, если есть большая таблица, в которой одна ячейка имеет значение, которое используется в трёх формулах в других ячейках. Используя разделение экрана, можно расположить ячейку, содержащую число, в одном разделе и каждую из ячеек с формулами в других разделах. Этот метод позволяет, изменяя число в одной ячейке, наблюдать, как изменение влияет на результат вычисления каждой из формул.
Горизонтальное или вертикальное разделение¶
- нажмите на заголовке строки, которая ниже строк в месте разделения экрана по горизонтали или нажмите на заголовке столбца справа от столбцов в месте разделения экрана по вертикали.
- Откройте меню Окно и выберите пункт Разбить. Жирная линия появится между строками или столбцами, указывающая, в каком месте было создано разделение.
После добавления разделения можно перетащить линии разбиения на нужную позицию, для этого:
- Наведите курсор мыши на разделительную линию и зажмите левую кнопку мыши.
- Потяните разделительную линию на нужную позицию, не отпуская левой кнопки мыши.
- Отпустите левую кнопку мыши, чтобы зафиксировать разделительную линию на новой позиции.
Горизонтальное и вертикальное разделение¶
- Нажмите на ячейку, которая находится непосредственно под строками и сразу справа от столбцов, в месте где вы хотите разделить таблицу.
- Откройте меню Окно и выберите пункт Разбить. Между строками и столбцами появятся две перпендикулярные жирные линии, указывающие на место создания разделения.
Отмена разделения экрана¶
Чтобы убрать разделение таблицы, выполните одно из следующих действий:
- Дважды нажмите левой кнопкой мыши на каждой линии разделения.
- Нажмите и перетащите линии разделения к верхнему и правому краю таблицы.
- В меню Окно снимите флажок с пункта Разбить.
Ввод данных¶
Большинство данных вводятся в таблицу Calc с помощью клавиатуры.
Числа¶
Нажмите на ячейку и введите число с помощью цифровых клавиш на основной клавиатуре или с помощью цифровой клавиатуры справа. По умолчанию числа в ячейке выровнены по правому краю.
Отрицательные числа¶
Чтобы ввести отрицательное число, либо введите символ знака минуса (-) перед числом, либо заключите число в скобки (), например, (1234). Результат для обоих способов записи будет одинаков, например, -1234.
Ведущие нули¶
Чтобы сохранить минимальное количество символов в ячейке при вводе числа и сохранить формат ячейки, как числовой, например, 1234 и 0012, к числу должны быть добавлены ведущие нули следующим образом:
- Если ячейка выбрана, нажмите правой кнопкой мыши на ней, выберите пункт Формат ячеек из контекстного меню или выберите пункт меню , или воспользуйтесь сочетанием клавиш
Ctrl+1(цифра), чтобы открыть диалог Формат ячеек (рисунок Диалог Формат ячейки – вкладка Числа). - Откройте вкладку Числа и выберите формат Числовой в списке Категория.
- Ниже, в разделе введите минимальное число символов в числе. Например, для четырёх символов введите
4. Теперь любое число длиной менее четырех символов будет иметь добавочные нули в начале, например, число12станет0012. - Нажмите кнопку OK. Введенное число сохраняет свой числовой формат и любая формула, используемая в электронной таблице, будет относиться к значению из такой ячейки, как к числу, и выполнять все возможные для числа действия.
Диалог Формат ячейки – вкладка Числа
Если число введено с ведущими нулями, например 01481, то по умолчанию Calc автоматически отбрасывает ведущий 0. Чтобы сохранить ведущие нули в числе:
- Введите апостроф (
') перед числом, например'01481. - Переместите выделение на другую ячейку. Апостроф автоматически удаляется, ведущие нули сохраняются, а число преобразуется в текст, выровненный по левому краю.
Примечание
Формат ячеек действует только для ячейки или группы ячеек, для которых он задан. Разные ячейки могут иметь разный формат ячеек.
Число, как текст¶
Числа также могут быть преобразованы в текст следующим способом:
- Если ячейка выбрана, нажмите правой кнопкой мыши на неё, выберите Формат ячеек из контекстного меню или выберите пункт меню , или воспользуйтесь сочетанием клавиш
Ctrl+1, чтобы открыть диалог Формат ячеек (рисунок Диалог Формат ячейки – вкладка Числа). - Откройте вкладку Числа и выберите формат Текст в списке Категория.
- Нажмите кнопку OK и число преобразуется в текст, и, по умолчанию, будет выровнено по левому краю.
Примечание
Любые числа, отформатированные как текст, в электронной таблице будут рассматриваться любыми формулами, как ноль. Функции в формуле будут игнорировать текстовые записи.
Текст¶
Нажмите левой кнопкой мыши на ячейке и введите текст. По умолчанию текст выравнивается по левому краю ячейки.
Дата и время¶
Выделите ячейку и введите дату или время.
Вы можете разделить элементы даты косой чертой / (слэшем) или дефисом (–), или использовать текст, например 10 Октября 2012. Формат даты автоматически переключится на нужный формат, используемый Calc.
Примечание
Распознавание формата даты зависит от языковых настроек LibreOffice. Например, при русскоязычных настройках LibreOffice, числа, разделенные символом точки (.), также автоматичсеки распознаются как даты.
При вводе времени отдельные элементы времени разделяют двоеточиями, например 10:43:45. Формат времени автоматически переключится на нужный формат, используемый Calc.
Чтобы изменить формат времени или даты, используемый Calc:
- Если ячейка выбрана, нажмите правой кнопкой мыши на неё, выберите Формат ячеек из контекстного меню или выберите пункт меню , или воспользуйтесь сочетанием клавиш
Ctrl+1, чтобы открыть диалог Формат ячеек (рисунок Диалог Формат ячейки – вкладка Числа). - Откройте вкладку Числа и выберите формат Дата или Время в списке Категория.
- Выделите формат даты или времени, который вы хотите использовать, в списке Формат.
- Нажмите кнопку OK.
Параметры автозамены¶
Calc автоматически применяет множество изменений во время ввода данных с использованием автозамены, если эта функция не отключена. Можно отменить любые изменения с помощью клавиш Ctrl + Z или вручную, возвращаясь к моменту до изменения.
Чтобы изменить параметры автозамены выберите в меню Сервис одноименный пункт, чтобы открыть диалог Автозамена.
Диалог Автозамена
Замена¶
Редактируйте таблицу замен для автоматического исправления или замены слов и сокращений в документе.
Исключения¶
Укажите сокращения или сочетания букв, которые LibreOffice должен игнорировать при автоматической коррекции.
Параметры¶
Выберите параметры для автоматической замены ошибок во введённых вами данных и нажмите кнопку OK.
Национальные параметры¶
Укажите параметры автозамены кавычек и параметры, которые являются специфическими для языка текста.
Восстановить¶
Сброс измененных значений к значениям LibreOffice по умолчанию.
Отключение автоматических изменений¶
Некоторые параметры автозамены применяются при нажатии пробела после ввода данных. Чтобы выключить или включить автозамену Calc, перейдите в меню и снимите флажок с пункта Автоввод.
Ускорение ввода данных¶
Ввод данных в электронную таблицу может быть очень трудоемким, но Calc предоставляет несколько инструментов для ускорения работы по вводу.
Самая основная возможность – это перетаскивание содержимого одной ячейки в другую с помощью мыши. Многие люди также находят полезным Автоввод. Calc включает в себя несколько других инструментов для автоматизации ввода, особенно состоящего из повторяющегося материала. Они включают в себя инструмент заполнения, списки выбора, а также возможность одновременно вводить информацию в нескольких листах одного документа.
Использование инструмента Заполнить¶
Инструмент Calc Заполнить используется для дублирования существующего контента или создания серии данных в диапазоне ячеек в электронной таблице:
- Выделите ячейку, содержащую данные, подлежащие копированию, или являющуюся начальной для серии.
- Выделите мышкой диапазон ячеек или, используя зажатую клавишу
Shift, щелкните по последней ячейке в диапазоне. - Выберите пункт меню и выберите направление, в котором вы хотите скопировать или создать данные (вверх, вниз, влево или вправо) или ряды из контекстного меню.
Использование инструмента Заполнить
Кроме того, вы можете использовать иной путь, чтобы заполнить ячейки.
- Выделите ячейку, содержащую данные для копирования, или начальную ячейку для рядов.
- Поместите курсор на маленький квадрат в правом нижнем углу выделенной ячейки. Курсор изменит форму на крестик.
- Нажмите и перетащите его в нужном вам направлении заполнения. Если исходная ячейка содержит текст, то текст будет автоматически скопирован. Если исходная ячейка содержала ряд, то будет создан ряд.
Использование заполнения рядов¶
Если вы выбрали в меню пункт , откроется диалог Заполнить ряды, в котором можно выбрать тип ряда.
Диалог Заполнить ряды
-
Направление – определяет направление создания рядов.
- Вниз – создает нисходящую серию в выбранном диапазоне ячеек для столбца с использованием определенного приращения до конечного значения .
- Вправо – создает ряды слева направо в пределах выбранного диапазона ячеек с использованием определенного приращения до конечного значения.
- Вверх – создает восходящую серию в диапазоне ячеек столбца с использованием определенного приращения до конечного значения.
- Влево – создает ряды справа налево в выбранном диапазоне ячеек с использованием определенного приращения до конечного значения.
-
Тип рядов – определяет тип рядов.
- Линейный – создает линейный числовой ряд с использованием определенного приращения и конечного значения и указания единиц измерения.
- Геометрический – создает геометрический ряд с использованием определенного приращения (множителя) и конечного значения.
- Дата – создает ряд дат с использованием определенного приращения, даты окончания и указания единиц измерения (день, месяц, год) .
- Автозаполнение – образует ряд непосредственно на листе. Функция автозаполнения использует настроенные списки. Например, при вводе в первой ячейке слова Январь, серия завершится, используя список, определенный в настройках LibreOffice в меню . Автозаполнение пытается завершить ряд значениями с помощью заданного шаблона. Например, числовой ряд 1,3,5 автоматически будет продолжен числами 7,9,11,13.
-
Единица времени – в этой области можно указать нужную единицу измерения времени. Эта область активна только при выборе типа ряда Дата.
- День – используйте тип рядов Дата и этот параметр для создания ряда с приращением по дням (без ограничений).
- День недели – используйте тип рядов Дата и этот параметр для создания ряда из с приращением по дням (по пятидневкам).
- Месяц – используйте тип рядов Дата и этот параметр, чтобы сформировать ряды с приращением по месяцам.
- Год – используйте тип рядов Дата и этот параметр, чтобы создать ряды с приращением по годам.
-
Начальное значение – определяет начальное значение ряда. Используется число, дата или время.
-
Конечно значение – определяет конечное значение ряда. Используется число, дата или время.
-
Приращение – определяет значение, на которое ряд выбранного типа увеличивается с каждым шагом (для типа Геометрический — это значение будет множителем). Записи могут быть сделаны только тогда, когда выбран тип ряда линейный, геометрический или дата.
Определение заполнения ряда¶
Чтобы определить свой собственный ряд заполнения:
- Выберите пункт меню , чтобы открыть одноименный диалог. Этот диалог показывает ранее определенные ряды в поле Списки и содержание выделенного списка в поле Элементы.
- Нажмите кнопку Создать. Поле Элементы очистится.
- Введите ряд для нового списка в поле Элементы (одно значение на строку).
- Нажмите кнопку Добавить и новый список появится в поле Списки.
- Нажмите OK, чтобы сохранить новый список.
Диалог Списки сортировки
Использование списков выбора¶
Списки выбора доступны только для текста и ограничены только текстом уже введённым в столбце.
- Выберите пустую ячейку в столбце, который содержит ячейку с текстом.
- Нажмите правой кнопкой мыши и выберите пункт Список выбора из контекстного меню. Выпадающий список покажет все варианты текста из ячеек в столбце или содержимое ячеек, отформатированных как текст.
- Нажмите на нужный вариант и он вставится в выделенную ячейку.
Обмен содержимым между листами¶
Если требуется ввести одинаковую информацию в одних и тех же ячейках на нескольких листах, например создать стандартные списки для группы лиц или организаций. Вместо ввода списка на каждом листе отдельно, можно ввести информацию в нескольких листах одновременно.
- Откройте диалог Выбрать листы в меню .
- Выберите отдельные листы, на которых должна повторяться информация.
- Нажмите кнопку OK, чтобы выбрать листы и ярлычки листов изменят цвет.
- Введите информацию в ячейках на первом листе и она будет продублирована на выбранных листах.
Диалог Выбрать листы
Предупреждение
Этот метод автоматически переписывает без всякого предупреждения любую информацию, которая уже была в ячейках на выбранных листах. Убедитесь, что отменили выбор дополнительных листов после окончания ввода информации, которую хотели продублировать, прежде чем продолжить ввод данных в электронную таблицу.
Проверка содержимого ячеек¶
При создании таблицы для использования другими людьми, проверка содержимого ячеек гарантирует, что они будут вводить верные данные, которые подходят для ячейки. Также можно использовать проверку в своей работе в качестве помощи при вводе данных.
Заполнение рядов и списки выбора могут обрабатывать некоторые типы данных, но они ограничены предопределенным набором
информации. Для проверки новых данных, введенных пользователем, выделите ячейку и перейдите к меню , чтобы определить тип данных, который можно ввести в эту ячейку. Например, ячейка может потребовать дату или целое число без каких-либо букв или знаков после запятой, или ячейки не могут быть оставлены пустыми.
В зависимости от того, как будет настроена проверка, она может определить диапазон значений, которые можно ввести, обеспечивает справочные сообщения, объясняющие установленные правила для содержимого ячейки, и что пользователи должны делать, если они вводят недопустимое значение. Также можно установить для ячейки такие настройки, как отказ от недопустимого контента, принять его с предупреждением, или выполнить макрос при вводе ошибочного значения. Смотрите Руководство по Calc, Глава 2, Ввод, редактирование и форматирование данных, для получения дополнительной информации о проверке содержимого ячеек.
Редактирование данных¶
Удаление данных¶
Удаление только данных¶
Данные могут быть удалены из ячеек без удаления форматирования ячеек. Выделите любым методом нужные ячейки и нажмите клавишу Delete на клавиатуре.
Удаление данных и форматирования¶
Данные и форматирование ячейки могут быть удалены из ячейки одновременно.
- Нажмите на ячейку, что выбрать её.
- Нажмите клавишу
Backspaceили нажмите правой кнопкой мыши и выберите пункт Удалить содержимое из контекстного меню, или выберите пункт меню , чтобы открыть одноимённый диалог. Этот диалог позволяет удалить различные варианты данных в ячейке или удалить все содержимое в ячейке.
Диалог Удалить содержимое
Замена данных¶
Чтобы полностью заменить данные в ячейке и вставить новые данные, выберите ячейку и введите новые данные. Новые данные заменят данные, уже содержащиеся в ячейке, при этом ячейка сохранит исходное форматирование.
Кроме того, можно нажать дважды в поле для ввода на панели формул и ввести новые данные.
Редактирование данных¶
Иногда необходимо изменить содержимое ячейки без удаления всех данных из ячейки. Например, изменение фразы «Продажи во 2м квартале» на фразу «Продажи выросли во 2м квартале» может быть сделано следующим образом:
Используя клавиатуру¶
- Нажмите на ячейку, чтобы выбрать её.
- Нажмите клавишу
F2и в конце введенного текста в ячейке появится курсор. - Используя клавиши курсора на клавиатуре подведите курсор к тому месту, где необходимо ввести новые данные.
- Когда закончите ввод новых данных, нажмите клавишу
Enterи изменения будут сохранены.
Используя мышь¶
- Дважды нажмите на ячейку, чтобы выбрать её и поместить курсор в ячейку для редактирования.
- Переместите курсор в место начала ввода новых данных в ячейку.
Другой вариант:
- Нажмите один раз на ячейку, чтобы выбрать её.
- Подведите курсор к полю для ввода на панели формул и нажмите на позицию, где необходимо ввести новые данные в ячейку.
Когда закончите ввод данных, нажмите рядом с ячейкой, чтобы снять выделение и сохранить ваши изменения.
Форматирование данных¶
Примечание
Все обсуждаемые в этом разделе настройки могут также быть установлены, как часть стиля ячейки. Смотрите Руководство по Calc, Глава 4, Использование Стилей и шаблонов в Calc, для получения дополнительных сведений.
Несколько строк текста¶
Несколько строк текста можно ввести в одну ячейку, используя автоматическое размещение, или вручную, разрывами строк. Каждый метод может быть полезен в различных ситуациях.
Автоматическое размещение¶
Чтобы автоматически разместить несколько строк текста в ячейке:
- Нажмите правой кнопкой мыши на ячейку и выберите пункт Формат ячейки из контекстного меню или выберите пункт меню или нажмите сочетание клавиш
Ctrl+1, чтобы открыть диалог Формат ячейки. - Нажмите на вкладку Выравнивание.
- В разделе Свойства установите флажок у пункта Переносить по словам и нажмите кнопку OK.
Диалог Формат ячейки — вкладка Выравнивание
Разрывы строк вручную¶
Чтобы ввести ручной разрыв строки в ячейке нажмите Ctrl+Enter. Этот метод не работает, когда курсор в поле ввода строки формул. Чтобы редактировать текст, дважды нажмите мышью по нужной ячейке и поместите курсор в том месте, где нужно сделать разрыв строки.
Если ввести разрыв строки вручную, то ширина ячейки при этом не меняется, а текст всё еще может перекрывать границу ячейки. В таком случае нужно изменить ширину ячейки вручную или переместить (или добавить ещё один) разрыв строки так, чтобы текст не перекрывал границу ячейки.
Уменьшение текста для полного размещения его в ячейке¶
Размер шрифта данных в ячейке может автоматически регулироваться, чтобы текст поместился внутри границы ячеек. Чтобы сделать это, установите флажок у пункта Уменьшать по размеру ячейки в разделе Свойства в диалоге Формат ячеек.
Форматирование чисел¶
Несколько различных числовых форматов могут быть применены к ячейкам с помощью значков на панели Форматирование (выделены на рисунке ниже). Выделите ячейку, а затем нажмите соответствующий значок, чтобы изменить формат числа.
Панель форматирования. Значки форматирования чисел
Для большего контроля или для выбора других числовых форматов, используйте вкладку Числа диалога Формат ячеек (рисунок Использование инструмента Заполнить):
- Выберите для данных любой из типов в списке Категория.
- Задайте количество десятичных знаков и ведущих нулей в разделе Параметры.
- Введите свой код формата.
- Настройка языка контролирует локальные параметры для различных форматов, таких как формат даты и символ валюты.
Форматирование шрифта¶
Чтобы быстро выбрать шрифт и его формат для использования в ячейке:
- Выделите ячейку.
- Нажмите на треугольник справа от поля Имя шрифта на панели Форматирование (выделено на рисунке ниже) и выберите шрифт из выпадающего списка.
Имя шрифта и размер шрифта на панели форматирования
- Нажмите на треугольник справа от поля Размер шрифта на панели Форматирование и выберите размер шрифта из выпадающего списка.
- Чтобы изменить формат символов, нажмите на значки Жирный, Курсив или Подчёркивание
.
- Чтобы изменить выравнивание шрифта по ширине, нажмите на один из четырёх значков выравнивания (По левой стороне, По центру, По правой стороне, По ширине
)
- Для изменения цвета шрифта, нажмите на треугольник справа от значка Цвет шрифта, чтобы отобразить цветовую палитру, где можно выбрать желаемый цвет.
Чтобы указать язык, используемый в ячейке, откройте вкладку Шрифт в диалоговом окне Формат ячеек. Изменение языка в ячейке позволяет получить разные языки в одном документе. Используйте вкладку Эффекты шрифта в диалоге Формат ячеек для установки других характеристик шрифта. Смотрите Руководство по Calc, Глава 4, Использование Стилей и шаблонов в Calc, для получения дополнительных сведений.
Форматирование границ ячеек¶
Для форматирования границ ячейки или группы выделенных ячеек, нажмите на значок Обрамление 
Выбор границ ячеек
Для форматирования стилей линий и цвета линий границ ячейки нажмите на маленький треугольник справа от значка Стиль линии 

Для большего контроля над форматированием, в том числе указания расстояния между границами ячеек и любыми данными в ячейке, используйте вкладку Обрамление диалога Формат ячеек (рисунок ), где можно также определить стиль тени. Смотрите Руководство по Calc, Глава 4, Использование Стилей и шаблонов в Calc, для получения дополнительных сведений.
Обрамление ячеек
Примечание
Свойства границ ячеек применяются только к выбранным ячейкам и могут быть изменены только при редактировании этих ячеек. Например, если ячейка С3 имеет верхнюю границу, то она может быть удалена только при выборе ячейки C3. Такая граница не может быть удалена из ячейки С2, хотя она и кажется нижней границей для ячейки C2.
Форматирование фона ячейки¶
Для форматирования цвета фона ячейки или группы выделенных ячеек нажмите на значок Цвет фона 
Автоформат ячейки¶
Использование Автоформата¶
Чтобы быстро и легко форматировать группы ячеек, можно использовать функцию Calc Автоформат.
- Выделите ячейки как минимум в трёх столбцах и трёх строках, включая заголовки столбцов и строк, которые хотите отформатировать.
- Откройте диалог Автоформат из меню .
- Выберите тип формата из списка.
- При необходимости, нажмите кнопку Ещё, чтобы открыть раздел Форматирование, если его не видно.
- Выберите настройки форматирования, которые включены в функцию Автоформат.
- Нажмите кнопку OK
Диалог Аавтоформат
Определение нового Автоформата¶
Можно определить собственный новый Автоформат, чтобы он стал доступен для использования во всех таблицах:
- Отформатируйте тип данных, шрифт, размер шрифта, границы ячеек, фон ячейки и так далее для группы ячеек.
- Выберите всю таблицу в меню Правка > Выделить всё.
- Откройте диалог Автоформат из меню . Здесь стала активна кнопка Добавить.
- Нажмите кнопку Добавить.
- В поле Имя диалога Добавить автоформат введите имя нового формата.
- Нажмите OK для сохранения. Новый автоформат теперь доступен в списке Формат диалога Автоформат.
Использование тем¶
Calc поставляется с предопределенным набором тем форматирования, которые можно применить к электронной таблице. В набор нельзя добавлять другие темы, а также эти темы не могут быть изменены. Тем не менее, можно изменить стиль после установки темы в электронной таблице. Модифицированные стили будут доступны для использования только в этой таблице после её сохранения.
Чтобы применить тему к таблице:
- Нажмите на значок Выбор тем
на панели инструментов Сервис (если эта панель не видна, то выберите в меню и выберите Сервис). Откроется диалог Выбор тем (рисунок Диалог Выбор тем). Этот диалог содержит список всех доступных тем для таблиц.
- Выберите тему, которую хотите применить. При выборе темы тематические стили сразу применяются к таблице и становятся видны.
- Нажмите OK.
- Если хотите, то можете открыть диалог Стили и форматирование для изменения конкретных стилей. Эти изменения не поменяют тему, они изменят только внешний вид стиля в той электронной таблице, которая была создана.
Диалог Выбор тем
Использование условного форматирования¶
Можно настроить изменение формата ячеек в зависимости от заданных условий. Например, в таблице с числами, можно показать все значения выше среднего зелёным цветом, а те, которые ниже среднего – красным.
Условное форматирование зависит от использования стилей, также должна быть включена функция Вычислять автоматически. Проверьте это в меню . Смотрите Руководство по Calc, Глава 2, Ввод, редактирование и форматирование данных для получения дополнительной информации.
Скрытие и отображение данных¶
В Calc можно скрывать элементы так, чтобы они не были видны на экране, и не печатались на принтере при отправке таблицы на печать. Однако скрытые элементы все еще могут быть выбраны для копирования, если будут выбраны элементы рядом с ними. Например, если столбец B скрыт, то он будет копироваться при выборе столбцов А и С.
Для получения дополнительной информации о том, как скрыть и показать данные, в том числе, как использовать фильтрацию, смотрите Руководство по Calc, Глава 2, Ввод, редактирование и форматирование данных.
Скрытие данных¶
Чтобы скрыть листы, строки и столбцы:
- Выделите нужные листы, строки или столбцы.
- В меню Формат выберите Лист, Строка или Столбец.
- Выберите пункт Скрыть и лист, строка или столбец в дальнейшем будут не видны и не будут напечатаны.
- Также можно нажать правой кнопкой мыши на ярлыке листа, заголовке строки или столбца и выбрать пункт Скрыть из контекстного меню.
Чтобы скрыть и защитить данные в выделенных ячейках:
- В меню выберите пункт Лист. Откроется диалог Защитить лист.
Диалог Защитить лист
- Поставьте флажок у пункта Защитить лист и содержимое защищённых ячеек.
- Создайте и подтвердите пароль.
- Установите или снимите флажок параметров выбора пользователя для ячеек.
- Нажмите OK.
- Выделите ячейки, которые вы хотите скрыть.
- Выберите пункт меню или нажмите правой кнопкой мыши и выберите пункт Формат ячеек из контекстного меню, или нажмите
Ctrl+1, чтобы открыть диалог Формат ячеек. - Щелкните на вкладке Защита ячейки и выберите параметры скрытия ячейки.
- Нажмите OK.
Вкладка Защита ячейки в диалоге Формат Ячеек
Примечание
Если данные в ячейках скрыты, то буду скрыты только ячейки, содержащие данные. Защищённые ячейки нельзя модифицировать. Пустые ячейки останутся видимыми в таблице.
Отображение данных¶
Чтобы отобразить скрытые листы, строки или столбцы:
- Выделите листы, строки или столбцы, расположенные с обеих сторон от скрытых листов, строк или столбцов.
- В меню Формат выберите пункт Лист, Строка или Столбец.
- Выберите пункт Показать и лист, строка или столбец будут отображаться и печататься.
- Также можно щелкнуть правой кнопкой мыши на ярлыках листов, заголовке строк или столбцов и выбрать из контекстного меню пункт Показать.
Чтобы показать скрытые данные в ячейках:
- В меню выберите пункт Лист.
- Введите пароль, чтобы снять защиту с листа и нажмите OK.
- Выберите пункт меню или нажмите правой кнопкой мыши и выберите пункт Формат ячеек из контекстного меню, или нажмите
Ctrl+1, чтобы открыть диалог Формат ячеек - нажмите вкладку Защита ячейки (рисунок Вкладка Защита ячейки в диалоге Формат Ячеек) и снимите флажки с настроек скрытия ячеек.
- Нажмите OK.
Сортировка записей¶
Сортировка в Calc упорядочивает ячейки в листе с использованием указанных критериев сортировки. Могут быть использованы несколько критериев, при этом сортировка применяется последовательно по каждому критерию. Сортировка полезна при поиске конкретного элемента, и становится еще более полезной после применения фильтра к данным.
Кроме того, сортировка полезна при добавлении новой информации в таблицу. Если таблица длинная, то, как правило, легче добавить новую информацию в нижнюю часть таблицы, вместо добавления строки в нужном месте. После добавления информации просто проведите сортировку заново.
Для получения более подробной информации о том, как сортировать записи и доступных настройках сортировки, смотрите Руководство по Calc, Главу 2, Ввод, редактирование и форматирование данных.
Вкладка Защита ячейки в диалоге Формат Ячеек
Для сортировки ячеек в таблице:
- Выделите ячейки для сортировки.
- Выберите меню , чтобы открыть одноимённый диалог.
- Выберите критерии сортировки из выпадающего списка.
- Выберите порядок сортировки: нисходящий (А-Я, 1-9) или восходящий (Я-А, 9-1).
- Нажмите OK и данные будут отсортированы.
Использование формул и функций¶
В таблице может находиться большое количество цифр и текста. Часто содержимое одной ячейки зависит от содержимого других ячеек. Формулы представляют собой уравнения, которые используют числа и переменные для получения результата. Переменные размещены в других ячейках с данными, необходимыми уравнению.
Функции могут анализировать данные или манипулировать ими. Все, что при этом нужно сделать, это ввести аргументы, расчет будет произведён автоматически.
Смотрите Руководство Calc, Глава 7, Использование формул и функций, для получения более подробной информации.
Анализ данных¶
Calc содержит несколько инструментов, которые помогают анализировать информацию в таблицах, начиная от функций для копирования и повторного использования данных, до автоматического создания промежуточных итогов и разной информации, которая помогает находить ответы на заданные вопросы. Эти инструменты находятся в меню Сервис и в меню Данные.
Одним из самых полезных инструментов является Сводная таблица, которая используется для простого объединения, сравнения и анализа больших объемов однородных данных. Используя сводную таблицу, можно просматривать различные сводки исходных данных, отображать сведения об областях, представляющих интерес, и создавать отчеты.
Смотрите Руководство Calc, Главу 8, Использование сводных таблиц, и Главу 9, Анализ данных для получения подробной информации по сводным таблицам и другим инструментам доступным для анализа данных.
Печать¶
Печать в Calc почти такая же, как печать из других компонентов LibreOffice (смотрите Главу 10, Печать, экспорт и рассылка электронной почтой в этом руководстве). Тем не менее, некоторые детали печати в Calc отличаются, особенно в отношении подготовки к печати.
Диапазоны печати¶
Диапазоны печати имеют несколько применений, в том числе печать только определенной части данных или печать выбранных строк или столбцов на каждой странице. Для получения дополнительной информации об использовании диапазонов печати смотрите в Руководстве по Calc Главу 6, Печать, экспорт и рассылка по электронной почте.
Определение диапазонов печати¶
Чтобы определить новый диапазон печати или изменить существующий диапазон печати:
- Выберите диапазон ячеек, которые будут включены в диапазон печати.
- Выберите пункт меню . На экране будут показаны линии разрыва страниц.
- Чтобы проверить диапазон печати, перейдите в меню или нажмите на значок предварительного просмотра страницы. LibreOffice отобразит ячейки в диапазоне печати.
Добавление ячеек к диапазону печати¶
После определения диапазона печати можно добавить к нему несколько ячеек, создав еще один диапазон печати. Это позволит использовать для печати отдельные участки одного и того же листа, чтобы не печатать весь лист.
- После определения диапазона печати выберите дополнительный диапазон ячеек для добавления к нему.
- Выберите пункт меню , чтобы добавить дополнительные ячейки к диапазону печати. Линии разрыва страницы перестанут отображаться на экране.
- Для проверки диапазонов печати откройте пункт меню или нажмите на значок предварительного просмотра страницы. LibreOffice будет отображать диапазоны печати как отдельные страницы.
Примечание
Дополнительный диапазон печати будет печататься как отдельная страница, даже если оба диапазона находятся на одном листе.
Удаление диапазона печати¶
Это может потребоваться для того, чтобы удалить определенный диапазон печати. Например, если позже нужно напечатать весь лист целиком.
Чтобы удалить все определенные пользователем диапазоны печати, выберите пункт меню . После удаления диапазонов печати линии разрыва страниц будут отображаться на экране в положении по умолчанию.
Редактирование диапазона печати¶
В любое время можно напрямую редактировать диапазон печати, например, для удаления или изменения размеров частей диапазона печати. Выберите пункт меню , чтобы открыть диалог Изменение диапазонов печати.
Параметры печати¶
Чтобы выбрать параметры печати, порядок страниц, детали и масштаб, которые будут использоваться при печати таблицы:
- Выберите пункт меню , чтобы открыть диалог Стиль страницы.
- Выберите вкладку Лист и сделайте выбор из доступных настроек.
3. Нажмите OK.
Для получения более подробной информации о настройках печати, смотрите Руководство по Calc, Глава 6, Печать, экспорт и рассылка электронной почтой.
Повторение печати строк и столбцов¶
Если таблица печатается на нескольких страницах, можно настроить повторение печати определенных строк или столбцов на каждой странице. Например, если две верхние строки таблицы должны быть напечатаны на всех страницах, выполните следующие действия:
- Выберите пункт меню , чтобы открыть диалог Изменение диапазонов печати.
- Введите идентификаторы строк в поле ввода, чтобы повторить их. Например, чтобы повторить строки 1 и 2, введите $1:$2. Это автоматически изменит значение поля Повторять строки с «- нет -» на «- определенный пользователем -».
- Введите идентификаторы столбцов в поле ввода, чтобы повторить их. Например, чтобы повторить столбец А, введите $А. Это автоматически изменит значение поля Повторять столбцы с «- нет -» на «- определенный пользователем -».
- Нажмите кнопку OK.
Диалог Изменение диапазона печати
Для получения более подробной информации об изменении диапазона печати, смотрите Руководство по Calc, Глава 6, Печать, экспорт и рассылка электронной почтой.
Разрывы страниц¶
Определение диапазона печати – мощный инструмент, но иногда может быть необходимо вручную настроить печать Calc с помощью разрывов страницы. Разрыв страницы гарантирует, что отпечатанные данные соответствуют размеру и ориентации страниц. Можно вставить горизонтальный разрыв страницы выше или вертикальный разрыв страницы слева от активной ячейки.
Для получения более подробной информации об разрывах страниц, смотрите Руководство по Calc, Глава 6, Печать, экспорт и рассылка электронной почтой.
Вставка разрыва¶
Чтобы вставить разрыв страницы:
- Перейдите к ячейке, где начнётся разрыв страницы.
- Выберите пункт меню .
- Выберите Разрыв по строке, чтобы создать разрыв страницы выше выделенной ячейки.
- Выберите Разрыв по столбцу, чтобы создать разрыв страницы слева от выделенной ячейки.
Удаление разрыва страницы¶
Чтобы удалить разрыв страницы:
- Перейдите к ячейке, которая находится рядом с разрывом который вы хотите удалить.
- Выберите пункт меню .
- Выберите Разрыв по строке или Разрыв по столбцу и разрыв будет удалён.
Примечание
Несколько ручных разрывов строк и столбцов могут существовать на одной и той же странице. Если их нужно удалить, то необходимо удалять каждый разрыв индивидуально.
Верхние и нижние колонтитулы¶
Верхние и нижние колонтитулы – предопределенные части текста, которые печатаются в верхней или нижней части каждой страницы, при печати электронной таблицы. Для получения дополнительной информации о настройке и определении верхних и нижних колонтитулов, смотрите Руководство по Calc, Глава 6, Печать, экспорт и рассылка электронной почтой.
Верхние и нижние колонтитулы также относятся к стилю страницы. Можно определить более одного стиля страницы для электронной таблицы и назначать различные стили страниц для разных листов в электронной таблице. Для получения дополнительной информации о стилях страниц смотрите Руководство по Calc, Глава 4, Использование Стилей и шаблонов.
Вкладка Верхний колонтитул
Установка верхних и нижних колонтитулов¶
Чтобы установить верхние или нижние колонтитулы:
- Выделите лист, для которого необходимо установить верхние или нижние колонтитулы.
- Выберите пункт меню , чтобы открыть диалог Стиль страницы.
- В диалоге Стиль страницы выберите вкладку Верхний колонтитул или Нижний колонтитул.
- Установите флажок для пункта Вкл.верхний колонтитул или Вкл.нижний колонтитул.
- Установите флажок для пункта Одинаковое содержимое слева/справа если вы хотите, чтобы одинаковые колонтитулы появились на всех печатных страницах.
- Установите параметры полей, интервалы и высоту для верхнего или нижнего колонтитула. Также можно выбрать опцию Автоподбор высоты для автоматического регулирования высоты верхнего или нижнего колонтитула.
- Чтобы изменить внешний вид верхнего или нижнего колонтитула, нажмите кнопку Ещё, чтобы открыть диалог границ и фона.
- Чтобы установить содержимое, например, номер страницы, дату и так далее, которое появляется в верхнем или нижнем колонтитуле, нажмите на кнопку Правка, чтобы открыть диалог стиль.
Перейти к содержанию
На чтение 2 мин Опубликовано 10.01.2015
Содержимое ячейки в Excel может быть самым разнообразным. Это могут быть простые данные, которые хранятся в ячейках, либо атрибуты, которые отвечают за внешний вид. В данном уроке Вы познакомитесь с тремя основными типами данных, которые может хранить ячейка Excel, а также научитесь вводить, удалять и редактировать содержимое в ней.
Любая информация, которую Вы вводите на рабочий лист Excel, хранится в ячейке. Каждая ячейка может содержать определенные данные, включая текст, форматирование, формулы и функции.
Ввод содержимого в ячейку Excel
- Щелкните по ячейке, чтобы выделить ее.
- Введите данные в выделенную ячейку, затем нажмите Enter на клавиатуре. Содержимое появится как в ячейке, так и в строке формул.
Вы можете вводить и редактировать данные прямо в строке формул. Иногда это даже удобней, особенно когда приходится работать с большим объемом информации.
Удаление содержимого из ячейки Excel
- Выберите ячейку, содержащую данные, которые требуется удалить.
- Нажмите клавишу Delete или Backspace на клавиатуре. Содержимое будет удалено.
Клавиша Delete позволяет удалить значения сразу из всех выделенных ячеек. Клавиша Backspace очищает только активную ячейку.
Оцените качество статьи. Нам важно ваше мнение:
Электронные таблицы: назначение и принципы работы
Современные технологии обработки информации часто приводят к тому, что возникает необходимость представления данных в виде таблиц. В языках программирования для такого представления служат массивы. Для табличных расчетов характерны относительно простые формулы, по которым производятся вычисления, и большие объемы исходных данных. Для этих целей созданы электронные таблицы (табличные процессоры) — прикладное программное обеспечение общего назначения, предназначенное для обработки различных (чаще всего числовых) данных, представимых в табличной форме.
- Электронные таблицы: назначение и принципы работы
- Электронные таблицы. Назначение и принципы работы электронных таблиц
- ЭЛЕКТРОННЫЕ ТАБЛИЦЫ EXCEL.ПРИНЦИПЫ РАБОТЫ И ВОЗМОЖНОСТИ.
- Организация и принцип действия электронных таблиц
- Работа с электронной таблицей
- Обзор существующих пакетов
- Возможности электронных таблиц
- Понятия и определения программы MS-EXCEL
- Типы данных в таблице MS-EXCEL
- Интерфейс электронных таблиц
- Источники:
Электронная таблица (ЭТ) позволяет хранить в табличной форме большое количество исходных данных, результатов, а также связей (алгебраических или логических соотношений) между ними. При изменении исходных данных все результаты автоматически пересчитываются и заносятся в таблицу. Электронные таблицы не только автоматизируют расчеты, но и являются эффективным средством моделирования различных вариантов и ситуаций.
При работе с табличными процессорами создаются документы, которые также называют электронными таблицами. Такие таблицы можно просматривать, изменять, записывать на носители внешней памяти для хранения, распечатывать на принтере.Рабочим полем табличного процессора является экран дисплея, на котором электронная таблица представляется в виде прямоугольника, разделенного на строки и столбцы. Строки нумеруются сверху вниз. Столбцы обозначаются слева направо. На экране виден не весь документ, а только его часть. Документ в полном объеме хранится в оперативной памяти, а экран можно считать окном, через которое пользователь имеет возможность просматривать таблицу. Для работы с таблицей используется табличный курсор — выделенный прямоугольник, который можно поместить в ту или иную клетку. Минимальным элементом электронной таблицы, над которым можно выполнять те или иные операции, является такая клетка, которую чаще называют ячейкой. Каждая ячейка имеет уникальное имя (идентификатор), которое составляется из номеров столбца и строки, на пересечении которых располагается ячейка. Нумерация столбцов обычно осуществляется с помощью латинских букв (поскольку их всего 26, а столбцов значительно больше, то далее идет такая нумерация — AA, AB, …, AZ, BA, BB, BC, …), а строк — с помощью десятичных чисел, начиная с единицы. Таким образом, возможны имена (или адреса) ячеек B2, C265, AD11 и т.д.
Следующий объект в таблице — диапазон ячеек. Его можно выделить из подряд идущих ячеек в строке, столбце или прямоугольнике. При задании диапазона указывают его начальную и конечную ячейки, в прямоугольном диапазоне — ячейки левого верхнего и правого нижнего углов. Наибольший диапазон представляет вся таблица, наименьший — ячейка. Примеры диапазонов — A1:A100; B12:AZ12; B2:K40.Иногда электронная таблица может быть составной частью листа, листы, в свою очередь, объединяются в книгу (такая организация используется в Microsoft Excel).
Ячейки в электронных таблицах могут содержать числа (целые и действительные), символьные и строковые величины, логические величины, формулы (алгебраические, логические, содержащие условие).В формулах при обращении к ячейкам используется два способа адресации — абсолютная и относительная адресации. При использовании относительной адресации копирование, перемещение формулы, вставка или удаление строки (столбца) с изменением местоположения формулы приводят к перестраиванию формулы относительно ее нового местоположения. В силу этого сохраняется правильность расчетов при любых указанных выше действиях над ячейками с формулами.Можно выделить следующие режимы работы табличного процессора:
· формирование электронной таблицы;
· управление вычислениями;
· режим отображения формул;
· графический режим;
· работа электронной таблицы как базы данных.
Режим формирования электронных таблиц предполагает заполнение и редактирование документа. При этом используются команды, изменяющие содержимое клеток (очистить, редактировать, копировать), и команды, изменяющие структуру таблицы (удалить, вставить, переместить).
Режим управления вычислениями. Все вычисления начинаются с ячейки, расположенной на пересечении первой строки и первого столбца электронной таблицы. Вычисления проводятся в естественном порядке, т.е. если в очередной ячейке находится формула, включающая адрес еще не вычисленной ячейки, то вычисления по этой формуле откладываются до тех пор, пока значение в ячейке, от которого зависит формула, не будет определено. При каждом вводе нового значения в ячейку документ пересчитывается заново — выполняется автоматический пересчет. В большинстве табличных процессоров существует возможность установки ручного пересчета, т.е. таблица пересчитывается заново только при подаче специальной команды.
Режим отображения формул задает индикацию содержимого клеток на экране. Обычно этот режим выключен, и на экране отображаются значения, вычисленные на основании содержимого клеток.
Графический режим дает возможность отображать числовую информацию в графическом виде: диаграммы и графики. Это позволяет считать электронные таблицы полезным инструментом автоматизации инженерной, административной и научной деятельности.В современных табличных процессорах, например в Microsoft Excel, в качестве базы данных можно использовать список (набор строк таблицы, содержащий связанные данные).· столбцы списков становятся полями базы данных;
· заголовки столбцов становятся именами полей базы данных;
· каждая строка списка преобразуется в запись данных.
Рассмотрим примеры обработки данных с использованием табличного процессора.
Электронные таблицы. Назначение и принципы работы электронных таблиц
1. Электронные таблицы. Назначение и принципы работы электронных таблиц. Использование электронных таблиц для обработки числовых данных (на примере задач из различных предметных областей).
Электронная таблица — это программа обработки числовых данных, хранящая и обрабатывающая данные в прямоугольных таблицах.
Назначение:
— создание и редактирование ЭТ
— создание многотабличных документов
-оформление и печать ЭТ
— построение диаграмм, их модификация и решение экономических задач графическими методами
— работа с ЭТ как с базами данных: сртировка таблиц, выборка данных по запросам
Электронная таблица состоит из столбцов и строк. Заголовки столбцов обозначаются буквами или сочетаниями букв (A, G, АВ и т. п.), заголовки строк — числами (1, 16, 278 и т. п.). Ячейка — место пересечения столбца и строки.
Каждая ячейка таблицы имеет свой собственный адрес. Адрес ячейки электронной таблицы составляется из заголовка столбца и заголовка строки, например: Al, B5, E7. Ячейка, с которой производятся какие-то действия, выделяется рамкой и называется активной.
Электронные таблицы, с которыми работает пользователь в приложении, называются рабочими листами. Можно вводить и изменять данные одновременно на нескольких рабочих листах, а также выполнять вычисления на основе данных из нескольких листов.
ЭЛЕКТРОННЫЕ ТАБЛИЦЫ EXCEL.ПРИНЦИПЫ РАБОТЫ И ВОЗМОЖНОСТИ.
Excel – это табличный процессор. Табличный процессор — это прикладная программа, которая предназначена для создания электронных таблиц и автоматизированной обработки табличных данных.
Электронная таблица – это электронная матрица, разделенная на строки и столбцы, на пересечении которых образуются ячейки с уникальными именами. Ячейки являются основным элементом электронной таблицы, в которые могут вводиться данные и на которые можно ссылаться по именам ячеек. К данным относятся: числа, даты, время суток, текст или символьные данные и формулы.
Работа с файлами в Excel
Сохранение и присвоение имени рабочей книге
При сохранении рабочей книги в Excel открывается окно диалога «Сохранение документа». В этом окне необходимо указать: имя файла, тип файла, выбрать диск и папку, в которой будет храниться рабочая книга. Таким образом, книга с входящими в нее рабочими листами сохраняется в папке на диске в виде отдельного файла с уникальным именем. Файлы книг имеет расширение xls.
Открытие рабочей книги в Excel
Для открытия рабочей книги в Excel, надо выбрать команду Файл / Открыть или щелкнуть на кнопке Открыть на стандартной панели инструментов. Excel выведет окно диалога «Открытие документа» в нем можно выделить требуемый файл и щелкнуть на кнопке Открыть.
Закрытие рабочей книги и выход из Excel
Для того чтобы закрыть рабочую книгу в Excel выберите команду Файл / Закрыть, в результате чего закроется рабочая книга. Для выхода из Excel необходимо выбрать команду Файл / Выход или щелкнуть на кнопку закрыть в правой части строки заголовка окна приложения.
Организация и принцип действия электронных таблиц
Электронные таблицы. Основные понятия
MS Excel – табличный процессор, т.е. программа для обработки электронных таблиц. Входит в состав пакета MS Office. Обладает широкими функциональными возможностями для математической, статистической и др. обработки больших массивов данных, представленных в табличной форме.
Ячейка – минимальная единица таблицы для ввода данных, образуемая пересечением столбца и строки.
Адрес ячейки – координаты ячейки, образуемые названием столбца по горизонтали (А, В, С …) и номерами строки по вертикали (1, 2 …). Например, А2, С3, … Такой адрес называется относительным, а ссылка на него в расчетах – относительной ссылкой.
Ссылка – адрес ячейки, используемый в формуле. Таким образом, создается связь формул с ячейками книги.
Относительная ссылка – форма записи адреса ячейки, при которой этот адрес изменяется при копировании формулы (записывается =А1).
Абсолютная ссылка – форма записи адреса ячейки, при которой этот адрес остается неизменным при копировании формулы (записывается =$А$1).
Смешанная ссылка – это форма записи адреса ячейки, при котором при копировании формулы меняется одна из координат (обозначается: =$А1 или =А$1).
Диапазон ячеек – некоторое количество смежных ячеек. Они могут располагаться внутри столбца, строки или в виде прямоугольного блока. Обозначение их, соответственно, А1:А4, А1:D1, А1:D4.
Формат ячеек – способ представления вводимых в ячейки данных. Для задания требуемого формата данных в ячейке или диапазоне ячеек, их необходимо выделить и воспользоваться командой меню Формат/Ячейка/ и выбрать нужный формат. По умолчанию установлен формат «общий».
Сортировка данных – расположение данных в определенном порядке по какому-либо признаку. Текстовые данные – в алфавитном или обратном порядке, числовые – по возрастанию или убыванию.
Фильтрация данных – отбор данных, удовлетворяющих определенным критериям. В качестве критериев используют условия, в которых содержимое ячейки и требуемое значение связываются оператором сравнения («=», «<», «>»…). Для проведения фильтрации предусмотрена команда меню Данные/Фильтр/Автофильтр (Расширенный фильтр).
Диаграмма – графическое представление табличных данных. Для построения диаграмм необходимо использовать «Мастер диаграмм», вызов которого осуществляется путем активизации кнопки «Диаграмма» на панели инструментов.
Типы диаграмм – наборы диаграмм различных видов, имеющие характерные внешние признаки. В Excel предусмотрены следующие типы диаграмм: «С областями», «Линейчатая», «Гистограмма», «График» и т.д.
Итоги – функция, предоставляющая возможность расчета суммы, среднего значения и т.д. для групп данных в таблицах типа «списки» в зависимости от изменения признака группы, определенного в текстовом поле.
Логические функции – выполняют проверку условий. Содержат логическое выражение для определения истинности заданного условия, в котором сравниваются числа, функции, формулы, текстовые или логические значения.
Функция ЕСЛИ используется при проверке условий для значений и формул. Функция ЕСЛИ возвращает одно значение, если заданное условие при вычислении дает значение ИСТИНА, и другое значение, если ЛОЖЬ. В логическом выражении, которым описывается проверяемое условие, используются операторы сравнения и логические операторы И, ИЛИ, НЕ.
Математические функции – категория функций, предназначенных для проведения специализированных вычислений типа: суммы, произведения, вычисления корня, нахождения остатка от деления и т.д.
Финансовые функции – категория функций, предназначенных для вычисления финансовых операций типа: определения текущих накоплений в банке или будущего значения вклада под определенный процент и т.д. Финансовые функции вызываются с помощью Мастера функций.
Статистические функции – категория функций, предназначенных для проведения статистического анализа данных. Статистические функции входят в состав Мастера функций и включают в себя функции прогнозирования, анализа функций распределения случайных чисел, функций оценки разброса данных и т.д.
Тенденция – функция прогнозирования, основанная на линейном законе, позволяет производить вычисления новых значений, лежащих вне массива известных данных.
Рост – функция прогнозирования, основанная на экспоненциальном законе, позволяет производить вычисления новых значений, лежащих вне массива известных данных.
Линия тренда – линия, аппроксимирующая точки массива данных. Используется при построении диаграмм и графиков.
Массивы –совокупность данных, расположенных в смежных ячейках, которые записываются в следующем виде А1:С5.
Одномерный массив – диапазон смежных ячеек, расположенных в строке или столбце.
Двухмерный массив – диапазон смежных ячеек, расположенный в нескольких строках и столбцах (т.е. прямоугольная область ячеек).
Формула массива – специальный вид формул. Одна формула массива позволяет производить действия над диапазоном ячеек. Выражение вида {=(A1:A4)*A6} является формулой массива.
При создании формулы массива предварительно необходимо выделить диапазон ячеек, в который предполагается поместить результат, а создание формулы массива завершается нажатием комбинации клавиш .
Автозаполнение – копирование данных или формул в соседние ячейки столбца или строки с помощью мыши.
Операторы сравнения – математические знаки сравнения двух величин или выражений. К ним относятся: «=», «<» , «>» , и т.д.
Работа с электронной таблицей
Запуск системы Excel
Осуществляется после входа в операционную систему щелчком мыши на значке Пуск в левом нижнем углу экрана. В открывшемся главном меню Windows активизируется пункт Программы и в следующем меню — Microsoft Excel . На экране появляется рабочее окно электронных таблиц, в которое загружается чистая Рабочая книга с новым окном документа, имеющим временное название Книга1. На листах размещают самую различную информацию: таблицы, заголовки, примечания, графику.
Окно Excel
Строка меню команд представляет собой динамичную структуру — набор вкладок, имена которых располагаются под верхней строкой окна на Ленте с группами команд для выполнения операций с данными. Справку о назначении каждого значка можно получить, если на него навести указатель мыши. Перемещение в таблице выполняется как мышью, так и при помощи клавиш и их сочетаний: <Ctrl+Home>, <Ctrl+End> — в начало и в конец;<Ctrl+PgDn>, <Ctrl+PgUp> — постранично вправо, влево, — вниз/вверх на экран; при этом перемещение осуществляется только в пределах заполненной части таблицы.
Можно работать и с группой (интервалом, блоком) ячеек — копировать/перемещать, удалять. Такую группу нужно выделить. Мышь курсор устанавливают в начальную (верхнюю левую) ячейку выделяемой области и при нажатой клавише мыши перемещают в нижнюю правую ячейку или клавишами <Shift—стрелки>. Адрес такой области записывается как адреса крайних полей, разделенные двоеточием, например, A8:C12. Если выделяется группа несмежных полей, то описанные выше действия выполняют при нажатой клавише . Эти группы полей дополняются точкой с запятой (A8:C12; D15:E20). Выделение целой строки — щелчок на ее номере, столбца — на его заголовке. Быстрый способ выделения сплошного блока (в пределах экрана) — и по щелчку на крайних диагональных точках.
Ввод данных в таблицу
Для ввода данных с клавиатуры устанавливают курсор в нужную ячейку, щелчком мыши выделяют ее и начинают ввод. В строке формулы окна отображается адрес ячейки и вводимая строка данных. Завершается ввод нажатием клавиши или переводом курсора в другую ячейку стрелками на клавиатуре. Ввод десятичной дроби можно начинать с запятой — например, число 0,83 — набрать как ,83. Простая дробь вводится с обязательной нулевой частью и последующим пробелом: 3/4 Þ 0<пробел>3/4. Смешанная дробь, например число 2,1875 вводится в исходном виде.
Ввод даты или времени выполняется в одном из предлагаемых форматов (Главная- Ячейки – Формат Ячейки — Дата/Время). Даты хранятся в памяти как числа, показывающие, сколько дней прошло от «начальной» даты — 1 января 1900 г. Это позволяет выполнять простейшие операции над датами. Даты вводятся в формулы как текст, заключенный в двойные кавычки. Например, формула =»13.08.91″-«01.08.91» возвращает число 12 (в числовом формате Общий).
Если адрес-ссылка меняться не должен (если 13% поместить в какую-либо отдельную ячейку, например, в С9), то этот адрес появится в аналогичной формуле (вместо константы 13% или 0,13) =С4*С9 и должен быть защищён от изменения. Это достигается вводом знака $ перед нужной координатой, т.е. формула в D4 записывается как =С4*С$9 (такой адрес называется смешанным, при его копировании закрепляется только номер строки, а имя столбца не меняется) или =С4*$С$9.
Символы основных операций можно разделить на группы и представить их в следующем виде:
арифметические: + — * / % ^(cложение, вычитание, умножение, деление, процент и возв.в степень),
сравнения: = < > <= >= <> (не равно), текстовые: &- конкатенация (соединение) символов,
логические: И ИЛИ НЕ — логическое умножение, сложение, отрицание.
При создании формул следует учитывать приоритеты операций — операции с большим приоритетом выполняются раньше. Среди перечисленных выше операций наибольшим приоритетом обладает возведение в степень, а наименьшим — конкатенация. Если операции имеют одинаковый приоритет ( +и — или*и /), они выполняются в порядке записи друг за другом. Имя рабочего листа можно использовать в качестве ссылки в формулах, т.е. аргументы,указанные в формуле, могут находиться на разных листах. Правомерна формула =A1*Лист4! С3,вычисляющая произведение двух чисел: из ячейки A1 текущего листа и из С3 рабочего листа 4.
Excel позволяет применять формулу к массивам данных (точнее, к наборам данных одинаковой структуры и однотипной информации). В качестве аргументов можно брать целую строку, столбец или блок. Если структура аргументов одинакова, то результатом будет такой же массив, каждый элемент которого — результат применения формулы к каждой паре соответствующих элементов из массивов аргументов. Для реализации такой операции нужно выделить соответствующий интервал пустых ячеек, задать формулу, например, =А1:В5 / С1:D5 и — (эта комбинация используется для группового ввода данных в ячейки таблицы вместо ).
Просмотр таблиц
Предварительный просмотр выдает на экран документ, подготовленный к печати. Выход из этого режима — кнопка Закрыть.
Команда (Вид-Масштаб) изменяет масштаб таблицы.
Используя Разделители рабочего листа, можно установить их так, чтобы они проходили через одну активную клетку, в которой находится курсор (чуть левее и чуть выше).
Сохранение табличных данных
Выполняется при помощи команды Off-Сохранить как. При этом в верхнее поле диалогового окна вводится адрес хранения файла (имя диска и имя папки), а в поле имени файла любое имя. Расширение .xls добавится автоматически.
Команда Файл-Сохранить как… может также преобразовать тип файла, если его нужно передать в другую программу и предоставляет пользователю целый список различных типов:
— для работы в этой же системе файл получит расширение — .xlsx или .xlcx (для таблицы или диаграммы);
— для сохранения таблицы в виде шаблона, используемого при создании других таблиц, c расширением .xltx;
— Text или CSV — кодирует файлы в кодах ASCII; в качестве разделителей — табуляторы или запятая;
— DBF — для экспорта данных в системы управления базами данных dBase и др.
Выход из системы Excel реализуется щелчком кнопке в правом верхнем углу окна или двойным щелчком на значке программы в верхнем левом углу окна Excel или клавишами.
Обзор существующих пакетов
Первая программа для работы с электронными таблицами – табличный процессор – была создана в 1979 году и предназначалась для компьютеров типа Apple II. Она называлась VisiCalc. Среди используемых таблиц можно отметить следующие продукты: Gnumeric, StarOffice, OpenOffice.org Calc, Quattro Pro и IBM Lotus Symphony.
Gnumeric – это электронная таблица из Gnome Office. Gnumeric – это небольшая, очень быстрая и мощная прикладная программа, имеющая очень удобный пользовательский интерфейс.
OpenOffice.org Calc является частью проекта OpenOffice, цель которого — предоставить пользователю аналог коммерческого продукта Microsoft Office Excel. Ввод, редактирование данных, создание формул выполняется точно так же, как и в MS Excel. OpenOffice.org Calc предлагает форматирование по условию, позволяющее настроить стиль ячеек в зависимости от содержащихся в них величин. Здесь широко используется контекcтное меню, вызываемое щелчком правой кнопки мыши при наведении курсора на объект – ячейку, лист и т.д.
IBM Lotus Symphony является многофункциональным программным продуктом. Он предлагает большое количество шаблонов. В программе предусмотрены все возможности, свойственные программам данного класса, например, автозамена или встроенные функции (статистические, финансовые функции др.), которые можно использовать для создания формул и выполнения сложных расчетов.
Quattro Pro разработана фирмой Borland. В настоящее время эта программа включена в офисный пакет Corel Office X53. Corel Quattro Pro используется для моделирования бизнес-процессов и финансовых операций различных видов: создания бюджетов, счетов, квитанций и отчетов о расходах. В соответствии с этими задачами предусмотрены все возможности данного табличного процессора – наличие соответствующих шаблонов, категорий функций и надстроек. В таблице 9.1 приведен обзор электронных таблиц, представленный на сайте http://en.wikipedia.org/wiki/Comparison_of_spreadsheet_software.
| Название продукта | Разработчик | Год создания | Дата первого выпуска | Стоимость в долларах США |
| Gnumeric | GNOME Office Team | 1998 | 1998 | Распространяется бесплатно |
| IBM Lotus Symphony | IBM | 2008 | Распространяется бесплатно | |
| KSpread | KOffice KSpread Team | Распространяется бесплатно | ||
| Mariner Calc | Mariner Software | 1990 | 1 992 | $49.9 |
| Mesa | P&L Software | 1990 | 1991 | $34 |
| Microsoft Excel | Microsoft | 1982 | 1985 | $239 |
| Numbers | Apple, Inc. | 07.08.2007 | $79 | |
| Open Office.org Calc | Sun Microsystems | 2000 | окт.01 | Распространяется бесплатно |
| Quattro Pro | Corel | 1988 |
Таблица 9.1 – Обзор электронных таблиц
Назначение электронных таблиц
· подготовка табличных документов, обработка сводок, составление реестров и прочих документов;
· проведение анализа с использованием механизмов поиска и сортировки данных;
· проведение однотипных расчетов над большими наборами данных;
· создание баз данных;
· автоматизация процесса вычислений;
· построение диаграмм и графиков по имеющимся данным и другие работы.
Возможности электронных таблиц
· многовариантность выполнения операций, т. е. обработка информации несколькими способами.
· быстрый доступ к наиболее часто используемым функциям обработки, сконцентрированным в контекстном меню. Доступ к наиболее часто используемым командам с помощью пиктографического меню, расположенного под строкой главного меню.
· разнообразные средств, с помощью которых пользователь может оформить и модифицировать экран и таблицы. Например, разбивать экран на несколько окон, фиксировать заголовки строк и таблиц, создавать шаблоны рабочих листов, используемых для создания бланков писем, факсов, различных фирменных документов;
· встроенные функции для работы с базами данных, списками, датами и временными значениями; функциями для инженерных, математических, текстовых, финансовых, логических и других расчетов.
· построение диаграмм и графиков различного типа.
Понятия и определения программы MS-EXCEL
При работе с электронной таблицей используются следующие термины:
· рабочая книга;
· таблица;
· ячейка таблицы;
· строка таблицы;
· столбец таблицы.
Рабочая книга— это основной объект электронной таблицы. Таблица состоит из рабочих листов, лист может содержать одну или несколько таблиц. Количество листов рабочей книги может быть любым, по умолчанию их обычно три. Листы можно создавать, удалять, перемещать, переименовывать и т.д. Листы книги пронумерованы цифрами, но им можно присвоить любые имена.
Электронная таблица— это создаваемый документ, который состоит из строк и столбцов.
Ячейка таблицы— это элемент, расположенный на пересечении строк и столбцов. Каждая ячейка характеризуется своими параметрами — адресом, содержанием, значением, форматом. В ячейках таблицы могут храниться числа, текст, формулы.
Ячейка, с которой работаем в данный момент, называется активной . Она выделена жирной рамкой. Для активизации ячейки надо щелкнуть на ней мышью.
Строка — это ряд ячеек таблицы, расположенных по горизонтали.
Столбец— это ячейки, расположенные по вертикали. В таблице строки и столбцы пронумерованы. Адрес ячейки обозначается указанием номера строки и номера столбца, на пересечении которых она находится. Например, ячейка В5. При ссылке на другой лист дополнительно указывается имя листа. Так, запись Лист2! А1означает ссылку на ячейку А1 листа 2.
Параметры ячейки таблицы, принимаемыми по умолчанию :
· ширина ячейки равна 9 разрядам;
· символьные данные выравниваются по левому краю;
· цифровые данные — по правому краю.
Типы данных в таблице MS-EXCEL
Для того, чтобы введенная вами информация обрабатывалась корректно, необходимо присвоить ячейке (а чаще целому столбцу или строке) определенный формат.
· Общий – эти ячейки могут содержать как текстовую, так и цифровую информацию.
· Числовой – для цифровой информации.
· Денежный – для отражения денежных величин в заранее заданной валюте.
· Финансовый – для отображения денежных величин с выравниванием по разделителю и дробной части.
· Дата
· Время
· Процентный
· Дробный
· Экспоненциальный
· Текстовый
· Дополнительный – при составлении небольшой базы данных или списка адресов, почтовых индексов, номеров телефонов, табельных номеров.
Объем информации, которую можно внести в ячейки, не ограничен видимой площадью: столбцы и строки могут растягиваться. В каждую ячейку можно ввести до 65 000 текстовых или числовых символов в любом формате. Введенные числовые данные Excel интерпретирует как значения и может выполнять с ними расчеты.
Если вводимый в ячейку текст превысит по длине видимую ширину столбца, возможны 2 варианта отображения:
· следующие ячейки в строке пусты – тогда визуально текст накроет эти ячейки.
· в следующих ячейках есть данные – тогда правая часть текста скроется за этими ячейками.
Существует еще один тип данных – формулы. Этот тип информации Excel воспринимает как команды, предписывающие выполнить расчет значений в ячейке или группе ячеек. Формулы отличаются от других данных тем, что они всегда начинаются со знака «=» (равно). Формула отображается только в строке формул, в ячейке же показывается лишь результат ее выполнения.
Текстовым типом называется последовательность, составленная из любых 256 символов кодовой таблицы символов.
Особенности текстового типа данных:
· по умолчанию выравнивается по левой границе ячейки;
· если число символов введенного значения больше ширины ячейки, то оно занимает соседнюю ячейку справа, если эта ячейка пустая. Если ячейка не пуста, то невидимая на экране часть значения располагается под непустой ячейкой справа. Чтобы увидеть все содержимое ячейки, столбец следует расширить.
Числовым типом являются цифры и некоторые сопутствующие символы. Целая и дробная части числа отделяются друг от друга запятой. Числа следует вводить, используя цифровые клавиши, расположенные в правой области клавиатуры.
Особенности числового типа данных:
· по умолчанию выравнивается по правой границе ячейки;
· если ширина ячейки недостаточна для отображения всего числа, то в ячейке появляются символы ###. Чтобы увидеть все число, столбец надо расширить.
Одним из операндов формулы может быть функция Листа или встроенная функция.
Встроенная функция — это программа вычислений по заранее определенному алгоритму. Такие функции реализуют вычисления по наиболее часто встречающимся алгоритмам
Чтобы вписать встроенную функцию в активную ячейку, используется управляющий элемент — Мастер функций.
Для работы с Мастером функций необходимо:
· на панели инструментов щелкнуть кнопку Вставка функций (f=);
· в появившемся окне Мастер функций шаг 1 из 2 в левой области Категории выберем строку Математические в правой области Функции будем последовательно выделять имена функций, обращая внимание на появляющиеся комментарии.
Для остальных строк из области Категории выполняются аналогичные действия.
Интерфейс электронных таблиц
Наиболее распространёнными табличными процессорами являются Microsoft Excel и OpenOffice Calc. При запуске любого из них на экран выводится окно, многие элементы которого вам хорошо известны по опыту работы с другими программами (рис. 3.1).
Рис. 3.1. Интерфейс табличного процессора OpenOffice Calc
Строка заголовка содержит название документа, название программы и кнопки управления окном.
Строка меню содержит названия групп команд управления электронной таблицей, объединённых по функциональному признаку.
Панели инструментов содержат пиктограммы для вызова наиболее часто выполняемых команд.
Рабочей областью табличного процессора является прямоугольное пространство, разделённое на столбцы и строки. Каждый столбец и каждая строка имеют обозначения (заголовки, имена). Столбцы обозначаются слева направо латинскими буквами в алфавитном порядке; могут использоваться однобуквенные, двухбуквенные и трёхбуквенные имена (А, В, С и т. д.; после 26-го столбца начинаются двухбуквенные сочетания АА, АВ и т. д.). Строки нумеруются сверху вниз. Максимально возможное число строк и столбцов у разных табличных процессоров различно.
На пересечении столбцов и строк образуются ячейки (клетки), в которые могут быть записаны данные или выполняемые над ними операции. Ячейка — наименьшая структурная единица электронной таблицы. Каждая ячейка электронной таблицы имеет имя, составленное из буквенного имени столбца и номера строки, на пересечении которых она располагается. Возможны следующие имена ячеек: El, К12, АВ125 1). Таким образом, имя ячейки определяет её адрес в таблице.
В современных версиях в Microsoft Excel положение ячейки может обозначаться буквой R, за которой следует номер строки, и буквой С, за которой следует номер столбца, например R1C1.
Ячейка — наименьшая структурная единица электронной таблицы, образуемая на пересечении столбца и строки.
Табличный курсор — прямоугольная рамка, которую можно поместить в любую ячейку. Ячейка таблицы, которую в данный момент занимает курсор, называется активной ячейкой. Вводить или редактировать данные можно только в активной ячейке. На рисунке 3.1 активной является ячейка С4.
Адрес активной ячейки и вводимые в неё данные отражаются в строке ввода. В строке ввода можно редактировать данные, хранящиеся в активной ячейке.
Идущие подряд ячейки в строке, столбце или прямоугольнике образуют диапазон. При задании диапазона указывают его начальную и конечную ячейки, в прямоугольном диапазоне — ячейки левого верхнего и правого нижнего углов. Наибольший диапазон представляет вся таблица, наименьший — одна ячейка. Примеры диапазонов: А1:А10, В2:С2, B2:D10.
Лист — рабочая область, состоящая из ячеек.
Книга — документ электронной таблицы, состоящий из листов, объединённых одним именем, и являющийся файлом.
В строке состояния выводятся сообщения о текущем режиме работы таблицы и возможных действиях пользователя.
Данные в ячейках таблицы
Содержимым ячейки может быть:
• текст;
• число;
• формула.
Текст — это последовательность любых символов из компьютерного алфавита. Тексты (надписи, заголовки, пояснения) нужны для оформления таблицы, в текстовой форме могут быть представлены характеристики рассматриваемых объектов. Изменить содержимое ячейки с текстом можно только путём редактирования ячейки. По умолчанию текст выравнивается в ячейке по левому краю — по аналогии со способом письма слева направо.
Некоторые числовые форматы
Целая и дробная части вещественного числа разделяются в электронных таблицах запятой. При употреблении в записи числа точки (в качестве разделителя его целой и дробной частей) число интерпретируется как дата. Например, 9.05 воспринимается как 9 мая, а 5.25 — как май 2025 года.
Формула — это выражение (арифметическое, логическое), задающее некоторую последовательность действий по преобразованию данных. Формула всегда начинается со знака равенства (=) и может включать в себя ссылки (имена ячеек), знаки операций (табл. 3.2), функции и числа.
Таблица 3.2
Арифметические операции, применяемые в формулах
Таблица 3.2
При записи формул действуют правила, аналогичные тем, что приняты в языках программирования.
Примеры формул:
=0,5*(А1+В1)
=СЗ∧2
Для ввода в формулу имени ячейки достаточно поместить табличный курсор в соответствующую ячейку.
Рис. 3.2. Вычисления по формуле
При изменении исходных данных в ячейках, имена которых входят в формулу, значение выражения автоматически пересчитывается, полученный результат отображается в ячейке с этой формулой.
Основные режимы работы с электронными таблицами
• режимы формирования таблицы;
• режимы отображения таблицы;
• режимы выполнения вычислений.
Режимы формирования электронной таблицы
При работе с табличными процессорами создаются документы, которые можно просматривать, изменять, записывать на носители внешней памяти для хранения, распечатывать на принтере.
Формирование электронных таблиц предполагает заполнение и редактирование документа. При этом используются команды, изменяющие содержимое ячеек (очистить, редактировать, копировать), и команды, изменяющие структуру таблицы (удалить, вставить, переместить).
Режимы отображения таблицы
Для электронной таблицы может быть установлен режим отображения формул или режим отображения значений. По умолчанию включён режим отображения значений, и на экране отображаются значения, вычисленные на основании содержимого ячеек. Можно специально задать режим отображения формул, при котором в ячейках вместо результатов вычислений будут отображены сами формулы (рис. 3.3).
Рис. 3.3. Фрагмент таблицы в режиме отображения формул
Чтобы в OpenOffice Calc установить режим отображения формул, следует:
1) выполнить команду Сервис —> Параметры —> OpenOffice Calc —> Вид;
2) в области Показать установить флажок Формулы и нажать кнопку ОК.
Самостоятельно выясните, как устанавливается режим отображения формул в табличном процессоре, имеющемся в вашем распоряжении.
Режимы выполнения вычислений
Все вычисления начинаются с ячейки, расположенной на пересечении первой строки и первого столбца электронной таблицы. Вычисления проводятся в естественном порядке; если в очередной ячейке находится формула, включающая адрес ещё не вычисленной ячейки, то вычисления по этой формуле откладываются до тех пор, пока значение в ячейке, от которого зависит формула, не будет определено.
Источники:
- Студопедия
- studopedia.org
- cyberpedia.su
- mylektsii.ru
- studopedia.net
- studopedia.su
- Персональный сайт Иванова А.М.
Понравилась статья? Расскажите друзьям:
Оцените статью, для нас это очень важно:
Проголосовавших: 2 чел.
Средний рейтинг: 4 из 5.


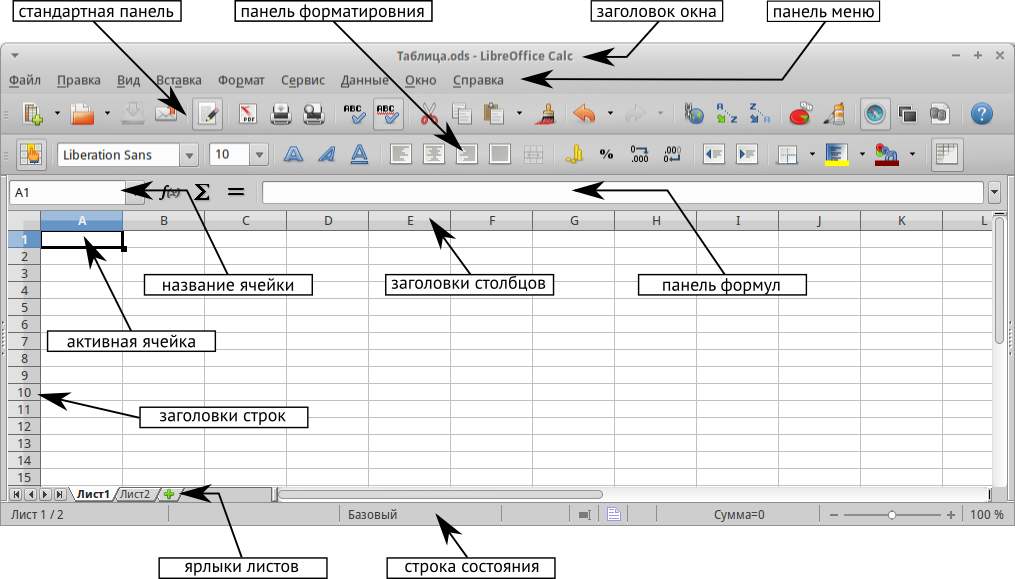

 – указывает ссылку на ячейку, используя комбинацию букв и цифр, например А1. Буква указывает столбец, а цифра – номер строки выбранной ячейки. Также можно задать собственное название ячейки.
– указывает ссылку на ячейку, используя комбинацию букв и цифр, например А1. Буква указывает столбец, а цифра – номер строки выбранной ячейки. Также можно задать собственное название ячейки. – открывает диалог, в котором можно просмотреть список всех доступных функций. Каждая функция содержит подробное описание с указанием всех возможных параметров.
– открывает диалог, в котором можно просмотреть список всех доступных функций. Каждая функция содержит подробное описание с указанием всех возможных параметров.
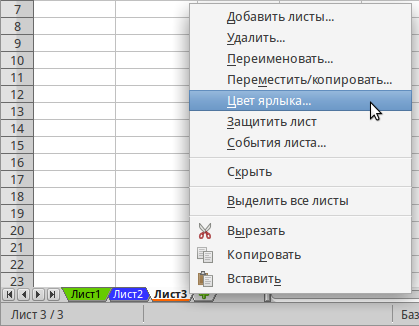
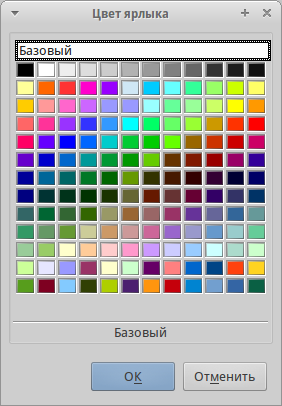
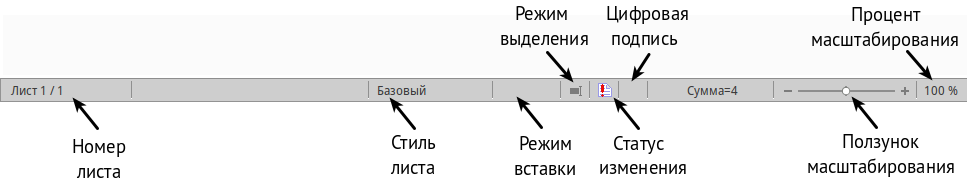
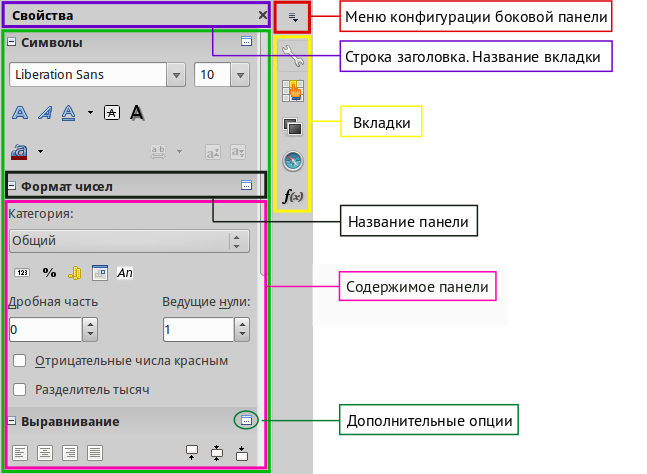
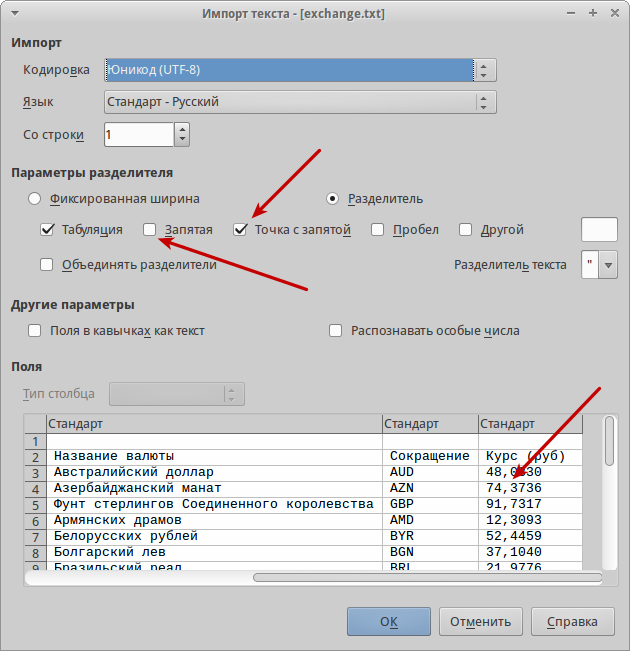
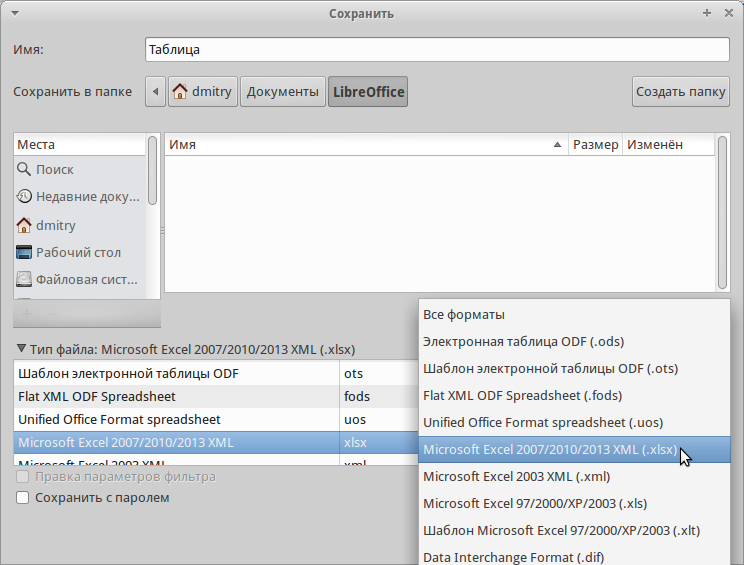
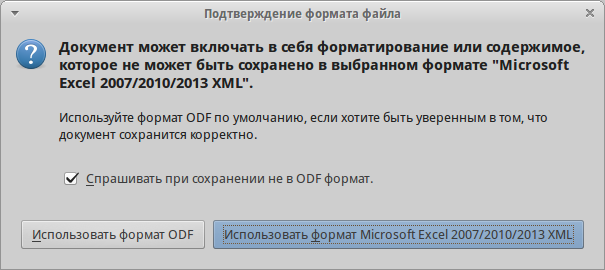
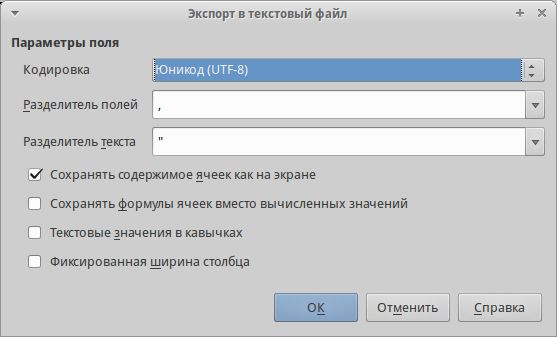
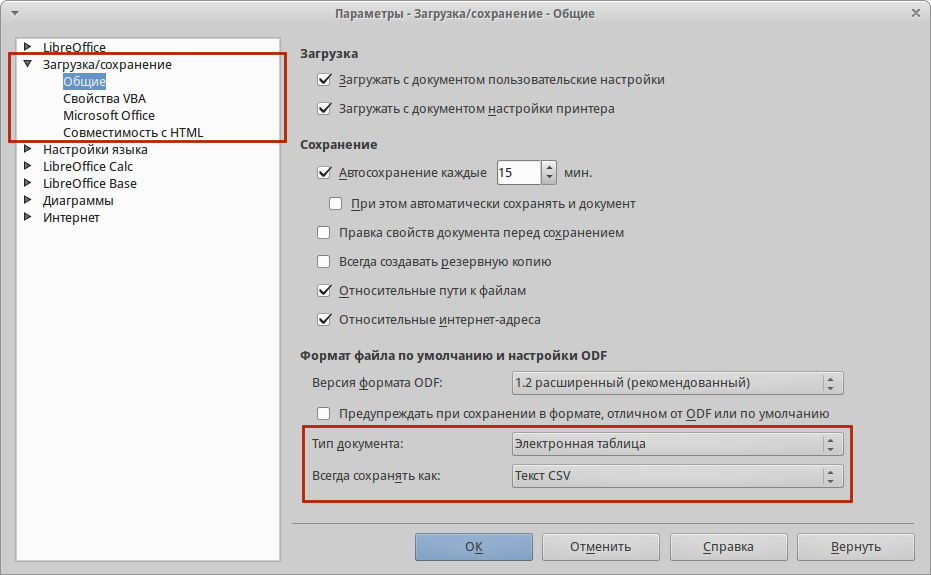
 на стандартной панели или нажмите клавишу
на стандартной панели или нажмите клавишу 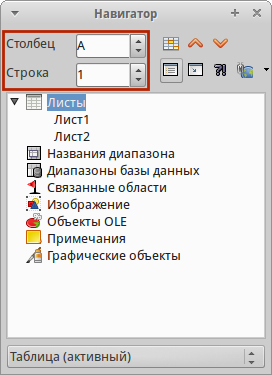
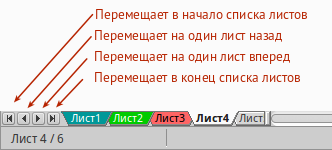
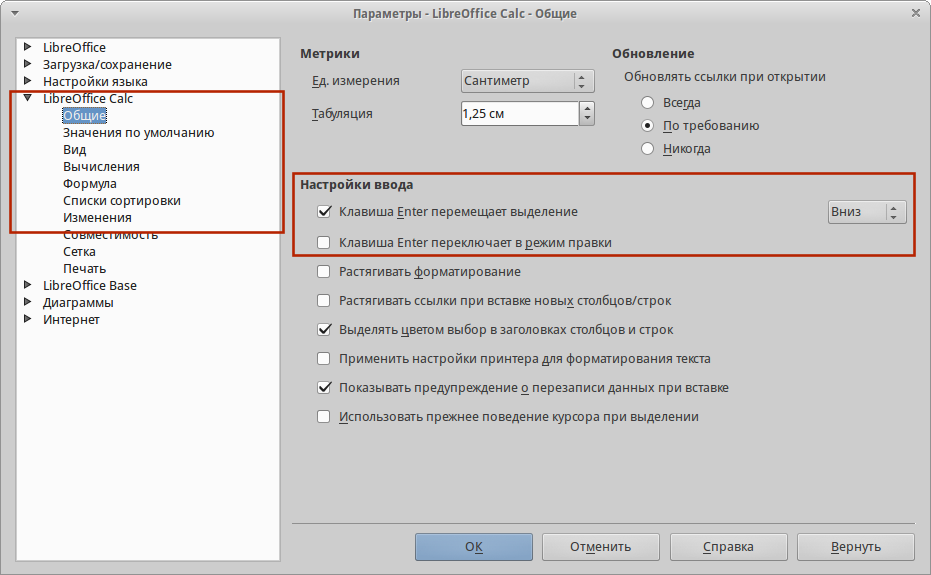
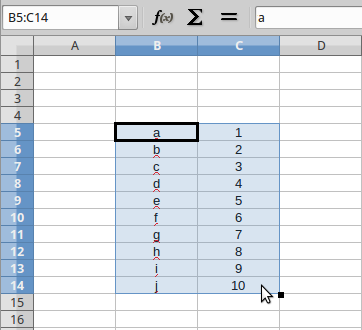
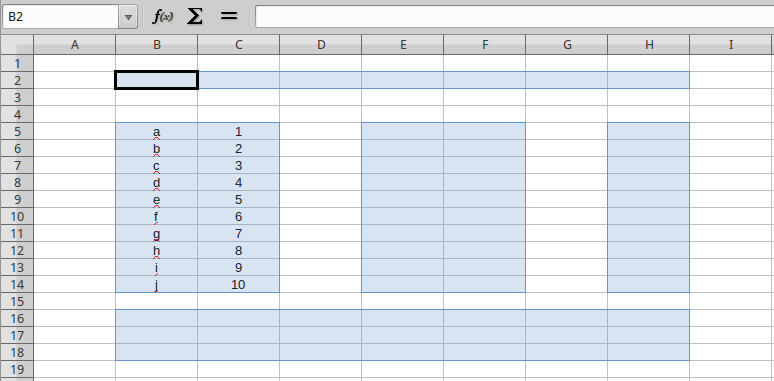

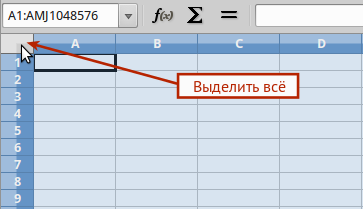
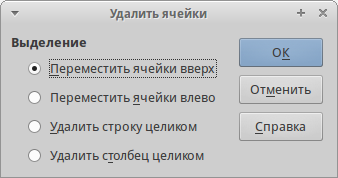
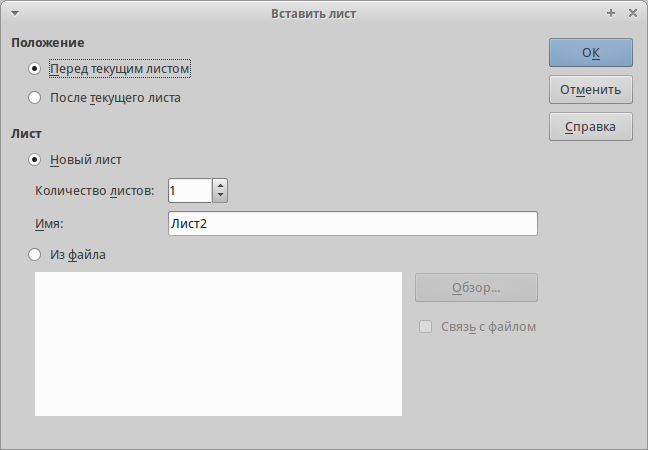
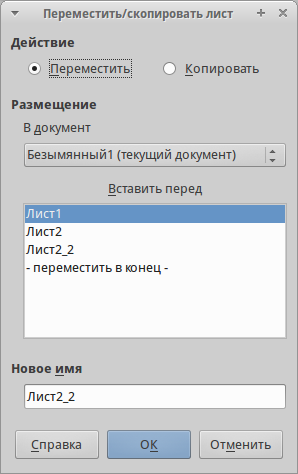

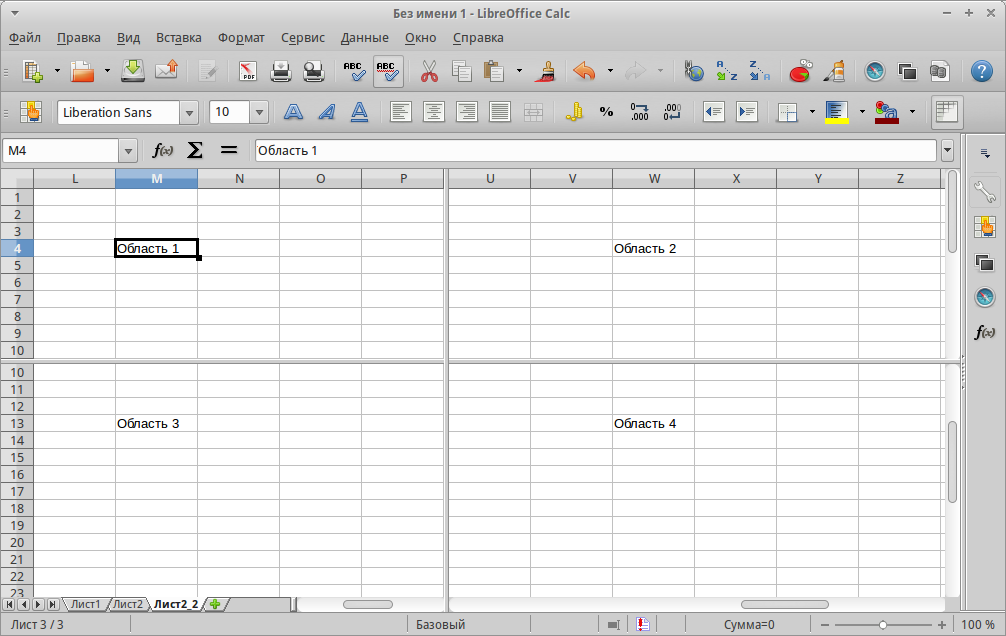

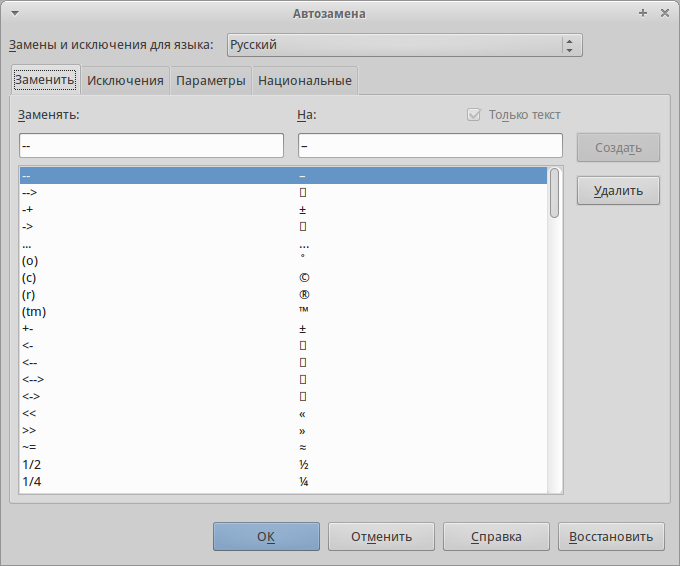
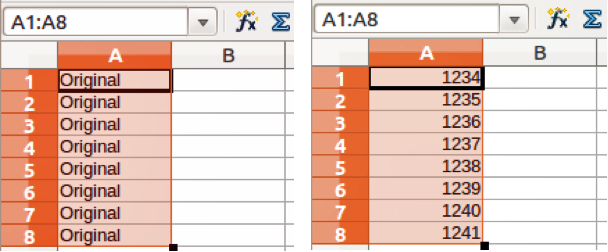
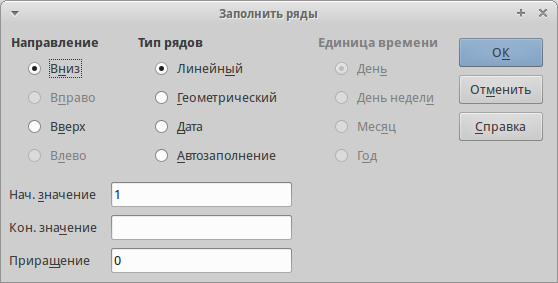
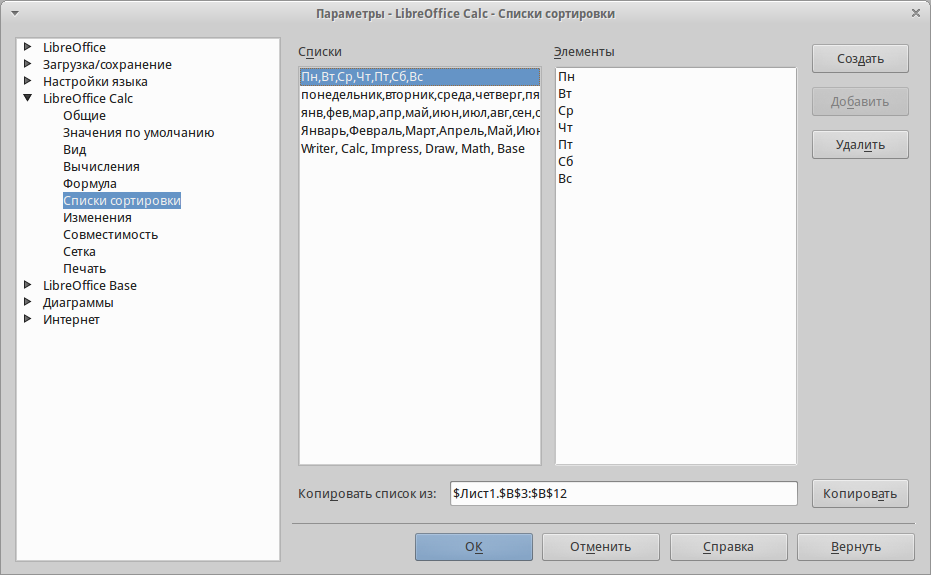
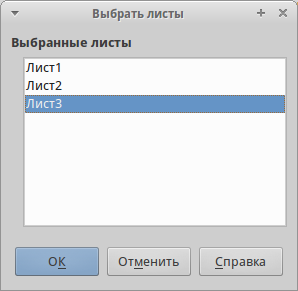
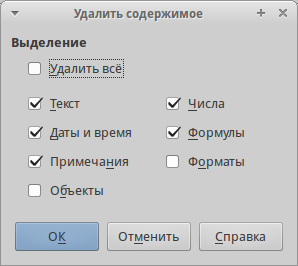
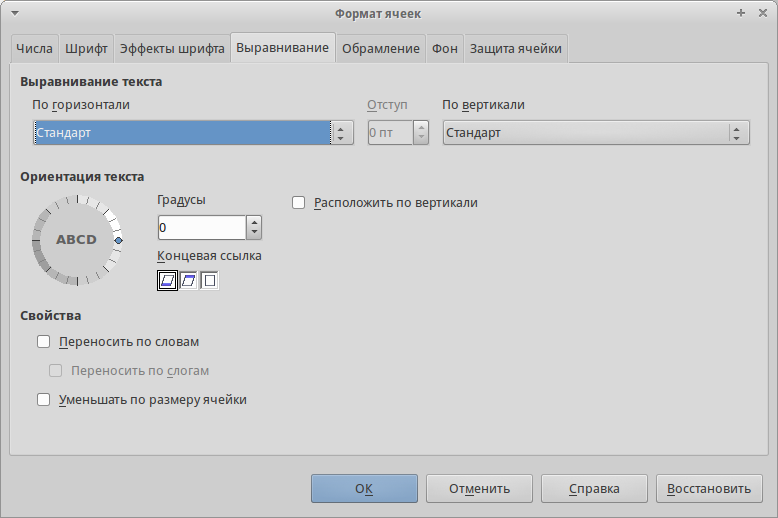


 .
. )
)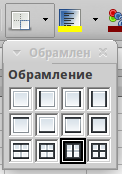
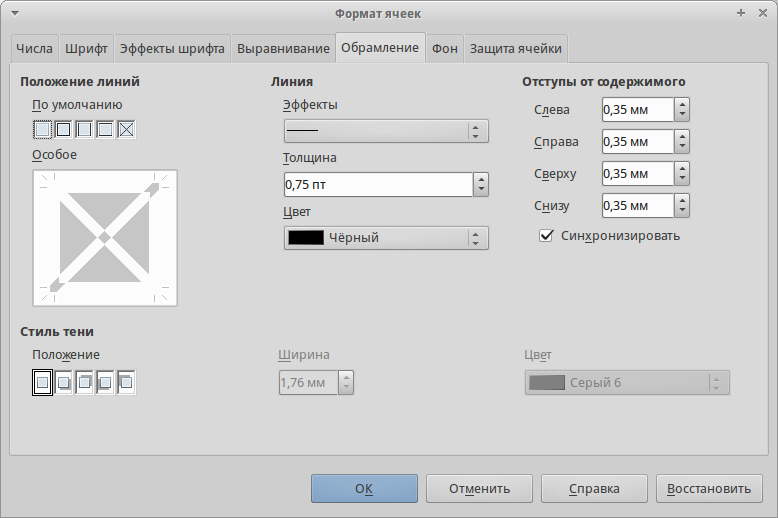
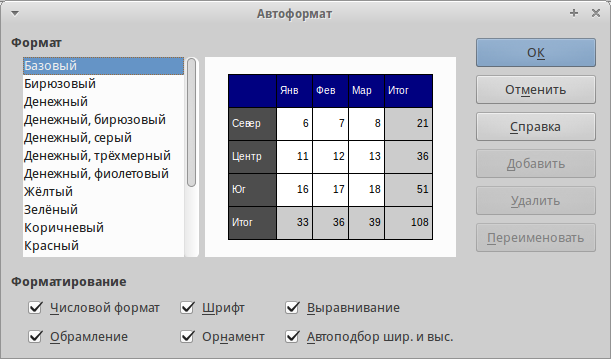
 на панели инструментов Сервис (если эта панель не видна, то выберите в меню и выберите Сервис). Откроется диалог Выбор тем (рисунок
на панели инструментов Сервис (если эта панель не видна, то выберите в меню и выберите Сервис). Откроется диалог Выбор тем (рисунок