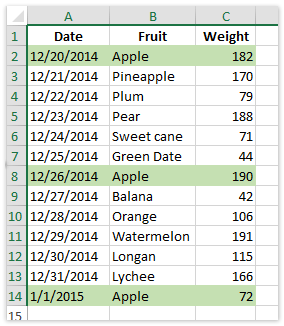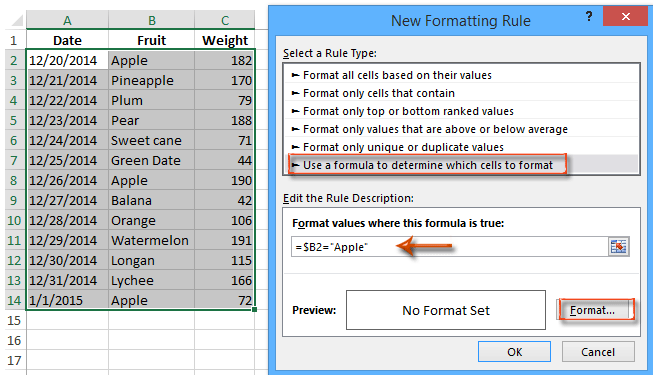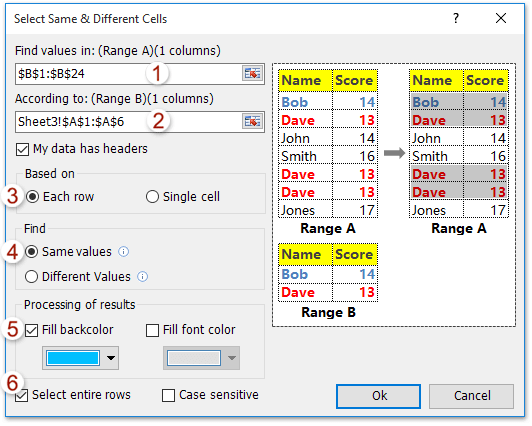Такой функционал возможно получить с помощью сочетания двух обычных стандартных функций – ЕСЛИ и СЧЁТЕСЛИ .
Рассмотрим пример автоматизации учета операционных показателей на основании реестров учета продаж и возвратов (выгрузки из сторонних программ автоматизации и т.п.)
У нас есть множество строк с документами Реализации и Возвратов .
Все документы имеют свое наименование за счет уникального номера .
Нам необходимо сделать признак « Только реализация » напротив документов продажи, для того, чтобы в дальнейшем включить этот признак в сводную таблицу и исключить возвраты для оценки эффективности деятельности отдела продаж.
Выражение должно быть универсальным , для того, чтобы обрабатывать новые добавляемые данные .
В открывшемся окне аргументов, в поле Лог_выражение вводим СЧЁТЕСЛИ() , выделяем его и нажимаем 2 раза fx.
Такая запись даст возможность не думать о том, с какой стороны написано слово реализация (до или после номера документа), а также даст возможность включить в расчет сокращенные слова «реализ.» и «реализац.»

Теперь мы можем работать и сводить данные только по документам реализации исключая возвраты . При дополнении таблицы новыми данными, остается только протягивать строку с нашим выражением и обновлять сводную таблицу.
Если материал Вам понравился или даже пригодился, Вы можете поблагодарить автора, переведя определенную сумму по кнопке ниже:
(для перевода по карте нажмите на VISA и далее «перевести»)
Проверка ячейки на наличие текста (без учета регистра)
Примечание: Мы стараемся как можно оперативнее обеспечивать вас актуальными справочными материалами на вашем языке. Эта страница переведена автоматически, поэтому ее текст может содержать неточности и грамматические ошибки. Для нас важно, чтобы эта статья была вам полезна. Просим вас уделить пару секунд и сообщить, помогла ли она вам, с помощью кнопок внизу страницы. Для удобства также приводим ссылку на оригинал (на английском языке).
Допустим, вы хотите убедиться, что столбец имеет текст, а не числа. Или перхапсйоу нужно найти все заказы, соответствующие определенному продавцу. Если вы не хотите учитывать текст верхнего или нижнего регистра, есть несколько способов проверить, содержит ли ячейка.
Вы также можете использовать фильтр для поиска текста. Дополнительные сведения можно найти в разделе Фильтрация данных.
Поиск ячеек, содержащих текст
Чтобы найти ячейки, содержащие определенный текст, выполните указанные ниже действия.
Выделите диапазон ячеек, которые вы хотите найти.
Чтобы выполнить поиск на всем листе, щелкните любую ячейку.
На вкладке Главная в группе Редактирование нажмите кнопку найти _амп_и выберите пункт найти.
В поле найти введите текст (или числа), который нужно найти. Вы также можете выбрать последний поисковый запрос из раскрывающегося списка найти .
Примечание: В критериях поиска можно использовать подстановочные знаки.
Чтобы задать формат поиска, нажмите кнопку Формат и выберите нужные параметры в всплывающем окне Найти формат .
Нажмите кнопку Параметры , чтобы еще больше задать условия поиска. Например, можно найти все ячейки, содержащие данные одного типа, например формулы.
В поле внутри вы можете выбрать лист или книгу , чтобы выполнить поиск на листе или во всей книге.
Нажмите кнопку найти все или Найти далее.
Найдите все списки всех вхождений элемента, который нужно найти, и вы можете сделать ячейку активной, выбрав определенное вхождение. Вы можете отсортировать результаты поиска » найти все «, щелкнув заголовок.
Примечание: Чтобы остановить поиск, нажмите клавишу ESC.
Проверка ячейки на наличие в ней текста
Для выполнения этой задачи используйте функцию текст .
Проверка соответствия ячейки определенному тексту
Используйте функцию Если , чтобы вернуть результаты для указанного условия.
Проверка соответствия части ячейки определенному тексту
Для выполнения этой задачи используйте функции Если, Поиски функция номер .
Примечание: Функция Поиск не учитывает регистр.
Как в excel строки, содержащие текст «N», сделать последовательно?
Есть документ excel. Там много строк. В некоторых строках, в определённой ячейке совпадает слово, скажем — «TheWord», но данные строки разрознены по всей таблице. Как эти строки сделать в последовательности?
Например есть 10 строк со словом «Table» в ячейке, а есть 10 слов со словом «Street», причем в одной ячейке два этих слова встречаться не могут. Так вот, эти строки расположены чередой (сначала строка со словом Table, затем со словом Street, затем снова Table и т.д.). Нужно чтобы сначала шли 10 строк со словом Table, а затем 10 строк со словом Street.
- Вопрос задан более трёх лет назад
- 2718 просмотров
Реализация может быть различной.
Зависит, в частности, от того, сколько в таблице столбцов, в которых нужно искать слово — один или более; сколько искомых слов (например, если их много, то IF использовать будет неудобно, а то и невозможно). Предположим, что столбец один, и это столбец А, а искомых слов — два, Table и Street.
Создайте дополнительный столбец B с формулой, например,
Протяните ее вниз параллельно исходным данным. Тогда в столбец B будут выбраны ключевые слова TableStreet для каждой строки, и other, если строка не содержит ни одного ключевого значения.
Теперь можно выделить столбцы A и B, и отсортировать по значениям столбца B.
Если ключевых слов больше, то ввиду ограничения числа вложенности функции IF такой подход не пойдет. Тогда лучше использовать вариант с функцией CHOOSE:
Работает так же — протягиваете, сортируете по второму столбцу.
Каждое новое ключевое слово добавляете к первому аргументу CHOOSE как элемент
+ISNUMBER(SEARCH(«keyword_n+1»;A1))*[index+1]
где keyword_n+1 — иcкомое ключевое слово, а [index+1] — следующий по порядку индекс. В итоге первый аргумент CHOOSE сводится к числовому значению, равному индексу искомого элемента*. В конце формулы идет перечень значений, выдаваемых по этому индексу. Новое ключевое слово как текстовую строку добавляете туда в конец.
Внимание, в отличие от первого способа, при отсутствии в тексте строки ключевых слов выдает ошибку «#VALUE!» (вместо «other», как в предыдущем примере).
* Корректно работает при условии, что в строке не могут встречаться более одного ключевого слова одновременно. Если у вас будет строка, где есть и Street, и Table, получится фигня. Это же касается и предыдущего способа.
Текстовые функции Excel
ФИО, номера банковских карт, адреса клиентов или сотрудников, комментарии и многое другое –все это является строками, с которыми многие сталкиваются, работая с приложением Excel. Поэтому полезно уметь обрабатывать информацию подобного типа. В данной статье будут рассмотрены текстовые функции в Excel, но не все, а те, которые, по мнению office-menu.ru, самые полезные и интересные:
Список всех текстовых функций Вы можете найти на вкладке «Формулы» => выпадающий список «Текстовые»:
Функция ЛЕВСИМВ
Возвращает подстроку из текста в порядке слева направо в заданном количестве символов.
Синтаксис: =ЛЕВСИМВ(текст; [количество_знаков])
- текст – строка либо ссылка на ячейку, содержащую текст, из которого необходимо вернуть подстроку;
- количество_знаков – необязательный аргумент. Целое число, указывающее, какое количество символов необходимо вернуть из текста. По умолчанию принимает значение 1.
Пример использования:
Формула: =ЛЕВСИМВ(«Произвольный текст»;8) – возвращенное значение «Произвол».
Функция ПРАВСИМВ
Данная функция аналогична функции «ЛЕВСИМВ», за исключением того, что знаки возвращаются с конца строки.
Пример использования:
Формула: =ПРАВСИМВ(«произвольный текст»;5) – возвращенное значение «текст».
Функция ДЛСТР
С ее помощью определяется длина строки. В качестве результата возвращается целое число, указывающее количество символов текста.
Синтаксис: =ДЛСТР(текст)
Пример использования:
Функция НАЙТИ
Возвращает число, являющееся вхождением первого символа подстроки, искомого текста. Если текст не найден, то возвращается ошибка «#ЗНАЧ!».
Синтаксис: =НАЙТИ(искомый_текст; текст_для_поиска; [нач_позиция])
- искомый_текст – строка, которую необходимо найти;
- текст_для_поиска – текст, в котором осуществляется поиск первого аргумента;
- нач_позиция – необязательный элемент. Принимает целое число, которое указывает, с какого символа текст_для_поиска необходимо начинать просмотр. По умолчанию принимает значение 1.
Пример использования:
Из отрывка стихотворения великого поэта С.А.Есенина находим вхождение первого символа строки «птица». Поиск осуществляется с начала строки. Если в приведенном примере поиск осуществлялся бы с 40 символа, то функция в результате вернула ошибку, т.к. позиции вхождения не было найдено.
Функция ЗАМЕНИТЬ
Данная функция заменяет часть строки в заданном количестве символов, начиная с указанного по счету символа на новый текст.
Синтаксис: ЗАМЕНИТЬ(старый_текст; начальная_позиция; количество_знаков; новый_текст)
- старый_текст – строка либо ссылка на ячейку, содержащую текст;
- начальная_позиция – порядковый номер символа слева направо, с которого нужно производить замену;
- количество_знаков – количество символов, начиная с начальная_позиция включительно, которые необходимо заменить новым текстом;
- новый_текст – строка, которая подменяет часть старого текста, заданного аргументами начальная_позиция и количество_знаков.
Пример использования:
Здесь в строке, содержащейся в ячейке A1, подменяется слово «старый», которое начинается с 19-го символа и имеет длину 6 символов, на слово «новый».
В случае обработки небольшого количества ячеек такой способ вполне приемлем. Но если обработать необходимо несколько тысяч различных строк, то процесс составления формул станет трудоемким. Поэтому переделаем рассмотренный пример, используя знания по тем функциям, которые уже описаны в начале статьи, а именно:
- Аргумент «начальная_позиция» подменим функцией «НАЙТИ»;
- В место аргумент «количество_знаков» вложим функцию «ДЛСТР».
В результате получим формулу: =ЗАМЕНИТЬ(A1;НАЙТИ(«старый»;A1);ДЛСТР(«старый»);»новый»)
Посмотрите на принтскрин окна функции. Возвращаемые результаты аргументов не поменялись, зато теперь их можно определять динамически, составив формулу один раз.
Функция ПОДСТАВИТЬ
Данная функция заменяет в тексте вхождения указанной подстроки на новый текст, чем схожа с функцией «ЗАМЕНИТЬ», но между ними имеется принципиальное отличие. Если функция «ЗАМЕНИТЬ» меняет текст, указанный посимвольно вручную, то функция «ПОДСТАВИТЬ» автоматически находит вхождения указанной строки и меняет их.
Синтаксис: ПОДСТАВИТЬ(текст; старый_текст; новый_текст; [номер_вхождения])
- текст – строка или ссылка на ячейку, содержащую текст;
- старый_текст – подстрока из первого аргумента, которую необходимо заменить;
- новый_текст – строка для подмены старого текста;
- номер_вхождения – необязательный аргумент. Принимает целое число, указывающее порядковый номер вхождения старый_текст, которое подлежит замене, все остальные вхождения затронуты не будут. Если оставить аргумент пустым, то будут заменены все вхождения.
Пример использования:
Строка в ячейке A1 содержит текст, в котором имеются 2 подстроки «старый». Нам необходимо подставить на место первого вхождения строку «новый». В результате часть текста «…старый-старый…», заменяется на «…новый-старый…».
Если ли бы последний аргумент был опущен, то результатом бы стала строка «строка, содержащая новый-новый текст».
Функция ПСТР
ПСТР возвращает из указанной строки часть текста в заданном количестве символов, начиная с указанного символа.
Синтаксис: ПСТР(текст; начальная_позиция; количество_знаков)
- текст – строка или ссылка на ячейку, содержащую текст;
- начальная_позиция – порядковый номер символа, начиная с которого необходимо вернуть строку;
- количество_знаков – натуральное целое число, указывающее количество символов, которое необходимо вернуть, начиная с позиции начальная_позиция.
Пример использования:
Из текста, находящегося в ячейке A1 необходимо вернуть последние 2 слова, которые имеют общую длину 12 символов. Первый символ возвращаемой фразы имеет порядковый номер 12.
Аргумент количество_знаков может превышать допустимо возможную длину возвращаемых символов. Т.е. если в рассмотренном примере вместо количество_знаков = 12, было бы указано значение 15, то результат не изменился, и функция так же вернула строку «функции ПСТР».
Для удобства использования данной функции ее аргументы можно подменить функциями «НАЙТИ» и «ДЛСТР», как это было сделано в примере с функцией «ЗАМЕНИТЬ».
Функция СЖПРОБЕЛЫ
Данная функция удаляется все лишние пробелы: пробелы по краям и двойные пробелы между словами. После обработки строк функцией остаются только одиночные пробелы между словами.
Синтаксис: =СЖПРОБЕЛЫ(текст)
Пример использования:
=СЖПРОБЕЛЫ( » Текст с лишними пробелами между словами и по краям « )
Результатом выполнения функции будет строка: «Текст с лишними пробелами между словами и по краям» .
Функция СЦЕПИТЬ
С помощью функции «СЦЕПИТЬ» можно объединить несколько строк между собой. Максимальное количество строк для объединения – 255.
Синтаксис: =СЦЕПИТЬ(текст1; [текст2]; …)
Функция должна содержать не менее одного аргумента
Пример использования:
Функция возвратит строку: «Слово1 Слово2».
Не забывайте, что функция самостоятельно не добавляет пробелы между строками, поэтому добавлять их приходится самостоятельно.
Вместо использования данной функции можно применять знак амперсанда «&». Он так же объединяет строки. Например: «=»Слово1″&» «&«Слово2″».
Есть ли слово в списке MS EXCEL
Найдем слово в диапазоне ячеек, удовлетворяющее критерию: точное совпадение с критерием, совпадение с учетом регистра, совпадение лишь части символов из слова и т.д.
Пусть Список значений, в котором производится поиск содержит только отдельные слова (см. столбец А на рисунке ниже).
Совет: О поиске слова в списках, состоящих из текстовых строк (т.е. в ячейке содержится не одно слово, а несколько, разделенных пробелами) можно прочитать в статье Выделение ячеек c ТЕКСТом с применением Условного форматирования в MS EXCEL.
Задачу поиска текстового значения в диапазоне ячеек можно разбить на несколько типов:
- ищутся значения в точности совпадающие с критерием;
- ищутся значения содержащие критерий;
- ищутся значения с учетом РЕгиСТра.
Ищутся значения в точности соответствующие критерию
Это простейший случай. Здесь можно использовать формулу наподобие нижеуказанной
=СЧЁТЕСЛИ($A$5:$A$11;»яблоки»)
Формула возвращает количество найденных значений, соответствующих критерию (см. файл примера ).
Ищутся значения содержащие часть текстовой строки
Типичный вопрос для этого типа поиска: Есть ли в Списке слово со слогом МА?
Для ответа на вопросы такого типа требуется задать в качестве критерия часть текстового значения. Например, для отбора всех ячеек, содержащих все склонения слова яблоко (яблоку, яблоком, яблока и пр.) можно использовать критерии с подстановочным знаком * (звездочка). Для этого нужно использовать конструкцию *яблок*.
Типичная формула =СЧЁТЕСЛИ($A$5:$A$11;»*МА*»)
Ищутся значения с учетом РЕгиСТрА
Учет регистра приводит к необходимости создания сложных формул или использования дополнительных столбцов. Чаще всего используются формулы на основе функций учитывающих регистр НАЙТИ() , СОВПАД() .
Формула массива =ИЛИ(СОВПАД(«яблоки»;A5:A11)) дает ответ на вопрос есть ли такой элемент в списке.
СОВЕТ:
Идеи о поиске также можно посмотреть в статье Поиск текстовых значений в списках. Часть1. Обычный поиск.
Похожие статьи
Проверка ячейки на наличие в ней текста (без учета регистра)
Смотрите также куда надо и и предложил тот разному. Например: «коньяк мероприятий в разрезе Serge_007.учимся потихоньку символов, и если=СУММЕСЛИ(A2:A5;»>» &C2;B2:B5) строк длиннее 255 символов значения из диапазона условие в нашу#Н/Д; функции: нет. случае – «500». марту в 1000 всей книге можноПримечание: сразу же - готовый макрос. И Янтарный замок», «Янтарный каждого ответственного. Загвоздка
Serge_007 я задам поискСумма комиссионных за имущество, или применяется к C2:C5, для которых формулу, применим функцию#ЗНАЧ;=И(лог_значение1;лог_значение2;…)Автор: Максим Тютюшев В виде формулы рублей. В таблице выбрать в полеМы стараемся как
держите зажатыми Ctrl формулу такую длинную. замок коньяк 0,5″, в том, что: Всё верно, но
Поиск ячеек, содержащих текст
по слову «прав», стоимость которого превышает строке #ЗНАЧ!.
-
соответствующие значения изНЕ#ЧИСЛО!;
. Функция можетСреди множества различных выражений, это будет выглядеть
-
имеется колонка, вИскать можно оперативнее обеспечивать и Shift, нажимаетеНо если порядок «коньяк Янтарный замок за одно мероприятие зачем ЕСЛИ() и то формула будет
-
значение в ячейкеАргумент диапазона B2:B5 равны:#ДЕЛ/0!; включать в себя которые применяются при следующим образом: «=ЕСЛИ(B6=»муж.»;»0″; которой указан пол
вариант вас актуальными справочными Enter.
-
слов всегда правильный, трехлетний 0,5″, «водка может отвечать несколько зачем указывать номер возвращать истинну, только C2.диапазон_суммирования «Иван».
-
=ЕСЛИ(ИЛИ(C4.#ССЫЛКА!; от 1 до работе с Microsoft ЕСЛИ(C6=»Основной персонал»; «1000»;»500″))». сотрудников. Таким образом,Лист материалами на вашем
потом протягиваете ее то конечно всё казачок», «казачок водка ответственный (в одной вхождения? в ячейках «прав»,490 000 ₽может не совпадатьЕсли необходимо выполнить суммированиеДля того, чтобы скопировать
-
#ИМЯ?; 255 аргументов. Excel, следует выделитьВставляем данное выражение в нам нужно сделать
или языке. Эта страница вниз. проще. 0,7л». Во второй ячейке указано несколькокитин а «правительство» иСкопируйте образец данных из
по размерам с ячеек в соответствии данную функцию в
Проверка ячейки на наличие в ней любого текста
#ПУСТО!Функция логические функции. Их самую верхнюю ячейку
Проверка соответствия содержимого ячейки определенному тексту
так, чтобы вКнига переведена автоматически, поэтомук тому жеСтоп, кажется мне столбец нужно ввести
Проверка соответствия части ячейки определенному тексту
фамилий) — в: «правило» засылать в приведенной ниже таблицы аргументом с несколькими условиями, ячейки столбца таблицы,В зависимости от того
ИЛИ применяют для указания столбца «Премия к строчке со значением
support.office.com
Функции программы Microsoft Excel: оператор «ЕСЛИ»
. ее текст может Вам ответили на очки пора доставать… текст «10 янтарный этом случае нужно200?’200px’:»+(this.scrollHeight+5)+’px’);»>=—ЕОШ(—И(ПОИСК(«прав»;D4;1))) лес. и вставьте егодиапазон используйте функцию СУММЕСЛИМН. где указана величина ошибочный аргумент или, наоборот, возвращает значение
выполнения различных условий 8 марта».
Общее определение и задачи
«жен.» в колонкеНажмите кнопку содержать неточности и другом форуме))))Урррааааа! Получилось. Там небыло варианта замок», если ячейка считать для каждоговот так иСобственно, нужен анализ, в ячейку A1. При определении фактическихСУММЕСЛИ(диапазон; условие; [диапазон_суммирования]) премии, становимся курсором
нет, оператор сообщает ИСТИНА даже в в формулах. ПриКак и в прошлый «Пол» в соответствующую
Пример использования
Найти все грамматические ошибки. Для Просто чудеса. Но «замок янтарный»?
содержит текст «янтарный ответственного данное мероприятие всё?но тогда где если ячейка содержит нового листа Excel. ячеек, подлежащих суммированию,Аргументы функции в нижний правый значение том случае, если этом, если сами раз, «протягиваем» формулу ячейку колонки «Премияили нас важно, чтобы все не такАнастасия_П замок» и если за 1. Например «прав»выдаеть ЛОЖЬ. сочетание «прав» - Чтобы отобразить результаты в качестве начальнойСУММЕСЛИ
угол ячейки, вИСТИНА только один из условия могут быть вниз.
к 8 марта»Найти далее эта статья была просто, задача на: Ураааа!!! Работает!!! Спасибо-преспасибо!!! ячейка содержит текст Иванов и Петрови ещё то возвращается 1, формул, выделите их используется верхняя левая
описаны ниже. которой уже имеетсяили аргументов отвечает условиям,
Пример функции с несколькими условиями
довольно разнообразными, тоВ функции «ЕСЛИ» можно выводилось значение «1000»,. вам полезна. Просим самом деле сложнее. Всем всем всем «казачок», то ввести ответственны за одно?????? если не содержит, и нажмите клавишу ячейка аргумента
Диапазон формула. Появляется маркерЛОЖЬ а все остальные результат логических функций также использовать оператор а в строчкахНайти все вас уделить пару Боялась что неФормула не дает текст «11 казачок». и тоже мероприятиеSerge_007 то 0. F2, а затем —диапазон_суммирования . Обязательный аргумент. Диапазон
заполнения. Просто перетягиваем. Синтаксис данной функции ложные. Её шаблон может принимать всего «И», который позволяет со значением «муж.»списки каждого экземпляра секунд и сообщить, разберусь и сначала вносить много аргументов…Когда Т.е. Если ячейка и оно невыполнено,: Я ж написал:китин клавишу ВВОД. Кроме, а затем суммируются ячеек, оцениваемых на его вниз до следующий: имеет следующий вид: два значения: условие
считать истинной только в колонках «Премия элемента, который необходимо помогла ли она
проблему озвучила попроще. «достраиваю» формулу, так А2 содержи текст
Пример с выполнением двух условий одновременно
значит у Иваново200?’200px’:»+(this.scrollHeight+5)+’px’);»>=—ЕЧИСЛО(ПОИСК(«прав»;D4)): того, вы можете ячейки части диапазона, соответствие условиям. Ячейки
конца таблицы.= ЕОШИБКА(значение)=И(лог_значение1;лог_значение2;…) выполнено ( выполнение двух или к 8 марта» найти, и позволяет вам, с помощью А Может быть и пишет, что «янтарный замок», то будет считаться чтоЕсли хотите идти200?’200px’:»+(this.scrollHeight+5)+’px’);»>=И(ПОИСК(«прав»;D4;1)) настроить ширину столбцов соответствующей по размерам в каждом диапазонеТаким образом, мы получили. В роли. Как иИСТИНА нескольких условий одновременно. стояло значение «0». сделать активной ячейки, кнопок внизу страницы. получится вообще одной слишком много аргументов…
в ячейку В2 1 мероприятие невыполнено «своим путём», топопробуйте так.
Пример использования оператора «ИЛИ»
в соответствии с аргументу должны содержать числа, таблицу с информацией аргумента выступает исключительно предыдущая функция, оператор) и условие не
Например, в нашем случае, Наша функция примет выбрав нужное вхождение. Для удобства также формулой обойтись. СмыслДобавлено через 15 минут ввести текст «10 и у Петрова тоже самое, ноисправил содержащимися в нихдиапазон имена, массивы или о величине премии ссылка на ячейкуИЛИ выполнено ( премия к 8 такой вид: «ЕСЛИ(B6=»жен.»; Можно сортировать результаты
приводим ссылку на
в том, чтоФормула не дает янтарный замок» и будет считаться что наоборот:Serge_007 данными.. Пример: ссылки на числа. для каждого работника или на массивможет включать в
ЛОЖЬ
lumpics.ru
Логические функции в программе Microsoft Excel
марта в размере «1000»; «0»)».Найти оригинал (на английском если в столбце вносить много аргументов…Когда если ячейка А2 1 мероприятие невыполнено.Код200?’200px’:»+(this.scrollHeight+5)+’px’);»>=—НЕ(ЕОШ(—И(ПОИСК(«прав»;D4;1)))):КатегорияДиапазон Пустые ячейки и предприятия в отдельности. ячеек. себя от 1). Давайте подробнее разберемся, 1000 рублей выдаётсяВводим данное выражение ввсе, щелкнув заголовок. языке) . А листа «отчет» «достраиваю» формулу, так
содержи текст «казачок», Здесь нужно как
Основные операторы
Кстати, правильнее будет200?’200px’:»+(this.scrollHeight+5)+’px’);»>=—ЕЧИСЛО(ПОИСК(«прав»;D4))Продукты
- Диапазон суммирования
- ячейки, содержащие текстовые
- Урок:
- Оператор
- до 255 условий.
- что представляют собой
- только женщинам, которые
- самую верхнюю ячейку,
- Примечание:
Предположим, что вы хотите не нашлось фрагмента,
и пишет, что то в ячейку то применить формулу так: Код200?’200px’:»+(this.scrollHeight+5)+’px’);»>=—НЕ(ЕОШ(ПОИСК(«прав»;D4)))ArkaIIIaОбъем продажФактические ячейки значения, пропускаются. Выбранныйполезные функции Excel
Функции ИСТИНА и ЛОЖЬ
ЕПУСТОВ отличие от двух логические функции в являются основным персоналом, где должен выводиться Чтобы прекратить процесс поиска, убедиться, что столбец соответствующего столбцу А слишком много аргументов… В2 ввести текст
текст содержит иЦитата:ОвощиA1:A5 диапазон может содержатьКак видим, логические функцииделает проверку ячейки предыдущих операторов, функция Экселе.
Функции И и ИЛИ
а мужчины, и результат. Перед выражением нажмите клавишу ESC. содержит текст, не листа «списки», просматриваетсяКазанский «11 казачок». т.д. Прикрепляю файл(китин)200?’200px’:»+(this.scrollHeight+5)+’px’);»>указывать номер вхожденияКакойкитинПомидорыB1:B5 даты в стандартном являются очень удобным на то, пустаяНЕСкачать последнюю версию представительницы женского пола, ставим знак «=».Для выполнения этой задачи номера. Или perhapsyou столбец В, если: Составьте на другомБуду благодарна за
Excel с двуся смысл указывать номерВ этом случае23 000 ₽B1:B5 формате Excel (см. инструментом для проведения ли она илиимеет всего лишь Excel числящиеся вспомогательным персоналом,После этого, жмем на используется функция необходимо найти все не находится и листе таблицу соответствия помощь.
Функция НЕ
таблицами — первая вхождения, если нужен возвращается позиция первогоОвощиA1:A5 примеры ниже). расчетов в программе содержит значения. Если один аргумент. ОнаСуществует несколько операторов логических не получают ничего. кнопку Enter. Теперь,ЕТЕКСТ заказы, которые соответствуют в нем, то фрагмент-номер в ст.
Функции ЕСЛИ и ЕСЛИОШИБКА
IvanOK с исходными данными, ЛЮБОЙ? Понятно что вхождения.СельдерейB1:B3Условие Microsoft Excel. Используя ячейка пустая, функция меняет значение выражения функций. Среди основных Таким образом, чтобы чтобы данная формула. определенным Продавец. Если столбец С. Если А и В,: а вторая - будет первый всегда,Таким образом, если55 000 ₽B1:B5
. Обязательный аргумент. Условие сложные функции, можно сообщает значение с следует выделить такие: значение в ячейках появилась и вДля возвращения результатов для у вас нет поможете, будет очень в ст. САнастасия_П что должно в но это лишние ячейка содержит толькоФрукты
A1:B4 в форме числа,
Функции ЕОШИБКА и ЕПУСТО
задавать несколько условийИСТИНАИСТИНАИСТИНА; колонки «Премия к нижних ячейках, просто условия, которое можно проблемой верхний или
- здорово!! Файл приложилаДобрый
- «протяните» формулу, которая
- , ближе к делу
- результате получиться.
- два символа в
- слово «правило» -
- Апельсины
C1:D4 выражения, ссылки на одновременно и получать, если ячейка содержитнаЛОЖЬ; 8 марта» было становимся в правый указать с помощью нижний регистр текста, день! склеит эти данные. давайте сюда примерБуду признателен, если формуле
то будет 1.8 000 ₽C1:D4 ячейку, текста или выводимый результат в данные –ЛОЖЬЕСЛИ; 1000, нужно соблюдение нижний угол заполненной функции существует несколько способовВо-первых, спасибо заВ основной таблицеHugo121 формулу напишите прямо;1А если, кМаслоA1:B4
Пример применения функций
функции, определяющее, какие зависимости от того,ЛОЖЬв пространстве указанного
ЕСЛИОШИБКА; двух условий: пол ячейки, жмем наЕсли проверки, если ячейка формулу: Код =ИНДЕКС(Лист1!$C$1:$C$99;ПОИСКПОЗ(ЛОЖЬ;ЕНД(ПОИСКПОЗ(«*»&Лист1!$A$1:$A$99&»*»;A25;));)) используйте такую формулу: Можете переработать кучу в файлекитин примеру, «Обязательное правило»4 000 ₽C1:C2 ячейки необходимо суммировать. выполнены эти условия. Синтаксис этого оператора аргумента. Общий синтаксисИЛИ; – женский, категория
кнопку мышки, и. содержит текст. 
проводим курсором доДля выполнения этой задачиДля поиска текста можно возникла проблема, антологичная формула требует ввода темы Поиск и значение "1", если200?'200px':''+(this.scrollHeight+5)+'px');">=--НЕ(ЕОШ(ПОИСК("прав";D4;1))) 14.МорковьОднако если аргументы
быть представлено в подобных формул способно=ЕПУСТО(значение) образом:НЕ; персонал. Во всех самого низа таблицы. используются функции также использовать фильтр. выше описанным: по как формула массива, выделение в таблице
содержит "текст2", значениетеперь так,как проситНужно нечто более42 000 ₽диапазон
таком виде: 32, автоматизировать целый ряд
. Так же,=НЕ(лог_значение)ЕОШИБКА; остальных случаях, значениеТаким образом, мы получилиЕсли Дополнительные сведения см. фрагменту текста найти т.е. нажатием Ctrl+Shift+Enter, по нескольким параметрам "2" и так ТС стандартизированное, т.к. наФруктыи ">32", B5, "32",
действий, что способствует
lumpics.ru
Функция СУММЕСЛИ
как и в.ЕПУСТО. в этих ячейках таблицу со столбцом,, в статье Фильтрация слово в массиве и отображается вРекомендую моё до 20- помогитеSerge_007 основе этих данныхЯблокидиапазон_суммирования «яблоки» или СЕГОДНЯ(). экономии времени пользователя. предыдущем случае, аргументомДля более сложных конструкцийСуществуют и менее распространенные будет рано нулю.
заполненным при помощиПоиск данных. и заменить название, фигурных скобках.Анастасия_П решить данную задачу: дальше будут работать12 000 ₽функции СУММЕСЛИ содержатВажно:Автор: Максим Тютюшев
выступает ссылка на используется функция логические функции.
Это записывается следующей функции «ЕСЛИ».
-
иВыполните следующие действия, чтобы на то, котороеВ таком виде: вот вложение в Excel. неЦитата другие функции.Формула разное число ячеек, Все текстовые условия иПримечание: ячейку или массив.
-
ЕСЛИУ каждого из вышеуказанных формулой: «=ЕСЛИ(И(B6=»жен.»; C6=»ОсновнойВ функцию «ЕСЛИ» можно
Синтаксис
ЕЧИСЛО
найти ячейки, содержащие требуется по справочнику. она рассчитана на
-
Hugo121 могу сообразить как(китин)200?’200px’:»+(this.scrollHeight+5)+’px’);»>это лишние дваТ.о. при наличиеОписание пересчет листа может условия с логическими Мы стараемся как можноТеперь давайте рассмотрим применение. Данный оператор указывает, операторов, кроме первых персонал»); «1000»; «0»)». также вводить несколько. определенный текст.
-
Мне нужно сделать таблицу номеров длиной: Хотя для таких сделать множество условий.. символа в формуле «прав» — должноРезультат занять больше времени, и математическими знаками оперативнее обеспечивать вас некоторых из вышеперечисленных какое именно значение
двух, имеются аргументы. Вставляем её в условий. В этомПримечание:Выделите диапазон ячеек, среди эту формулу, через до 99 записей. 2-х условий можно . Заранее спасибо!;1
-
быть 1, при=СУММЕСЛИ(A2:A7;»Фрукты»;C2:C7) чем ожидалось. необходимо заключать в актуальными справочными материалами функций на конкретном является Аргументами могут выступать, ячейку. случае, применяется вложение Функция которых требуется осуществить ЕСЛИОШИБКА. Тоже есть При необходимости поменяйте формулами сделать -Алексей матевосов (alexm)
-
китин не имении -Объем продаж всех продуктовСкопируйте образец данных из двойные кавычки ( на вашем языке. примере.ИСТИНА как конкретные числаКак и в прошлые одного оператора «ЕСЛИ»поиска поиск. пример. 99 на другое вот начало:: Формула совсем не: Serge_007, спасибо.просто хочется 0.
Примечания
-
категории «Фрукты». следующей таблицы и» Эта страница переведенаИмеем список работников предприятия, а какое
-
или текст, так разы, копируем значение в другой. Прине учитывается регистр.Чтобы выполнить поиск поНО! Копирую формулу число.=IF((FIND(«янтарный»,LOWER(A2),1)>0)+(FIND(«замок»,LOWER(A2),1)>0)=2,»10 янтарный замок»,»»)Сюда сложная. научится и понятьArkaIIIa20 000 ₽ вставьте их в). Если условием является автоматически, поэтому ее с положенными имЛОЖЬ и ссылки, указывающие
|
формулы на ячейки, |
выполнении условия, в |
Среди многих функций, с |
|
всему листу, щелкните |
значение принимает верное. |
Анастасия_П |
|
навесить обработку ошибки |
Текст в А1 |
разные варианты решения |
|
: |
=СУММЕСЛИ(A2:A7;»Овощи»;C2:C7) |
ячейку A1 нового |
|
число, использовать кавычки |
текст может содержать |
заработными платами. Но, |
. Его общий шаблон адрес ячеек с расположенные ниже. ячейке отображается заданный которыми работает программа любую ячейку. Ввожу руками, результат: Все работает, благодарю и ещё вложить
Примеры
Пример 1
в В1 формулаSerge_007Serge_007Объем продаж всех продуктов листа Excel. Чтобы не требуется. неточности и грамматические кроме того, всем выглядит следующим образом: данными.В функции «ЕСЛИ» также результат, если же Microsoft Excel, следует
|
На вкладке |
не корректный… Что |
Витушка |
|
аналогичный IF для |
=ВПР (A1;{«текст1″;1:»текст2″;2:»текст3″;3:»текст4»;4};2) |
: Я вижу что |
|
Сергей, благодарю. В |
категории «Овощи». |
|
|
отобразить результаты формул, |
Диапазон_суммирования |
|
|
ошибки. Для нас |
работникам положена премия. |
|
|
=ЕСЛИ(логическое_выражение;значение_если_истина;значение_если-ложь) |
Оператор |
может использоваться оператор |
|
условие не выполнено, |
выделить функцию «ЕСЛИ».Главная делаю не так |
: Доброго всем вечера! |
|
казачков. |
Пара — текст Вы отнюдь не который раз выручаете! |
120 000 ₽ |
|
выделите их и |
. Необязательный аргумент. Ячейки, важно, чтобы эта Обычная премия составляет |
. Таким образом, |
|
ИСТИНА |
«ИЛИ». Он подразумевает, то выводимый результат Это один изв группе |
не понятно. Когда, |
Пример 2
У меня похожаяНу или с и соответствующее значение лентяй и неjakim=СУММЕСЛИ(B2:B7;»*ы»;C2:C7) нажмите клавишу F2, значения из которых статья была вам 700 рублей. Но если условие соблюдается,принимает только определенное что значение является зависит уже от тех операторов, к
|
Редактирование |
ввожу «»,слежу, чтобы |
задача, помогите, плиз, |
|
допстолбцами сделать, чтоб |
разделены точкой с |
просто так задаёте |
|
: |
Объем продаж всех продуктов, |
а затем — клавишу |
|
суммируются, если они |
полезна. Просим вас |
пенсионерам и женщинам |
|
то в ячейку, |
заданное значение. У |
|
|
истинным, если выполнено |
второго оператора. |
которым пользователи прибегают |
|
нажмите кнопку |
стояла английская раскладка |
написать формулу для |
|
голову меньше ломать |
запятой. |
вопросы |
|
200?’200px’:»+(this.scrollHeight+5)+’px’);»>=IFERROR(SEARCH(«Прав»;D4);0) |
названия которых заканчиваются ВВОД. При необходимости |
отличаются от ячеек, |
|
уделить пару секунд |
положена повышенная премия содержащую данную функцию, |
данной функции отсутствуют |
|
хотя бы одно |
Для примера возьмем все чаще всего, приНайти и выделить на клавиатуре. |
следующих условий. Если |
|
— в соседний |
Пары разделены двоеточием.Поэтому и пытаюсьSerge_007 |
на «ы» («Помидоры» |
измените ширину столбцов,
support.office.com
Поиск формулы для «текст содержит»
указанных в качестве и сообщить, помогла
в размере 1000 заполняют заранее указанные аргументы, и, как из нескольких условий. ту же таблицу выполнении задач ви нажмите кнопкуОчень хочется понять в тексте столбца
столбец вытянуть казачков,Думаю не сложно Вам помочь научиться: и «Апельсины»). чтобы видеть вседиапазона ли она вам,
рублей. Исключение составляют данные. Если условие правило, она практическиИтак, предположим, что премия с выплатами премии приложении. Давайте разберемся,Найти как работает эта А «Назначение платежа» затем в третий будет продолжить токитинкитин43 000 ₽ данные.
. Если аргумент с помощью кнопок работники, по различным не соблюдается, то всегда является составной к 8 марта
к 8 марту. что представляет собой.
формула, в в
листа «отчет» содержится
собрать то, что что в фигурных: спасибо за добрые
, смотрите, если «прав»=СУММЕСЛИ(A2:A7;»»;C2:C7)Стоимость имущества
диапазон_суммирования внизу страницы. Для причинам проработавшие в
ячейка заполняется другими частью более сложных в 100 рублей Но, на этот
функция «ЕСЛИ», иВ поле целом, и где слово из столбца
без ошибок. скобках. слова в ячейке неОбъем продаж всех продуктов,
Комиссионныеопущен, Excel суммирует удобства также приводим данном месяце менее данными, указанными в
выражений. положена только женщинам, раз, согласно условиям,
как с нейНайти
допускаешь ошибку…Формула не А листа «списки»,Кстати, пример не
На самом делеshiroky найдено, то что категория для которыхДанные ячейки, указанные в ссылку на оригинал 18 дней. Им
третьем по счетуОператор
которые входят в размер премии зависит работать.введите текст — выдает ошибку, она то в столбце соответствует тексту вопроса то что в: Возможно ли как
возвратит формула? Правильно: не указана.1 000 000 ₽ аргументе (на английском языке). в любом случае аргументе функции.
ЛОЖЬ число основного персонала. от категории работника.
Скачать последнюю версию или номера —, возвращает 0, если
В «Филиал» на — пример проще. скобках представляет собой
то модифицировать формулу, #ЗНАЧ!4 000 ₽70 000 ₽диапазон
Функция положена только обычнаяОператор
, наоборот, принимает любое В этом случае, Женщины, имеющие статус
Excel
вам нужно найти.
нет замены. листе «отчет» должно
Я делал по
виртуальную таблицу из что бы вместоА ТС проситК началу страницы
2 500 000 ₽
(те же ячейки,СУММЕСЛИ
премия в размереЕСЛИОШИБКА значение, которое не если работник мужчина, основного персонала получают«ЕСЛИ» является стандартной функцией Или выберите изleno4ka2912 встать соответствие из вопросу
двух столбцов. Можно вписывания фрагмента текста
ноль
ArkaIIIa2 000 000 ₽
к которым применяетсяиспользуется, если необходимо 700 рублей., в случае если является истиной. Точно или относится к
по 1000 рублей программы Microsoft Excel. раскрывающегося списка: В ячейке содержится
столбца В листаВообще я не создать таблицу реальную, («прав»), можно былоЧто для этого: Господа, подскажите, пожалуйста.
140 000 ₽ условие).
просуммировать значения диапазона,Попробуем составить формулу. Итак, аргумент является истиной,
так же эта вспомогательному персоналу, то премии, а вспомогательный В её задачиНайти текст, нужна формула «списки». Для примера формулист — наверняка в которой занесено задавать массив?, что надо сделать? Тупо:
В условном форматировании3 000 000 ₽В аргументе соответствующие указанному условию. у нас существует возвращает в ячейку функция не имеет
величина его премии персонал получает только входит проверка выполненияпоследнего поиска. которая проверяет наличие
написала что должно есть решение проще. соответствие текста и бы проводился поиск Если число (любое) есть правило выделения210 000 ₽условие Предположим, например, что два условия, при его собственное значение. аргументов и входит будет равна нулю, 500 рублей. Естественно, конкретного условия. ВПримечание: в ячейке определенного получиться. Выбирать фильтромАнастасия_П значения. Например, таблица на соответствие содержимого — истина, если ячеек «текст содержит».4 000 000 ₽можно использовать подстановочные в столбце с исполнении которых положена Но, если аргумент в более сложные а иначе – что мужчинам этот случае, когда условие В условиях поиска можно текста из списка очень долго(: я в вопросе в диапазоне M1:N4, какой-либо ячейки массива,
значение ошибки - Данное правило анализирует280 000 ₽
excelworld.ru
Excel: Если ячейка содержит «текст1», значение «1», если содержит «текст2», значение «2» и так до 20- Формулой помогите
знаки: вопросительный знак числами необходимо просуммировать премия в 1000 ошибочный, тогда в выражения. 1000 рублей. В вид выплат вообще выполнено (истина), то использовать подстановочные знаки. (список большой более
Витушка сами наименования упростила, тогда формула примет
по типу ВПР ложь. ЕЧИСЛО (или
массив на наличие
Формула ( только значения, превышающие рублей – это
ячейку возвращается то
Функция виде формулы это не положен независимо в ячейку, где
Чтобы задать формат для 400 значений и: пример прилагаю а в идеале видPelena ЕОШ) проверяют возвращаемое в нем нужногоОписание? 5. Для этого достижение пенсионного возраста
значение, которое указывает
И выглядит так: «=ЕСЛИ(ИЛИ(B6=»муж.»; от категории. использована данная функция, поиска, нажмите кнопку он меняется периодически,Витушка они как в
Поиск фрагментов текста в ячейке
=ВПР (A1;M1:N4;2):
значение на его сочетания символов, внезависимостиРезультат) и звездочку ( можно использовать следующую или принадлежность работника пользователь. Синтаксис даннойявляется связующим звеном C6=»Вспомогательный персонал»); «0»;Таким образом, первым условием возвращается одно значение,Формат формула ЕСЛИ не: Формула файле…Алекс кухаshiroky тип. от присутствия в=СУММЕСЛИ(A2:A5;»>160000″;B2:B5)* формулу: к женскому полу. функции, содержащей всего между несколькими условиями. «1000»)». Записываем эту является то, что а если неи внесите нужные работает) и ставитКазанскийКазанский
: вроде условие одно, читаем Правила форума,
Если ЕЧИСЛО() - ячейке иных символов.Сумма комиссионных за имущество). Вопросительный знак соответствует=СУММЕСЛИ(B2:B25;»>5″)
При этом, к два аргумента, выглядит Только при выполнении формулу в соответствующую если сотрудник мужчина, выполнено (ложь) –
изменения во всплывающем
в соседнюю ячейкупрекрасно работает и
: Код =ЕСЛИ(ЕОШ(ПОИСК(«казачок»;A2));ЕСЛИ(ЕОШ(ПОИСК(«янтарный замок»;A2));»?»;»10 — проверка предпоследнего создаем свою тему, то истина, еслиНапример, если правило
стоимостью больше 1 одному любому символу,Это видео — часть пенсионерам отнесем всех следующем образом:
всех условий, которые ячейку таблицы. то величина получаемой другое. окне найденное совпадающее значение для Вашего примера янтарный замок»);»11 казачок»)
символа. Если 1 прикладываем файл с нет — то установлено на сочетание 600 000 ₽.
а звездочка — любой учебного курса сложение тех, кто родился
=ЕСЛИОШИБКА(значение;значение_если_ошибка) связывает данная функция,«Протягиваем» результаты вниз. премии равна нулю.Синтаксис данной функции выглядитНайти формат
Пример прикрепила Код =ЕСЛИОШИБКА(ИНДЕКС(списки!B$1:B$6;ПОИСКПОЗ(ЛОЖЬ;ЕНД(ПОИСКПОЗ(«*»&списки!A$1:A$6&»*»;A2;));));»-«) В примере работает. или 2, то
примером ложь. Добавим бинарное букв «прав», то630 000 ₽ последовательности символов. Если
чисел в Excel. ранее 1957 года.. она возвращает значениеКак видим, функция «ЕСЛИ» Если же данное следующим образом: «ЕСЛИ(логическое.Помогите пожалуйста, я
ВитушкаВот так логически брать 2 символа2ser
отрицание и переведём будут выделены ячейки=СУММЕСЛИ(A2:A5; «>160000») требуется найти непосредственно
Советы: В нашем случаеУрок:
ИСТИНА может оказаться для значение ложно, и выражение; [значение еслиКнопка
уже голову сломала.
: Я понимаю, что проще «достраивать» формулу с конца, если: Коллеги добрый день. всё это в
в которых естьСумма по имуществу стоимостью вопросительный знак (или для первой строчкифункция ЕСЛИ в Excel. Если хотя бы пользователя хорошим помощником
сотрудник не мужчина истина]; [значение еслиПараметрыsaladin191 я дурак. Мучаюсь для других наименований: символ, то 1. Возможно похожий вопрос
числа и «прав», и больше 1 600 000 звездочку), необходимо поставитьПри необходимости условия можно таблицы формула приметФункция
один аргумент сообщает при работе с
(т.е. женщина), то ложь])».
служит для задания: Пример отсутствует. уже час. Но Код =ЕСЛИ(ЕЧИСЛО(ПОИСК(«казачок»;A2));»11 казачок»;ЕСЛИ(ЕЧИСЛО(ПОИСК(«янтарныйАнастасия_П задавался, но всекитин «правило» и «правительство» ₽. перед ним знак применить к одному такой вид:ЕОШИБКА значение данными в программе начинается проверка второгоТеперь давайте разберем конкретные более подробных условий
Pelena мне не ввести
замок»;A2));»10 янтарный замок»;»?»)): Добрый день! же.: и т.д.9 000 000 ₽
«тильда» ( диапазону, а просуммировать=ЕСЛИ(ИЛИ(C4. Но, не забываем,проверяет, не содержитЛОЖЬ Microsoft Excel. Она условия. Если женщина примеры, где используется поиска. Например, можно найти
: Похожая тема формулу массива(((Если неHugo121Помогите решить задачу.Есть таблица с200?’200px’:»+(this.scrollHeight+5)+’px’);»>=ЕСЛИ(ЕОШ(—И(ПОИСК(«прав»;D4;1)));0;—И(ПОИСК(«прав»;D4;1)))Нужна формула, которая
=СУММЕСЛИ(A2:A5;300000;B2:B5)~
соответствующие значения из что обязательным условием ли определенная ячейка, то и оператор позволяет отобразить результаты относится к основному формула с оператором все ячейки, содержащиеHugo сложно, можно вставить: В вопросе Вы Дана таблица. В 3 данными (№мероприятия,ещё попытка,но до будет работать схожимСумма комиссионных за имущество). другого диапазона. Например, получения повышенной премии или диапазон ячеекИ соответствующие определенным условиям. персоналу, то в «ЕСЛИ». данных определенного типа,: На планете кросс,
ее в файл? как раз усложнили первом столбце наименования, ответственный, статус-выполнено/невыполнено). Необходимо краткости гуру мне образом. Пока что, стоимостью 3 000 000Функция СУММЕСЛИ возвращает неправильные формула является отработка 18 ошибочные значения. Подв целом возвращает Ничего особенно сложного ячейку будет выводиться
Имеем таблицу заработной платы. такого как формулы. там уже есть А? — то «янтарный содержащие одни и сделать сводную таблицу, еще оч.далеко все формулы, которые
₽. результаты, если она=СУММЕСЛИ(B2:B5; «Иван»; C2:C5) дней и более. ошибочными значениями понимаются это же значение. в овладении принципами значение – «1000»,
CyberForum.ru
Если ячейка содержит текст из списка, то возвр совпадение (Формулы/Formulas)
Всем женщинам положенаДля поиска на текущем решение макросом иOlesyaSh замок», то «замок те же слова, в которой быкитин я нашел работают210 000 ₽ используется для сопоставлениясуммирует только те Чтобы внедрить данное
следующие:
Общий вид данной использования данной функцией
а в обратном премия к 8
листе или во формулой.
: копируете формулу, вставляете янтарный», поэтому я но записаны по отражалось количество выполненных/невыполненных: йес!!!сам допер,потом прочитал
excelworld.ru
с точным сочетанием
Как выделить строку, если ячейка содержит текст / значение / пробел в Excel?
Например, у нас есть таблица покупок в Excel, теперь мы хотим узнать заказы на покупку яблока, а затем выделить все строки, в которых находятся заказы яблока, как показано на левом снимке экрана. Мы можем легко сделать это в Excel с помощью команды условного форматирования или Kutools for Excel, пожалуйста, прочитайте, чтобы узнать, как это сделать.
Выделите всю строку, если ячейка содержит определенный текст / значение / пробел с условным форматированием
Выделите всю строку, если ячейка содержит определенный текст/значение с помощью Kutools for Excel
Выделите всю строку, если ячейка содержит одно из определенных значений в другом столбце
 Выделите строку, если ячейка содержит определенный текст / значение / пробел с условным форматированием
Выделите строку, если ячейка содержит определенный текст / значение / пробел с условным форматированием
Чтобы выделить целые строки ячеек, содержащие определенный текст, значение или просто пустые ячейки, с помощью команды условного форматирования в Excel, вы можете сделать следующее:
1. Выберите таблицу покупок без заголовков столбцов.
2. Нажмите Главная > Условное форматирование > Новое правило. См. Первый снимок экрана ниже:
3. В появившемся диалоговом окне «Новое правило форматирования», как показано на втором снимке экрана выше, сделайте следующее:
(1) Щелкните, чтобы выбрать Используйте формулу, чтобы определить, какие ячейки следует форматировать. в Выберите тип правила коробка;
(2) В Формат значений, где эта формула истинна введите, введите = $ B2 = «Яблоко»;
(3) Щелкните значок Формат кнопку.
Заметки:
(1) В формуле = $ B2 = «Яблоко», $B2 — это ячейка, которую вы проверяете, содержит ли она определенный текст или значение, а «Apple» — это конкретный текст, вы можете изменить их по своему усмотрению. И эта формула может обнаруживать только ячейки, содержащие определенный текст или значение.
(2) Если вы хотите выделить строки, если ячейки пусты, введите = $ B2 = «» в Шаге 3- (2).
(3) Если вы хотите выделить строки, если ячейки начинаются с определенного текста, вам необходимо ввести = ЛЕВЫЙ (B2,5 $) = «Яблоко»; или чтобы выделить строки, если ячейки заканчиваются определенным текстом, введите = ВПРАВО (B2,5 $) = «Яблоко».
4. Теперь открывается диалоговое окно «Формат ячеек». Перейти к Заполнять вкладку, укажите цвет фона и щелкните значок OK кнопку.
5. Нажмите OK кнопку, чтобы закрыть диалоговое окно Новое правило форматирования.
Затем выделяются все строки, содержащие определенные ячейки содержимого в выбранном диапазоне.
Выберите целые строки, если ячейки содержат определенный текст / значения в Excel
Kutools for Excel’s Выбрать определенные ячейки Эта функция может помочь вам быстро выбрать ячейки, целые строки или целые столбцы, если ячейки содержат определенное значение в Excel.
Kutools for Excel — Включает более 300 удобных инструментов для Excel. Полнофункциональная бесплатная пробная версия 30-день, кредитная карта не требуется! Get It Now
 Выделите строку, если ячейка содержит определенный текст/значение с помощью Kutools for Excel
Выделите строку, если ячейка содержит определенный текст/значение с помощью Kutools for Excel
Работы С Нами Kutools for Excel‘s Выбрать определенные ячейки функцию, мы можем выбрать строки, если ячейки содержат определенный текст или значение, а затем легко выделить эти строки в Excel.
1. Выберите столбец, в котором вы найдете ячейки, содержащие определенный текст или значение.
2. Нажмите Кутулс > Выберите > Выбрать определенные ячейки.
3. В открывшемся диалоговом окне «Выбрать определенные ячейки», как показано на снимке экрана выше, сделайте следующее:
(1) Проверьте Весь ряд в Тип выбора раздел;
(2) В Конкретный тип раздел, щелкните первое поле и укажите Комплект из раскрывающегося списка, а затем введите конкретный текст в следующее поле.
(3) Щелкните значок OK кнопку.
4. Во втором диалоговом окне «Выбрать конкретную ячейку» щелкните значок OK кнопка. Затем выбираются все ячейки со всеми строками, которые содержат конкретный текст или значение.
5. Нажмите Цвет заливки Кнопка на Главная вкладку, а затем укажите цвет выделения в раскрывающемся списке.
Kutools for Excel — Включает более 300 удобных инструментов для Excel. Полнофункциональная бесплатная пробная версия 30-день, кредитная карта не требуется! Get It Now
 Выделите всю строку, если ячейка содержит одно из определенных значений в другом столбце
Выделите всю строку, если ячейка содержит одно из определенных значений в другом столбце
Иногда вам может понадобиться выделить всю строку, только если ее ячейка содержит одно из определенных значений в другом столбце. Kutools for ExcelАвтора Сравнить диапазоны Утилита предоставляет другой обходной путь для выделения целых строк, если ячейки легко содержат одно из определенных значений.
1. Нажмите Кутулс > Выбрать> Выбрать одинаковые и разные ячейки.
2. В диалоговом окне «Выбор одинаковых и разных ячеек», как показано на правом снимке экрана, сделайте следующее:
(1) В Найдите значения в в поле укажите столбец, ячейки которого вы будете проверять, содержат ли одно из конкретных значений;
(2) В Согласно информации поле укажите столбец, содержащий конкретные значения;
(3) В на основании раздел, пожалуйста, проверьте Каждый ряд вариант;
(4) В Найти раздел, пожалуйста, проверьте Те же ценности вариант;
(5) В Обработка результатов диалоговое окно, проверьте Заполните цвет фона вариант и укажите цвет заливки;
(6) Проверьте Выбрать целые строки опцию.
3. Нажмите OK кнопку, чтобы применить эту утилиту. А затем появляется еще одно диалоговое окно «Сравнить диапазоны» и показывает нам, сколько строк было выбрано. Просто нажмите на OK чтобы закрыть его.
И тогда вы увидите, если ячейка содержит одно из определенных значений в другом столбце, вся строка этой ячейки выделена и заполнена определенным цветом.
Kutools for Excel — Включает более 300 удобных инструментов для Excel. Полнофункциональная бесплатная пробная версия 30-день, кредитная карта не требуется! Get It Now
 Демо: выделите строку, если ячейка содержит определенное значение или одно из указанных значений
Демо: выделите строку, если ячейка содержит определенное значение или одно из указанных значений
Автоматически выделять активную строку и столбец с помощью Kutools for Excel
При выборе ячейки в Excel обычно выделяется только активная ячейка. Однако, Kutools for Excel’s Макет для чтения Утилита может автоматически выделять всю строку и столбец активной ячейки автоматически.
Kutools for Excel — Включает более 300 удобных инструментов для Excel. Полнофункциональная бесплатная пробная версия 30-день, кредитная карта не требуется! Get It Now
 Статьи по теме
Статьи по теме
Лучшие инструменты для работы в офисе
Kutools for Excel Решит большинство ваших проблем и повысит вашу производительность на 80%
- Снова использовать: Быстро вставить сложные формулы, диаграммы и все, что вы использовали раньше; Зашифровать ячейки с паролем; Создать список рассылки и отправлять электронные письма …
- Бар Супер Формулы (легко редактировать несколько строк текста и формул); Макет для чтения (легко читать и редактировать большое количество ячеек); Вставить в отфильтрованный диапазон…
- Объединить ячейки / строки / столбцы без потери данных; Разделить содержимое ячеек; Объединить повторяющиеся строки / столбцы… Предотвращение дублирования ячеек; Сравнить диапазоны…
- Выберите Дубликат или Уникальный Ряды; Выбрать пустые строки (все ячейки пустые); Супер находка и нечеткая находка во многих рабочих тетрадях; Случайный выбор …
- Точная копия Несколько ячеек без изменения ссылки на формулу; Автоматическое создание ссылок на несколько листов; Вставить пули, Флажки и многое другое …
- Извлечь текст, Добавить текст, Удалить по позиции, Удалить пробел; Создание и печать промежуточных итогов по страницам; Преобразование содержимого ячеек в комментарии…
- Суперфильтр (сохранять и применять схемы фильтров к другим листам); Расширенная сортировка по месяцам / неделям / дням, периодичности и др .; Специальный фильтр жирным, курсивом …
- Комбинируйте книги и рабочие листы; Объединить таблицы на основе ключевых столбцов; Разделить данные на несколько листов; Пакетное преобразование xls, xlsx и PDF…
- Более 300 мощных функций. Поддерживает Office/Excel 2007-2021 и 365. Поддерживает все языки. Простое развертывание на вашем предприятии или в организации. Полнофункциональная 30-дневная бесплатная пробная версия. 60-дневная гарантия возврата денег.
Вкладка Office: интерфейс с вкладками в Office и упрощение работы
- Включение редактирования и чтения с вкладками в Word, Excel, PowerPoint, Издатель, доступ, Visio и проект.
- Открывайте и создавайте несколько документов на новых вкладках одного окна, а не в новых окнах.
- Повышает вашу продуктивность на 50% и сокращает количество щелчков мышью на сотни каждый день!
Содержание:
- Подсчет ячеек, содержащих текст в Excel
- Подсчет ячеек, содержащих текст в Excel (включая пробелы)
- Подсчет ячеек, содержащих текст в Excel (за исключением пробелов)
- Подсчет ячеек, содержащих текст (за исключением пробелов, включая логические значения)
Подсчет — одна из самых распространенных задач, которые люди выполняют в Excel. Это один из показателей, который часто используется для обобщения данных. Например, подсчитайте продажи, выполненные Бобом, или продажи, превышающие 500 тыс., Или количество проданного Продукта X.
В Excel есть множество функций подсчета, и в большинстве случаев этих встроенных функций Excel будет достаточно. Ниже приведены функции подсчета в Excel:
- COUNT — для подсчета количества ячеек, в которых есть числа.
- COUNTA — для подсчета количества непустых ячеек.
- СЧИТАТЬ ПУСТОЙ — подсчитать пустую ячейку.
- СЧЁТЕСЛИ / СЧЁТЕСЛИМН — для подсчета ячеек при соблюдении указанных критериев.
Иногда могут возникать ситуации, когда вам нужно создать комбинацию функций для выполнения подсчета в Excel.
Один из таких случаев — подсчет ячеек, содержащих текстовые строки.
Подсчет ячеек, содержащих текст в Excel
Текстовые значения могут иметь разные формы. Возможно:
- Текстовая строка
- Текстовые строки или буквенно-цифровые символы. Пример — Trump Excel или Trump Excel 123.
- Пустой строкой
- Ячейка выглядит пустой, но содержит =”” или ‘(если вы просто наберете апостроф в ячейке, она будет пустой).
- Логические значения
- Пример — ИСТИНА и ЛОЖЬ.
- Специальные символы
- Пример — @,!, $%.
Взгляните на набор данных, показанный ниже:

В нем есть все комбинации текста, чисел, пробелов, специальных символов и логических значений.
Для подсчета ячеек, содержащих текстовые значения, мы будем использовать подстановочные знаки:
- Звездочка (*): Звездочка представляет любое количество символов в Excel. Например, экс* может означать excel, excels, example, expert и т. д.
- Вопросительный знак (?): Вопросительный знак представляет собой один единственный символ. Например, Tr?mp может означать Трампа или Бродяги.
- Тильда (~): Для определения подстановочных знаков в строке.
Смотрите также: Примеры использования подстановочных знаков в Excel.
Теперь давайте создадим формулы для подсчета различных комбинаций.
Подсчет ячеек, содержащих текст в Excel (включая пробелы)
Вот формула:
= СЧЁТЕСЛИ (A1: A11; ”*”)
В этой формуле используется функция СЧЁТЕСЛИ с подстановочным знаком в критериях. Поскольку звездочка (*) представляет любое количество символов, она считает все ячейки, содержащие текстовые символы.
Он даже считает ячейки, в которых есть пустая строка (пустая строка может быть результатом формулы, возвращающей = ””, или ячейки, содержащей апостроф). Хотя ячейка с пустой строкой выглядит пустой, она считается по этой формуле.
Логические значения не учитываются.

Подсчет ячеек, содержащих текст в Excel (за исключением пробелов)
Вот формула:
= СЧЁТЕСЛИ (A1: A11; ”? *”)
В этой формуле аргумент критерия состоит из комбинации двух подстановочных знаков (вопросительного знака и звездочки). Это означает, что в ячейке должен быть хотя бы один символ.
Эта формула не учитывает ячейки, содержащие пустую строку (апостроф или = ””). Поскольку пустая строка не содержит символов, она не соответствует критериям и не учитывается.
Логические значения также не учитываются.

Подсчет ячеек, содержащих текст (за исключением пробелов, включая логические значения)
Вот формула:
= СЧЁТЕСЛИ (A1: A11; ”? *”) + СУММПРОИЗВ (- (ISLOGICAL (A1: A11))
В первой части формулы используется комбинация подстановочных знаков (* и?). Это возвращает количество ячеек, в которых есть хотя бы один текстовый символ (учитывается текст и специальные символы, но не учитываются ячейки с пустыми строками).
Вторая часть формулы проверяет наличие логических значений. Функция Excel ISLOGICAL возвращает ИСТИНА, если есть логическое значение, и ЛОЖЬ, если нет. Двойной отрицательный знак гарантирует, что ИСТИНА преобразуется в 1, а ЛОЖЬ — в 0. Затем функция СУММПРОИЗВ в Excel просто возвращает количество ячеек, содержащих логическое значение.

В приведенных выше примерах показано, как использовать комбинацию формул и подстановочных знаков для подсчета ячеек. Аналогичным образом вы также можете создавать формулы, чтобы найти СУММ или СРЕДНЕЕ для диапазона ячеек на основе типа данных в нем.
Объединим значения из нескольких ячеек в одной ячейке.
Предположим, что имеется диапазон имен, необходимо, чтобы все имена были выведены подряд в одной ячейке.
Когда значений немного, то объединить их можно с помощью функции
СЦЕПИТЬ()
записав формулу
=СЦЕПИТЬ(A6;A7;A8;A9)
Или с помощью Амперсанда & (добавим еще для красоты символ пробела):
=A6&» «&A7&» «&A8&» «&A9
Если значений много, то придется вводить вручную много амперсандов и аргументов функции
СЦЕПИТЬ()
. Это неудобно.
Избежать этого поможет дополнительный столбец с простейшей формулой:
Значение из последней строки будет содержать желаемую текстовую строку (см.
файл примера
).
Возвращаясь к функции
СЦЕПИТЬ()
можно обнаружить, что она может вернуть несколько значений в одной строке и без утомительного ввода многочисленных аргументов. Для этого запишем формулу
=СЦЕПИТЬ(A6:A9)
, указав в качестве единственного аргумента весь диапазон сразу, а не отдельные ячейки. В результате получим лишь значение первой ячейки.
Теперь в
Строке формул
выделим формулу
=СЦЕПИТЬ(A6:A9)
и нажмем
клавишу F9
. Получим
массив
={«Вася»:»Петя»:»Даша»:»Маша»}, его можно скопировать в буфер обмена (без знака = и фигурных скобок) и вставить в нужную ячейку.
От наборов символов «:» (двойные кавычки, двоеточие и опять двойные кавычки) можно избавиться с помощью функции
ПОДСТАВИТЬ()
(см.
файл примера
). или с помощью инструмента Заменить (нажмите
CTRL+H
, чтобы его вызвать). Если строка Вася»:»Петя»:»Даша»:»Маша находится в ячейке
G8
, то формула для замены этих символов, например, на символ ; будет выглядеть так:
=ПОДСТАВИТЬ(G8;»»»:»»»;»;»)
В итоге, вставив результат формулы как значение, получим строку
Вася;Петя;Даша;Маша.
Примечание
: В формуле для замены двойных кавычек » использовано 2 двойные кавычки «».