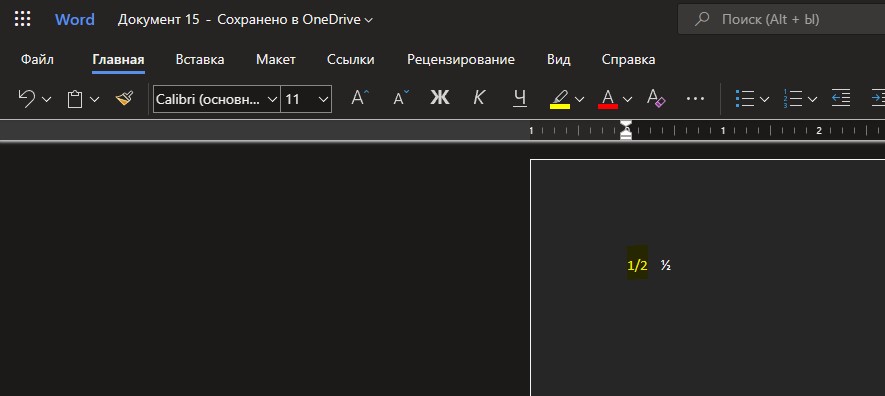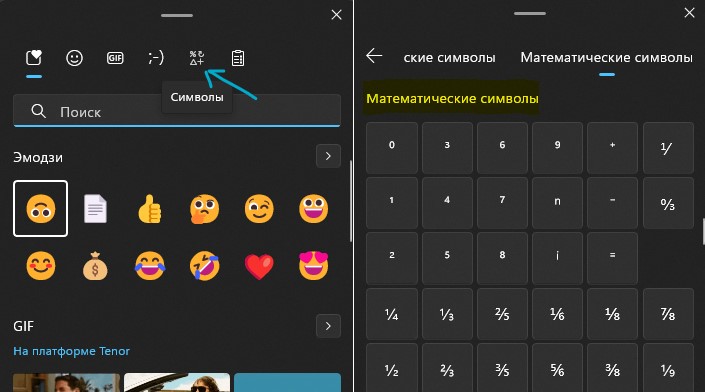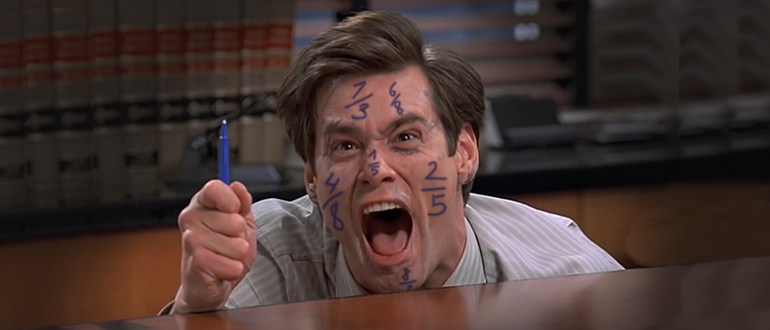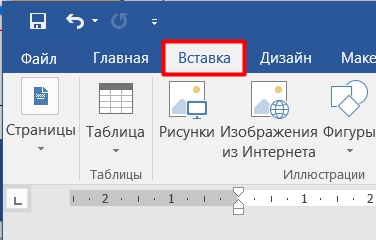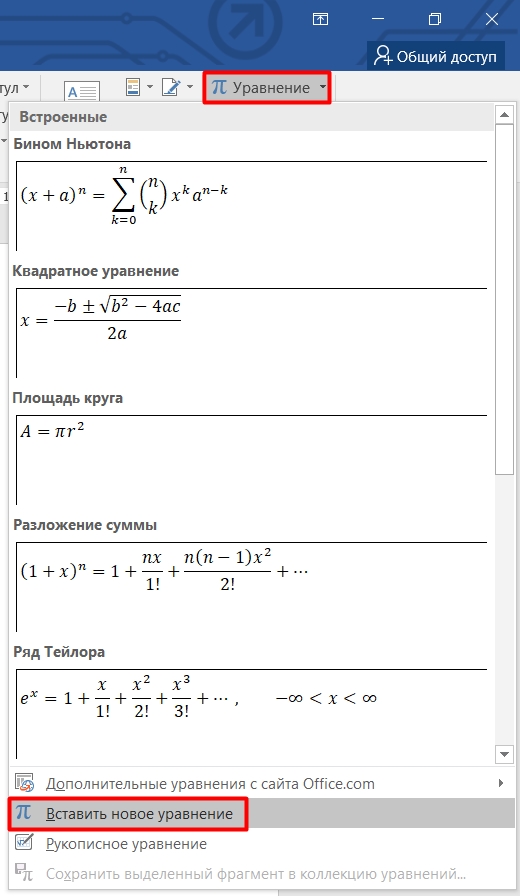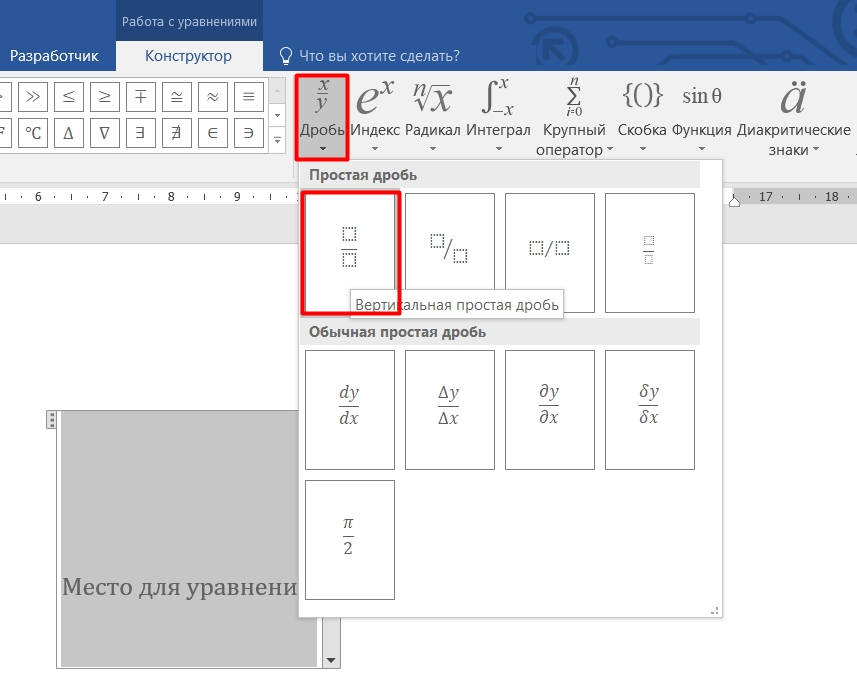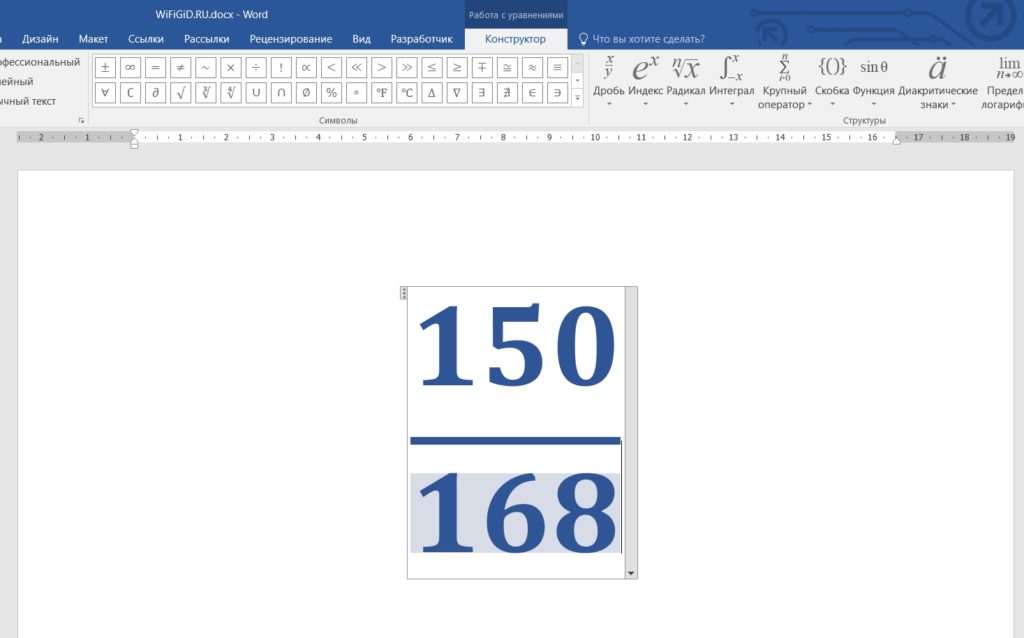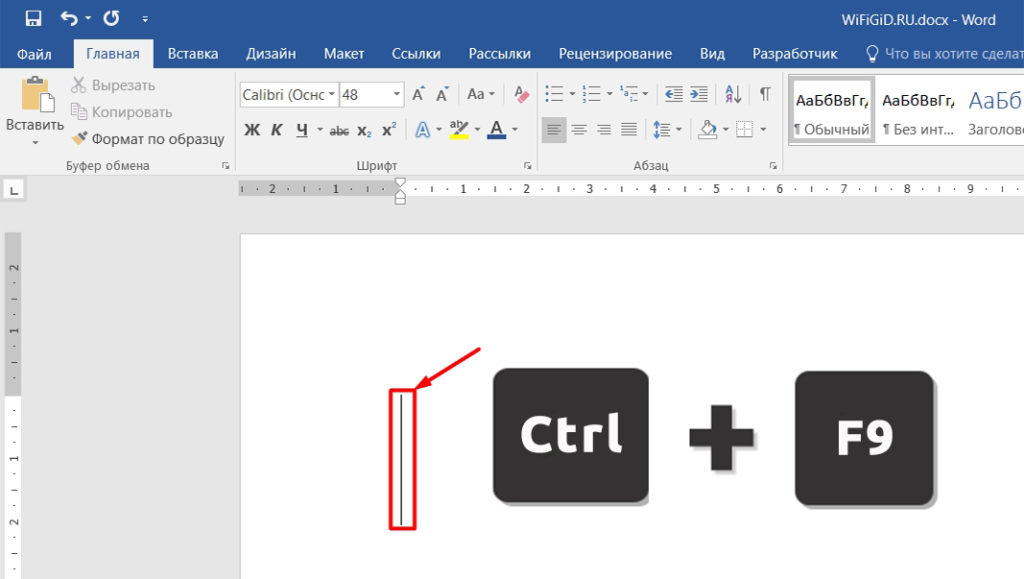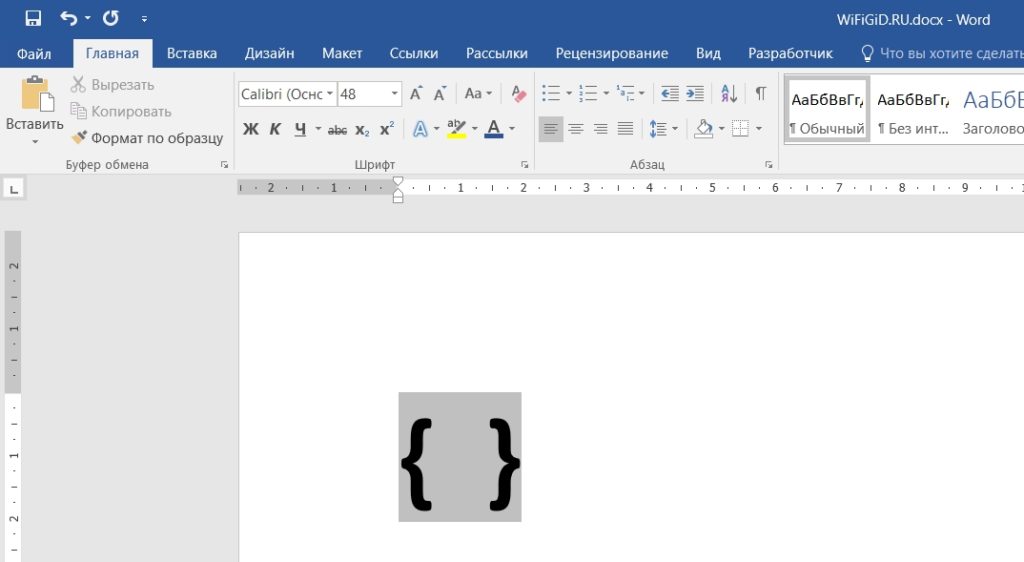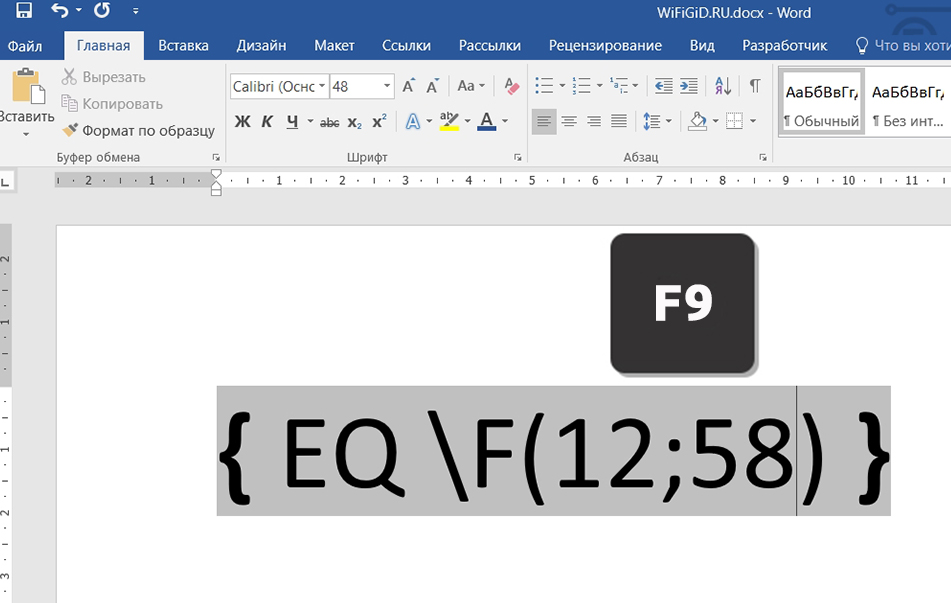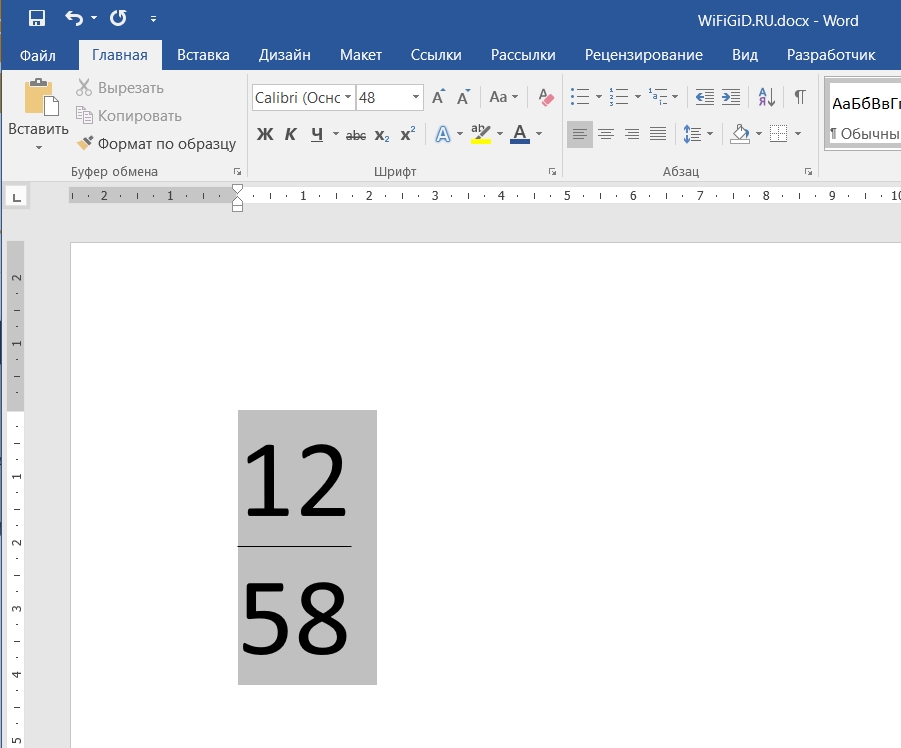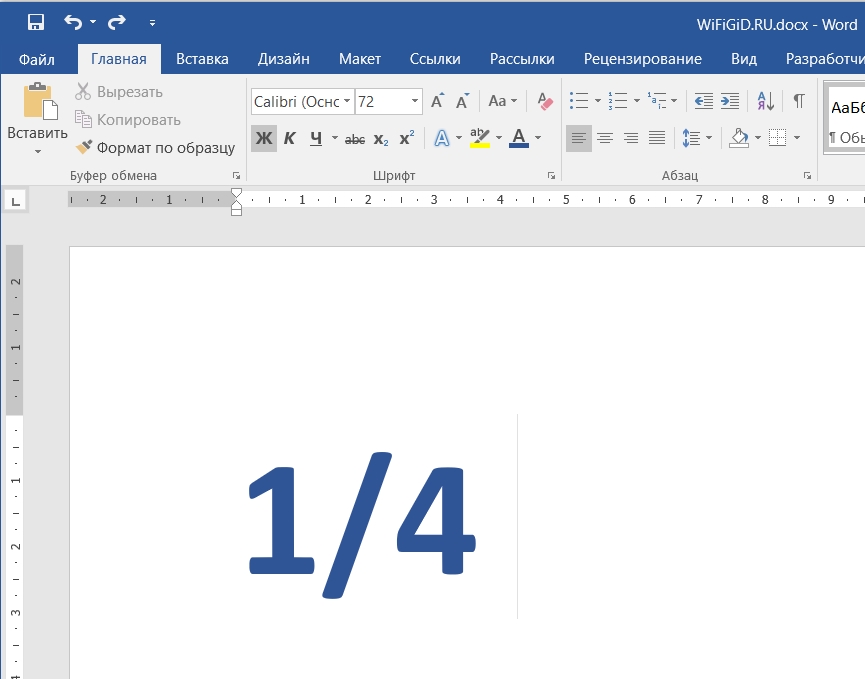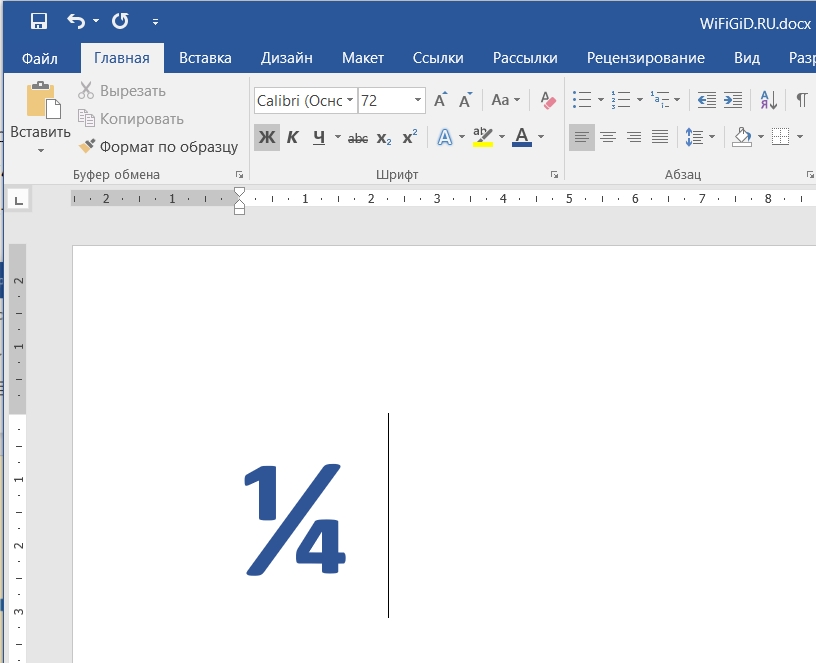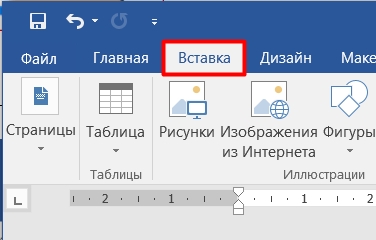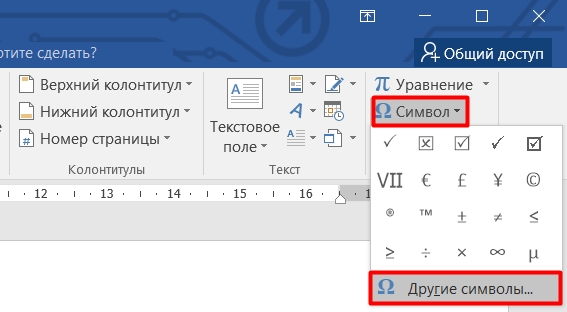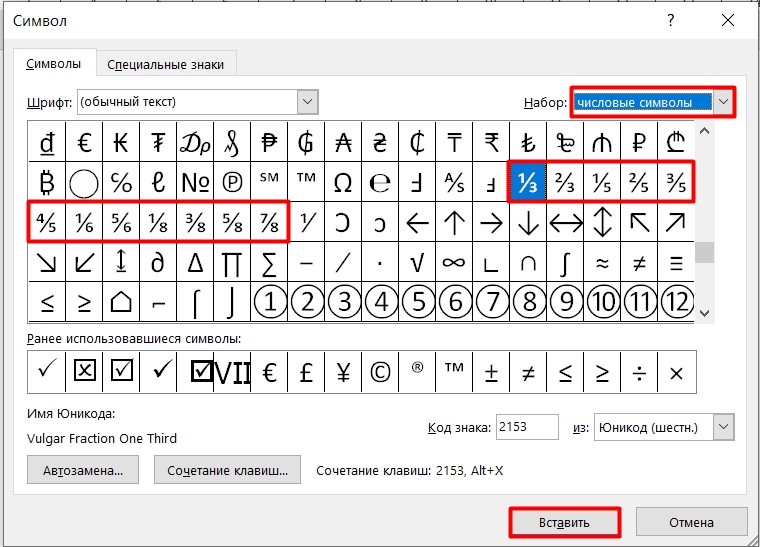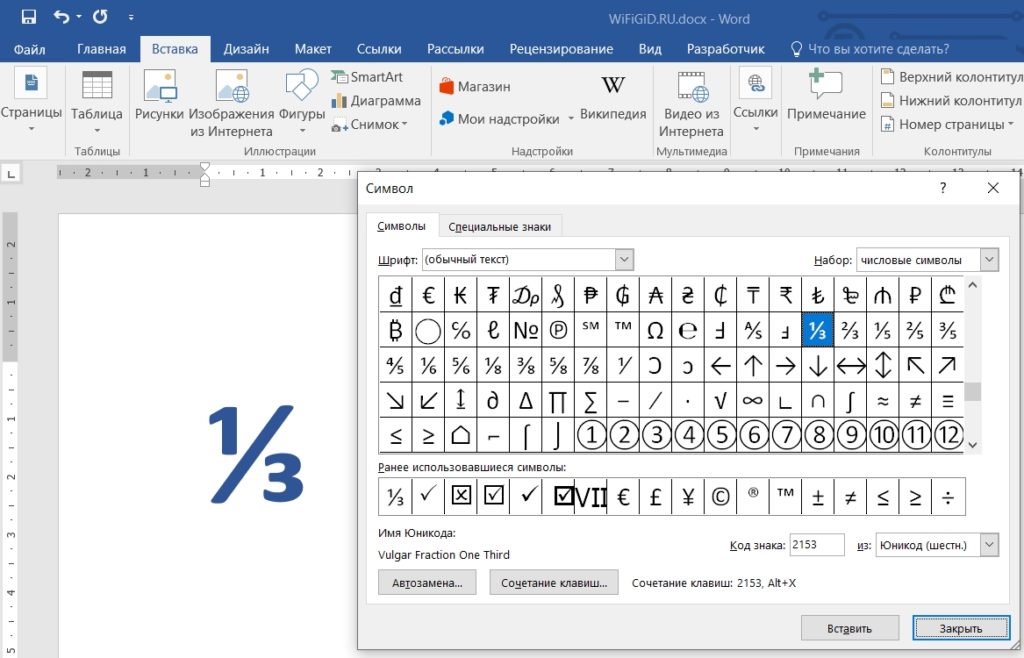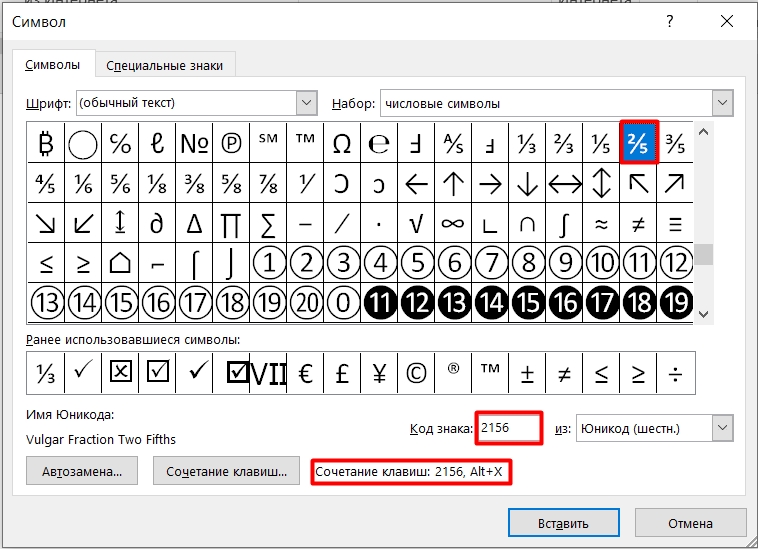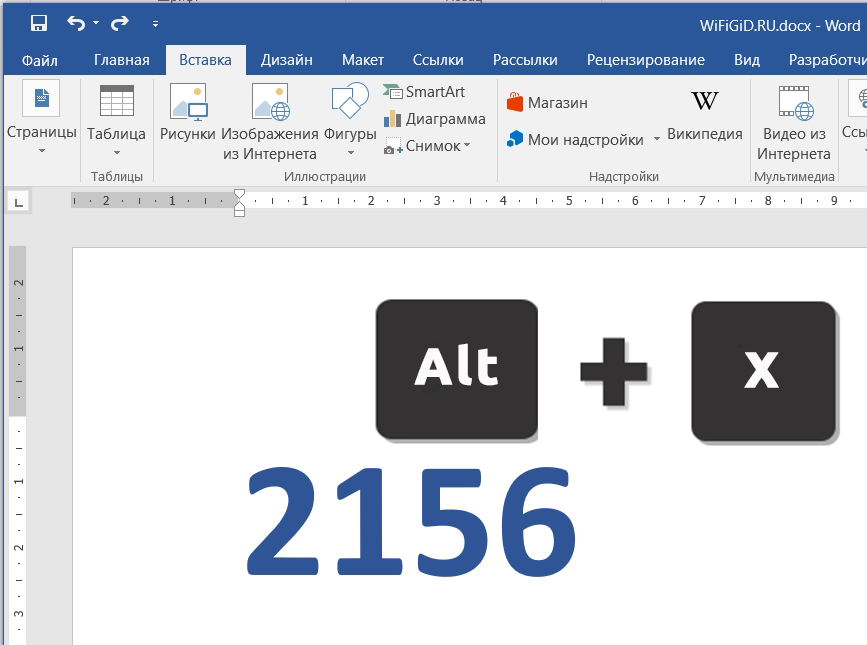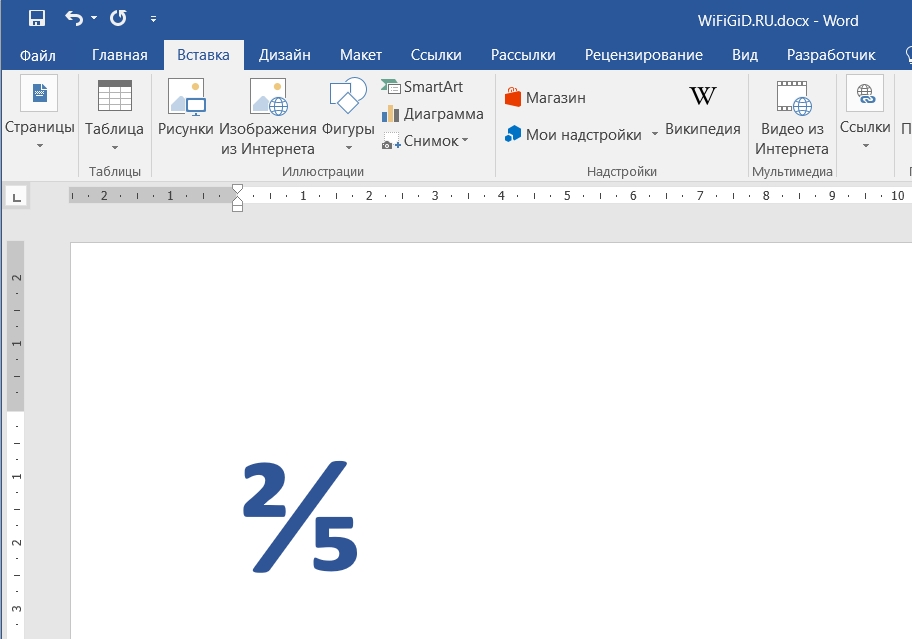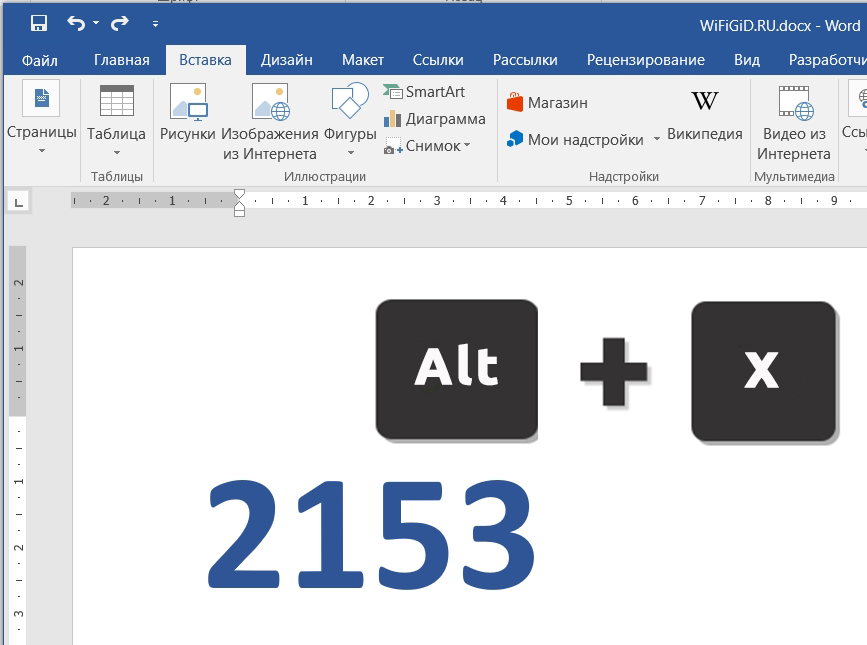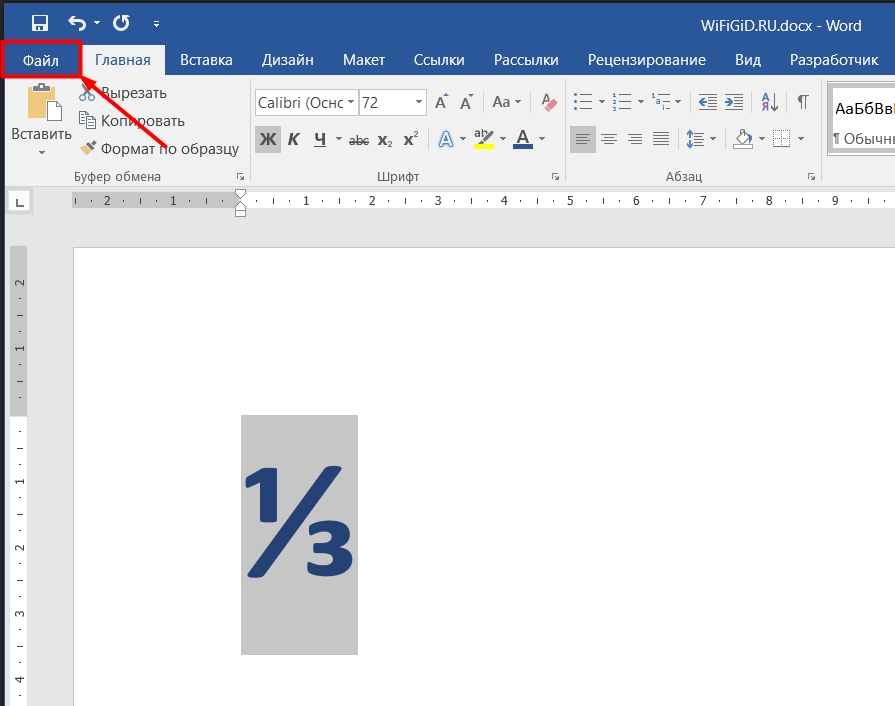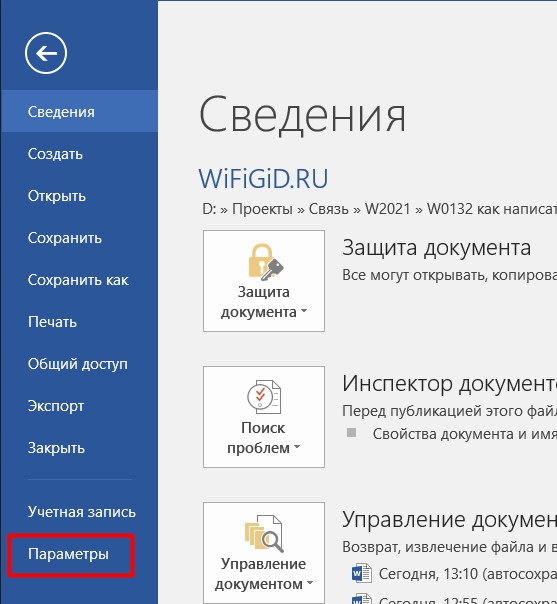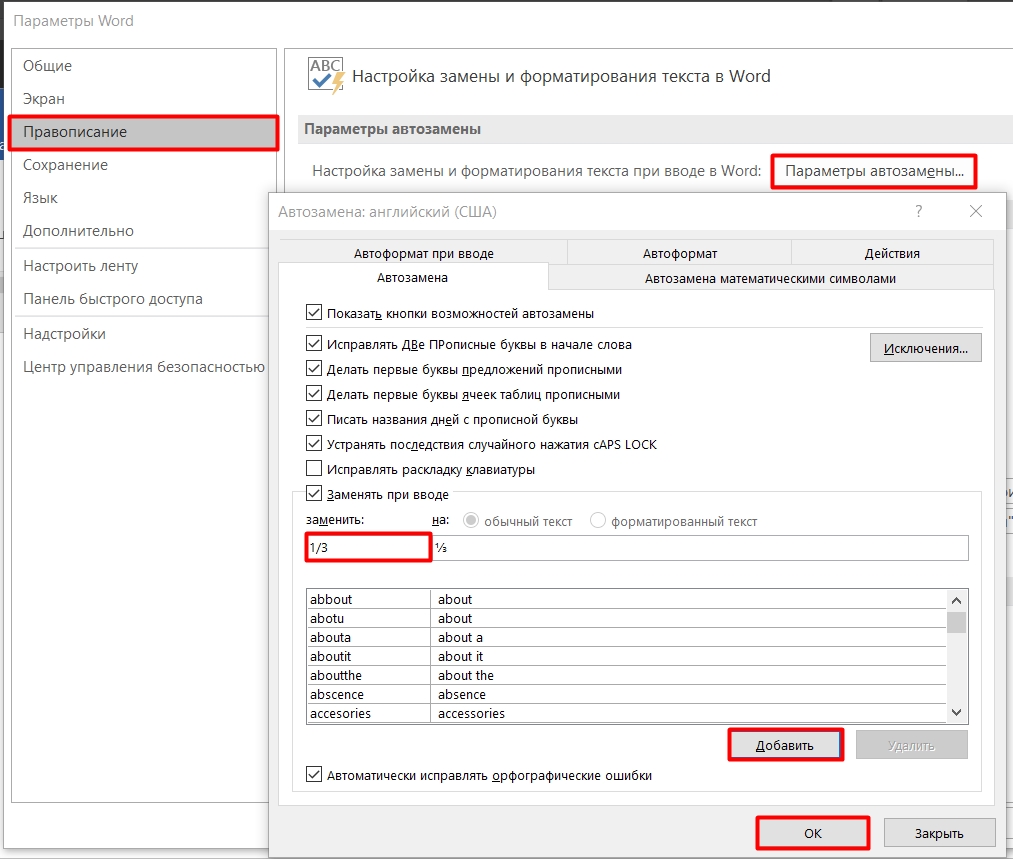Содержание
- Написание дробей в Ворде
- Вариант 1: Автозамена
- Вариант 2: Дробь со слешем
- Способ 1: Вставка символа
- Способ 2: Код символа и горячие клавиши
- Вариант 3: Дробь с горизонтальным разделителем
- Способ 1: Вставка формулы
- Способ 2: Коды полей с ключами
- Заключение
- Вопросы и ответы
Иногда работа с документами в Microsoft Word выходит за пределы обычного написания текста, и может потребоваться, например, записать простое математическое выражение или просто числа, представляющие собой дроби. О том, как это можно делать, расскажем в рамках настоящей статьи.
Написание дробей в Ворде
Определенные дроби, введенные вручную, автоматически заменяются в Word на те, которые можно смело назвать правильно написанными. К таковым относятся 1/4, 1/2, 3/4 — после автозамены они приобретают вид ¼, ½, ¾. Однако такие дроби, как 1/3, 2/3, 1/5 и им подобные не заменяются, поэтому должный вид им необходимо придавать вручную.
Стоит отметить, что для написания вышеописанных дробей используется символ «слеш» — / — косую черту, но ведь всех нас еще в школе приучили к тому, что правильное написание дробей — это одно число, расположенное под другим, а разделителем в таком случае выступает горизонтальная линия. Далее мы более подробно рассмотрим каждый из доступных вариантов написания дробей в Ворде.
Вариант 1: Автозамена
Как мы уже сказали во вступлении, некоторые дроби, записанные через «слеш», Word автоматически заменяет на правильные. То есть все, что от вас требуется в данном случае – написать выражение, а затем нажать на пробел, после чего произойдет автозамена.
Пример. Пишем 1/2, после чего нажимаем пробел и получаем ½.
Если вы знаете о функции автозамены в Microsoft Word и понимаете принцип ее работы, то наверняка уже догадались, что подобным образом можно настроить замену введенных с клавиатуры числовых символов на «правильные» дроби с разделителем в виде косой черты для всех дробей или хотя бы наиболее часто используемых. Правда, для этого придется обзавестись «источником» этих самых «правильных» записей (расширенный, но все же неполный набор таких символов представлен в Способе 2 части Вариант 2 настоящей статьи).
Настроить автоматическую замену можно в разделе «Параметров» текстового редактора. Открыв их, перейдите на боковой панели во вкладку «Правописание» и нажмите по кнопке «Параметры автозамены». В появившемся диалоговом окне в поле «заменить» введите дробь в обычном написании, а в соседнее поле «на» вставьте ее «правильное» написание, после чего воспользуйтесь кнопкой «Добавить». Аналогичное проделайте со всеми остальными дробными выражениями, которые планируете использовать в дальнейшем. Узнать же более подробно о том, что представляет собой автозамена в Ворде, как пользоваться данной функцией и как настроить ее работу под себя, можно в представленной по ссылке ниже статье.
Подробнее: Работа функции «Автозамена» в Word
Вариант 2: Дробь со слешем
Ввести дробь такого вида можно одним из двух методов – посредством вставки доступных в стандартном наборе Ворда символов или использованием соответствующих им кодовых выражений и дополнительных сочетаний клавиш.
Способ 1: Вставка символа
В базовом арсенале Microsoft Word содержится всего шесть знаков дробей со слеш-разделителем. Их добавление осуществляется по следующему алгоритму:
- Откройте вкладку “Вставка”, нажмите на кнопку “Символы” и выберите там пункт “Символы”.
- Нажмите на кнопку “Символ”, где выберите “Другие символы”.
- В окне “Символы” в разделе “Набор” выберите пункт “Числовые формы”.
- Найдите там нужную дробь и кликните по ней. Нажмите кнопку “Вставить”, после чего можно закрыть диалоговое окно.
- Выбранная вами дробь появится на листе.
К сожалению, набор шаблонных дробных символов в Ворд тоже весьма ограничен, а потому, если подобная запись должна быть именно с разделителем в виде слеша, оптимальным решением будет настройка функции автозамены, о которой мы рассказали выше, или иной вариации данного метода, о которой пойдет речь далее.
Читайте также: Как вставить галочку в MS Word
Способ 2: Код символа и горячие клавиши
Каждый из доступных для вставки в Ворде символов имеет свой код, который можно преобразовать в необходимые знаки с помощью сочетания клавиш – узнать их можно при выделении соответствующего элемента в окне «Символ».
Так, показанные в предыдущей части статьи дроби, входящие в стандартный набор Microsoft Word, имеют следующие кодовые выражения:
| Дробь | Кодовое выражение |
|---|---|
| ⅓ | 2153 |
| ⅔ | 2154 |
| ⅛ | 215B |
| ⅜ | 215C |
| ⅝ | 215D |
| ⅞ | 215E |
Введите необходимый набор цифр и/или цифр и букву, после чего, не делая отступа, воспользуйтесь клавишами «Alt+X» — код сразу же преобразуется в дробь со слешем.
Несмотря на то что в текстовом редакторе отсутствуют другие дробные знаки, некоторые из них все же можно вставить в документ. Ниже представлен расширенный набор кодовых выражений, преобразовать которые можно тем же сочетанием:
| Дробь | Кодовое выражение |
|---|---|
| ¼ | 00BC |
| ½ | 00BD |
| ¾ | 00BE |
| ⅐ | 2150 |
| ⅑ | 2151 |
| ⅒ | 2152 |
| ⅓ | 2153 |
| ⅔ | 2154 |
| ⅕ | 2155 |
| ⅖ | 2156 |
| ⅗ | 2157 |
| ⅘ | 2158 |
| ⅙ | 2159 |
| ⅚ | 215A |
| ⅛ | 215B |
| ⅜ | 215C |
| ⅝ | 215D |
| ⅞ | 215E |
| ↉ | 2189 |
Аналогично вышесказанному, для получения любой из указанной выше дробей просто введите соответствующий ей код и затем нажмите «Alt+X».
Например, для получения записи ⅙ следует ввести и преобразовать комбинацией клавиш выражение 2159.
Добавить в текстовый документ Ворд дробь с горизонтальным разделителем между числителем и знаменателем можно одним из двух методов – используя средства вставки уравнений или специальный код с его последующим преобразованием.
Способ 1: Вставка формулы
В Microsoft Word имеется набор инструментов для работы с математическими выражениями, для чего можно как использовать уже готовые формулы и уравнения (например, бином Ньютона или площадь круга), так и «собирать» их самостоятельно из более простых записей. В числе последних есть и интересующая нас в рамках настоящей статьи дробь с горизонтальным разделителем.
Читайте также: Как вставить формулу в Ворде
- Откройте вкладку “Вставка” и выберите в группе “Символы” пункт “Уравнение”.
Примечание: В старых версиях MS Word раздел “Уравнение” называется “Формулы”.
- Нажав на кнопку “Уравнение”, выберите пункт “Вставить новое уравнение”.
- Во вкладке “Конструктор”, которая появится на панели управления, нажмите на кнопку “Дробь”.
- В развернувшемся меню выберите в разделе “Простая дробь” тип дроби, которую вы хотите добавить — через слеш или горизонтальную линию.
- Макет уравнения изменит свой внешний вид, впишите в пустые графы необходимые числовые значения.
- Кликните по пустой области на листе, чтобы выйти из режима работы с уравнением/формулой.
Именно написание дроби через меню вставки нового уравнения является оптимальным решением нашей сегодняшней задачи, тем более, что таким образом можно добавлять выражения обоих типов — и те, что разделены слешем (косой чертой), и те, которые разделяются горизонтальной полосой. Особенно актуально использование этого метода в случае, когда одними дробями работа не ограничивается и требуется писать и другие математические выражения. Однако есть у такого подхода и недостаток — формулы и их компоненты представляют собой отдельные объекты, для которых доступны далеко не все варианты форматирования (например, нельзя изменить шрифт).
Читайте также: Как изменить шрифт в Word
Способ 2: Коды полей с ключами
Более простой в своей реализации альтернативой предыдущему решению является написание дробей с горизонтальным разделителем путем ввода и преобразования специального кода поля с ключом. Делается это следующим образом:
- Установите указатель курсора в том месте текстового документа, где будет записана дробь.
- Нажмите на клавиши «Ctrl+F9» (обратите внимание, что на ряде ноутбуков, где F-клавиши по умолчанию выполняют мультимедийные функции, дополнительно может потребоваться нажать клавишу «Fn», то есть сочетание в таком случае будет «Ctrl+Fn+F9»).
- В выбранном месте документа появятся фигурные скобки с мигающей между ними кареткой (указатель курсора). Не перемещаясь из этой области, введите код следующего вида:
EQ F(a;b)- EQ создает поле для ввода формулы;
- F создает дробь с горизонтальным разделителем и выравнивает относительно этой линии числитель и знаменатель;
- a и b – числитель и знаменатель, то есть вместо этих букв нужно вводить соответствующие им значения. Например, чтобы записать таким образом 2/3, следует использовать указанный ниже код:
EQ F(2;3)Обратите внимание! В случае если вами используется локализованная версия операционной системы, а в качестве десятичного разделителя в ней выступает запятая, между числителем и знаменателем в скобках необходимо вводить точку с запятой, как это показано в примерах выше. То есть именно это решение применимо в абсолютном большинстве случаев. Однако если разделителем в ОС является точка (это характерно для англоязычных версий), между числителем и знаменателем потребуется ставить запятую.
- Разобравшись со всеми параметрами кода и указав его в том виде, который соответствует желаемой дроби, не перемещая указатель курсора и не покидая обозначенное фигурными скобками поле для ввода, нажмите на клавишу «F9» (опять же, на ноутбуках может потребоваться нажать «Fn+F9»).
Читайте также: Как поставить фигурные скобки в Майкрософт Ворд
- В результате выполнения предыдущего шага инструкции код будет преобразован в дробь с горизонтальным разделителем между числителем и знаменателем, что показано на представленных выше и ниже изображениях.
Этот метод является не только более простым и удобным в своем реализации, чем предыдущий, но и лишен характерных для него ограничений. Так, у записанной дроби отсутствует видимое поле (рамка), она выглядит более эстетично и является пригодной для общего форматирования, представляется в виде используемого по умолчанию для ввода текста шрифте, который по необходимости можно изменить на любой другой.
Читайте также: Как форматировать текст в документе Word
Заключение
Из этой небольшой статьи вы узнали, как сделать дробь в текстовом редакторе Ворд любых версий. Как видите, данную задачу можно решить несколькими способами, а инструментарий программы еще и позволяет автоматизировать ее выполнение.
Если вы составляете финансовый отчет в Microsoft Word или Google Докeментах и нужно указать математическую дробь в формулу, то разберем как это сделать.
Как написать дробь в Ворде
В данном руководстве разберем, как из горизонтальной дроби 1/2 сделать автоматически правильную дробь ½, как сделать вертикальную при помощи готовых уравнений. Вы можете ниже сразу скопировать дробь и вставить.
¼ ½ ¾ ⅓ ⅔ ⅜ ⅝ ⅞ ⅛ ↉ ⅔ ⅖ ⅙ ⅗ ⅚ ⅜ ⅑ ⅕ ⅘ ⅐ ⅒
1. Как автоматически преобразовывать дробь 1/2 в ½
В последних версиях Word для Windows и macOS дробь можно преобразовывать автоматически. Это касается и бесплатного Word Online. Для этого,
- Напишите 1/2 и нажмите Пробел
- Простая дробь автоматически преобразуется в правильную ½
📌 Не все дроби преобразуются в правильные.
2. Вставить дробь при помощи символов Windows
Дробь в Word можно вставить в Windows при помощи математических символов. Для этого:
- Выставьте курсор в нужном месте документа Word
- Нажмите сочетание кнопок Win+Ю, чтобы запустить меню символов
- Перейдите во вкладку Символы
- Пролистайте вниз до пункта Математические символы
- Выберите нужный вид дроби
3. Смешанная дробь или вертикальная
Если нужно число умножить на дробь или нужна вертикальная дробь, то воспользуемся готовым шаблонным уравнением.
- Нажмите на вкладку «Вставка«, после чего «Уравнение«
- Откроется боковая панель и перейдите в «Конструкции«
- Выберите нужную дробный и нужный вид дроби
- Выше укажите нужные вам числа
Смотрите еще:
- Как создать график диаграммы в Google Документах
- Как добавить номера страниц в Google Документах
- Как редактировать PDF-файл в Google Документах
- Как перевернуть изображение в Google Документах
- Как сделать две или 3 колонки в Google Документах
[ Telegram | Поддержать ]
Даже у опытных пользователей ПК при работе в Word возникают проблемы с написанием дробей. А сделать это можно несколькими способами. В этой инструкции разберёмся, как можно написать дробь в Ворде, а также, в каких случаях она проставляется автоматически.
Самый быстрый способ поставить дробь в Word с автозаменой и без неё
Если написать 1/2, 1/4 или 3/4 в Word используя «нижний» слэш, то они автоматически будут заменены на дроби в Ворде: ½, ¼, ¾.
А чтобы отменить автозамену, достаточно после пробела нажать Backspace.
На такой «приём» работает только с вышеуказанными дробями. Если ввести любые другие (например, 2/5), то автозамена — не выполняется.
Поставить дробь со слэшом в Word
Если при написании дробная черта, необходимая для пользователя — это слэш (косая линия), то написать число можно при помощи «Таблицы символов», а также с помощью специальной комбинации клавиш.
Способ 1 вставка символа
В этом случае используется «Таблица символов». Чтобы её открыть, нужно:
- В открытом документе перейти на вкладку «Вставка»
- Выбрать «Символы», кликнуть на «Символ» и в выпадающем меню выбрать «Другие».
- Далее в окне в строке «Набор» выбрать «Числовые символы».
- Из списка выбрать необходимое дробное значение (например, 1/5) и кликнуть «Вставить».
- И перед тем как написать дробь, курсор мыши в документе нужно установить там, где и будет выполнена вставка.
Способ 2 код символа и горячие клавиши
Разобравшись с тем, как сделать дробь в Word через слэш, используя «Таблицу символов», не составит труда узнать комбинацию клавиш, с помощью которых можно быстро написать нужную комбинацию чисел. Потребуется:
- Открыть таблицу символов (из меню «Вставка»)
- Открыть «Числовые наборы»
- Выделить дробь, которую необходимо вставить в документ
- В нижней части окна появится строка «Сочетание клавиш», а за ней — числовой код. Его необходимо запомнить.
- Далее, чтобы написать в документе нужную дробь, потребуется ввести тот самый числовой код, а далее нажать комбинацию клавиш Alt+X на клавиатуре.Этот вариант предпочтителен в тех случаях, если во всём документе Ворд дробь используется одна и та же, и её приходится вводить часто. Открывать каждый раз «Таблицу символов» не потребуется.
Таблица символов и их коды для быстрого ввода
Способ 3 с помощью кнопки
Также в Ворд предусмотрена специальная кнопка для написания дробей. Причём, там же можно указать, как именно будет введён знак делителя: как слэш или как горизонтальная линия. Как сделать дробь в Ворде таким образом? Нужно:
- Перейти во «Вставка», нажать на «Символ», далее — «Уравнение» и выбрать «Вставить новое».
- Далее нажать на «Дробь», из выпадающего списка выбрать второй вариант (где используется косая линия).
- Ввести числа, которые будут написаны через косую линию. Просто кликнуть курсором мыши на квадрат из пунктирной линии и нажать нужное число на клавиатуре
- После ввода нужного значения — нажать Enter.
Вариант 3 как написать дробь с горизонтальным разделителем в Word
Ещё на уроках математики в школе учили тому, что дробь пишется через горизонтальную черту. Вверху указывается целое, внизу — количество частей от целого. А как написать дробь такого вида в Ворд? Есть 2 основных способа:
- Через вставку формулы
- С помощью кода вставки дробного ключа.
Способ 1 вставка формулы
В любой версии Ворд предусмотрен плагин, позволяющий работать с написанием математических выражений. И с его помощью можно писать любые дроби (включая сложные). Для этого необходимо:
- В открытом документе перейти во «Вставка», кликнуть на «Символы», а далее выбрать «Уравнение».
- Нажать на «Вставить новое уравнение».
- Откроется вкладка «Конструктор». Нужно выбрать «Дробь», из выпадающего списка указать необходимый вариант написания (с горизонтальной линией).
- Ввести необходимые числа (целое и часть от целого).
Нужно учесть, что знак деления в Ворде занимает только одну строку. Соответственно, формулы и дроби следует писать с новой строки. И последующий текст — также с новой, а не продолжать в текущей.
Ещё один нюанс: в старых версиях Word (2003, 2007) в пункте «Символы» указывается не «Уравнение», а «Формулы».
Способ 2 коды полей с ключами
Для многих пользователей более простым вариантом написания дробей с горизонтальной линией является использование специального ключа вставки с фигурными полями. Как написать дробь таким способом?
Для этого нужно:
- Поставить курсор в то место документа, где планируется написать дробь.
- Нажать на клавиатуре Ctrl + F9. В документе появятся специальные фигурные скобки.
- Внутри фигурных скобок написать команду EQ F(a;b). EQ указывает на то, что пользователь желает вставить формулу. F — прописывает горизонтальную линию для дроби. А вместо a и b нужно указать числа, которые необходимо вставить в дроби.
- Нажать F Команда, введённая в фигурные скобки, автоматически превратится в указанную формулу.
И именно этот способ написания используют те, кому часто приходится сталкиваться с дробями и формулами в Ворд-документах. Потому что для него требуется минимум времени.
Чтобы отключить автозамену при написании дробей 1/2, 1/4, 3/4, нужно:
- Нажать «Файл», перейти в «Параметры».
- Кликнуть на «Правописание», выбрать «Параметры автозамены».
- В поле «Заменить» написать дробь, как её удобно писать пользователю, а в поле «На» — то, как её необходимо прописывать (с горизонтальной линией или знаком деления).
- После — нажать «ОК».
А как написать дроби в Word через автозамену из собственного списка? В окне «Параметры автозамены» выбрать «Добавить», указать нужные значения.
Итого, Microsoft Word — это текстовый редактор с самой продвинутой системой написания математических формул и, в частности, дробей. И он позволяет их писать как с косой линией (через слэш), так и в классическом виде — через горизонтальную линию.
А какой вариант написания дробей используете вы? Правда ли, что большинство для этого вводят поисковый запрос в Google, а далее просто копируют дробь с необходимым написанием в текстовый документ? Расскажите об этом в комментариях.

Специалист программирования компьютерных систем и устройств на базе ОС «Android»
Задать вопрос эксперту
Доброе утро всем. Сегодня я расскажу вам, как составить, а точнее написать дробь в Ворде. Я описал 5 подробных способов. В первых двух используются формулы, что означает, что дробь имеет горизонтальную черту. Все остальные методы вставляют дробь с косой чертой. Настоятельно рекомендую вам ознакомиться с каждым методом, чтобы вы могли использовать тот или иной вариант, так сказать, в боевых условиях. Если у вас есть какие-либо вопросы, не стесняйтесь писать в комментариях.
Содержание
- Способ 1: Горизонтальной дробь
- Способ 2: Ввод дроби или формулы с помощью кода
- Способ 3: Автоматическое написание
- Способ 4: Вставка символов
- Способ 5: Настройка автозамены
Способ 1: Горизонтальной дробь
В Word есть возможность вставить полную формулу практически любой сложности. Таким же образом можно вставить обыкновенную дробь с горизонтальной чертой.
У этого метода есть пара недостатков. Во-первых, в отличие от других вариантов, эта формула является отдельным объектом. Во-вторых, не все стили форматирования работают с этими символами. Например, вы не можете изменить тип шрифта. В-третьих, в некоторых задачах эта формула отображается некорректно.
Способ 2: Ввод дроби или формулы с помощью кода
Если вы постоянно вводите не очень сложные дробные формулы или четные числа, то проще всего это сделать специальным кодом с клавиатуры компьютера. Сейчас я расскажу вам, как это можно сделать.
Ctrl+F9
ПРИМЕЧАНИЕ! На некоторых клавиатурах и ноутбуках помимо F9 нужно использовать вспомогательную кнопку Fn. То есть в конце нажмите: Ctrl+Fn+F9. Еще повторюсь, что проще не нажимать их одновременно, а сначала зажать вспомогательные кнопки Ctrl и Fn, а уже потом, не отпуская, нажать F9.
Эквалайзер F(персонаж_1, персонаж_2)
НАКОНЕЧНИК! Вместо символов можно вводить как буквы, так и цифры.
На мой взгляд, этот способ гораздо удобнее. Вы также можете смело менять шрифт в этих формулах и дробях.
Способ 3: Автоматическое написание
В Microsoft Word есть функция автозамены. Он позволяет заменить некоторые цифры и буквы более красивыми символами. То же самое можно сделать и с дробями. Посмотрим, как эта штука работает. Напишите число:
1/4
Между единицей (1) и четырьмя (4) установите знак косой черты. После этого нажмите пробел.
Далее вы увидите, как изменилась фигура внешне. Такая самокоррекция есть не во всех фракциях; вы должны помнить об этом. Можно, например, попробовать ввести число таким же образом:
1/3
И вы увидите, что после пробела ничего не произойдет. Дело в том, что в настройке «Автозамена» представлены не все символы. Мы вернемся к этому чуть позже, чтобы вы помнили, что на данный момент вы можете работать только с такими числами: 1/4, 1/2, 3/4. Немного, но мы исправим это позже.
Способ 4: Вставка символов
Word, помимо обычных букв и цифр, также работает со специальными символами, которые можно вставлять в ваши документы. И как вы уже догадались, мы продолжим разговор о символах дробей.
Давайте еще раз посмотрим на подобный способ встраивания. Вы можете немного упростить вставку; для этого можно использовать специальный код. Вернитесь к символам и выберите любую дробь. Теперь внимательно посмотрите на строку «Код подписи» — этот код можно использовать для быстрой вставки.
Попробуем использовать этот код. Сначала просто введите его с клавиатуры. После этого зажмите кнопку Alt и, не отпуская ее, нажмите английскую букву X.
Ура! Этим символом стал код. Кстати, таким же образом можно вставить любого персонажа, который присутствует на этой табличке.
Для наглядности я представил все символы с кодами ниже в таблице.
| Код | Доля |
| 00BD | 1/2 |
| 00 г до н.э | 1/4 |
| 00BE | 3/4 |
| 2150 | 1/7 |
| 2151 | 1/9 |
| 2152 | 1/10 |
| 2153 | 1/3 |
| 2154 | 23 |
| 2155 | 1/5 |
| 2156 | 2/5 |
| 2157 | 3/5 |
| 2158 | 4/5 |
| 2159 | 1/6 |
| 215А | 5/6 |
| 215Б | 1/8 |
| 215С | 3/8 |
| 215Д | 5/8 |
| 215Э | 7/8 |
| 2189 | 0/3 |
Способ 5: Настройка автозамены
Помните, как мы использовали автозамену вначале в первом методе. Проблема заключалась в том, что по умолчанию в настройках Ворда не все дроби заменяются красивыми символами. Но это можно исправить. Попробуйте ввести номер сейчас:
1/3
Нажмите пробел. Скорее всего, у вас ничего не получится, и номер останется таким же, как вы вводили изначально без замены. А теперь давайте посмотрим на нашу табличку и попробуем вставить ее с помощью кода.
2153
Alt+X
Перейти к содержанию
Как сделать дробь в ворде
Просмотров 23к. Обновлено 4 сентября 2020
Самый простой способ сделать дробь в Word, это использовать инструмент уравнения. Инструмент уравнение имеет галерею, которая имеет множество популярных структур уравнений, включая дроби.
Чтобы сделать дробь, перейдите на вкладку Вставка, в группе символы щелкните стрелку раскрывающегося списка на кнопке уравнение и выберите новое уравнение. Кроме того, можно просто нажать Alt + ‘=’ на клавиатуре. На открывшейся вкладке «Работа с уравнениями» щелкните раскрывающийся список дробей, чтобы выбрать нужную фракции.
Это всего лишь краткое изложение того, как сделать дробь в ворде. Для получения более подробного пошагового руководства по этой задаче выполните следующие инструкции со скриншотами.
- Поместите указатель вставки в том месте, где вы хотите создать дробь.
- Нажмите Alt + ‘ = ‘ на клавиатуре, чтобы вставить новое поле уравнения. Если у вас не получилось, то выполните следующие шаги, перейдите на вкладку «Вставка». В группе символы нажмите на кнопку «уравнение»
- Как только вы нажмете Alt + ‘=’ или нажмете на кнопку «уравнение», Word вставит поле для уравнения, а также добавит вкладку «Работа с уравнениями«.
- На вкладке «Работа с уравнениями» в группе «структуры» нажмите кнопку дробь.
- Появятся все доступные варианты, выберите тот, который лучше всего соответствует вашим потребностям.
- Вы получите пустую часть выбранной структуры. Заполните пустые квадратики.
Помимо ввода дробей в вашем документе Word, инструмент уравнение может помочь во много, особенно если вы работаете над проектом, относящимся к математике или науке. С помощью инструмента уравнение вы также можете вставить любой символ, который не всегда доступен на клавиатуре, например знак деления.