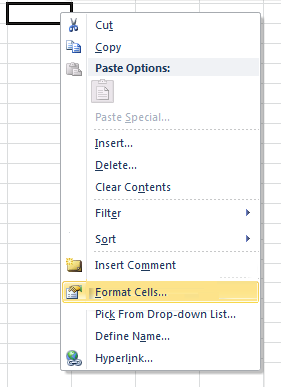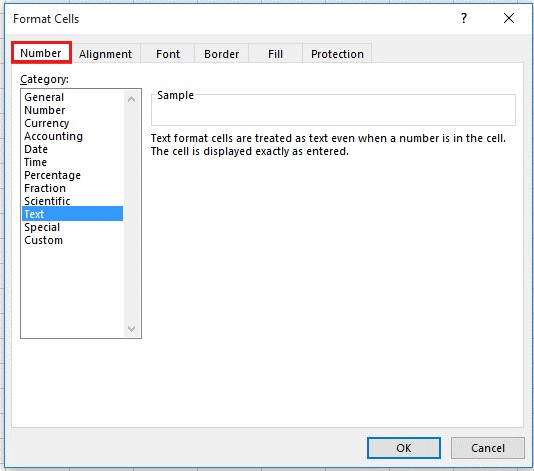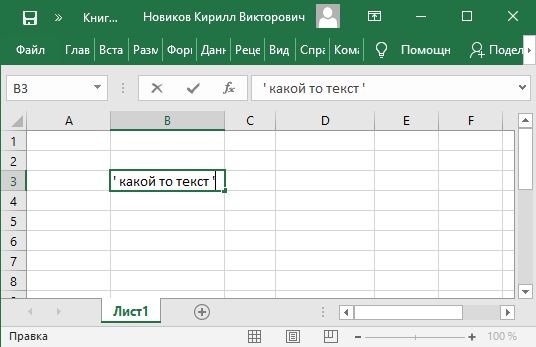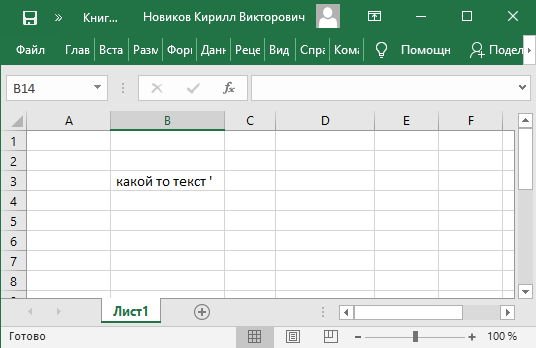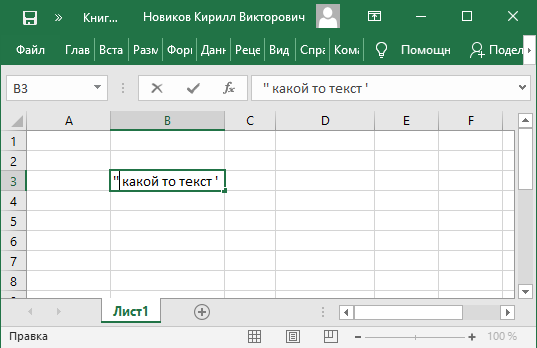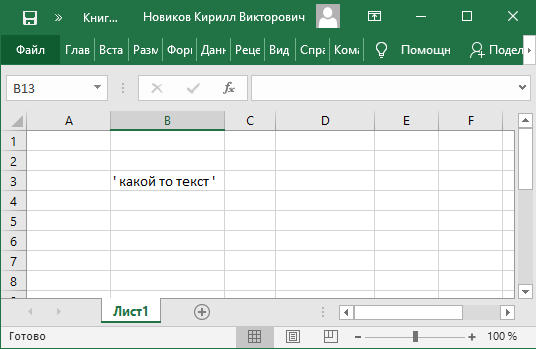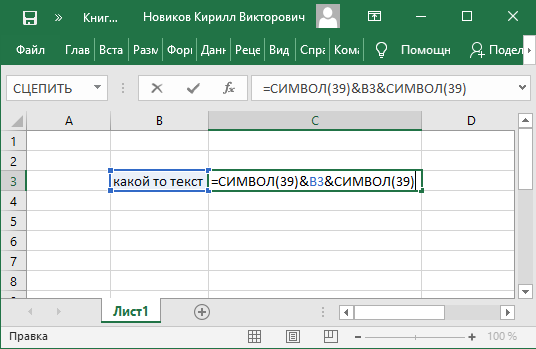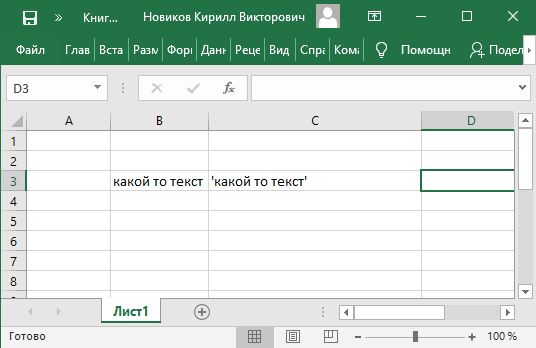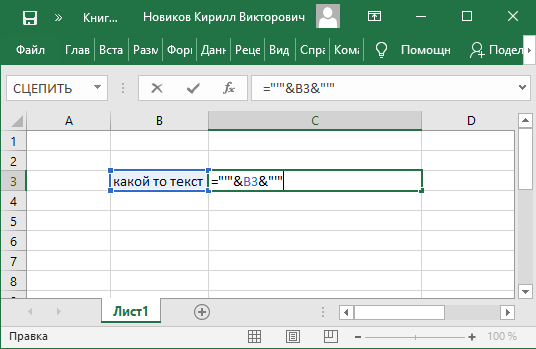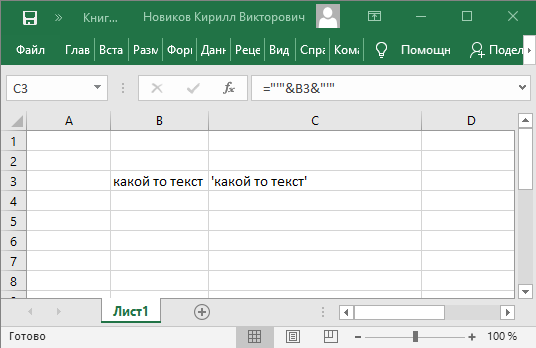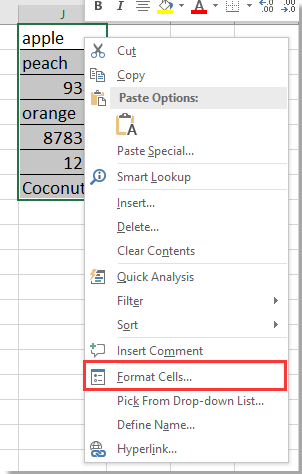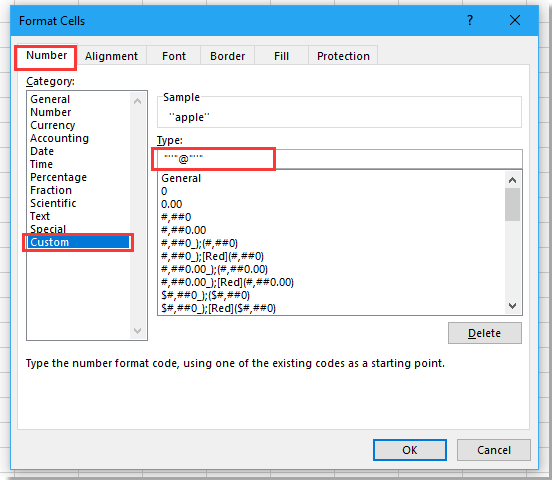|
Как убрать апостроф (одинарную кавычку перед данными) |
||||||||
Ответить |
||||||||
Ответить |
||||||||
Ответить |
||||||||
Ответить |
||||||||
Ответить |
||||||||
Ответить |
||||||||
Ответить |
||||||||
Ответить |
||||||||
Ответить |
||||||||
Ответить |
||||||||
Ответить |
||||||||
Ответить |
||||||||
Ответить |
||||||||
Ответить |
||||||||
Ответить |
||||||||
Ответить |
||||||||
Ответить |
||||||||
Ответить |
||||||||
Ответить |
||||||||
Ответить |
Excel — это программа, которую используют в своей работе все компании, имеющие дело с цифрами, базами данных, различными расчетами. Это уже готовые таблицы, где предусмотрено автозаполнение, вычисления, графики и другие функциональные опции. Изучение таблиц Microsoft включает множество правил, в том числе знание, как поставить апостроф в эксель.
В возможности программы входят обработка данных, математические задания для расчетов и вычислений, визуализация данных и графиков, подготовка документации и отчетности, и прочее.
Апостроф в экселе предназначен для переведения числового формата в текст. В разных случаях его необходимо убирать, или, наоборот, добавлять. Непривычный символ — это верхняя запятая. Данный знак препинания можно увидеть на клавиатуре, там, где находится буква «Ё» в украинской раскладке, или «Э» в английской.
Как поставить верхний апостроф в Экселе
Чтобы не переключать языковые панели, и легко поставить апостроф перед числом, потребуется зажать Ctrl и 2 раза воспользоваться кнопкой «Ё». Метод подходит для программы Microsoft Word. Еще один способ: при зажатой клавише Alt набрать на дополнительной клавиатуре последовательную комбинацию цифр 96.
Как поставить апостроф в формуле Excel
Номера фактурных счетов, или обычных накладных требуют формат в виде нескольких нулей перед цифровым значением. Программный алгоритм воспримет это как ошибку, и преобразует в обычное число, убрав нули. Потребуется задать текстовый формат ячейкам, или просто воспользоваться апострофом. Как в экселе поставить апостроф перед числом для изменения форматирования ячеек:
-
установить английский язык на панели;
-
воспользоваться буквенной кнопкой «Э»;
-
символ «‘» отразиться в задачной строке.
Поле ячейки как на экране, так и в отпечатанном варианте, не будет показывать этот иероглиф. Он будет распознаваться только программным алгоритмом.
Способ 1: ввод с клавиатуры
Разобравшись, что такое апостроф в Excel, нужно понимать, что вставить этот значок возможно в требуемую область рабочего поля, не обязательно перед текстом или числом. Важно, верхней запятой нет в русской языковой панели. Придется переключаться на англоязычную или украинскую версии. Это делают комбинацией клавиш «Alt и Shift» или «Ctrl и Shift». Порядок действий следующий:
-
переключиться на латиницу;
-
выделить рабочее окно в таблице;
-
установить курсор точно на место введения знака;
-
нажать букву «Э».
Апостроф появится в указанном месте, и в необходимых количествах.
Способ 2: таблица символов
Использование таблицы символов покажет, как ввести апостроф в Excel в различных видах начертания. В рабочем секторе печатают информацию, выбирают «Вставка» → «Символы» → необходимый знак → «Вставить».
Способ 3: вставка в начале строки
Апостроф в Excel в начале строки воспринимается программой как специальный символ. Скорее всего, таблица не отобразит знак при вводе. Еще одна особенность Эксель — это автоматическое отображение целых чисел. Трудность возникнет при введении номерных знаков накладных в виде «008», которые программа покажет как «8».
Если нужно, чтобы знак отражался в ячейке перед текстом, то его вставляют, используя таблицу символов.
Вставить / добавить апостроф перед числами с кодом VBA
Данная операция способна добавить знак сразу в полный диапазон выделенных ячеек. Какой порядок действий, и как сделать апостроф в экселе перед несколькими числами в разных ячейках:
-
выделить объем таблицы;
-
вызвать меню Visual Basic, удерживая комбинацию ALT и F11;
-
в модульное окно ввести данный код.
Чтобы запустить код, нажать F5. В итоге апостроф появится во всех выделенных ячейках.
Вставка / добавление апострофа перед числами с помощью функции преобразования текста в число
Для изменения текстового формата на числовой, где вначале будет апостроф, понадобится специальная утилита Kutools для экселя. Как поставить апостроф в эксель в ячейке с помощью такой утилиты говорят на курсах Excel https://belgorod.videoforme.ru/computer-programming-school/excel-courses:
-
выделить все числа, к которым будет добавлен символ ‘;
-
в верхней панели выбрать Kutools → Content → Convert between Text and Number;
-
указать направление преобразования (Number to text).
Кутулс может добавлять разные знаки и текст в указанные области выделенной ячейки. Операция делается через вкладку «Текст».
Вставьте / добавьте апостроф перед числами с помощью Добавить текст Kutools for Excel
Теперь подробнее о том, как добавить апостроф в ячейке excel с помощью утилиты Kutools for Excel:
-
выбрать и выделить все, к чему нужно приставить апостроф или другие символы при необходимости;
-
далее выбирать блоки в такой последовательности Kutools → Text → Add Text;
-
указать нужный значок (в нашем случае ‘), и выбрать «Позиция».
После того как нажали кнопку «Применить», перед каждым числовым значением появится выбранный символ.
Что такое апостроф в Excel
Апостроф в экселе что это за знак, и какое у него предназначение? Для русского языка он не свойственен, его филологическую роль выполняет тут твердый или мягкий знак. Но программа воспринимает его как символ, который указывает на то, что нужно преобразовать значение ячейки в текстовый формат из числового. Апостроф в формуле excel перед числом с минусом даст понять программе, что это не формула. Так удастся избежать ошибки.
Как поставить апостроф в украинской раскладке
Когда на ПК или ноутбуке есть украинская раскладка клавиатуры, тогда можно пользоваться ею для введения данного символа. Как ввести апостроф в excel на клавиатуре украинской раскладки:
-
переключиться комбинацией клавиш Alt + Shift, или установленной на конкретном гаджете комбинацией;
-
перед основной цифровой панелью расположена клавиша с буквой «Ё», которой нет в украинском языке, поэтому там появится верхняя запятая;
-
это и есть апостроф.
Теперь о том, как вставить апостроф в ячейке excel. Потребуется выделить ячейку, поставить курсор на место будущего символа, и выполнить вышеописанные действия.
Как поставить апостроф в презентации
Советы по постановке необычного для русского языка символа будут похожими. Раз в кириллице его не существует, потребуется перейти на латиницу. В английской раскладке этот знак находится на клавише с русской буквой «Э».
Где апостроф на клавиатуре
Как быстро найти, и как ввести апостроф на клавиатуре в эксель? Самый лучший ориентир — это клавиша Enter, которую все знают, и могут отыскать. Первая клавиша слева от нее и есть апостроф в английской раскладке.
Как убрать апостроф в Excel
Символ может отражаться в ячейке или только в строке формул. То есть, быть видимым и невидимым. Рассмотрим способы не только как поставить апостроф в excel, но и как от него избавиться. При видимом знаке выполняются такие действия:
-
выделяют весь столбец или ряд ячеек;
-
в опции «Найти» → «Заменить» выбрать в первой строке знак «’»;
-
во второй строке указать символ, на который нужно заменить, или оставить пустой, если знак требуется просто убрать.
Для знака, что видим только в верхней строке:
-
вызвать Visual Basic одновременным нажатием Alt+F11;
-
выбрать во вкладке Вставить (Insert) блок Модуль (Module);
-
в открывшееся окно модуля ввести следующий макрос:
Sub Apostrophe_Remove()
For Each cell In Selection
If Not cell.HasFormula Then
v = cell.Value
cell.Clear
cell.Formula = v
End If
Next
End Sub
-
активировать его сочетанием Alt и F8, указав имя макроса.
Все не отражаемые в ячейке апострофы исчезнут. Формат ячеек станет правильным.
Как поставить апостроф в слове
При написании слова в Ворде самым простым способом установить верхний апостроф является следующее действие: при зажатой клавише Ctrl 2 раза нажать кнопку со знаком верхней запятой. Она находится прямо под клавишей Esc.
Как убрать все кавычки в Excel
При транспортировке из иных программ в эксель переносятся многие знаки. Возникает ненужный апостроф в ячейке excel, или лишние кавычки. Так как программа воспринимает символы как часть формул, то от них нужно избавляться. Это позволит избежать ошибок. Теперь, когда узнали, как поставить апостроф на клавиатуре в экселе, пора получить знания, как правильно удалить лишние иероглифы.
Легко убрать ненужные текстовые кавычки посредством функции поиска и замены. В рабочем поле появляются 2 строчки: в первой вводится знак кавычек, во второй тот, на которые их требуется заменять. Если кавычки нужно убрать, то вторую строку оставляют пустой.
Как убрать значок процента в Excel
В том случае, если в ячейке появились лишние символы после введения информации, проверяйте установленный формат. Часто отображается значок процентов. Как его удалить:
-
вызвать контекстное меню правой клавишей мыши;
-
выбрать «формат»;
-
изменить там процентный на требуемый.
Теперь знак % просто исчезнет из всего измененного рабочего сектора документа эксель.
Где находится украинская буква I на клавиатуре
Часто украинская буква «I» может использоваться и в русском языке для некоторых выражений. Знаменитая пословица «расставить все точки над і», например. Находится буква в среднем ряду буквенной раскладки, вторая клавиша слева. Там же расположена русская «ы» и английская «s».
Как сделать верхнюю запятую в компьютере
Чтобы не возиться с языковыми раскладочными переключениями, можно воспользоваться сочетаниями клавиш. Какие комбинации использовать, чтобы поставить excel апостроф в начале строки или в любой области ячейки. Во всех вариантах нужно зажать Alt, а цифры набирать на дополнительной NAM LOCK:
-
последовательно набрать 3 и 9;
-
набор 0146;
-
комбинация 8217 при переходе в другой формат.
Не следует забывать и про таблицу символов, где вид апострофа можно выбрать из нескольких вариантов.
Как поставить апостроф на Андроиде
В операционной системе Android в раскладке виртуальной клавиатуры апостроф, или верхняя запятая, находится в разделе специальных знаков. Независимо, какой язык установлен, такой знак апострофа в excel просто установить в таблицах.
Excel: невидимый апостроф
Резюмируя все вышесказанное, выделяем формулировку и обозначим: апостроф, что это такое в экселе, и как его вставить в таблицы. Это визуальный орфографический символ, который распространен в латинице как разделительный знак. Выглядит он следующим образом «’». Часто апостроф называют верхней запятой. В таблицах Excel необходим для того, чтобы преобразовывать числовой формат в текст. Это дает возможность избежать ошибок в подсчетах.
Способы вставки символа в экселе:
-
через переключение языка на клавиатуре;
-
с помощью комбинации клавиш;
-
двойное нажатие символических кнопок;
-
использование таблицы символов.
Тем, кто постоянно работает в таблицах Эксель, рекомендовано устанавливать специальные утилиты. Такие программы способствуют постановке не только апострофа. С их помощью можно делать множество необходимых операций в тексте, формулах.
Замена апострофа (‘) Excel
Одним из простых методов замены или удаления символа стало использование режима редактирования. Что нужно последовательно сделать:
-
выделить область, где будет удален апостроф;
-
на вкладке Главная выбрать Редактирование, затем Очистить и форматы;
-
в формулах уйдут апострофы, но остальное останется;
-
переключаться последовательностью F2 и Enter.
Также действует способ замены или удаления функцией «Заменить». Те, кто может писать макросы, могут проработать добавление и удаление с помощью такого способа. Есть опасность перепутать знак grave accent (`) с апострофов.
Почему необходимо добавить апостроф перед числом в Excel, а не заменять его другими похожими знаками? Это может привести к сбоям в написании кода. Там программисты руководствуются правилами орфографии английского языка.
Содержание
- Длинные числа отображаются неправильно в Excel
- Симптомы
- Обходной путь
- Способ 1. Форматирование ячейки как текста
- Способ 2. Использование одинарной кавычки
- Связанные статьи
- Последние цифры заменяются на ноли при введении длинных чисел в ячейки Excel
- Симптомы
- Причина
- Обходной путь
- Добавить кавычку
- Формат ячеек
- Дополнительная информация
- Как в экселе написать большое число в одной ячейке
- Отображение в EXCEL ЧИСЕЛ с точностью более 15 значащих цифр
- 4,08028E+19 что это такое в Эксель? Почему не могу вписать число в ячейку?
- Длинные числа отображаются неправильно в Excel
- Обходной путь
- Способ 1. Форматирование ячейки как текста
- Способ 2. Использование одинарной кавычки
- Связанные статьи
- Почему в ячейке Excel не видно числа и что с этим делать?
- Причины
- Что делать
- Число слишком длинное
- Цифры вообще не видно
- Видно только решетки
- Дополнительные шаги
Длинные числа отображаются неправильно в Excel
Симптомы
После ввода длинного номера (например, номера кредитной карты) в ячейке Excel номер отображается неправильно в Excel. Например,
Числовой формат по умолчанию в Excel является общим, поэтому вы можете отображать до 11 цифр в ячейке.
Обходной путь
Для решения проблемы используйте один из указанных ниже способов.
Способ 1. Форматирование ячейки как текста
Для этого выполните следующие действия:
Щелкните правой кнопкой мыши поле со списком и выберите пункт Формат ячеек.
На вкладке Число выберите Текст, а затем нажмите ОК.
Затем введите длинное число. (Не забудьте установить формат ячейки, прежде чем ввести число)
Если вы не хотите видеть предупреждающие стрелки, нажмите на маленькую стрелку, а затем Пропустить ошибку.
Способ 2. Использование одинарной кавычки
При вводе длинного числа сначала введите одинарную кавычку (‘) в ячейке, а затем длинное число.
Например, введите ‘1234567890123456789, и одинарная кавычка не будет отображаться после нажатия ENTER.
Связанные статьи
Ваше мнение важно для нас! Не стесняйтесь сообщать, что вы думаете об этой статье, используя поле комментария, расположенное внизу документа. Это позволит нам улучшить содержимое. Заранее спасибо!
Источник
Последние цифры заменяются на ноли при введении длинных чисел в ячейки Excel
Симптомы
При введении числа, содержащего более 15 цифр в ячейку в Microsoft Excel, Excel заменяет любые цифры после пятнадцатого разряда на ноли. Например, введите идентификационный номер кредитной карты в следующем формате:
В этом случае Excel заменяет последнюю цифру на ноль.
Причина
Excel следует спецификации IEEE 754 в отношении хранения и вычисления чисел с плавающей точкой. Excel сохраняет только 15 значащих цифр числа и изменяет цифры после пятнадцатого разряда на ноль
Обходной путь
Добавить кавычку
Чтобы предотвратить изменение цифр на ноли, добавьте одинарную кавычку перед вводом числа.
Для этого выделите пустую ячейку, введите одну кавычку (‘), а затем введите число. Все цифры отображаются в ячейке.
Формат ячеек
Чтобы не вводить кавычку в каждой ячейке, перед вводом каких-либо данных можно задать для этих ячеек текстовый формат.
Выберите все затронутые ячейки и нажмите Ctrl+1, чтобы открыть диалоговое окно Формат ячеек.
На вкладке Число выберите Текст из списка Категория, а затем выберите ОК.
Дополнительная информация
Это происходит только в том случае, если для ячейки задан формат Число, а введенное число содержит более 15 цифр. В форматированные в виде текста ячейки можно ввести до 32 767 символов. На листе Excel отображается до 1024 символов.
Так как настраиваемые форматы чисел предназначены для работы в основном с числами, невозможно создать настраиваемый формат номеров, который хранит более 15 цифр. Например, нельзя использовать следующий формат для хранения 16-символьного удостоверения кредитной карты в виде числа:
Однако, если ввести такое число в ячейке, которая форматирована как текст, все символы остаются в том виде, в котором они введены, так как Excel сохраняет это число в виде текста, а не числа.
Требуется дополнительная помощь? Зайдите на сайт сообщества Майкрософт.
Источник
Как в экселе написать большое число в одной ячейке
Отображение в EXCEL ЧИСЕЛ с точностью более 15 значащих цифр
EXCEL хранит и выполняет вычисления с точностью 15 значащих цифр. Поэтому, не получится ввести 20-и значное число без того, чтобы EXCEL автоматически округлил его с точностью до 100 тыс. Используем текстовый формат для отображения таких чисел.
То, что вычисления в EXCEL производятся с точностью 15 значащих цифр, проявляется, например, при записи в ячейку целого двадцатизначного числа.
После нажатия клавиши ENTER происходит округление целого числа до 15 значащих цифр, последние цифры заменяются нулями (см. Строку формул на рисунке ниже). К числу будет применен экспоненциальный формат (см. ячейку А1 на рисунке ниже).
Увеличить точность вычислений в EXCEL нельзя. Однако, если не предполагается участие чисел в математических операциях, то для их хранения можно использовать текстовый формат. Такое решение подходит, например, для хранения номеров банковских счетов.
Для перевода ячейки в текстовый формат достаточно поставить перед значением апостроф (‘) или перед вводом изменить формат ячейки ( CTRL+1 ) на Текстовый .
Примечание . При подсчете таких значений могут возникнуть сложности (см. статью Подсчет ТЕКСТовых значений с единственным критерием в MS EXCEL ).
4,08028E+19 что это такое в Эксель? Почему не могу вписать число в ячейку?
Пытаюсь вписать в ячейку Эксель длинное число (расчетный счет банка) и постоянно выскакивает такая формула: 4,08028E+19 (см. скрин). Что нужно сделать, чтобы вбить длинное число?
Смена формата ячейки (на числовой) НЕ помогает.
Такое представление вбитого в ячейку Экселя числа (а 20 знаков, состоящих исключительно из цифр (номер расчетного счета банка не подразумевает использования других, кроме цифр, символов), воспринимается программой именно как число) свойственно данной программе: по умолчанию в ней используется формат «Общий», но если в ячейке одни цифры, то формат автоматом переключается на «Числовой» и записанное большое число (в данном случае — 20-значное) преобразуется при отображении в экспоненциальную форму числа, состоящую из основы и показателя степени числа 10, на которую надо умножить упомянутую основу (что и видно на скриншоте).
Чтобы избежать такого поведения электронной таблицы, надо выбрать формат ячейки таблицы, как «Текстовый» — тогда число не будет преобразовываться.
20 знаков расчетного счета Эксель воспринимает как слишком длинное число и. сокращает его до приемлемых (по его меркам) размеров. Чтобы этого не происходило, можно воспользоваться двумя способами.
Способ первый, самый быстрый и легкий. Перед первой цифрой (в нашем случае это цифра 4) поставьте значок апострофа (он обычно находится на той же клавише, что и буква Ё и выглядит так — `). Значок этот виден не будет, но Эксель теперь станет рассматривать все написанное в ячейке в текстовом формате и это даст вам возможность вписать все 20 цифр.
Способ второй. Заходим во вкладку «Настройки» и меняем формат ячейки на текстовой.
Это не формула, это стандартная математическая запись большого числа в формате, понятном компьютеру.
В вашем случае это число 4.0802 умноженное на десять в семнадцатой степени.
Эксель воспринимает набор из восемнадцати цифр как большое двадцатизначное число, округляет его до пятого знака после запятой и представляет в стандартном виде.
Что делать? Или копаться в настройках Экселя, насильно запретив ему округлять, или просто увеличить (удлиннить) поле, котором указываете реквизиты, может двадцать символов туда просто не влезает. Или попробуйте рзаписывать реквизиты, разделяя цифры дефисами. Стандартный формат записи расчётного счёта
ААА-ББ-ВВВ-Г-ДДД-ЕЕЕ ЕЕЕЕ, хотя, в 2011 году формат мог быть и иным.
И непонятно, зачем вы пользуетесь именно этой программой, есть бухгалтерские программы специально заточенные под такие фокусы.
Длинные числа отображаются неправильно в Excel
Числовой формат по умолчанию в Excel является общим, поэтому вы можете отображать до 11 цифр в ячейке.
Обходной путь
Для решения проблемы используйте один из указанных ниже способов.
Способ 1. Форматирование ячейки как текста
Для этого выполните следующие действия:
Щелкните правой кнопкой мыши поле со списком и выберите пункт Формат ячеек.
На вкладке Число выберите Текст, а затем нажмите ОК.
Затем введите длинное число. (Не забудьте установить формат ячейки, прежде чем ввести число)
Если вы не хотите видеть предупреждающие стрелки, нажмите на маленькую стрелку, а затем Пропустить ошибку.
Способ 2. Использование одинарной кавычки
При вводе длинного числа сначала введите одинарную кавычку (‘) в ячейке, а затем длинное число.
Например, введите ‘1234567890123456789, и одинарная кавычка не будет отображаться после нажатия ENTER.
Связанные статьи
Ваше мнение важно для нас! Не стесняйтесь сообщать, что вы думаете об этой статье, используя поле комментария, расположенное внизу документа. Это позволит нам улучшить содержимое. Заранее спасибо!
Источник
Почему в ячейке Excel не видно числа и что с этим делать?
Почему в ячейке Excel не видно числа? Причиной может быть слишком длинное число, недостаточная ширина, ошибочно рассчитанная сумма, наличие ошибок, неправильное применение формулы или сбои на программном уровне. Для решения проблемы перезагрузите приложение, измените формат, проверьте цвет шрифта и сделайте ряд других шагов для восстановления работоспособности. Подробнее об этом поговорим в статье.
Причины
Первое, с чем нужно разобраться, почему Эксель не видит число в ячейке или отображается некорректно. Этому может быть несколько объяснений:
- Цифра слишком длинная.
- Шрифт имеет белый цвет, из-за чего он сливается с общим фоном в Excel.
- Ширины недостаточно для размещения цифры.
- Наличие недопустимых символов.
- Ошибочное использование формул.
- Сбои на программном уровне из-за временны проблем с приложением.
Это основные объяснения, почему в Экселе не видно цифры, или они отображаются некорректно. Для решения проблемы нужно учитывать особенности ситуации и действовать с учетом появившейся ошибки.
Что делать
В процессе пользования могут возникнуть разные ситуации, когда Эксель не видит цифры в ячейке или показывает их с ошибками. Рассмотрим каждую из проблем подробнее.
Число слишком длинное
Распространенная ситуация, когда в Excel не видно всего числа из-за того, что оно банально не вмещается в ячейку. Для решения вопроса попробуйте один из двух рассмотренных ниже методов.
- Кликните правой кнопкой мышки (ПКМ) в поле с перечнем.
- Выберите пункт «Формат …».
- На вкладке «Число» выберите «Текст», а после жмите ОК.
- Введите длинную цифру. При этом не забудьте установить формат ячейки Excel, где не видно число.
- Кликните на предупреждающую стрелку, а после «Пропустить ошибку».
- Найдите место, где в Экселе не отображаются цифры в ячейке.
- При вводе длинного числа начните с одинарной кавычки «’», а потом ставьте длинную цифру. К примеру, ‘88897850385750667777.
- Жмите «Ввод» на клавиатуре.
Цифры вообще не видно
Редко бывают ситуации, когда в ячейке Эксель вообще не отображается число. Для устранения проблемы проверьте цвет шрифта. Если он белый, символы будут сливаться с общим фоном таблицы Excel. В таком случае ее не будет видно. Для решения проблемы выделите содержимое и задайте какой-то другой цвет, к примеру, черный.
Видно только решетки
Следующая ситуация, когда Excel не видит числа в ячейках, а вместо них появляются обычные решетки. В таком случае можно воспользоваться одним из приведенных ниже методов.
Способ №1. Сместите границу вручную:
- На горизонтальной панели наведите указатель мышки на правую страницу столбца, где в Эксель не отображается число.
- При появлении характерного плюса со стрелками в две стороны жмите левую кнопку и тяните линию границы в правую сторону.
- Отпустите кнопку мышки, чтобы было видно содержимое секции Excel.
- Если этого не произошло, попробуйте еще сдвинуть границу.
Способ №2. Выровняйте границу по содержимому:
- Наведите указатель мышки на правую границу столбца возле ячейки Excel, где не видно цифры.
- Вместо захвата и сдвига линии границы просто два раза жмите по ней.
- Дождитесь, пока столбец автоматически подстроится под данные в Excel.
Если рассмотренный шаг сделать в отношении столбца с ячейками, которые содержат информацию разной длины, ширина подстроится под секцию с наибольшим числом цифр (там, где их не видно).
Способ №3. Уменьшите размер текста:
- Используйте метод, когда сдвинуть границы ячейки Excel не выходит или их слишком много.
- Выделите диапазон, где нормально не видно числа и нужно уменьшить шрифт.
- Войдите во вкладку «Главная» и кликните по стрелке вниз возле текущего размера шрифта.
- В появившемся перечне выберите меньший параметр.
Если все сделано правильно, данные должно быть видно в Excel. Если же все равно появляются решетки, попробуйте еще уменьшить значение.
Способ №4. Используйте автоматический выбор ширины:
- Выделите область, не нормально не видно число и нужно настроить шрифт в Excel.
- Кликните ПКМ и откройте меню, а после жмите «Формат …».
- В появившемся окне «Формат …» перейдите в раздел «Выравнивание».
- В блоке «Отображение» ставьте отметку возле «Автоподбор ширины».
- Кликните «ОК».
- Убедитесь, что шрифт в ячейках Excel уменьшился, что сделает цифры видимыми.
Способ №5. Измените формат ячеек их «текстового» на «общий» одним из двух способов:
- Войдите в окно форматирования и вкладку «Число». Далее откройте раздел «Формат …» в контекстном меню.
- На ленте программы в разделе «Главная» войдите в «Число».
Более точная инструкция имеет следующий вид:
- Выделите проблемную ячейку Excel, где не видно цифры.
- Жмите по ней ПКМ.
- В меню выберите пункт «Формат …».
- В открывшемся блоке «Число» выберите формат, которому будет соответствовать нужное значение.
- Подтвердите действие и жмите «Ок».
- При отсутствии в списке нужного варианта попробуйте вернуться на «Главная», а после снова войти в раздел «Число», перейти в список с форматами и выбрать «Другие числовые форматы».
Способ №6. Изменение числового формата:
- Переключитесь на общий режим, как указано выше.
- Отформатируйте одну из ячеек Excel, где не видно цифру. Для этого жмите ПКМ.
- Выберите «Формат с разделителями».
- Измените параметры так, как это было описано в прошлом методе.
Дополнительные шаги
В ситуации, когда в ячейке Excel не видно цифры, попробуйте другие шаги:
- Попробуйте перезагрузить приложение.
- Проверьте правильность ввода формулы.
- Убедитесь, что все символы введены корректно.
- Попробуйте вводить значения не в ячейку Excel, а в строку.
- Свяжитесь с поддержкой или попробуйте найти ответы по ссылке support.microsoft.com/ru-ru/excel.
Зная, почему не показывает число в ячейке в Экселе, можно с легкостью исправить ошибку и обойтись без обращения в службу поддержки. В комментариях расскажите, какой метод вам помог выйти из сложной ситуации, и что еще можно сделать для восстановления нормальной видимости символов в Excel.
Источник
Одинарные кавычки в Excel
Есть у Excel одна интересная особенность, связанная с использованием одинарных кавычек.
Если вставить в ячейку текст, заключенный в одинарные кавычки
то первая кавычка как бы пропадает. При этом она видна при редактировании и копируется в другие ячейки, а вот при переносе данных во внешние приложения теряется.
Дело в том, что одинарная кавычка, или апостроф (‘) в Excel является специальным символом, который называется текстовым префиксом. Наличие одиночной кавычки в начале ячейки говорит о том, что данные в ячейке необходимо воспринимать как текст.
Как обойти эту особенность? Самое простое, это добавить вторую кавычку 🙂
В этом случае первая кавычка читается как спецсимвол, а вторая — как обычная кавычка.
Еще можно использовать для обозначения кавычки ее код. Например для того, чтобы поместить содержимое ячейки между одинарными кавычками, можно использовать формулу:
=СИМВОЛ (39)&содержимое ячейки&СИМВОЛ (39)
Получается так.
Еще можно поместить одинарную кавычку между двойных, вот такой формулой:
="'"&содержимое ячейки&"'"
Результат такой же.
Возможно, вы раньше добавляли такой же текст в начало или конец ячеек, но знаете ли вы, как добавлять кавычки вокруг чисел или текстов, как показано на скриншоте ниже? В этой статье я расскажу о некоторых способах быстрого решения этой задачи.
Добавляйте кавычки только вокруг текста с помощью функции форматирования ячеек
Добавляйте кавычки вокруг текста или чисел с формулами
Добавляйте кавычки вокруг текста или чисел с помощью Kutools for Excel
Добавляйте кавычки только вокруг текста с помощью функции форматирования ячеек
Если у вас есть список с числами и текстами, но вы просто хотите добавить кавычки только вокруг текста, вы можете применить функцию «Формат ячеек».
1. Выберите диапазон данных, щелкните правой кнопкой мыши для отображения контекстного меню, выберите Формат ячеек.
2. в Формат ячеек диалога под Число вкладка, выберите На заказ из Категория список, а затем введите «»» @ «»» в Тип текстовое окно.
3. Нажмите OK. Теперь только тексты добавлены кавычками.
Внимание: Числовые ячейки будут преобразованы в текстовый формат.
Добавляйте кавычки вокруг текста или чисел с формулами
Если вы хотите добавить кавычки вокруг ячеек, будь то текст или числа, вы можете применить некоторые формулы.
Выберите ячейку рядом с ячейками, вокруг которых вы хотите добавить кавычки, затем примените одну из следующих формул:
=»»»»&J1&»»»»
=char(34)&J1&char(34)
Перетащите маркер заполнения, чтобы заполнить формулу в нужные ячейки.
Добавляйте кавычки вокруг текста или чисел с помощью Kutools for Excel
Если вы не хотите использовать формулы для выполнения этой задачи, вы можете попробовать Kutools for ExcelАвтора Add Text утилита.
После бесплатная установка Kutools for Excel, пожалуйста, сделайте следующее:
1. Выберите данные и щелкните Kutools > Text > Add Text.
2. в Add Text диалог, тип в Text , затем проверьте Before first character опцию.
3. Нажмите Apply чтобы добавить кавычки в ячейки. Затем введите в Text коробка, отметьте After last character опцию.
4. Нажмите Ok применить и закрыть утилиту.
Лучшие инструменты для работы в офисе
Kutools for Excel Решит большинство ваших проблем и повысит вашу производительность на 80%
- Снова использовать: Быстро вставить сложные формулы, диаграммы и все, что вы использовали раньше; Зашифровать ячейки с паролем; Создать список рассылки и отправлять электронные письма …
- Бар Супер Формулы (легко редактировать несколько строк текста и формул); Макет для чтения (легко читать и редактировать большое количество ячеек); Вставить в отфильтрованный диапазон…
- Объединить ячейки / строки / столбцы без потери данных; Разделить содержимое ячеек; Объединить повторяющиеся строки / столбцы… Предотвращение дублирования ячеек; Сравнить диапазоны…
- Выберите Дубликат или Уникальный Ряды; Выбрать пустые строки (все ячейки пустые); Супер находка и нечеткая находка во многих рабочих тетрадях; Случайный выбор …
- Точная копия Несколько ячеек без изменения ссылки на формулу; Автоматическое создание ссылок на несколько листов; Вставить пули, Флажки и многое другое …
- Извлечь текст, Добавить текст, Удалить по позиции, Удалить пробел; Создание и печать промежуточных итогов по страницам; Преобразование содержимого ячеек в комментарии…
- Суперфильтр (сохранять и применять схемы фильтров к другим листам); Расширенная сортировка по месяцам / неделям / дням, периодичности и др .; Специальный фильтр жирным, курсивом …
- Комбинируйте книги и рабочие листы; Объединить таблицы на основе ключевых столбцов; Разделить данные на несколько листов; Пакетное преобразование xls, xlsx и PDF…
- Более 300 мощных функций. Поддерживает Office/Excel 2007-2021 и 365. Поддерживает все языки. Простое развертывание на вашем предприятии или в организации. Полнофункциональная 30-дневная бесплатная пробная версия. 60-дневная гарантия возврата денег.
Вкладка Office: интерфейс с вкладками в Office и упрощение работы
- Включение редактирования и чтения с вкладками в Word, Excel, PowerPoint, Издатель, доступ, Visio и проект.
- Открывайте и создавайте несколько документов на новых вкладках одного окна, а не в новых окнах.
- Повышает вашу продуктивность на 50% и сокращает количество щелчков мышью на сотни каждый день!
Комментарии (0)
Оценок пока нет. Оцените первым!