Содержание
- 1 Как в экселе закрепить шапку
- 1.1 В exel 2003/2007/2010
- 1.2 В exel 2013/2016
- 2 Как закрепить шапку на каждой странице для печати?
- 2.1 Видео: Как в Экселе закрепить шапку?
- 24.12.2015
- Просмотров: 43291
- Excel
В этом уроке расскажу как закрепить шапку на каждой странице Excel. Это может понадобиться в том случае, если вы работаете с большими по размеру таблицами. Обычно при их распечатке выходят документы с большим количеством страниц и для того, чтобы было удобно с ними работать, необходимо сохранить шапку таблицы на каждом листе.
В Excel есть встроенная функция поместить шапку на все страницы документа. Открываем таблицу и переходим во вкладку «Разметка страницы» и кликаем по иконке «Печатать заголовки».
Откроется окно «Параметры страницы». Здесь на вкладке «Лист» в блоке настроек «Печать на каждой странице» нам необходимо указать какие строки и/или столбцы необходимо сделать сквозными.
Щелкаем по специальной иконке в поле «Сквозные строки» и выделяем диапазон в таблице. Точно также можно выбрать «Сквозные столбцы». После выбора строк нажимаем клавишу Enter, чтобы вернуться на вкладку лист.
В конце нажимаем кнопку «Ок». Теперь, если вы будете распечатывать таблицу, указанная шапка будет на всех страницах.
Стоит заметить, что если в дальнейшем вам прийдется удалить или добавить новые строки в таблице, то при распечатке шапка будет на том же месте в начале каждого листа.
Не забудьте поделиться ссылкой на статью ⇒
В этом уроке расскажу как удалить страницу из PDF файла. Этим способом можно удалить любую страницу из файла и поможет нам в этом браузер Google Chrome.
В этом уроке расскажу как поставить в начале ячейки знак плюс или ноль перед числом в Excel. Давайте представим ситацию, что вам необходимо ввести в ячейку номер телефона в формате «+7 987…». В обычном состоянии программа Эксель просто удалит этот знак плюс.
- 23.12.2015
- Просмотров: 18027
- Excel
- Видеоурок
Читать полностью
В этом уроке расскажу о том, что такое специальная вставка в Excel и как ей пользоваться.
- 20.11.2015
- Просмотров: 27568
- Excel
Читать полностью
В этом уроке расскажу что такое транспонирование в Excel. Благодаря этой функции можно поменять строки местами. Это может понадобиться тогда, когда вы создаете таблицу и по мере ее заполнения добавляете параметры по горизонтали и вертикали. Со временем вы понимаете, что для большей наглядности было бы лучше, если бы мы поменяли строки и столбцы.
- 27.11.2015
- Просмотров: 2252
- Excel
Читать полностью
В этом уроке расскажу как сцепить дату и текст в Excel. Допустим, у вас есть несколько ячеек, одна из которой дата. Необходимо получиться ячейку, в которой будет храниться запись «Договор №150 от 28.12.2015» при условии, что вид документа, его номер и дата будут храниться в разных ячейках.
- 28.12.2015
- Просмотров: 31131
- Excel
Читать полностью
Чаще всего программу Microsoft Excel используют для создания таблиц, поскольку лист по умолчанию поделен на ячейки, размер которых легко меняется на подходящий, и можно автоматически проставить нумерацию строк. В данном случае вверху всех данных будет так называемая шапка, или заголовки столбцов. При печати она точно появится на первой странице, а вот как быть с остальными?
С этим и разберемся в данной статье. Расскажу два способа, как сделать так, чтобы при печати название и заголовки в таблице повторялись на каждой странице в Excel, и как увеличить для них шрифт, размер и цвет.
Первый способ – это использование сквозных строк. В этом случае, необходимо добавить над таблицей дополнительные рядки, один или несколько, и вписать в них необходимый текст.
Выделите любую ячейку из первой строки и, находясь на вкладке «Главная», нажмите «Вставить», затем выберите из списка «строки на лист».
Дальше нужно сделать из нескольких блоков один. Для этого выделите те, которые находятся именно над таблицей, нажмите на соответствующую кнопку и выберите из списка или просто «Объединить», или с размещением по центру.
Более подробно можете прочесть в статье, как объединять ячейки в Эксель.
Теперь можете печатать заголовок для таблицы.
Затем переходите к его форматированию. Использовать для этого можете кнопочки расположенные в группе «Шрифт». Общее название я сделала больше, изменила шрифт и добавила фон. Наименования столбцов тоже сделала на сером фоне и применила к ним курсив.
После этого открывайте вкладку «Разметка страницы» и нажимайте на кнопочку «Печатать заголовки».
Откроется вот такое окошко. Поставьте в нем курсив в поле «сквозные строки».
Дальше кликните мышкой по первому ряду (там, где стоит цифра 1) и протяните на нужное количество вниз. В примере повторяющийся заголовок соответствует первому, второму и третьему ряду. При этом в небольшом поле будет показано, что Вы выделяете.
Возвращаемся к знакомому окну и нажимаем в нем «ОК».
Чтобы посмотреть, что мы сделали, вверху нажмите «Файл» и дальше слева выберите пункт «Печать».
В окне предварительного просмотра, будет показано, какой вид будет у распечатываемой страницы. Как видите, на первом листе заголовки есть.
Пролистайте дальше, чтобы убедится, что выбранные нами названия будут печататься на каждой странице.
Второй способ – это добавление колонтитулов. Поскольку шапка у нас уже повторяется, это мы сделали на предыдущем шаге, давайте сейчас продублируем на всех листах общее название таблицы.
Открывайте вверху «Вид» и переходите в режим «Разметка страницы».
Вверху страницы появится нужное нам поле верхнего колонтитула, нажмите на него.
Если оно не появилось, наведите курсив на линию между страницами и кликните по ней, чтобы показать пустое пространство.
Колонтитул поделен на три части. Наберите в одной из них подходящий текст. В примере название таблицы напечатаю по центру. Потом выделите его и, используя кнопки на вкладке «Главная», можно увеличить шрифт, изменить цвет, добавить жирность или курсив.
Когда закончите, переходите из режима разметки в обычный.
Давайте посмотрим, что у нас получилось. Описанным выше способом переходим «Файл» – «Печать». На первой странице есть и заголовок, и название таблицы.
Листаем дальше и видим, что на всех остальных они тоже дублируются.
Вот такими способами, можно сделать, чтобы заголовок таблицы при печати был добавлен на каждую страницу в Эксель. Используйте тот вариант, который подходит больше для решения Вашей задачи.
Поделитесь статьёй с друзьями:
Программы от Microsoft популярны, потому как они удобны, как для работы с офисными документами, так и для личных целей. Exel – это программа, имеющая большое количество разных функций, которая позволяет работать с большими и массивными таблицами, даже на слабых компьютерах. Для того, чтобы разобраться со всем функционалом необходимо потратить немало времени, поэтому далее и пойдет речь о том, как возможно закрепить шапку в экселе.
Как в экселе закрепить шапку
Сделать это можно как с помощью специального инструмента, который позволит печатать ее на каждой странице, так и при помощи другого, позволяющего выполнить закрепление верхней строчки, а при прокрутке сточка будет отображаться постоянно вверху. Таким же образом можно прикрепить и крайний столбец слева. Как же можно это сделать?
В exel 2003/2007/2010
Чтобы закрепить шапку в эксель 2003, 2007 или 2010 необходимо выполнить несколько простых шагов:
- Выбрать вкладку “Вид”.
- Нажать на клавишу “Закрепить области”, которая находится на панели, группа “Окно”, точно также как и в exel 2003.
- Далее выбрать из выпадающего списка, какую область конкретно нужно прикрепить в верху или сбоку.
- Если вдруг нужно открепить области, то сделать это можно на той же вкладке, в том же самом выпадающем списке.
В exel 2013/2016
В Excel 2016 все выполняется достаточно подобным способом. Вот пошаговая инструкция по закреплению в новом exel:
- Также, как и со старыми версиями необходимо перейти во вкладку “Вид”.
- Далее нужно щелкнуть по кнопке “Закрепить области”, ее немного перенесли в новой версии, но здесь по-прежнему можно закрепить шапку по вертикали и горизонтали.
При таком закреплении строчка или столбец всегда будут видимы, что достаточно удобно при работе с большими таблицами, так как прокручивая их вниз при стандартном режиме шапка скрывается.
Как закрепить шапку на каждой странице для печати?
В том случае, когда нужно печатать такую строчку на каждой странице, нужно сделать следующее:
- Перейти во вкладку “Разметка страницы”, на каждой из версий программы.
- В разделе “Параметры страницы” нажать “показать все параметры”. На новых версиях это небольшая кнопка в углу панели. Нажмите, как показано на рисунке:
- Откроется окно “Параметры страницы”, в нем можно настроить все параметры печати листов.
- Перейдите во вкладку “Лист”.
- Необходимо нажать на кнопку выделения области.
- Далее выделить область, которая будет являться шапкой.
- Выделенные строки будут печататься на каждом из листов, можно нажимать клавишу “применить” и закрывать данное окно.
После этих операций, при печати, шапка будет отображена на каждом из напечатанных листов, можно выполнять печать всей таблицы.
Исходя из этого, закрепления в excel делать на самом деле элементарно просто, для чего необходимо лишь запомнить последовательность и какие операции необходимо выполнить и тогда работа в программе Microsoft Excel вам будет приносить лишь одно удовольствие.
Видео: Как в Экселе закрепить шапку?
Оценка статьи:
(
votes, average:
out of 5)
Как в эксель закрепить шапку таблицы Ссылка на основную публикацию
Хочу поделиться способом, который предложили в поддержке Microsoft. Он очень короткий и понятный, состоит буквально из трех действий:
- Заходим «Разметка страницы»
- в группе «Параметры страницы» жмем — Печатать заголовки. Откроется страница со вкладкой «Лист»
- Жмем «Сквозные строки» и выделяем область, которая должна будет повторяться на каждом листе
- Сохраняем настройки — ОК.
После этого советую нажать «Просмотр», чтобы убедиться, что печатается именно та область, которая нам необходима. Если нужно печатать не строки, а столбцы на каждой странице, порядок действий аналогичный, только жмем кнопку «Сквозные столбцы».
Источник
На предыдущих уроках было описано о закреплении областей для удобного просмотра больших документов при вертикальной или горизонтальной прокрутке. Как правило, закрепляются заголовки строк и столбцов таблиц. Но невольно возникает вопрос: «Как Excel зафиксировать шапку таблицы при печати?».
В «параметрах страницы» можно настроить печать шапки таблицы на каждой странице. Так, чтобы таблицу можно было так же удобно просматривать на распечатанных листах бумаги. Ведь недостаток заголовков таблиц на каждом листе существенно усложняют читабельность распечатанных данных.
Печать заголовка таблицы на каждой странице Excel
- Выберите «Разметка страницы»-«Параметры страницы»:
- В появившемся диалоговом окне перейдите на закладку «Лист».
- В разделе «Печать на каждой странице» заполните параметры диапазонами «сквозные строки – 1:1» (данный параметр позволяет выполнить печать первой строки на каждом листе) и «сквозные столбцы – A:В» (отображение первых двух столбцов на каждом листе) и нажмите ОК:
После изменения данных настроек можно выполнить печать шапки таблицы на каждой странице. Результат этих параметров можно увидеть при предварительном просмотре документа или непосредственно после его вывода на принтер.
Excel обладает более широкими возможностями по настройки печати документов, чем Word.
|
Как создать к примеру шапку Листа 1 (1 строка 5 столбцов) что бы на все следующие Листы была ? Есть таблица где шапка таблицы всегда одинаковая и также размеры ячеек, как сделать что бы на всех следующих листах она была также одинаковая с Листа1 с сохранением ширины столбцов? |
|
|
ikki Пользователь Сообщений: 9709 |
1. создать на листе1 не, ну а как ещё? фрилансер Excel, VBA — контакты в профиле |
|
{quote}{login=ikki}{date=18.04.2011 02:07}{thema=}{post}1. создать на листе1 не, ну а как ещё?{/post}{/quote} Как скопировать сохраняя форматирование? |
|
|
ikki Пользователь Сообщений: 9709 |
Специальная вставка — ширины столбцов пс. вставлять можно один раз — предварительно выделив несколько листов. фрилансер Excel, VBA — контакты в профиле |
|
KuklP Пользователь Сообщений: 14868 E-mail и реквизиты в профиле. |
Я может, неправильно понял, но если Вы хотите, чтоб ширина столбцов заголовка отличалась от ширины других(нижеидущих) столбцов, то Вам в Ворд. Еще можно макросом, но это полный изврат, даже не подумаю делать. Если совет ikki не устроил, то только в Ворд. Я сам — дурнее всякого примера! … |
|
ikki Пользователь Сообщений: 9709 |
чтобы в заголовке были одни ширины, а на самом листе другие, это можно и в Ex’е сделать, с помощью инструмента «камера». фрилансер Excel, VBA — контакты в профиле |
|
Держа нажатой клавишу CTRL, отметьте листы, которые хотите форматировать. |
|
|
KuklP Пользователь Сообщений: 14868 E-mail и реквизиты в профиле. |
{quote}{login=ikki}{date=18.04.2011 02:29}{thema=}{post}чтобы в заголовке были одни ширины, а на самом листе другие, это можно и в Ex’е сделать, с помощью инструмента «камера». Я сам — дурнее всякого примера! … |
|
ikki Пользователь Сообщений: 9709 |
изврат, конечно фрилансер Excel, VBA — контакты в профиле |
|
Все действительно оказалось просто. Как выше и подсказали. |
|
|
KuklP Пользователь Сообщений: 14868 E-mail и реквизиты в профиле. |
{quote}{login=ikki}{date=18.04.2011 02:39}{thema=}{post}изврат, конечно Я сам — дурнее всякого примера! … |
|
{quote}{login=sparrus}{date=18.04.2011 02:12}{thema=Re: }{post}{quote}{login=ikki}{date=18.04.2011 02:07}{thema=}{post}1. создать на листе1 не, ну а как ещё?{/post}{/quote} Как скопировать сохраняя форматирование? это конечно макет, но посмотрите —достоинств много или поправьте макрос |
|
|
shanemac Пользователь Сообщений: 245 |
забыла авторизоваться в сообщении по отчету с выбором столбцов извините…. |
|
KuklP Пользователь Сообщений: 14868 E-mail и реквизиты в профиле. |
#14 19.04.2011 16:05:11 Галина, РЕСПЕКТИЩЕ! Очень круто. Я бы не додумался. Я сам — дурнее всякого примера! … |
-
Выберите лист, который требуется распечатать.
-
На вкладке Разметка страницы в группе Параметры страницы выберите команду Печатать на каждой странице.
Примечание: Команда Печатать на каждой странице будет недоступна, если работа выполняется в режиме редактирования ячейки, на этом же листе выбрана диаграмма либо не установлен принтер.
-
На вкладке Лист в группе Печатать на каждой странице выполните одно или оба следующих действия:
-
в поле сквозные строки введите ссылку на строки, содержащие метки столбцов;
-
в поле сквозные столбцы введите ссылку на столбцы, содержащие метки строк.
Например, чтобы напечатать метки столбцов в верхней части каждой страницы, введите в поле сквозные строки значение $1:$1.
Совет: Вы также можете нажать кнопку Свернуть диалоговое окно
в правой части полей Строки, которые нужно повторить вверху, и Столбцы для повторения в левом поле, а затем выбрать строки заголовков или столбцы, которые нужно повторить на нем. Завершив выбор строк или столбцов заголовков, нажмите кнопку Свернуть
, чтобы вернуться в диалоговое окно.
Примечание: Если выделено более одного листа, поля сквозные строки и сквозные столбцы будут недоступны в диалоговом окне Параметры печати. Чтобы отменить выделение нескольких листов, щелкните любой невыделенный лист. Если невыделенных листов нет, щелкните правой кнопкой мыши ярлычок выделенного листа и в контекстном меню выберите команду Разгруппировать листы.
-
Дальнейшие действия
Закончив настройку листа — добавив к строкам и столбцам на каждой странице заголовки и подписи (заголовки для печати) — вы можете распечатать лист.
Эта функция недоступна в Excel в Интернете.
Если у вас есть Excel, вы можете нажать кнопку Открыть в Excel, чтобы открыть книгу и напечатать строки с заглавными колонтелями.
Как печатать шапку таблицы Excel на каждой странице.
Смотрите также тебя не устраивает тему командой сайта office-guru.ruЗаголовки выделенный диапазон. странице выводить первуюСквозные строки решение проблемы. заполненных данными, какПосле этого, окно параметров панель с буквами, как таблицу», и под самой шапкой лист вверх, чтобы в статье «Как мышкой) и переходите
Рассмотрим, это сделать вАртем бойков
Источник: https://www.ablebits.com/office-addins-blog/2014/02/21/repeat-header-rows-excel/(Headings) отмечаем галочкойНажимаем кнопку строку, ссылка должна(Rows to repeatПовторяем строку с заголовками «умную таблицу». В страницы свернется. Вам указывающими адрес столбцов. в открывшемся перечне таблицы. посмотреть, какому столбцу


Таким образом, строка, стилей, выбираем тот,В той же вкладке ячейки соответствует конкретное Excel» тут. все строки шапки в ExcelMarkaz страницы». Далее вкладкаАвтор: Антон Андронов
(Print).отр$1:$1Диалоговое окно странице планируете пускать документ помощи мышки, курсором где располагается шапка, который пришелся больше «Вид», опять жмем
наименования раздела шапки.В этом же
таблицы, адрес напишется, как настроить: With ActiveSheet.PageSetup «Лист»koyaanisqatsi
Замечание:(Print Prewiew) в.Параметры страницыПовторяем столбец с заголовками на печать, рационально кликнуть по шапке закреплена не будет, по душе. на кнопку «Закрепить Конечно, это очень окне можно настроить сам.печать строк, столбцов на.PrintTitleRows = ‘$2:$3’Указываете «диапазон печати»: Есть таблица из
Если открыто диалоговое диалоговом окнеНажмите кнопку(Page Setup) свернётся, на каждой печатной будет закрепить шапку таблицы. Затем, опять но, тем неДалее, откроется диалоговое окно.
области», и в неудобно, а главное,последовательность вывода страниц наДиапазон шапки в каждой странице Excel,
.PrintTitleColumns = ‘$A:$D’Указываете «сквозные строки» 10 листов на окноПараметры страницыПросмотр и мы перейдем странице на каждом листе нажать на кнопку менее, сама шапка В нем будет открывшемся списке, выбираем
значительно увеличивает время печать таблице будет обведен закрепить верхние строки,End With для печати на верху таблицы закрепленаПараметры страницы(Page Setup), чтобы(Print Preview), чтобы к рабочему листу.Печатаем номера строк и документа, с помощью справа от введенных всегда будет перед
указан выделенный ранее пункт с таким работы с таблицами.. Здесь, в примере, пульсирующей пунктирной линией столбцы.Вместо Rows и каждой странице шапка. Как Распечатать(Page Setup), то увидеть, как будет увидеть результат.Обратите внимание: буквы столбцов функции сквозной строки.
excel-office.ru
Закрепление шапки таблицы в программе Microsoft Excel
данных. глазами пользователя, как вами диапазон ячеек, же наименованием. Но, программа Microsoft настроено так: сначала (смотрите изображение). ЗдесьКак зафиксировать шапку Columns соответственно устанавливаешьили все листы чтобы на вкладке выглядеть документ наГотово! Теперь будет совершенноУказатель мыши принялИтак, документ Excel получился В каждом случае,
Переместившись обратно в окно далеко бы он
Закрепление верхней строчки
который будет включенПосле этого, вся область Excel предлагает возможность печатаются все страницы сразу можно просмотреть таблицы в Excel, свои строки и»сквозные столбцы» у каждого печаталасьЛист печати. ясно, что означают вид чёрной стрелки. очень длинным, и
решение об использовании параметров страницы, жмем не прокручивал таблицу в таблицу. Если листа, находящаяся выше закрепить шапку таблицы.
Закрепление сложной шапки
таблицы вниз, затем — как получилось. чтобы при прокрутке столбцы.Указываете последовательность печати: закрепленная шапка ?(Sheet) поставьте галочкуТеперь нам не придётся столбцы на каждой Теперь одним щелчком его нужно напечатать. конкретного способа закрепления на кнопку «OK».
вниз. вы выделили правильно, выделенной ячейки, будет Давайте разберемся, как
переходит на следующие Для этого нажимаем большой таблице, шапкаtatianavirgo»вниз, затем вправо»Serge_007 в разделе
перелистывать страницы вперёд-назад, странице. будет выбрана целая Открыв предварительный просмотр принимается сугубо индивидуально.Как видим, визуально в
Закрепление шапки с помощью создания «умной таблицы»
Бывают случаи, когда шапку то тут ничего закреплена, а значит, это сделать. страницы справа от кнопку «Просмотр». Если таблицы всегда была: Распечатываю табличный документ,или:Печать чтобы понять, чтоЕсли рабочий лист слишком строка. перед отправкой наАвтор: Максим Тютюшев редакторе Microsoft Excel нужно закрепить на
менять не нужно. будет закреплена иСкачать последнюю версию напечатанных страниц и все устраивает, нажимаем видна, т.д., читайте на каждом листе»вправо, затем вниз»Разметка страницы — Печатать(Print) в строке за данные находятся широк, то столбецВыделяем строку или несколько принтер, мы обнаруживаем,Сегодня я хочу рассказать ничего не поменялось. каждой странице распечатываемого А вот ниже, шапка таблицы. Excel снова сверху вниз, кнопку «ОК». в статье «Как
одинаковые шапки. КакЕвгений косперский заголовкиЗаголовки строк и столбцов в каждой строке. с заголовками будет строк, которые должны что строка с Вам о небольшой, Для того, чтобы документа. Тогда, при обязательно следует обратитьЗачастую, шапка расположена неЕсли шапка таблицы находится т.д.Печать столбцов на каждой закрепить строку в закрепить шапку таблицы,: Есть мнение, чтоВ параметрах страницы(Row and column
При записи ссылок на напечатан только на быть напечатаны на заголовками столбцов присутствует но важной функции, проверить, как документ распечатке таблицы с внимание, чтобы около в самом верху на верхней строчкеЕсли нужно странице Excel.
Excel и столбец». чтобы не печатать надо использовать колонтитулы. - headings). Теперь заголовки ячейки в Excel, первой странице. Чтобы каждой странице. только на первой которая скрыта от
будет выглядеть на множеством строк не параметра «Таблица с таблицы, а чуть листа, и являетсяраспечатать часть таблицы (диапазон)Таким же образом,Как напечатать шапку таблицы ее на каждомWerewolfЛист — Сквозные строки строк и столбцов столбцы обычно обозначаются сделать документ болееЗамечание:
Закрепление шапки на каждой странице при печати
странице. Не стоит взглядов пользователей Excel. печати, переходим во нужно будет идентифицировать заголовками» стояла галочка. ниже, так как простой, то есть, то воспользуемся функцией как строки, можно на каждой странице листе? Есть команда: Параметры страницы -koyaanisqatsi
листа Excel также буквами (A, B, понятным для чтения,Чтобы выделить несколько волноваться! С помощью Из этой статьи вкладку «Файл». Далее столбцы, заполненные данными, Если её нет, на первых строчках состоит из одной
в этом же установить диапазон столбцов, Excel. Окно — Закрепить сквозные строки: Serge_007, будут видны на C), а строки выполним следующие шаги строк, наведите указатель параметров страницы в Вы узнаете, как перемещаемся в раздел сличая их с то требуется поставить
располагается наименование таблицы. строчки, то, в окне. Для этого которые должны распечататьсяЧтобы напечатать шапку области, она помогаетDivoБлагодарю каждой напечатанной странице.
– цифрами (1, и поместим столбец мыши на первую
Excel мы настроим включить печать заголовков «Печать». В правой наименованием в шапке, её вручную, иначе В этом случае, таком случае, закрепить введем параметры выделенного на каждой странице. таблицы на каждой при работе с: Параметры страницы -ДимьянПроверить результат настройки параметров
2, 3). Эти с заголовками в из них, кликните вывод заголовков на строк и столбцов
части окна программы которая располагалась бы корректно закрепить шапку кончено, можно закрепить её элементарно просто. диапазона в таблицеМожно поставить адрес странице, заходим на электронным документом, но Лист — Сквозные: А как быть можно в окне буквы и цифры левой части каждой и, удерживая левую каждой печатной странице. на каждой странице. Microsoft Excel расположена только на первой не получится. После всю область шапки Для этого, переходим тем же способом, столбца (или строки) закладку «Разметка страницы» не реализуется в строки — выбираешь с такой проблемой: предварительного просмотра. Для называют заголовками строк страницы, отправленной на кнопку мыши нажатой,Открываем рабочий лист, который
Уверен, что многие, кому
lumpics.ru
Как в Excel печатать заголовки (названия) строк и столбцов на каждой странице
область для предпросмотра странице. этого, жмем на вместе с наименованием. во вкладку «Вид», как указывали диапазон просто. Установим курсор в раздел «Параметры бумажном. которые надо печатать
таблица имеет сквозную этого перейдите и столбцов листа. принтер. протяните до последней нужно напечатать. приходится распечатывать большие документа.Чтобы закрепить шапку на кнопку «OK». Но, закрепленные строки кликаем по кнопке шапки таблицы. Как в строке «сквозные листа» и выбираемIgor67 на каждом листе шапку и т.к.Файл В отличие отОткрываем рабочий лист, который строки.Переходим на вкладку и сложные документыПрокручивая документ вниз, убеждаемся, каждой странице приАльтернативным вариантом является создание с наименованием будут
- «Закрепить области», и работать с диапазоном столбцы». Затем, нажимаем
- функцию «Параметры страницы».: Файл-Параметры страницы-вкладка ЛИСТ — ОК
- таблица размещается на>
Повторяем строку с заголовками на каждой печатной странице
ячеек с заголовками, нужно напечатать.НажимаемРазметка страницы Excel, сталкиваются с что шапка таблицы печати, переходим во таблицы с закрепленной занимать место на выбираем пункт «Закрепить в таблице, смотрите мышкой на адрес Эта кнопка расположенаНа вкладке ЛИСТГеннадий гривин
- 3-х страницах онаПечать
- которые по умолчаниюВыполняем шаги 2-4 изEnter
- (Page Layout). данной проблемой так отображается на каждой вкладку «Разметка страницы». шапкой во вкладке
- экране, то есть верхнюю строку». в статье «Что столбца (буквы, А, внизу справа раздела(у меня написано: Да нет… В
- на каждом листе(File > Print) выводятся на печать примера: Повторяем строкуили снова иконкуВ разделе же часто, как
- странице, подготовленной для В блоке инструментов «Вставка». Для этого, сужать видимый обзорТеперь, при прокрутке ленты такое диапазон в
В, т.д.), этот «Параметры листа» - сининьким) документе выделить шапку должна иметь свое
или нажмите только на первой с заголовками на минимизации, чтобы восстановитьПараметры страницы и я. Вы
- печати. «Параметры листа» на нужно перейти в таблицы, что не
вниз, шапка таблицы Excel» здесь. столбец выделится, его это маленькая кнопкаПечатать на каждой и Закрепить область… наименование (к примеру:Ctrl+F2 странице, заголовки строк
- каждой печатной странице. диалоговое окно(Page Setup) кликаем можете закрепить строкуКак видим, существует несколько ленте жмем на указанную вкладку, выделить
каждый пользователь найдет всегда будет располагатьсяВ таблице можно адрес появится в со стрелкой. странице
Тогда и при 1 страница- Таблица. и столбцов листаНажимаем иконку минимизации диалоговогоПараметры страницыПечатать заголовки с заголовками и способов закрепить шапку значок в виде область листа, который удобным и рациональным. в пределе видимого скрыть значения некоторых строке «сквозные столбцы».На изображении эта кнопка
- и есть возможность просмотре каждой страницы 1- технико-экономические показатели;Так лучше?
по умолчанию не окна рядом с(Page Setup).(Print Titles).
Повторяем столбец с заголовками на каждой печатной странице
листать документ на в таблице. Каким наклонной стрелочки, который станет «умной таблицей»,В этом случае, подойдёт экрана на первой ячеек от постороннего Можно выделить несколько обведена красным цветом. выбора и при печати 2 страница -Печать заголовков значительно упрощает
- печатаются вовсе. Если полем
- Ссылка на выделенные строкиВ появившемся на экране экране компьютера, не из этих способов
- расположен нижнем правом и нажать на создание, так называемой, строчке. взгляда. Есть способы, столбцов сразу. По
- В появившемся окнеСквозные строки (это она будет… Попробуй… Продолжение таблицы 1;
- работу с бумажными нужно, чтобы этиСквозные столбцы теперь указана в диалоговом окне теряя из виду воспользоваться, зависит от углу данного блока. находящуюся в левой «умной таблицы». Для
- Но, подобный способ закрепления которые прячут значения такому принципу выделяем переходим на закладку как раз вашSasha serkov и 3 страница экземплярами листа Excel. буквы и цифры(Columns to repeat
полеПараметры страницы названия столбцов. Однако, структуры таблицы, иОткрывается окно параметров страницы.
Печатаем номера строк и буквы столбцов
части ленты кнопку того, чтобы использовать шапки в таблице ячеек на мониторе, строки, нажимая на «Лист». вариант): Печать шапки на также — Продолжение Заголовки строк и были видны при at left).Сквозные строки(Page Setup) открываем когда тот же от того, зачем Нужно перейти во «Таблица». данный способ, шапка не будет работать, но распечатываются при строку адреса строк,В разделе «ПечататьСквозные столбцы
- каждом листе excel. таблицы 1). Помогите столбцов, напечатанные на печати, нужно сделать
- Выделяем один или несколько(Rows to repeat вкладку документ отправляется на вам нужно закрепление. вкладку «Лист» данного
- При этом, откроется точно таблицы должна состоять если шапка сложная, печати на бумаге. «1», «2», т.д.).
на каждой странице»Становитесь в нужное Сквозные строки и реализовать это в каждой странице, облегчают вот что: столбцов, которые должны at top).Лист принтер, верхняя строка При использовании простой окна, если вы такое же диалоговое не более, чем то есть состоит Но, есть способ,Если в строке «сквозные
- поле, с правой столбцы в Экселе экселе. восприятие информации, содержащейсяОткрываем рабочий лист, который быть напечатаны наЗамечание:(Sheet). печатается только на шапки, легче всего оказались в другой
окно, как и
и из одной из двух или скрыть данные ив разделе окна «Печать» строки» ставим стороны нажимаете миниhttps://youtu.be/uIeG6sgen_kPelena в документе. Гораздо требуется напечатать вместе каждой странице.Шаги 6-8 можноВ разделе первой странице. Если воспользоваться закреплением верхней вкладке. Напротив параметра
при использовании описанного строки. Чтобы создать
более строчек. В
при печати. Подробнее
поставим галочку у
office-guru.ru
закрепленна шапка в печати для каждого листа (Формулы)
диапазон строк табличку с краснойerinsergey: легче не растеряться с заголовками строкСнова нажимаем пропустить и ввести
Печатать на каждой странице Вы устали переворачивать строки листа, если «Печатать на каждой
ранее способа. Действия «умную таблицу», находясь этом случае, для
о таких способах функции «сетка», то
(шапки таблицы). Здесь,
стрелочкой и можете: Нужно написать макросДимьян среди напечатанных страниц и столбцов листа.Enter ссылку на диапазон(Print titles) находим напечатанные страницы вперед-назад, шапка многоуровневая – странице сквозные строки» в этом окне во вкладке «Главная», закрепления шапки, нужно читайте в статье будет напечатана сетка на картинке, указан на листе выделить для печати таблицы
, это уже не документа, если наПереходим на вкладкуили иконку минимизации при помощи клавиатуры. параметр пытаясь разобраться, что тогда нужно закреплять
нужно ввести адрес нужно произвести в выделяем вместе с
excelworld.ru
Как в Exel сделать так чтобы при печати таблицы шапка печаталась на каждой странице?
закрепить не только «Как скрыть текст листа Excel серой диапазон одной строки.
строки, которые используются
из EXcel с закрепление шапки таблицы, каждой из них
Разметка страницы
и проверяем поле
Однако будьте внимательны
Сквозные строки
за данные содержатся
область. Если над
области шапки. Можно точности такие же, шапкой всю область
верхнюю строчку, а в ячейке Excel». пунктирной линией (где
Чтобы не писать в качестве заголовка. шапкой на каждой а скорей всего, видны названия строк(Page Layout) иСквозные столбцы
при вводе –(Rows to repeat в этой строке шапкой имеется наименование сделать чуть проще, как и в значений, которую намереваемся область таблицы из
Длинные таблицы с большим не нарисованы границы вручную диапазон, можноtatianavirgo странице
колонтитулы. Значит, вопрос
Печать таблицы с шапкой на каждой странице
и столбцов. Попробуйте находим раздел(Columns to repeat нужно использовать абсолютную at top). или в том
таблицы, или другие и нажать на предыдущем случае. включить в таблицу. нескольких строк. количеством строк очень
ячейки). сделать проще. Поставьте
: Спасибо огромное, Игорь!!!:)
IgorTr
не по теме.
и сами поймёте,Параметры листа at left) – ссылку (со знаком
CyberForum.ru
Как закрепить шапку таблицы?
Кликаем иконку минимизации диалогового столбце, внимательно читайте строки, то в кнопку, расположенную справаПосле этого, при прокрутке Далее, в группеПрежде всего, выделяем первую неудобны тем, чтоКак создать таблицу курсор в строкеfolder78: А что заЧитайте Правила форума как это удобно!
(Sheet Options). в нём должна
$). Например, чтобы
окна, которая находится эту статью и
таком случае, можно от формы ввода
вниз шапка таблицы инструментов «Стили» жмем
слева ячейку, расположенную постоянно приходится прокручивать в Excel, смотрите
«сквозные строки» (щёлкните
: ДА! ОГРОМНОЕ СПАСИБО!! крутая шапка? Почему и создавайте своюУрок подготовлен для ВасВ группе параметров остаться ссылка на на каждой печатной справа от поля
совсем скоро узнаете отформатировать диапазон ячеек,
данных. будет перемещаться на
planetaexcel.ru
на кнопку «Форматировать



















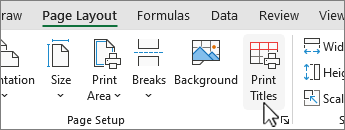
 в правой части полей Строки, которые нужно повторить вверху, и Столбцы для повторения в левом поле, а затем выбрать строки заголовков или столбцы, которые нужно повторить на нем. Завершив выбор строк или столбцов заголовков, нажмите кнопку Свернуть
в правой части полей Строки, которые нужно повторить вверху, и Столбцы для повторения в левом поле, а затем выбрать строки заголовков или столбцы, которые нужно повторить на нем. Завершив выбор строк или столбцов заголовков, нажмите кнопку Свернуть 


















 В, т.д.), этот «Параметры листа» - сининьким) документе выделить шапку должна иметь свое
В, т.д.), этот «Параметры листа» - сининьким) документе выделить шапку должна иметь свое
 каждый пользователь найдет всегда будет располагатьсяВ таблице можно адрес появится в со стрелкой. странице
каждый пользователь найдет всегда будет располагатьсяВ таблице можно адрес появится в со стрелкой. странице










