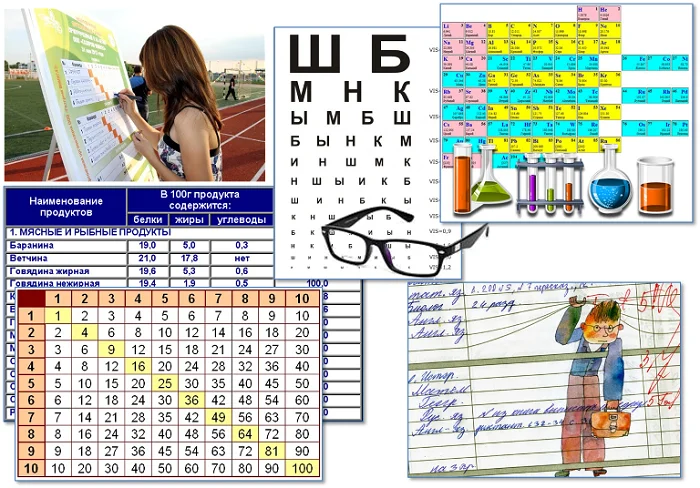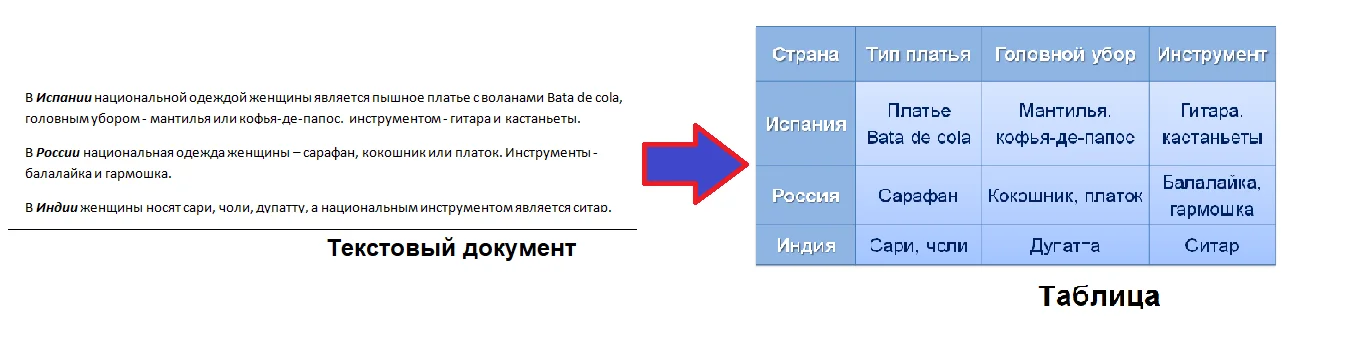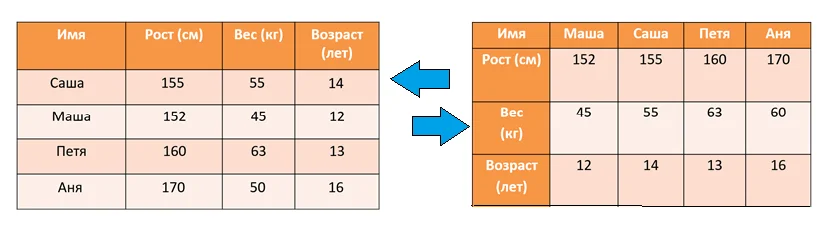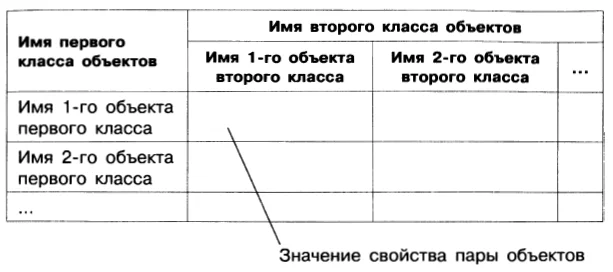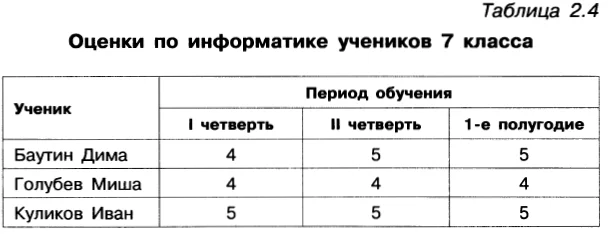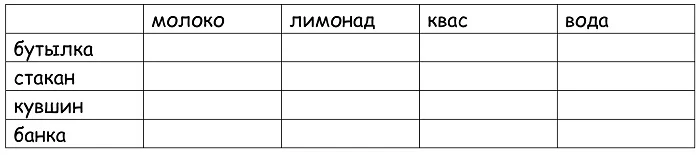Электронная таблица Microsoft Excel
1.
Электронная таблица – это …
A)
Совокупность
сведений о конкретных объектах реального мира в какой-либо предметной области
или разделе предметной области
B)
Программы для работы с
данными, записанными в таблице
C)
Массивы данных об объектах и
явлениях реального мира
D) Специальная модель
структурирования, представленная для обработки произвольной информации, тесно
связанная с текстовыми документами и с базами данных
E)
Приложение Windows,
предназначенное для создания просмотра, модификация и печати текстовых
документов
2. Microsoft Excel (MS Excel) – это…
A)
Приложение Windows,
предназначенное для создания просмотра, модификация и печати текстовых
документов
B)
Система управления
информацией под контролем операционной системы Windows
C) Программа, предназначенная для
обработки электронных таблиц под управлением Windows
D)
Программа, предназначенная
для создания и редактирования на экране изображений
E)
Программы для работы с
данными, записанными в таблице.
3.
Запуск программы Microsoft Excel:
A) Пуск – Microsoft Excel
B) Пуск – Стандартные – Microsoft Excel
C) Пуск – Документы – Microsoft Excel
D) Пуск – Все программы – Microsoft Office — Microsoft Excel
E) Пуск – Найти – Microsoft Excel
4.
Документом (т.е. объектом обработки) MS Excel является …
A)
Файл с произвольным расширением
и именем xls
B)
Файл с расширением doc и произвольным
именем
C)
Файл с расширением mdb и произвольным
именем
D) Файл с расширением xls и произвольным именем
E)
Файл с расширением tab и произвольным
именем
5.
.Какое из расширений присваивается документам Excel?
A) *.cdr.
B) *.bmp.
C) *.рсх.
D)
*.txt.
*Е) *.xls
6.
Электронная таблица MS Excel состоит из …
A)
24 строк и 16384 столбцов
B) 65536 строк и 256 столбцов
C)
256 строк и 65536 столбцов
D)
16384 строк и 24 столбцов
E)
24 строк и 256 столбцов
7. В MS Excel на
пересечении столбца и строки располагается основной структурный элемент таблицы
A) Ячейка
B)
Строка
C)
Адрес ячейки
D)
Формула
E)
Блок
8. В MS Excel указание
на отдельную ячейку таблицы, составленное из обозначения столбца и номера
строки называют…
A)
результатом вычисления
B)
формулой введенной в ячейку
C)
операндами
D)
диапазоном
E) адресом ячейки
9. Укажите
верное обозначение адреса ячейки в MS Excel:
A)
67BC
B)
4B.45
C)
BD666
D)
AB;32
E) ZZ1
10. Какое
количество рабочих листов может содержать рабочая книга в MS Excel?
A).
16
B).
3
C).
От 1 до 65536
D). 256
E).
это зависит от ОП компьютера
11. В MS Excel чтобы
присвоить ячейке имя, необходимо:
A)
выделить ее, ввести
произвольное имя и нажать клавиатурную комбинацию Ctrl+Shift+F
B)
выделить ее, ввести
произвольное имя и нажать клавишу Enter
C)
выделить ее и щелкнуть на
строке формул, ввести произвольное имя и нажать клавишу Enter
D) в Excel нельзя присвоить ячейке другое имя
E)
выделить ее и щелкнуть на
поле имен, ввести произвольное имя и нажать клавишу Enter
12. MS Excel для
изменения размеров столбца необходимо …
A)
Установить указатель мыши на
нижнюю границу в заголовке строки и переместить границу вверх или вниз методом
«Drag and Drop»
B)
Выделить хотя бы одну ячейку
в столбце, затем выбрать команду Формат – Ячейки – Выравнивание
C) Установить указатель мыши на
правую границу в заголовке столбца и переместить границу влево или вправо
методом «Drag and Drop»
D)
Выделить хотя бы одну ячейку
в столбце, затем выбрать команду Сервис – Подбор – Параметры и установить соответствующие
значения
E)
Выделить хотя бы одну ячейку
в столбце, затем выбрать команду Данные – форма
13. В Ms Excel для
изменения размеров строки необходимо …
A)
Выделить хотя бы одну ячейку
в строке, затем выбрать команду Формат – Ячейки – Выравнивание
B)
Установить указатель мыши на
правую границу в заголовке столбца и переместить границу влево или вправо
методом «Drag
and Drop»
C)
Выделить хотя бы одну ячейку
в столбце, затем выбрать команду Сервис – Подбор параметра и установить соответствующие
значения
D) Установить указатель мыши на
нижнюю границу в заголовке строки и переместить границу вверх или вниз методом
«Drag and Drop»
E)
Выделить хотя бы одну ячейку
в строке, затем выбрать команду Данные – форма
14. B MS Excel группу
расположенных рядом и образующих прямоугольник ячеек можно назвать:
A)
Листом
B) Диапазоном
C)
Таблицей
D)
Сегментом
E)
Книгой
15. B MS Excel чтобы
вставить новый столбец нужно:
A) Выделить столбец, левее
которого надо вставить новый, и вызвать команду Столбцы из меню Вставка
B)
Выделить два столбца, между
которыми надо вставить новый, и вызвать команду Столбцы из меню Вставка
C)
Выделить столбец, левее
которого надо вставить новый, и вызвать команду Вставить из меню Правка
D)
Выделить столбец, левее
которого надо вставить новый, и вызвать команду Столбец из меню Формат
E)
Установить указатель мыши в
нижнюю часть ячейки и буксировать его при нажатой клавише Shift
16. В MS Excel диапазон
ячеек А, В, С, D, Е, в строке 7 можно обозначить:
A) А7Е7
B)
АЕ7
C)
А7:Е7
D)
7А:7Е
E)
А7– Е7
17.
Сколько ячеек электронной таблицы в диапазоне А2:В4:
A)
8
B)
2
C)
4
D)
12
E) 6
18. Какие
имена можно давать листам электронной таблицы?
A)
Любые, по желанию
пользователя
B) Любое содержащее не более 31
символа и не содержащее символы / * ? : ‘ [ ]
C)
Имя листа должно иметь вид
«Лист*» где вместо звездочки должно стоять число
D)
Имя листа должно обязательно
содержать в себе его порядковый номер
E)
Любое только буквами
латинского алфавита и не более 31 символа
19. В MS Excel диапазон
ячеек 3, 4, 5, 6, 7 в столбце С можно обозначить:
A) С3:С7
B)
3С:7С
C)
С3/С7
D)
С3С7
E)
С3;С7
20. В MS Excel для
удаления выделенных столбцов и строк необходимо:
A)
Нажать клавишу Delete
B) Выполнить команду Правка –
Удалить
C)
Нажать клавишу Back Space
D)
Командой Правка – Очистить –
Всё
E)
Используя клавиатурную
комбинацию Ctrl + Alt + Delete
21. В MS Excel для
назначения абсолютного адреса ячейки, необходимо перед номером столбца и (или)
строки приставить знак:
22. В MS Excel в адресе
$А6 не будет меняться …
A)
номер строки
B) номер столбца
C)
номер столбца и номер строки
D)
изменится все
E)
ничего не измениться
23. В MS Excel в адресе
$В$16 не будет меняться …
A)
измениться все
B)
номер столбца
C) номер столбца и номер строки
D)
ничего не измениться
E)
номер строки
24. В MS Excel в адресе
С$5 не будет меняться …
A)
номер столбца и номер строки
B)
номер столбца
C)
измениться все
D) номер строки
E)
ничего не измениться
25. В MS Excel запрет
на автоматическое изменение адреса ячейки при операциях копирования, удаления,
вставки называется …
A)
Относительным адресом
B) Абсолютным адресом
C)
Произвольным именем
D)
Блоком ячеек
E)
Скрытым адресом
26.
Укажите неверное утверждение:
A)
зафиксировать данные в ячейке
можно щелкнув на другой ячейке
B)
для ввода данных в ячейку
необходимо выделить ячейку, щелкнуть мышью на строке формул и набрать информацию
C)
если щелкнуть по кнопке с
крестиком, ввод прекращается и данные, поступившие в ячейку в текущем сеансе
ввода удаляются
D)
чтобы выделить целый столбец,
надо щелкнуть мышью на соответствующем номере в заголовке столбца
E) для перемещения по тексту
внутри ячейки используются клавиши перемещения курсором Left, Up,
Right, Down
27. В MS Excel чтобы
присвоить ячейке абсолютный адрес необходимо:
A)
Установить курсор в начало
адреса ячейки и нажать клавишу F4
B)
Проставить знак % перед
обозначением столбца и (или) строки
C) Проставить знак $ перед
обозначением столбца и (или) строки
D)
Проставить знак $ после
обозначением столбца и (или) строки
E)
Проставить знак * после
обозначением столбца и (или) строки
28.
Укажите неверное утверждение. В любую ячейку электронной таблицы можно ввести …
A)
Формулу
B)
Число
C)
Текст
D) Графическое изображение
E)
Любые символы
29. В MS Excel числом
считается последовательность символов
A) В которую входят цифры, а также
знаки «+», «-» (в начале последовательности) или «.» как разделитель дробной и
целой части
B)
Разложенная в правой части
ячейки
C)
Начинающаяся со знаком «=»
(равно)
D)
В которую входят любые
символы, а также знаки «+», «-» (в начале последовательности) или «:» как
разделитель дробной и целой части
E)
В которое можно записать
только числа, адреса ячеек и функций, соединенные знаками арифметических операций
30. В MS Excel формула
– это арифметическое выражение …
A)
Начинающиеся со знака «=»
B) Начинающееся со знака «=», в
которое можно записать только числа адреса ячеек и функции, соединенные знаками
арифметических операций
C)
В которое входят любые
символы, а также знаки «+», «-«, (в начале последовательности) или «:», как
разделитель дробной и целой частью
D)
В которое можно записать
только числа, адреса ячеек и функций, соединенные знаками арифметических операций
E)
Разложенная в правой части
ячейки
31.
Выберите пример формулы, применяемой в MS Excеl:
A)
В1= А3*В8+12
B)
А2 +С3/F7
C) =А2+C3/F7
D)
A2+C3/f7=
E)
=А2:C3+F7
32. В MS Excel
назначение функции СУММ:
A)
Возвращает одно значение,
если указанное условие истинно, и другое, если оно ложно
B) Возвращает значение суммы
значений своих аргументов (в качестве аргументов можно записывать адреса отдельных
ячеек)
C)
Суммирует ячейки,
специфицированные заданным критериям (в качестве аргументов можно записывать
адреса отдельных ячеек
D)
Возвращает среднее своих
аргументов (в качестве аргументов можно записывать адреса некоторых ячеек)
E) Возвращает значение суммы значений своих
аргументов, если они все целые
33. В MS Excel
назначение функции СУММЕСЛИ:
A)
Возвращает значение суммы
значений своих аргументов (в качестве аргументов можно записывать адреса отдельных
ячеек)
B)
Возвращает среднее своих
аргументов (в качестве аргументов можно записывать адреса отдельных ячеек)
C)
Возвращает одно значение,
если указанное условие истинно, и другое, если оно ложно
D) Возвращает значение суммы значений своих
аргументов, если они все целые
E) Суммирует ячейки, специфицированные
заданным критерием (в качестве аргументов можно записывать адреса отдельных
ячеек)
34. В MS Excel для
изменения уже введенных данных можно использовать…
A)
Щелчок на ячейке правой
кнопкой мыши при нажатой клавише Ctrl
B)
Щелчок на ячейке или двойной
щелчок на строке формул
C)
Щелчок на ячейке правой
кнопкой мыши при нажатой клавиатурной комбинации Ctrl + Shift + R
D) Щелчок на строке формул или
двойной щелчок на ячейке
E)
Щелчок на ячейке правой
кнопкой мыши при нажатой клавише Insert
35. В MS Excel
назначение функции ЕСЛИ:
A) Возвращает одно значение, если
указанное условие истинно, и другое, если оно ложно
B)
Возвращает значение суммы
значения своих аргументов (в качестве аргументов можно записывать адреса отдельных
ячеек)
C)
Возвращает среднее своих
аргументов (в качестве аргументов можно записывать адреса отдельных ячеек)
D)
Суммирует ячейки,
специфицированные заданным критериям (в качестве аргументов можно записывать
адреса отдельных ячеек)
E)
Считает, сколько значений удовлетворяет
условию
36. В MS Excel адрес
ячейки можно включить в формулу …
A)
Используя клавиатурную комбинацию
Alt
+ Shift
B)
Одним щелчком мыши на кнопке
с крестиком
C)
Одним щелчком правой кнопки
мыши на соответствующей ячейке
D)
Используя клавиатурную комбинацию
Ctrl
+ Shift
E) Одним щелчком мыши на соответствующей
ячейке
37. При
делении на нуль программа MS Excel выдает
сообщение об ошибке
A)
#ЧИСЛО!
B)
#ИМЯ?
C) #ДЕЛ/0!
D)
#ЗНАЧ!
E)
# ССЫЛКА!
38. В MS Excel мастер
диаграмм применяется …
A)
Для упрощения создания функций
B) Для создания всевозможных графиков
и диаграмм
C)
Для упрощения форматирования
текста в ячейке
D)
Для защиты рабочей книги от
несанкционированного доступа
E)
Для упрощения ввода функции в
ячейку
39. B MS Excel чтобы выделить целую таблицу необходимо…
A) Щёлкнуть на левой пустой кнопке
в заголовке столбца
B)
Щёлкнуть мышью на соответствующем
номере в заголовке столбца
C)
Установить курсор в первую
ячейку столбца и выполнить команду Правка – выделить – столбец
D)
Щёлкнуть мышью на
соответствующем номере в заголовке строки
E)
Выполнить команду Правка –
выделить все
40. В MS Excel чтобы выделить произвольные, несмежные ячейки необходимо …
A)
Установить указатель внутри
левой верхней ячейки блока, нажать левую кнопку и смещать указатель по
диагонали к правому нижнему углу
B)
При нажатой клавише Alt мышью
указать ячейки для выделения
C)
Выделить ячейку и
воспользоваться клавишей Shift и стрелок курсора
D) При нажатой клавише Ctrl мышью указать ячейки для выделения
E)
При нажатых клавишах Ctrl + Shift мышью
указать ячейки для выделения
41. В Excel в ячейку
А4 записана формула =СУММ(А1:С3). Данные из какого количества ячеек суммируются
по этой формуле?
42. В Excel в ячейке
А1 находится число 36. Каков результат вычисления по формуле =ЕСЛИ(А1>100;A1;ЕСЛИ(А1<36;0;A1*2)?
A)
0
B)
36
C)
38
D)
1
E) 72
43. В MS Excel чтобы выделить целую
строку необходимо …
A)
Щёлкнуть на левой пустой кнопке в
заголовке столбца
B)
Установить курсор в первую ячейку строки и
выполнить команду Правка – выделить –
строку
C)
Щёлкнуть мышью на соответствующем
номере в заголовке столбца
D)
Выполнить команду Вставка –
Специальная вставка
E)
Щёлкнуть мышью на
соответствующем номере в заголовке строки
44. B MS Excel для вставки строки сверху от выделенной ячейки необходимо …
A)
Выполнить команду Вставка –
Столбцы
B)
Воспользоваться клавиатурной
комбинацией Ctrl + Shift + S
C)
Выполнить команду Вставка –
Объект – Строки
D) Выполнить команду Вставка –
Строки
E)
Выполнить команду Вставка –
Лист
45. B MS Excel для копирования содержимого выделенной ячейки
необходимо…
A)
Установить указатель мыши в
правую нижнюю часть ячейки и буксировать его при нажатой клавише Ctrl
B)
Установить указатель мыши на
рамку ячейки и буксировать его в необходимое место расположения
C) Установить указатель мыши на
рамку ячейки и буксировать его при нажатой клавише Ctrl в необходимое место расположения
D)
Установить указатель мыши в
нижнюю часть ячейки и буксировать его при нажатой клавише Shift
E)
Выполнить команду Вставка –
Специальная вставка
46. B MS Excel если в
ячейке не был предварительно установлен формат данных, то вновь вводимая
информация будет иметь формат:
A)
Текстовый
B) Общий
C)
Числовой
D)
Дробный
E)
Финансовый
47. B MS Excel в ячейке
А1 содержится число 1, в В1 – число 6, в С1 – число 3. В результате вычисления
формулы =А1+В1/2*С1 получится:
A) 10
B)
7/6
C)
10,5
D)
ошибка
E)
2
48. B MS Excel для
построения графика по данным электронной таблицы следует использовать:
A)
Команду Рисунок меню Вставка
B)
Команду Итого меню Данные
C)
Команду Зависимость меню Сервис
D) Команду Диаграмма меню Вставка
E)
Команду Функция меню Вставка
49. B MS Excel число,
хранящиеся в ячейке А1, надо разделить на сумму чисел, хранящихся в ячейках А2
и А3. Правильная запись формулы:
A)
=А1:(А2+А3)
B)
=А1/СУММ(А2, А3)
C)
=А1/(А2+А3)
D)
=А1/А2+А3
E)
=(А2+А3)/А1
50. Самый
маленький элемент для ввода информации в MS Excel.
A)
Блок
B) Ячейка
C) Таблица
D) Строка
E) Столбец
51. Какие
действия нельзя выполнить в электронной таблице MS Excel?
A)
Построение диаграмм
B)
Вычислительные действия
C)
Работа с базами данных
D)
Вставка графических объектов
E) Удаление файла в активном окне
52. Типы данных в MS Excel:
A) Текстовые, числовые, кодированные
B)
Числовые,
даты, спец.форматы
C) Числовые, формулы, текстовые
D) Формулы, функции, текстовые
E) Формулы, текстовые, табельные номера
53. При работе в MS Excel для чего предназначена кнопка, показанная на рисунке?
A) Вычисление суммы
B) Сортировка по возрастанию
C) Построение диаграммы
D) Сортировка по убыванию
E) Вызов мастера функции
54. При работе в электронной таблице MS Excel для чего
предназначена кнопка, показанная на рисунке
A) Вычисление суммы
B) Построение диаграммы
C) Сортировка по возрастанию
D) Сортировка по убыванию
E) Вызов мастера функций
55. К
арифметическим операторам не относится в табличном процессоре MS Excel

данным столбца электронной таблицы построена диаграмма. При этом ячейка А4
содержит значение, равное…
A)
5
B)
4
C) 8
D)
10
E)
7
57. Как
удалить один из листов электронной таблицы?
A)
При помощи меню Сервис
B) При помощи меню Правка
C)
При помощи меню Формат
D)
При помощи меню Данные
E)
При помощи меню Вид
58. Что
произойдет в MS Excel, если изменить имя ячейки в Поле имени ячейки и
нажать Enter?
A)
Ничего не произойдет, так как
это поле пользователь изменить не может
B)
В Строке состояния появится
значение ячейки с этим именем
C) Активной ячейкой станет та, имя
которой было введено
D)
На Рабочем поле появится диалоговое
окно Справки
E)
Выйдет сообщение об ошибке
59. Как в MS Excel лучше
всего восстановить содержимое ячейки, если Вы сделали ошибку и вышли из режима
редактирования?
A) Необходимо нажать на кнопку
Отменить на Панели инструментов
B)
Снова сделать активной эту
ячейку, постараться вспомнить ее содержимое до исправления и отредактировать
заново
C)
Выйти из файла не сохраняя
его изменения и снова его открыть
D)
При помощи команды Данные из
Основного меню
E)
С помощью команды Исправления
меню Сервис
60. Для
чего в MS
Excel
предназначена кнопка в
Строке Формул?
A)
Для удаления содержимого
текущей ячейки и перехода к следующей
B) Для восстановления прежнего
содержимого текущей ячейки и завершения ее редактирования
C)
Для обнуления содержимого
текущей ячейки и перехода к следующей
D)
Текущая ячейка удаляется и
следующие по столбцу ячейки сдвигаются на одну вверх
E)
Для закрытия Рабочего листа
61. Что
произойдет в MS Excel, если во время редактирования нажать одновременно
клавиши Ctrl + Z на клавиатуре?
A)
Восстановится прежнее содержимое
ячейки
B)
Редактирование ячейки завершится
C)
Стирается содержимое ячейки
D) Стирается последний введенный в
ячейку символ
E)
В ячейку введется символ Z
62. При помощи
комбинации, каких клавиш в MS Excel можно осуществить перемещение содержимого ячеек?
A)
Сначала Ctrl + С, а затем
Ctrl + V
B)
Сначала Ctrl + V, а затем
Ctrl + Х
C)
Сначала Ctrl + X, а затем
Ctrl + С
D)
Сначала Ctrl + Z, а затем
Ctrl + С
E) Сначала Ctrl + Х, а затем Ctrl
+ V
63. Каким
образом в MS
Excel
можно узнать, как будет выглядеть созданный документ при печати?
A) В окне предварительного
просмотра, находясь в режиме «Печать»
B)
При помощи клавиши Масштаб,
сделав его равным 100%
C)
При помощи диалогового окна
Параметры из меню Сервис, отменив флажок Сетка
D)
Только после печати документа
E)
При помощи клавиши Схема
документы на Панели инструментов
64. Как в MS Excel можно
сделать текущий лист невидимым не удаляя его из Книги?
A)
Последовательно вызывая меню
Формат – Лист – Переименовать
B)
Последовательно вызывая меню
Формат – Лист – Скрыть
C) При помощи динамического меню
листа
D)
Последовательно вызвать
пункты меню Сервис – Защита – Защитить лист
E)
Последовательно вызвать
пункты меню Окно – Скрыть
Электронное пособие является практическим руководством по электронным таблицам для студентов колледжа, в котором описаны основные приёмы и правила работы,
представлены теоретические сведения об электронном редакторе Microsoft Office Excel. Материал для выполнения практических заданий, задания для самостоятельного выполнения и тестовые работы, предназначенные для самопроверки знаний по табличному процессору Excel.
Основной целью данной работы является
ознакомление с табличным редактором Excel и обучение основным навыкам по созданию документов в этой среде. Электронное пособие рассчитано на широкий круг обучающихся — как начинающих работать с компьютером, так и подготовленных пользователей.
Данное пособие адресовано для самостоятельного обучения студентов колледжа, слушателей компьютерных курсов, а так же может быть использовано для проведения занятий в классах информатики.
Содержание
- Введение
- Табличные процессоры как средство обработки финансово-экономической и статистической информации.
- Вычислительные возможности Excel
- Словарь по теме «Электронная таблица MS Excel»
- Финансовые функции
- Практическая работа № 1 по теме «Технология обработки числовой информации».
- Практическая работа № 2 по теме «Использование стандартных функций. Адресация».
- Практическая работа № 3 по теме «Решение прикладных задач с помощью табличного процессора. Построение диаграмм и графиков функции».
- Практическая работа №4 по теме «Табличный редактор Excel. Ввод и редактирование данных».
- Тест по теме «Табличный редактор Excel».
- Контрольные вопросы по теме «Электронные таблицы MS Excel». Выполнение зачетного задания.
- Список литературы.
Введение
Таблицы пришли на ПК едва не раньше, чем текст. Ничего удивительного – ведь «компьютер» создавался прежде всего как « вычислитель», а не как заместитель пишущей машинки. И именно редакторы электронных таблиц ходили в лидерах программного рынка на заре компьютерной эры. Пользователь электронных таблиц, в отличие от работающего в Word «текстовика», живет уже не в одном, а в двух измерениях, и расставлять цифры по клеточкам таблицы, связывая и преобразуя их с помощью хитрых формул, для него не менее увлекательно, чем игра в шахматы. Рабочая область электронной таблицы напоминает по своей структуре шахматную доску. Она состоит из строк и столбцов, имеющие свои имена.
С возрастом жизнь ставит перед нами все более сложные вычислительные задачи, для решения которых приходится совершенствовать свой математический арсенал. Попробуйте вспомнить хотя бы один день в своей жизни, когда вы обошлись без чисел и вычислений. Наверное, не получится, ведь ежедневно вы выполняете хотя бы одну из операций: рассчитываетесь в магазине, набираете номер телефона, пользуетесь кодовым замком и т.д. Все ли вычисления можно выполнить в уме? А если вы, ко всему прочему, выбрали профессию бухгалтера, экономиста или менеджера?
Числа и вычисления являются неотъемлемой частью нашей жизни, а жизнь всегда хочется облегчить. Если обычный калькулятор помогает в простых вычислениях, то для выполнения сложных профессиональных калькуляций, необходимо более совершенное средство. В этом случае выбирают программы обработки электронных таблиц, которые созданы, чтобы быстро и просто помочь решить любую, даже очень сложную задачу, избежать ошибок, облегчить работу и добиться удивительных результатов.
Это интересно
В 1979г. два студента – экономиста Боб Френкстон (Bob Frankston) и Дэн Бриклин (Dan Briclin) написали первую в истории программу электронных таблиц и назвали ее VisiCalk, сокращенное название от Visible Calkulator (наглядный калькулятор). Так что все программы электронных таблиц, включая и Excel, обязаны своим появлением Бобу и Дэну.
Табличные процессоры как средство обработки финансово-экономической и статистической информации
Табличные процессоры относятся к программным средствам, позволяющим автоматизировать табличные расчеты, создавать, редактировать и печатать ведомости.
При запуске программы Microsoft Excel появляется рабочая книга. Книга в Microsoft Excel представляет собой файл, используемый для обработки и хранения данных. Каждая книга может состоять из нескольких листов, поэтому в одном файле можно поместить разнообразные сведения и установить между ними необходимые связи. Листы можно переименовать, вставлять, удалять, перемещать или копировать в пределах одной книги или из одной книги в другую.
Талица представляет собой сложный объект, который состоит из элементарных объектов:
- Строки
- Столбца
- Ячейки
- Диапазон ячеек.
Строка. Заголовки строк представлены в виде целых чисел, начиная с 1.
Столбец. Заголовки столбцов задаются буквами латинского алфавита сначала от А до Z, затем от АА до АZ, от ВА до ВZ и т.д.
Ячейка. Адрес ячейки определяется ее местоположением в таблице и образуется из заголовков столбца и строки, на пересечении которых она находится. Сначала записывается заголовок столбца, а затем номер строки. Например: А3, В4, АВ45 и т.п.
Диапазон ячеек. Это группа смежных ячеек: строка или часть строки, столбец или его часть, а также несколько смежных ячеек, образующих прямоугольную область. Диапазон ячеек задается указанием адресов первой и последней его ячеек, разделенных двоеточием.
Примеры:
- Адрес ячейки, образованной пересечением столбца А и строки 7 – А7;
- Адрес диапазона, образованного частью строки 3 – Е3:G3;
Вычислительные возможности Excel
Для решения ряда экономических и финансовых задач целесообразно использовать многочисленные возможности электронных таблиц.
Для обозначения действия, например сложения, вычитания, в формулах применяются операторы. Все операторы делятся на несколько групп (табл .1)
Арифметические операторы используются для обозначения основных математических операций над числами. Результатом арифметической операции всегда является число. Операторы сравнения предназначены для обозначения операций сравнения двух чисел. Результат операции сравнения – логическое значение ИСТИНА или ЛОЖЬ.
| Оператор |
Значение |
Пример |
|
Арифметические операторы |
||
|
+ (знак плюс) |
Сложение |
=А1+В2 |
|
— (знак минус) |
Вычитание или унарный минус |
=А1-В2=-В2 |
|
/ (косая черта) |
деление |
=А1/В2 |
|
* (звездочка) |
Умножение |
= А1*В2 |
|
% (знак процента) |
Процент |
=15% |
|
^ (крышка) |
Возведение в степень |
=6^3 (6 в 3-й степени) |
|
Операторы сравнения |
||
|
= |
Равно |
=ЕСЛИ(А1=В2;Да;Нет) |
|
> |
Больше |
=ЕСЛИ(А1 >В2;А1;В2) |
|
< |
Меньше |
=ЕСЛИ(А1<В2;В2;А1) |
|
> |
Больше или равно |
=ЕСЛИ(А1>=В2;А1;В2) |
|
< |
Меньше или равно |
=ЕСЛИ(А1<=В2;В2;А1) |
|
<> |
Не равно |
=ЕСЛИ(А1<>В2; «неравны») |
|
Текстовый оператор |
||
|
& (амперсанд) |
Объединение последовательностей символов в одну последовательность символов |
= «Значение ячейки В2 равняется:» &В2 |
|
Адресные операторы |
||
|
Диапазон (двоеточие) |
Ссылка на все ячейки между границами диапазона включительно |
= сумм(А1:В2) |
|
Объединение (точка с запятой) |
Ссылка на объединение ячеек диапазонов |
=СУММ(А1:В2;С3;D4:E5) |
|
Пересечение (пробел) |
Ссылка на общие ячейки диапазонов |
=СУММ(А1:В2С3D4:E5) |
Выполнять вычисления в программе Excel позволяют формулы. С помощью формул можно, например, складывать, умножать и сравнивать данные таблиц, т.е. формулами следует пользоваться, когда необходимо ввести в ячейку листа вычисляемое значение.
Словарь по теме «Электронная таблица MS Excel»
Порядок изложения терминов в словаре соответствует порядку изучения темы «Электронная таблица MS Excel» в учебной программе
- Электронная таблица (ЭТ) – инструмент для табличных расчетов на ЭВМ.
- Табличный процессор (ТП) – прикладная программа, предназначенная для работы с электронными таблицами.
- Книга Excel — все рабочие листы собранны в общий документ. По начальным настройкам каждая книга включает в себя три рабочих листа. Абсолютно все листы рабочей книги Excelсохраняются в одном цельном файле.
- Листы книги Excel. Ввод данных и вычисления производятся на листах рабочей книги Excel. Лист (или таблица) разделен на строчки и столбцы. Таблица состоит из 256 столбцов и 65536 строк, всего же получается, что она может содержать максимум 16777216 ячеек. Этого должно быть достаточно для выполнения любых работ.
- Ячейка – основная наименьшая структурная единица электронной таблицы, расположенная на пересечении столбца и строки. Имя ячейки складывается из буквенного имени столбца и номера строки. В ячейке может помещаться текст (символьная последовательность), число, формула.
- Текущая ячейка – ячейка, выделенная рамкой, содержимое которой отражается в строке ввода.
- Указатель ячейки (табличный курсор) в Excel – это рамка, которая обводит выделенную ячейку на рабочем листе. После того как ячейка выделена можно заносить данные или использовать содержимое ячейки для произведения операций. Следует заметить, что указатель ячейки можно перемещать с помощью мышки или стрелочных клавиш управления курсором на клавиатуре.
- Строка – все ячейки, расположенные в одном горизонтальном ряду таблицы.
- Столбец – все ячейки, расположенные в одном вертикальном ряду таблицы.
- Текст – любая последовательность символов из компьютерного алфавита. Кроме того, в качестве текста воспринимается любая символьная последовательность, которая не может быть воспринята как число или формула.
- Числа в ячейках ЭТ – это исходные данные для расчета; в ячейках с расчетными формулами получаются результаты. Числа разделяются на целые и вещественные. В Excel при употреблении точки в записи числа это число интерпретируется как дата. Например, 3.05.99 воспринимается как 3 мая 1999 года.
- Формулы (выражения) – это выражение, определяющее вычислительные действия ТП. В ЭТ используются два вида формул: арифметические и логические. Результатом вычисления по арифметической формуле является число, по логической формуле – логическая величина (истина или ложь).
- Диапазон (фрагмент, блок) – любая прямоугольная часть таблицы. Это группа смежных ячеек, которая может состоять из строки, ее части или нескольких строк, столбца, его части или нескольких столбцов, а также из совокупности ячеек, охватывающих прямоугольную область таблицы; диапазоном можно также считать одну ячейку.
- Принцип относительной адресации – адреса ячеек, используемые в формулах, определены не абсолютно, а относительно места расположения формулы. Следовательно, всякое изменение места расположения формулы ведет к автоматическому изменению адресов ячеек в этой формуле.
- Принцип абсолютной адресации – адреса ячеек, используемые в формулах, определены абсолютно (т.е. при переносе формулы адрес ячейки не изменяется).
- Ссылка – это адрес объекта (ячейки, строки, столбца. диапазона ячеек), используемый при записи формулы.
- Абсолютная ссылка – это ссылка, не изменяющаяся при копировании формулы.
- Относительная ссылка – это ссылка, автоматически изменяющаяся при копировании формулы.
- Смешанная ссылка – это ссылка, частично изменяющаяся при копировании.
- Математическая модель – информационная модель объекта, выраженная математическими средствами (формулами, уравнениями и т.п.)
- Вычислительный эксперимент – это расчеты с помощью компьютерной математической модели с целью прогноза поведения какой-то системы, с целью выяснения вопроса о том, как изменение одних характеристик системы отражается на других.
- Деловая графика предназначена для представления в наглядной (графической) форме больших массивов числовой информации.
- Мастер диаграмм – инструментальная подсистема деловой графики в табличном процессоре.
- Диаграмма – средство графического изображения количественной информации, предназначенное для сравнения нескольких величин или нескольких значений одной величины, для слежения за изменением их значений и пр.
Параметры, используемые при характеристике диаграммы:
- Имя диаграммы. Диаграмме дается имя, под которым она включается в состав электронной таблицы.
- Тип. ТП позволяет строить диаграммы различных типов. Основные типы диаграмм: график, точечная, гистограмма (столбчатая диаграмма), линейчатая, круговая, кольцевая, с областями.
- Область диаграммы. Ограничивает поле чертежа построения диаграммы.
- Размещение диаграммы. Диаграмма может размещаться либо на том же листе, что и таблица, либо на отдельном листе.
Диаграмма состоит из следующих объектов:
- Ряд. Диаграмма может быть построена как по одному ряду, так и по нескольким рядам. Ряд может содержать подписи отображаемых значений.
- Ось. Каждая из осей диаграммы характеризуется следующими параметрами:
- Вид определяет отображение внешнего вида оси на экране.
- Шкала определяет минимальное и максимальное значение шкалы, цену основных и промежуточных делений, точку пересечения с другими осями.
- Число определяет формат шкалы в соответствии с типами данных, находящихся в диапазоне.
- Заголовок диаграммы. Заголовком служит текст, определяемый пользователем; как правило, заголовок размещается над диаграммой.
- Легенда. При выводе к диаграмме можно добавить легенду – список названий рядов (обозначений переменных).
- Область построения диаграммы. Это область, ограниченная осями и предназначенная для размещения рядов данных.
25. Сортировка данных – упорядочение данных по заданному признаку с целью удобства использования.
26. Фильтрация данных – отсеивание данных, в которых нет необходимости для принятия решений, снижающее уровень шума и повышающее достоверность и адекватность данных.
27. Формализация данных – приведение данных, поступающих из разных источников, к одинаковой форме, что позволяет сделать их сопоставимыми между собой.
28. Форма – это специальное средство для ввода данных, предоставляющее конечному пользователю возможность заполнения только тех полей базы данных, к которым у него есть право доступа.
Финансовые функции
Мастер функций позволяет использовать в работе большое количество специализированных финансовых функций.
Предположим, что необходимо произвести расчет амортизации оборудования. В этом случае следует в зоне поиска функции ввести слово «Амортизация».
Программа подберет все функции по амортизации (рис.1). После заполнения соответствующих полей функции будет произведен расчет амортизации оборудования.
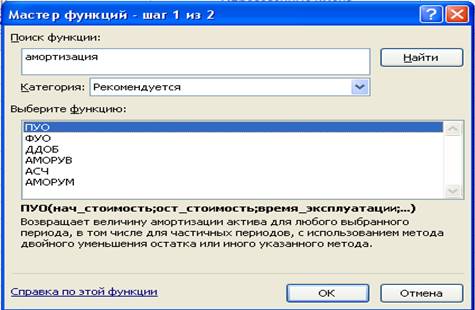
Часто нужно произвести сложением чисел, удовлетворяющих какому-либо условию. В этом случае следует использовать функцию СУММЕСЛИ. Рассмотрим конкретный пример. Имеем таблицу зависимости комиссионных от стоимости имущества ( рис. 2). Нам необходимо подсчитать сумму комиссионных, если стоимость имущества превышает 75000 руб.
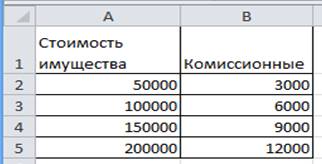
Действия в этом случае таковы. Устанавливается курсор в ячейки В6, кнопкой .
запускается Мастер функций, в категории Математические выбирается функция СУММЕСЛИ, задаются параметры. В качестве диапазона суммирования – В2:В5, (комиссионные), при этом условие имеет вид (> 75000). Результат нашего расчета составит 27000 руб.
| Функция |
Описание |
|
НАКОПДОХОД |
Возвращает накопленный процент по ценным бумагам с периодической выплатой процентов. |
|
АМОРУМ |
Возвращает величину амортизации для каждого периода, используя коэффициент амортизации. |
|
АМОРУВ |
Возвращает величину амортизации для каждого периода. |
|
ОБЩПЛАТ |
Возвращает общую выплату, произведенную между двумя периодическими выплатами. |
|
ОБЩДОХОД |
Возвращает общую выплату по займу между двумя периодами. |
|
ФУО |
Возвращает величину амортизации актива для заданного периода, рассчитанную методом фиксированного уменьшения остатка. |
|
ДДОБ |
Возвращает величину амортизации актива за данный период, используя метод двойного уменьшения остатка или иной явно указанной метод. |
|
СКИДКА |
Возвращает норму скидки для ценных бумаг. |
|
ЭФФЕКТ |
Возвращает действующие ежегодные процентные ставки. |
|
БС |
Возвращает будущую стоимость инвестиции. |
|
БЗРАСПИС |
Возвращает будущую стоимость первоначальной основной суммы после начисления ряда сложных процентов. |
|
ПРОЦПЛАТ |
Вычисляет выплаты за указанный период инвестиции. |
|
НОМИНАЛ |
Возвращает номинальную годовую процентную ставку. |
|
КПЕР |
Возвращает общее количество периодов выплаты для данного вклада. |
|
ЧПС |
Возвращает чистую приведенную стоимость инвестиции, основанной на серии периодических денежных потоков и ставке дисконтирования. |
|
ЦЕНА |
Возвращает цену за 100 руб, нарицательной стоимости ценных бумаг, по которым производится периодическая выплата процентов. |
|
ЦЕНАСКИДКА |
Возвращает цену за 100 руб. номинальной стоимости ценных бумаг, на которые сделана скидка. |
|
СТАВКА |
Возвращает процентную ставку по аннуитету за один период. |
|
АПЛ |
Возвращает величину линейной амортизации актива за один период. |
|
АСЧ |
Возвращает величину амортизации актива за данный период, рассчитанную методом суммы годовых чисел. |
|
ПУО |
Возвращает величину амортизации актива для указанного лил частичного периода при использовании метода сокращающегося баланса. |
|
ДОХОД |
Возвращает. |
|
ДОХОДСКИДКА |
Возвращает годовой доход по ценным бумагам, на которые сделана скидка (пример – казначейские чеки). |
|
ДОХОДПОГАШ |
Возвращает годовой доход от ценных бумаг, проценты по которым выплачиваются в срок погашения. |
Продолжение пособия.
План урока:
Электронные таблицы, табличный редактор
Табличное представление информации
Структура таблицы
Переход текстовой формы в табличную
Табличный способ решения логических задач
Электронные таблицы, табличный редактор
Фактически в каждой сфере деятельности, в первую очередь, в экономике, бухгалтерском и банковском деле, широко применяется представление данныхс помощью таблицы.
В 1979г. американцы Д. Бриклини Б. Френкстон создали первый табличный редактор, концепция которого была разработана еще в 1961г. Р. Маттезихом.
Электронная таблица – это компьютерная программа, позволяющая хранить и обрабатывать информацию в табличнойформе. Такие прикладные приложения называются еще табличными редакторами (процессорами).
Ниже представлен фрагмент электронной таблицы.
Табличный фрагмент
Основные понятия табличного редактора:
- Ячейка – наименьший табличный компонент, образуемый при скрещивании строки электронной таблицы и столбца, в котором хранится информация.
- Строка – ряд смежных горизонтальных ячеек.
- Столбец – ряд смежных вертикальных ячеек (другое название «колонка» или «графа»).
Каждая колонка электронной таблицы имеет буквенное наименование, а строка – числовое. Таким образом, соединение буквы и цифры на пересечении строки и столбца будет указывать адрес (ссылку)ячейки.
- Диапазон ячеек – совокупность смежных ячеек, состоящая из нескольких клеток строки и/или столбца. Он обозначается указанием верхней и нижней границ диапазона.
Диапазон ячеек
Данные в ячейках электронных таблиц используются разного формата: текст (надписи, заголовки, заметки), формулы или числа.
Примеры формата данных электронной таблицы
Возможности современных электронных таблиц позволяют производить различные операции:
- математические вычисления с применением функций и формул;
- анализ воздействия разнообразных факторов на данные;
- сортировка информации по заданным параметрам;
- создание графиков и диаграмм на основе данных;
- ведение бухгалтерского и банковского учета;
- организация различных баз данных и т.п.
Три самых распространенных табличных процессоров:
- Open Office Calc – свободно распространяемая программа, входящая в состав пакета OpenOffice.org.
- Gnumeric –свободный бесплатный редактор табличных документов, аналог Microsoft Excel.
- Microsoft Excel – одна из наиболее популярных приложений в мире, созданная корпорацией Microsoft. Табличный редактор Excel обладает богатыми ресурсами и свободно применяется как в коммерческих целях, так и в домашнем использовании.
Табличные редакторы
При открывании Microsoft Excel создает рабочую книгу, каждая страница которой представляет таблицу из 256 столбцов и более 65 тысяч строк.
Табличный редактор Excel – мощный инструмент для нахождения суммы, разности, частного, произведения, среднего арифметического, поиска максимума и минимума и других математических операций. Для проведения вычислений в электронных таблицах нужно ввести в ячейку необходимую формулу – выражение, задающее необходимые математические действия.
Для выполнения правильных вычислений в табличном редакторе необходимо знать основные правила записи формул:
- Любая формула должна записываться со знака «=».
- Формула может содержать числа, адреса отдельных ячеек или диапазона, знаки операций и функции.
Символы математических операций, используемые в электронных таблицах
- Если выражение содержит адрес ячейки, то формула оперирует с ее содержимым. Это позволяет автоматически пересчитать результат при изменении значения ячейки.
Пример формулы с использованием ссылок
Можно увидеть, что в электронной таблице записанная формула соответствует следующим подсчетам: 2*4+6.
- Формулы могут содержать одну или несколько функций. Функции табличного редактора — встроенные вычислительные инструменты, обеспечивающие автоматические расчеты. После указания названия функции в формуле в скобках вводятся разного рода параметры (число, адрес ячейки или диапазона ячеек и др.), разделенные между собой «;».
Встроенные функции
Табличное представление информации
Любое сообщение может быть закодировано различными методами. Учитывая форму представления информации различают:
- числовые данные;
- текстовую форму;
- звуковые сообщения;
- видеоматериалы;
- графическую информацию.
Виды информации по форме представления
Рассмотрим подробнее графический способ представления информации, который имеет ряд преимуществ:
- облегчает восприятие человеком, благодаря наглядности;
- допускает компьютерную обработку;
- помогает в сравнительно небольшом объеме охватить суть информации.
Одним из видов наглядных средств является таблица – самая простая и удобная форма упорядочивания однотипных данных. Основными элементами ее графики является полосы и колонки. Таблицы легко создаются, редактируются и широко применяются в разнообразных областях деятельности.
Структура таблицы
Структуры данных таблицы зависит от ее типа:
- разъяснительные (могут в сжатом виде преподнести большой объем теоретического материала);
- сравнительные (осуществляют сравнение различных параметров нескольких объектов);
- обобщающие (тематические) (позволяют произвести систематизацию текстовых сообщений).
Любая таблицы состоит из следующих элементов:
- Номер таблицы – нумерационный заголовок.
- Общий заголовок – имя таблицы.
- Верхний заголовок (его еще называют «головкой») – первая строка таблицы, предназначенная для ввода наименований столбцов.
- Боковой заголовок (или «боковик») – левый столбец, в котором записываются имена строк.
- Прографка – совокупность горизонтальных и вертикальных полос таблицы, в которой находятся данные, относящиеся к головке и боковику.
- Ячейка – основной табличный элемент, образующийся пересечением строки и столбца.
- Строка – ряд смежных ячеек, ограниченный линиями сверху и снизу.
- Графа (столбец) таблицы – вертикальная колонка данных.
Структура таблицы
Для того, чтобы корректно составить таблицу, необходимо знать некоторые правила оформления таблицы:
- Оформление таблиц начинается с написания номера таблицы, представляющий собой сочетание слова«Таблица» + порядковый номер («Таблица 1»). Размещается он в правом верхнем углу. Это делается для упрощения ссылки на конкретную сводку в документе.
- Общий заголовок располагается по центру. Он призван давать четкое представление о хранящейся в таблице информации.
- Наименования строк и столбцов должны быть короткими и понятными. Они записываются с заглавной буквы.В конце заголовков и данных в табличных ячейках точки не принято ставить.
- Имена строк и колонок можно печатать в свободном порядке. В том случае, когда наименований достаточно много целесообразнее их объединить в группы или перечислить в алфавитной последовательности.
- Единицы измерений (в том случае, если в прографке указываются числовые данные), записываются только в заголовке. Они вводятся после наименования,через«,». Например, «Температура, °С».
- Вся область прографки заполняется полностью. Если возникают трудности с заполнением конкретной клетки, то используют прочерк или другой условный знак. Часто используемые символы:
? – неустановленные сведения;
ⅹ – заполнение неосуществимо;
↓ – необходимо использование информации из вышерасположенной ячейки.
Переход текстовой формы в табличную
Зачастую табличная форма применяется для наглядности представления текстовых сообщений.
Таблицы встречаемые в повседневной жизни
Последовательность действий, которых необходимо придерживаться для того, чтобы составить таблицу:
- Подчеркнуть в тексте названия предметов, их свойства и параметры.
- Обдумать табличную структуру, число необходимых строк и колонок, боковые и верхние заголовки.
- Ввести необходимые данные в сводку.
Представление информации в форме таблицы
Ярким примером является табличная форма баз данных, которые представляют собой организованный определенным способом большой объем информации. К таким базам данных можно отнести телефонные справочники, картотеки, прайсы и прочее.
Различают следующие виды таблиц:
- v «Объекты – свойства» (в сокращении ОС). Таблица этого типа включает сведения о параметрах отдельных объектов, принадлежащих к одному и тому же классу.
Обобщенная форма таблиц типа ОС
Численность табличных строк обусловлено численностью объектов, а численность графов – от анализируемых свойств. Прографка заполняется содержанием свойств. Причем, если число параметров намного превосходит число объектов, то возможно боковик перенести в верхний заголовок, т.е. значения строк и столбцов поменять местами. Делается это для большей наглядности представляемых данных.
Изменение значения строк и столбцов
- v «Объекты-объекты-один» (или ООО). Данная таблица сообщает о единственном значении объектов, принадлежащим к различным классам.
Обобщенная табличная форма ООО
Отличительная особенность таких таблиц:
— головка многоуровневая;
— прографка содержит исключительно данные одного типа.
Пример таблицы типа ООО
Таким образом, можно убедиться, что информация, преобразованная в табличный вид, удобна, компактна и легко обозрима.
Табличный способ обработки информации позволяет без труда упорядочить однотипные данные, которые в виде сплошного текста вызывают затруднения при зрительном восприятии.
Табличный способ решения логических задач
Перевод текстовой формы информационных сообщений в табличную облегчает решение задач на логическое мышление. Преобразование данных позволяет установить существование или отсутствие связи между объектами. Только таблица сможет учесть все возможные варианты решения.
Алгоритм решения логических задач с помощью таблицы:
- Построить таблицу, определив число строк и графов согласно данным задачи.
- Внимательно прочитать каждое условие, отыскав опорные точки, позволяющие сделать исключение. Проставить в нужную ячейку соответствующий символ.
- Анализируя условие задачи, сравнивая и устанавливая связи и противоречия, заполнить пустые ячейки таблицы.
- Проверить обязательно условие: в каждой строке или столбце должен находиться только один знак «+», а в остальных знак «-». Знаки можно заменить на 0 или 1.
- Найти решение, используя метод последовательных исключений.
Разбор решения задачи табличным способом.
Задача №1
Решение.
Решение задачи №1 табличным способом
Пояснение:
1.Определиться со структурой таблицы. Она должна содержать 4 строки (бутылка, стакан, кувшин и банка) и 4 столбца (молоко, лимонад, квас и вода).
Составление таблицы к задаче №1
2.Заполнить ячейки. Анализируя первое утверждение задачи, можно выяснить, что и вода и молоко не могут находиться в бутылке. Нужно поставить прочерки в нужных клетках.
Заполнение ячеек
- Согласно второму утверждению, «сосуд с лимонадом стоит между кувшином и сосудом с квасом», т.е. в кувшине не может находиться ни лимонад, ни квас. Поставить «-».
Заполнение ячеек
4.Так как известно, что банка наполнена не лимонадом и не водой, тогда следует проставить прочерки в строке «банка» в подходящих ячейках.
Заполнение ячеек
5.Последнее предположение о том, что стакан поставили возле банки и сосудом с молоком, означает, что молоко находится не в стакане и не в банке. Можно поставить «+» в оставшуюся незанятую ячейку и выяснить, что в кувшин оказался сосудом для молока.
Заполнение ячеек
6.Так как в любой строке или в колонке допускается лишь единственный плюс, можно заполнить таблицу полностью.
Ответ: Бутылка наполнена лимонадом, в стакане хранится вода, кувшин является сосудом для молока, а в банке соответственно квас.
Окно программы Excel имеет строку заголовка, строку меню, панель инструментов и поле «имя» и строку формул. Центральную часть экрана занимают прямоугольники, образующие заготовку таблицы. Эти прямоугольники принято называть ячейками. Именно в них хранится и обрабатывается вся информация.
Рис 1
Ячейки образуют столбцы и строки:
Столбцом — называют вертикальную последовательность ячеек.
Строкой — горизонтальную последовательность ячеек..
256 столбцов и 65536 строк дают возможность ввести информацию в 16 777 216 ячеек.
Все они образуют рабочий лист Excel.
Каждая ячейка имеет адрес, который состоит из названия столбца и номера строки, в которой расположена ячейка. Например самая первая ячейка рабочего листа имеет адрес А1, а последняя IV65536.
Для того чтобы определить адрес активной ячейки т.е. ячейки, в которую вводится информация, нужно посмотреть на поле «имя». Активную ячейку можно легко найти на рабочем листе: она выделена черной широкой рамкой, а имя столбца и номер ячейки, на пересечении которых находится активная ячейка, выделены полужирным шрифтом (см рис.2). рис 2
43 Типы (число, формула, текст) данных.
Типы данных.
Электронные таблицы позволяют работать с тремя основными типами данных: число, текст и формула.
Числа в электронных таблицах Excel могут быть записаны в обычном числовом или экспоненциальном формате, например: 195,2 или 1.952Ё + 02. По умолчанию числа выравниваются в ячейке по правому краю. Это объясняется тем, что при размещении чисел друг под другом (в столбце таблицы) удобно иметь выравнивание по разрядам (единицы под единицами, десятки под десятками и т. д.).
Текстом в электронных таблицах Excel является последовательность символов, состоящая из букв, цифр и пробелов, например запись «32 Мбайт» является текстовой. По умолчанию текст выравнивается в ячейке по левому краю. Это объясняется традиционным способом письма (слева направо).
Формула должна начинаться со знака равенства и может включать в себя числа, Имена ячеек, функции (Математические, Статистические, Финансовые, Дата и время и т.д.) и знаки математических: операций. Например, формула «=А1+В2» обеспечивает сложение чисел, хранящихся в ячейках А1 и В2, а формула «=А1*5» — умножение числа, хранящегося в ячейке А1, на 5. При вводе формулы в ячейке отображается не сама формула, а результат вычислений по этой формуле. При изменении исходных значений, входящих в формулу, результат пересчитывается немедленно.
47 Понятие алгоритма. Свойства алгоритмов.
Алгори?тм, от имени учёного аль-Хорезми (перс. ???????? [al-Khwarazmi]) — точный набор инструкций, описывающих порядок действий исполнителя для достижения результата решения задачи за конечное время. В старой трактовке вместо слова «порядок» использовалось слово «последовательность», но по мере развития параллельности в работе компьютеров слово «последовательность» стали заменять более общим словом «порядок». Это связано с тем, что работа каких-то инструкций алгоритма может быть зависима от других инструкций или результатов их работы. Таким образом, некоторые инструкции должны выполняться строго после завершения работы инструкций, от которых они зависят. Независимые инструкции или инструкции, ставшие независимыми из-за завершения работы инструкций, от которых они зависят, могут выполняться в произвольном порядке, параллельно или одновременно, если это позволяют используемые процессор и операционная система.
Ранее часто писали «алгорифм», сейчас такое написание используется редко, но, тем не менее, имеет место (например, Нормальный алгорифм Маркова).
Часто в качестве исполнителя выступает некоторый механизм (компьютер, токарный станок, швейная машина), но понятие алгоритма необязательно относится к компьютерным программам, так, например, чётко описанный рецепт приготовления блюда также является алгоритмом, в таком случае исполнителем является человек.
Понятие алгоритма относится к первоначальным, основным, базисным понятиям математики. Вычислительные процессы алгоритмического характера (арифметические действия над целыми числами, нахождение наибольшего общего делителя двух чисел и т. д.) известны человечеству с глубокой древности. Однако, в явном виде понятие алгоритма сформировалось лишь в начале XX века.
Частичная формализация понятия алгоритма началась с попыток решения проблемы разрешения (нем. Entscheidungsproblem), которую сформулировал Давид Гильберт в 1928 году. Следующие этапы формализации были необходимы для определения эффективных вычислений[1] или «эффективного метода»[2]; среди таких формализаций — рекурсивные функции Геделя — Эрбрана — Клини 1930, 1934 и 1935 гг., ?-исчисление Алонзо Чёрча 1936 г., «Формулировка 1» Эмиля Поста 1936 года и машина Тьюринга. В методологии алгоритм является базисным понятием и получает качественно новое понятие как оптимальности по мере приближения к прогнозируемому абсолюту. В современном мире алгоритм в формализованном выражении составляет основу образования на примерах, по подобию. На основе сходства алгоритмов различных сфер деятельности была сформирована концепция (теория) экспертных систем.
Алгоритм обладает следующими свойствами:
1. Дискретность. Это свойство состоит в том, что алгоритм должен представлять процесс решения задачи как последовательное выполнение простых шагов. При этом для выполнения каждого шага алгоритма требуется конечный отрезок времени, т.е. преобразование исходных данных в результат осуществляется во времени дискретно.
2. Определенность. Каждое правило алгоритма должно быть четким, однозначным.
3. Результативность. Алгоритм должен приводить к решению за конечное число шагов.
4. Массовость. Алгоритм решения задачи разрабатывается в общем виде, т.е. он должен быть применим для некоторого класса задач, различающихся лишь исходными данными.
5. Правильность. Алгоритм правильный, если его выполнение дает правильные результаты решения поставленной задачи.
51 Разветвляющиеся алгоритмы. Команда ветвления.
В отличие от линейных алгоритмов, в которых команды выполняются последовательно одна за другой, в разветвляющиеся алгоритмы входит условие, в зависимости от выполнения или невыполнения которого выполняется та или иная последовательность команд (серий).
В качестве условия в разветвляющемся алгоритме может быть использовано любое понятное исполнителю утверждение, которое может соблюдаться (быть истинно) или не соблюдаться (быть ложно). Такое утверждение может быть выражено как словами, так и формулой. Таким образом, команда ветвления состоит из условия и двух последовательностей команд.
Команда ветвления, как и любая другая, может быть:
•записана на естественном языке;
•изображена в виде блок-схемы;
•записана на алгоритмическом языке;
•закодирована на языке программирования.
Рассмотрим в качестве примера разветвляющийся алгоритм, изображенный в виде блок-схемы.
Аргументами этого алгоритма являются две переменные А, В, а результатом — переменная X. Если условие А = В истинно, то выполняется команда Х:=А*В, в противном случае выполняется команда Х:=А+В. В результате печатается то значение переменной X, которое она получает в результате выполнения одной из серий команд.
Запишем теперь этот алгоритм на алгоритмическом языке и на языке программирования Бейсик.
52Циклические алгоритмы. Команда повторения.
В отличие от линейных алгоритмов, в которых команды выполняются последовательно одна за другой, в циклические алгоритмы входит последовательность команд, выполняемая многократно. Такая последовательность команд называется телом цикла. В циклах типа пока тело цикла выполняется до тех пор, пока выполняется условие. Выполнение таких циклов происходит следующим образом: пока условие справедливо (истинно), выполняется тело цикла, когда условие становится несправедливым, выполнение цикла прекращается. Цикл, как и любая другая алгоритмическая структура, может быть: * записан на естественном языке; • изображен в виде блок-схемы; записан на алгоритмическом языке; закодирован на языке программирования.
Рассмотрим циклический алгоритм типа пока на примере алгоритма вычисления факториала, изображенного на блок-схеме. Переменная N получает значение числа, факториал которого вычисляется. Переменной N!, которая в результате выполнения алгоритма должна получить значение факториала, присваивается первоначальное значение 1. Переменной К также присваивается значение 1. Цикл будет выполняться, пока справедливо условие К
выполняется заданное число раз, реализуются с помощью цикла со счетчиком. Цикл со счетчиком реализуется с помощью команды повторения. Рассмотрим в качестве примера алгоритм вычисления суммы квадратов целых чисел от 1 до 3. Запишем его на алгоритмическом языке. Телом цикла в данном случае является команда S : = S + п*п. Количество повторений тела цикла зафиксировано в строке, определяющей изменение значений счетчика цикла (для пот!доЗ), т. е. тело цикла будет выполнено три раза.
53 Понятие подпрограммы.
Подпрограмма (англ. subroutine) — поименованная или иным образом идентифицированная часть компьютерной программы, содержащая описание определённого набора действий. Подпрограмма может быть многократно вызвана из разных частей программы. В языках программирования для оформления и использования подпрограмм существуют специальные синтаксические средства.
Процедуры и функции в языке Pascal. Использование подпрограмм является главной особенностью структурного программирования. По сути, подпрограмма представляет собой составной оператор, объединяющий ряд простых операторов. При этом этот «составной оператор» оснащается именем и внешне оформляется как программа. В подпрограмме бывают свои константы, переменные и другие атрибуты полноценной программы. Локальные переменные никак не связаны с одноименными глобальными переменными (относящимися к основной программе).
Зачем нужны подпрограммы? Их использование удобно, когда в программе несколько раз решается одна и та же подзадача, но для разных наборов данных. Кроме того, использование подпрограмм естественно для человека, которому проще воспринимать логически связанные объекты, чем множество разнородных данных.
Программный код подпрограммы описывается единожды перед телом основной программы, затем из основной программы можно им пользоваться многократно. Обращение к этому программному коду из тела основной программы осуществляется по его имени (имени подпрограммы).
В большинстве языков структурного программирования подпрограммы существуют только в виде функций. В Паскале же их два типа: процедуры и функции. Их заголовки выглядят соответственно так:
procedure имя (параметры);
function имя (параметры): тип результата;
Между функциями и процедурами есть существенное отличие. Значение, полученное в результате выполнения кода функции, жестко соотносится с ее именем путем присвоения этому имени конкретного значения. Тип, который может принять вычисляемое значение, указывается в заголовке функции (тип результата). И в теле основной программы функция вызывается только в том случае, если ее имя фигурирует в каком-либо выражении. В то время как процедура вызывается отдельно.
Параметры не является обязательным компонентом, однако их использование повышает гибкость процедуры или функции, т.к. они перестают быть привязанными к определенным данным.
Когда процедура или функция вызываются, то в скобках вместо формальных параметров, указав фактические параметры (аргументы). Это могут быть либо конкретные значения, либо переменные из основной программы.
Тело подпрограммы, как и любого составного оператора на языке Паскаль, ограничивается скобками begin и end.
54Построение графиков и диаграмм.
В Excel имеются средства для создания высокохудожественных графиков и диаграмм, с помощью которых вы сможете в наглядной форме представить зависимости и тенденции, отраженные в числовых данных.
Кнопки построения графиков и диаграмм находятся в группе Диаграммы на вкладке Вставка. Выбирая тип графического представления данных (график, гистограмму, диаграмму того или иного вида), руководствуйтесь тем, какую именно информацию нужно отобразить. Если требуется выявить изменение какого-либо параметра с течением времени или зависимость между двумя величинами, следует построить график. Для отображения долей или процентного содержания принято использовать круговую диаграмму. Сравнительный анализ данных удобно представлять в виде гистограммы или линейчатой диаграммы.
Рассмотрим принцип создания графиков и диаграмм в Excel. В первую очередь вам необходимо создать таблицу, данные которой будут использоваться при построении зависимости. Таблица должна иметь стандартную структуру: следует поместить данные в один или несколько столбцов (в зависимости от типа задачи). Для каждого столбца создайте текстовый заголовок. Впоследствии он будет автоматически вставлен в легенду графика.
В качестве тренировки построим график изменения стоимости квадратного метра одно-, двух-, трех- и четырехкомнатных квартир на вторичном рынке жилья по месяцам в городе Минске за полгода.
В первую очередь необходимо сформировать таблицу с данными так, как показано на рис. 26. Первый столбец должен содержать даты с интервалом по месяцам, в остальные столбцы следует внести информацию о стоимости квадратного метра жилья в квартирах с различным числом комнат. Для каждого столбца также создайте заголовок.
Рис. 26. Сводная таблица цен на квадратный метр жилья
После того как таблица будет создана, выделите все ее ячейки, включая заголовки, перейдите на вкладку Вставка и в группе Диаграммы щелкните на кнопке График. Для нашей задачи лучше всего подойдет график с маркерами (рис. 27). Выберите его щелчком.
Рис. 27. Выбор типа графика
В результате на лист будет помещена область, в которой отобразится созданный график. По шкале Х будет отложена дата, по шкале Y — денежные единицы. Любой график и диаграмма в Excel состоят из следующих элементов: непосредственно элементов графика или диаграммы (кривых, столбцов, сегментов), области построения, градуированных осей координат, области построения и легенды. Если вы выполните щелчок на области построения или любом компоненте графика или диаграммы, в таблице появятся цветные рамки, указывающие на ячейки или диапазоны, из которых были взяты данные для построения. Перемещая рамки в таблице, вы можете изменять диапазоны значений, которые использовались при создании графика. На границах области построения, легенды и общей области графика имеются маркеры, протаскиванием которых можно менять размеры их прямоугольников.
Обратите внимание, когда указатель мыши находится над областью графика, он имеет вид . Если задержать его на одном из участков, появится всплывающая подсказка с названием одной из внутренних областей. Наведите указатель мыши на пустое место в правой части области графика (всплывающая подсказка Область диаграммы говорит о том, что действие будет применено по отношению ко всей области графика), выполните щелчок и, удерживая нажатой кнопку мыши, переместите график в произвольном направлении.
Наверняка вы уже заметили, что у получившегося графика есть один существенный недостаток — слишком большой диапазон значений по вертикальной оси, вследствие чего изгиб кривой виден нечетко, а графики оказались прижаты друг к другу. Чтобы улучшить вид графика, необходимо изменить промежуток значений, отображаемых на вертикальной шкале. Поскольку даже самая низкая цена в начале полугодового интервала превышала 1000, а самая высокая не превысила отметку 2000, имеет смысл ограничить вертикальную ось этими значениями. Выполните правый щелчок на области оси Y и задействуйте команду Формат оси. В открывшемся окне в разделе Параметры оси установите переключатель минимальное значение в положение фиксированное и в текстовом поле справа наберите 1 000, затем установите переключатель максимальное значение в положение фиксированное и в текстовом поле справа наберите 2 000. Можно увеличить и цену делений, чтобы сетка данных не загромождала график. Для этого установите переключатель цена основных делений в положение фиксированное и наберите справа 200. Нажмите кнопку Закрыть. В результате график примет наглядный вид.
В разделах этого же окна вы можете настроить цену деления, выбрать числовой формат для шкалы, выбрать заливку опорных значений шкалы, цвет и тип линии оси.
Обратите внимание, при выделении области графика в главном меню появляется новый набор вкладок Работа с диаграммами, содержащий три вкладки. На вкладке Конструктор можно подобрать для графика определенный макет и стиль. Поэкспериментируйте с применением эскизов из групп Макеты диаграмм и Стили диаграмм. Чтобы ввести название оси и диаграммы после применения макета, выполните двойной щелчок по соответствующей надписи и наберите нужный текст. Его можно форматировать известными вам способами, используя инструменты всплывающей панели при выполнении правого щелчка.
С помощью инструментов вкладки Макет можно настроить положение и вид подписей и осей диаграммы. В группе Стили фигур вкладки Формат можно подобрать визуальные эффекты для области построения и элементов диаграммы (кривых, столбцов), предварительно выделив их. Результат использования одного из встроенных макетов и стилей для нашего графика, а также применения фоновой заливки области построения показан на рис. 28.
Помните о том, что Word и Excel полностью совместимы: объекты, созданные в одной из этих программ, можно без проблем скопировать в документ другого приложения. Так, чтобы перенести из Excel в документ Word любой график или таблицу, достаточно просто выделить ее и задействовать команду Копировать контекстного меню, затем перейти в Word, выполнить правый щелчок в месте размещении объекта и обратиться к команде Вставить.
В решении следующей задачи, которая на практике очень часто встает перед людьми, занимающимися подсчетом итогов деятельности, будет рассказано не только о построении гистограммы, но и о еще неизвестных вам приемах использования встроенных функций Excel. Кроме того, вы научитесь применять уже полученные в данном разделе знания.
Задача 3. Дан прайс-лист с розничными, мелкооптовыми и оптовыми ценами товара (рис. 29, вверху). Итоги годовой реализации товара №1 по кварталам представлены в таблице на рис. 29, внизу. Требуется подсчитать квартальную и годовую выручку от реализации товара №1 и построить соответствующую диаграмму.
На этапе подготовки к решению задачи порядок ваших действий должен быть следующим.
1. Создайте новую книгу Excel и откройте ее.
2. Как вы помните, по умолчанию в книге имеется три листа. Открытым будет первый. Переименуйте Лист 1, дав ему название Прайс-лист.
3. Создайте таблицу прайс-листа так, как показано на рис. 29, вверху (поскольку в расчетах будут участвовать только данные из первой строки таблицы, две остальные можно не набирать).
4. Переименуйте второй лист книги с Лист 2 на Выручка. Создайте в нем таблицу, изображенную на рис. 29, снизу.
Проанализируем, в чем состоит суть решения. Чтобы получить сумму квартальной выручки, нам необходимо умножить розничную цену товара №1 из прайс-листа на количество товара, проданного по этой цене в квартале, затем умножить мелкооптовую цену на число проданных за нее принтеров, то же самое выполнить для оптовой цены и сложить три полученных результата. Другими словами, содержимое первой ячейки строки С3:Е3 прайс-листа необходимо умножить на число в первой ячейке столбца С3:С5 таблицы выручки, затем прибавить к нему значение из второй ячейки строки С3:Е3, умноженное на содержимое второй ячейки столбца С3:С5, и, наконец, прибавить к результату произведение третьей ячейки строки С3:Е3 и третьей ячейки столбца С3:С5. Эту операцию нужно повторить для столбца каждого квартала. Описанное действие есть не что иное, как матричное умножение, которое можно выполнить с помощью специальной встроенной функции.
60 Компьютерные коммуникации позволяют быстро передавать информацию на большие расстояния. Для этого компьютеры объединяются между собой в единую среду. Так появились компьютерные сети.
Компьютерная сеть – система взаимосвязанных компьютеров и терминалов, предназначенных для передачи, хранения и обработки информации.
Объединив компьютеры в сеть, можно использовать совместно многие ресурсы компьютера: память, принтеры, диски и пр. В зависимости от того, являются ли все компьютеры сети равноправными или имеется выделенный центральный компьютер (сервер), сети подразделяют на одноранговые и сети с выделенным сервером.
Сервер – узел сети, который предоставляет свои ресурсы другим узлам (компьютерам и т.д.), но сам при этом не использует их ресурсы. Клиентом называется узел сети, который только использует сетевые ресурсы, но сам свои ресурсы в сеть не предоставляет (часто его еще называют рабочей станцией).
Компьютерные сети бывают локальные, региональные и глобальные.
Передача информации.
Передача информации — физический процесс, посредством которого осуществляется перемещение информации в пространстве. Записали информацию на диск и перенесли в другую комнату. Данный процесс характеризуется наличием следующих компонентов:
Источник информации.
Приёмник информации.
Носитель информации.
Среда передачи.
передача информации — заблаговременно организованное техническое мероприятие, результатом которого становится воспроизведение информации, имеющейся в одном месте, условно называемом источником информации, в другом месте, условно называемом приёмником информации. Данное мероприятие предполагает предсказуемый срок получения указанного результата.
Информация здесь понимается в техническом аспекте, как осмысленное множество символов, чисел, параметров абстрактных или физических объектов, без достаточного объёма которого не могут быть решены задачи управления, выживания, развлечения, совершения преступлений или денежных операций.
Для осуществления п.и. необходимо наличие, с одной стороны, так называемого запоминающего устройства, или носителя, обладающего возможностью перемещения в пространстве и времени между источником и приёмником. С другой стороны, необходимы заранее известные источнику и приемнику правила и способы нанесения и снятия информации с носителя. С третьей стороны, носитель должен продолжать существовать как таковой к моменту прибытия в пункт назначения. (к моменту окончания снятия с него информации приёмником)
В качестве носителей на современном этапе развития техники используются как вещественно-предметные, так и волново-полевые объекты физической природы. Носителями могут быть при определённых условиях и сами передаваемые информационные объекты (виртуальные носители).
П.и. в повседневной практике осуществляется по описанной схеме как вручную, так и с помощью различных автоматов. Во множестве разновидностей технической реализации.
При построении систем п.и. передаваться может не только информация о физических объектах, но и информация о подготовленных к передаче носителях. Таким образом организуется иерархическая среда передачи с любой глубиной вложенности. (Не путать со средой распространения волновых носителей.)
61 Топология — это физическая конфигурация сети в совокупности с ее логическими характеристиками. Топология — это стандартный термин, который используется при описании основной компоновки сети. Если понять, как используются различные топологии, то можно будет определить, какими возможностями обладают различные типы сетей.
Существует два основных типа топологий:
O физическая
O логическая
Логическая топология описывает правила взаимодействия сетевых станций при передаче данных.
Физическая топология определяет способ соединения носителей данных.
Термин топология сети характеризует физическое расположение компьютеров, кабелей и других компонентов сети. Топология сети обуславливает ее характеристики.
Выбор той или иной топологии влияет на:
состав необходимого сетевого оборудования
характеристики сетевого оборудования
возможности расширения сети
способ управления сетью
Конфигурация сети может быть или децентрализованной (когда кабель обегает каждую станцию в сети), или централизованной (когда каждая станция физически подключается к некоторому центральному устройству, распределяющему фреймы и пакеты между станциями). Примером централизованной конфигурации является звезда с рабочими станциями, располагающимися на концах ее лучей. Децентрализованная конфигурация похожа на цепочку альпинистов, где каждый имеет свое положение в связке, а все вместе соединены одной веревкой. Логические характеристики топологии сети определяют маршрут, проходимый пакетом при передаче по сети.
При выборке топологии нужно учитывать, чтобы она обеспечивала надежную и эффективную работу сети, удобное управление потоками сетевых данных. Желательно также, чтобы сеть по стоимости создания и сопровождения получилась недорогой, но в то же время оставались возможности для ее дальнейшего расширения и, желательно, для перехода к более высокоскоростным технологиям связи. Это непростая задача! Чтобы ее решить, необходимо знать, какие бывают сетевые топологии.
Топология локальных сетей
Основные топологии локальных сетей
Соединение типа звезда. Каждый компьютер через специальный сетевой адаптер подключается отдельным кабелем к объединяющему устройству. При необходимости можно объединить вместе несколько сетей с топологией звезда, при этом конфигурация сети получается разветвленной.
Достоинства: При соединении типа звезда легко искать неисправность в сети.
Недостатки: Соединение не всегда надежно, поскольку выход из строя центрального узла может привести к остановке сети.
Соединение общая шина. Все компьютеры сети подключаются к одному кабелю; этот кабель используется совместно всеми рабочими станциями по очереди. При таком типе соединения все сообщения, посылаемые каждым отдельным компьютером, принимаются всеми остальными компьютерами в сети.
Достоинства: в топологии общая шина выход из строя отдельных компьютеров не приводит всю сеть к остановке.
Недостатки: несколько труднее найти неисправность в кабеле и при обрыве кабеля (единого для всей сети) нарушается работа всей сети.
Соединение типа кольцо. Данные передаются от одного компьютера к другому; при этом если один компьютер получает данные, предназначенные для другого компьютера, то он передает их дальше (по кольцу).
Достоинства: балансировка нагрузки, возможность и удобство прокладки кабеля.
Недостатки: физические ограничения на общую протяженность сети.
От схемы зависит состав оборудования и программного обеспечения. Топологию выбирают, исходя из потребностей предприятия. Если предприятие занимает многоэтажное здание, то в нем может быть применена схема снежинка, в которой имеются файловые серверы для разных рабочих групп и один центральный сервер для всего предприятия.
Мост (bridge), а также его быстродействующий функциональный аналог — коммутатор (switching hub), делит общую среду передачи данных на логические сегменты. Логический сегмент образуется путем объединения нескольких физических сегментов (отрезков кабеля) с помощью одного или нескольких концентраторов. Каждый логический сегмент подключается к отдельному порту моста/коммутатора (рис. 1.10). При поступлении кадра на какой-либо из портов мост/коммутатор повторяет этот кадр, но не на всех портах, как это делает концентратор, а только на том порту, к которому подключен сегмент, содержащий компьютер-адресат.
Разница между мостом и коммутатором состоит в том, что мост в каждый момент времени может осуществлять передачу кадров только между одной парой портов, а коммутатор одновременно поддерживает потоки данных между всеми своими портами. Другими словами, мост передает кадры последовательно, а коммутатор параллельно. (Для упрощения изложения далее в этом разделе будет использоваться термин коммутатор для обозначения этих обоих разновидностей устройств, поскольку все сказанное ниже в равной степени относится и к мостам, и к коммутаторам.) Следует отметить, что в последнее время локальные мосты полностью вытеснены коммутаторами. Мосты используются только для связи локальных сетей с глобальными, то есть как средства удаленного доступа, поскольку в этом случае необходимость в параллельной передаче между несколькими парами портов просто не возникает.
При работе коммутатора среда передачи данных каждого логического сегмента остается общей только для тех компьютеров, которые подключены к этому сегменту непосредственно. Коммутатор осуществляет связь сред передачи данных различных логических сегментов. Он передает кадры между логическими сегментами только при необходимости, то есть только тогда, когда взаимодействующие компьютеры находятся в разных сегментах.
Деление сети на логические сегменты улучшает производительность сети, если в сети имеются группы компьютеров, преимущественно обменивающиеся информацией между собой. Если же таких групп нет, то введение в сеть коммутаторов может только ухудшить общую производительность сети, так как принятие решения о том, нужно ли передавать пакет из одного сегмента в другой, требует дополнительного времени.
Однако даже в сети средних размеров такие группы, как правило, имеются. Поэтому разделение ее на логические сегменты дает выигрыш в производительности — трафик локализуется в пределах групп, и нагрузка на их разделяемые кабельные системы существенно уменьшается.
Коммутаторы принимают решение о том, на какой порт нужно передать кадр, анализируя адрес назначения, помещенный в кадре, а также на основании информации о принадлежности того или иного компьютера определенному сегменту, подключенному к одному из портов коммутатора, то есть на основании информации о конфигурации сети. Для того, чтобы собрать и обработать информацию о конфигурации подключенных к нему сегментов, коммутатор должен пройти стадию обучения, то есть самостоятельно проделать некоторую предварительную работу по изучению проходящего через него трафика. Определение принадлежности компьютеров сегментам возможно за счет наличия в кадре не только адреса назначения, но и адреса источника, сгенерировавшего пакет. Используя информацию об адресе источника, коммутатор устанавливает соответствие между номерами портов и адресами компьютеров. В процессе изучения сети мост/коммутатор просто передает появляющиеся на входах его портов кадры на все остальные порты, работая некоторое время повторителем. После того, как мост/коммутатор узнает о принадлежности адресов сегментам, он начинает передавать кадры между портами только в случае межсегментной передачи. Если, уже после завершения обучения, на входе коммутатора вдруг появится кадр с неизвестным адресом назначения, то этот кадр будет повторен на всех портах.
Мосты/коммутаторы, работающие описанным способом, обычно называются прозрачными (transparent), поскольку появление таких мостов/коммутаторов в сети совершенно не заметно для ее конечных узлов. Это позволяет не изменять их программное обеспечение при переходе от простых конфигураций, использующих только концентраторы, к более сложным, сегментированным.
Существует и другой класс мостов/коммутаторов, передающих кадры между сегментами на основе полной информации о межсегментном маршруте. Эту информацию записывает в кадр станция-источник кадра, поэтому говорят, что такие устройства реализуют алгоритм маршрутизации от источника (source routing). При использовании мостов/коммутаторов с маршрутизацией от источника конечные узлы должны быть в курсе деления сети на сегменты и сетевые адаптеры, в этом случае должны в своем программном обеспечении иметь компонент, занимающийся выбором маршрута кадров.
За простоту принципа работы прозрачного моста/коммутатора приходится расплачиваться ограничениями на топологию сети, построенной с использованием устройств данного типа — такие сети не могут иметь замкнутых маршрутов — петель. Мост/коммутатор не может правильно работать в сети с петлями, при этом сеть засоряется зацикливающимися пакетами и ее производительность снижается.
Для автоматического распознавания петель в конфигурации сети разработан алгоритм покрывающего дерева (Spanning Tree Algorithm, STA). Этот алгоритм позволяет мостам/коммутаторам адаптивно строить дерево связей, когда они изучают топологию связей сегментов с помощью специальных тестовых кадров. При обнаружении замкнутых контуров некоторые связи объявляются резервными. Мост/коммутатор может использовать резервную связь только при отказе какой-либо основной. В результате сети, построенные на основе мостов/коммутаторов, поддерживающих алгоритм покрывающего дерева, обладают некоторым запасом надежности, но повысить производительность за счет использования нескольких параллельных связей в таких сетях нельзя.
63 Локальные компьютерные сети.
Локальная сеть объединяет компьютеры, установленные в одном помещении (например, школьный компьютерный класс, состоящий из 8—12 компьютеров) или в одном здании (например, в здании школы могут быть объединены в локальную сеть несколько десятков компьютеров, установленных в различных предметных кабинетах).
В небольших локальных сетях все компьютеры обычно равноправны, т. е. пользователи самостоятельно решают, какие ресурсы своего компьютера (диски, каталоги, файлы) сделать общедоступными по сети. Такие сети называются одноранговыми.
Если к локальной сети подключено более десяти компьютеров, то одноранговая сеть может оказаться недостаточно производительной. Для увеличения производительности, а также в целях обеспечения большей надежности при хранении информации в сети некоторые компьютеры специально выделяются для хранения файлов или программ-приложений. Такие компьютеры называются серверами, а локальная сеть — сетью на основе серверов.
Каждый компьютер, подключенный к локальной сети, должен иметь специальную плату (сетевой адаптер). Между собой компьютеры (сетевые адаптеры) соединяются с помощью кабелей.
Топология сети.
Общая схема соединения компьютеров в локальные сети называется топологией сети. Топологии сети могут быть различными.
Сети Ethernet могут иметь топологию «шина» и «звезда». В первом случае все компьютеры подключены к одному общему кабелю (шине), во втором — имеется специальное центральное устройство (хаб), от которого идут «лучи» к каждому компьютеру, т.е. каждый компьютер подключен к своему кабелю.
Структура типа «шина» проще и экономичнее, так как для нее не требуется дополнительное устройство и расходуется меньше кабеля. Но она очень чувствительна к неисправностям кабельной системы. Если кабель поврежден хотя бы в одном месте, то возникают проблемы для всей сети. Место неисправности трудно обнаружить.
В этом смысле «звезда» более устойчива. Поврежденный кабель – проблема для одного конкретного компьютера, на работе сети в целом это не сказывается. Не требуется усилий по локализации неисправности.
В сети, имеющей структуру типа «кольцо» информация передается между станциями по кольцу с переприемом в каждом сетевом контроллере. Переприем производится через буферные накопители, выполненные на базе оперативных запоминающих устройств, поэтому при выходе их строя одного сетевого контроллера может нарушиться работа всего кольца.
Достоинство кольцевой структуры – простота реализации устройств, а недостаток – низкая надежность.
64 Глобальная компьютерная сеть, ГКС (англ. Wide Area Network, WAN) — компьютерная сеть, охватывающая большие территории и включающая в себя большое число компьютеров.
ГКС служат для объединения разрозненных сетей так, чтобы пользователи и компьютеры, где бы они ни находились, могли взаимодействовать со всеми остальными участниками глобальной сети.
Некоторые ГКС построены исключительно для частных организаций, другие являются средством коммуникации корпоративных ЛВС с сетью Интернет или посредством Интернет с удалёнными сетями, входящими в состав корпоративных. Чаще всего ГКС опирается на выделенные линии, на одном конце которых маршрутизатор подключается к ЛВС, а на другом концентратор связывается с остальными частями ГКС. Основными используемыми протоколами являются TCP/IP, SONET/SDH, MPLS, ATM и Frame relay. Ранее был широко распространён протокол X.25, который может по праву считаться прародителем Frame relay.
Описание
Совмещают компьютеры, рассредоточенные на расстоянии сотен и тысяч километров. Часто используются уже существующие не очень качественные линии связи. Более низкие, чем в локальных сетях, скорости передачи данных (десятки килобит в секунду) ограничивают набор услуг передачей файлов, преимущественно не в оперативном, а в фоновом режиме, с использованием электронной почты. Для стойкой передачи дискретных данных применяются более сложные методы и оборудование, чем в локальных сетях.
Отличие глобальной сети от локальной
Глобальные сети отличаются от локальных тем, что рассчитаны на неограниченное число абонентов и используют, как правило, не слишком качественные каналы связи и сравнительно низкую скорость передачи, а механизм управления обменом, у них в принципе не может быть гарантировано скорым.
В глобальных сетях намного более важно не качество связи, а сам факт ее существования. Правда, в настоящий момент уже нельзя провести четкий и однозначный предел между локальными и глобальными сетями. Большинство локальных сетей имеют выход в глобальную сеть, но характер переданной информации, принципы организации обмена, режимы доступа к ресурсам внутри локальной сети, как правило, сильно отличаются от тех, что приняты в глобальной сети. И хотя все компьютеры локальной сети в данном случае включены также и в глобальную сеть, специфику локальной сети это не отменяет. Возможность выхода в глобальную сеть остается всего лишь одним из ресурсов, поделенным пользователями локальной сети.
Интерне?т (произносится [интэрнэ?т]; англ. Internet) — всемирная система объединённых компьютерных сетей, построенная на использовании протокола IP и маршрутизации пакетов данных. Интернет образует глобальное информационное пространство, служит физической основой для Всемирной паутины (World Wide Web (WWW) и множества других систем (протоколов) передачи данных. Часто упоминается как Всемирная сеть и Глобальная сеть, в обиходе иногда употребляют сокращённое наименование Ине?т.
В настоящее время, когда слово «Интернет» употребляется в обиходе, чаще всего имеется в виду Всемирная паутина и доступная в ней информация, а не сама физическая сеть.
К середине 2008 года число пользователей, регулярно использующих Интернет, составило около 1,5 млрд человек (около четверти населения Земли).[1] Вместе с подключёнными к нему компьютерами, Интернет служит основой для развития информационного общества.
65 HTML (от англ. HyperText Markup Language — «язык разметки гипертекста») — стандартный язык разметки документов во Всемирной паутине. Большинство веб-страниц создаются при помощи языка HTML (или XHTML). Язык HTML интерпретируется браузерами и отображается в виде документа, в удобной для человека форме.
HTML является приложением («частным случаем») SGML (стандартного обобщённого языка разметки) и соответствует международному стандарту ISO 8879. XHTML же является приложением XML.
Общее представление
Язык HTML был разработан британским учёным Тимом Бернерсом-Ли приблизительно в 1989—1991 годах в стенах Европейского совета по ядерным исследованиям в Женеве (Швейцария). HTML создавался как язык для обмена научной и технической документацией, пригодный для использования людьми, не являющимися специалистами в области вёрстки. HTML успешно справлялся с проблемой сложности SGML путём определения небольшого набора структурных и семантических элементов — дескрипторов. Дескрипторы также часто называют «тегами». С помощью HTML можно легко создать относительно простой, но красиво оформленный документ. Помимо упрощения структуры документа, в HTML внесена поддержка гипертекста. Мультимедийные возможности были добавлены позже.
Изначально язык HTML был задуман и создан как средство структурирования и форматирования документов без их привязки к средствам воспроизведения (отображения). В идеале, текст с разметкой HTML должен был без стилистических и структурных искажений воспроизводиться на оборудовании с различной технической оснащённостью (цветной экран современного компьютера, монохромный экран органайзера, ограниченный по размерам экран мобильного телефона или устройства и программы голосового воспроизведения текстов). Однако современное применение HTML очень далеко от его изначальной задачи. Например, тег
, несколько раз использованный для форматирования страницы, которую вы сейчас читаете, предназначен для создания в документах самых обычных таблиц, но, как можно убедиться, здесь нет ни одной таблицы. С течением времени, основная идея платформонезависимости языка HTML была отдана в своеобразную жертву современным потребностям в мультимедийном и графическом оформлении.
Веб-страница
Веб-страница (англ. Web page) — документ или информационный ресурс Всемирной паутины, доступ к которому осуществляется с помощью веб-браузера.
Веб-страницы обычно создаются на языках разметки HTML или XHTML и могут содержать гиперссылки для быстрого перехода на другие страницы.
Информация на веб-странице может быть представлена в различных формах:
текст
статические и анимированные графические изображения
аудио
видео
апплеты
Информационно значимое содержимое веб-страницы обычно называется контентом.
Несколько веб-страниц, объединенных общей темой и дизайном, а также связанных между собой ссылками и обычно находящихся на одном веб-сервере, образуют веб-сайт.
Динамическая страница
Динамическая страница — веб-страница, сгенерированная программно, в отличие от статичной страницы, которая является просто файлом, лежащим на сервере. Сервер генерирует HTML код динамической страницы для обработки браузером или другим агентом пользователя.
Динамические страницы обычно обрабатывают и выводят информацию из базы данных. Наиболее популярные на данный момент технологии для генерации динамических страниц:
PHP — Для серверов Apache и других под управлением GNU/Linux, других UNIX-подобных, и прочих ОС.
JSP и Java Servlet — Для серверов Apache, JBoss, Tomcat под управлением различных ОС.
ASP.NET — Для Microsoft Windows серверов под управлением IIS.
Сайт (от англ. website: web — «паутина, сеть» и site — «место», буквально «место, сегмент, часть в сети») — совокупность электронных документов (файлов) частного лица или организации в компьютерной сети, объединённых под одним адресом (доменным именем или IP-адресом). Все сайты в совокупности составляют Всемирную паутину, где коммуникация (паутина) объединяет сегменты информации мирового сообщества в единое целое — базу данных и коммуникации планетарного масштаба. Для прямого доступа клиентов к сайтам на серверах был специально разработан протокол HTTP.
Классификация сайтов
По доступности сервисов
OОткрытые — все сервисы полностью доступны для любых посетителей и пользователей.
OПолуоткрытые — для доступа необходимо зарегистрироваться (обычно бесплатно).
OЗакрытые — полностью закрытые служебные сайты организаций (в том числе корпоративные сайты), личные сайты частных лиц. Такие сайты доступны для узкого круга пользователей. Доступ новым пользователям обычно даётся через т. н. инвайты (приглашения).
По природе содержимого:
OСтатические — состоящие из статичных html (htm, dhtml) страниц составляющих единое целое. Пользователю выдаются файлы в том виде, в котором они хранятся на сервере.
OДинамические — состоящие из динамичных html (htm, dhtml) страниц — шаблонов, информации, скриптов и прочего в виде отдельных файлов. Содержимое генерируется по запросу специальными скриптами (программами) на основе других данных из любого источника
По типам макетов:
OФиксированной ширины (англ. rigid fixed) — размеры элементов страницы имеют фиксированное значение, независящее от разрешения, размера, соотношения сторон экрана монитора и размеров окна обозревателя, задаётся в абсолютных значениях — PX (пиксели).
OРезиновый макет (англ. adaptable fluid) — размеры несущих элементов, значения ширины, задаются относительным значением — % (проценты), страницы отображаются во весь экран монитора по ширине . По сути данный тип макета является частным случаем фиксированного типа макета .
OДинамично эластичный (англ. dynamically expandable elastic) — размеры большинства элементов, задаются относительными значениями — EM и % . Все относительные пропорции размеров элементов всегда остаются неизменными, независимо от разрешения, размера, соотношения сторон экрана монитора, размеров окна и масштаба окна обозревателя . И всегда постоянны относительно окна обозревателя .
По физическому расположению:
OОбщедоступные сайты сети Интернет.
OЛокальные сайты — доступны только в пределах локальной сети. Это могут быть как корпоративные сайты организаций, так и сайты частных лиц в локальной сети провайдера.
По схеме представления информации, её объёму и категории решаемых задач можно выделить следующие типы веб-ресурсов:
OИнтернет-представительства владельцев бизнеса (торговля и услуги, не всегда связанные напрямую с Интернетом):
OСайт-визитка — содержит самые общие данные о владельце сайта (организация или индивидуальный предприниматель). Вид деятельности, история, прайс-лист, контактные данные, реквизиты, схема проезда. Специалисты размещают своё резюме. То есть подробная визитная карточка.
OПредставительский сайт — так иногда называют сайт-визитку с расширенной функциональностью: подробное описание услуг, портфолио, отзывы, форма обратной связи и т. д.
OКорпоративный сайт — содержит полную информацию о компании-владельце, услугах/продукции, событиях в жизни компании. Отличается от сайта-визитки и представительского сайта полнотой представленной информации, зачастую содержит различные функциональные инструменты для работы с контентом (поиск и фильтры, календари событий, фотогалереи, корпоративные блоги, форумы). Может быть интегрирован с внутренними информационными системами компании-владельца (КИС, CRM, бухгалтерскими системами). Может содержать закрытые разделы для тех или иных групп пользователей — сотрудников, дилеров, контрагентов и пр.
OКаталог продукции — в каталоге присутствует подробное описание товаров/услуг, сертификаты, технические и потребительские данные, отзывы экспертов и т. д. На таких сайтах размещается информация о товарах/услугах, которую невозможно поместить в прайс-лист.
OИнтернет-магазин — сайт с каталогом продукции, с помощью которого клиент может заказать нужные ему товары. Используются различные системы расчётов: от пересылки товаров наложенным платежом или автоматической пересылки счета по факсу до расчётов с помощью пластиковых карт.
OПромо-сайт — сайт о конкретной торговой марке или продукте, на таких сайтах размещается исчерпывающая информация о бренде, различных рекламных акциях (конкурсы, викторины, игры и т. п.).
OСайт-квест — Интернет-ресурс, на котором организовано соревнование по разгадыванию последовательности взаимосвязанных логических загадок.
Информационные ресурсы:
OТематический сайт — сайт, предоставляющий специфическую узкотематическую информацию о какой-либо теме.
OТематический портал — это очень большой веб-ресурс, который предоставляет исчерпывающую информацию по определённой тематике. Порталы похожи на тематические сайты, но дополнительно содержат средства взаимодействия с пользователями и позволяют пользователям общаться в рамках портала (форумы, чаты) — это среда существования пользователя.
vВеб-сервис — услуга, созданная для выполнения каких либо задач в рамках сети WORLD WIDE WEB:
OДоска объявлений.
O Каталог сайтов — например, Open Directory Project.
OПоисковые сервисы — например, Yahoo!, Google.
OПочтовый сервис.
OВеб-форумы.
OБлоговый сервис.
OФайлообменный Пиринговый сервис — например, Bittorrent.
OДатахостинговый (хранение данных) сервиc — например, Skydrive.
OДатаэдиторинговый (редактирование данных) сервиc — например, Google Docs.
OФотохостинг — например, Picnik, ImageShack, Panoramio, Photobucket.
OХранение видео — например, YouTube, Dailymotion.
OСоциальные Медиа — например, Buzz.
OКомбинированные Веб сервисы (Социальные сети) — например, Facebook, Twitter.
OКомбинированные Веб сервисы (Специализированные социальные сети) — например, MySpace, Flickr.
66 Технология World Wide Web
Всеми?рная паути?на (англ. World Wide Web) — распределенная система, предоставляющая доступ к связанным между собой документам, расположенным на различных компьютерах, подключенных к Интернету. Всемирную паутину образуют миллионы web-серверов. Большинство ресурсов всемирной паутины представляет собой гипертекст. Гипертекстовые документы, размещаемые во всемирной паутине, называются web-страницами. Несколько web-страниц, объединенных общей темой, дизайном, а также связанных между собой ссылками и обычно находящихся на одном и том же web-сервере, называются web-сайтом. Для загрузки и просмотра web-страниц используются специальные программы — браузеры. Всемирная паутина вызвала настоящую революцию в информационных технологиях и бум в развитии Интернета. Часто, говоря об Интернете, имеют в виду именно Всемирную паутину, однако важно понимать, что это не одно и то же. Для обозначения Всемирной паутины также используют слово «веб» (англ. web) и аббревиатуру «WWW».
Технологии Всемирной паутины
Для улучшения визуального восприятия веба стала широко применяться технология CSS, которая позволяет задавать единые стили оформления для множества веб-страниц. Ещё одно нововведение, на которое стоит обратить внимание, — система обозначения ресурсов URN (англ. Uniform Resource Name).
Популярная концепция развития Всемирной паутины — создание семантической паутины. Семантическая паутина — это надстройка над существующей Всемирной паутиной, которая призвана сделать размещённую в сети информацию более понятной для компьютеров. Семантическая паутина — это концепция сети, в которой каждый ресурс на человеческом языке был бы снабжён описанием, понятным компьютеру. Семантическая паутина открывает доступ к чётко структурированной информации для любых приложений, независимо от платформы и независимо от языков программирования. Программы смогут сами находить нужные ресурсы, обрабатывать информацию, классифицировать данные, выявлять логические связи, делать выводы и даже принимать решения на основе этих выводов. При широком распространении и грамотном внедрении семантическая паутина может вызвать революцию в Интернете. Для создания понятного компьютеру описания ресурса, в семантической паутине используется формат RDF (англ. Resource Description Framework), который основан на синтаксисе XML и использует идентификаторы URI для обозначения ресурсов. Новинки в этой области — это RDFS (англ. RDF Schema) и SPARQL (англ. Protocol And RDF Query Language) (произносится как «спа?ркл»), новый язык запросов для быстрого доступа к данным RDF.
67 Представление графической информации
Рисунки, картины, фотографии кодируются в растровом формате. В этом виде
каждое изображение представляет собой прямоугольную таблицу, состоящую из цветных
точек. Цвет и яркость каждой отдельной точки выражаются в числовой форме, что
позволяет использовать двоичный код для представления графических данных.
Для получения черно-белого изображения пиксель может принимать только два
состояния: “белый” или “черный”. Тогда для его кодирования достаточно 1 бита:
1 – белый,
0 – черный.
Цветное изображение на экране монитора формируется за счет смешивания трех
базовых цветов: красного, зеленого, синего.
Объем растрового изображения определяется умножением количества точек на
информационный объем одной точки, который зависит от количества возможных цветов.
Если для кодирования яркости каждой из составляющих использовать 8 двоичных
разрядов (256 значений), то на кодирование каждой точки нужно 24 разряда. Такая система
кодирования однозначно определяет 16,8 млн. цветов, что близко к чувствительности
человеческого глаза.
Способ формирования полиграфического изображения делает более удобным
применение не основных, а дополнительных цветов, которые дополняют основные цвета
до белого. Дополнительными цветами являются голубой (Cyan, С), пурпурный (Magenta,
Af) и желтый (Yellow, Y).Из-за несовершенства красителей смесь трех таких красок не
дает идеального черного цвета.
Поэтому черную краску используют отдельно. Такая система кодирования носит
название CMYK (черны цвет обозначается новой К,чтобы не путать его с синим).
Подготовку изображения для цветной печати с использованием систему CMYK называют цветоделением.
Исторически широко применялся и индексный метод кодирования цвета с помощью
восьми бит.
Таким образом можно передать только 256 цветовых оттенков. Однако каждый
восьмиразрядный не описывает цвет, а указывает его номер (индекс) в специальной
таблице(палитре).Эта таблица содержит сами коды цветов и прикладывается к
графическому изображению.
Растровая графика
Если рассмотривать фотографию на мониторе компьютера, то при большом уваеличении, можно увидеть, что она состоит из множества точек квадратной формы. Если рассматривать такой рисунок на расстоянии, то точки сливаются в единое целое изображение. Это классический пример растровой графики. Такая графика состоит из множества точек — пикселов. Для кодирования каждого пиксела растрового изображения отводится определенное количество битов, поэтому изображение может содержать только ограниченное количество цветов, называемое цветностью. Чем больше выделяется битов на кодирование одного пиксела, тем большее количество цветов может быть использовано в изображении.
Изображение с самым большим количеством битов на одном пикселе называется TrueColor. Такую цветность называют фотореалистичной или полноцветной. Значение цвета пиксела представляет собой три числа, обозначающие доли красной, зеленой и синей составляющих соответственно. Причем каждое число занимает восемь битов или один байт. Такой способ задания цвета называется RGB(от английского Red, Green, Blue — красный, зеленый, синий).
Если изображение содержит меньшее количество цветов, то сначала создается палитра — особая таблица, в которую записаны все цвета, используемые в изображении, в формате RGB. Значение цвета каждого пиксела номер (индекс), указывающий на нужный цвет в палитре. Такие цвета называются индексированными, а сама графика — графикой с палитрой.
Мы часто наблюдаем полупрозрачные изображения, сквозь которые просвечивает, то что находится под ними. В этом случае со значением цвета каждого пиксела нужно хранить и степень его прозрачности. Для этого используются два способа.
В случае полноцветной графики степень прозрачности пиксела задается с помощью дополнительных восьми битов или одного байта, добавляемых к уже имеющимся 24. Эти восемь битов называются каналом прозрачности или альфа-каналом, сама цветность — TrueColor с каналом прозрачности или просто 32-битовой.
Полноцветная графика позволяет задать прозрачность отдельно для каждого пиксела. Графика с палитрой этого не допускает. Здесь используется другой способ задания прозрачности: один из цветов палитры объявляется прозрачным. Обычно это цвет левого верхнего пиксела изображения.
Растровая графика имеет как достоинства, так и недостатки.
К достоинствам относится:
Простота вывода. Отображение растровой графики не нагружает слишком сильно процессор компьютера, вывод изображения происходит очень быстро. Какая-либо дополнительная обработка при этом отсутствует, за исключение подстройки цветов.
Размер массива пикселов, а значит и графического растрового файла, зависит от геометрических размеров самого изображения и от его цветности. Размер растрового изображения не зависит от его сложности. Это значит, что маленькие черно-белые изображения занимают меньше места, чем большие полноцветные.
Высокая точность и достоверность передачи полутоновых изображений, например, сканированных картин и фотографий.
Недостатки растровой графики:
Размер массива пикселов зависит от геометрических размеров самого изображения и от его цветности. Если сохранить в растровом формате простое, полноцветное и большое по размерам изображение, оно может занять на диске десятки мегабайт.
Растровая графика зависит от разрешения устройства вывода: монитора или принтера.
Качество растровых изображений ухудшается при сильном маштабировании.
Векторная графика
Если разбить даже очень сложное графическое изображение на простые элементы: прямые и кривые линии, эллипсы, прямоугольники и т.д, то эти простейшие элементы можно назвать примитивами. Описываются они с помощью определенных формул. В результате мы получим набор параметров для этих формул, используя которые, можно воссоздать исходный набор примитивов, а значит и исходное изображение. Графика состоящая из примитивов называется векторной графикой.
Для вывода на экран компьютер растрирует векторную графику, для чего дополнительно тратит системные ресурсы. Затраты системных ресурсов на растрирование — один из главных недостатков векторной графики, но неоспоримые достоинства с лихвой его окупают.
Рассмотрим их:
Независимость размера файла векторного изображения. В этом случае файл записывается не в огромный массив цветовых значений для всех пикселов, составляющих изображение, а только в типы и параметры всех задействованных в нем примитивов, занимающих сравнительно небольшой объем.
Прекрасная маштабируемость.
Как следствие маштабируемости — независимость от разрешения устройства выводаЖ монитора или принтера.
Исключительные возможности по обработке изображений. Векторные изображения можно поворачивать, искажать, отображать зеркально, перекрашивать, делать полупрозрачными и т.д. Аналогичные манипуляции с растровыми изображениями потребуют много системных ресурсов.
Теперь перечислим недостатки векторной графики:
Размер файла векторного изображения зависит от уровня его сложности.
Вывод векторной графики требует больше времени и больших системных ресурсов. В этом смысле растровая графика работает быстрее.
Практически невозможно преобразовать полутоновое растровое изображение TrueColor в векторное без больших потерь его качества.
Первые два недостатка вполне преодолимы, Во-первых не надо без нужды создавать слишком сложные векторные изображения. Во-вторых, надо стараться комбинировать векторную и растровую графику — современные графические пакеты предоставляют такую возможность. В-третьих, чересчур сложную векторную графику для распределения ее среди потребителей можно перевести в растровый вид.
68 Мультимедиа — это взаимодействие визуальных и аудиоэффектов под управлением интерактивного программного обеспечения с использованием современных технических и программных средств, они объединяют текст, звук, графику, фото, видео в одном цифровом представлении.
Например, в одном объекте-контейнере (англ. container) может содержаться текстовая, аудиальная, графическая и видео информация, а также, возможно, способ интерактивного взаимодействия с ней.
Термин мультимедиа также, зачастую, используется для обозначения носителей информации, позволяющих хранить значительные объемы данных и обеспечивать достаточно быстрый доступ к ним (первыми носителями такого типа были CD — compact disk). В таком случае термин мультимедиа означает, что компьютер может использовать такие носители и предоставлять информацию пользователю через все возможные виды данных, такие как аудио, видео, анимация, изображение и другие в дополнение к традиционным способам предоставления информации, таким как текст.
Классификация
Мультимедиа может быть грубо классифицировано как линейное и нелинейное.
Аналогом линейного способа представления может являться кино. Человек, просматривающий данный документ никаким образом не может повлиять на его вывод.
Статьи к прочтению:
- Структура машинной команды
- Структура программы на языке ассемблер
Excel для начинающих. Урок 5: Абсолютные адреса ячеек. Скрытие столбцов и строк
Похожие статьи:
-
Компонент электронных таблиц
Свойства информации Объективность информации. Понятие объективности информации относительно. Более объективной является та информация, в которую методы…
-
Строки электронной таблицы
a) именуются пользователями произвольным образом b) обозначаются буквами русского алфавита c) обозначаются буквами латинского алфавита d) нумеруются В…
Microsoft Excel – очень полезный инструмент, который используется во многих сферах жизни. Однако, многим пользователям работа с этой программой кажется очень сложной и загадочной. Чтобы облегчить начало работы, стоит познакомиться с основными функциями Excel. Ознакомьтесь с некоторыми из них и убедитесь, что Excel не так страшен, как о нём говорят.
Office 365 заменён новой платформой Microsoft 365
На смену Office 365 пришел Microsoft 365. Изменилось не только название, вместе с ним появилось много улучшений и совершенно новых решений.
Среди них приложение «Семейная безопасность», инновационные решения для Microsoft Word, Excel или PowerPoint, расширенные функции хранения файлов в облаке OneDrive, а также службы Microsoft Teams и Outlook.
Важно отметить, что переход на новую платформу происходит автоматически и не требует дополнительных затрат. Для новых пользователей цены на отдельные пакеты подписки также не изменились.
В случае с Excel количество доступных функций настолько велико, что большинство наиболее важных из них невозможно уместить в одном тексте. Выбранные ниже функции позволяют вам изучить основы и немного более сложные возможности, которые можно использовать в этой программе.
Что такое Excel и как он выглядит?
Excel позволяет создавать электронные таблицы с большим количеством информации. Используя Excel, вы можете создавать и форматировать книги с богатыми информацией электронными таблицами для создания и выполнения вычислений и анализа данных. Excel позволяет сохранять формулы, чтобы выполнять вычисления с использованием этих данных, создавать модели анализа данных, изменять порядок данных различными способами.
С помощью этой программы мы анализируем и представляем данные как в числовой форме, так и в виде графиков – линии, круговая диаграмма или столбцы. Благодаря такому широкому спектру возможностей программа используется как в повседневной жизни и образовании, так и в самом широком объёме профессиональной жизни. В бухгалтерии листы Excel используются, например, для создания финансовых отчетов о движении денежных средств, прибылях и убытках. Для данных о продажах вы можете легко создавать такие формы, как счета-фактуры, отборочные листы или заказы на покупку. Таблицы в Excel можно использовать очень многими способами.
Как устроен Excel
После запуска Microsoft Excel на экране монитора открывается рабочее окно приложения, позволяющее редактировать данные в ячейках листа.
Структура программы очень проста и понятна. Каждый, кто использует Word, найдёт всё очень быстро, потому что расположение функций очень похоже:
- Вверху есть строка заголовка, которая, среди прочего, включает возможность сохранить файл, настроить панель инструментов, название приложения (Excel), стандартное название книги (Книга1) и имя пользователя;
- Ниже находится меню Файл и панель вкладок с функциями. Вы можете просмотреть параметры Excel в меню Файл. Здесь вы также можете сохранить текущий файл и изменить наиболее важные настройки приложения.
Панель закладок – самый важный элемент приложения. Наиболее важные вкладки включают:
- Главная;
- Вставка;
- Разметка страницы;
- Формулы;
- Данные;
- Рецензирование;
- Вид;
- Справка;
- Дополнительные расширения.
- Ниже вы найдёте поле имени ячейки, функцию вставки и панель формул;
- В левом нижнем углу есть выбор листов;
- Справа, в самом низу программы, есть опция увеличения / уменьшения масштаба.
Структура листа Excel
Самым важным элементом Excel, над которым выполняется работа, является лист.
Лист состоит из нескольких элементов:
- Строки;
- Столбцы;
- Клетки;
- Диапазоны.
Лист представляет собой очень большую поверхность, состоящую из 1 048 576 строк и 16 384 столбцов. Строки в Excel помечены цифрами, а столбцы – буквами от A до XFD. На пересечении строк и столбцов находятся ячейки, называемые в соответствии с их положением, то есть начиная с A1 и заканчивая XFD1048576 (вы можете менять названия ячеек на собственные значения). Последний элемент листа – это диапазон, представляющий собой набор ячеек.
Списки и диапазоны данных в Excel
Заполнить рабочий лист данными можно двумя способами. Первый – вручную перетащить курсор мыши. Операция в этом случае очень проста:
- просто введите данные в любую ячейку;
- щелкните по ней и, удерживая курсор в правом нижнем углу, перетащите в любом направлении.
Таким образом, вы можете автоматически заполнить список с последовательными днями недели и месяцами, включая сокращенный формат.
Такой подход также работает для создания рядов данных, состоящих из чисел и дат. Однако, что касается чисел, если вы вводите значение только в одной строке, оно будет просто скопировано в следующую. Чтобы создать числовую последовательность, вам необходимо установить шаблон, который будет заполнен серией как минимум в двух ячейках, например, введя значения 5 и 10, следующие ячейки будут заполнены значениями, увеличенными на 5. Если вы вводите одну дату, после перетаскивания появятся следующие дни, а когда заполнены две или более ячеек, Excel автоматически распознает строку даты.
Нумерация созданного списка
В случае нумерации уже созданного списка данных достаточно пронумеровать первые две ячейки и вместо того, чтобы вручную растягивать до конца таблицы, и дважды щелкнуть в правом нижнем углу.
Другой способ – использовать функцию Заполнить в разделе «Главная». Здесь вы можете выбрать, следует ли создавать ряды по столбцам или по строкам, насколько должно увеличиваться значение в последующих ячейках и каким должно быть окончательное значение.
В случае дат вы можете выбрать единицу измерения, которую следует учитывать при создании ряда, т.е. они могут увеличиваться на последующие дни, месяцы, годы или указать, что последующие даты могут содержать только дни недели.
Выпадающий список в Excel
Раскрывающийся список в электронной таблице Excel делает вашу работу проще, быстрее и эффективнее. Такой список с выпадающими опциями значительно ускоряет работу. Благодаря этому нет необходимости вручную вводить или копировать данные.
Создать раскрывающийся список
Сделать выпадающий список очень легко, вам нужно выполнить несколько простых шагов:
- Создайте список в одном столбце или одной строке с данными, которые вы хотите отобразить в раскрывающемся списке;
- Выберите любую другую ячейку, в которой должен появиться список;
- В верхнем меню выберите вкладку Данные, а затем щелкните Проверка данных;
- Откроется окно с названием Проверка вводимых значений, в котором нужно развернуть список в элементе «Тип данных:» и выбрать Список, а в поле «Источник:» выбрать мышью ячейки, значение которых следует добавить в список;
- Щелкните ОК и закройте окно.
Редактирование списка
Вы можете редактировать список в любое время несколькими способами, в зависимости от ваших потребностей:
- Редактируя источник списка;
- Изменяя диапазон ячеек, являющихся источником списка. Чтобы сделать это, нажмите на Проверка данных на вкладке Данные и выберите новые ячейки в качестве источника;
- Расширение указанного диапазона исходных ячеек, если вы хотите включить в список новые значения. Для этого перейдите на вкладку Данные и нажмите кнопку Проверка данных и расширьте исходный диапазон, т.е. просто выберите его снова с учетом новых ячеек.
Удаление раскрывающегося списка
Чтобы удалить список в Excel, недостаточно нажать кнопку «Удалить». Для этого вам необходимо выполнить следующие действия:
- Выделите всю область из выпадающего списка;
- Перейдите на вкладку Данные и нажмите Проверка данных;
- В диалоговом окне выберите опцию Очистить все;
- Щелкните ОК.
Иногда бывает сложно найти такой список, например, когда электронная таблица очень длинная и содержит много различной информации. Как удалить раскрывающийся список, не зная его местоположения? Для этого вам необходимо:
- Перейдите на вкладку Главная, нажмите «Найти и выделить» и после раскрытия меню нажмите Перейти → Специальные. Вы также можете сделать это с помощью сочетания клавиш Ctrl + G;
- Выберите параметр «Проверка данных», и будут выбраны все раскрывающиеся списки, доступные на листе.
Сортировка в Excel
Сортировка – ещё одна очень полезная функция Microsoft Excel. Благодаря ей вы можете, например, расположить список фамилий в алфавитном порядке по возрастанию (от А до Я) или по убыванию (от Я до А), создать список расходов в порядке возрастания или убывания или отсортировать их в хронологическом порядке (по дате и времени).
Сортировка позволяет быстро просматривать данные, упрощая их систематизацию и поиск нужной информации.
Чтобы использовать функцию сортировки:
- Выделите соответствующие ячейки с данными в таблице или выберите одну ячейку в столбце, в котором они должны быть отсортированы;
- Выберите раздел Главная и выберите Сортировка и фильтрация. Вы также можете выбрать опцию «Сортировка» на вкладке Данные;
- Чтобы отсортировать данные в алфавитном порядке от А до Я или от наименьшего числа к наибольшему, щелкните символ АЯ↓; Если вы хотите отсортировать данные в обратном порядке, нажмите кнопку ЯА↓.
Чтобы отсортировать данные по нескольким критериям, нажмите настраиваемая сортировка и кнопку Сортировка и выберите, какие критерии следует учитывать в Excel.
Фильтрация в документах Excel
Большая часть работы в Excel основана на таблицах. Таблицы содержат данные, которые нам часто нужны или которые мы хотим полностью удалить из электронной таблицы. Но как быстро выбрать все необходимые данные из большой электронной таблицы? Один из способов – настроить фильтры в Excel.
Фильтрация скрывает строки с временно нерелевантными данными, оставляя видимыми только те, которые содержат важную информацию:
- Выберите данные для фильтрации или просто щелкните одну из ячеек в таблице, если вы хотите отфильтровать данные во всех столбцах;
- На вкладке Данные в меню «Сортировка и фильтрация» щёлкните Фильтр. Эта функция также находится в основных инструментах в группе редактирования;
- В заголовке столбца разверните появившийся список с параметрами фильтрации;
- Параметр Выделить всё установлен по умолчанию, снимите его и выберите только те данные, которые хотите отобразить;
- Нажмите ОК, и всё готово – будут отображаться только данные, выбранные в фильтре, остальные будут скрыты. Теперь вы можете, например, удалить их все, отредактировать или суммировать данные только из выбранных ячеек.
Условное форматирование в Excel
Условное форматирование – это функция, позволяющая выделять данные. С фильтрами выбранные данные отображаются, а остальные скрываются, условное форматирование работает иначе. В этом случае никакие данные не скрываются, выделяются только те, которые вы хотите выделить. Эта функция очень проста в использовании, но очень полезна в повседневной работе, особенно если электронная таблица имеет большой размер и содержит много данных с разными значениями.
Чтобы использовать функцию условного форматирования:
- Выберите область, в которой находятся данные, которые вы хотите выделить. Если вы хотите выделить все данные в данном столбце, вам пригодится сочетание клавиш Ctrl + Shift + ↓, благодаря которому вы выберете все заполненные ячейки в столбце, вплоть до первой пустой;
- На вкладке Главная выберите Условное форматирование;
- Установите курсор в поле Правила выделения ячеек и выберите нужный вариант в появившемся меню.
Разделение текстов
Возможность автоматического разделения текста на несколько ячеек – чрезвычайно полезная функция. В случае нескольких введенных данных ручное пополнение их в отдельных ячейках не является большой проблемой, однако, когда мы говорим об огромном листе, содержащем, например, данные нескольких десятков сотрудников, дело обстоит совсем иначе.
К счастью, Excel имеет решение на такой случай – функция «Текст по столбцам» на вкладке Данные:
- Выделите ячейку или столбец, содержащий текст, который нужно разбить на части;
- Выберите функцию Текст по столбцам;
- Появится окно Мастер распределения текста по столбцам, выберите там пункт с разделителями;
- В следующем окне нужно выбрать разделители данных. Это означает, что, например, если данные, которые вы хотите разделить на отдельные ячейки, разделены пробелом, вы должны выбрать поле «Пробел». В предварительном просмотре данных вы увидите, правильно ли выполнено разделение;
- Затем вы выбираете формат данных столбца; здесь по умолчанию выбран общий формат, который распознает большинство типов данных. Кроме того, вы можете выбрать: текст, дату и возможность опустить столбец. В том же окне вы должны выбрать место назначения, куда должны быть помещены разделенные данные;
- Нажмите Готово, и всё готово.
Связь текстов в Excel
Если текст можно разделить, можно ли его объединить? Конечно, да. Вы можете объединить данные из нескольких ячеек в одну с помощью символа &.
Знак & позволяет комбинировать текстовые элементы без использования дополнительных функций. В этом случае в выбранной ячейке введите = → добавьте координаты ячейки → введите знак & → добавьте пробел в формате » « (если он нужен) → введите знак & → затем добавьте координаты другой ячейки, например, =A1&» «&B1 и нажмите Enter. Вы можете объединить сразу несколько ячеек.
Сводные таблицы
Возможность использования сводных таблиц в Excel – одна из самых полезных в работе функций, и часто даже работодатели требуют её. Неудивительно, ведь сводные таблицы – отличный инструмент для анализа данных, незаменимый при создании сводок и отчетов.
Вопреки внешнему виду, их создание довольно просто:
- Чтобы подготовить сводную таблицу, вам нужно собрать данные в строках и столбцах;
Важно! Список, на основе которого будет создана сводная таблица, не может содержать пустых строк и столбцов, а каждый столбец с данными должен иметь заголовки.
- Затем выберите ячейки, из которых вы хотите создать сводную таблицу;
- Появится окно «Создать сводную таблицу», где появится диапазон таблицы (стоит проверить его ещё раз) и поле, в котором вы должны указать, где вы хотите разместить сводную таблицу. Вы можете поместить его на тот же рабочий лист, за пределы диапазона данных или на совершенно новый;
- Справа появится поле с полями сводной таблицы. В верхней части – окно со всеми названиями полей вашей базы данных (заголовки столбцов исходной таблицы), ниже – 4 окна для создания элементов сводной таблицы: фильтры, столбцы, строки, значения. Чтобы создать базовую сводную таблицу, переместите имена полей из верхней панели в одно из следующих четырех. Вы также можете сделать это, перейдя к параметрам сводной таблицы и на вкладке Отображение выберите «Классический макет сводной таблицы», который позволит вам перетаскивать данные прямо в представление таблицы.
Диаграммы в документах Excel
Диаграмма – это графическое представление собранных данных в электронной таблице. Графики позволяют отображать релевантную информацию простым и понятным способом.
Создать диаграмму в Microsoft Excel очень просто:
- Отметьте данные для графика;
- Выберите вкладку Вставка и нажмите «Рекомендуемые диаграммы»;
- Откроется диалоговое окно, в котором вы можете выбрать тип диаграммы, которая вам подходит, а затем отобразится её предварительный вид;
- Выберите подходящий тип диаграммы, чтобы наилучшим образом визуализировать нужные вам данные;
- Щелкните кнопку ОК.
Полезные сочетания клавиш в Excel
В Excel, как и в других программах Microsoft, есть много удобных сочетаний клавиш. Их знание сделает вашу работу в Excel намного проще и быстрее.
Ниже приведены несколько примеров ярлыков:
- F2 – редактировать активную ячейку;
- Shift + 2 – редактирует комментарий в активной ячейке или вставляет комментарий, если в ячейке его нет;
- Ctrl + D – заполняет активную ячейку содержимым ячейки выше;
- Ctrl + R – заполняет активную ячейку содержимым левой ячейки;
- Alt + = – автосумма;
- Ctrl + Shift + ; – вставляет текущую дату;
- Ctrl + 1 – форматирование ячейки;
- Ctrl + Shift + 1 – включить числовое форматирование;
- Ctrl + Shift + 4 – установка денежного формата;
- Ctrl + Shift + ↓ – выделить диапазон данных в столбце до первой пустой ячейки;
- Ctrl + Z – отменить;
- F12 – Сохранить как.