Несколько страниц на одной в OpenOffice CALC или таблица на один лист OpenOffice CALC
Сегодня расскажем про параметры печати в OpenOffice CALC — как разместить несколько страниц документа на одной странице и что делать, если ваша таблица не помещается.
Где же в OpenOffice Calc находится настройка, аналогичная Excel — «Разместить на X страниц в ширину и Y страниц в высоту» и как сделать так, чтобы при печати таблица умещалась на одну страницу.
Из режима предварительного просмотра страницы выберите:
Формат страницы -> Лист -> Режим масштабирования -> Подогнать диапазон печати к ширине/высоте
Важно! Не забудьте с самого начала: задать область печати. Для этого выделить текст, Формат/Диапазоны печати/ нажать «Задать»
Формат -> Страница -> Лист -> Масштаб -> Режим масштабирования -> Подогнать диапазон печати к ширине / высоте
Frequently asked questions — Calc
Следующие инструкции позволят вам определить диапазон для печати:
- Выберите нужный вам лист.
- Нажмите левую кнопку мыши и, не отпуская ее, растяните область выделения на необходимый диапазон ячеек.
- Выберите пункт меню Формат ▸ Диапазоны печати ▸ Добавить
- Повторите эти этапы для каждой области листа, которые вы хотите напечатать.
Печать только части таблицы (путем выбора строк или столбцов)
- Выделите диапазон ячеек, либо выделите нужные столбцы или строки, которые нужно распечатать.
- Выберите пункт меню Файл ▸ Печать .
- В появившемся диалоге в разделе Области печати и копии выберите пункт Выделенные ячейки.
- Нажмите OK.
Примечание: Вы можете управлять размерами вашего выделения. Если выбранные данные не подходят по количеству желаемых страниц, то следуйте инструкциям из этой статьи, варьируя проценты масштаба или количество страниц.
Скрыть строки или/и столбцы, которые вы не хотите печатать
Чтобы избежать печати некоторых столбцов или/и строк:
- Выберите строки или столбцы, которые вы хотите скрыть.
- Щелкните правой кнопкой мыши на заголовках столбцов или строк для отображения контекстного меню.
- Выберите пункт Скрыть.
Столбцы или строки скрываются и не будут печататься. Но они все ещё существуют! Чтобы показать их снова::
Быстрая печать документа
Быстрая печать осуществляется кнопкой Печать, расположенной на инструментальной панели Стандартная. Печать документа осуществляется со следующими установками по умолчанию:
- На печать выводится весь документ;
- Число печатаемых копий — 1;
- Масштабирование при печати применяется 100%.
В каждом документе имеется огромное число строк, но печать осуществляется только тех строк, которые заполнены какой-либо информацией, в том числе и непечатаемыми символами, то есть печатается только активная область. Если вдруг на печать начинают выводиться по неизвестным причинам чистые страницы, то, очевидно, что чисто случайно, был введен непечатаемый символ (или, скорее всего, таких символов накопилось много) или значение далеко за пределами реальной активной области и программа выводит и эти страницы на печать. Рассмотрим всего один пример для того, чтобы Вы четко представили себе причину печати чистых страниц.
Рис. 9. Непечатаемые символы увеличивают область печати, добавляя пустые абзацы
На рисунке (Рис. 9) видно, что после страницы с текстом на следующую страницу каким-то случайным образом перешли три непечатаемых символа конца абзаца. Эти символы указывают на конец абзаца. Такие символы создаются при нажатии на клавишу Enter . Если Вы не пользуетесь кнопкой Непечатаемые символы на инструментальной панели Стандартная, то непечатаемые символы не видны, и Вы не сможете правильно оценить размер печатаемой области. После печати страниц с текстом из принтера выйдет еще одна пустая страница. В большинстве случаев ничего страшного не произойдет — просто пустая страница вернется опять в лоток. Но если при печати установлен подсчет страниц в документе, то это может грозить большими неприятностями. Представьте, что в документе указано число страниц (вместе с пустой страницей), а на самом деле число страниц на 1 меньше. Куда бы не был отослан такой документ, его просто не примут — число страниц всего не совпадает с реальным числом страниц.
Поэтому чтобы обезопасить себя от неожиданностей обязательно работайте только в режиме видимости непечатаемых символов (¶). Сначала такие значки очень раздражают (по собственному опыту), но сейчас я не могу даже представить, как можно работать в другом режиме.
Для того чтобы убедиться, что после введенных вами в активной области документа нет случайно введенных символов, нажмите на комбинацию клавиш Ctrl + End. После этого курсор будет установлен после самого нижнего и самого правого символа на текущем документе. Если эти символы видны, то Вы сразу увидите такие символы в конце документа и не допустите их вывода на печать (например, удалив их). Если эти символы не видны (режим видимости непечатаемых символов (¶) отключен), то Вы также убедитесь, что в конце документа что-то есть.
Диалоговое окно Печать
Для изменения параметров печати в приложении Writer имеется команда Файл → Печать. К этим же командам относится и команда Файл → Предварительный просмотр страницы, которая предназначена для отображения вида будущего документа, предназначенного для печати. Команда Печать выводит диалоговое окно Печать, предназначенное для установки опций печати, отличных от установок по умолчанию (Рис. 10). Если опции в диалоговом окне Печать Вас устраивают, нажмите на кнопку ОК. Если опции в этом окне Вас не устраивают, то необходимо их переопределить.
Рис. 10. Диалоговое окно Печать
Выбор принтера
Настройка опций печати начинается, как правило, с выбора принтера. Откройте линейный список Принтер и выберете нужный принтер из имеющегося списка. Печать можно осуществлять не только на локальном, но и на удаленном принтере, например, в сети, или через Internet в тех организациях, которые предлагают такие услуги.
Вас не должно смущать то обстоятельство, что у Вас всего один принтер и выбирать вроде бы не из чего.
Во-первых, под принтером понимается не обязательно физический принтер, который стоит у Вас на столе и называется Epson или LaserJet, или как-то по-другому — под принтером понимаются и виртуальные принтеры, например, печать в файл с помощью виртуального принтера Adobe PDF.
Во-вторых, всегда можно найти другой принтер и распечатать на нем, а пока организовать печать в файл.
Печать в файл можно предусмотреть несколькими способами: во-первых, установив флажок в индикаторе Печатать в файл; во-вторых, создать специальный порт, в котором будет осуществляться печать в файл. Для этого нужно открыть свойства принтера и на вкладке Сведения добавить новый порт FILE.
Кнопка Свойства в диалоговом окне Печать выводит диалоговое окно, которое для каждого принтера разное. В этом окне задаются, в случае необходимости, различные свойства конкретного принтера, в том числе монохромную или полихромную (то есть цветную) печать, качество печати и многие другие свойства.
Выбор печатаемого диапазона
В окне Печать можно выбрать печать всего документа (переключатель Область печати установлен в положение Все), выделенных страниц (переключатель Область печати установлен в положение Страницы) или печать выделенного диапазона (переключатель Область печати установлен в положение Выделение).
Если печать организуется по отдельным страницам, то они указываются в поле, которое находится справа от положения переключателя. Перечислить страницы можно или через запятую, или указать диапазон страниц через дефис, указав начальную и конечную страницы.
Печать нескольких копий
По умолчанию организуется печать одной копии печатаемого диапазона. Если необходимо распечатать несколько копий диапазона, то число копий задается либо вручную в поле с этим же именем, либо в счетчике Количество копий. Если число копий задается вручную, то они задаются в виде целого числа.
При печати нескольких копий имеется возможность печати каждого документа в двух вариантах: либо каждую страницу подряд столько раз, сколько копий задано, либо каждый документ печатается по возрастанию страниц столько раз, сколько задано копий.
Если необходим второй вариант, который, несомненно, удобнее, то необходимо установить флажок в индикаторе Упорядочить. Единственное неудобство здесь то, что печать длится дольше, чем при печати в первом варианте.
На панели Печать определяются правила печати примечаний, которые имеются в документе:
- Нет (только документ) — примечания не печатаются;
- Только примечания — печатаются только примечания данного документа. Текст этого документа не печатается;
- Поместить в конце документа — все примечания (если они имеются в документе) печатаются в конце документа;
- Поместить вконце страницы — все примечания (если они имеются в документе) печатаются в конце страницы, на которой они имеются.
Список печати примечаний доступен только в том случае, если в документе имеются примечания.
Выбор печатаемых объектов на странице. Организация последовательности вывода страниц
Программа, которую мы с Вами сейчас изучаем, является текстовым редактором. Поэтому в первую очередь программа должна печатать только текст в указанном Вами диапазоне. Но в документе в этом же диапазоне могут находиться и не текстовые объекты, а именно — рисунки, таблицы и т. д. Для того чтобы печатать и эти объекты, нужно в явном виде указать объекты, которые разрешено печатать. По умолчанию все эти объекты печатать разрешается. Тем не менее, если Вы собираетесь распечатывать черновик документа, то некоторые объекты Вам явно не будут нужны. В этом случае печать таких объектов можно игнорировать.
Для этого в диалоговом окне Печать нужно перейти на вкладку LibreOffice Writer (Рис. 11).
Рис. 11. Вкладка LibreOffice Writer
В левом столбце (на панели Содержимое) находятся индикаторы, разрешающие печать объектов различного типа. Если флажок в индикаторе установлен, то печать данных объектов разрешается. Соответственно, если флажок сброшен, то печать данных объектов выполняться не будет. Объекты эти следующие:
- Фон страницы — печатает цвет и элементы фона, если они отличны от белого цвета;
- Изображения и другие графические объекты — печатает растровые рисунки (например, фотографии), вставленные в документ;
- Скрытый текст — печатает скрытый текст, имеющийся в данном документе (например, созданный или вставленный из другого документа);
- Подстан. текст в полях — печатает текст в полях (созданных командой Вставка → Поля);
- Элементы управления — печатает элементы управления (например, кнопки, списки, счетчики, индикаторы и т. д.), вставленные в документ;
- Печать текст черным — печать выполняется черным цветом даже в том случае, если в документе имеется цветной текст;
- Печатать автоматически вставленные пустые страницы — печатает пустые сгенерированные страницы. Например, каждый раздел может начинаться с нечетной страницы. Если текст предыдущего раздела заканчивается на нечетной странице, то между ними должна быть вставлена пустая четная страница.
На панели Макет страницы определяется порядок печати многостраничного документа. В списке Вывести можно выбрать варианты печати:
- Оборотные стороны /левые страницы — печатает четные страницы документа;
- Лицевые стороны / правые страницы — печатает нечетные страницы документа.
При выборе положения переключателя Страниц на лист можно определить число страниц документа на 1-ой печатной странице. Это может быть удобно в том случае, если печатаются страницы небольшого размера (обычно A4 пополам).
В списке Порядок выбирается порядок печати страниц. Обычно это важно в том случае, если печатаются страницы большого размера. В этом случае такая страница не может поместиться на странице A4 и печатается частями. Порядок печати важен потому, что человек потом будет склеивать такие страницы и он должен знать, в какой последовательности нужно склеивать эти страницы A4.
Положение переключателя Брошюрой печатает документ в виде брошюры. Это означает, что две противоположные страницы документа печатаются рядом друг с другом.
Скрытие конфиденциальной информации
При печати документа иногда необходимо скрыть конфиденциальную информацию. Такая информация может составлять небольшую часть печатаемого документа и поэтому вопрос стоит в том, что сокрытию подлежит только некоторая часть документа. Скрыть информацию означает решение двух возможных вопросов:
- Не выводить конфиденциальные данные на печать;
- Сделать такие данные невидимыми на экране в обычном режиме.
Для решения этих вопросов предусматриваются следующие решения:
- Определить цвет шрифта в скрываемом фрагменте документа равным цвету фона этого же документа, например, белого цвета. В этом случае задавать фон, отличный от белого, не рекомендуется. Особенно не рекомендуется применять градиентные и пестрые заливки;
- Выделить конфиденциальный текст и выполнить команду Формат → Символы. В открывшемся диалоговом окне Символы перейдите на вкладку Эффекты шрифта и установите флажок в индикаторе Скрытый. Выделенный текст после этого становится скрытым, то есть невидимым. Если посмотреть на данный фрагмент в режиме просмотра непечатаемых символов, то можно увидеть, что строки в данном фрагменте как бы подчеркнуты тонкой точечной штриховой линией. Такой текст не виден и по умолчанию не печатается, но его можно просмотреть и редактировать в режиме просмотра непечатаемых символов. После печати сбросьте флажок, если нужно преобразовать этот фрагмент в обычный текст;
- Наложить на конфиденциальную часть документа непрозрачный графический объект, например, прямоугольник, который можно нарисовать самостоятельно с помощью инструментальной панели Рисование. С помощью маркеров и мыши такой объект можно очень точно наложить на текст. После печати такой объект можно легко удалить из документа, предварительно выделив его.
Если Вы решили наложить прямоугольник на текстовый фрагмент, то можно дополнительно определить цвет заливки прямоугольника и его линий. Для этого нужно выделить прямоугольник и щелкнуть по нему правой клавишей мыши. Из открывшегося меню нужно выбрать следующие команды:
Для определения цвета заливки фигуры — выбрать команду Область. В открывшемся окне перейти на вкладку Область или Цвета и выбрать цвет (как правило, белый). Нажать на кнопку ОК;
Для определения толщины и цвета контурных линий фигуры — выбрать команду Линия. В открывшемся окне перейти на вкладку Линия и в списке Стиль выбрать стиль линии (как правило, Невидимая).
На рисунке (Рис. 12) прямоугольник наложен так, чтобы из под него немного был виден текст, на который он был наложен. Мы это сделали специально для того, чтобы Вам было лучше понятно, как накладывать такой объект сверху. В ваших документах фрагментов текста под прямоугольником видно быть не должно.
Существуют и другие способы сокрытия конфиденциальной информации. Эти способы мы не описываем по той простой причине, что и указанных простейших способов сокрытия конфиденциальной информации вполне достаточно.
Рис. 12. Фрагмент документа, скрытый прямоугольником
Предварительный просмотр документа перед печатью
Для предварительного просмотра документа необходимо выполнить команду Предварительный просмотр страницы из раздела меню Файл или воспользоваться кнопкой Предварительный просмотр страницы на инструментальной панели Стандартная.
На экране страница представляется не полностью. Предварительный просмотр дает нам возможность просмотреть расположение текста на странице, и, в частности, «размазываемость» текста на странице. Рассмотрим более подробно, что такое «размазываемость» текста на странице. Иногда приходится создавать на странице не очень много текста. Например, это заявления, различные письма, характеристики, обложки для дипломов, рефератов, курсовых работ и т. д. В таких документах не очень много текста. Если весь текст будет расположен только в начале документа, то такой документ будет смотреться некрасиво. Как правило, в документах текст должен быть расположен равномерно на всей поверхности страницы. Для этого можно использовать увеличение размеров полей, увеличивать размер шрифта. Между абзацами и заголовками также необходимо отбивать пустые абзацы. Периодически запуская режим предварительного просмотра можно наблюдать, как те или иные изменения выглядят на странице документа.
Кнопка Предварительный просмотр: несколько страниц определяет число страниц, одновременно помещающихся в окне предварительного просмотра. Для этого нужно нажать на треугольную кнопку, которая находится справа от кнопки Предварительный просмотр: несколько страниц. После этого открывается матрица элементов. Выберите число страниц по горизонтали и по вертикали. Отсчитайте число ячеек от верхнего левого угла матрицы и щелкните по выбранной ячейке — число ячеек по горизонтали будет показывать число страниц в одной строке, а число по вертикали будет показывать число столбцов, в которых будут выводиться страницы в режиме предварительного просмотра. Чем больше страниц будет одновременно выводиться в окне предварительного просмотра, тем меньше будет их масштаб.
Рис. 13. Выбор матрицы просмотра
Если Вам нужно разместить в окне предварительного просмотра страниц больше 5 по горизонтали и больше 10 по вертикали, то в матрице числа элементов нажмите на кнопку Еще. В нижней части матрицы будет выводиться число выбранных элементов — эта подсказка поможет выбрать точное число одновременно открываемых страниц. Определив число страниц на экране, щелкните мышью в нужной ячейке матрицы.
Следующая кнопка, которая требует разъяснения — кнопка Предварительный просмотр: две страницы. Данная кнопка находится слева от кнопки Предварительный просмотр: несколько страниц. Эта кнопка размещает в окне предварительного просмотра две страницы одновременно.
Перемещение по документу в окне предварительного просмотра не отличается от перемещения по документу в режиме ввода данных. Листание страниц производится клавишами PageUp — назад и PageDown — вперед.
Кнопки Предыдущая страница и Следующая страница на самом деле открывают не предыдущую или очередную страницу, а набор страниц, выводимых на экран предварительного просмотра. Листание по страницам возможно только в том случае, если на экран выводится одна страница.
Кнопки К началу документу и К концу документа открывают первую или последнюю страницу документа.
Масштаб просмотра страницы можно изменять. Для этого предназначены кнопки Увеличить масштаб, Уменьшить масштаб, список Масштаб предварительного просмотра и кнопка Во весь экран. В последнем случае масштаб просмотра не изменяется, но освобождается место на экране для возможности увеличить масштаб. В этом случае закрываются все элементы управления, кроме инструментальной панели Предварительный просмотр. Для возврата в обычный режим предварительного просмотра нужно повторно нажать на кнопку Во весь экран.
Кнопка Печать документа открывает диалоговое окно Печать для настройки параметров печати.
Для закрытия режима предварительного просмотра нужно нажать на кнопку Закрыть предварительный просмотр.
Материалы с этого сайта разрешается использовать в личных некоммерческих целей. Запрещается размещать материалы на других сайтах без разрешения правообладателя.
Содержание
- Печать на одном листе
- Способ 1: смена ориентации
- Способ 2: сдвиг границ ячеек
- Способ 3: настройки печати
- Способ 4: окно параметров страницы
- Вопросы и ответы
При распечатке таблиц и других данных документа Excel нередко бывают случаи, когда данные выходят за границы листа. Особенно неприятно, если таблица не помещается горизонтально. Ведь в таком случае наименования строк окажутся на одной части распечатанного документа, а отдельные столбцы – на другой. Ещё более обидно, если совсем чуть-чуть не хватило места, чтобы полностью разместить таблицу на странице. Но выход из этого положения существует. Давайте разберемся, как распечатать данные на одном листе различными способами.
Печать на одном листе
Прежде, чем переходить к решению вопроса о том, как поместить данные на одном листе, следует определиться стоит ли вообще это делать. Нужно понимать, что большинство из тех способов, о которых пойдет речь ниже, предполагают уменьшение масштаба данных для того, чтобы уместить их на одном печатном элементе. Если за границы листа выходит относительно небольшая по размеру часть, то это вполне приемлемо. Но если не помещается значительное количество информации, то попытка разместить все данные на один лист может привести к тому, что они будут уменьшены настолько, что станут нечитабельны. Возможно, в этом случае лучшим выходом будет распечатать страницу на бумаге большего формата, склеить листы или найти другой выход из положения.
Так что пользователь должен определить сам, стоит ли пытаться вместить данные или нет. Мы же перейдем к описанию конкретных способов.
Способ 1: смена ориентации
Этот способ является одним из описанных здесь вариантов, в котором не придется прибегать к уменьшению масштаба данных. Но он подойдет только в том случае, если документ насчитывает небольшое количество строк, или для пользователя не таким важным является то, чтобы он уместился на одну страницу в длину, а достаточно будет того, что данные расположатся на площади листа в ширину.
- Прежде всего, нужно проверить, помещается ли таблица в границы печатного листа. Для этого переключаемся в режим «Разметка страницы». Для того, чтобы это сделать кликаем по пиктограмме с одноименным названием, которая расположена на строке состояния.
Также можно перейти во вкладку «Вид» и кликнуть по кнопке на ленте «Разметка страницы», которая расположена на ленте в блоке инструментов «Режимы просмотра книги».
- В любом из этих вариантов программа переходит в режим разметки страницы. При этом видны границы каждого печатного элемента. Как видим, в нашем случае таблица обрывается по горизонтали на два отдельных листа, что не может быть приемлемым.
- Для того, чтобы исправить ситуацию, переходим во вкладку «Разметка страницы». Жмем кнопку «Ориентация», которая расположена на ленте в блоке инструментов «Параметры страницы» и из появившегося небольшого списка выбираем пункт «Альбомная».
- После вышеуказанных действий таблица полностью поместилась на лист, но его ориентация поменялась с книжного на альбомный.
Есть также альтернативный вариант смены ориентации листа.
- Переходим во вкладку «Файл». Далее перемещаемся в раздел «Печать». В центральной части открывшегося окна расположен блок настроек печати. Кликаем по наименованию «Книжная ориентация». После этого открывается список с возможностью выбора другого варианта. Выбираем наименование «Альбомная ориентация».
- Как видим, в области предпросмотра, после вышеуказанных действий лист сменил ориентацию на альбомную и теперь все данные полностью входят в область печати одного элемента.
Кроме того, можно изменить ориентацию через окно параметров.
- Находясь во вкладке «Файл», в разделе «Печать» кликаем по надписи «Параметры страницы», которая расположена в самом низу настроек. В окно параметров можно попасть и при помощи других вариантов, но о них мы подробно поговорим при описании Способа 4.
- Запускается окно параметров. Переходим в его вкладку под названием «Страница». В блоке настроек «Ориентация» переставляем переключатель с позиции «Книжная» в позицию «Альбомная». Затем щелкаем по кнопке «OK» в нижней части окна.
Ориентация документа будет изменена, а, следовательно, расширена область печатного элемента.
Урок: Как сделать альбомный лист в Экселе
Способ 2: сдвиг границ ячеек
Иногда бывает, что пространство листа используется неэффективно. То есть, в некоторых столбцах имеется пустое место. Это увеличивает размер страницы в ширину, а значит, выводит её за пределы одного печатного листа. В этом случае есть смысл уменьшить размер ячеек.
- Устанавливаем курсор на панель координат на границе столбцов справа от того столбца, который вы считаете возможным уменьшить. При этом курсор должен превратиться в крестик со стрелками, направленными в две стороны. Зажимаем левую кнопку мыши и двигаем границу влево. Это движение продолжаем до тех пор, пока граница не достигнет данных той ячейки столбца, которая заполнена больше других.
- Подобную операцию проделываем и с остальными столбцами. После этого значительно увеличивается вероятность того, что все данные таблицы поместятся на одном печатном элементе, так как сама таблица становится гораздо компактнее.
При необходимости подобную операцию можно проделывать и со строками.
Недостаток указанного способа состоит в том, что он применим далеко не всегда, а только в тех случаях, когда пространство рабочего листа Excel было использовано неэффективно. Если же данные расположены максимально компактно, но все равно не помещаются на печатный элемент, то в таких случаях нужно использовать другие варианты, о которых мы поговорим ниже.
Способ 3: настройки печати
Сделать так, чтобы все данные при печати поместились на один элемент, можно также в настройках печати путем масштабирования. Но в этом случае нужно учесть, что сами данные будут уменьшены.
- Переходим во вкладку «Файл». Далее перемещаемся в раздел «Печать».
- Затем опять обращаем внимание на блок настроек печати в центральной части окна. В самом низу имеется поле настроек масштабирования. По умолчанию там должен быть установлен параметр «Текущий». Щелкаем по указанному полю. Открывается список. Выбираем в нем позицию «Вписать лист на одну страницу».
- После этого путем уменьшения масштаба все данные в текущем документе будут размещены на одном печатном элементе, что можно наблюдать в окне предпросмотра.
Также, если нет обязательной необходимости уменьшать все строки на одном листе можно в параметрах масштабирования выбрать пункт «Вписать столбцы на одну страницу». В этом случае данные таблицы горизонтально будут умещены на один печатный элемент, но вот в вертикальном направлении подобного ограничения не будет.
Способ 4: окно параметров страницы
Поместить данные на одном печатном элементе можно также при помощи окна, которое имеет название «Параметры страницы».
- Существует несколько способов запуска окна параметров страницы. Первый из них заключается в переходе во вкладку «Разметка страницы». Далее нужно кликнуть по пиктограмме в виде наклонной стрелки, которая размещена в нижнем правом углу блока инструментов «Параметры страницы».
Аналогичный эффект с переходом в нужное нам окно будет при клике по такой же самой пиктограмме в нижнем правом углу группы инструментов «Вписать» на ленте.
Также существует вариант попасть в данное окно через настройки печати. Переходим во вкладку «Файл». Далее кликаем по наименованию «Печать» в левом меню открывшегося окна. В блоке настроек, который расположен в центральной части окна жмем по надписи «Параметры страницы», размещенной в самом низу.
Имеется ещё один способ запуска окна параметров. Перемещаемся в раздел «Печать» вкладки «Файл». Далее кликаем по полю настроек масштабирования. По умолчанию там указан параметр «Текущий». В открывшемся списке выбираем пункт «Параметры настраиваемого масштабирования…».
- Какое из вышеописанных действий вы бы не выбрали, перед вами откроется окно «Параметры страницы». Перемещаемся во вкладку «Страница», если окно было открыто в другой вкладке. В блоке настроек «Масштаб» устанавливаем переключатель в позицию «Разместить не более чем на». В полях «Стр. в ширину» и «Стр. в высоту» должны быть установлены цифры «1». Если это не так, то следует установить данные числа в соответствующих полях. После этого, чтобы настройки были приняты программой к исполнению, жмем на кнопку «OK», которая размещена в нижней части окна.
- После выполнения данного действия все содержимое книги будет готово к печати на одном листе. Теперь переходим в раздел «Печать» вкладки «Файл» и жмем на большую кнопку под названием «Печать». После этого произойдет распечатка материала на принтере на одном листе бумаги.
Как и в предыдущем способе, в окне параметров можно произвести настройки, при которых данные будут помещаться на листе только в горизонтальном направлении, а в вертикальном ограничения не будет. Для этих целей требуется, переставив переключатель в позицию «Разместить не более чем на», в поле «Стр. в ширину» установить значение «1», а поле «Стр. в высоту» оставить пустым.
Урок: Как распечатать страницу в Экселе
Как видим, существует довольно большое количество способов вместить все данные для печати на одной странице. Причем, описанные варианты, по сути, весьма отличаются между собой. Уместность применения каждого из способов должна быть продиктована конкретными обстоятельствами. Например, если вы оставляете слишком много пустого места в столбцах, то наиболее оптимальным вариантом будет просто сдвинуть их границы. Также, если проблема состоит не в том, чтобы поместить таблицу на один печатный элемент в длину, а только в ширину, то, возможно, есть смысл подумать о смене ориентации на альбомную. Если же эти варианты не подходят, то можно применить способы, связанные с уменьшением масштабирования, но в этом случае размер данных тоже будет уменьшен.

В рамках этой статьи будут затронуты две темы, связанные с печатью электронных таблиц в Microsoft Excel. Первая тема связана с печатью только определенной области листа, а вторая подразумевает настройку масштаба, чтобы все содержимое помещалось на одном печатном листе. Давайте разберемся со всеми этими параметрами по очереди.
Добавление области печати
Областью печати называется тот фрагмент листа, который будет отправлен на распечатку. Остальное содержимое листа в Microsoft Excel проигнорируется. Вы самостоятельно задаете эту область и управляете ею при помощи простой настройки, которая выглядит следующим образом:
-
Зажмите левую кнопку мыши и выделите весь фрагмент таблицы, который хотели бы видеть при распечатке. После этого перейдите на вкладку «Разметка страницы».
-
Разверните выпадающий список с названием «Область печати».
-
В нем вас интересует пункт с названием «Задать».
-
После клика по нему можете сразу открыть форму печати и убедиться в том, что теперь на листе отображается только выделенная вами область.
-
Если вы считаете, что печать этого фрагмента еще понадобится в будущем, но сейчас хотелось бы получить другое содержимое, разверните меню «Напечатать активные листы» и выберите параметр «Игнорировать область печати».
-
Для удаления текущей области воспользуйтесь кнопкой «Убрать», находящейся в том же самом раскрывающемся списке, через который вы создавали данный фрагмент.
Комьюнити теперь в Телеграм
Подпишитесь и будьте в курсе последних IT-новостей
Подписаться
Настройка размеров листа для печати
Одна из распространенных сложностей, с которыми сталкиваются пользователи при попытке распечатать документ в Microsoft Excel, – необходимые данные не помещаются на одну страницу А4 и автоматически переносятся на следующую. Решить эту ситуацию можно при помощи ручного или автоматического масштабирования.
-
На вкладке «Разметка страницы» вы можете самостоятельно управлять масштабом, выбирая подходящее значение из выпадающего списка. Однако это не всегда удобно, особенно когда таблица постоянно расширяется.
-
Вместо этого можно указать желаемую ширину и высоту листа, воспользовавшись двумя другими параметрами.
-
Из их выпадающих меню предстоит выбрать, на сколько страниц вы хотите вписать содержимое. Это может быть как один лист, так и девять, ограничений практически нет.
-
После установки новых значений рекомендую открыть окно предпросмотра во время подготовки к печати и убедиться в том, что все элементы не только поместились на выбранном числе листов, но и являются читабельными.
-
Кстати, настройку для вписывания листа на одну страницу можно осуществить прямо в этом окне «Печать», для чего отведен список в самом низу.
-
В нем вы найдете четыре типа вписывания, которые могут пригодиться в разных ситуациях.
Из этой небольшой статьи вы узнали о двух разных параметрах, связанных с настройкой печати в Microsoft Excel. Теперь осуществлять подготовительные работы станет куда проще, а распечатка конкретных фрагментов или огромных листов не будет невыполнимой задачей.

Наши постоянные авторы и читатели делятся лайфхаками, основанными на личном опыте. Полная свобода самовыражения.
Рекомендуем





Как в эксель напечатать на одном листе
Печать таблицы на одном листе в Microsoft Excel
При распечатке таблиц и других данных документа Excel нередко бывают случаи, когда данные выходят за границы листа. Особенно неприятно, если таблица не помещается горизонтально. Ведь в таком случае наименования строк окажутся на одной части распечатанного документа, а отдельные столбцы – на другой. Ещё более обидно, если совсем чуть-чуть не хватило места, чтобы полностью разместить таблицу на странице. Но выход из этого положения существует. Давайте разберемся, как распечатать данные на одном листе различными способами.
Печать на одном листе
Прежде, чем переходить к решению вопроса о том, как поместить данные на одном листе, следует определиться стоит ли вообще это делать. Нужно понимать, что большинство из тех способов, о которых пойдет речь ниже, предполагают уменьшение масштаба данных для того, чтобы уместить их на одном печатном элементе. Если за границы листа выходит относительно небольшая по размеру часть, то это вполне приемлемо. Но если не помещается значительное количество информации, то попытка разместить все данные на один лист может привести к тому, что они будут уменьшены настолько, что станут нечитабельны. Возможно, в этом случае лучшим выходом будет распечатать страницу на бумаге большего формата, склеить листы или найти другой выход из положения.
Так что пользователь должен определить сам, стоит ли пытаться вместить данные или нет. Мы же перейдем к описанию конкретных способов.
Способ 1: смена ориентации
Этот способ является одним из описанных здесь вариантов, в котором не придется прибегать к уменьшению масштаба данных. Но он подойдет только в том случае, если документ насчитывает небольшое количество строк, или для пользователя не таким важным является то, чтобы он уместился на одну страницу в длину, а достаточно будет того, что данные расположатся на площади листа в ширину.
-
Прежде всего, нужно проверить, помещается ли таблица в границы печатного листа. Для этого переключаемся в режим «Разметка страницы». Для того, чтобы это сделать кликаем по пиктограмме с одноименным названием, которая расположена на строке состояния.
Также можно перейти во вкладку «Вид» и кликнуть по кнопке на ленте «Разметка страницы», которая расположена на ленте в блоке инструментов «Режимы просмотра книги».
Для того, чтобы исправить ситуацию, переходим во вкладку «Разметка страницы». Жмем кнопку «Ориентация», которая расположена на ленте в блоке инструментов «Параметры страницы» и из появившегося небольшого списка выбираем пункт «Альбомная».
Есть также альтернативный вариант смены ориентации листа.
- Переходим во вкладку «Файл». Далее перемещаемся в раздел «Печать». В центральной части открывшегося окна расположен блок настроек печати. Кликаем по наименованию «Книжная ориентация». После этого открывается список с возможностью выбора другого варианта. Выбираем наименование «Альбомная ориентация».
Кроме того, можно изменить ориентацию через окно параметров.
-
Находясь во вкладке «Файл», в разделе «Печать» кликаем по надписи «Параметры страницы», которая расположена в самом низу настроек. В окно параметров можно попасть и при помощи других вариантов, но о них мы подробно поговорим при описании Способа 4.
Ориентация документа будет изменена, а, следовательно, расширена область печатного элемента.
Способ 2: сдвиг границ ячеек
Иногда бывает, что пространство листа используется неэффективно. То есть, в некоторых столбцах имеется пустое место. Это увеличивает размер страницы в ширину, а значит, выводит её за пределы одного печатного листа. В этом случае есть смысл уменьшить размер ячеек.
-
Устанавливаем курсор на панель координат на границе столбцов справа от того столбца, который вы считаете возможным уменьшить. При этом курсор должен превратиться в крестик со стрелками, направленными в две стороны. Зажимаем левую кнопку мыши и двигаем границу влево. Это движение продолжаем до тех пор, пока граница не достигнет данных той ячейки столбца, которая заполнена больше других.
При необходимости подобную операцию можно проделывать и со строками.
Недостаток указанного способа состоит в том, что он применим далеко не всегда, а только в тех случаях, когда пространство рабочего листа Excel было использовано неэффективно. Если же данные расположены максимально компактно, но все равно не помещаются на печатный элемент, то в таких случаях нужно использовать другие варианты, о которых мы поговорим ниже.
Способ 3: настройки печати
Сделать так, чтобы все данные при печати поместились на один элемент, можно также в настройках печати путем масштабирования. Но в этом случае нужно учесть, что сами данные будут уменьшены.
-
Переходим во вкладку «Файл». Далее перемещаемся в раздел «Печать».
Затем опять обращаем внимание на блок настроек печати в центральной части окна. В самом низу имеется поле настроек масштабирования. По умолчанию там должен быть установлен параметр «Текущий». Щелкаем по указанному полю. Открывается список. Выбираем в нем позицию «Вписать лист на одну страницу».
Также, если нет обязательной необходимости уменьшать все строки на одном листе можно в параметрах масштабирования выбрать пункт «Вписать столбцы на одну страницу». В этом случае данные таблицы горизонтально будут умещены на один печатный элемент, но вот в вертикальном направлении подобного ограничения не будет.
Способ 4: окно параметров страницы
Поместить данные на одном печатном элементе можно также при помощи окна, которое имеет название «Параметры страницы».
-
Существует несколько способов запуска окна параметров страницы. Первый из них заключается в переходе во вкладку «Разметка страницы». Далее нужно кликнуть по пиктограмме в виде наклонной стрелки, которая размещена в нижнем правом углу блока инструментов «Параметры страницы».
Аналогичный эффект с переходом в нужное нам окно будет при клике по такой же самой пиктограмме в нижнем правом углу группы инструментов «Вписать» на ленте.
Также существует вариант попасть в данное окно через настройки печати. Переходим во вкладку «Файл». Далее кликаем по наименованию «Печать» в левом меню открывшегося окна. В блоке настроек, который расположен в центральной части окна жмем по надписи «Параметры страницы», размещенной в самом низу.
Имеется ещё один способ запуска окна параметров. Перемещаемся в раздел «Печать» вкладки «Файл». Далее кликаем по полю настроек масштабирования. По умолчанию там указан параметр «Текущий». В открывшемся списке выбираем пункт «Параметры настраиваемого масштабирования…».
Какое из вышеописанных действий вы бы не выбрали, перед вами откроется окно «Параметры страницы». Перемещаемся во вкладку «Страница», если окно было открыто в другой вкладке. В блоке настроек «Масштаб» устанавливаем переключатель в позицию «Разместить не более чем на». В полях «Стр. в ширину» и «Стр. в высоту» должны быть установлены цифры «1». Если это не так, то следует установить данные числа в соответствующих полях. После этого, чтобы настройки были приняты программой к исполнению, жмем на кнопку «OK», которая размещена в нижней части окна.
Как и в предыдущем способе, в окне параметров можно произвести настройки, при которых данные будут помещаться на листе только в горизонтальном направлении, а в вертикальном ограничения не будет. Для этих целей требуется, переставив переключатель в позицию «Разместить не более чем на», в поле «Стр. в ширину» установить значение «1», а поле «Стр. в высоту» оставить пустым.
Как видим, существует довольно большое количество способов вместить все данные для печати на одной странице. Причем, описанные варианты, по сути, весьма отличаются между собой. Уместность применения каждого из способов должна быть продиктована конкретными обстоятельствами. Например, если вы оставляете слишком много пустого места в столбцах, то наиболее оптимальным вариантом будет просто сдвинуть их границы. Также, если проблема состоит не в том, чтобы поместить таблицу на один печатный элемент в длину, а только в ширину, то, возможно, есть смысл подумать о смене ориентации на альбомную. Если же эти варианты не подходят, то можно применить способы, связанные с уменьшением масштабирования, но в этом случае размер данных тоже будет уменьшен.
Отблагодарите автора, поделитесь статьей в социальных сетях.
Как распечатать страницу Excel на одном листе и другие полезности

Excel — программа, с которой работают две большие группы людей: или крутые профессионалы, умеющие Excel’ем делать все, что угодно: решать задачи, строить графики, проводить анализ данных и т.д., и новички, для которых табличный редактор — просто удобное, но часто непонятное средство работы с таблицами. И, казалось бы, простейшая задача распечатать документ на листе превращается в испытание: часть таблицы печатается на одной странице, часть — на другой. Но как же соединить их вместе и распечатать весь документ на одном листе или во весь лист?
Как распечатывать документы в Excel
Перед печатью документа на принтере нужно установить Параметры страницы Excel. Для этого на панели Риббон (вверху) откройте вкладку Разметка страницы — и в блоке Параметры страницы нажмите маленькую стрелочку в правом нижнем углу для просмотра и редактирования всех параметров.
Откроется окно Параметры страницы, в котором и нужно сделать настройки печати.
Вкладка Страница
- книжная / альбомная — выбор ориентации страницы. Книжная — обычная, альбомная — когда лист по горизонтали длиннее, чем по вертикали;
- масштаб — самое интересное, именно он позволяет настроить так, чтобы вся таблица распечатывалась на одном листе.
Если нам нужно, чтобы вообще все было напечатано на одном листе, то устанавливаем «Разместить не более чем на 1 странице в ширину и 1 страницу в высоту». И Excel сам подгонит масштаб документа таким образом, чтобы вписать все на одну страницу.
Если нужно, чтобы все помещалось в ширину на 1 листе, а в длину — на 10, именно это и указываем. И Excel также сам подгонит масштаб документа.
Можно распечатать имеющийся документ в определенном масштабе в процентах — для этого нужно просто установить процент.
Вкладка Поля
На вкладке Поля можно установить размер отступов от краев страницы до начала таблицы, например, сделать побольше левый отступ, чтобы можно было подшить документ — т.н. отступ переплета.
- Колонтитулы — это повторяющиеся элементы на каждой распечатанной странице, их размер устанавливается в соответствующем поле.
- Центрировать на странице — эта функция позволяет выровнять таблицу относительно листа, если она получается меньше, чем сам лист. То есть, нужно ли прижимать распечатываемую страницу к левому верхнему углу (по умолчанию), или разместить по центру.
На скриншоте показано центрирование горизонтально, когда от таблицы до краев листа слева и справа одинаковое расстояние. Если ставить и снимать галочки напротив этих пунктов Горизонтально и Вертикально, то выше можно увидеть, как это будет выглядеть на листе.
Вкладка Лист
Здесь можно указать последовательность вывода страниц на печать, если таблица очень большая и занимает несколько листов и вправо и вниз, а также распечатать не только данные самой таблицы, но и сетку, имена столбцов и строк, примечания, ошибки и др.
Как распечатать таблицу в Excel?
После выполнения всех настроек лучше всего сделать предварительный просмотр документа — нажать кнопку Просмотр (покажет, как будет выглядеть документ на печати), и, если все устраивает, Печать, чтобы перейти к распечатке на принтере.
Можно просто сохранить параметры страницы и распечатать документ позднее, нажав горячие клавиши печати CTRL + P или кнопку Office (Файл) — Печать.
В окне выбираем принтер, на котором нужно распечатывать, число копий и, если нужно, номера страниц.
- Вывести на печать — Выделенный диапазон. Если нужно распечатать только фрагмент таблицы, то сначала выделите этот фрагмент мышью и выберите печать Выделенного диапазона. Лучше это вообще взять за привычку, если время от времени вы вводите какие-то данные в ненужных вам ячейках для вычислений или просто хранения значений.
- Вывести на печать — Всю книгу — используется, если документ состоит из нескольких листов, а нужно распечатать их все разом, то есть всю книгу Excel.
Статья опубликована при поддержке компании BePrint, предоставляющей услуги печати брошюр, буклетов, методичек, сборников статей, авторефератов. Типография работает как с простыми документами формата A4, так делает и широкоформатную печать дешево в Москве и области.
Спасибо за Вашу оценку. Если хотите, чтобы Ваше имя
стало известно автору, войдите на сайт как пользователь
и нажмите Спасибо еще раз. Ваше имя появится на этой стрнице.
Есть мнение?
Оставьте комментарий
Понравился материал?
Хотите прочитать позже?
Сохраните на своей стене и
поделитесь с друзьями
Вы можете разместить на своём сайте анонс статьи со ссылкой на её полный текст
Как печатать документы в Excel
Пошаговая инструкция
В Excel листы и книги можно печатать целиком, по частям, по одному листу или выборочно тут ограничений нет, главной знать где находиться все эти настройки.
Также в настройках можно выбрать формат бумаги начиная от 22х11 см до формата А3, если у вас закончилась бумага, приобрести ее можно на https://lucky-print.biz/fotobumaga-a3, это означает, что даже если у вас большая таблица вы без проблем ее можете распечатать в нужно вам формате.
В этой инструкции мы подробно расскажем и покажем как распечатать документ Excel.
Как распечатать все страницы сразу
В первую очередь мы покажем, как распечатать в Excel все страницы сразу.
Откройте файл Excel, затем кликните «Файл»
Выберите «Печать».
Чтобы распечатать все страницы в настройка должно быть выбрано: «Напечатать выбранные страницы», поля «Страницы» должны быть пустым.
Как распечатать все книги эксель
Для печати всех книг эксель для начала нужно перейти в настройки. Выберите Файл > Печать. В настройка выберите пункт «Напечатать всю книгу». Вот и все, осталось запустить в печать.
Как распечатать эксель на одном листе
Выберите Файл > Печать или нажмите клавиши CTRL + P. Затем в «Настройках» нужно выбрать «Вписать лист на одну страницу». Поле этого нажмите «Печать»
Как распечатать выделенное
Для начала выберите область которую хотите распечатать. Затем нажмите «Файл» > «Печать» или нажмите клавиши CTRL + P.
Далее в «Настройках» выберите «Напечатать выделенный фрагмент». Поле этого кликните «Печать»
Как печатать несколько листов
Для начала выберите «Файл» затем пункт «Печать». После этого в настройка вам нужно указать номер страницы с какой по какую печатать. Укажите нужные страницы на нажмите «Печать»
Печать с двух сторон
Начните с того что перейдите в настройки печати Файл пункт Печать. Далее нужно выбрать «Двухсторонняя печать» и нажать «Печать»
Как распечатать на А3
Хотите распечатать документ на бумаге А3 не проблема. Перейдите в «Файл» пункт «Печать». Теперь в пункте размер страницы выберите «А3», затем нажми «Печать».
На этом все, мы показали 7 вариантов как можно распечатать документ эксель. Если вы не нашли нужны вам вариант или в процессе возникли вопросы, вы можете написать комментарии к этой инструкции и мы постараемся вам помочь.
Как распечатать лист Excel на одной странице
Мне понадобилось распечатать таблицу Excel на принтере. Но при печати таблица не вмещалась на один лист и выходила обрезанной (на двух листах). Для того чтобы таблица уместилась в один лист, необходимо перед печатью задать в Excel соответствующий параметр.
В документе Excel перейдите сверху в панели меню на вкладку “Разметка страницы”.
Нажмите здесь на маленькую (едва заметную) стрелочку в правом нижнем углу: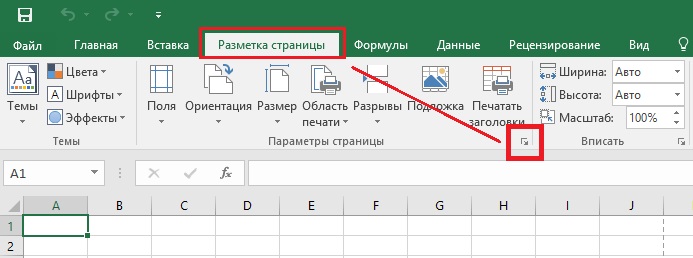
После этого нажмите здесь же кнопку “Просмотр”: 
Если уменьшение полей не помогло (и документ выглядит обрезанным) – тогда вернитесь к окошку “Параметры страницы» (вызовите его заново).
Откройте в нем сверху вкладку “Страница”. Чтобы распечатать документ на одной странице, то в разделе Масштаб:
– либо уменьшите процент от натуральной величины
– либо установите маркер разместить не более чем на 1 стр. в ширину и 1 стр. в высоту
Печать на одной странице
Уменьшив лист для печати, можно поместить все данные на одну страницу. Вы можете сжать документ Excel, чтобы данные поместились на указанное число страниц, с помощью команды Параметры страницы на вкладке Разметка страницы.
Уменьшение листа до одной страницы
Откройте вкладку Разметка страницы. Щелкните кнопку вызова мелкого диалогового окна в правом нижнем углу экрана. Откроется диалоговое окно Параметры страницы.
Выберите вкладку Страница в диалоговом окне Параметры страницы.
Установите переключатель разместить не более чем на в разделе Масштаб.
Чтобы напечатать документ на одной странице, введите 1 в поля ширины и высоты.
Примечание: Excel уменьшит данные в соответствии с указанным числом страниц. Вы также можете настроить значения для печати на нескольких страницах.
Нажмите кнопку ОК внизу диалогового окна Параметры страницы.
Чтобы разделить лист на отдельные страницы для печати, можно также использовать разрывы страниц. Несмотря на то, что Excel автоматически добавляет разрывы страниц (пунктирная линия), вы также можете вставлять, перемещать и удалять разрывы страниц на листе.
Если вы хотите напечатать только раздел листа, вы можете установить или очистить область печати на листе.
Эта функция недоступна в Excel Online.
Если у вас есть классическое приложение Excel, вы можете использовать кнопку Открыть в Excel для открытия книги и изменения размера листа в соответствии с данными на одной странице.
Дополнительные сведения
Вы всегда можете задать вопрос специалисту Excel Tech Community, попросить помощи в сообществе Answers community, а также предложить новую функцию или улучшение на веб-сайте Excel User Voice.
Примечание: Эта страница переведена автоматически, поэтому ее текст может содержать неточности и грамматические ошибки. Для нас важно, чтобы эта статья была вам полезна. Была ли информация полезной? Для удобства также приводим ссылку на оригинал (на английском языке).
Содержание
- 1 Печать на одном листе
- 1.1 Способ 1: смена ориентации
- 1.2 Способ 2: сдвиг границ ячеек
- 1.3 Способ 3: настройки печати
- 1.4 Способ 4: окно параметров страницы
- 1.5 Помогла ли вам эта статья?
- 2 Печать в excel
- 3 Печать на одном листе
- 3.1 Способ 1: смена ориентации
- 3.2 Способ 2: сдвиг границ ячеек
- 3.3 Способ 3: настройки печати
- 3.4 Способ 4: окно параметров страницы
- 3.5 Помогла ли вам эта статья?
При распечатке таблиц и других данных документа Excel нередко бывают случаи, когда данные выходят за границы листа. Особенно неприятно, если таблица не помещается горизонтально. Ведь в таком случае наименования строк окажутся на одной части распечатанного документа, а отдельные столбцы – на другой. Ещё более обидно, если совсем чуть-чуть не хватило места, чтобы полностью разместить таблицу на странице. Но выход из этого положения существует. Давайте разберемся, как данные на одном листе различными способами.
Печать на одном листе
Прежде, чем переходить к решению вопроса о том, как поместить данные на одном листе, следует определиться стоит ли вообще это делать. Нужно понимать, что большинство из тех способов, о которых пойдет речь ниже, предполагают уменьшение масштаба данных для того, чтобы уместить их на одном печатном элементе. Если за границы листа выходит относительно небольшая по размеру часть, то это вполне приемлемо. Но если не помещается значительное количество информации, то попытка разместить все данные на один лист может привести к тому, что они будут уменьшены настолько, что станут нечитабельны. Возможно, в этом случае лучшим выходом будет страницу на бумаге большего формата, склеить листы или найти другой выход из положения.
Так что пользователь должен определить сам, стоит ли пытаться вместить данные или нет. Мы же перейдем к описанию конкретных способов.
Способ 1: смена ориентации
Этот способ является одним из описанных здесь вариантов, в котором не придется прибегать к уменьшению масштаба данных. Но он подойдет только в том случае, если документ насчитывает небольшое количество строк, или для пользователя не таким важным является то, чтобы он уместился на одну страницу в длину, а достаточно будет того, что данные расположатся на площади листа в ширину.
- Прежде всего, нужно проверить, помещается ли таблица в границы печатного листа. Для этого переключаемся в режим «Разметка страницы». Для того, чтобы это сделать кликаем по пиктограмме с одноименным названием, которая расположена на строке состояния.
Также можно перейти во вкладку «Вид» и кликнуть по кнопке на ленте «Разметка страницы», которая расположена на ленте в блоке инструментов «Режимы просмотра книги».
- В любом из этих вариантов программа переходит в режим разметки страницы. При этом видны границы каждого печатного элемента. Как видим, в нашем случае таблица обрывается по горизонтали на два отдельных листа, что не может быть приемлемым.
- Для того, чтобы исправить ситуацию, переходим во вкладку «Разметка страницы». Жмем кнопку «Ориентация», которая расположена на ленте в блоке инструментов «Параметры страницы» и из появившегося небольшого списка выбираем пункт «Альбомная».
- После вышеуказанных действий таблица полностью поместилась на лист, но его ориентация поменялась с книжного на альбомный.
Есть также альтернативный вариант смены ориентации листа.
- Переходим во вкладку «Файл». Далее перемещаемся в раздел «Печать». В центральной части открывшегося окна расположен блок настроек печати. Кликаем по наименованию «Книжная ориентация». После этого открывается список с возможностью выбора другого варианта. Выбираем наименование «Альбомная ориентация».
- Как видим, в области предпросмотра, после вышеуказанных действий лист сменил ориентацию на альбомную и теперь все данные полностью входят в область печати одного элемента.
Кроме того, можно изменить ориентацию через окно параметров.
- Находясь во вкладке «Файл», в разделе «Печать» кликаем по надписи «Параметры страницы», которая расположена в самом низу настроек. В окно параметров можно попасть и при помощи других вариантов, но о них мы подробно поговорим при описании Способа 4.
- Запускается окно параметров. Переходим в его вкладку под названием «Страница». В блоке настроек «Ориентация» переставляем переключатель с позиции «Книжная» в позицию «Альбомная». Затем щелкаем по кнопке «OK» в нижней части окна.
Ориентация документа будет изменена, а, следовательно, расширена область печатного элемента.
Урок: Как сделать альбомный лист в Экселе
Способ 2: сдвиг границ ячеек
Иногда бывает, что пространство листа используется неэффективно. То есть, в некоторых столбцах имеется пустое место. Это увеличивает размер страницы в ширину, а значит, выводит её за пределы одного печатного листа. В этом случае есть смысл уменьшить размер ячеек.
- Устанавливаем курсор на панель координат на границе столбцов справа от того столбца, который вы считаете возможным уменьшить. При этом курсор должен превратиться в крестик со стрелками, направленными в две стороны. Зажимаем левую кнопку мыши и двигаем границу влево. Это движение продолжаем до тех пор, пока граница не достигнет данных той ячейки столбца, которая заполнена больше других.
- Подобную операцию проделываем и с остальными столбцами. После этого значительно увеличивается вероятность того, что все данные таблицы поместятся на одном печатном элементе, так как сама таблица становится гораздо компактнее.
При необходимости подобную операцию можно проделывать и со строками.
Недостаток указанного способа состоит в том, что он применим далеко не всегда, а только в тех случаях, когда пространство рабочего листа Excel было использовано неэффективно. Если же данные расположены максимально компактно, но все равно не помещаются на печатный элемент, то в таких случаях нужно использовать другие варианты, о которых мы поговорим ниже.
Способ 3: настройки печати
Сделать так, чтобы все данные при печати поместились на один элемент, можно также в настройках печати путем масштабирования. Но в этом случае нужно учесть, что сами данные будут уменьшены.
- Переходим во вкладку «Файл». Далее перемещаемся в раздел «Печать».
- Затем опять обращаем внимание на блок настроек печати в центральной части окна. В самом низу имеется поле настроек масштабирования. По умолчанию там должен быть установлен параметр «Текущий». Щелкаем по указанному полю. Открывается список. Выбираем в нем позицию «Вписать лист на одну страницу».
- После этого путем уменьшения масштаба все данные в текущем документе будут размещены на одном печатном элементе, что можно наблюдать в окне предпросмотра.
Также, если нет обязательной необходимости уменьшать все строки на одном листе можно в параметрах масштабирования выбрать пункт «Вписать столбцы на одну страницу». В этом случае данные таблицы горизонтально будут умещены на один печатный элемент, но вот в вертикальном направлении подобного ограничения не будет.
Способ 4: окно параметров страницы
Поместить данные на одном печатном элементе можно также при помощи окна, которое имеет название «Параметры страницы».
- Существует несколько способов запуска окна параметров страницы. Первый из них заключается в переходе во вкладку «Разметка страницы». Далее нужно кликнуть по пиктограмме в виде наклонной стрелки, которая размещена в нижнем правом углу блока инструментов «Параметры страницы».
Аналогичный эффект с переходом в нужное нам окно будет при клике по такой же самой пиктограмме в нижнем правом углу группы инструментов «Вписать» на ленте.
Также существует вариант попасть в данное окно через настройки печати. Переходим во вкладку «Файл». Далее кликаем по наименованию «Печать» в левом меню открывшегося окна. В блоке настроек, который расположен в центральной части окна жмем по надписи «Параметры страницы», размещенной в самом низу.
Имеется ещё один способ запуска окна параметров. Перемещаемся в раздел «Печать» вкладки «Файл». Далее кликаем по полю настроек масштабирования. По умолчанию там указан параметр «Текущий». В открывшемся списке выбираем пункт «Параметры настраиваемого масштабирования…».
- Какое из вышеописанных действий вы бы не выбрали, перед вами откроется окно «Параметры страницы». Перемещаемся во вкладку «Страница», если окно было открыто в другой вкладке. В блоке настроек «Масштаб» устанавливаем переключатель в позицию «Разместить не более чем на». В полях «Стр. в ширину» и «Стр. в высоту» должны быть установлены цифры «1». Если это не так, то следует установить данные числа в соответствующих полях. После этого, чтобы настройки были приняты программой к исполнению, жмем на кнопку «OK», которая размещена в нижней части окна.
- После выполнения данного действия все содержимое книги будет готово к печати на одном листе. Теперь переходим в раздел «Печать» вкладки «Файл» и жмем на большую кнопку под названием «Печать». После этого произойдет распечатка материала на принтере на одном листе бумаги.
Как и в предыдущем способе, в окне параметров можно произвести настройки, при которых данные будут помещаться на листе только в горизонтальном направлении, а в вертикальном ограничения не будет. Для этих целей требуется, переставив переключатель в позицию «Разместить не более чем на», в поле «Стр. в ширину» установить значение «1», а поле «Стр. в высоту» оставить пустым.
Урок: Как страницу в Экселе
Как видим, существует довольно большое количество способов вместить все данные для печати на одной странице. Причем, описанные варианты, по сути, весьма отличаются между собой. Уместность применения каждого из способов должна быть продиктована конкретными обстоятельствами. Например, если вы оставляете слишком много пустого места в столбцах, то наиболее оптимальным вариантом будет просто сдвинуть их границы. Также, если проблема состоит не в том, чтобы поместить таблицу на один печатный элемент в длину, а только в ширину, то, возможно, есть смысл подумать о смене ориентации на альбомную. Если же эти варианты не подходят, то можно применить способы, связанные с уменьшением масштабирования, но в этом случае размер данных тоже будет уменьшен.
Мы рады, что смогли помочь Вам в решении проблемы.
Задайте свой вопрос в комментариях, подробно расписав суть проблемы. Наши специалисты постараются ответить максимально быстро.
Помогла ли вам эта статья?
Да Нет
В разделе Программное обеспечение на вопрос Как сделать что бы лист в excel 2007 поместился при печати на одну страницу. заданный автором D&E лучший ответ это в параметрах печати поставьте ориентацию альбомная и буит вам щастье)
Ответ от
22 ответа
Привет! Вот подборка тем с ответами на Ваш вопрос: Как сделать что бы лист в excel 2007 поместился при печати на одну страницу.
Ответ от Alex P
прежде всего посмотрите в предварительном просмотре — там сразу видно сколько страниц получится . поменяйте поля, если немножко текста/таблицы выходит на др. лист. если необходимо — поверните лист, тогда таблица может поместиться. также поменять шрифт можно. и пустые линии если есть — поменьше сделать (они все-равно не повлияют на содержание файла /текста таблицы/, зато место у Вас освободится и всё поместится на одну страницу.
Ответ от Простить
либо уменьшите масштаб. зажимаете контрл и крутите колесико мышки. воть, а еще зайдите в файл, нажмите предварительный просмотр. когда выйдите из этого режима у вас будет разметка страницы. по ней и определяйтесь
Ответ от Приспособляемость
В командной строке выбрать пункт Разметка страницы, далее выбрать пункт Область Печати и нажать Задать. Либо есть ещё один вариант: Область Печати — Разрывы — Вставить разрыв. Появится линия, которую можно передвигать в нужное место (чем дальше отодвигается линия, тем меньше будет шрифт в выбранном для печати диапазоне)
Ответ от шеврон
да
Ответ от Елена Юрьева
Зайти в «разметка страницы», далее — «размер», задать формат А3
Ответ от
2 ответа
Привет! Вот еще темы с нужными ответами:
При распечатке таблиц и других данных документа Excel нередко бывают случаи, когда данные выходят за границы листа. Особенно неприятно, если таблица не помещается горизонтально. Ведь в таком случае наименования строк окажутся на одной части распечатанного документа, а отдельные столбцы – на другой. Ещё более обидно, если совсем чуть-чуть не хватило места, чтобы полностью разместить таблицу на странице. Но выход из этого положения существует. Давайте разберемся, как данные на одном листе различными способами.
Печать на одном листе
Прежде, чем переходить к решению вопроса о том, как поместить данные на одном листе, следует определиться стоит ли вообще это делать. Нужно понимать, что большинство из тех способов, о которых пойдет речь ниже, предполагают уменьшение масштаба данных для того, чтобы уместить их на одном печатном элементе. Если за границы листа выходит относительно небольшая по размеру часть, то это вполне приемлемо. Но если не помещается значительное количество информации, то попытка разместить все данные на один лист может привести к тому, что они будут уменьшены настолько, что станут нечитабельны. Возможно, в этом случае лучшим выходом будет страницу на бумаге большего формата, склеить листы или найти другой выход из положения.
Так что пользователь должен определить сам, стоит ли пытаться вместить данные или нет. Мы же перейдем к описанию конкретных способов.
Способ 1: смена ориентации
Этот способ является одним из описанных здесь вариантов, в котором не придется прибегать к уменьшению масштаба данных. Но он подойдет только в том случае, если документ насчитывает небольшое количество строк, или для пользователя не таким важным является то, чтобы он уместился на одну страницу в длину, а достаточно будет того, что данные расположатся на площади листа в ширину.
- Прежде всего, нужно проверить, помещается ли таблица в границы печатного листа. Для этого переключаемся в режим «Разметка страницы». Для того, чтобы это сделать кликаем по пиктограмме с одноименным названием, которая расположена на строке состояния.
Также можно перейти во вкладку «Вид» и кликнуть по кнопке на ленте «Разметка страницы», которая расположена на ленте в блоке инструментов «Режимы просмотра книги».
- В любом из этих вариантов программа переходит в режим разметки страницы. При этом видны границы каждого печатного элемента. Как видим, в нашем случае таблица обрывается по горизонтали на два отдельных листа, что не может быть приемлемым.
- Для того, чтобы исправить ситуацию, переходим во вкладку «Разметка страницы». Жмем кнопку «Ориентация», которая расположена на ленте в блоке инструментов «Параметры страницы» и из появившегося небольшого списка выбираем пункт «Альбомная».
- После вышеуказанных действий таблица полностью поместилась на лист, но его ориентация поменялась с книжного на альбомный.
Есть также альтернативный вариант смены ориентации листа.
- Переходим во вкладку «Файл». Далее перемещаемся в раздел «Печать». В центральной части открывшегося окна расположен блок настроек печати. Кликаем по наименованию «Книжная ориентация». После этого открывается список с возможностью выбора другого варианта. Выбираем наименование «Альбомная ориентация».
- Как видим, в области предпросмотра, после вышеуказанных действий лист сменил ориентацию на альбомную и теперь все данные полностью входят в область печати одного элемента.
Кроме того, можно изменить ориентацию через окно параметров.
- Находясь во вкладке «Файл», в разделе «Печать» кликаем по надписи «Параметры страницы», которая расположена в самом низу настроек. В окно параметров можно попасть и при помощи других вариантов, но о них мы подробно поговорим при описании Способа 4.
- Запускается окно параметров. Переходим в его вкладку под названием «Страница». В блоке настроек «Ориентация» переставляем переключатель с позиции «Книжная» в позицию «Альбомная». Затем щелкаем по кнопке «OK» в нижней части окна.
Ориентация документа будет изменена, а, следовательно, расширена область печатного элемента.
Урок: Как сделать альбомный лист в Экселе
Способ 2: сдвиг границ ячеек
Иногда бывает, что пространство листа используется неэффективно. То есть, в некоторых столбцах имеется пустое место. Это увеличивает размер страницы в ширину, а значит, выводит её за пределы одного печатного листа. В этом случае есть смысл уменьшить размер ячеек.
- Устанавливаем курсор на панель координат на границе столбцов справа от того столбца, который вы считаете возможным уменьшить. При этом курсор должен превратиться в крестик со стрелками, направленными в две стороны. Зажимаем левую кнопку мыши и двигаем границу влево. Это движение продолжаем до тех пор, пока граница не достигнет данных той ячейки столбца, которая заполнена больше других.
- Подобную операцию проделываем и с остальными столбцами. После этого значительно увеличивается вероятность того, что все данные таблицы поместятся на одном печатном элементе, так как сама таблица становится гораздо компактнее.
При необходимости подобную операцию можно проделывать и со строками.
Недостаток указанного способа состоит в том, что он применим далеко не всегда, а только в тех случаях, когда пространство рабочего листа Excel было использовано неэффективно. Если же данные расположены максимально компактно, но все равно не помещаются на печатный элемент, то в таких случаях нужно использовать другие варианты, о которых мы поговорим ниже.
Способ 3: настройки печати
Сделать так, чтобы все данные при печати поместились на один элемент, можно также в настройках печати путем масштабирования. Но в этом случае нужно учесть, что сами данные будут уменьшены.
- Переходим во вкладку «Файл». Далее перемещаемся в раздел «Печать».
- Затем опять обращаем внимание на блок настроек печати в центральной части окна. В самом низу имеется поле настроек масштабирования. По умолчанию там должен быть установлен параметр «Текущий». Щелкаем по указанному полю. Открывается список. Выбираем в нем позицию «Вписать лист на одну страницу».
- После этого путем уменьшения масштаба все данные в текущем документе будут размещены на одном печатном элементе, что можно наблюдать в окне предпросмотра.
Также, если нет обязательной необходимости уменьшать все строки на одном листе можно в параметрах масштабирования выбрать пункт «Вписать столбцы на одну страницу». В этом случае данные таблицы горизонтально будут умещены на один печатный элемент, но вот в вертикальном направлении подобного ограничения не будет.
Способ 4: окно параметров страницы
Поместить данные на одном печатном элементе можно также при помощи окна, которое имеет название «Параметры страницы».
- Существует несколько способов запуска окна параметров страницы. Первый из них заключается в переходе во вкладку «Разметка страницы». Далее нужно кликнуть по пиктограмме в виде наклонной стрелки, которая размещена в нижнем правом углу блока инструментов «Параметры страницы».
Аналогичный эффект с переходом в нужное нам окно будет при клике по такой же самой пиктограмме в нижнем правом углу группы инструментов «Вписать» на ленте.
Также существует вариант попасть в данное окно через настройки печати. Переходим во вкладку «Файл». Далее кликаем по наименованию «Печать» в левом меню открывшегося окна. В блоке настроек, который расположен в центральной части окна жмем по надписи «Параметры страницы», размещенной в самом низу.
Имеется ещё один способ запуска окна параметров. Перемещаемся в раздел «Печать» вкладки «Файл». Далее кликаем по полю настроек масштабирования. По умолчанию там указан параметр «Текущий». В открывшемся списке выбираем пункт «Параметры настраиваемого масштабирования…».
- Какое из вышеописанных действий вы бы не выбрали, перед вами откроется окно «Параметры страницы». Перемещаемся во вкладку «Страница», если окно было открыто в другой вкладке. В блоке настроек «Масштаб» устанавливаем переключатель в позицию «Разместить не более чем на». В полях «Стр. в ширину» и «Стр. в высоту» должны быть установлены цифры «1». Если это не так, то следует установить данные числа в соответствующих полях. После этого, чтобы настройки были приняты программой к исполнению, жмем на кнопку «OK», которая размещена в нижней части окна.
- После выполнения данного действия все содержимое книги будет готово к печати на одном листе. Теперь переходим в раздел «Печать» вкладки «Файл» и жмем на большую кнопку под названием «Печать». После этого произойдет распечатка материала на принтере на одном листе бумаги.
Как и в предыдущем способе, в окне параметров можно произвести настройки, при которых данные будут помещаться на листе только в горизонтальном направлении, а в вертикальном ограничения не будет. Для этих целей требуется, переставив переключатель в позицию «Разместить не более чем на», в поле «Стр. в ширину» установить значение «1», а поле «Стр. в высоту» оставить пустым.
Урок: Как страницу в Экселе
Как видим, существует довольно большое количество способов вместить все данные для печати на одной странице. Причем, описанные варианты, по сути, весьма отличаются между собой. Уместность применения каждого из способов должна быть продиктована конкретными обстоятельствами. Например, если вы оставляете слишком много пустого места в столбцах, то наиболее оптимальным вариантом будет просто сдвинуть их границы. Также, если проблема состоит не в том, чтобы поместить таблицу на один печатный элемент в длину, а только в ширину, то, возможно, есть смысл подумать о смене ориентации на альбомную. Если же эти варианты не подходят, то можно применить способы, связанные с уменьшением масштабирования, но в этом случае размер данных тоже будет уменьшен.
Мы рады, что смогли помочь Вам в решении проблемы.
Задайте свой вопрос в комментариях, подробно расписав суть проблемы. Наши специалисты постараются ответить максимально быстро.
Помогла ли вам эта статья?
Да Нет
Все мы используем Эксель для какой-то конечной цели: посчитать, разбить, консолидировать, . А что делать, если Вы подготовили большую таблицу с данными и хотите все это уместить на одном листе А4 и , а Эксель не хочет? Об этом ниже.
- Итак, открываем искомую таблицу. У нас это Excel 2010 с массивом данных.
Чтобы вся эта информация стала действительно таблицей, в полном смысле этого слова, ее нужно отредактировать. Для этого наводим курсор на стык двух столбцов (на картинке синий крестик) и дважды наживаем левую клавишу мыши. Столбец автоматически выровняется по ширине текста.
Затем выделяем курсором область от А1 до F13, заходим в меню «Границы» и выбираем вариант «Все границы».
Ну, вот теперь наша таблица похожа на таблицу.
- Далее проверяем, как эта таблица будет выглядеть при печати. Для этого нажимаем:CTRL+P или Меню — Файл — Печать.
Перед нами открылось меню печати. Здесь мы можем подкорректировать и настроить финальный вид нашего документа. Как видите, по умолчанию выбрана книжная ориентация и при таком раскладе наша таблица займет аж 3 листа! Значит это нужно исправить. Меняем ориентацию на альбомную. Теперь мы видим, что таблица при распечатке займет две страницы. Это уже лучше, но все же не совсем то, что хотели.
- Теперь у нас есть три пути. Два посложнее, один простой. Начнем со сложного. Возвращаемся к таблице на листе Excel, для этого нажимаем вверху в меню кнопку «Главная».
Мы видим, что теперь лист разрезан какими-то пунктирными линиями. Это программа нам помогает понять, какие границы при печати у нашего документа.
То есть все, что находится слева от пунктирной линии, помещается на одном листе А4, все остальное — будет располагаться на следующем. Это очень удобно при редактировании, Вы сразу будете понимать достаточно ли сделали для того, чтобы уместить таблицу на один лист или нет.
- Попробуем сделать таблицу объемнее, но меньше. Для этого вновь выделяем массив данных A1:F13. И выбираем вверху в меню кнопку «Перенос текста». Эксель нам участливо подсказывает, что же это такое: отображение содержимого выделенной ячейки на нескольких строках в ее пределах.
Однако, мы видим, что ничего не изменилось. Чтобы увидеть эффект от предыдущего действия, нужно проделать дополнительные манипуляции. Сначала делаем столбцы уже. Для этого удерживаем левой кнопкой крестик между столбцов и тянем влево.
Затем выделяем весь лист. Для этого нужно нажать на кнопку в самом правом верхнем углу листа, как на картинке.
И дважды щелкаем левой кнопкой мыши в любом месте между двумя строчками. Тогда наша таблица становится объемной, в несколько строчек в каждой ячейке.
Однако, если масштабировать страницу Excel (CTRL+колесо мыши), видно, что по ширине таблица вошла, а по длине нет.
Тут на помощь нам приходит опять же корректировка ширины столбцов и строк. Привычным движением курсора и двойным нажатием левой кнопкой мыши на линии между столбцами и строками соответственно, выравниваем и подгоняем под нужный нам размер.
Пунктирная линия показывает нам, что лист распечатается корректно, в пределах А4. Проверяем это утверждение, опять нажав CTRL + P.
- Теперь все будет проще. Итак, еще один способ вместить большую таблицу на один лист А4 — уменьшить масштаб. Для этого выбираем в меню наверху «Разметка страницы» — «Масштаб».
И вбиваем необходимую цифру. Соответственно, ждем когда пунктирная линия останется правее нашей таблицы. Это значит, что мы поместились на стандартном листе. В данном случае хватило масштабирования в 75%. Но цифра будет зависеть от размера таблицы, если она слишком большая, придется частично использовать и навыки, приобретенные при предыдущем способе.
- Ну, и, наконец, самый элементарный способ. Открываем нашу исходную таблицу. CTRL + P. Видим, что таблица при альбомной раскладке занимает два листа.
Смотрим самый нижний параметр печати, где по умолчанию стоит значение «Текущий». Выбираем «Вписать лист на одну страницу». И все.
Поздравляем! Вы научились распечатывать большую таблицу на одном листе А4. Имейте ввиду, что массив данных бывает разный, поэтому в некоторых случаях придется применить все вышеперечисленные методики, чтобы достичь желаемого.
Как таблицу в Excel на одном листе?
-
таблицу, напечатанную в программе Эксель (Excel), в пределах одной страницы формата А4 можно следующим образом:
1) Переходим во вкладку quot;Разметка страницыquot;,
2) Выбираем пункт quot;Размерquot;. Из выплывшего списка выбираем необходимый нам размер страницы. В основном это формат А4. Нажимаем на него и на нашей таблице появляются пунктирные линии, которые сообщают нам границы формата А4 и отсюда мы можем знать как будет распечатываться наша таблица.
3) Для того, чтобы таблица полностью распечаталась на одной странице нужно подогнать нашу таблицу так, чтобы она полностью была в пределах первой пунктирной линий как слева, так и снизу. Для этого нужно в той же вкладке quot;Разметка страницquot; выбрать quot;Масштабquot; и уменьшить его (по умолчанию всегда стоит 100%).
4) Нажать на предварительный просмотр и убедиться, что таблица полностью входит на одну страницу.
-
Если вы хотите таблицу из программы Excel на одном единственном листе, то вам сначала нужно нажать на разметку страницы и именно там вы сможете уместить вашу таблицу на одном листе, корректируя пока она полностью не поместится.
-
Напечатать таблицу в Ехеле может каждый. Жмем на Разметка страницы — размер -выбираем размер листа А4. Тогда появится разметка по которой принтер будет печатать листы. Нужно, чтоб таблица поместиласьв размеченые края.
-
Чтобы таблица из программы Exel влезла на одну страницу — необходимо ее подогнать под размеры стандартного листа А4. Нажимаем вкладку quot;Разметка страницыquot;. В таблице появляются черные жирные линии, обозначающие как будет выглядеть таблица на листе А4. Подкорректируйте размер ячеек.
-
Чтобы таблицу Эксель на одном листе нужно сделать следующее:
Сначала находим вкладку quot;Разметка страницыquot;,
там нужно будет выбрать quot;Размерquot;, как правило это формат листа А 4. Далее вам отобразится размер страницы и вы будите видеть помещается туда ваша таблица или нет.
Если нет, то нужно уменьшить ее до нужных размеров. Для этого находим quot;Масштабquot; и уменьшаем его до нужных вам размеров.
-
Чтобы всю таблицу на одном листе, нужно выбрать параметры печати: масштаб, поля, ориентацию бумаги. Потом можно на предварительном просмотре убедиться в том, что вы вс сделали правильно. Ещ можно выбрать отображение области печати (я не помню, как эта кнопка называется), появится пунктирная линия, разделяющая таблицу на листы, е можно перемещать. Удачи!
-
Заходите в файл- печать- параметры страницы. Появится окошко где нужно выбрать ориентацию страницы альбомную либо книжную, а также в Вашем случае поставить точку слева от слов quot;разместить не болееquot; и далее вписать в окошки число quot;1quot; перед словами quot;страниц в ширинуquot; и quot;1quot; перед словами quot;страниц в высотуquot;.
-
Печать настраивать — это не есть самый удобный способ вместить таблицу на лист. А если ещ раз нужно будет на следующий день? Опять печать настраивать?
Здесь надо вот что:
Для начала нужно
- Зайти во вкладку quot;Разметка страницыquot;
- В подразделе quot;Параметры страницыquot; щлкнуть quot;Размерquot;, в выпадающем меню выбрать quot;А4 21см х 29,7quot;. После этого появится пунктирная граница реального распечатываемого листа,
- А теперь (рядом в следующем подразделе меню-ленты) надо пощлкать спинер quot;Масштабquot; (в нм по умолчанию стоит 100%) и настроить эту границу как надо. Главное, чтобы таблица не вылазила за е пределы.
-
Все очень просто. Если таблица небольшая, то и проблем вообще нет. Выбираете quot;Параметры страницыquot; и позицию quot;Разместить не более чем на одном 1 в ширину и 1 в высотуquot;. Если таблица побольше, то выбираем сначала ориентацию quot;книжнуюquot; или quot;альбомнуюquot; там же quot;Параметрах таблицыquot;. И просматриваем предварительно. Иногда просто можно задать quot;Область печатиquot;.
-
В Microsoft Excel нажимаем на кнопку quot;Officequot;. Затем, останавливаем курсор на строчке quot;Печатьquot;. Далее во вновь появившемся окне нажимаем на строчку quot;Предварительный просмотрquot;. Откроется новая страница (вкладка). В левом верхнем углу нажимаем на кнопку quot;Параметры страницыquot;. Появится окно quot;Параметры страницыquot;. На вкладке quot;Страницаquot; в разделе quot;Масштабquot; выбираем вариант quot;разместить не более чем на 1 стр. в ширину и 1 стр. в высотуquot;. Нажимаем quot;ОКquot; и выводим документ на печать на одном листе. Для большей наглядности предлагаю посмотреть рисунок ниже. Место, где необходимо поставить последнюю галочку, я выделил красной линией.
-
Дважды нажмите на книгу, чтобы открыть ее в Excel. Эта книга должна содержать как минимум 2 листа, которые вы хотите объединить.
-
Нажмите на +, чтобы создать пустой лист. Эта кнопка находится внизу книги, справа от названия листа.
-
Выделите ячейку А1. Просто нажмите на нее, чтобы выделить.
-
Нажмите на вкладку Данные вверху окна, между вкладками «Формулы» и «Рецензирование».
-
Нажмите на Консолидация. Эта опция расположена на панели инструментов в группе «Работа с данными». После этого на экране появится окно «Консолидация».
-
Нажмите на Сумма в выпадающем меню «Функция». Это первое выпадающее меню в окне «Консолидация».
- Нажмите на указывающую вверх стрелку в поле «Ссылка», в ячейке справа.
Так вы уменьшите окно «Консолидация» и измените его название на «Консолидация — Ссылка».
- В некоторых версиях Excel эта стрелка серая и черная. В других версиях она имеет вид крошечного прямоугольника, в котором находится красная стрелка.
-
Выделите данные на первом листе. Для этого нажмите на название листа внизу экрана, а затем зажмите левую кнопку мыши и выделите данные, которые хотите объединить. Данные теперь будут окружены пунктирной линией.
-
Нажмите на стрелку в окне «Консолидация — Данные». Вы снова увидите окно «Консолидация».
-
Нажмите на кнопку Добавить справа от поля «Список диапазонов». Теперь вы готовы объединить выделенные данные с данными на другом листе.
-
Нажмите на указывающую вверх стрелку в поле «Ссылка». Как и ранее, это приведет к уменьшению окна «Консолидация» и изменит его название на «Консолидация — Ссылка».
-
Выделите данные на втором листе. Нажмите на название листа внизу книги, а затем выделите данные, которые хотите объединить.
-
Нажмите на стрелку в окне «Консолидация — Ссылка».
- Нажмите Добавить.
В поле «Список диапазонов» появится выделенные наборы данных.
- Если вы хотите объединить и другие листы, добавьте данные тем же способом, как и с первыми двумя листами.
-
Поставьте галочку рядом с опцией «подписи верхней строки» и «значения левого столбца». Это необходимо сделать в левом нижнем углу окна «Консолидация».
-
Нажмите OK. Выделенные данные будут объединены и появятся на новом листе.










































































