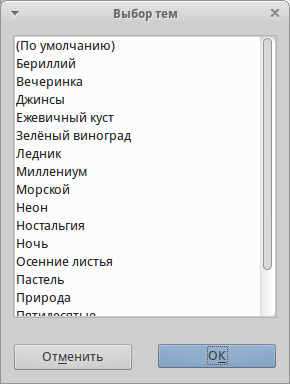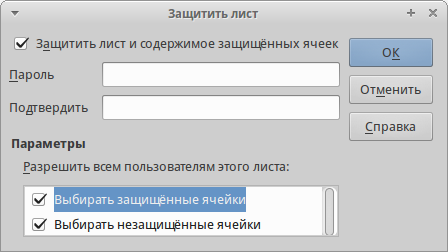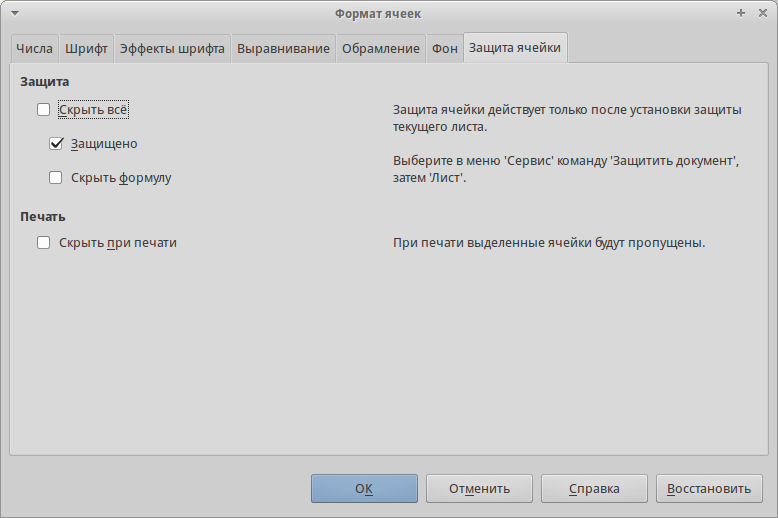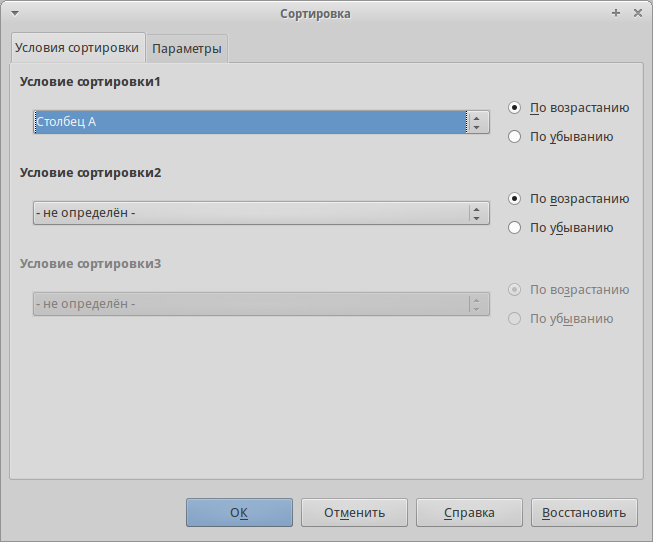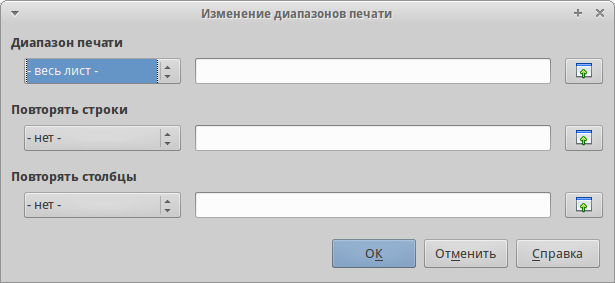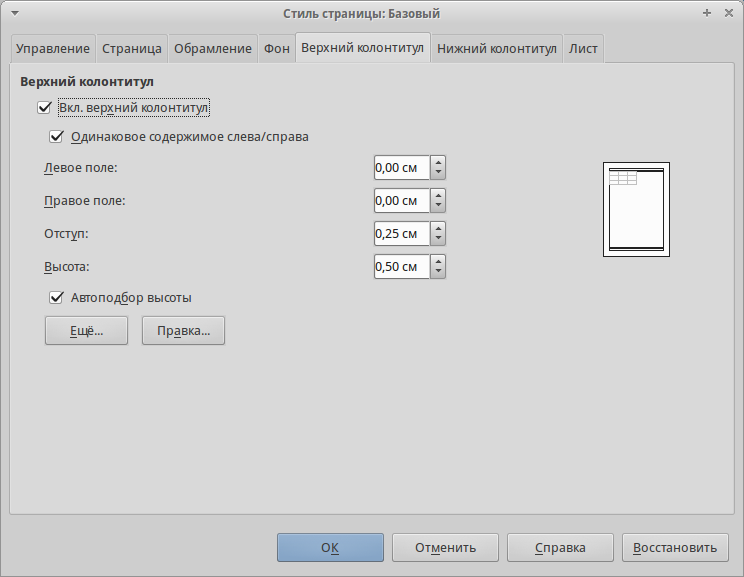Что такое Calc?¶
Calc – это компонент для работы с электронными таблицами из состава LibreOffice. В электронную таблицу можно вводить данные (обычно числа) и манипулировать этими данными для получения определённого результата.
Кроме того, можно ввести данные, а затем изменить только некоторые из этих данных и наблюдать результат без необходимости полного повторного ввода таблиц или листа.
Другие возможности, представленные в Calc, включают в себя:
- Функции, которые могут быть использованы при создании формул, для выполнения сложных вычислений на основе данных.
- Функции баз данных, чтобы организовывать, хранить и фильтровать данные.
- Динамические диаграммы; широкий спектр 2D и 3D диаграмм.
- Макросы для записи и исполнения повторяющихся задач. В поставку включена поддержка для языков программирования Basic, Python, BeanShell и JavaScript.
- Возможность открывать, редактировать и сохранять файлы в формате Microsoft Excel.
- Импорт и экспорт электронных таблиц во множество форматов, включая HTML, CSV, PDF и PostScript.
Примечание
При необходимости использовать макросы в LibreOffice, написанные в Microsoft Excel с помощью VBA, сначала нужно изменить код макроса в редакторе LibreOffice Basic IDE. Для получения более подробной информации смотрите Главу 13 данного руководства, Приступая к работе с макросами, и Главу 12 Руководства по Calc, Макросы Calc.
Таблицы, листы и ячейки¶
Calc работает с элементами, называемыми таблицами. Таблицы состоят из ряда отдельных листов, каждый лист содержит ячейки, расположенные в строках и столбцах. Положение (адрес) каждой конкретной ячейки определяется буквой столбца и номером её строки.
Ячейки содержат отдельные элементы – текст, числа, формулы и так далее, которые являются данными для отображения и манипулирования.
В каждой таблице может быть несколько листов, и каждый лист имеет максимум 1048576 строк и максимум 1024 столбца.
Главное окно Calc¶
При запуске Calc становится доступным главное окно программы (рисунок 1). Различные части этого окна будут описаны ниже.
Заголовок окна¶
Заголовок окна расположен в верхней части окна и показывает название текущей таблицы (документа). Если открыта новая таблица, то название её будет Без имени Х, где Х — это номер по порядку. Если таблица сохраняется в первый раз, то необходимо будет задать ей имя.
Панель меню¶
Панель меню содержит выпадающие меню, в которых сгруппированы все функции для работе в Calc. Панель может быть дополнительно настроена. Для получения более подробной информации смотрите Главу 14, Настройка LibreOffice, в данном руководстве.
Главное окно Calc
- Файл – содержит команды, применяемые ко всему документу. Например, Открыть, Сохранить, Мастер, Экспорт в PDF, Печать, Цифровая подпись и другие.
- Правка – содержит команды для редактирования документа. Например, Отменить, Копировать, Изменения, Подключаемый модуль и другие.
- Вид – содержит команды для изменения интерфейса Calc. Например, Панели инструментов, Заголовки столбцов и строк, Во весь экран, Масштаб и другие.
- Вставка – содержит команды для вставки элементов в таблицу. Например, Ячейки, Строки, Столбцы, Лист, Изображение и другие.
- Формат – содержит команды для изменения разметки таблицы. Например, Ячейка, Страница, Стили и форматирование, Выравнивание и другие.
- Сервис – содержит различные функции для проверки и настройки таблицы. Например, Параметры, Проверка орфографии, Совместно использовать документ, Галерея, Макросы и другие.
- Данные – содержит команды для манипулирования данными в вашей таблице. Например, Задать диапазон, Сортировка, Объединить и другие.
- Окно – содержит команды для отображения окон. Например, Новое окно, Разбить и другие.
- Справка – содержит ссылки на справочную систему встроенную в программу и другие разнообразные функции. Например, Справка, Лицензия, Проверка обновлений и другие.
Панели инструментов¶
По умолчанию Calc запускается со Стандартной панелью и панелью Форматирование, расположенными в верхней части главного окна (рисунок Главное окно Calc).
Панели инструментов Calc могут быть прикрепленными или плавающими, позволяя перемещать панель в удобное для пользователя место.
Стандартный набор значков на панели инструментов предоставляет широкий спектр общих команд и функций. Значки на панелях служат для быстрого доступа к командам, которые также доступны через меню программы. Можно удалять или добавлять значки на панели инструментов. Для получения дополнительных сведений смотрите Главу 14 – Настройка LibreOffice данного руководства.
Панель формул¶
Панель формул расположена в верхней части рабочего окна Calc прямо над рабочей областью с ячейками. Эта панель всегда расположена на этом месте и не может быть плавающей. Если Панель формул не видна, то зайдите в меню и отметьте её флажком.
Панель формул
Панель формул состоит из следующих элементов (слева направо на рисунке Панель формул):
- Поле Имя
– указывает ссылку на ячейку, используя комбинацию букв и цифр, например А1. Буква указывает столбец, а цифра – номер строки выбранной ячейки. Также можно задать собственное название ячейки.
- Мастер функций
– открывает диалог, в котором можно просмотреть список всех доступных функций. Каждая функция содержит подробное описание с указанием всех возможных параметров.
- Сумма
– нажмите на значок Сумма, чтобы посчитать сумму в заранее выделенных ячейках. Сумма будет вставлена в ячейку ниже выделенного диапазона.
- Функция
– нажатие на значок Функция вставит знак равенства (=) в выбранную ячейку и в Строку ввода, что позволит начать ввод формулы.
- Строка ввода – отображает и позволяет редактировать содержимое выбранной ячейки (данные, формулы или функции).
Также можно изменять содержимое ячейки прямо в ячейке, дважды нажав на неё левой кнопкой мыши. При вводе новых данных в ячейку, значки Сумма 



Панель формул при изменении содержимого ячейки
Совет
Ввод формул вручную всегда начинается с ввода знака равно =.
Примечание
В электронных таблицах Calc термин «функция» охватывает гораздо больше, чем просто математические функции. Смотрите Руководство по Calc, Глава 7, Использование формул и функций для получения дополнительных сведений.
Разметка таблицы¶
Ячейки¶
Основная часть рабочей области в Calc отображается ячейками в виде сетки. Каждая ячейка образована пересечением столбцов и строк в электронной таблице.
Верхняя часть столбцов и левый край строк представляют собой заголовки, содержащие буквы или цифры. Заголовки столбцов используют буквы латинского алфавита, начиная с А и далее по алфавиту направо. Заголовки строк используют числа, начиная с 1 и далее по порядку вниз.
Эти заголовки столбцов и строк образуют ссылки на ячейки, которые появляются в поле Имя в строке формул (рисунок Панель формул). Если заголовки не видны в электронной таблице, перейдите в меню Вид и выберите пункт Заголовки столбцов/строк.
Ярлыки листов¶
В одном файле Calc может содержаться более, чем один Лист. В нижней части рабочей области в электронной таблице находятся ярлыки листов с указанием номера и названия каждого листа в таблице. Нажатие левой кнопкой мыши на ярлык позволяет получить доступ к каждому отдельному листу и отображает этот лист. Активный лист обозначается белым цветом (согласно настройкам по умолчанию для Calc). Также можно выбрать несколько листов, удерживая нажатой клавишу Ctrl, и нажимая на ярлыки листов.
Ярлыки листов
Чтобы изменить имя листа (по умолчанию им присваиваются имена Лист1, Лист2 и так далее), нажмите правой кнопкой мыши на ярлыке листа и выберите пункт Переименовать лист из контекстного меню. Откроется диалоговое окно, в котором можно ввести новое название для листа. Нажмите OK, чтобы закрыть диалоговое окно.
Чтобы изменить цвет ярлыка листа, также нажмите на него правой кнопкой мыши и выберите пункт Цвет ярлыка из контекстного меню, чтобы открыть диалог выбора цвета (рисунок Диалог выбора цвета ярлыка листа). Выберите цвет и нажмите кнопку ОК, чтобы закрыть диалоговое окно. Для получения информации о добавлении новых цветов к цветовой палитре смотрите Главу 14, Настройка LibreOffice данного руководства.
Диалог выбора цвета ярлыка листа
Строка состояния¶
Строка состояния Calc содержит информацию о таблице и позволяет осуществить быстрый доступ к некоторым действиям. Большинство областей строки состояния повторяются в других компонентах LibreOffice. Смотрите раздел Строка состояния и Главу 1 – Введение в Calc полного руководства по Calc для получения более подробной информации.
Строка состояния
Боковая панель¶
Начиная с версии 4.0 в LibreOffice появилась прикрепляемая боковая панель элементов, которая упрощает доступ ко многим функциям. Боковая панель удобна, прежде всего, на широкоформатных мониторах и позволяет сэкономить вертикальное пространство на экране.
Если боковая панель не отображается, включить её можно, используя меню .
Боковая панель доступна во всех компонентах LibreOffice. В некоторых компонентах она имеет дополнительные вкладки. В Calc она содержит следующий набор вкладок:
- Меню конфигурации боковой панели;
- Свойства;
- Стили и форматирование;
- Галерея;
- Навигатор;
- Функции (только в Calc).
Боковая панель
-
Меню конфигурации боковой панели – содержит настройки самой боковой панели. При необходимости позволяет включать/выключать отображение тех или иных вкладок.
-
Вкладка Свойства содержит четыре области:
- Символы – позволяет настроить параметры шрифта (гарнитуру, кегль, начертание). Некоторые кнопки (например, верхний и нижний индексы) становятся активны, когда ячейка находится в режиме редактирования.
- Формат чисел – задает формат отображения данных в ячейках (денежный, дата и т.д.).
- Выравнивание – управляет выравниванием содержимого в ячейках.
- Внешний вид ячеек – управляет внешним видом ячеек позволяя задать цвет фона, обрамление и т.д.
-
Вкладка Стили и форматирование – аналогична диалогу Стили и форматирование ( или
F11). -
Вкладка Галерея – аналогична диалогу Галерея ( )
-
Вкладка Навигатор – аналогична диалогу Навигатор ( или
F5) -
Вкладка Функции – содержит набор функций, доступных также в диалоге .
Нажатие на крестик x рядом с заголовком каждой вкладки, сворачивает боковую панель. Чтобы снова открыть ту или иную вкладку нажмите на её значок на боковой панели.
Открытие файлов в формате CSV¶
Файлы в формате (CSV) [1] представляют собой таблицы в текстовом формате, где содержимое ячеек разделяется, например, запятыми, точками с запятой и иными разделителями. Каждая строка в файле CSV представляет собой строку в таблице. Текст вводится в кавычках, числа вводятся без кавычек.
| [1] | Подробнее о CSV-данных смотрите статью: https://ru.wikipedia.org/wiki/CSV |
Чтобы открыть файл CSV в Calc:
- Выберите пункт меню и найдите файл в формате CSV, который нужно открыть.
- Выберите файл и нажмите кнопку Открыть. По умолчанию файл CSV имеет расширение .csv. Также файл CSV может быть с расширением .txt или не иметь его вообще.
- Откроется диалог Импорт текста (рисунок ниже), в котором можно выбрать несколько настроек, доступных при импорте файлов CSV в таблицы Calc.
- Нажмите кнопку OK, чтобы открыть и импортировать файл.
Диалог Импорт текста
Различные опции для импорта файлов CSV в электронную таблицу Calc описаны ниже:
Импорт
- Кодировка [2] – определяет набор символов, который будет использоваться в импортируемом файле.
| [2] | Подробнее о кодировках смотрите статью: https://ru.wikipedia.org/wiki/Набор_символов |
- Язык – определяет, как импортируются цифровые строки. Если язык для импорта CSV установлен в значение По умолчанию, Calc будет использовать язык, установленный в общих настройках. Если язык установлен конкретно (например «английский», при значении по умолчанию «русский»), этот язык будет использоваться при импорте чисел.
- Со строки – определяет строку, с которой начнётся импорт. Строки видны в окне предварительного просмотра в нижней части диалогового окна.
Параметры разделителя – указывает какой символ используется в качестве разделителя значений.
- Фиксированная ширина – разделяет данные с фиксированной шириной (равное количество символов) на столбцы. Нажмите на линейке в окне предварительного просмотра, чтобы установить нужную ширину.
- Разделитель – выберите разделитель, используемый в данных, чтобы разграничить данные на столбцы. При выборе Другой, укажите вручную символ, используемый для разделения данных на столбцы. Такой пользовательский разделитель должен содержаться в данных.
Примечание
Имейте ввиду, что в Российской Федерации запятой (,) принято отделять десятичную часть числа. Выбор в качестве разделителя запятой может привести к некорректному импорту CSV.
- Объединять разделители – сочетает в себе последовательные разделители и удаляет пустые поля данных.
- Разделитель текста – задаёт символ для разграничения текстовых данных.
Другие параметры
-
Поля в кавычках как текст – если эта опция активна, поля или ячейки, значения которых ограничены символами, заданными в поле Разделитель текста (по умолчанию используются машинописные двойные кавычки
"в начале и конце текстового блока, но можно задать свой символ разделения), импортируются в виде текста. -
Распознавать особые числа – если эта опция активна, Calc автоматически обнаружит все числовые форматы, в том числе специальные числовые форматы такие, как дата, время и экспоненциальное представление.
Выбранный язык также влияет на то, как обнаруживаются такие специальные числа, так как в разных языках используется различное написание таких специальных чисел.
Если эта опция отключена, Calc будет обнаруживать и конвертировать только десятичные числа. Остальные, в том числе числа, представленные в экспоненциальном представлении, будут импортированы в виде текста. Десятичное число может содержать цифры от 0 до 9, разделители тысяч и десятичные разделители. Разделители тысяч и десятичные разделители могут изменяться в зависимости от выбранного языка и региона.
Поля – показывает, как будут выглядеть данные после разделения на столбцы.
- Тип столбца – выберите столбец в окне предварительного просмотра и выберите тип данных, который будет применяться к импортируемым данным.
- Стандарт – Calc определяет тип данных.
- Текст – импортирует данные, как текст.
- Английский США – числа, отформатированные на языке Английский США ищутся и включаются независимо от языка системы. Формат числа не применяется. Если нет записей c настройкой Английский США, то применяется стандартный формат.
- Скрыть – данные в указанных столбцах не будут импортированы.
- Дата (ДМГ)/(МДГ)/(ГМД) – определяет формат вывода дат: Д – День; М – Месяц; Г – Год.
Сохранение электронных таблиц¶
Смотрите раздел Сохранение документов для ознакомления с основами сохранения документов в LibreOffice. Также Calc может сохранять таблицы в различных форматах и экспортировать таблицы в форматы PDF, HTML и XHTML. Для получения подробной информации смотрите Главу 6 – Печать, Экспорт и Рассылка электронной почтой руководства по Calc.
Сохранение электронных таблиц в других форматах¶
По умолчанию LibreOffice сохраняет электронные таблицы в формате *.ods (входит в состав формата ODF). Для сохранения электронных таблиц в других форматах необходимо:
- Открыть меню .
- В поле Имя файла ввести название документа.
- В поле Тип файла выбрать из выпадающего списка необходимый формат.
- Нажать кнопку Сохранить.
Выбор формата сохранения
При сохранении в форматах отличных от *.ods будет выведен диалог подтверждения формата сохранения. Чтобы этот диалог больше не появлялся, необходимо снять галочку напротив Спрашивать при сохранении не в ODF формат.
Подтверждение сохранения в формате, отличном от ODF
Если выбрать для таблицы формат сохранения Текст CSV (*.csv), откроется диалог Экспорт в текстовый файл, в котором можно выбрать кодировку, разделитель полей, разделитель текста и прочие настройки.
Экспорт в текстовый файл
Чтобы Calc сохранял документы по умолчанию в формате, отличном от формата ODF, откройте меню . В разделе Формат файла по умолчанию и настройки ODF выберите Тип документа – Электронная таблица и ниже выберите в выпадающем списке Всегда сохранять как требуемый формат файла.
Изменение формата сохранения по умолчанию
Навигация в электронных таблицах¶
Calc предоставляет множество способов навигации по электронной таблице от ячейке к ячейке и с одного листа на другой лист. Можно использовать любой метод.
Навигация по ячейкам¶
Когда ячейка выделена, то её границы обводятся жирной линией. Если выбрана группа ячеек, то все выделенные ячейки будут окрашены некоторым цветом. Цвет выделения границы ячейки и цвет выделения группы ячеек зависит от используемой операционной системы и настроек LibreOffice.
- Использование мыши – поместите курсор мыши на ячейку и нажмите левой кнопкой мыши. Для перемещения выделения в другую ячейку с помощью мыши, просто переместите указатель мыши к нужной ячейке и нажмите левую кнопку мыши.
- Использование ссылок на ячейки – выделение или удаление существующей ссылки на ячейку в поле Имя (смотрите рисунок Панель формул) на панели формул. Введите новую ссылку на нужную ячейку и нажмите клавишу
Enterна клавиатуре. Ссылки на ячейки не зависят от регистра, например, при наборе не будет разницы между a3 или A3, выделена будет ячейка A3. Не забывайте, что в координатах ячеек используются только латинские буквы.
- Использование Навигатора – нажмите на значок Навигатор
на стандартной панели или нажмите клавишу
F5(), чтобы открыть Навигатор. Введите ссылку на ячейку в полях Столбец и Строка и нажмите клавишуEnter.
Изменение формата сохранения по умолчанию (ТЫ НИЧЕГО НЕ НАПУТАЛ С НАЗВАНИЕМ РИСУНКА?!) 18 же с таким идет!
-
Использование клавиши Enter – нажимайте клавишу
Enter, чтобы перемещать выделение ячейки вниз по столбцу на следующую строку. Нажимайте сочетание клавишShift+Enter, чтобы перемещать выделение ячейки вверх по столбцу на предыдущую строку. -
Использование клавиши Tab – нажимайте клавишу
Tab, чтобы перемещать выделение ячейки вправо по строке на следующий столбец. Нажимайте сочетание клавишShift+Tab, чтобы перемещать выделение ячейки влево по строке на предыдущий столбец. -
Использование клавиш влево/вправо/вверх/вниз – нажимайте клавиши курсора (со стрелками) на клавиатуре, чтобы перемещать выделение ячейки в направлении нажатой стрелки.
-
Использование клавиш Home, End, Page Up и Page Down
Homeперемещает выделение в начало строки (крайняя левая ячейка строки).Endперемещает выделение вправо по текущей строке, в ячейку на пересечении с крайним правым столбцом, содержащим данные.Page Downперемещает выделение вниз на высоту экран.Page Upперемещает выделение вверх на высоту экран.
Навигация по листам¶
Каждый лист в электронной таблице не зависит от других листов, при этом они могут быть связаны между собой ссылками. Есть три способа навигации между листами электронной таблицы.
- Использование Навигатора – если Навигатор открыт (рисунок Навигация по листам таблицы), дважды щелкните по любому листу в списке, чтобы перейти к нему.
Навигация по листам таблицы
- Использование клавиатуры – используйте сочетания клавиш
Ctrl+Page Down, чтобы перейти к листу, расположенному справа от текущего иCtrl+Page Up– к листу слева от текущего. - Использование мыши – нажмите на один из ярлыков листа, расположенным внизу таблицы, чтобы перейти к нему, либо нажмите правой кнопкой мыши по стрелкам слева от ярлыков листов и из контекстного меню выберите нужный лист.
Если в электронной таблице много листов, то некоторые из ярлыков листов могут быть скрыты за горизонтальной полосой прокрутки в нижней части экрана. Если это так, то с помощью четырех кнопок, расположенных слева от ярлыков листов, вы можете продвигать нужные ярлыки в поле зрения (рисунок Навигация по листам таблицы).
Навигация при помощи клавиатуры¶
Нажатие некоторых клавиш или сочетаний клавиш позволяет перемещаться по таблице с помощью клавиатуры. Сочетания клавиш – это нажатие одновременно более одной клавиши, например используйте комбинацию клавиш Ctrl + Home, чтобы перейти к ячейке A1. В таблице ниже представлены клавиши и сочетания клавиш, которые используются для навигации в таблицах Calc. Подробнее об общих сочетаниях клавиш смотрите _KeyboardShortcuts.
| Клавиши и сочетания клавиш | Результат |
|---|---|
Стрелка вправо → |
Перемещает выделение на ячейку вправо |
Стрелка влево ← |
Перемещает выделение на ячейку влево |
Стрелка вверх ↑ |
Перемещает выделение на ячейку вверх |
Стрелка вниз ↓ |
Перемещает выделение на ячейку вниз |
Ctrl+→ |
Перемещение выделения на первую ячейку с данными в строке справа от текущей, если текущая ячейка пустая. Перемещение выделения на следующую ячейку с данными справа от текущей, если текущая ячейка содержит данные. Перемещение выделения на последнюю справа ячейку в строке, если текущая ячейка содержит данные и справа от нее в строке нет ячеек с данными. |
Ctrl+← |
Перемещение выделения на первую ячейку с данными в строке слева от текущей, если текущая ячейка пустая. Перемещение выделения на следующую ячейку с данными слева от текущей, если текущая ячейка содержит данные. Перемещение выделения на первую слева ячейку в строке, если текущая ячейка содержит данные и слева от нее в строке нет ячеек с данными. |
Ctrl+↑ |
Перемещение выделения от пустой ячейки вверх по текущему столбцу до первой ячейки с данными. Перемещение выделения на следующую ячейку с данными сверху от текущей, если текущая ячейка содержит данные. Перемещение выделения из ячейки с данными в первую строку текущего столбца, если все ячейки, расположенные выше текущей пустые. |
Ctrl+↓ |
Перемещение выделения из пустой ячейки вниз по текущему столбцу на первую ячейку с данными. Перемещение выделения на следующую ячейку с данными снизу от текущей, если текущая ячейка содержит данные. Перемещение выделения из ячейки с данными в последнюю строку текущего столбца, если все ячейки, расположенные ниже текущей пустые. |
Ctrl+Home |
Перемещение выделения на ячейку А1 текущего листа |
Ctrl+End |
Перемещает выделение из любой ячейки листа на крайнюю нижнюю правую ячейку листа с данными. |
Alt+Page Down |
Перемещает выделение на один экран вправо (если возможно). |
Alt+Page Up |
Перемещает выделение на один экран влево (если возможно). |
Ctrl+Page Down |
Перемещает выделение на следующий лист справа от текущего, если таблица имеет более одного листа. |
Ctrl+Page Up |
Перемещает выделение на следующий лист слева от текущего, если таблица имеет более одного листа. |
Tab |
Перемещает выделение на следующую ячейку справа от текущей |
Shift+Tab |
Перемещает выделение на следующую ячейку слева от текущей |
Enter |
Вниз на одну ячейку (если не изменено в настройках пользователем) |
Shift+Enter |
Вверх на одну ячейку (если не изменено в настройках пользователем) |
Настройка действия при нажатии клавиши Enter¶
Изменить направление перемещения выделения при нажатии клавиши Enter можно в меню . Выберите направление перемещения выделения из выпадающего списка. Установка иного направления перемещения выделения может быть полезным в зависимости от файла или типа данных. Клавишу Enter также можно использовать для переключения в режим правки. Используйте первые два пункта в разделе Настройки ввода, чтобы изменить настройки для клавиши Enter.
Настройка действия при нажатии клавиши Enter
Выбор элементов в таблице¶
Выбор ячеек¶
Одна ячейка¶
Нажмите левой кнопкой мыши на ячейке. Проверить правильность выбора можно, посмотрев в поле Имя в Строке формул (рисунок Панель формул).
Диапазон смежных ячеек¶
Диапазон ячеек можно выбрать с помощью клавиатуры или мыши.
Выбор диапазона ячеек перетаскиванием курсора мыши:
- Нажмите на ячейке.
- Нажмите и удерживайте нажатой левую клавишу мыши.
- Перемещайте мышь.
- Как только желаемый диапазон ячеек будет выделен, отпустите левую кнопку мыши.
Выбор диапазона ячеек без перетаскивания мышью:
- Нажмите на ячейку, которая является одним из углов диапазона ячеек.
- Наведите указатель мыши на противоположный угол диапазона ячеек.
- Удерживая нажатой клавишу
Shiftнажмите левую клавишу мыши.
Выбор диапазона ячеек
Совет
Также можно выбрать диапазон ячеек, нажав сначала на первую ячейку диапазона, и, выбрав в области Режим выбора в строке состояния (рисунок ch5-lo-screen-012) режим Расширяемое выделение. Затем достаточно просто нажать на последнюю ячейку диапазона. Чтобы вернуться к обычному режиму выделения, снова выберите в строке состояния режим Обычное выделение.
Чтобы выбрать диапазон ячеек без помощи мыши:
- Выберите ячейку, которая будет одним из углов диапазона.
- Удерживая клавишу
Shift, используя клавиши курсора выберите нужный диапазон.
Совет
Также можно выделить диапазон ячеек, используя поле Имя на панели формул (рисунок Панель формул). Чтобы выбрать диапазон ячеек, введите ссылку на верхнюю левую ячейку диапазона, вставьте двоеточие (:) и введите ссылку на нижнюю правую ячейку диапазона. Например, чтобы выбрать диапазон ячеек от A3 до C6, нужно ввести A3:C6.
Диапазон не смежных ячеек¶
Чтобы выделить несколько диапазонов, выполните следующие шаги:
- Выберите ячейку или диапазон ячеек одним из методов, описанных выше.
- Переместите курсор мыши к началу следующего диапазона или одной ячейке.
- Нажмите и удерживайте клавишу
Ctrl, нажмите на ячейку или выделите другой диапазон. - Повторите пункт 3 столько раз, сколько необходимо.
Выбор нескольких диапазонов
Выделение столбцов и строк¶
Один столбец или одна строка¶
- Чтобы выделить один столбец, нажмите на его заголовок.
- Чтобы выделить одну строку, нажмите на её заголовок.
Несколько столбцов или строк¶
Чтобы выделить несколько столбцов или строк, которые являются смежными:
- Нажмите на первый столбец или строку из группы.
- Нажмите и удерживайте клавишу
Shift. - Нажмите на последний столбец или строку из группы.
Выделение нескольких столбцов
Чтобы выделить несколько столбцов или строк, которые не являются смежными:
- Нажмите на первый столбец или строку из группы.
- Нажмите и удерживайте клавишу
Ctrl. - Нажмите на все необходимые столбцы и строки по очереди.
Весь лист¶
Чтобы выделить весь лист, нажмите на поле между заголовками столбцов и строк или используйте комбинацию клавиш Ctrl+A, также можно воспользоваться пунктом меню .
Поле Выделить всё
Выбор листов¶
Можно выбрать один или несколько листов в Calc. Это может быть удобно, если требуется внести изменения в несколько листов сразу.
Один лист¶
Нажмите на ярлык листа для его выбора. Ярлык выбранного листа окрашен в белый цвет (согласно настроек Calc по умолчанию).
Несколько смежных листов¶
Чтобы выбрать несколько смежных листов:
- Нажмите на ярлык первого листа из желаемых.
- Переместите курсор мыши на ярлык последнего из желаемых листов.
- Нажмите и удерживайте клавишу
Shiftи нажмите на ярлык последнего листа. - Все ярлыки между этими двумя ярлыками выделятся и станут белого цвета (согласно настроек Calc по умолчанию). Любые действия, которые вы будете выполнять, повлияют на все выделенные листы.
Несколько не смежных листов¶
Чтобы выделить несколько не смежных листов:
- Нажмите на ярлык первого листа из желаемых.
- Переместите курсор мыши на ярлык следующего из желаемых листов.
- Нажмите и удерживайте клавишу
Ctrlи нажмите на ярлык листа. - Повторите пункты 2 и 3 для каждого требуемого листа.
- Выделенные ярлыки листов будут белого цвета (согласно настроек Calc по умолчанию). Любые действия, которые будут выполняться в таблице, повлияют на все выделенные листы.
Все листы¶
Нажмите правой кнопкой мыши на строке ярлыков листов и выберите в контекстном меню пункт Выделить все листы.
Работа со столбцами и строками¶
Вставка столбцов и строк¶
Примечание
При вставке столбца, он вставляется слева от текущего столбца. При вставке строки, она вставляется выше текущей строки.
Ячейки вставляемых столбца или строки будут отформатированы так, как соответствующие ячейки из столбца слева и из строки выше вставленных.
Один столбец или строка¶
С использованием меню Вставка:
- Выделите ячейку, столбец или строку, где необходимо вставить новую строку или столбец.
- Выберите нужный пункт из меню или .
С использованием мыши:
- Выделите столбец или строку, где необходимо вставить столбец или строку.
- Нажмите правой кнопкой мыши на заголовок столбца или строки.
- Выберите пункт Вставить столбцы или Вставить строки из контекстного меню.
Несколько столбцов или строк¶
Несколько столбцов или строк можно вставить сразу, а не вставлять их по одному.
- Выделите требуемое число столбцов или строк, удерживая левую кнопку мыши на заголовке первого столбца или строки и, перетаскивая курсор на требуемое число заголовков.
- Чтобы вставить столбцы или строки, действуйте так же, как при вставке одного столбца или строки, как было описано выше.
Удаление столбцов и строк¶
Один столбец или строка¶
Чтобы удалить один столбец или строку:
- Выделите ячейку в столбце или строке, которые хотите удалить.
- В меню Правка выберите пункт Удалить ячейки или нажмите правой кнопкой мыши на ячейке и выберите пункт контекстного меню Удалить ячейки.
- Выберите нужный пункт из диалога Удалить ячейки (рисунок Диалог *Удалить ячейки*).
Диалог Удалить ячейки
Можно сделать иначе:
- Нажмите левой кнопкой мыши на заголовок строки или столбца, чтобы выделить весь столбец или строку.
- В меню Правка выберите пункт Удалить ячейки или нажмите правой кнопкой мыши и выберите пункт Удалить столбец или Удалить строку из контекстного меню.
Несколько строк или столбцов¶
Чтобы удалить несколько строк или столбцов:
- Выделите столбцы или строки, как описано в разделе Выделение столбцов и строк.
- В меню Правка выберите пункт Удалить ячейки или нажмите правой кнопкой мыши и выберите пункт Удалить столбец или Удалить строку из контекстного меню.
Работа с листами¶
Вставка новых листов¶
В строке ярлыков листов нажмите на значок Добавить лист 
Диалог Вставить лист
- Выделите лист, рядом с которым хотите вставить новый, и выберите пункт меню .
- Нажмите правой кнопкой мыши на ярлыке листа, рядом с которым хотите вставить новый лист, и выберите пункт Добавить листы в контекстном меню.
- Нажмите левой кнопкой мыши на свободном пространстве справа от ярлыков листов, откроется диалог Вставить лист.
Перемещение и копирование листов¶
Перемещать или копировать листы в пределах одного документа можно с помощью перетаскивания или с помощью диалогового окна Переместить/скопировать лист. Для перемещения или копирования листа в другой документ необходимо использовать диалог Переместить/скопировать лист.
Перетаскивание¶
Чтобы переместить лист на новую позицию в пределах одного файла, нажмите на ярлык листа и, не отпуская левой кнопки мыши, потяните его в новое место, теперь отпустите кнопку мыши.
Чтобы скопировать лист в пределах одного файла, удерживая клавишу Ctrl (клавиша Option в MacOS X), нажмите на ярлык листа, перетащите лист на новое место и отпустите клавишу мыши. Курсор мыши может измениться на знак плюс в зависимости от настроек вашей операционной системы.
Использование диалога¶
Диалог Переместить/скопировать лист (на рисунке ниже) позволяет точно указать, куда поместить лист: в этот же или в другой документ; его позицию в документе; имя листа при перемещении или копировании листа:
- В текущем документе нажмите правой кнопкой мыши по ярлыку листа, который требуется переместить или скопировать и выберите из контекстного меню пункт Переместить/копировать или откройте пункт меню .
- Выберите Переместить или Копировать для совершения соответствующих действий.
- Выберите документ, в который нужно переместить или скопировать лист, из выпадающего списка в разделе В документ. Там можно выбрать текущий документ, любой открытый в настоящий момент документ или создать новый документ.
- Выберите позицию для перемещаемого или копируемого листа из списка Вставить перед.
- Введите имя для перемещаемого или копируемого листа в поле Новое имя, если его нужно изменить. Если имя не ввести, то Calc создаст имя по умолчанию (Лист 1, Лист 2 и так далее).
- Нажмите кнопку OK, чтобы подтвердить перемещение или копирование листа и закрыть диалог.
Диалог Переместить/скопировать лист
Предупреждение
При перемещении или копировании листа в другой документ или в новый документ, может возникнуть конфликт с формулами, связанных с другими листами из перемещаемого или копируемого листа.
Удаление листов¶
Чтобы удалить один лист, нажмите на его ярлык правой кнопкой мыши и выберите пункт контекстного меню Удалить или выберите пункт меню . Нажмите Да для подтверждения в появившемся запросе.
Чтобы удалить несколько листов, выделите их (смотрите раздел Выбор листов), нажмите на любой из выбранных ярлыков правой кнопкой мыши и выберите пункт контекстного меню Удалить или выберите пункт меню . В появившемся диалоге нажмите Да для подтверждения.
Переименование листов¶
По умолчанию листам присваиваются имена вида ЛистХ, где Х — это номер по порядку. Можно переименовать лист, используя один из следующих методов:
- При создании листа, используя диалог Вставить лист (рисунок Диалог Вставить лист), введите имя в текстовом поле Имя.
- нажмите правой кнопкой мыши на ярлыке листа и выберите пункт Переименовать в контекстном меню, чтобы заменить существующее имя на иное.
- Дважды нажмите на ярлык листа, чтобы открыть диалог Переименовать лист.
Примечание
Имена листов должны начинаться с буквы или цифры; другие символы, включая пробелы, не допускаются. Кроме первого символа в имени листа, в имени разрешаются следующие символы: буквы, цифры, пробелы и символ подчеркивания. При попытке переименовать лист, используя недопустимые символы, появится сообщения об ошибке.
Внешний вид Calc¶
Настройка вида документа¶
Используйте функцию масштабирования, чтобы показать больше или меньше ячеек в окне при работе с таблицей. Более подробную информацию о масштабировании смотрите в главе Chapter-1-Introducing-LibreOffice данного руководства.
Фиксирование строк и столбцов¶
Фиксирование оставляет всегда видимыми некоторые строки в верхней части таблицы или некоторые столбцы в левой части таблицы или и те и другие одновременно. То есть, при перемещении по таблице в пределах листа, ячейки в зафиксированных строках и столбцах всегда остаются в поле зрения.
На рисунке Фиксированные строки и столбцы показаны несколько фиксированных строк и столбцов. Более жирная горизонтальная линия между строками 3 и 23 и более жирная вертикальная линия между столбцами F и Q указывают, что строки с 1 по 3 и столбцы от A до F зафиксированы. Строки с 3 до 23 и столбцы между F и Q были прокручены.
Фиксированные строки и столбцы
Фиксирование строк или столбцов¶
- Нажмите на заголовок строки ниже строк, которые вы хотите зафиксировать, или щелкните на заголовке столбца справа от столбцов, которые вы хотите зафиксировать.
- Откройте меню Окно и выберите пункт Фиксировать. Между строками или столбцами появится жирная линия, указывающая, в каком месте было создано фиксирование.
Фиксирование строк и столбцов¶
- Нажмите на ячейку, которая находится непосредственно под строками и сразу справа от столбцов, которые вы хотите зафиксировать.
- Откройте меню Окно и выберите пункт Фиксировать. Между строками и столбцами появятся две перпендикулярных жирных линии, указывающие, в каком месте было создано фиксирование.
Отмена фиксирования¶
Чтобы отменить фиксирование строк и столбцов, в меню Окно снимите флажок с пункта Фиксировать. Жирные линии, показывающие границы фиксирования, исчезнут.
Разделение экрана¶
Еще один способ изменить внешний вид Calc заключается в разделении (разбитии) экрана электронной таблицы (также известный как разделение окна). Экран может быть разделен по горизонтали, вертикали или в обоих направлениях, что позволит отображать до четырех частей таблицы одновременно. Пример разделения экрана показан на рисунке ниже, где разделение обозначается серой линией.
Разделение окна документа на 4 области
Зачем это делать? Например, если есть большая таблица, в которой одна ячейка имеет значение, которое используется в трёх формулах в других ячейках. Используя разделение экрана, можно расположить ячейку, содержащую число, в одном разделе и каждую из ячеек с формулами в других разделах. Этот метод позволяет, изменяя число в одной ячейке, наблюдать, как изменение влияет на результат вычисления каждой из формул.
Горизонтальное или вертикальное разделение¶
- нажмите на заголовке строки, которая ниже строк в месте разделения экрана по горизонтали или нажмите на заголовке столбца справа от столбцов в месте разделения экрана по вертикали.
- Откройте меню Окно и выберите пункт Разбить. Жирная линия появится между строками или столбцами, указывающая, в каком месте было создано разделение.
После добавления разделения можно перетащить линии разбиения на нужную позицию, для этого:
- Наведите курсор мыши на разделительную линию и зажмите левую кнопку мыши.
- Потяните разделительную линию на нужную позицию, не отпуская левой кнопки мыши.
- Отпустите левую кнопку мыши, чтобы зафиксировать разделительную линию на новой позиции.
Горизонтальное и вертикальное разделение¶
- Нажмите на ячейку, которая находится непосредственно под строками и сразу справа от столбцов, в месте где вы хотите разделить таблицу.
- Откройте меню Окно и выберите пункт Разбить. Между строками и столбцами появятся две перпендикулярные жирные линии, указывающие на место создания разделения.
Отмена разделения экрана¶
Чтобы убрать разделение таблицы, выполните одно из следующих действий:
- Дважды нажмите левой кнопкой мыши на каждой линии разделения.
- Нажмите и перетащите линии разделения к верхнему и правому краю таблицы.
- В меню Окно снимите флажок с пункта Разбить.
Ввод данных¶
Большинство данных вводятся в таблицу Calc с помощью клавиатуры.
Числа¶
Нажмите на ячейку и введите число с помощью цифровых клавиш на основной клавиатуре или с помощью цифровой клавиатуры справа. По умолчанию числа в ячейке выровнены по правому краю.
Отрицательные числа¶
Чтобы ввести отрицательное число, либо введите символ знака минуса (-) перед числом, либо заключите число в скобки (), например, (1234). Результат для обоих способов записи будет одинаков, например, -1234.
Ведущие нули¶
Чтобы сохранить минимальное количество символов в ячейке при вводе числа и сохранить формат ячейки, как числовой, например, 1234 и 0012, к числу должны быть добавлены ведущие нули следующим образом:
- Если ячейка выбрана, нажмите правой кнопкой мыши на ней, выберите пункт Формат ячеек из контекстного меню или выберите пункт меню , или воспользуйтесь сочетанием клавиш
Ctrl+1(цифра), чтобы открыть диалог Формат ячеек (рисунок Диалог Формат ячейки – вкладка Числа). - Откройте вкладку Числа и выберите формат Числовой в списке Категория.
- Ниже, в разделе введите минимальное число символов в числе. Например, для четырёх символов введите
4. Теперь любое число длиной менее четырех символов будет иметь добавочные нули в начале, например, число12станет0012. - Нажмите кнопку OK. Введенное число сохраняет свой числовой формат и любая формула, используемая в электронной таблице, будет относиться к значению из такой ячейки, как к числу, и выполнять все возможные для числа действия.
Диалог Формат ячейки – вкладка Числа
Если число введено с ведущими нулями, например 01481, то по умолчанию Calc автоматически отбрасывает ведущий 0. Чтобы сохранить ведущие нули в числе:
- Введите апостроф (
') перед числом, например'01481. - Переместите выделение на другую ячейку. Апостроф автоматически удаляется, ведущие нули сохраняются, а число преобразуется в текст, выровненный по левому краю.
Примечание
Формат ячеек действует только для ячейки или группы ячеек, для которых он задан. Разные ячейки могут иметь разный формат ячеек.
Число, как текст¶
Числа также могут быть преобразованы в текст следующим способом:
- Если ячейка выбрана, нажмите правой кнопкой мыши на неё, выберите Формат ячеек из контекстного меню или выберите пункт меню , или воспользуйтесь сочетанием клавиш
Ctrl+1, чтобы открыть диалог Формат ячеек (рисунок Диалог Формат ячейки – вкладка Числа). - Откройте вкладку Числа и выберите формат Текст в списке Категория.
- Нажмите кнопку OK и число преобразуется в текст, и, по умолчанию, будет выровнено по левому краю.
Примечание
Любые числа, отформатированные как текст, в электронной таблице будут рассматриваться любыми формулами, как ноль. Функции в формуле будут игнорировать текстовые записи.
Текст¶
Нажмите левой кнопкой мыши на ячейке и введите текст. По умолчанию текст выравнивается по левому краю ячейки.
Дата и время¶
Выделите ячейку и введите дату или время.
Вы можете разделить элементы даты косой чертой / (слэшем) или дефисом (–), или использовать текст, например 10 Октября 2012. Формат даты автоматически переключится на нужный формат, используемый Calc.
Примечание
Распознавание формата даты зависит от языковых настроек LibreOffice. Например, при русскоязычных настройках LibreOffice, числа, разделенные символом точки (.), также автоматичсеки распознаются как даты.
При вводе времени отдельные элементы времени разделяют двоеточиями, например 10:43:45. Формат времени автоматически переключится на нужный формат, используемый Calc.
Чтобы изменить формат времени или даты, используемый Calc:
- Если ячейка выбрана, нажмите правой кнопкой мыши на неё, выберите Формат ячеек из контекстного меню или выберите пункт меню , или воспользуйтесь сочетанием клавиш
Ctrl+1, чтобы открыть диалог Формат ячеек (рисунок Диалог Формат ячейки – вкладка Числа). - Откройте вкладку Числа и выберите формат Дата или Время в списке Категория.
- Выделите формат даты или времени, который вы хотите использовать, в списке Формат.
- Нажмите кнопку OK.
Параметры автозамены¶
Calc автоматически применяет множество изменений во время ввода данных с использованием автозамены, если эта функция не отключена. Можно отменить любые изменения с помощью клавиш Ctrl + Z или вручную, возвращаясь к моменту до изменения.
Чтобы изменить параметры автозамены выберите в меню Сервис одноименный пункт, чтобы открыть диалог Автозамена.
Диалог Автозамена
Замена¶
Редактируйте таблицу замен для автоматического исправления или замены слов и сокращений в документе.
Исключения¶
Укажите сокращения или сочетания букв, которые LibreOffice должен игнорировать при автоматической коррекции.
Параметры¶
Выберите параметры для автоматической замены ошибок во введённых вами данных и нажмите кнопку OK.
Национальные параметры¶
Укажите параметры автозамены кавычек и параметры, которые являются специфическими для языка текста.
Восстановить¶
Сброс измененных значений к значениям LibreOffice по умолчанию.
Отключение автоматических изменений¶
Некоторые параметры автозамены применяются при нажатии пробела после ввода данных. Чтобы выключить или включить автозамену Calc, перейдите в меню и снимите флажок с пункта Автоввод.
Ускорение ввода данных¶
Ввод данных в электронную таблицу может быть очень трудоемким, но Calc предоставляет несколько инструментов для ускорения работы по вводу.
Самая основная возможность – это перетаскивание содержимого одной ячейки в другую с помощью мыши. Многие люди также находят полезным Автоввод. Calc включает в себя несколько других инструментов для автоматизации ввода, особенно состоящего из повторяющегося материала. Они включают в себя инструмент заполнения, списки выбора, а также возможность одновременно вводить информацию в нескольких листах одного документа.
Использование инструмента Заполнить¶
Инструмент Calc Заполнить используется для дублирования существующего контента или создания серии данных в диапазоне ячеек в электронной таблице:
- Выделите ячейку, содержащую данные, подлежащие копированию, или являющуюся начальной для серии.
- Выделите мышкой диапазон ячеек или, используя зажатую клавишу
Shift, щелкните по последней ячейке в диапазоне. - Выберите пункт меню и выберите направление, в котором вы хотите скопировать или создать данные (вверх, вниз, влево или вправо) или ряды из контекстного меню.
Использование инструмента Заполнить
Кроме того, вы можете использовать иной путь, чтобы заполнить ячейки.
- Выделите ячейку, содержащую данные для копирования, или начальную ячейку для рядов.
- Поместите курсор на маленький квадрат в правом нижнем углу выделенной ячейки. Курсор изменит форму на крестик.
- Нажмите и перетащите его в нужном вам направлении заполнения. Если исходная ячейка содержит текст, то текст будет автоматически скопирован. Если исходная ячейка содержала ряд, то будет создан ряд.
Использование заполнения рядов¶
Если вы выбрали в меню пункт , откроется диалог Заполнить ряды, в котором можно выбрать тип ряда.
Диалог Заполнить ряды
-
Направление – определяет направление создания рядов.
- Вниз – создает нисходящую серию в выбранном диапазоне ячеек для столбца с использованием определенного приращения до конечного значения .
- Вправо – создает ряды слева направо в пределах выбранного диапазона ячеек с использованием определенного приращения до конечного значения.
- Вверх – создает восходящую серию в диапазоне ячеек столбца с использованием определенного приращения до конечного значения.
- Влево – создает ряды справа налево в выбранном диапазоне ячеек с использованием определенного приращения до конечного значения.
-
Тип рядов – определяет тип рядов.
- Линейный – создает линейный числовой ряд с использованием определенного приращения и конечного значения и указания единиц измерения.
- Геометрический – создает геометрический ряд с использованием определенного приращения (множителя) и конечного значения.
- Дата – создает ряд дат с использованием определенного приращения, даты окончания и указания единиц измерения (день, месяц, год) .
- Автозаполнение – образует ряд непосредственно на листе. Функция автозаполнения использует настроенные списки. Например, при вводе в первой ячейке слова Январь, серия завершится, используя список, определенный в настройках LibreOffice в меню . Автозаполнение пытается завершить ряд значениями с помощью заданного шаблона. Например, числовой ряд 1,3,5 автоматически будет продолжен числами 7,9,11,13.
-
Единица времени – в этой области можно указать нужную единицу измерения времени. Эта область активна только при выборе типа ряда Дата.
- День – используйте тип рядов Дата и этот параметр для создания ряда с приращением по дням (без ограничений).
- День недели – используйте тип рядов Дата и этот параметр для создания ряда из с приращением по дням (по пятидневкам).
- Месяц – используйте тип рядов Дата и этот параметр, чтобы сформировать ряды с приращением по месяцам.
- Год – используйте тип рядов Дата и этот параметр, чтобы создать ряды с приращением по годам.
-
Начальное значение – определяет начальное значение ряда. Используется число, дата или время.
-
Конечно значение – определяет конечное значение ряда. Используется число, дата или время.
-
Приращение – определяет значение, на которое ряд выбранного типа увеличивается с каждым шагом (для типа Геометрический — это значение будет множителем). Записи могут быть сделаны только тогда, когда выбран тип ряда линейный, геометрический или дата.
Определение заполнения ряда¶
Чтобы определить свой собственный ряд заполнения:
- Выберите пункт меню , чтобы открыть одноименный диалог. Этот диалог показывает ранее определенные ряды в поле Списки и содержание выделенного списка в поле Элементы.
- Нажмите кнопку Создать. Поле Элементы очистится.
- Введите ряд для нового списка в поле Элементы (одно значение на строку).
- Нажмите кнопку Добавить и новый список появится в поле Списки.
- Нажмите OK, чтобы сохранить новый список.
Диалог Списки сортировки
Использование списков выбора¶
Списки выбора доступны только для текста и ограничены только текстом уже введённым в столбце.
- Выберите пустую ячейку в столбце, который содержит ячейку с текстом.
- Нажмите правой кнопкой мыши и выберите пункт Список выбора из контекстного меню. Выпадающий список покажет все варианты текста из ячеек в столбце или содержимое ячеек, отформатированных как текст.
- Нажмите на нужный вариант и он вставится в выделенную ячейку.
Обмен содержимым между листами¶
Если требуется ввести одинаковую информацию в одних и тех же ячейках на нескольких листах, например создать стандартные списки для группы лиц или организаций. Вместо ввода списка на каждом листе отдельно, можно ввести информацию в нескольких листах одновременно.
- Откройте диалог Выбрать листы в меню .
- Выберите отдельные листы, на которых должна повторяться информация.
- Нажмите кнопку OK, чтобы выбрать листы и ярлычки листов изменят цвет.
- Введите информацию в ячейках на первом листе и она будет продублирована на выбранных листах.
Диалог Выбрать листы
Предупреждение
Этот метод автоматически переписывает без всякого предупреждения любую информацию, которая уже была в ячейках на выбранных листах. Убедитесь, что отменили выбор дополнительных листов после окончания ввода информации, которую хотели продублировать, прежде чем продолжить ввод данных в электронную таблицу.
Проверка содержимого ячеек¶
При создании таблицы для использования другими людьми, проверка содержимого ячеек гарантирует, что они будут вводить верные данные, которые подходят для ячейки. Также можно использовать проверку в своей работе в качестве помощи при вводе данных.
Заполнение рядов и списки выбора могут обрабатывать некоторые типы данных, но они ограничены предопределенным набором
информации. Для проверки новых данных, введенных пользователем, выделите ячейку и перейдите к меню , чтобы определить тип данных, который можно ввести в эту ячейку. Например, ячейка может потребовать дату или целое число без каких-либо букв или знаков после запятой, или ячейки не могут быть оставлены пустыми.
В зависимости от того, как будет настроена проверка, она может определить диапазон значений, которые можно ввести, обеспечивает справочные сообщения, объясняющие установленные правила для содержимого ячейки, и что пользователи должны делать, если они вводят недопустимое значение. Также можно установить для ячейки такие настройки, как отказ от недопустимого контента, принять его с предупреждением, или выполнить макрос при вводе ошибочного значения. Смотрите Руководство по Calc, Глава 2, Ввод, редактирование и форматирование данных, для получения дополнительной информации о проверке содержимого ячеек.
Редактирование данных¶
Удаление данных¶
Удаление только данных¶
Данные могут быть удалены из ячеек без удаления форматирования ячеек. Выделите любым методом нужные ячейки и нажмите клавишу Delete на клавиатуре.
Удаление данных и форматирования¶
Данные и форматирование ячейки могут быть удалены из ячейки одновременно.
- Нажмите на ячейку, что выбрать её.
- Нажмите клавишу
Backspaceили нажмите правой кнопкой мыши и выберите пункт Удалить содержимое из контекстного меню, или выберите пункт меню , чтобы открыть одноимённый диалог. Этот диалог позволяет удалить различные варианты данных в ячейке или удалить все содержимое в ячейке.
Диалог Удалить содержимое
Замена данных¶
Чтобы полностью заменить данные в ячейке и вставить новые данные, выберите ячейку и введите новые данные. Новые данные заменят данные, уже содержащиеся в ячейке, при этом ячейка сохранит исходное форматирование.
Кроме того, можно нажать дважды в поле для ввода на панели формул и ввести новые данные.
Редактирование данных¶
Иногда необходимо изменить содержимое ячейки без удаления всех данных из ячейки. Например, изменение фразы «Продажи во 2м квартале» на фразу «Продажи выросли во 2м квартале» может быть сделано следующим образом:
Используя клавиатуру¶
- Нажмите на ячейку, чтобы выбрать её.
- Нажмите клавишу
F2и в конце введенного текста в ячейке появится курсор. - Используя клавиши курсора на клавиатуре подведите курсор к тому месту, где необходимо ввести новые данные.
- Когда закончите ввод новых данных, нажмите клавишу
Enterи изменения будут сохранены.
Используя мышь¶
- Дважды нажмите на ячейку, чтобы выбрать её и поместить курсор в ячейку для редактирования.
- Переместите курсор в место начала ввода новых данных в ячейку.
Другой вариант:
- Нажмите один раз на ячейку, чтобы выбрать её.
- Подведите курсор к полю для ввода на панели формул и нажмите на позицию, где необходимо ввести новые данные в ячейку.
Когда закончите ввод данных, нажмите рядом с ячейкой, чтобы снять выделение и сохранить ваши изменения.
Форматирование данных¶
Примечание
Все обсуждаемые в этом разделе настройки могут также быть установлены, как часть стиля ячейки. Смотрите Руководство по Calc, Глава 4, Использование Стилей и шаблонов в Calc, для получения дополнительных сведений.
Несколько строк текста¶
Несколько строк текста можно ввести в одну ячейку, используя автоматическое размещение, или вручную, разрывами строк. Каждый метод может быть полезен в различных ситуациях.
Автоматическое размещение¶
Чтобы автоматически разместить несколько строк текста в ячейке:
- Нажмите правой кнопкой мыши на ячейку и выберите пункт Формат ячейки из контекстного меню или выберите пункт меню или нажмите сочетание клавиш
Ctrl+1, чтобы открыть диалог Формат ячейки. - Нажмите на вкладку Выравнивание.
- В разделе Свойства установите флажок у пункта Переносить по словам и нажмите кнопку OK.
Диалог Формат ячейки — вкладка Выравнивание
Разрывы строк вручную¶
Чтобы ввести ручной разрыв строки в ячейке нажмите Ctrl+Enter. Этот метод не работает, когда курсор в поле ввода строки формул. Чтобы редактировать текст, дважды нажмите мышью по нужной ячейке и поместите курсор в том месте, где нужно сделать разрыв строки.
Если ввести разрыв строки вручную, то ширина ячейки при этом не меняется, а текст всё еще может перекрывать границу ячейки. В таком случае нужно изменить ширину ячейки вручную или переместить (или добавить ещё один) разрыв строки так, чтобы текст не перекрывал границу ячейки.
Уменьшение текста для полного размещения его в ячейке¶
Размер шрифта данных в ячейке может автоматически регулироваться, чтобы текст поместился внутри границы ячеек. Чтобы сделать это, установите флажок у пункта Уменьшать по размеру ячейки в разделе Свойства в диалоге Формат ячеек.
Форматирование чисел¶
Несколько различных числовых форматов могут быть применены к ячейкам с помощью значков на панели Форматирование (выделены на рисунке ниже). Выделите ячейку, а затем нажмите соответствующий значок, чтобы изменить формат числа.
Панель форматирования. Значки форматирования чисел
Для большего контроля или для выбора других числовых форматов, используйте вкладку Числа диалога Формат ячеек (рисунок Использование инструмента Заполнить):
- Выберите для данных любой из типов в списке Категория.
- Задайте количество десятичных знаков и ведущих нулей в разделе Параметры.
- Введите свой код формата.
- Настройка языка контролирует локальные параметры для различных форматов, таких как формат даты и символ валюты.
Форматирование шрифта¶
Чтобы быстро выбрать шрифт и его формат для использования в ячейке:
- Выделите ячейку.
- Нажмите на треугольник справа от поля Имя шрифта на панели Форматирование (выделено на рисунке ниже) и выберите шрифт из выпадающего списка.
Имя шрифта и размер шрифта на панели форматирования
- Нажмите на треугольник справа от поля Размер шрифта на панели Форматирование и выберите размер шрифта из выпадающего списка.
- Чтобы изменить формат символов, нажмите на значки Жирный, Курсив или Подчёркивание
.
- Чтобы изменить выравнивание шрифта по ширине, нажмите на один из четырёх значков выравнивания (По левой стороне, По центру, По правой стороне, По ширине
)
- Для изменения цвета шрифта, нажмите на треугольник справа от значка Цвет шрифта, чтобы отобразить цветовую палитру, где можно выбрать желаемый цвет.
Чтобы указать язык, используемый в ячейке, откройте вкладку Шрифт в диалоговом окне Формат ячеек. Изменение языка в ячейке позволяет получить разные языки в одном документе. Используйте вкладку Эффекты шрифта в диалоге Формат ячеек для установки других характеристик шрифта. Смотрите Руководство по Calc, Глава 4, Использование Стилей и шаблонов в Calc, для получения дополнительных сведений.
Форматирование границ ячеек¶
Для форматирования границ ячейки или группы выделенных ячеек, нажмите на значок Обрамление 
Выбор границ ячеек
Для форматирования стилей линий и цвета линий границ ячейки нажмите на маленький треугольник справа от значка Стиль линии 

Для большего контроля над форматированием, в том числе указания расстояния между границами ячеек и любыми данными в ячейке, используйте вкладку Обрамление диалога Формат ячеек (рисунок ), где можно также определить стиль тени. Смотрите Руководство по Calc, Глава 4, Использование Стилей и шаблонов в Calc, для получения дополнительных сведений.
Обрамление ячеек
Примечание
Свойства границ ячеек применяются только к выбранным ячейкам и могут быть изменены только при редактировании этих ячеек. Например, если ячейка С3 имеет верхнюю границу, то она может быть удалена только при выборе ячейки C3. Такая граница не может быть удалена из ячейки С2, хотя она и кажется нижней границей для ячейки C2.
Форматирование фона ячейки¶
Для форматирования цвета фона ячейки или группы выделенных ячеек нажмите на значок Цвет фона 
Автоформат ячейки¶
Использование Автоформата¶
Чтобы быстро и легко форматировать группы ячеек, можно использовать функцию Calc Автоформат.
- Выделите ячейки как минимум в трёх столбцах и трёх строках, включая заголовки столбцов и строк, которые хотите отформатировать.
- Откройте диалог Автоформат из меню .
- Выберите тип формата из списка.
- При необходимости, нажмите кнопку Ещё, чтобы открыть раздел Форматирование, если его не видно.
- Выберите настройки форматирования, которые включены в функцию Автоформат.
- Нажмите кнопку OK
Диалог Аавтоформат
Определение нового Автоформата¶
Можно определить собственный новый Автоформат, чтобы он стал доступен для использования во всех таблицах:
- Отформатируйте тип данных, шрифт, размер шрифта, границы ячеек, фон ячейки и так далее для группы ячеек.
- Выберите всю таблицу в меню Правка > Выделить всё.
- Откройте диалог Автоформат из меню . Здесь стала активна кнопка Добавить.
- Нажмите кнопку Добавить.
- В поле Имя диалога Добавить автоформат введите имя нового формата.
- Нажмите OK для сохранения. Новый автоформат теперь доступен в списке Формат диалога Автоформат.
Использование тем¶
Calc поставляется с предопределенным набором тем форматирования, которые можно применить к электронной таблице. В набор нельзя добавлять другие темы, а также эти темы не могут быть изменены. Тем не менее, можно изменить стиль после установки темы в электронной таблице. Модифицированные стили будут доступны для использования только в этой таблице после её сохранения.
Чтобы применить тему к таблице:
- Нажмите на значок Выбор тем
на панели инструментов Сервис (если эта панель не видна, то выберите в меню и выберите Сервис). Откроется диалог Выбор тем (рисунок Диалог Выбор тем). Этот диалог содержит список всех доступных тем для таблиц.
- Выберите тему, которую хотите применить. При выборе темы тематические стили сразу применяются к таблице и становятся видны.
- Нажмите OK.
- Если хотите, то можете открыть диалог Стили и форматирование для изменения конкретных стилей. Эти изменения не поменяют тему, они изменят только внешний вид стиля в той электронной таблице, которая была создана.
Диалог Выбор тем
Использование условного форматирования¶
Можно настроить изменение формата ячеек в зависимости от заданных условий. Например, в таблице с числами, можно показать все значения выше среднего зелёным цветом, а те, которые ниже среднего – красным.
Условное форматирование зависит от использования стилей, также должна быть включена функция Вычислять автоматически. Проверьте это в меню . Смотрите Руководство по Calc, Глава 2, Ввод, редактирование и форматирование данных для получения дополнительной информации.
Скрытие и отображение данных¶
В Calc можно скрывать элементы так, чтобы они не были видны на экране, и не печатались на принтере при отправке таблицы на печать. Однако скрытые элементы все еще могут быть выбраны для копирования, если будут выбраны элементы рядом с ними. Например, если столбец B скрыт, то он будет копироваться при выборе столбцов А и С.
Для получения дополнительной информации о том, как скрыть и показать данные, в том числе, как использовать фильтрацию, смотрите Руководство по Calc, Глава 2, Ввод, редактирование и форматирование данных.
Скрытие данных¶
Чтобы скрыть листы, строки и столбцы:
- Выделите нужные листы, строки или столбцы.
- В меню Формат выберите Лист, Строка или Столбец.
- Выберите пункт Скрыть и лист, строка или столбец в дальнейшем будут не видны и не будут напечатаны.
- Также можно нажать правой кнопкой мыши на ярлыке листа, заголовке строки или столбца и выбрать пункт Скрыть из контекстного меню.
Чтобы скрыть и защитить данные в выделенных ячейках:
- В меню выберите пункт Лист. Откроется диалог Защитить лист.
Диалог Защитить лист
- Поставьте флажок у пункта Защитить лист и содержимое защищённых ячеек.
- Создайте и подтвердите пароль.
- Установите или снимите флажок параметров выбора пользователя для ячеек.
- Нажмите OK.
- Выделите ячейки, которые вы хотите скрыть.
- Выберите пункт меню или нажмите правой кнопкой мыши и выберите пункт Формат ячеек из контекстного меню, или нажмите
Ctrl+1, чтобы открыть диалог Формат ячеек. - Щелкните на вкладке Защита ячейки и выберите параметры скрытия ячейки.
- Нажмите OK.
Вкладка Защита ячейки в диалоге Формат Ячеек
Примечание
Если данные в ячейках скрыты, то буду скрыты только ячейки, содержащие данные. Защищённые ячейки нельзя модифицировать. Пустые ячейки останутся видимыми в таблице.
Отображение данных¶
Чтобы отобразить скрытые листы, строки или столбцы:
- Выделите листы, строки или столбцы, расположенные с обеих сторон от скрытых листов, строк или столбцов.
- В меню Формат выберите пункт Лист, Строка или Столбец.
- Выберите пункт Показать и лист, строка или столбец будут отображаться и печататься.
- Также можно щелкнуть правой кнопкой мыши на ярлыках листов, заголовке строк или столбцов и выбрать из контекстного меню пункт Показать.
Чтобы показать скрытые данные в ячейках:
- В меню выберите пункт Лист.
- Введите пароль, чтобы снять защиту с листа и нажмите OK.
- Выберите пункт меню или нажмите правой кнопкой мыши и выберите пункт Формат ячеек из контекстного меню, или нажмите
Ctrl+1, чтобы открыть диалог Формат ячеек - нажмите вкладку Защита ячейки (рисунок Вкладка Защита ячейки в диалоге Формат Ячеек) и снимите флажки с настроек скрытия ячеек.
- Нажмите OK.
Сортировка записей¶
Сортировка в Calc упорядочивает ячейки в листе с использованием указанных критериев сортировки. Могут быть использованы несколько критериев, при этом сортировка применяется последовательно по каждому критерию. Сортировка полезна при поиске конкретного элемента, и становится еще более полезной после применения фильтра к данным.
Кроме того, сортировка полезна при добавлении новой информации в таблицу. Если таблица длинная, то, как правило, легче добавить новую информацию в нижнюю часть таблицы, вместо добавления строки в нужном месте. После добавления информации просто проведите сортировку заново.
Для получения более подробной информации о том, как сортировать записи и доступных настройках сортировки, смотрите Руководство по Calc, Главу 2, Ввод, редактирование и форматирование данных.
Вкладка Защита ячейки в диалоге Формат Ячеек
Для сортировки ячеек в таблице:
- Выделите ячейки для сортировки.
- Выберите меню , чтобы открыть одноимённый диалог.
- Выберите критерии сортировки из выпадающего списка.
- Выберите порядок сортировки: нисходящий (А-Я, 1-9) или восходящий (Я-А, 9-1).
- Нажмите OK и данные будут отсортированы.
Использование формул и функций¶
В таблице может находиться большое количество цифр и текста. Часто содержимое одной ячейки зависит от содержимого других ячеек. Формулы представляют собой уравнения, которые используют числа и переменные для получения результата. Переменные размещены в других ячейках с данными, необходимыми уравнению.
Функции могут анализировать данные или манипулировать ими. Все, что при этом нужно сделать, это ввести аргументы, расчет будет произведён автоматически.
Смотрите Руководство Calc, Глава 7, Использование формул и функций, для получения более подробной информации.
Анализ данных¶
Calc содержит несколько инструментов, которые помогают анализировать информацию в таблицах, начиная от функций для копирования и повторного использования данных, до автоматического создания промежуточных итогов и разной информации, которая помогает находить ответы на заданные вопросы. Эти инструменты находятся в меню Сервис и в меню Данные.
Одним из самых полезных инструментов является Сводная таблица, которая используется для простого объединения, сравнения и анализа больших объемов однородных данных. Используя сводную таблицу, можно просматривать различные сводки исходных данных, отображать сведения об областях, представляющих интерес, и создавать отчеты.
Смотрите Руководство Calc, Главу 8, Использование сводных таблиц, и Главу 9, Анализ данных для получения подробной информации по сводным таблицам и другим инструментам доступным для анализа данных.
Печать¶
Печать в Calc почти такая же, как печать из других компонентов LibreOffice (смотрите Главу 10, Печать, экспорт и рассылка электронной почтой в этом руководстве). Тем не менее, некоторые детали печати в Calc отличаются, особенно в отношении подготовки к печати.
Диапазоны печати¶
Диапазоны печати имеют несколько применений, в том числе печать только определенной части данных или печать выбранных строк или столбцов на каждой странице. Для получения дополнительной информации об использовании диапазонов печати смотрите в Руководстве по Calc Главу 6, Печать, экспорт и рассылка по электронной почте.
Определение диапазонов печати¶
Чтобы определить новый диапазон печати или изменить существующий диапазон печати:
- Выберите диапазон ячеек, которые будут включены в диапазон печати.
- Выберите пункт меню . На экране будут показаны линии разрыва страниц.
- Чтобы проверить диапазон печати, перейдите в меню или нажмите на значок предварительного просмотра страницы. LibreOffice отобразит ячейки в диапазоне печати.
Добавление ячеек к диапазону печати¶
После определения диапазона печати можно добавить к нему несколько ячеек, создав еще один диапазон печати. Это позволит использовать для печати отдельные участки одного и того же листа, чтобы не печатать весь лист.
- После определения диапазона печати выберите дополнительный диапазон ячеек для добавления к нему.
- Выберите пункт меню , чтобы добавить дополнительные ячейки к диапазону печати. Линии разрыва страницы перестанут отображаться на экране.
- Для проверки диапазонов печати откройте пункт меню или нажмите на значок предварительного просмотра страницы. LibreOffice будет отображать диапазоны печати как отдельные страницы.
Примечание
Дополнительный диапазон печати будет печататься как отдельная страница, даже если оба диапазона находятся на одном листе.
Удаление диапазона печати¶
Это может потребоваться для того, чтобы удалить определенный диапазон печати. Например, если позже нужно напечатать весь лист целиком.
Чтобы удалить все определенные пользователем диапазоны печати, выберите пункт меню . После удаления диапазонов печати линии разрыва страниц будут отображаться на экране в положении по умолчанию.
Редактирование диапазона печати¶
В любое время можно напрямую редактировать диапазон печати, например, для удаления или изменения размеров частей диапазона печати. Выберите пункт меню , чтобы открыть диалог Изменение диапазонов печати.
Параметры печати¶
Чтобы выбрать параметры печати, порядок страниц, детали и масштаб, которые будут использоваться при печати таблицы:
- Выберите пункт меню , чтобы открыть диалог Стиль страницы.
- Выберите вкладку Лист и сделайте выбор из доступных настроек.
3. Нажмите OK.
Для получения более подробной информации о настройках печати, смотрите Руководство по Calc, Глава 6, Печать, экспорт и рассылка электронной почтой.
Повторение печати строк и столбцов¶
Если таблица печатается на нескольких страницах, можно настроить повторение печати определенных строк или столбцов на каждой странице. Например, если две верхние строки таблицы должны быть напечатаны на всех страницах, выполните следующие действия:
- Выберите пункт меню , чтобы открыть диалог Изменение диапазонов печати.
- Введите идентификаторы строк в поле ввода, чтобы повторить их. Например, чтобы повторить строки 1 и 2, введите $1:$2. Это автоматически изменит значение поля Повторять строки с «- нет -» на «- определенный пользователем -».
- Введите идентификаторы столбцов в поле ввода, чтобы повторить их. Например, чтобы повторить столбец А, введите $А. Это автоматически изменит значение поля Повторять столбцы с «- нет -» на «- определенный пользователем -».
- Нажмите кнопку OK.
Диалог Изменение диапазона печати
Для получения более подробной информации об изменении диапазона печати, смотрите Руководство по Calc, Глава 6, Печать, экспорт и рассылка электронной почтой.
Разрывы страниц¶
Определение диапазона печати – мощный инструмент, но иногда может быть необходимо вручную настроить печать Calc с помощью разрывов страницы. Разрыв страницы гарантирует, что отпечатанные данные соответствуют размеру и ориентации страниц. Можно вставить горизонтальный разрыв страницы выше или вертикальный разрыв страницы слева от активной ячейки.
Для получения более подробной информации об разрывах страниц, смотрите Руководство по Calc, Глава 6, Печать, экспорт и рассылка электронной почтой.
Вставка разрыва¶
Чтобы вставить разрыв страницы:
- Перейдите к ячейке, где начнётся разрыв страницы.
- Выберите пункт меню .
- Выберите Разрыв по строке, чтобы создать разрыв страницы выше выделенной ячейки.
- Выберите Разрыв по столбцу, чтобы создать разрыв страницы слева от выделенной ячейки.
Удаление разрыва страницы¶
Чтобы удалить разрыв страницы:
- Перейдите к ячейке, которая находится рядом с разрывом который вы хотите удалить.
- Выберите пункт меню .
- Выберите Разрыв по строке или Разрыв по столбцу и разрыв будет удалён.
Примечание
Несколько ручных разрывов строк и столбцов могут существовать на одной и той же странице. Если их нужно удалить, то необходимо удалять каждый разрыв индивидуально.
Верхние и нижние колонтитулы¶
Верхние и нижние колонтитулы – предопределенные части текста, которые печатаются в верхней или нижней части каждой страницы, при печати электронной таблицы. Для получения дополнительной информации о настройке и определении верхних и нижних колонтитулов, смотрите Руководство по Calc, Глава 6, Печать, экспорт и рассылка электронной почтой.
Верхние и нижние колонтитулы также относятся к стилю страницы. Можно определить более одного стиля страницы для электронной таблицы и назначать различные стили страниц для разных листов в электронной таблице. Для получения дополнительной информации о стилях страниц смотрите Руководство по Calc, Глава 4, Использование Стилей и шаблонов.
Вкладка Верхний колонтитул
Установка верхних и нижних колонтитулов¶
Чтобы установить верхние или нижние колонтитулы:
- Выделите лист, для которого необходимо установить верхние или нижние колонтитулы.
- Выберите пункт меню , чтобы открыть диалог Стиль страницы.
- В диалоге Стиль страницы выберите вкладку Верхний колонтитул или Нижний колонтитул.
- Установите флажок для пункта Вкл.верхний колонтитул или Вкл.нижний колонтитул.
- Установите флажок для пункта Одинаковое содержимое слева/справа если вы хотите, чтобы одинаковые колонтитулы появились на всех печатных страницах.
- Установите параметры полей, интервалы и высоту для верхнего или нижнего колонтитула. Также можно выбрать опцию Автоподбор высоты для автоматического регулирования высоты верхнего или нижнего колонтитула.
- Чтобы изменить внешний вид верхнего или нижнего колонтитула, нажмите кнопку Ещё, чтобы открыть диалог границ и фона.
- Чтобы установить содержимое, например, номер страницы, дату и так далее, которое появляется в верхнем или нижнем колонтитуле, нажмите на кнопку Правка, чтобы открыть диалог стиль.
6.1.
Листы электронных таблиц, операции с
листами.
Рабочие
листы и книги. При работе на компьютере
электронная таблица существует в форме
рабочего листа, который имеет имя
(например, Лист 1). Рабочие листы
объединяются в книги, причем пользователь
может вставлять, копировать, удалять и
переименовывать рабочие листы. При
создании, открытии или сохранении
документа в электронных таблицах речь
идет фактически о создании, открытии
или сохранении книги.
При
работе с электронными таблицами можно
вводить и изменять данные одновременно
на нескольких рабочих листах, а также
выполнять вычисления на основе данных
из нескольких листов.
Редактирование
листов. Из таблицы можно удалять столбцы,
строки, диапазоны ячеек и отдельные
ячейки. В процессе удаления диапазонов
ячеек и отдельных ячеек требуется
указать, в какую сторону (влево или
вверх) будет производиться сдвиг ячеек.
В
таблицу можно вставлять столбцы, строки
и ячейки. В процессе вставки диапазонов
ячеек и отдельных ячеек требуется
указать, в какую сторону (вправо или
вниз) будет производиться сдвиг ячеек.
6.2.
Ячейки электронных таблиц. Память
ячейки.
Ячейка
– область, определяемая пересечением
столбца и строки электронной таблицы,
имеющая свой уникальный адрес.
Адрес
ячейки определяется именем (номером)
столбца и именем (номером) строки, на
пересечении которых находится ячейка,
например А10. Ссылка – указание адреса
ячейки.
Активной
ячейка — это выделенная ячейка, имя
которой отображается в поле имени.
Маркером выделения называется полужирная
рамка вокруг выделенной ячейки. Маркер
заполнения — это черный квадрат в правом
нижнем углу выделенной ячейки.
6.3.
Типы данных в ячейках электронных
таблиц.
Типы
данных
-
Числовой;
-
Процентный;
-
Денежный;
-
Дата;
-
Время;
и другие.
Для
представления чисел могут использоваться
несколько различных форматов (числовой,
экспоненциальный, дробный и процентный).
Существуют специальные форматы для
хранения дат (например, 25.09.2003) и времени
(например, 13:30:55), а также финансовый и
денежный форматы (например, 1500,00р.),
которые используются при проведении
бухгалтерских расчетов.
6.4.
Правила ввода формул в ячейки.
1.
формула начинается знаком =
2.
формула состоит из операндов и знаков
операций
3.
операнды и знаки операций должны
перемежаться как в алгебре
4.
внутри формулы допускаются пробелы и
разрывы строк
6.5.
Операнды формул в ячейках.
-
Константы
-
Ссылки
на ячейки -
Обращения
к формулам -
Выражения
в скобках (скобки обходятся дешевле
ошибок)
6.6.
Копирование формул.
Использование
кнопок Копировать и Вставить в группе
Буфер обмена на вкладке Главная;
Использование
правой кнопки мыши, то есть вызов
контекстного меню, и выбор соответствующих
пунктов: Копировать и Вставить;
Протаскивание
«маркера заполнения» через требуемые
смежные ячейки. Маркером заполнения
при этом называется черный квадратик,
расположенный в правом нижнем углу
активной ячейки;
Другие
способы копирования в среде Windows
(например, сочетание «горячих клавиш»
Ctrl+C , Ctrl+V и т.п.).
6.7.
Типы ссылок на ячейки. Выбор типа ссылки.
6.8.
Автозаполнение и автозавершение в
ячейках.
Иногда
требуется произвести однотипные
вычисления для множества данных.
Электронная таблица позволяет ввести
формулу всего один раз — при её копировании
в другую ячейку автоматически будет
произведена замена параметров новыми
значениями.
Автозаполнение
1.
Введите данные в начальную ячейку или
смежные ячейки (если задается правило
заполнения).
2.
Выберите ячейку или ячейки, в которых
установлено правило заполнения.
3.
Установите курсор мыши на Маркере
заполнения , маленьком квадратике в
правом нижнем углу активной ячейки.
4.
Перетащите мышью Маркер заполнения
(по горизонтали или по вертикали) до
последней ячейки, которую хотите
заполнить по образцу.
5.
Отпустите кнопку мыши.
Автозавершение
Для
использования метода автозавершения
выполните следующие действия:
-
Выделите
внизу столбца, содержащего текстовую
информацию, ячейку в которую необходимо
ввести следующее значение. -
Начните
ввод текста. Если первые введенные
символы совпадают с начальными символами
ранее введенных в столбец данных, MS
Excel отобразит эту запись в ячейке . -
Если
подсказка содержит необходимый текст
– нажмите [Enter]. -
В
случае если необходимо набрать другой
текстовый элемент, продолжите ввод
самостоятельно.
Именование
ячеек и диапазонов ячеек.
Для
того чтобы присвоить имя ячейке или
диапазону ячеек в таблице Excel существует
три несложных способа.
1
способ:
-
В
окне открытого листа выделите нужную
ячейку или диапазон ячеек. -
Щелкните
курсором ввода текста в адресном окошке
на строке формул и наберите нужное
название. -
Завершите
набор щелчком по клавише Enter.
2
способ:
-
В
окне открытого листа перейдите к вкладке
«Формулы». -
В
группе «Определенные имена» раскройте
меню кнопки «Присвоить имя» и выберите
пункт «Присвоить имя». -
В
окне «Создание имени» в графе «Имя»
наберите нужное название диапазона. -
Раскройте
список графы «Область» и выберите
уровень действия имени – на всю книгу
или на конкретный лист. -
В
графе «Диапазон» щелкните по кнопке
«Свернуть диалоговое окно» и выделите
на табличном поле нужные ячейки. -
Щелкните
по кнопке «Развернуть диалоговое окно». -
Закройте
окно кнопкой «ОК».
3
способ:
-
В
окне открытого листа выделите нужную
ячейку или диапазон ячеек. -
Щелкните
правой кнопкой мыши на выделенном
фрагменте и в контекстном меню выберите
пункт «Имя диапазона». -
В
окне «Создание имени» действуйте как
в предыдущем способе данной инструкции.
6.10.
Навигация в электронных таблицах.
С
помощью мыши или клавиатуры можно
перемещаться по листу электронной
таблицы и выбирать элементы в таблице.
Навигация
по листу с помощью мыши:
Используйте
горизонтальную или вертикальную полосу
прокрутки для перемещения по таблице
любую сторону.
-
Щелкните
стрелку на горизонтальной или вертикальной
полосе прокрутки. -
Щелкните
в пустой области на полосе прокрутки. -
Перетащите
ползунок на полосе прокрутке.
Навигация
по листу с помощью клавиатуры:
По
листу можно перемещаться с помощью
следующих клавиш и сочетаний клавиш:
-
Чтобы
переместиться на одну ячейку вниз в
столбце, нажмите стрелку вниз или Ввод. -
Чтобы
переместиться на одну ячейку вверх в
столбце, нажмите стрелку вверх. -
Чтобы
переместиться на одну ячейку вправо,
нажмите стрелку вправо или Tab. -
Чтобы
переместиться на одну ячейку влево,
нажмите стрелку влево.
6.11.
Операции с целочисленными данными.
6.12.
Операции с данными даты/времени.
6.13.
Построение диаграмм по табличным данным
Графическое
представляет осмыслить закономерности,
лежащие в основе больших объемов данных
один взгляд на диаграмму иной раз дает
больше, чем скрупулезное изучение
длинных колонок цифр. Excel предлагает
богатые возможности визуализации
данных, которые с помощью Мастера
диаграмм.
Диаграммы
можно создавать на одном листе с данными
или на отдельном листе.
Диаграммы
и графики можно строить для любого
диапазона таблицы.
При
построении диаграммы можно выбирать
тип диаграммы и ее вид; добавлять
заголовок диаграмме и названия осей.
Созданную
диаграмму можно редактировать:
-
Изменять
масштаб, -
Перемещать,
-
Добавлять
или удалять данные, -
Переупорядочивать
данные, -
Изменять
формат диаграмм и ее тип.
6.14.
Построение сводных таблиц.
Сводная
таблица- это мощный инструмент для
анализа данных.
Сводная
таблица — специальный тип таблицы,
суммирующий информацию из конкретных
полей списка или базы данных, допускающая
после построения настройку на различные
разрезы данных.
Сводная
таблица обобщает сведения в полях базы
данных в их связи друг с другом и позволяет
получить быстрый ответ на многие
вопросы.
Сводная
таблица — идеальный источник данных для
диаграммы
Для
того чтобы создать сводную таблицу и
диаграмму, сделайте следующее:
Выделите
таблицу.
В
меню Данные выберите пункт Сводная
таблица, откроется окно Мастер сводных
таблиц и диаграмм. Мастер создает сводную
таблицу за три шага, после каждого шага
нажимайте Далее.
Шаг
первый. Выберите пункты:
a)
создать таблицу в списке или базе данных
Microsoft Excel.
b)
вид создаваемого отчета выберите Сводная
диаграмма (со сводной таблицей).
Шаг
второй. Укажите диапазон, содержащий
исходные данные. Мастер предлагает свой
диапазон, при необходимости его можно
изменить.
Шаг
третий. Выберите Поместить таблицу в
новый лист и нажмите Готово. На экране
появится поле для диаграммы и список
полей сводной таблицы.
Перетащите
мышкой в ячейку для полей категорий
поле Спорт. В поля рядов — Год, и в элементы
данных — Продажи.
Теперь
отредактируйте тип диаграммы — сделайте
обычную гистограмму.
Чтобы
можно было изменить размер диаграммы,
зайдите в меню файл и выберите пункт
Параметры страницы.
a)
Выберите вкладку Диаграммы и отметьте
Пользовательский размер.
b)
Теперь во вкладке Страница выберите
ориентацию Книжная.
Отформатируйте
диаграмму.
Соседние файлы в папке ШПОРЫ по стеценко
- #
- #
Как посчитать сумму с разных листов в Excel?
Изучим возможности для суммирования данных из ячеек с разных листов книги с помощью использования трехмерных ссылок в Excel.
Приветствую всех, уважаемые читатели блога TutorExcel.Ru.
Практически каждый из нас при работе в Excel хотя бы раз наверняка применял операцию сложения с помощью оператора плюс «+» и различных функций (СУММ, СУММЕСЛИ, СУММЕСЛИМН и т.п.).
В связи с этим часто можно столкнуться с задачей, когда нужно просуммировать данные из одних и тех же ячеек с нескольких листов. К примеру, подвести общий итог для всех филиалов или отделов компании (коих может быть очень много), посчитать сумму за год по всем месяцам, где каждая часть с данными расположена на отдельном листе книги.
К решению этой задачи можно подходить по-разному, рассмотрим несколько вариантов как мы это можно сделать — от медленного и ручного до быстрого и полуавтоматического.
Как сложить листы в Excel?
Вариант 1. Ручной ввод.
Начнем с одной стороны с медленного варианта, но с другой стороны с более понятного и наглядного способа.
Для примера возьмем простую задачу и сложим данные ячейки A1 с трех листов: Лист1, Лист2 и Лист3. Для этого поочередно в формулу записываем ссылки на ячейку с разных листов и знаки сложения «+»:
Это совсем простой вариант. Еще один вариант записи можно аналогично реализовать с помощью функции СУММ:
В реализуемых нами вариантах в общем и целом все хорошо, за исключением большой ручной работы при прощелкивании всех нужных для суммирования ячеек.
Как это часто бывает если нужно посчитать сумму для двух или трех листов, то вышеописанный способ отлично подойдет. Но если усложнить задачу и представить подобный пример не для 3, а, например, для 30 листов, то процесс уже несколько затянется.
Поэтому перейдем к чуть более сложному на первый взгляд варианту, но гораздо более быстрому с точки зрения трудовых и временных затрат.
Вариант 2. Полуавтоматический ввод.
Повторно воспользуемся функцией СУММ, но в этот раз запишем ссылку на листы через двоеточие:
В этом случае общее количество суммируемых листов для нас уже не так важно, главное знать только начальный и конечный.
Поэтому запись для сложения 10 или 20 листов будет примерно такой же — ИмяПервогоЛиста:ИмяПоследнегоЛиста!Диапазон.
Чуть более подробно остановимся на логике формирования формулы. Напомню, что оператор двоеточие в Excel служит для объединения диапазона, который образует ссылку на все ячейки находящиеся между первой и последней (включая сами ячейки). Например, диапазон A1:A10 обозначает двумерную ссылку, в которую попадают все ячейки между первой (A1) и последней (A10).
При добавлении еще одной размерности в виде листов мы получаем так называемую трехмерную ссылку. К примеру, диапазон Лист1:Лист3!A1:A10 содержит все ячейки от Лист1!A1:A10 до Лист3!A1:A10.
Таким образом в нашем примере суммируются все ячейки A1 от Лист1 до Лист3. Но при применении такого способа суммирования есть некоторые тонкости, которые желательно нужно помнить, чтобы случайно не допустить ошибку, давайте подробнее про них поговорим.
Особенности трехмерных ссылок
Как мы уже говорили ранее, при применении трехмерных ссылок нужен только первый и последний лист, промежуточные листы между ними в записи никак не участвуют. Отсюда и возникают следующие тонкости:
- Добавление/копирование листа. Если добавить новый лист или скопировать уже существующий и вставить его между первым и последним (используемых в формуле), то он автоматически будет участвовать в расчете.
Т.е. сама формула не поменяется, а значение вполне может измениться, если на новом листе в тех же ячейках содержатся данные; - Удаление листа. Аналогичный случай примеру выше. При удалении листа формула не изменится, а расчет поменяется в зависимости от удаленных данных (если удалить начальный или конечный листы, то формула изменится, промежуточный — формула останется неизменной);
- Перемещение листа. При перемещении листа в другое место книги формула не изменится, но поменяется набор листов между ними (либо добавятся новые, либо удалятся текущие).
Если описание покажется несколько сложным, в этом случае попробуйте поэкспериментировать с формулой и перестановкой листов на конкретном примере и поймите по какому принципу она работает.
Использование трехмерных ссылок не ограничивается только функциями для сложения данных, а можно использовать большинство математических функций. Поэтому если стоит аналогичная задача для нахождения, к примеру, среднего арифметического или наибольшего с наименьшим, то без проблем применяйте.
Спасибо за внимание!
Если у вас есть мысли или вопросы по теме статьи — пишите и спрашивайте в комментариях.
Microsoft Excel
трюки • приёмы • решения
Как суммировать данные с разных листов книг Excel
Формулы могут работать с ячейками из других листов. Вам просто нужно указать перед ссылкой на ячейку имя листа и восклицательный знак. Например, следующая формула добавляет 12 к значению в ячейке С1 , которая находится на листе Лист2: =Лист2!С1+12 .
Что делать, если вам нужно вычислить сумму всех значений в С1, начиная с листа Лист2 и заканчивая листом Лист6? Следующая формула решает эту задачу: =СУММ(Лист2:Лист6!C1) . В данном случае двоеточие разделяет название первого и последнего листов.
Для создания такой формулы выполните приведенные ниже действия.
- Активизируйте ячейку, которая будет содержать формулу, и наберите =СУММ( .
- Щелкните на вкладке первого листа (в нашем случае это Лист2) и выберите ячейку С1 .
- Нажмите Shift и щелкните на вкладке последнего листа (в нашем случае это Лист6).
- Нажмите Enter, и формула будет введена в ячейку.
В шаге 2 вы можете выбрать диапазон, а не одну-единствениую ячейку. Например, эта формула возвращает сумму C1:F12 для всех листов от Лист2 до Лист6: =СУММ(Лист2:Лист6!С1:Р12) .
Теперь я покажу вам интересный прием, который узнал при прочтении новостных конференций Excel и на обучение в Минске. Если вы хотите просуммировать одну и ту же ячейку со всех листов, кроме текущего, просто введите формулу наподобие этой: =СУММ(‘*’!C1) . Звездочка служит подстановочным символом, который интерпретируется как «все листы, кроме этого одного». Когда вы нажмете клавишу Enter после ввода этой формулы, Excel преобразует формулу, чтобы она использовала фактические имена листов. Это работает, даже если активный лист находится где-нибудь в середине, между другими листами. Например, если книга состоит из шести листов и вы введете приведенную выше формулу в ячейку листа Лист3, Excel создаст следующую формулу: =СУММ(Лист1:Лист2!С1;Лист4:Лист6!C1) .
Но это еще не все. Введите следующую формулу для нахождения суммы ячеек С1 во всех листах, которые начинаются со слова Регион: =СУММ(‘Регион*»!C1) . Excel может преобразовать данную формулу во что-то наподобие этого: =СУММ(Регион1:Регион4!C1) .
Вы также можете использовать подстановочный знак ? — он указывает на любой отдельный символ. Например, при вводе следующей формулы Excel создаст формулу, которая просуммирует значения, начиная с листа Лист1 и заканчивая листом Лист9 (названия, которые содержат одну цифру): =СУММ(‘Лист?’!C1). Этот прием не ограничивается функцией СУММ. Он работает и с другими функциями, такими как СРЗНАЧ, МИН, МАКС.
Сумма одной и той же ячейки на нескольких листах
Задача: у вас есть 12 листов с одинаковой структурой данных, по одному на каждый месяц. Вы бы хотели просуммировать одну и ту же ячейку на каждом листе. Есть ли способ лучше, чем использование =Янв!B4+Фев!B4+Мар!B4+…+Дек!B4?
Решение: вы можете использовать «3D-формулу», например, =СУММ(Янв:Дек!B4), как показано на рис. 1.
Рис. 1. 3D-формулу для суммирования одной и той же ячейки на нескольких листах
Скачать заметку в формате Word или pdf, примеры в формате Excel
Если в имени первого и/или последнего листа содержится пробел, используйте апострофы вокруг пары имен листов: =СУММ( ‘ Янв 2009:Дек ‘ !B5), как показано на рис. 2. Любопытно, что, если пробел есть в имени любого промежуточного листа, апострофы не требуются. Более того, если вы введете апострофы, когда они не требуются, Excel автоматически их уберет.
Рис. 2. Используйте апострофы, если в имени листа есть пробел
Вы можете легко скопировать эту формулу в другие ячейки на листе Итоги.
Подводный камень: не размещайте сводный лист между листами Янв и Дек. Это приведет к циклической ссылке (подробнее о борьбе с последней см. Как найти циклическую ссылку).
Дополнительные сведения: можно создать именованный диапазон, который ссылается на 3D-область. Для этого перейдите к ячейке B4 на лист Янв. Пройдите по меню ФОРМУЛА –> Присвоить имя. В открывшемся окне Создание имени (рис. 3) перейдите в поле Диапазон путем многократного нажатия клавиши Табуляция. При этом всё содержимое поле Диапазон становится выделенным. Удерживая нажатой клавишу Shift кликните на лист Дек. Обратите внимание, что на рис. 3 все листы от Янв по Дек выделены. Нажмите Ok.
Рис. 3. Присвоение имени 3D-диапазону
После этого формулы приобретают «человеческий» вид. Например, =СУММ(Объем_продаж).
Как просуммировать данные с нескольких листов, в том числе по условию
В данной статье я хочу рассказать, как можно просуммировать данные на одном листе из других листов. К примеру: на листах Январь, Февраль и Март расположены данные по продажам, а под ними итог. Допустим, это будет ячейка D7. Если структура всех таблиц одинакова (одинаковое кол-во строк, товар может различаться) и Итог расположен во всех таблицах в одной ячейке, то можно воспользоваться простой формулой:
=СУММ(Январь:Март!D7)
Подобная ссылка на диапазоны называется трехмерной ссылкой. Если между листом Январь и Март добавить еще какой-нибудь лист — то данные с него будут также автоматически просуммированы. Поэтому необходимо следить, чтобы указывались только нужные листы. Минус в том, что таким образом можно просуммировать данные только ячеек листа, расположенных в одном и том же диапазоне(т.е. со всех листов будет взята сумма всех ячеек конкретного диапазона). Так же, трехмерные ссылки не могут быть созданы при помощи ДВССЫЛ(INDIRECT) для динамического указания имен первого и последнего листа.
Но, если необходимо будет просуммировать данные по отдельным товарам со всех листов, а товар расположен в хаотичном порядке, разном для каждого листа и количество строк различается, то здесь такая формула не подойдет. Можно воспользоваться формулой массива, которая несколько неудобна именно в таком виде:
=СУММПРОИЗВ(СУММЕСЛИ(ДВССЫЛ(<«Январь»:»Февраль»:»Март»:»Апрель»:»Май»:»Июнь»>&»!B3:B100″); B2 ;ДВССЫЛ(<«Январь»:»Февраль»:»Март»:»Апрель»:»Май»:»Июнь»>&»!C3:C100″)))
«Январь»:»Февраль»:»Март»:»Апрель»:»Май»:»Июнь» — имена листов, с которых происходит суммирование. Не буду останавливаться подробно на всех вложенных функциях. Про СУММЕСЛИ можно прочитать в этой статье. ДВССЫЛ используется для создания ссылки на диапазон, состоящей из имени листа и адреса ячеек: Январь!B3:B100, Февраль!B3:B100, Март!B3:B100, Апрель!B3:B100, Май!B3:B100, Июнь!B3:B100 . Т.е. мы в формуле переибраем все указанные листы и диапазоны в них.
Важно: если в имени листа встречается пробел, либо иной знак препинания, то имя листа необходимо заключать в апострофы: «‘Январь 2014′»:»‘Февраль 2014′»:»Март»:»Апрель»:»Май»:»Июнь»
либо ставить апострофы заранее для всех листов:
ДВССЫЛ(» ‘ «&<«Январь»:»Февраль»:»Март»:»Апрель»:»Май»:»Июнь»>&» ‘ !C3:C100″)
B3:B100 — диапазон с критериями(при необходимости указать больше строк).
C3:C100 — диапазон суммирования(при необходимости указать больше строк).
В чем главное неудобство — необходимо так или иначе указывать листы, с которых суммировать. Это очень неудобно, если листов много. Во вложении ниже эта формула представлена в двух вариантах: как выше и с использованием дополнительного столбца для перечисления листов (формула в данном случае получается более универсальной и короткой).
Скачать пример суммирования с листов формулой

Но в приложенном примере тоже стоит учитывать один момент: при ссылке на диапазон с именами листов, в этом диапазоне не должно быть:
1. Пустых ячеек
2. Имен листов, которые заведомо отсутствуют в книге
При несоблюдении этих правил формула вернет ошибку #ССЫЛКА (#REF!)
Возможно, есть и иные способы суммирования формулой. Может даже есть способ суммировать, не указывая имена листов, но у меня не получилось так сделать без использования VBA. Поэтому я написал свою пользовательскую функцию:
Function All_SumIf(rRange As Range, rCriteria As Range, rSumRange As Range, Optional bAllSh As Boolean = True) Dim wsSh As Worksheet, sRange As String, sSumRange As String sRange = Right(rRange.Address, Len(rRange.Address) — InStr(rRange.Address, «!»)) sSumRange = Right(rSumRange.Address, Len(rSumRange.Address) — InStr(rSumRange.Address, «!»)) For Each wsSh In Sheets If bAllSh Then If wsSh.Name <> Application.Caller.Parent.Name Then All_SumIf = All_SumIf + Application.SumIf(wsSh.Range(sRange), rCriteria, wsSh.Range(sSumRange)) End If Else If wsSh.Index Alt + F11 ) -создать стандартный модуль(Insert —Module) и в него вставить скопированный текст. После чего функцию можно будет вызвать из Диспетчера функций( Shift + F3 ), отыскав её в категории Определенные пользователем (User Defined Functions) .
Аргументы функции аналогичны стандартной СУММЕСЛИ, только в конце добавлен еще один, необязательный.
rRange — Ссылка на диапазон ячеек. Указывается диапазон значений, среди которых необходимо искать критерий.
rCriteria — Ссылка на одну ячейку. Указывается ячейка, в которой содержится значение, данные по которому надо просуммировать.
rSumRange — Ссылка на диапазон ячеек. Указывается диапазон сумм или чисел, которые необходимо просуммировать на основании критерия.
bAllSh — Необязательный аргумент. Если не указан, или указано значение 1 или ИСТИНА, то будут суммироваться значения со всех листов, кроме листа, на котором записана функция. Если указано значение 0 или ЛОЖЬ, то будут суммироваться значения с листов, расположенных до листа, на котором записана функция.
Применение обеих функций вы найдете в примере к статье.
Скачать пример

Дополнил статью функцией, которая суммирует данные только с указанных листов, либо со всех, кроме листа с функцией:
Function All_SumIf(rRange As Range, rCriteria As Range, rSumRange As Range, Optional sSheets = «») Dim wsSh As Worksheet, sRange As String, sSumRange As String, asSheets, li As Long sRange = Right(rRange.Address, Len(rRange.Address) — InStr(rRange.Address, «!»)) sSumRange = Right(rSumRange.Address, Len(rSumRange.Address) — InStr(rSumRange.Address, «!»)) If sSheets = «» Then For Each wsSh In Worksheets If wsSh.Name <> Application.Caller.Parent.Name Then sSheets = sSheets & «?» & wsSh.Name Next wsSh sSheets = Mid$(sSheets, 2) End If asSheets = Split(sSheets, «?») For li = LBound(asSheets) To UBound(asSheets) Set wsSh = Sheets(asSheets(li)) If Not wsSh Is Nothing Then All_SumIf = All_SumIf + Application.SumIf(wsSh.Range(sRange), rCriteria, wsSh.Range(sSumRange)) End If Next li End Function
rRange — Ссылка на диапазон ячеек. Указывается диапазон значений, среди которых необходимо искать критерий.
rCriteria — Ссылка на одну ячейку. Указывается ячейка, в которой содержится значение, данные по которому надо просуммировать.
rSumRange — Ссылка на диапазон ячеек. Указывается диапазон сумм или чисел, которые необходимо просуммировать на основании критерия.
sSheets — Необязательный аргумент. Указываются имена листов книги, с которых надо суммировать данные. Имена листов должны быть записаны через вопросительный знак: Февраль?Март. Если аргумент не указан или равен пустой ячейке, то будут суммироваться значения со всех листов, кроме листа, на котором записана функция.
Скачать пример

Очередное дополнение статьи — функция, в которой помимо перечисления листов можно указать книгу, в которой эти листы просматривать:
Function All_SumIf(rRange As Range, rCriteria As Range, rSumRange As Range, Optional sSheets = «», Optional wsAnotherWB As String = «») Dim wsSh As Worksheet, sRange As String, sSumRange As String, asSheets, li As Long Dim wbB As Workbook If wsAnotherWB = «» Then Set wbB = Application.Caller.Parent.Parent Else Set wbB = Workbooks(wsAnotherWB) End If sRange = Right(rRange.Address, Len(rRange.Address) — InStr(rRange.Address, «!»)) sSumRange = Right(rSumRange.Address, Len(rSumRange.Address) — InStr(rSumRange.Address, «!»)) If sSheets = «» Then For Each wsSh In wbB.Worksheets If wsSh.Name <> Application.Caller.Parent.Name Then sSheets = sSheets & «?» & wsSh.Name Next wsSh sSheets = Mid$(sSheets, 2) End If asSheets = Split(sSheets, «?») For li = LBound(asSheets) To UBound(asSheets) Set wsSh = wbB.Sheets(asSheets(li)) If Not wsSh Is Nothing Then All_SumIf = All_SumIf + Application.SumIf(wsSh.Range(sRange), rCriteria, wsSh.Range(sSumRange)) End If Next li End Function
Аргументы и их использование полностью совпадают с описанием выше. Опишу только последний аргумент:
wsAnotherWB — Необязательный аргумент. Указываются имя книги, в которой будут просматриваться листы, указанные параметром sSheets. Если аргумент wsAnotherWB не указан — листы просматриваются в книге, с листа которой вызвана функция. Если какого-либо из указанных листов не будет в указанной книге — функция вернет ошибку.
Статья помогла? Поделись ссылкой с друзьями!
Excel At Excel вып.3: Собираем данные с разных листов
Дано: 22 таблицы унифицированного формата с перечнем помещений от 22 дочерних предприятий.
Задача: сделать сводную таблицу с данными всех 22 таблиц
Итак, решение. Есть три варианта решения данной задачи. Первый — использовать встроенную (начиная с excel 2013) надстройку PowerPivot (об этом методе мы поговорим позднее). Второй — посредством сводной таблицы через несколько диапазонов консолидации. Не люблю этот метод, т.к. такая сводная таблица имеет существенно более ограниченный функционал по сравнению с простой сводной таблицей. Наконец, третий вариант — это создать общую таблицу с использованием функции INDIRECT (ДВССЫЛ). Этому методу и посвятим сегодня наш пост.
Что мы имеем? 22 одинаковых по формату таблицы на отдельных листах и с разным количеством строк в каждой. Соответственно, для построения общей таблицы нам надо решить следующие «проблемы»:
1) как заставить общую таблицу «переключаться» с одного листа данных на другой?;
2) как заставить ее делать это в нужный момент (когда закончились строки на одном листе)?
Начнем со второго вопроса, т.к. ответ на него мы уже знаем. Это циклы, о которых мы подробно говорили в выпуске 2 «Циклы в Excel без VBA». Для решения проблемы достаточно в наш файл добавить лист с перечнем всех обществ, соответствующими названиями листов и количеством подсчетом количества строк на каждом таком листе.
Обратите внимание на формулу в столбце Кол-во записей. Мы могли бы использовать просто COUNTA (СЧЁТА) со ссылкой на каждый лист. Но это потребует времени для «линковки» каждого листа. Плюс мы с вами готовим универсальные решения, которые будут работать в независимости от количества листов.
Именно для этого в функцию COUNTA (СЧЁТА) и внедряется эта чуднАя функция INDIRECT (ДВССЫЛ). Остановимся на ней подробнее.
Функция имеет, по сути, единственный параметр — ref_text (ссылка_на_текст). Что делает эта функция? Всего-навсего преобразует текст в ссылку на ячейку. То есть она преобразует текст, например, «А1» в ссылку и возвращает значение ячейки А1.
Соответственно, зная несложные правила работы с текстом в Excel, мы можем легко сделать текст внутри изменяемым, а значит можем сделать и изменяемыми ссылки, которые будет возвращать функция INDIRECT (ДВССЫЛ).
Разберем пример выше. Функция INDIRECT (ДВССЫЛ) имеет следующий вид:
Чтобы понять, что означает текст внутри нее, давайте вспомним, как выглядит в Excel ссылка на ячейку на другом листе. Вот так:
Соответственно, в нашем случае у нас неизменен столбец B:B, а вот название листа меняется. Для «автоматизации» формулы заменяем Название листа на ссылку на название листа с данными по соответствующему обществу (столбец Название листа). Получаем следующее:
где все, что подчеркнуто — текст, а выделено жирным — ссылки.
ВАЖНО! Обратите внимание на кавычки и конкатенацию («склеивание») при помощи амперсента. Не забудьте, что текст вносится в кавычках и соединяется со ссылками при помощи символа &.
Получается, что INDIRECT (ДВССЫЛ) получает название листа из ячеек в столбце А:А (Название листа), а диапазон у нас прописан фиксированно текстом (В:В). COUNTA (СЧЁТА) же просто считает количество строк в столбце В:В на соответствующем листа за вычетом заголовка.
Перейдем к формированию общей таблицы. Как вы уже наверное прикинули, у нас будет два вложенных цикла: один — количество обществ, второй — количество записей на листе данных по соответствующему обществу. Соответственно, нам потребуются два вспомогательных столбца (определим их в столбцы А и В). Ровно так же, как мы делали на примере в выпуске 2 «Циклы в Excel без VBA», пишем формулу первого цикла:
=IF(A2=»»;»»;IF(COUNTIF($A$2:A2;A2)=OFFSET(‘Список обществ’!$E$2;A2-1;0);IF(A2+1>COUNTA(‘Список обществ’!A:A)-1;»»;A2+1);A2))
Затем пишем формулу второго цикла:
Далее при помощи уже знакомой нам функции OFFSET (СМЕЩ) заполняем столбцы из таблицы на листе Список обществ.
Осталось подтянуть данные с 22 листов по обществам. Тут нам опять поможет OFFSET (СМЕЩ), но уже в паре с INDIRECT (ДВССЫЛ).
OFFSET (СМЕЩ) передает в формулу название листа, а конструкция B2+1 — номер строки в столбце Е на том листе.
ВАЖНО! Обратите внимание, что OFFSET (СМЕЩ) вкладывается внутрь INDIRECT (ДВССЫЛ), а не наоборот.

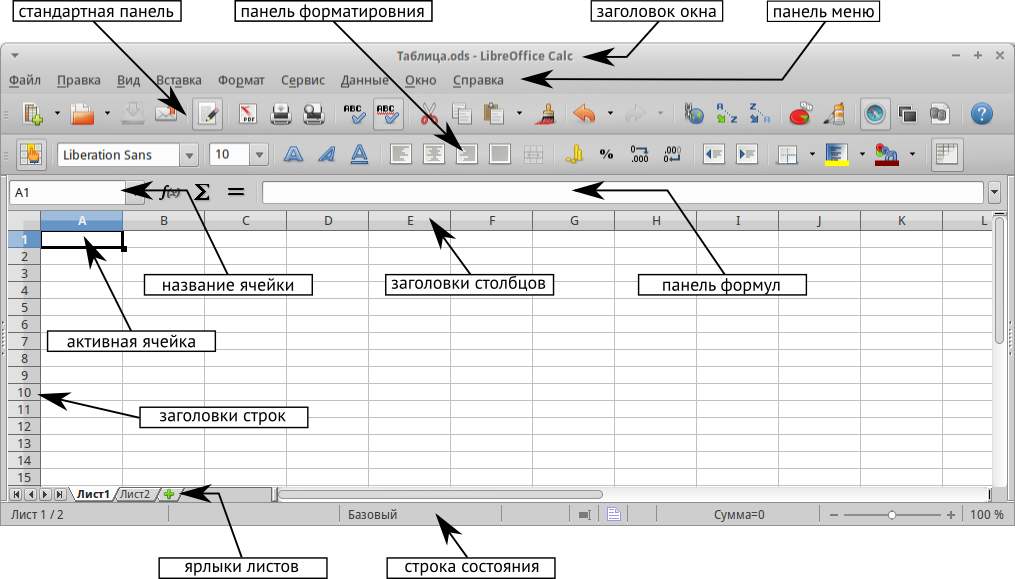

 – указывает ссылку на ячейку, используя комбинацию букв и цифр, например А1. Буква указывает столбец, а цифра – номер строки выбранной ячейки. Также можно задать собственное название ячейки.
– указывает ссылку на ячейку, используя комбинацию букв и цифр, например А1. Буква указывает столбец, а цифра – номер строки выбранной ячейки. Также можно задать собственное название ячейки. – открывает диалог, в котором можно просмотреть список всех доступных функций. Каждая функция содержит подробное описание с указанием всех возможных параметров.
– открывает диалог, в котором можно просмотреть список всех доступных функций. Каждая функция содержит подробное описание с указанием всех возможных параметров.
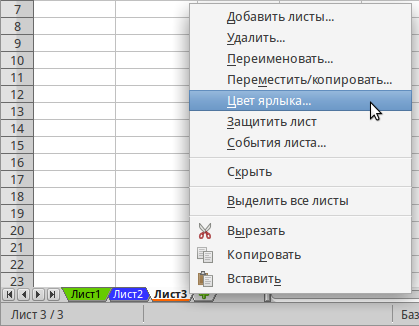
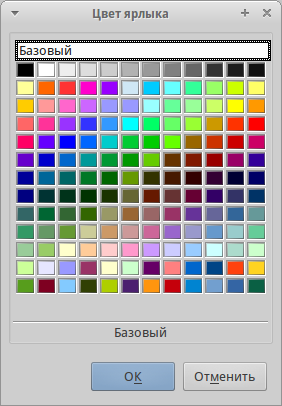
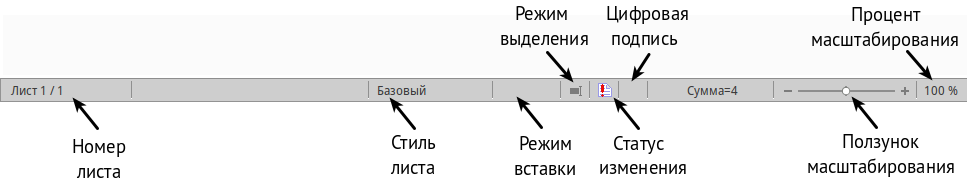
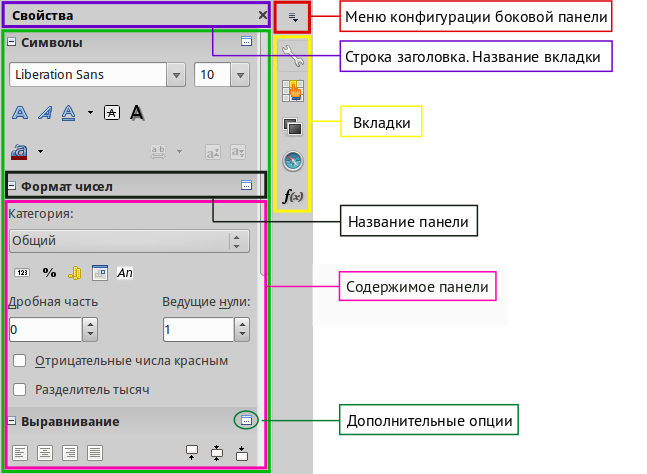
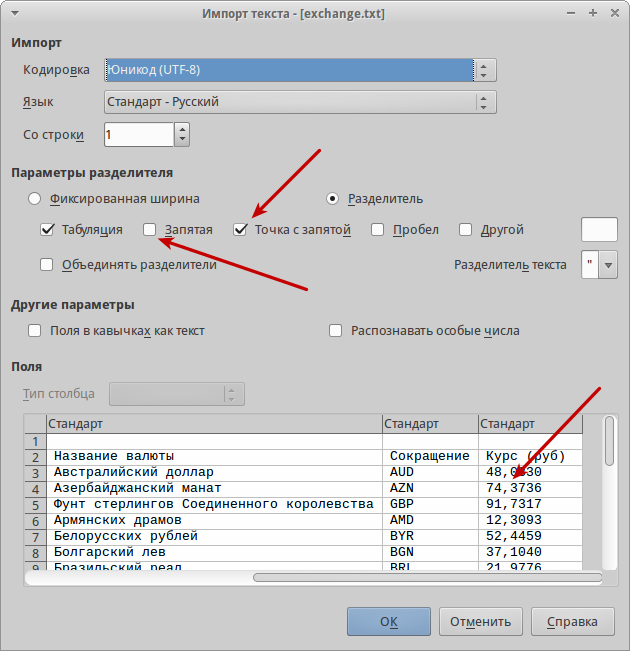
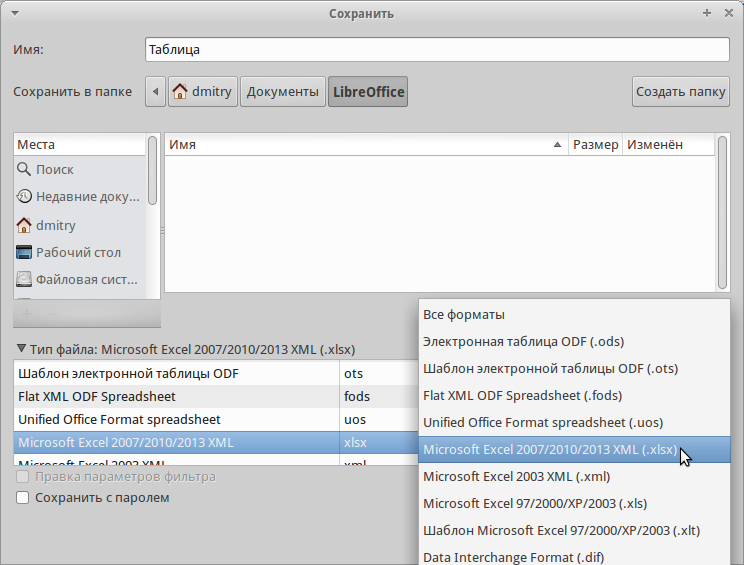
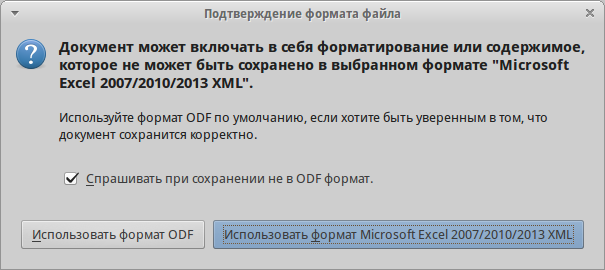
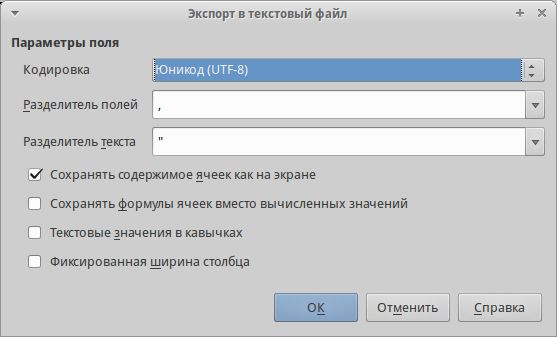
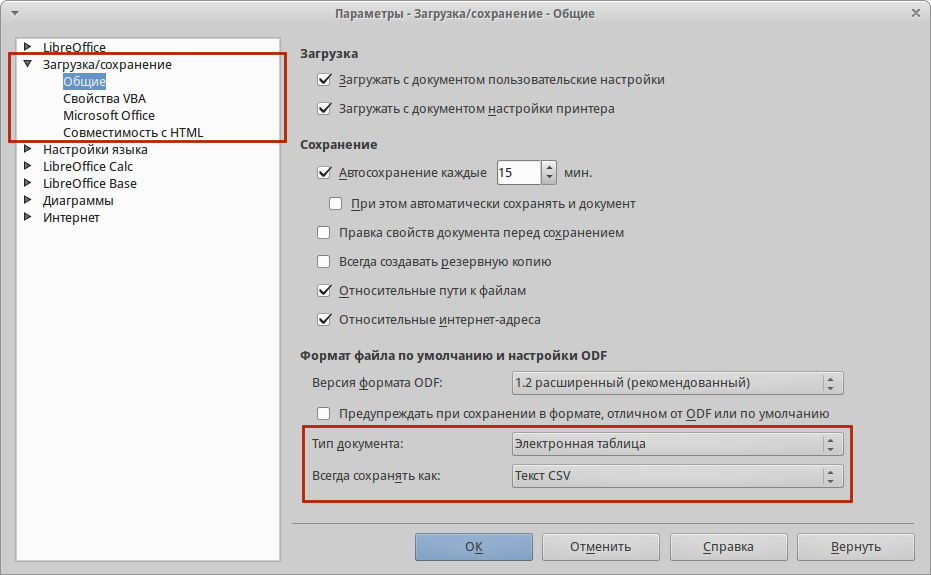
 на стандартной панели или нажмите клавишу
на стандартной панели или нажмите клавишу 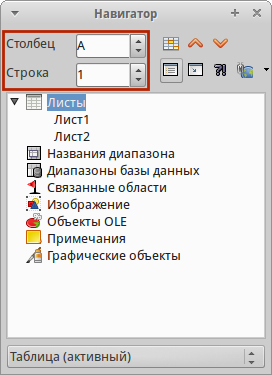
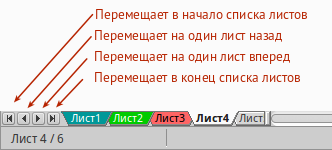
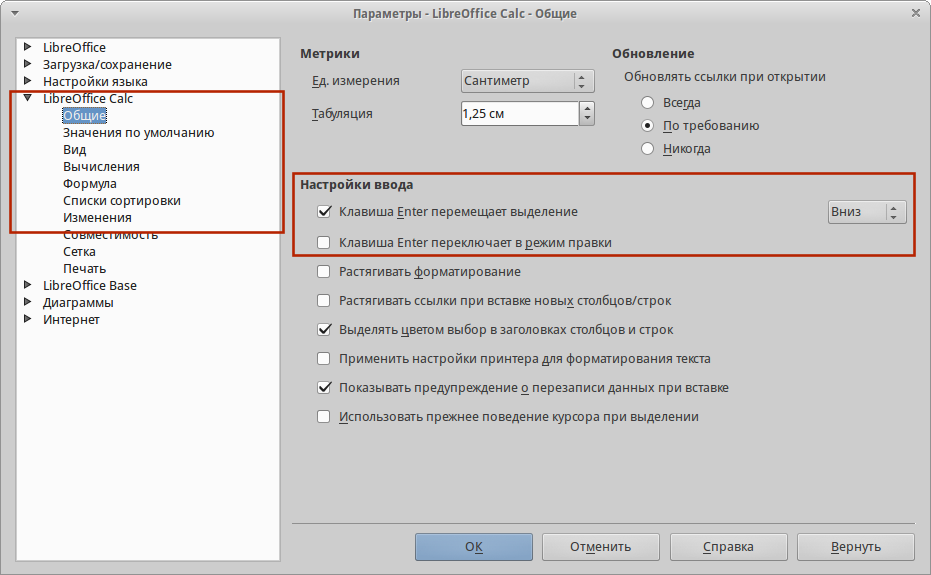
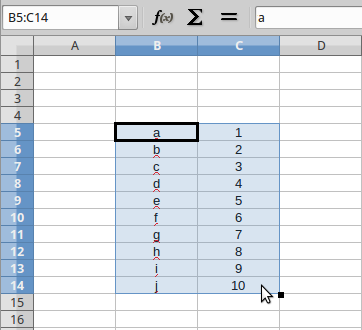
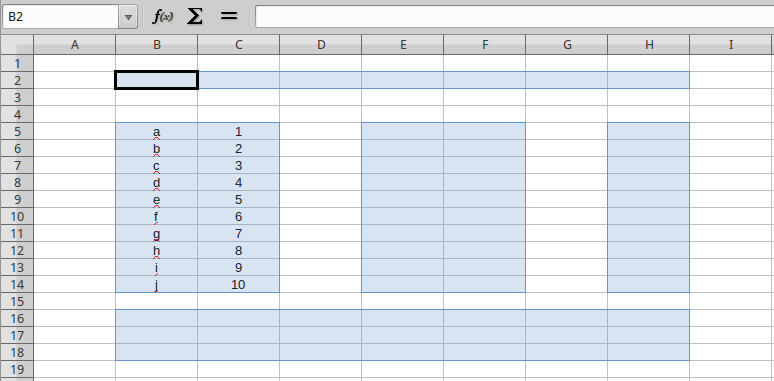

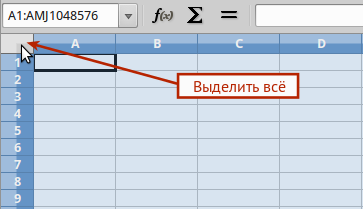
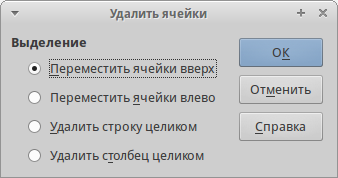
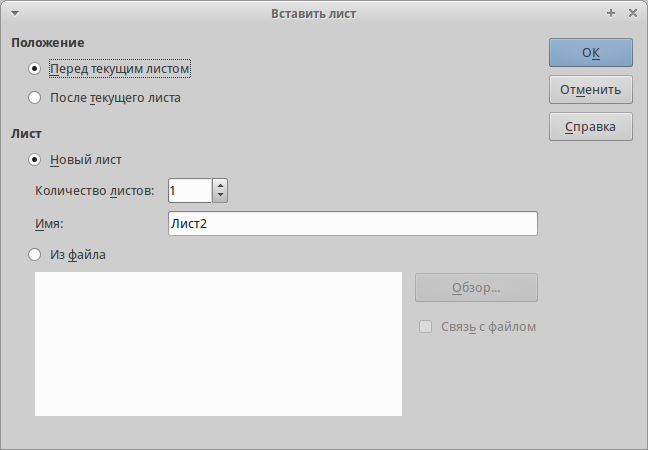
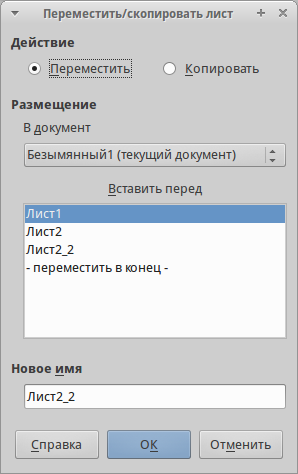

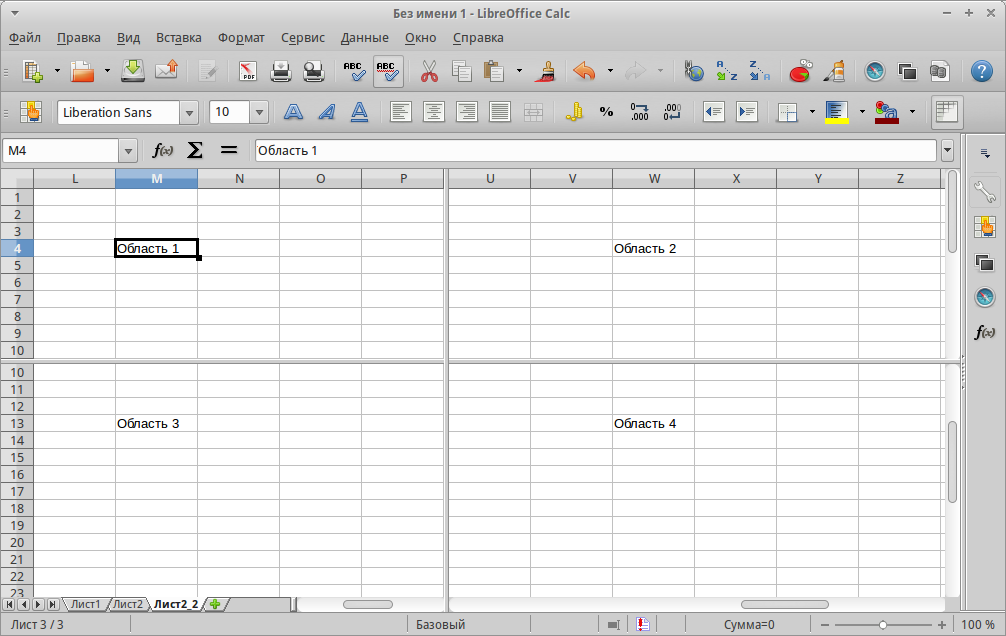

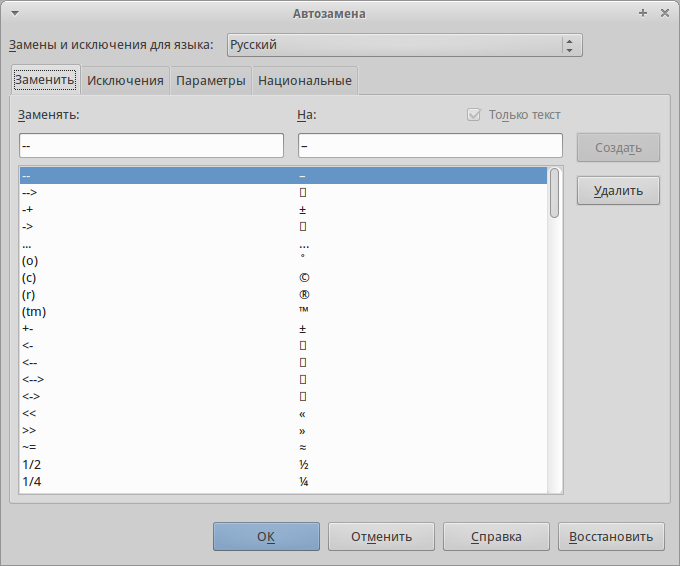
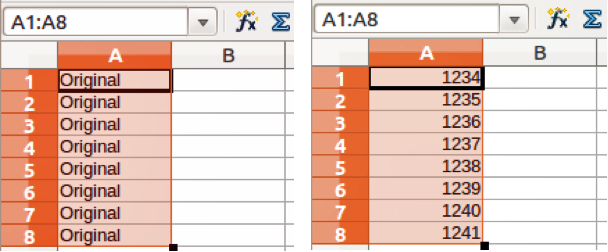
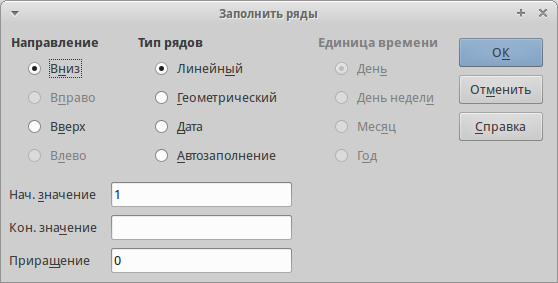
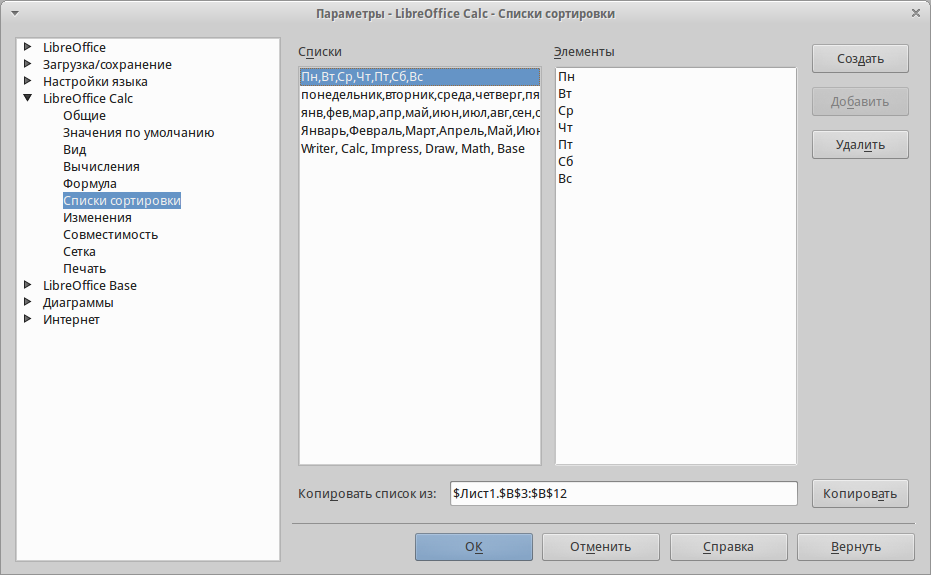
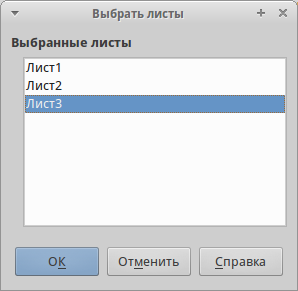
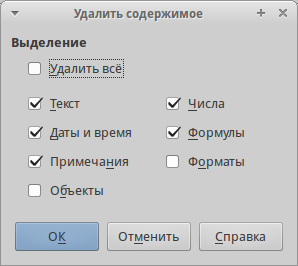
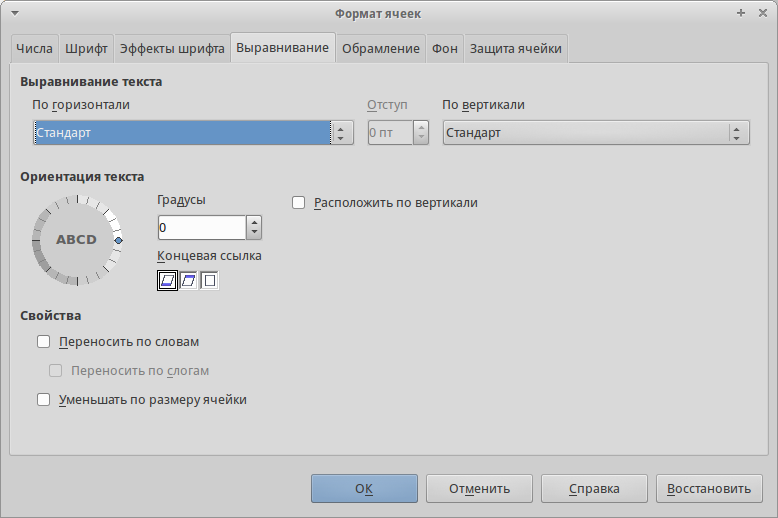


 .
. )
)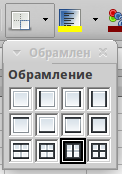
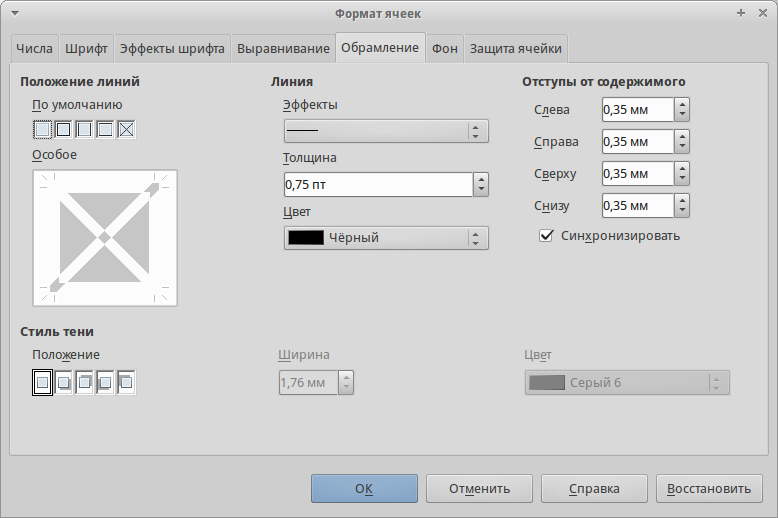
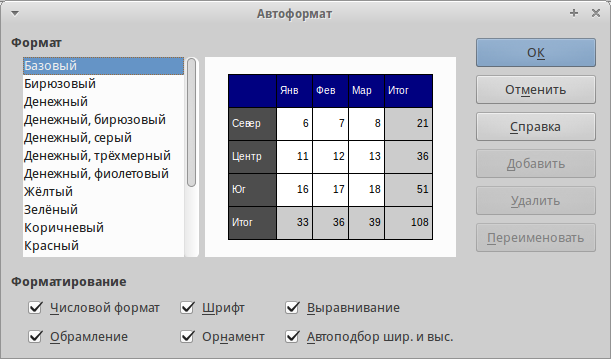
 на панели инструментов Сервис (если эта панель не видна, то выберите в меню и выберите Сервис). Откроется диалог Выбор тем (рисунок
на панели инструментов Сервис (если эта панель не видна, то выберите в меню и выберите Сервис). Откроется диалог Выбор тем (рисунок