Многие пользователи программы Эксель привыкли к тому, что в качестве названий столбцов таблицы служат латинские буквы. Однако иногда может случиться такое, что вместо букв отображаются цифры подобно нумерации строк.
Такое возможно по ряду причин:
- программные сбои;
- пользователь сам изменил соответствующую настройку, но не заметил, как это сделал или забыл.
- возможно, другой пользователь, работающий с таблицей внес изменения в настройки.
На самом деле, независимо от того, какая именно причина привела к смене обозначений, многие пользователи спешат вернуть все на место, т.е. чтобы столбцы вновь обозначались буквами латинского алфавита. Давайте посмотрим, как это сделать в Excel.
Содержание
- Смена обозначений столбцов
- Метод 1: настройка параметров программы
- Метод 2: настройки в Режиме разработчика
- Заключение
Смена обозначений столбцов
В Эксель предусмотрено два метода, пользуясь которыми, можно вернуть горизонтальную координатную панель к тому виду, к которому привыкло большинство пользователей программы. Давайте рассмотрим оба.
Метод 1: настройка параметров программы
Данный метод предполагает внесение изменений в параметры программы. Вот, что нужно сделать:
- Кликаем по меню “Файл”.
- В открывшемся окне в перечне слева в самом низу щелкаем по пункту “Параметры”.
- На экране отобразится окно с параметрами программы:
- переключаемся в раздел “Формулы”;
- в правой стороне окна находим блок настроек “Работа с формулами” и убираем флажок напротив опции “Стиль ссылок R1C1”.
- нажимаем кнопку OK, чтобы подтвердить изменения.
- Все готово. Благодаря этим достаточно простым и быстрореализуемым действиям мы вернули привычные обозначения в таблицу.
Примечание: стиль ссылок R1C1 – это и есть параметр, включение которого меняет латинские буквы на цифры на горизонтальной координатной панели.
Метод 2: настройки в Режиме разработчика
Прежде, чем приступить к выполнению действий, описанных в данном методе, необходимо активировать режим Разработчика, так как по умолчанию он выключен.
- заходим в параметры программы (порядок действий описан выше);
- переходим в раздел “Настроить ленту”, в правой части окна находим пункт “Разработчик”, ставим напротив него галочку и щелкаем OK.
Теперь можно перейти к основному алгоритму действий:
- Переходим во вкладку “Разработчик”, в левой части которой щелкаем по кнопке “Visual Basic”. Также, вместо этого можно воспользоваться комбинацией клавиш Alt+F11.
- В открывшемся редакторе нажимаем комбинацию Ctrl+G, что позволит переместить курсор в область “Immediate”. Пишем в ней команду
Application.ReferenceStyle=xlA1и нажимаем Enter.Примечание: в процессе набора команды программа будет нам помогать с вариантами, как при ручном наборе формул в ячейке.
- Можно закрывать окно редактора Visual Basic. В таблицу должны были вернуться буквенные обозначения столбцов.
Заключение
Многих пользователей, которые никогда с этим не сталкивались, может смутить ситуация, когда вместо привычных названий столбцов в виде латинских букв отображаются цифры. Но не стоит из-за этого переживать, ведь вернуть панель координат к привычному виду можно достаточно быстро, воспользовавшись одним из способов, описанных выше.
Содержание
- Варианты смены отображения
- Способ 1: использования интерфейса программы
- Способ 2: использование макроса
- Вопросы и ответы
Известно, что в обычном состоянии заголовки столбцов в программе Excel обозначаются буквами латинского алфавита. Но, в один момент пользователь может обнаружить, что теперь столбцы обозначены цифрами. Это может случиться по нескольким причинам: различного рода сбои в работе программы, собственные неумышленные действия, умышленное переключение отображения другим пользователем и т.д. Но, каковы бы причины не были, при возникновении подобной ситуации актуальным становится вопрос возврата отображения наименований столбцов к стандартному состоянию. Давайте выясним, как поменять цифры на буквы в Экселе.
Варианты смены отображения
Существует два варианта приведения панели координат к привычному виду. Один из них осуществляется через интерфейс Эксель, а второй предполагает ввод команды вручную с помощью кода. Рассмотрим подробнее оба способа.
Способ 1: использования интерфейса программы
Самый простой способ сменить отображение наименований столбцов с чисел на буквы – это воспользоваться непосредственным инструментарием программы.
- Делаем переход во вкладку «Файл».
- Производим перемещение в раздел «Параметры».
- В открывшемся окне параметров программы переходим в подраздел «Формулы».
- После перехода в центральной части окна ищем блок настроек «Работа с формулами». Около параметра «Стиль ссылок R1C1» снимаем галочку. Жмем на кнопку «OK» внизу окна.
Теперь наименование столбцов на панели координат примет привычный для нас вид, то есть будет обозначаться буквами.
Способ 2: использование макроса
Второй вариант в качестве решения проблемы предполагает использования макроса.
- Активируем режим разработчика на ленте, если он окажется отключен. Для этого делаем перемещение во вкладку «Файл». Далее жмем на надпись «Параметры».
- В открывшемся окне выбираем пункт «Настройка ленты». В правой части окна устанавливаем галочку около пункта «Разработчик». Жмем на кнопку «OK». Таким образом, режим разработчика активирован.
- Переходим во вкладку «Разработчик». Жмем на кнопку «Visual Basic», которая расположена на самом левом краю ленты в блоке настроек «Код». Можно не производить этих действий на ленте, а просто набрать сочетание клавиш на клавиатуре Alt+F11.
- Открывается редактор VBA. Жмем на клавиатуре сочетание клавиш Ctrl+G. В открывшееся окно вписываем код:
Application.ReferenceStyle=xlA1Жмем на кнопку Enter.
После этих действий вернется буквенное отображение наименования столбцов листа, сменив числовой вариант.
Как видим, неожиданная смена наименования координат столбцов с буквенного на числовое не должна ставить в тупик пользователя. Все очень легко можно вернуть к прежнему состоянию с помощью изменения в параметрах Эксель. Вариант с использованием макроса есть смысл применять только в том случае, если по какой-то причине вы не можете воспользоваться стандартным способом. Например, из-за какого-то сбоя. Можно, конечно, применить данный вариант в целях эксперимента, чтобы просто посмотреть, как подобный вид переключения работает на практике.
Еще статьи по данной теме:
Помогла ли Вам статья?
В Excel существует два способа именования столбцов и строк: классический (A1,A2,B1…) и цифровой (R1C1, R2C2, …) 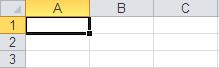
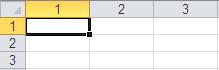
Microsoft Office 2003
Заходим: Сервис => Параметры => Общие (вкладка) Убираем галочку «Стиль R1C1» для отображения именований столбцов в классическом буквенном стиле.
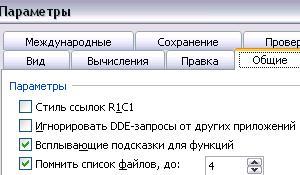
Tools => Options => General (tab) => R1C1 reference style
Microsoft Office 2007
В верхнем левом углу кликаем по кнопке Office Далее «Параметры Excel» => Формулы (закладка) В разделе «Работа с формулами» убираем первую галочку «Стиль отображения R1C1».
For english version
Office button => Excel options => Formulas (tab) => R1C1 reference style
Microsoft Office 2010/13
Меню Файл => Параметры => Формулы => Стиль отображения R1C1 (в разделе Работа с формулами)
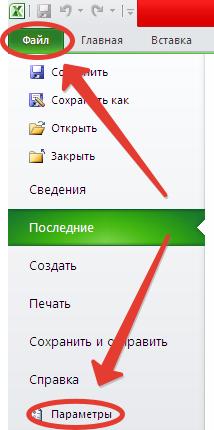
For english version
File => Options => Formulas => R1C1 reference style Таким несложным образом можно заменить R1C1 представление именования столбцов на классическое, если в экселе вместо букв цифры.
Почему в Экселе вместо букв цифры
Как в Экселе поменять цифры в столбцах на буквы
В Excel столбцы цифрами, а не буквами? Войдите в раздел «Файл», перейдите в «Параметры», а в открывшемся окне перейдите в раздел «Формулы». После входа найдите блок «Работа с формулами» и снимите отметку возле параметра «Стиль ссылок R1C1». На следующем этапе подтвердите действие. Ниже рассмотрим, в чем могут быть причины такой ситуации в Excel, и какие способы существуют, позволяющие вернуть более удобный формат для отображения имени столбцов.
Причины
Для исправления проблемы необходимо понимать, почему в Эксель не буквы, а цифры в столбцах. В привычном виде применяются латинские буквы, поэтому цифровое обозначение может смутить пользователя. Причины таких изменений могут быть различными:
- Сбои в работе софта.
- Личная невнимательность и неумышленное изменение настроек.
- Специальное переключение режима другим пользователем, который не успел в Эксель поменять цифры на буквы.
- Прочие обстоятельства, связанные с программой или оборудованием.
Вне зависимости от обстоятельств при возникновении подобной ситуации возникает вопрос, как сделать буквы в Эксель и убрать цифры в столбцах. Чаще всего это связано с обеспечением удобства работы.
Как исправить ситуацию
Всего выделяется два способа, как привести наименование к привычному режиму. В первом случае необходимо действовать через интерфейс Excel, а во втором — вводить команду самостоятельно с применением кода. Каждый из методов требует отдельного рассмотрения.
С помощью программного интерфейса
Один из методов, как вместо цифр в Экселе сделать буквы — воспользоваться возможностями программы. Для решения вопроса достаточно сделать следующие шаги:
- Зайдите в раздел «Файл» программы Excel.
- Перейдите в категорию «Параметры».
- В появившемся окне зайдите в раздел «Формулы».
- Найдите блок «Работа с формулами, расположенный в центральной части.
- Возле категории «Стиль ссылок R1C1» поставьте отметку.
- Кликните на кнопку «ОК» в нижней части окна.
После выполнения этих шагов Эксель столбцы обозначаются буками, а не цифрами. В дальнейшем можно выполнить изменение в обратном направлении, если в этом возникает необходимость.
Применение макроса Excel
Существует и альтернативный метод, как сделать буквы в Excel в столбцах — воспользоваться возможностями макроса. Для этого сделайте следующие шаги:
- Войдите в раздел «Файл», а после этого выберите категорию «Параметры».
- В появившемся окне кликните на «Настройка ленты».
- Справа жмите на кнопку «ОК» возле раздела «Разработчик». Это необходимо, чтобы активировать одноименный режим на ленте и получить расширенные возможности. Этих шагов достаточно для активации опции.
- Кликните на кнопку «Visual Basic», расположенная слева ленты в разделе «Код». Для ускорения процесса можно использовать комбинацию горячих кнопок Alt+F11.
- Войдите в VBA-редактор и кликните на сочетание кнопок Ctrl+G, а в появившемся окне введите код Application.ReferenceStyle=xlA1.
- Кликните на «Ввод» для подтверждения действия.
После этого столбцы в Экселе отображаются буквами, а не цифрами, что упрощает работу с приложением.
Как видно из приведенной инструкции, изменить отображение координат столбцов не составляет труда. Для этого можно использовать параметры Excel и не углубляться в более сложные варианты. Что касается способа внесения правок с применением макроса, он используется в качестве альтернативного метода.
Если вы не можете разобраться, как в Экселе цифры поменять на буквы стандартным методом, всегда есть альтернатива. Применение макросов (режима разработчиков) актуально в случае сбоя в работе приложения. Как вариант, можно проверить два варианта, а после этого выбрать наиболее подходящий.
В комментариях расскажите, какой способ смены цифр на буквы в столбцах в Excel используете вы, и чем обусловлен подобный выбор.
Изменение наименования столбцов с числового на буквенное
Известно, что в обычном состоянии заголовки столбцов в программе Excel обозначаются буквами латинского алфавита. Но, в один момент пользователь может обнаружить, что теперь столбцы обозначены цифрами. Это может случиться по нескольким причинам: различного рода сбои в работе программы, собственные неумышленные действия, умышленное переключение отображения другим пользователем и т.д. Но, каковы бы причины не были, при возникновении подобной ситуации актуальным становится вопрос возврата отображения наименований столбцов к стандартному состоянию. Давайте выясним, как поменять цифры на буквы в Экселе.
Варианты смены отображения
Существует два варианта приведения панели координат к привычному виду. Один из них осуществляется через интерфейс Эксель, а второй предполагает ввод команды вручную с помощью кода. Рассмотрим подробнее оба способа.
Способ 1: использования интерфейса программы
Самый простой способ сменить отображение наименований столбцов с чисел на буквы – это воспользоваться непосредственным инструментарием программы.
- Делаем переход во вкладку «Файл».
Теперь наименование столбцов на панели координат примет привычный для нас вид, то есть будет обозначаться буквами.
Способ 2: использование макроса
Второй вариант в качестве решения проблемы предполагает использования макроса.
- Активируем режим разработчика на ленте, если он окажется отключен. Для этого делаем перемещение во вкладку «Файл». Далее жмем на надпись «Параметры».
После этих действий вернется буквенное отображение наименования столбцов листа, сменив числовой вариант.
Как видим, неожиданная смена наименования координат столбцов с буквенного на числовое не должна ставить в тупик пользователя. Все очень легко можно вернуть к прежнему состоянию с помощью изменения в параметрах Эксель. Вариант с использованием макроса есть смысл применять только в том случае, если по какой-то причине вы не можете воспользоваться стандартным способом. Например, из-за какого-то сбоя. Можно, конечно, применить данный вариант в целях эксперимента, чтобы просто посмотреть, как подобный вид переключения работает на практике.

Помимо этой статьи, на сайте еще 12312 инструкций.
Добавьте сайт Lumpics.ru в закладки (CTRL+D) и мы точно еще пригодимся вам.
Отблагодарите автора, поделитесь статьей в социальных сетях.

Как изменить названия столбцов c цифр на буквы в Excel
Многие пользователи программы Эксель привыкли к тому, что в качестве названий столбцов таблицы служат латинские буквы. Однако иногда может случиться такое, что вместо букв отображаются цифры подобно нумерации строк.
Такое возможно по ряду причин:
- программные сбои;
- пользователь сам изменил соответствующую настройку, но не заметил, как это сделал или забыл.
- возможно, другой пользователь, работающий с таблицей внес изменения в настройки.
На самом деле, независимо от того, какая именно причина привела к смене обозначений, многие пользователи спешат вернуть все на место, т.е. чтобы столбцы вновь обозначались буквами латинского алфавита. Давайте посмотрим, как это сделать в Excel.
Смена обозначений столбцов
В Эксель предусмотрено два метода, пользуясь которыми, можно вернуть горизонтальную координатную панель к тому виду, к которому привыкло большинство пользователей программы. Давайте рассмотрим оба.
Метод 1: настройка параметров программы
Данный метод предполагает внесение изменений в параметры программы. Вот, что нужно сделать:
- Кликаем по меню “Файл”.
- В открывшемся окне в перечне слева в самом низу щелкаем по пункту “Параметры”.
- На экране отобразится окно с параметрами программы:
- переключаемся в раздел “Формулы”;
- в правой стороне окна находим блок настроек “Работа с формулами” и убираем флажок напротив опции “Стиль ссылок R1C1”.
- нажимаем кнопку OK, чтобы подтвердить изменения.
- Все готово. Благодаря этим достаточно простым и быстрореализуемым действиям мы вернули привычные обозначения в таблицу.
Примечание: стиль ссылок R1C1 – это и есть параметр, включение которого меняет латинские буквы на цифры на горизонтальной координатной панели.
Метод 2: настройки в Режиме разработчика
Прежде, чем приступить к выполнению действий, описанных в данном методе, необходимо активировать режим Разработчика, так как по умолчанию он выключен.
- заходим в параметры программы (порядок действий описан выше);
- переходим в раздел “Настроить ленту”, в правой части окна находим пункт “Разработчик”, ставим напротив него галочку и щелкаем OK.
Теперь можно перейти к основному алгоритму действий:
- Переходим во вкладку “Разработчик”, в левой части которой щелкаем по кнопке “Visual Basic”. Также, вместо этого можно воспользоваться комбинацией клавиш Alt+F11.
Заключение
Многих пользователей, которые никогда с этим не сталкивались, может смутить ситуация, когда вместо привычных названий столбцов в виде латинских букв отображаются цифры. Но не стоит из-за этого переживать, ведь вернуть панель координат к привычному виду можно достаточно быстро, воспользовавшись одним из способов, описанных выше.
Почему в Экселе 2007 вместо букв цифры?
Как поменять нумерацию столбцов с цифр на буквы в Excel?
Excel: как поменять цифры на буквы в заголовках столбцов
- Слева мы видим привычный нам вид (A1, B2 и т. п.), а справа — где и строки и столбцы именуются цифрами и адресация идет R1C1, R2C3. …
- Для версии Excel 2010 надо зайти Файл -> Параметры, раздел Формулы и таким же образом снять галочку с пункта «Стиль ссылок R1C1».
- В результате мы получаем то, что хотели.
Почему в таблице Excel вместо букв цифры?
Если в заголовках ваших столбцов указываются не буквы, а цифры (как на скриншоте внизу), то это означает, что у вас включен стиль ссылок R1C1. Стиль R1C1 – это альтернативный способ записи адреса ячейки. В данном способе вместо цифр для строк и букв для столбцов используются только цифры.
Как навсегда отключить стиль ссылок R1C1?
Как перевести формат адресов ячеек R1C1 (RC) в обычный вид: A1; B1; C1 и т. д.
- войти во вкладку «Файл»;
- выбрать меню «Параметры»;
- далее выбрать вкладку «Формулы»;
- во вкладке «Формулы» убрать «галочку» (флажок) напротив параметра «Стиль ссылок R1C1»;
- нажать кнопку «Ok».
Как в Excel сделать столбцы цифрами?
Заголовки столбцов помечены числами, а не буквами
- В меню Excel выберите пункт Параметры.
- В разделе Разработка выберите пункт Общие .
- Clear the Use R1C1 reference style check box. Теперь в заголовках столбцов вместо 1, 2, 3 и других столбцов вместо 1, 2, 3 и других столбцов будут демонстрироваться A, B и C.
Сколько столбцов в таблице Excel?
Технические характеристики и ограничения листа и книги
| Параметр | Максимальное значение |
|---|---|
| Количество открытых книг | Ограничено объемом доступной оперативной памяти и ресурсами системы |
| Общее количество строк и столбцов на листе | 1 048 576 строк и 16 384 столбца |
| Ширина столбца | 255 знаков |
| Высота строки | 409 пунктов |
Как изменить заголовки столбцов в Excel?
- В редакторе запросов дважды щелкните столбец и введите новое имя.
- В редакторе запросов также можно щелкните правой кнопкой мыши столбец, который вы хотите переименовать, и выбрать Переименовать в появившемся меню.
Как настроить Excel чтобы сверху были буквы?
Как всегда ничего сложного нет, открываем excell переходим в пункт меню Файл — Параметры — Формулы и снимаем галку с пункта “Стиль ссылок R1C1”. После этого вы снова увидите буквы в столбцах.
Как изменить стиль ссылок R1C1 Excel 2016?
Включение/выключение стиля ссылок R1C1
- Откройте вкладку Файл, чтобы перейти к представлению Backstage.
- Нажмите Параметры.
- В появившемся диалоговом окне Параметры Excel выберите раздел Формулы. Поставьте флажок Стиль ссылок R1C1 и нажмите OK. Excel перейдет к стилю ссылок R1C1.
Как убрать название столбцов в Экселе?
Перейдите на вкладку «Таблица» на ленте. В группе Параметры стилей таблиц установите флажок Строка заголовка, чтобы отобразить заголовки. Если переименовать заголовки, а затем отключить строку заголовков, введенные вами значения будут восстановлены, если снова отобразить заголовки.
Как изменить нумерацию ячеек в Excel?
Наводим курсор на нижний правый край ячейки с формулой СТРОКА и после появления маркера заполнения зажимаем левую кнопку мышки. Протягиваем курсор вниз на то количество строчек, которое нужно пронумеровать.
Какие данные можно вводить в ячейку в программе Excel?
В ячейки можно вводить данные двух типов: формулы и константы (числа, текст или значения дат и времени). Имя ячейки (адрес ячейки) в Excel формируется по аналогии с именованием клеток на шахматной доске: по имени столбца и строки, на которых расположена ячейка.
Для чего нужен стиль ссылок R1C1?
При проверке формул и поиске ошибок в таблицах иногда гораздо удобнее использовать режим ссылок R1C1, потому что в нем однотипные формулы выглядят не просто похоже, а абсолютно одинаково.
Как отключить стиль ссылок R1C1 в Excel 2007?
В Экселе 2007 нажмите на большую круглую кнопку «Офис» в левом верхнем углу программы и в меню кликните на кнопку «Параметры Excel». Откроется окно параметров программы. В левом столбце перейдите на пункт «Формулы» и в правой части в группе «Работа с формулами» снимите галочку «Стиль ссылок R1C1».
Что такое адресация ячеек в Excel?
Адресация — это указание на данные находящиеся в определённой ячейке. Использование адресации облегчает расчёты в таблицах Excel примерно в 2 раза. Относительная — это адресация, при которой формула читается относительно текущего положения ячейки.
Excel для Microsoft 365 для Mac Excel 2021 для Mac Excel 2019 для Mac Excel 2016 для Mac Excel для Mac 2011 Еще…Меньше
Причина. Стиль ссылки на ячейку по умолчанию (A1), который ссылается на столбцы как буквы, а на строки — как числа, был изменен.
Решение: Очистите выбор стиля ссылки R1C1 в настройках Excel.
Разница между стилями ссылок A1 и R1C1

-
В меню Excel выберите пункт Параметры.
-
В разделе Разработка щелкните Вычисление
.
-
Снимите флажок Использовать стиль ссылки R1C1 .
В заголовках столбцов теперь отображаются A, B и C вместо 1, 2, 3 и т. д.








 Примечание: в процессе набора команды программа будет нам помогать с вариантами, как при ручном наборе формул в ячейке.
Примечание: в процессе набора команды программа будет нам помогать с вариантами, как при ручном наборе формул в ячейке.












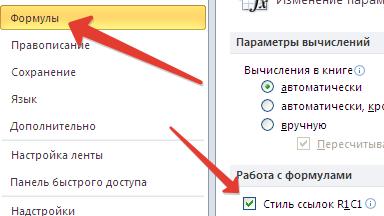





 .
.