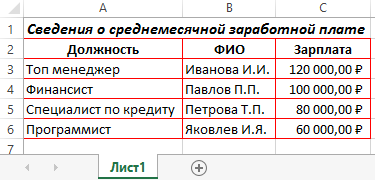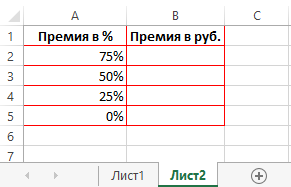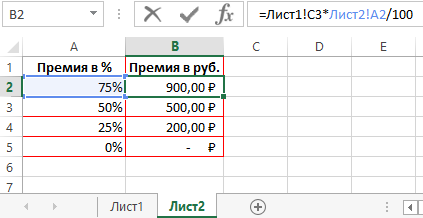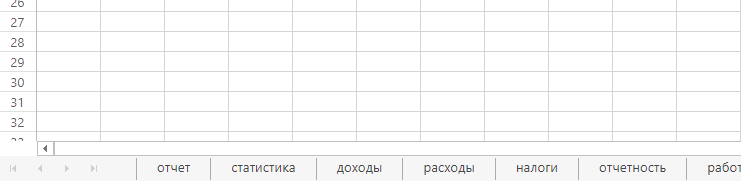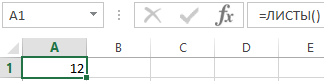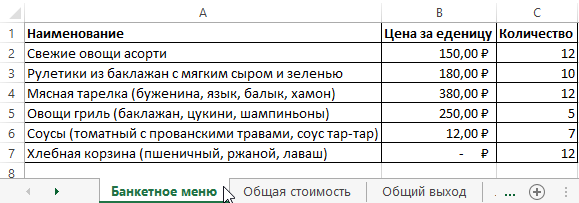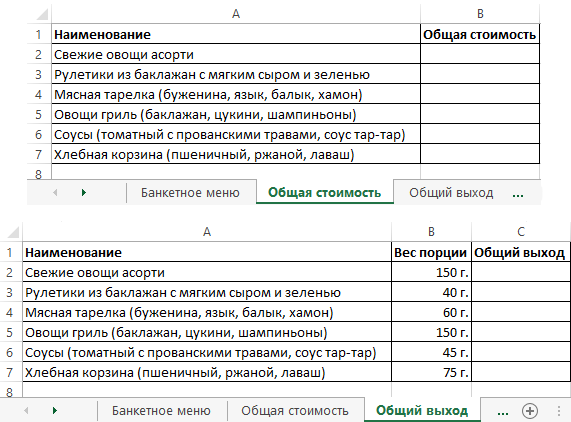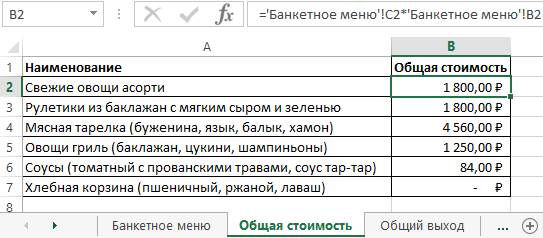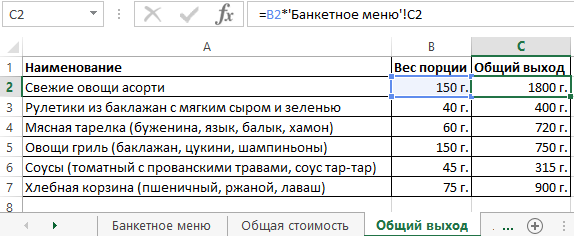Содержание
- — Сколько страниц можно создать в Excel?
- — Как уменьшить количество страниц в Excel?
- — Как настроить страницы в Excel?
- — Сколько листов в рабочей книге Excel?
- — Какое максимальное количество столбцов в Excel?
- — Как уменьшить количество ячеек в Excel?
- — Как в Экселе сделать масштаб?
- — Как увеличить область печати в Excel?
- — Как сделать границы листа в Экселе?
- — Как в Экселе выделить границы листа?
- — Как выровнять страницы в Excel?
- — Какое максимальное количество рабочих листов Excel может содержать рабочая книга?
- — Какое количество листов содержится в одном документе программы Excel?
- — Сколько листов в книге по умолчанию?
В верхнем левом углу окна программы щелкните по кнопке «Office». В меню типичных задач выберите кнопку «Параметры Excel». В окне «Параметры Excel» на вкладке «Основные» в группе «При создании книг» выберите в списке книгу для настройки, а затем в графе «Число листов» задайте нужное значение. Закройте окно кнопкой «ОК».
По умолчанию Microsoft Office Excel предоставляет три листа в книге, но можно изменить количество листов, которые отображаются по умолчанию в новой книге.
- Откройте вкладку Файл .
- В группе Excel нажмите кнопку Параметры .
Как уменьшить количество страниц в Excel?
Уменьшение или увеличение листа по размеру страницы
- На вкладке Разметка страницы выберите Параметры страницы.
- На вкладке Страница установите флажок Установить и выберите процент уменьшения или увеличения листа. Примечание: Напечатанные данные никогда не превышают 100 %.
- В меню Файл выберите элемент Печать.
Как настроить страницы в Excel?
Перейти в разметку страниц можно двумя способами:
- Перейти на закладку «Вид» и выбрать инструмент «Размета страницы»
- В нижнем правом углу окна (на строке состояния, справа) щелкнуть на соответствующий переключатель между режимами «Обычный» и «Страничный».
Сколько листов в рабочей книге Excel?
В общем случае лист Excel представляет собой таблицу, состоящую из строк и столбцов. Каждый рабочий лист книги Excel состоит из 256 столбцов и 65536 строк. По умолчанию в состав каждой книги включается три рабочих листа, которым по умолчанию присвоены названия Лист1 , Лист2 и Лист3 (см. рис.
Какое максимальное количество столбцов в Excel?
Технические характеристики и ограничения листа и книги
| Параметр | Максимальное значение |
|---|---|
| Количество открытых книг | Ограничено объемом доступной оперативной памяти и ресурсами системы |
| Общее количество строк и столбцов на листе | 1 048 576 строк и 16 384 столбца |
| Ширина столбца | 255 знаков |
| Высота строки | 409 пунктов |
Как уменьшить количество ячеек в Excel?
Щелкните выбранные столбцы правой кнопкой мыши и выберите Спрятать из контекстного меню. Шаг 3. Выберите первую строку под общим диапазоном, нажмите Ctrl + Shift + Стрелка вниз ключи одновременно, чтобы выбрать все строки ниже общего диапазона, а затем скрыть их.
Как в Экселе сделать масштаб?
Масштаб в Excel
- На вкладке View (Вид) нажмите кнопку Zoom (Масштаб).
- Введите число (от 10 до 400) и нажмите ОК.
Как увеличить область печати в Excel?
Откройте меню — Файл – Параметры страницы. В открывшемся окне настроек Параметры страницы, на вкладке Страница, в поле Масштаб измените цифру % от натуральной величины либо в сторону увеличения, либо в сторону уменьшения.
Как сделать границы листа в Экселе?
Для того, чтобы это сделать, нужно поставить курсор на синюю границу, нажать на левую клавишу мыши и «перетащить» границу в нужное место: Тут следует отметить один момент. Если часть документа будет находиться за пределами синей границы, то эта часть не будет видна при печати.
Как в Экселе выделить границы листа?
Как изменить область печати в Excel? Чтобы задать область печати нужно установить и зафиксировать границы разметки страниц, которые и будут отделять все области. Для этого необходимо в страничном режиме щелкнуть по синей пунктирной линии, удерживая левую клавишу мыши, переместить синюю линию в нужное положение.
Как выровнять страницы в Excel?
Настраиваемые поля
- На вкладке Разметка страницы нажмите команду Поля, а затем из выпадающего меню выберите пункт Настраиваемые поля.
- Появится диалоговое окно Параметры страницы.
- Введите требуемые значения для каждого поля, затем нажмите OK.
- Поля документа изменятся.
Какое максимальное количество рабочих листов Excel может содержать рабочая книга?
Викторина
| Question | Answer |
|---|---|
| Какое максимальное количество рабочих листов Excel может содержать рабочая книга? | 256 |
| Вкладка «Граница» диалогового окна «Формат ячеек» | |
| Открывает окно в котором можно выбрать шаблон типового оформления ячеек |
Какое количество листов содержится в одном документе программы Excel?
Рабочий лист представляет собой набор ячеек, в которых вы храните и обрабатываете данные. По умолчанию каждая книга Excel содержит три листа (в Excel 2010 и более ранних версиях).
Сколько листов в книге по умолчанию?
Новые книги Excel состоят по умолчанию из трех листов, которые называются Лист1, Лист2 и ЛистЗ (см. рис. 9.1). Если щелкнуть ярлычок листа, то Excel отобразит этот лист на экране.
Интересные материалы:
Как загрузить картинку в мастерскую стим?
Как загрузить модуль в Python?
Как загустить соус желтком?
Как зайти на любой сервер в CS GO?
Как зайти на свой сайт по FTP?
Как зайти в личный кабинет на Букинге?
Как зайти в настройки группы в ВК?
Как зайти в свободный режим в LEGO Avengers?
Как зайти в World of Tanks Blitz с компьютера?
Как заказать 5000 Мб на Киевстар?
Технические характеристики и ограничения листа и книги
|
Параметр |
Максимальное значение |
|---|---|
|
Количество открытых книг |
Ограничено объемом доступной оперативной памяти и ресурсами системы |
|
Общее количество строк и столбцов на листе |
1 048 576 строк и 16 384 столбца |
|
Ширина столбца |
255 знаков |
|
Высота строки |
409 пунктов |
|
Разрывы страниц |
1 026 горизонтальных и вертикальных |
|
Общее количество знаков в ячейке |
32 767 знаков |
|
Число знаков в верхнем и нижнем колонтитуле |
255 |
|
Максимальное число переводов строки в ячейке |
253 |
|
Количество листов в книге |
Ограничено объемом доступной оперативной памяти (по умолчанию 1 лист) |
|
Количество цветов в книге |
16 миллионов цветов (32-битовый спектр с полным доступом к 24-битовому спектру) |
|
Именованные представления в книге |
Ограничено объемом доступной оперативной памяти |
|
Количество уникальных форматов/стилей ячеек |
65 490 |
|
Количество стилей заливки |
256 |
|
Количество стилей и толщин линий |
256 |
|
Количество уникальных шрифтов |
1 024 доступных глобальных шрифта; 512 шрифтов в каждой книге |
|
Количество численных форматов в книге |
От 200 до 250, в зависимости от установленной языковой версии Excel |
|
Количество имен в книге |
Ограничено объемом доступной оперативной памяти |
|
Количество окон в книге |
Ограничено объемом доступной оперативной памяти |
|
Гиперссылки на листе |
65 530 |
|
Количество областей в окне |
4 |
|
Количество связанных листов |
Ограничено объемом доступной оперативной памяти |
|
Сценарии |
Ограничено объемом доступной оперативной памяти; в итоговый отчет включается 251 сценарий, начиная с первого |
|
Количество изменяемых ячеек в сценарии |
32 |
|
Количество вычисляемых ячеек в надстройке «Поиск решения» |
200 |
|
Количество пользовательских функций |
Ограничено объемом доступной оперативной памяти |
|
Пределы масштабирования |
от 10 до 400 процентов |
|
Количество отчетов |
Ограничено объемом доступной оперативной памяти |
|
Количество ссылок для сортировки |
64 для однократной сортировки; не ограничено для последовательных сортировок |
|
Количество уровней отмены |
100 |
|
Количество полей в форме данных |
32 |
|
Количество параметров в книге |
255 параметров в одной книге |
|
Количество элементов, которые отображаются в раскрывающихся списках фильтров |
10 000 |
|
Количество независимых ячеек, которые можно выделить |
2 147 483 648 ячеек |
|
Максимальные пределы объема памяти и размера файла для книг с моделями данных |
В 32-разрядной среде выделяется 2 гигабайта (ГБ) виртуального адресного пространства, которое совместно используется приложением Excel, книгой и надстройками, работающими в рамках одного процесса. Доля адресного пространства, выделяемого для модели данных, может достигать 500–700 мегабайт (МБ), но может быть и меньше, если загружаются другие модели данных и надстройки. 64-разрядная среда не накладывает жестких ограничений на размер файлов. Размер книги ограничен только объемом доступной памяти и ресурсами системы. Начиная с Excel 2016 функция обработки больших адресов позволяет 32-разрядной версии Excel использовать в два раза больше памяти при работе в 64-разрядной операционной системе Windows. Дополнительные сведения см. в статье Изменение функции обработки больших адресов для Excel. Примечание: Добавление таблиц в модели данных увеличивает размер файла. Если вы не планируете создавать для модели данных сложные связи с использованием большого количества источников и типов данных в книге, во время импорта или создания таблиц, сводных таблиц или подключений к данным снимите флажок Добавить эти данные в модель данных. Подробнее см. в статье Спецификации и ограничения модели данных. |
|
Количество ядер процессора |
64 |
|
Длина имени файла |
218 символов, включая путь к файлу. Например, C:UsernameDocumentsFileName.xlsx. |
Технические характеристики и ограничения вычислений
|
Параметр |
Максимальное значение |
|---|---|
|
Точность представления чисел, разрядов, не более |
15 |
|
Допустимое отрицательное число, не менее |
-2,2251E+308 |
|
Допустимое положительное число, не менее |
2,2251E-308 |
|
Допустимое положительное число, не более |
9,99999999999999E+307 |
|
Допустимое отрицательное число, не более |
-9,99999999999999E+307 |
|
Наибольшее положительное число, получаемое в формуле |
1,7976931348623158E+308 |
|
Наибольшее отрицательное число, получаемое в формуле |
-1,7976931348623158E+308 |
|
Длина записи формулы, знаков, не более |
8 192 |
|
Внутренняя длина формулы, байт, не более |
16 384 байт |
|
Количество итераций, не более |
32 767 |
|
Количество массивов в книге |
Ограничено объемом доступной оперативной памяти |
|
Количество выделенных диапазонов, не более |
2 048 |
|
Количество аргументов функции, не более |
255 |
|
Количество уровней вложенности функций, не более |
64 |
|
Количество категорий пользовательских функций, не более |
255 |
|
Количество доступных функций листа Microsoft Excel, не более |
341 |
|
Размер стека операндов, не более |
1 024 |
|
Перекрестная зависимость листов, не более |
64 000 листов, которые могут ссылаться на другие листы |
|
Перекрестная зависимость формул массива на разных листах |
Ограничена объемом доступной оперативной памяти |
|
Зависимость областей |
Ограничена объемом доступной оперативной памяти |
|
Зависимость областей на каждом листе |
Ограничена объемом доступной оперативной памяти |
|
Зависимости одной ячейки, не более |
4 миллиарда формул, зависящих от одной ячейки |
|
Длина содержимого связанной ячейки из закрытых книг, не более |
32 767 |
|
Допустимая в расчетах дата, не ранее |
1 января 1900 г. (1 января 1904 г. для системы дат 1904) |
|
Допустимая в расчетах дата, не позднее |
31 декабря 9999 г. |
|
Интервал времени, который можно ввести, не более |
9999:59:59 |
Технические характеристики и ограничения диаграмм
|
Параметр |
Максимальное значение |
|---|---|
|
Количество диаграмм, связанных с листом |
Ограничено объемом доступной оперативной памяти |
|
Количество листов, на которые ссылается диаграмма |
255 |
|
Ряды данных в диаграмме |
255 |
|
Количество точек данных в одном ряду данных для плоских диаграмм |
Ограничено объемом доступной оперативной памяти |
|
Количество элементов данных в одном ряду данных для объемных диаграмм |
Ограничено объемом доступной оперативной памяти |
|
Количество элементов данных во всех рядах данных одной диаграммы |
Ограничено объемом доступной оперативной памяти |
Технические характеристики и ограничения отчетов сводных таблиц и сводных диаграмм
|
Параметр |
Максимальное значение |
|---|---|
|
Отчеты сводных таблиц на листе |
Ограничено объемом доступной оперативной памяти |
|
Количество уникальных элементов в поле |
1 048 576 |
|
Количество полей строк или столбцов в отчете сводной таблицы |
Ограничено объемом доступной оперативной памяти |
|
Количество фильтров отчета в отчете сводной таблицы |
256 (может быть ограничено объемом доступной оперативной памяти) |
|
Количество полей значений в отчете сводной таблицы |
256 |
|
Количество формул вычисляемых элементов в отчете сводной таблицы |
Ограничено объемом доступной оперативной памяти |
|
Количество фильтров отчета в отчет сводной диаграммы |
256 (может быть ограничено объемом доступной оперативной памяти) |
|
Количество полей значений в отчете сводной диаграммы |
256 |
|
Количество формул вычисляемых элементов в отчете сводной диаграммы |
Ограничено объемом доступной оперативной памяти |
|
Длина имени MDX элемента сводной таблицы |
32 767 |
|
Длина строки реляционной сводной таблицы |
32 767 |
|
Количество элементов, которые отображаются в раскрывающихся списках фильтров |
10 000 |
Книги с включенным параметром «Разрешить изменять файл нескольким пользователям одновременно…»
Если для книги включен параметр Разрешить изменять файл нескольким пользователям одновременно…, тогда необходимо применять следующие сведения. Чтобы получить доступ к этому параметру, на вкладке Рецензирование нажмите кнопку Доступ к книге. Примечание. В последних версиях Excel кнопка Доступ к книге скрыта. Чтобы отобразить ее, откройте вкладку Файл и выберите пункт Параметры, а затем — категорию Панель быстрого доступа. Откройте список Выбрать команды из и выберите пункт Все команды. Прокрутите список до пункта Общий доступ к книге (старые версии). Выберите этот пункт и нажмите кнопку Добавить. Нажмите кнопку ОК. Кнопка Доступ к книге появится в верхней части окна Excel.
|
Параметр |
Максимальное значение |
|---|---|
|
Количество пользователей, которые могут одновременно открывать файл |
256 |
|
Количество личных представлений в книге |
Ограничено объемом доступной оперативной памяти |
|
Количество дней, поддерживаемое журнал изменений |
32 767 (по умолчанию 30 дней) |
|
Наибольшее количество одновременно объединяемых книг |
Ограничено объемом доступной оперативной памяти |
|
Количество ячеек, которые можно выделить |
32 767 |
|
Наибольшее количество цветов для обозначения изменений, вносимых разными пользователями, при включенном режиме цветового выделения изменений |
32 (каждому пользователю соответствует свой цвет; изменения текущего пользователя выделяются темно-синим цветом) |
|
Количество таблиц Excel в книге |
0 (ноль) Примечание: Для книги, содержащей одну или несколько таблиц Excel, невозможно включить параметр Разрешить изменять файл нескольким пользователям одновременно… |
Технические характеристики и ограничения листа и книги
|
Параметр |
Максимальное значение |
|---|---|
|
Количество открытых книг |
Ограничено объемом доступной оперативной памяти и ресурсами системы |
|
Общее количество строк и столбцов на листе |
1 048 576 строк и 16 384 столбца |
|
Ширина столбца |
255 знаков |
|
Высота строки |
409 пунктов |
|
Разрывы страниц |
1 026 горизонтальных и вертикальных |
|
Общее количество знаков в ячейке |
32 767 знаков |
|
Число знаков в верхнем и нижнем колонтитуле |
255 |
|
Максимальное число переводов строки в ячейке |
253 |
|
Количество листов в книге |
Ограничено объемом доступной оперативной памяти (по умолчанию 3 листа) |
|
Количество цветов в книге |
16 миллионов цветов (32-битовый спектр с полным доступом к 24-битовому спектру) |
|
Именованные представления в книге |
Ограничено объемом доступной оперативной памяти |
|
Количество уникальных форматов/стилей ячеек |
65 490 |
|
Количество стилей заливки |
256 |
|
Количество стилей и толщин линий |
256 |
|
Количество уникальных шрифтов |
1 024 доступных глобальных шрифта; 512 шрифтов в каждой книге |
|
Количество численных форматов в книге |
От 200 до 250, в зависимости от установленной языковой версии Excel |
|
Количество имен в книге |
Ограничено объемом доступной оперативной памяти |
|
Количество окон в книге |
Ограничено объемом доступной оперативной памяти |
|
Гиперссылки на листе |
65 530 гиперссылок |
|
Количество областей в окне |
4 |
|
Количество связанных листов |
Ограничено объемом доступной оперативной памяти |
|
Сценарии |
Ограничено объемом доступной оперативной памяти; в итоговый отчет включается 251 сценарий, начиная с первого |
|
Количество изменяемых ячеек в сценарии |
32 |
|
Количество вычисляемых ячеек в надстройке «Поиск решения» |
200 |
|
Количество пользовательских функций |
Ограничено объемом доступной оперативной памяти |
|
Пределы масштабирования |
от 10 до 400 процентов |
|
Количество отчетов |
Ограничено объемом доступной оперативной памяти |
|
Количество ссылок для сортировки |
64 для однократной сортировки; не ограничено для последовательных сортировок |
|
Количество уровней отмены |
100 |
|
Количество полей в форме данных |
32 |
|
Количество параметров в книге |
255 параметров в одной книге |
|
Количество элементов, которые отображаются в раскрывающихся списках фильтров |
10 000 |
|
Количество независимых ячеек, которые можно выделить |
2 147 483 648 ячеек |
|
Количество ядер процессора |
64 |
Технические характеристики и ограничения вычислений
|
Параметр |
Максимальное значение |
|---|---|
|
Точность представления чисел, разрядов, не более |
15 |
|
Допустимое отрицательное число, не менее |
-2,2251E+308 |
|
Допустимое положительное число, не менее |
2,2251E-308 |
|
Допустимое положительное число, не более |
9,99999999999999E+307 |
|
Допустимое отрицательное число, не более |
-9,99999999999999E+307 |
|
Наибольшее положительное число, получаемое в формуле |
1,7976931348623158E+308 |
|
Наибольшее отрицательное число, получаемое в формуле |
-1,7976931348623158E+308 |
|
Длина записи формулы, знаков, не более |
8 192 |
|
Внутренняя длина формулы, байт, не более |
16 384 байт |
|
Количество итераций, не более |
32 767 |
|
Количество массивов в книге |
Ограничено объемом доступной оперативной памяти |
|
Количество выделенных диапазонов, не более |
2 048 |
|
Количество аргументов функции, не более |
255 |
|
Количество уровней вложенности функций, не более |
64 |
|
Количество категорий пользовательских функций, не более |
255 |
|
Количество доступных функций листа Microsoft Excel, не более |
341 |
|
Размер стека операндов, не более |
1 024 |
|
Перекрестная зависимость листов, не более |
64 000 листов, которые могут ссылаться на другие листы |
|
Перекрестная зависимость формул массива на разных листах |
Ограничена объемом доступной оперативной памяти |
|
Зависимость областей |
Ограничена объемом доступной оперативной памяти |
|
Зависимость областей на каждом листе |
Ограничена объемом доступной оперативной памяти |
|
Зависимости одной ячейки, не более |
4 миллиарда формул, зависящих от одной ячейки |
|
Длина содержимого связанной ячейки из закрытых книг, не более |
32 767 |
|
Допустимая в расчетах дата, не ранее |
1 января 1900 г. (1 января 1904 г. для системы дат 1904) |
|
Допустимая в расчетах дата, не позднее |
31 декабря 9999 г. |
|
Интервал времени, который можно ввести, не более |
9999:59:59 |
Технические характеристики и ограничения диаграмм
|
Параметр |
Максимальное значение |
|---|---|
|
Количество диаграмм, связанных с листом |
Ограничено объемом доступной оперативной памяти |
|
Количество листов, на которые ссылается диаграмма |
255 |
|
Ряды данных в диаграмме |
255 |
|
Количество точек данных в одном ряду данных для плоских диаграмм |
Ограничено объемом доступной оперативной памяти |
|
Количество элементов данных в одном ряду данных для объемных диаграмм |
Ограничено объемом доступной оперативной памяти |
|
Количество элементов данных во всех рядах данных одной диаграммы |
Ограничено объемом доступной оперативной памяти |
Технические характеристики и ограничения отчетов сводных таблиц и сводных диаграмм
|
Параметр |
Максимальное значение |
|---|---|
|
Отчеты сводных таблиц на листе |
Ограничено объемом доступной оперативной памяти |
|
Количество уникальных элементов в поле |
1 048 576 |
|
Количество полей строк или столбцов в отчете сводной таблицы |
Ограничено объемом доступной оперативной памяти |
|
Количество фильтров отчета в отчете сводной таблицы |
256 (может быть ограничено объемом доступной оперативной памяти) |
|
Количество полей значений в отчете сводной таблицы |
256 |
|
Количество формул вычисляемых элементов в отчете сводной таблицы |
Ограничено объемом доступной оперативной памяти |
|
Количество фильтров отчета в отчет сводной диаграммы |
256 (может быть ограничено объемом доступной оперативной памяти) |
|
Количество полей значений в отчете сводной диаграммы |
256 |
|
Количество формул вычисляемых элементов в отчете сводной диаграммы |
Ограничено объемом доступной оперативной памяти |
|
Длина имени MDX элемента сводной таблицы |
32 767 |
|
Длина строки реляционной сводной таблицы |
32 767 |
|
Количество элементов, которые отображаются в раскрывающихся списках фильтров |
10 000 |
Книги с включенным параметром «Разрешить изменять файл нескольким пользователям одновременно…»
Если для книги включен параметр Разрешить изменять файл нескольким пользователям одновременно…, тогда необходимо применять следующие сведения. Чтобы получить доступ к этому параметру, на вкладке Рецензирование нажмите кнопку Доступ к книге.
|
Параметр |
Максимальное значение |
|---|---|
|
Количество пользователей, которые могут одновременно открывать файл |
256 |
|
Количество личных представлений в книге |
Ограничено объемом доступной оперативной памяти |
|
Количество дней, поддерживаемое журнал изменений |
32 767 (по умолчанию 30 дней) |
|
Наибольшее количество одновременно объединяемых книг |
Ограничено объемом доступной оперативной памяти |
|
Количество ячеек, которые можно выделить в общей книге |
32 767 |
|
Наибольшее количество цветов для обозначения изменений, вносимых разными пользователями, при включенном режиме цветового выделения изменений |
32 (каждому пользователю соответствует свой цвет; изменения текущего пользователя выделяются темно-синим цветом) |
|
Количество таблиц Excel в книге |
0 (ноль) Примечание: Для книги, содержащей одну или несколько таблиц Excel, невозможно включить параметр Разрешить изменять файл нескольким пользователям одновременно… |
Технические характеристики и ограничения листа и книги
|
Параметр |
Максимальное значение |
|---|---|
|
Количество открытых книг |
Ограничено объемом доступной оперативной памяти и ресурсами системы |
|
Общее количество строк и столбцов на листе |
1 048 576 строк и 16 384 столбца |
|
Ширина столбца |
255 знаков |
|
Высота строки |
409 пунктов |
|
Разрывы страниц |
1 026 горизонтальных и вертикальных |
|
Общее количество знаков в ячейке |
32 767 знаков |
|
Число знаков в верхнем и нижнем колонтитуле |
255 |
|
Максимальное число переводов строки в ячейке |
253 |
|
Количество листов в книге |
Ограничено объемом доступной оперативной памяти (по умолчанию 3 листа) |
|
Количество цветов в книге |
16 миллионов цветов (32-битовый спектр с полным доступом к 24-битовому спектру) |
|
Именованные представления в книге |
Ограничено объемом доступной оперативной памяти |
|
Количество уникальных форматов/стилей ячеек |
65 490 |
|
Количество стилей заливки |
256 |
|
Количество стилей и толщин линий |
256 |
|
Количество уникальных шрифтов |
1 024 доступных глобальных шрифта; 512 шрифтов в каждой книге |
|
Количество численных форматов в книге |
От 200 до 250, в зависимости от установленной языковой версии Excel |
|
Количество имен в книге |
Ограничено объемом доступной оперативной памяти |
|
Количество окон в книге |
Ограничено объемом доступной оперативной памяти |
|
Гиперссылки на листе |
65 530 гиперссылок |
|
Количество областей в окне |
4 |
|
Количество связанных листов |
Ограничено объемом доступной оперативной памяти |
|
Сценарии |
Ограничено объемом доступной оперативной памяти; в итоговый отчет включается 251 сценарий, начиная с первого |
|
Количество изменяемых ячеек в сценарии |
32 |
|
Количество вычисляемых ячеек в надстройке «Поиск решения» |
200 |
|
Количество пользовательских функций |
Ограничено объемом доступной оперативной памяти |
|
Пределы масштабирования |
от 10 до 400 процентов |
|
Количество отчетов |
Ограничено объемом доступной оперативной памяти |
|
Количество ссылок для сортировки |
64 для однократной сортировки; не ограничено для последовательных сортировок |
|
Количество уровней отмены |
100 |
|
Количество полей в форме данных |
32 |
|
Количество параметров в книге |
255 параметров в одной книге |
|
Количество раскрывающихся списков в фильтре |
10 000 |
Технические характеристики и ограничения вычислений
|
Параметр |
Максимальное значение |
|---|---|
|
Точность представления чисел, разрядов, не более |
15 |
|
Допустимое отрицательное число, не менее |
-2,2251E+308 |
|
Допустимое положительное число, не менее |
2,2251E-308 |
|
Допустимое положительное число, не более |
9,99999999999999E+307 |
|
Допустимое отрицательное число, не более |
-9,99999999999999E+307 |
|
Наибольшее положительное число, получаемое в формуле |
1,7976931348623158E+308 |
|
Наибольшее отрицательное число, получаемое в формуле |
-1,7976931348623158E+308 |
|
Длина записи формулы, знаков, не более |
8 192 |
|
Внутренняя длина формулы, байт, не более |
16 384 байт |
|
Количество итераций, не более |
32 767 |
|
Количество массивов в книге |
Ограничено объемом доступной оперативной памяти |
|
Количество выделенных диапазонов, не более |
2 048 |
|
Количество аргументов функции, не более |
255 |
|
Количество уровней вложенности функций, не более |
64 |
|
Количество категорий пользовательских функций, не более |
255 |
|
Количество доступных функций листа Microsoft Excel, не более |
341 |
|
Размер стека операндов, не более |
1 024 |
|
Перекрестная зависимость листов, не более |
64 000 листов, которые могут ссылаться на другие листы |
|
Перекрестная зависимость формул массива на разных листах |
Ограничена объемом доступной оперативной памяти |
|
Зависимость областей |
Ограничена объемом доступной оперативной памяти |
|
Зависимость областей на каждом листе |
Ограничена объемом доступной оперативной памяти |
|
Зависимости одной ячейки, не более |
4 миллиарда формул, зависящих от одной ячейки |
|
Длина содержимого связанной ячейки из закрытых книг, не более |
32 767 |
|
Допустимая в расчетах дата, не ранее |
1 января 1900 г. (1 января 1904 г. для системы дат 1904) |
|
Допустимая в расчетах дата, не позднее |
31 декабря 9999 г. |
|
Интервал времени, который можно ввести, не более |
9999:59:59 |
Технические характеристики и ограничения диаграмм
|
Параметр |
Максимальное значение |
|---|---|
|
Количество диаграмм, связанных с листом |
Ограничено объемом доступной оперативной памяти |
|
Количество листов, на которые ссылается диаграмма |
255 |
|
Ряды данных в диаграмме |
255 |
|
Количество точек данных в одном ряду данных для плоских диаграмм |
32 000 |
|
Количество элементов данных в одном ряду данных для объемных диаграмм |
4 000 |
|
Количество элементов данных во всех рядах данных одной диаграммы |
256 000 |
Технические характеристики и ограничения отчетов сводных таблиц и сводных диаграмм
|
Параметр |
Максимальное значение |
|---|---|
|
Отчеты сводных таблиц на листе |
Ограничено объемом доступной оперативной памяти |
|
Количество уникальных элементов в поле |
1 048 576 |
|
Количество полей строк или столбцов в отчете сводной таблицы |
Ограничено объемом доступной оперативной памяти |
|
Количество фильтров отчета в отчете сводной таблицы |
256 (может быть ограничено объемом доступной оперативной памяти) |
|
Количество полей значений в отчете сводной таблицы |
256 |
|
Количество формул вычисляемых элементов в отчете сводной таблицы |
Ограничено объемом доступной оперативной памяти |
|
Количество фильтров отчета в отчет сводной диаграммы |
256 (может быть ограничено объемом доступной оперативной памяти) |
|
Количество полей значений в отчете сводной диаграммы |
256 |
|
Количество формул вычисляемых элементов в отчете сводной диаграммы |
Ограничено объемом доступной оперативной памяти |
|
Длина имени MDX элемента сводной таблицы |
32 767 |
|
Длина строки реляционной сводной таблицы |
32 767 |
Книги с включенным параметром «Разрешить изменять файл нескольким пользователям одновременно…»
Если для книги включен параметр Разрешить изменять файл нескольким пользователям одновременно…, тогда необходимо применять следующие сведения. Этот параметр включен при использовании общих книг.
|
Параметр |
Максимальное значение |
|---|---|
|
Количество пользователей, которые могут одновременно открывать книгу |
256 |
|
Количество личных представлений в книге |
Ограничено объемом доступной оперативной памяти |
|
Количество дней, поддерживаемое журнал изменений |
32 767 (по умолчанию 30 дней) |
|
Наибольшее количество одновременно объединяемых книг |
Ограничено объемом доступной оперативной памяти |
|
Количество ячеек, которые можно выделить |
32 767 |
|
Наибольшее количество цветов для обозначения изменений, вносимых разными пользователями, при включенном режиме цветового выделения изменений |
32 (каждому пользователю соответствует свой цвет; изменения текущего пользователя выделяются темно-синим цветом) |
|
Количество таблиц Excel в книге |
0 (ноль) Примечание: Для книги, содержащей одну или несколько таблиц Excel, невозможно включить параметр Разрешить изменять файл нескольким пользователям одновременно… |
К началу страницы
Я уже решение Вам выложил постом ранее
ЗЫ Макрофункции не работают на листе, об этом прямо написано в статье про них
Я уже решение Вам выложил постом ранее
ЗЫ Макрофункции не работают на листе, об этом прямо написано в статье про них Serge_007
Я уже решение Вам выложил постом ранее
ЗЫ Макрофункции не работают на листе, об этом прямо написано в статье про них Автор — Serge_007
Дата добавления — 23.04.2013 в 18:10
Источник
Как узнать сколько листов в книге excel
Как узнать сколько листов в книге excel
В этой статье описаны синтаксис формулы и использование листов в Microsoft Excel.
Описание
Возвращает количество листов в ссылке.
Синтаксис
Аргументы функции ЛИСТЫ описаны ниже.
Ссылка Необязательный аргумент. Ссылка — это ссылка, для которой необходимо знать количество листов. Если опустить аргумент «Ссылка», функция ЛИСТЫ возвращает количество листов в книге, которая содержит функцию.
Замечания
Функция ЛИСТЫ включает в себя все листы (видимые, скрытые или очень скрытые), кроме всех остальных типов листов (макросов, диаграмм или диалогов).
Если ссылка не является допустимым значением, то листы возвращают значение #REF! (значение ошибки).
Функция ЛИСТЫ недоступна в объектной модели (OM), поскольку там уже содержится похожая функция.
Пример
Скопируйте образец данных из следующей таблицы и вставьте их в ячейку A1 нового листа Excel. Чтобы отобразить результаты формул, выделите их и нажмите клавишу F2, а затем — клавишу Enter. При необходимости измените ширину столбцов, чтобы видеть все данные.
Так как не указан аргумент «Ссылка», возвращается общее количество листов в книге (3).
Возвращает количество листов в ссылке 3D «Мои3DСсылки», которая включает Лист2 и Лист3 (2).
Как узнать сколько листов в книге excel
Я уже решение Вам выложил постом ранее
ЗЫ Макрофункции не работают на листе, об этом прямо написано в статье про них
Я уже решение Вам выложил постом ранее
ЗЫ Макрофункции не работают на листе, об этом прямо написано в статье про них Serge_007
Я уже решение Вам выложил постом ранее
ЗЫ Макрофункции не работают на листе, об этом прямо написано в статье про них Автор — Serge_007
Дата добавления — 23.04.2013 в 18:10
ПОМОГИТЕ. Как проверить в Excel сколько страниц в документе?
Sub count1()
‘
‘ программисткое решение, записываете макрос, запускаете по Alt+F8 , и в А1 и В1 смотрите ответ
Cells(1, 1) = ActiveSheet.HPageBreaks.Count ‘ это число горизонтальных разделителей страниц
Cells(2, 1) = ActiveSheet.VPageBreaks.Count ‘ это число вертикальных разделителей страниц
‘ если вертикальных разделителей нет то число страниц = ЧислоГоризонтальных+1
‘ иначе число страниц = (ЧислоВертикальных+1)х(ЧислоГоризонатльных+1)
End Sub
Источник
Как получить список листов книги Excel
Листам в книгах Excel можно дать имена, соответствующие содержимому. Из них было бы удобно составить оглавление, но не все знают, как это сделать. Существуют несложные способы сформировать список листов и методы, требующие усилий, например установки сторонних дополнений. С помощью инструментов Excel пользователи также могут подсчитать количество листов в крупной книге. Выясним, как получить оглавление для чтения или перехода к каждому листу, какими формулами для этого нужно воспользоваться.
Список листов с помощью формулы
Этот способ основан на использовании функции, которую нельзя найти в Менеджере. Она связана с макросами Excel 4.0. Чтобы применить формулу на практике, необходимо пройти дополнительный шаг, редко встречающийся в работе с функциями – зайти в диспетчер имен и добавить туда выражение.
- Переходим на вкладку «Формулы» и кликаем по кнопке «Диспетчер имен». Опция находится в разделе «Определенные имена».
- Нажимаем «Создать» в открывшемся диалоговом окне.
- Записываем новое имя в верхнем поле, выбираем область «Книга» (обычно она установлена по умолчанию) и записываем в графу «Диапазон» эту формулу: =ЗАМЕНИТЬ(ПОЛУЧИТЬ.РАБОЧУЮ.КНИГУ(1);1; НАЙТИ(«]»;ПОЛУЧИТЬ.РАБОЧУЮ.КНИГУ(1));»»)
- После заполнения всех полей жмем «ОК». В книге Excel пока ничего не изменится, но эти шаги помогут в будущем. Окно диспетчера имен можно закрыть.
- Открываем лист, где будет расположен список. Выбираем ячейку и записываем в ней формулу с только что созданным именем: =ИНДЕКС(Список_листов;СТРОКА()). Нажмите Enter, и в ячейке появится название первого листа.
- Необходимо вывести все названия листов в столбец. Для этого зажимаем маркер заполнения, который находится в правом нижнем углу выбранной ячейки, и выделяем нужное количество ячеек. В таблице-примере 4 листа столько и было выделено ячеек.
- Создадим список, из которого можно перейти на каждый лист. Выберите другую пустую ячейку и вставьте эту формулу: =ГИПЕРССЫЛКА(«#»&A1&»!A1″;»»&A1).
Обратите внимание! Ячейка A1 прописывается в формуле, чтобы пользователи могли перейти на конкретную ячейку каждого листа. После нажатия Enter появится кликабельное название листа.
- Полный список с гиперссылками можно создать так же, с помощью маркера заполнения.
- Если название листа изменено, придется перезаполнить списки – для этого нужно просто удалить их, снова вставить те же формулы и выделить ячейки ниже.
Важно! Невозможно сделать ссылку на лист с диаграммой в Excel. На экране появляется сообщение об ошибке, переход не происходит.
Как составить список листов через VBA
Существует другой способ составления списка листов из книги – можно подключить пользовательскую функцию через редактор Visual Basic. Такой метод может показаться сложным, но это не так, если воспользоваться шаблоном для добавления функции в программу.
- Открываем VBA с помощью комбинации клавиш «Alt+F11». Если при нажатии F11 снижается яркость или срабатывает другая функция, установленная на эту кнопку, зажмите клавишу Fn.
- Нажмите «Вставить» (Insert) на верхней панели и выберите в открывшемся меню пункт «Модуль» (Module).
- Вставляем в свободное поле этот текст:
- Далее можно закрыть окно Visual Basic, потому что этот инструмент больше не понадобится, а функция уже добавлена в программу.
- Открываем лист для списка и вводим формулу в начальную ячейку. Теперь не нужно длинное выражение, чтобы создать список листов. Новая формула выглядит так: =SheetList(СТРОКА()).
- Нажимаем Enter и получаем название листа в ячейке. Маркером заполнения создаем список.
- Для гиперссылок придется использовать ту же длинную формулу: =ГИПЕРССЫЛКА(«#»&A1&»!A1″;»»&A1).
Надстройки для составления списка листов
Надстройки – это дополнения для Microsoft Excel, которые создаются продвинутыми пользователями. Компания Microsoft рассказывает на официальном сайте о возможности подключить надстройки, но не предлагает скачать дополнения, поэтому обычно их загружают из других источников.
Всегда проверяйте загрузки на вредоносные элементы с помощью антивирусной программы.
Существуют платные и бесплатные надстройки. Сегодня рассмотрим набор дополнений для Excel 2007-2019 под названием «Ёxcel». Разработчик распространяет файл на своем сайте за добровольное пожертвование. Установите надстройку по инструкции – после этого можно приступать к составлению списка.
- Открываем лист, где будет размещен список, и нажимаем левой кнопкой мыши на начальную ячейку будущего перечисления.
- На вкладке надстройки находим кнопку «Листы». Кликаем по ней, чтобы открылось меню, и выбираем пункт «Получить список листов книги». Скриншот создателя надстройки:
- Выбираем, какие листы показать в списке. Для простейшего перечисления названий листов кликаем по пункту «Простой список» и жмем на кнопку с галочкой в левом нижнем углу диалогового окна.
- На экране появится список листов. Если выставить настройки сложнее, то внешний вид списка немного изменится.
Как подсчитать количество листов в книге
Иногда в книгах Excel появляется много листов, например если документ относится к крупному проекту. Выяснить, сколько в файле страниц, можно с помощью функции ЛИСТЫ.
Обратите внимание! Функция работает только в версиях Microsoft Excel от 2013.
- Выбираем пустую ячейку и записываем в ней формулу: =ЛИСТЫ(). Не обязательно заполнять аргумент «Ссылка», если нужно посчитать листы в одной книге.
- Жмем Enter и получаем числовое значение.
Если все листы переименованы, и нужно узнать их номера, воспользуйтесь функцией ЛИСТ. Эта формула также доступна с 2013-й версии. У функции ЛИСТ один аргумент – «Значение». Если аргумент не заполнен, после нажатия клавиши Enter в ячейке появится номер того же листа, где была введена формула. Простое выражение с ЛИСТ выглядит так: =ЛИСТ().
Источник
Как посчитать количество листов в excel
Как посчитать сумму с разных листов в Excel?
Изучим возможности для суммирования данных из ячеек с разных листов книги с помощью использования трехмерных ссылок в Excel.
Приветствую всех, уважаемые читатели блога TutorExcel.Ru.
Практически каждый из нас при работе в Excel хотя бы раз наверняка применял операцию сложения с помощью оператора плюс «+» и различных функций (СУММ, СУММЕСЛИ, СУММЕСЛИМН и т.п.).
В связи с этим часто можно столкнуться с задачей, когда нужно просуммировать данные из одних и тех же ячеек с нескольких листов. К примеру, подвести общий итог для всех филиалов или отделов компании (коих может быть очень много), посчитать сумму за год по всем месяцам, где каждая часть с данными расположена на отдельном листе книги.
К решению этой задачи можно подходить по-разному, рассмотрим несколько вариантов как мы это можно сделать — от медленного и ручного до быстрого и полуавтоматического.
Как сложить листы в Excel?
Вариант 1. Ручной ввод.
Начнем с одной стороны с медленного варианта, но с другой стороны с более понятного и наглядного способа.
Для примера возьмем простую задачу и сложим данные ячейки A1 с трех листов: Лист1, Лист2 и Лист3. Для этого поочередно в формулу записываем ссылки на ячейку с разных листов и знаки сложения «+»:
Это совсем простой вариант. Еще один вариант записи можно аналогично реализовать с помощью функции СУММ:
В реализуемых нами вариантах в общем и целом все хорошо, за исключением большой ручной работы при прощелкивании всех нужных для суммирования ячеек.
Как это часто бывает если нужно посчитать сумму для двух или трех листов, то вышеописанный способ отлично подойдет. Но если усложнить задачу и представить подобный пример не для 3, а, например, для 30 листов, то процесс уже несколько затянется.
Поэтому перейдем к чуть более сложному на первый взгляд варианту, но гораздо более быстрому с точки зрения трудовых и временных затрат.
Вариант 2. Полуавтоматический ввод.
Повторно воспользуемся функцией СУММ, но в этот раз запишем ссылку на листы через двоеточие:
В этом случае общее количество суммируемых листов для нас уже не так важно, главное знать только начальный и конечный.
Поэтому запись для сложения 10 или 20 листов будет примерно такой же — ИмяПервогоЛиста:ИмяПоследнегоЛиста!Диапазон.
Чуть более подробно остановимся на логике формирования формулы. Напомню, что оператор двоеточие в Excel служит для объединения диапазона, который образует ссылку на все ячейки находящиеся между первой и последней (включая сами ячейки). Например, диапазон A1:A10 обозначает двумерную ссылку, в которую попадают все ячейки между первой (A1) и последней (A10).
При добавлении еще одной размерности в виде листов мы получаем так называемую трехмерную ссылку. К примеру, диапазон Лист1:Лист3!A1:A10 содержит все ячейки от Лист1!A1:A10 до Лист3!A1:A10.
Таким образом в нашем примере суммируются все ячейки A1 от Лист1 до Лист3. Но при применении такого способа суммирования есть некоторые тонкости, которые желательно нужно помнить, чтобы случайно не допустить ошибку, давайте подробнее про них поговорим.
Особенности трехмерных ссылок
Как мы уже говорили ранее, при применении трехмерных ссылок нужен только первый и последний лист, промежуточные листы между ними в записи никак не участвуют. Отсюда и возникают следующие тонкости:
- Добавление/копирование листа. Если добавить новый лист или скопировать уже существующий и вставить его между первым и последним (используемых в формуле), то он автоматически будет участвовать в расчете.
Т.е. сама формула не поменяется, а значение вполне может измениться, если на новом листе в тех же ячейках содержатся данные; - Удаление листа. Аналогичный случай примеру выше. При удалении листа формула не изменится, а расчет поменяется в зависимости от удаленных данных (если удалить начальный или конечный листы, то формула изменится, промежуточный — формула останется неизменной);
- Перемещение листа. При перемещении листа в другое место книги формула не изменится, но поменяется набор листов между ними (либо добавятся новые, либо удалятся текущие).
Если описание покажется несколько сложным, в этом случае попробуйте поэкспериментировать с формулой и перестановкой листов на конкретном примере и поймите по какому принципу она работает.
Использование трехмерных ссылок не ограничивается только функциями для сложения данных, а можно использовать большинство математических функций. Поэтому если стоит аналогичная задача для нахождения, к примеру, среднего арифметического или наибольшего с наименьшим, то без проблем применяйте.
Спасибо за внимание!
Если у вас есть мысли или вопросы по теме статьи — пишите и спрашивайте в комментариях.
Как посчитать количество листов в excel
Всем привет.
Всем известно, что лист книги Excel содержит 65536 строк и 256 столбцов.
А сколько листов может быть у книги?
Написал простой макрос, который добавлял листы (по сто штук сразу для быстроты) ждал ждал. около 50 минут.
Дождался пока добавилось 47000 (форма отображала текущее количество листов) и срубил процесс.
Наверное 65536 листов.
Но достоверно не подтверждено.
Скажите, кто-нибудь, сколько листов можно запихнуть в книгу а то. поломаю компьютер.. :))


Е-Моё имя ( 2003-10-02 17:24 ) [1]
ну не знаю. у меня только 5449 получается
офис ХР
при попытке зайти на последний лист excel вываливается ;))


Mike Kouzmine ( 2003-10-02 17:25 ) [2]
Е-Моё имя © (02.10.03 17:24) [1] Хорошо excel, а не что-нибудь другое.


Карелин Артем ( 2003-10-02 17:26 ) [3]
Е-Моё имя © (02.10.03 17:24) [1]
Видимо винда 9Х.


Е-Моё имя ( 2003-10-02 17:36 ) [4]
> [2] Mike Kouzmine © (02.10.03 17:25)
во-во, я тош об этом подумал, аш холодный пот прошиб =))))))))
> [3] Карелин Артем © (02.10.03 17:26)
2000 винда
памяти 512
он ее и не съел ни фига-метров 100 только


Молодой ( 2003-10-02 17:43 ) [5]
>Е-Моё имя © (02.10.03 17:36) [4]
во-во, я тош об этом подумал, аш холодный пот прошиб =))))))))
Ты же женского пола.


Е-Моё имя ( 2003-10-02 17:44 ) [6]


Карелин Артем ( 2003-10-02 17:45 ) [7]
Я тут программу сбацал для теста. На ночь ее на работе оставлю. Если комп не рухнет, завтра после обеда может расскажу о результатах :))


Е-Моё имя ( 2003-10-02 17:46 ) [8]
> [7] Карелин Артем © (02.10.03 17:45)
неужели это так долго? ))


Карелин Артем ( 2003-10-02 17:48 ) [9]
Просто ухожу сейчас домой.


Mike Kouzmine ( 2003-10-02 17:50 ) [10]
Молодой (02.10.03 17:43) [5] Как будто женщинам нечего вываливать.


Е-Моё имя ( 2003-10-02 18:08 ) [11]


Карелин Артем ( 2003-10-03 12:01 ) [12]
65531 Листов и около 250 мегов оперативки.
Как просуммировать данные с нескольких листов, в том числе по условию
В данной статье я хочу рассказать, как можно просуммировать данные на одном листе из других листов. К примеру: на листах Январь, Февраль и Март расположены данные по продажам, а под ними итог. Допустим, это будет ячейка D7. Если структура всех таблиц одинакова (одинаковое кол-во строк, товар может различаться) и Итог расположен во всех таблицах в одной ячейке, то можно воспользоваться простой формулой:
=СУММ(Январь:Март!D7)
Подобная ссылка на диапазоны называется трехмерной ссылкой. Если между листом Январь и Март добавить еще какой-нибудь лист — то данные с него будут также автоматически просуммированы. Поэтому необходимо следить, чтобы указывались только нужные листы. Минус в том, что таким образом можно просуммировать данные только ячеек листа, расположенных в одном и том же диапазоне(т.е. со всех листов будет взята сумма всех ячеек конкретного диапазона). Так же, трехмерные ссылки не могут быть созданы при помощи ДВССЫЛ(INDIRECT) для динамического указания имен первого и последнего листа.
Но, если необходимо будет просуммировать данные по отдельным товарам со всех листов, а товар расположен в хаотичном порядке, разном для каждого листа и количество строк различается, то здесь такая формула не подойдет. Можно воспользоваться формулой массива, которая несколько неудобна именно в таком виде:
=СУММПРОИЗВ(СУММЕСЛИ(ДВССЫЛ( &»!B3:B100″); B2 ;ДВССЫЛ( &»!C3:C100″)))
«Январь»:»Февраль»:»Март»:»Апрель»:»Май»:»Июнь» — имена листов, с которых происходит суммирование. Не буду останавливаться подробно на всех вложенных функциях. Про СУММЕСЛИ можно прочитать в этой статье. ДВССЫЛ используется для создания ссылки на диапазон, состоящей из имени листа и адреса ячеек: Январь!B3:B100, Февраль!B3:B100, Март!B3:B100, Апрель!B3:B100, Май!B3:B100, Июнь!B3:B100 . Т.е. мы в формуле переибраем все указанные листы и диапазоны в них.
Важно: если в имени листа встречается пробел, либо иной знак препинания, то имя листа необходимо заключать в апострофы: «‘Январь 2014′»:»‘Февраль 2014′»:»Март»:»Апрель»:»Май»:»Июнь»
либо ставить апострофы заранее для всех листов:
ДВССЫЛ(» ‘ «& &» ‘ !C3:C100″)
B3:B100 — диапазон с критериями(при необходимости указать больше строк).
C3:C100 — диапазон суммирования(при необходимости указать больше строк).
В чем главное неудобство — необходимо так или иначе указывать листы, с которых суммировать. Это очень неудобно, если листов много. Во вложении ниже эта формула представлена в двух вариантах: как выше и с использованием дополнительного столбца для перечисления листов (формула в данном случае получается более универсальной и короткой).
Скачать пример суммирования с листов формулой

Но в приложенном примере тоже стоит учитывать один момент: при ссылке на диапазон с именами листов, в этом диапазоне не должно быть:
1. Пустых ячеек
2. Имен листов, которые заведомо отсутствуют в книге
При несоблюдении этих правил формула вернет ошибку #ССЫЛКА (#REF!)
Возможно, есть и иные способы суммирования формулой. Может даже есть способ суммировать, не указывая имена листов, но у меня не получилось так сделать без использования VBA. Поэтому я написал свою пользовательскую функцию:
Function All_SumIf(rRange As Range, rCriteria As Range, rSumRange As Range, Optional bAllSh As Boolean = True) Dim wsSh As Worksheet, sRange As String, sSumRange As String sRange = Right(rRange.Address, Len(rRange.Address) — InStr(rRange.Address, «!»)) sSumRange = Right(rSumRange.Address, Len(rSumRange.Address) — InStr(rSumRange.Address, «!»)) For Each wsSh In Sheets If bAllSh Then If wsSh.Name <> Application.Caller.Parent.Name Then All_SumIf = All_SumIf + Application.SumIf(wsSh.Range(sRange), rCriteria, wsSh.Range(sSumRange)) End If Else If wsSh.Index Alt + F11 ) -создать стандартный модуль(Insert —Module) и в него вставить скопированный текст. После чего функцию можно будет вызвать из Диспетчера функций( Shift + F3 ), отыскав её в категории Определенные пользователем (User Defined Functions) .
Аргументы функции аналогичны стандартной СУММЕСЛИ, только в конце добавлен еще один, необязательный.
rRange — Ссылка на диапазон ячеек. Указывается диапазон значений, среди которых необходимо искать критерий.
rCriteria — Ссылка на одну ячейку. Указывается ячейка, в которой содержится значение, данные по которому надо просуммировать.
rSumRange — Ссылка на диапазон ячеек. Указывается диапазон сумм или чисел, которые необходимо просуммировать на основании критерия.
bAllSh — Необязательный аргумент. Если не указан, или указано значение 1 или ИСТИНА, то будут суммироваться значения со всех листов, кроме листа, на котором записана функция. Если указано значение 0 или ЛОЖЬ, то будут суммироваться значения с листов, расположенных до листа, на котором записана функция.
Применение обеих функций вы найдете в примере к статье.
Скачать пример

Дополнил статью функцией, которая суммирует данные только с указанных листов, либо со всех, кроме листа с функцией:
Function All_SumIf(rRange As Range, rCriteria As Range, rSumRange As Range, Optional sSheets = «») Dim wsSh As Worksheet, sRange As String, sSumRange As String, asSheets, li As Long sRange = Right(rRange.Address, Len(rRange.Address) — InStr(rRange.Address, «!»)) sSumRange = Right(rSumRange.Address, Len(rSumRange.Address) — InStr(rSumRange.Address, «!»)) If sSheets = «» Then For Each wsSh In Worksheets If wsSh.Name <> Application.Caller.Parent.Name Then sSheets = sSheets & «?» & wsSh.Name Next wsSh sSheets = M ) For li = LBound(asSheets) To UBound(asSheets) Set wsSh = Sheets(asSheets(li)) If Not wsSh Is Nothing Then All_SumIf = All_SumIf + Application.SumIf(wsSh.Range(sRange), rCriteria, wsSh.Range(sSumRange)) End If Next li End Function
rRange — Ссылка на диапазон ячеек. Указывается диапазон значений, среди которых необходимо искать критерий.
rCriteria — Ссылка на одну ячейку. Указывается ячейка, в которой содержится значение, данные по которому надо просуммировать.
rSumRange — Ссылка на диапазон ячеек. Указывается диапазон сумм или чисел, которые необходимо просуммировать на основании критерия.
sSheets — Необязательный аргумент. Указываются имена листов книги, с которых надо суммировать данные. Имена листов должны быть записаны через вопросительный знак: Февраль?Март. Если аргумент не указан или равен пустой ячейке, то будут суммироваться значения со всех листов, кроме листа, на котором записана функция.
Скачать пример

Очередное дополнение статьи — функция, в которой помимо перечисления листов можно указать книгу, в которой эти листы просматривать:
Function All_SumIf(rRange As Range, rCriteria As Range, rSumRange As Range, Optional sSheets = «», Optional wsAnotherWB As String = «») Dim wsSh As Worksheet, sRange As String, sSumRange As String, asSheets, li As Long Dim wbB As Workbook If wsAnotherWB = «» Then Set wbB = Application.Caller.Parent.Parent Else Set wbB = Workbooks(wsAnotherWB) End If sRange = Right(rRange.Address, Len(rRange.Address) — InStr(rRange.Address, «!»)) sSumRange = Right(rSumRange.Address, Len(rSumRange.Address) — InStr(rSumRange.Address, «!»)) If sSheets = «» Then For Each wsSh In wbB.Worksheets If wsSh.Name <> Application.Caller.Parent.Name Then sSheets = sSheets & «?» & wsSh.Name Next wsSh sSheets = M ) For li = LBound(asSheets) To UBound(asSheets) Set wsSh = wbB.Sheets(asSheets(li)) If Not wsSh Is Nothing Then All_SumIf = All_SumIf + Application.SumIf(wsSh.Range(sRange), rCriteria, wsSh.Range(sSumRange)) End If Next li End Function
Аргументы и их использование полностью совпадают с описанием выше. Опишу только последний аргумент:
wsAnotherWB — Необязательный аргумент. Указываются имя книги, в которой будут просматриваться листы, указанные параметром sSheets. Если аргумент wsAnotherWB не указан — листы просматриваются в книге, с листа которой вызвана функция. Если какого-либо из указанных листов не будет в указанной книге — функция вернет ошибку.
Статья помогла? Поделись ссылкой с друзьями!
Функция ЛИСТЫ и формулы для работы с другими листами в Excel
Функция ЛИСТ предназначена для возвращения номера конкретного листа с промежутком, который открывает доступ ко всей рабочей книге в MS Excel. Функция ЛИСТЫ предоставляет пользователю информацию о количестве листов, содержащихся в рабочей книге.
Формулы с использованием ссылок на другие листы Excel
Предположим у нас имеется фирма DecArt в которой работают сотрудники и им ежемесячно начисляется зарплата. У данной фирмы имеются сведения о среднемесячной зарплате в Excel, а данные по ней размещены на разных листах: на листе 1 размещены данные о зарплате, на листе 2 премия в процентах. Нам необходимо вычислить размер премии в рублях, при том чтобы данные эти были размещены на втором листе.
Для начала рассмотрим пример работы с листами в формулах Excel. Пример 1:
- Создадим на листе 1 рабочей книги табличного процессора Excel таблицу, как показано на рисунке. Сведения о среднемесячной заработной плате:
- Далее на листе 2 рабочей книги подготовим область для размещения нашего результата — размера нашей премии в рублях, как показано на рисунке:
- Далее нам необходимо будет ввести в ячейку В2 формулу, изображенную на рисунке ниже:
Ввод данной формулы происходил следующим образом: для начала в ячейке В2 мы установили знак «=», затем кликнули на «Лист1» в нижнем левом углу рабочей книги и перешли на ячейку C3 на листе 1, далее ввели операцию умножения и перешли вновь на «Лист2» для того чтобы добавить процент.
Таким образом мы получили при расчете премии каждого сотрудника, причем исходные данные находились на одном листе, а расчет был произведен на другом листе. Данная формула окажется весьма полезной при работе с более длинными массивами данных в крупных организациях.
Функция ЛИСТЫ для подсчета количества листов в рабочей книге
Рассмотрим теперь пример работы функции ЛИСТЫ. Довольно часто бывает так, что в рабочей книге Excel расположено слишком много листов. Выяснить их точное количество визуально не представляется возможным, именно с этой целью и создана функция ЛИСТЫ.
В данной функции всего 1 аргумент – «Ссылка» да и то необязательный для заполнения. Если его не заполнять тогда функция возвращает общее количество листов, созданных в текущей рабочей книге файла Excel. При необходимости можно заполнить аргумент. Для этого в нем необходимо указать ссылку на рабочую книгу, в которой необходимо подсчитать общее количество листов, созданных в ней.
Пример2. Предположим у нас имеется фирма по производству мягкой мебели, и у нее есть множество документов, которые содержатся в рабочей книге Excel. Нам необходимо вычислить точное число этих документов, так как каждый из них имеет свое название, то для того чтобы визуально вычислить их количество потребуется время.
На рисунке ниже показано примерное количество листов:
Чтобы организовать подсчет всех листов, необходимо воспользоваться функцией ЛИСТЫ. Просто ставим знак равенства «=» и вписываем функцию, не заполняя ее аргументов в скобках. Вызов данной функции показан ниже на рисунке:
В результате получим следующее значение: 12 листов.
Таким образом мы узнали, что в нашей фирме имеется 12 документов, содержащихся в рабочей книге Excel. Этот простой пример наглядно иллюстрирует работу функции ЛИСТЫ. Данная функция может стать полезной для руководителей, офисных сотрудников, менеджеров по продажам.
Ссылки на другие листы в шаблонах документов
Пример 3. Имеются данные о расходах на банкет компании занимающейся выездным обслуживанием. Необходимо произвести расчет общей стоимости банкета, а также общий выход порций блюд, и вычислить общее количество листов в документе.
- Создадим таблицу «Банкетное меню», общий вид которой представлен на рисунке ниже:
- Аналогичным образом создадим таблицы на разных листах «Общая стоимость» и «Общий выход»:
- При помощи формулы со ссылками на другие листы произведем расчет общей стоимости банкетного меню:
- Перейдем на лист «Общий выход» и путем умножения ячеек веса одной порции, находящегося на листе 2 и общего количества, находящегося на листе 1 произведем расчет общего выхода:
В результате у нас получился простейший шаблон для подсчета расходов на 1 банкет.
Источник
Adblock
detector
В любой из версий Excel не ниже 2007 года (скорее всего, что и в старых версиях тоже так было) количество создаваемых листов в одном файле ограничено только возможностями (условно «мощностью») компьютера. Других ограничений нет. То есть можно утверждать, что в книге эксель допустимо создавать любое (но не менее одного) количество листов (кстати, правильно они называются «рабочие листы»).
Это все описано в «Спецификации и ограничения приложения Excel», которую можно найти на сайте Майкрософт.
Время, в Excel является числом, точнее, десятичной дробью меньше единицы. (Соответственно дата — число, больше единицы. А дата с временем — это сумма этих чисел.).
Что бы данное число смотрелось в клетке как Дата, или Время, или Дата с Временем — для этого необходимо задать определенный формат с свойствах ячейки (Втор. кл. мыши по ячейке — пункт «Формат Ячейки»). Следственно, над любой датой и над любым временем можно производить операции сложения и вычитания. Так же надо помнить, что в Excel есть функция (ВРЕМЯ()), которая преобразовывает три значения (часы,минуты,секунды) в специальную десятичную дробь, которая, по сути, является временем «чч:мм:сс», если изменить формат ячейки на «Время-13:30:55».
- Пусть в ячейке A1 у нас есть время «23:23:59«, тогда
- Пусть, клетках B1,C1,D1 у нас будет количество часов,минут,секунд, (целые числа) которое мы хотим добавить к нашему времени.
- Для получения результата, запишем в клетке E1 формулу: =A1+ВРЕМЯ(B1;C1;D1)
Если слово пишется в графе единицы измерения, в этом случае формула будет выглядеть так:
=ЕСЛИ( ИЛИ( ЦЕЛОЕ( ОСТАТ(A1;100)/10)=1 ; ОСТАТ(A1 ; 10)>=5;ОСТАТ(A1 ; 10)=0) ; «штук» ; ЕСЛИ( ОСТАТ(A1;10)=1 ; «штука» ; «штуки»))
Если требуется написать в тексте число и количество штук через пробел, в этом случае формула примет вид:
=A1&» «&ЕСЛИ( ИЛИ( ЦЕЛОЕ( ОСТАТ(A1;100)/10)=1 ; ОСТАТ(A1;10)>=5 ; ОСТАТ(A1;10)=0) ; «штук» ; ЕСЛИ( ОСТАТ(A1;10)=1 ; «штука»;»штуки»))
Обе формулы рабочие (можно копировать в свою таблицу, с заменой ячейки A1 на ячейку таблицы, в которой записано целое число определяющее количество штук)
Если слово надо писать в отдельную графу, то числа из ячейки A1 формула примет вид:
=ЕСЛИ( ИЛИ( ЦЕЛОЕ( ОСТАТ(A1;100)/10) = 1 ; ОСТАТ( A1 ; 10 )>=5 ; ОСТАТ(A1 ; 10)=0) ; «ящиков» ; ЕСЛИ( ОСТАТ( A1 ; 10)=1 ; «ящик» ; «ящика»))
Для использования в тексте потребуется писать число, а потом слово, формула будет выглядеть так:
=A1&» «&ЕСЛИ( ИЛИ( ЦЕЛОЕ( ОСТАТ(A1;100)/10) = 1 ; ОСТАТ( A1 ; 10 )>=5 ; ОСТАТ(A1 ; 10)=0) ; «ящиков» ; ЕСЛИ( ОСТАТ( A1 ; 10)=1 ; «ящик» ; «ящика»))
Эту формулу можно копировать отсюда в свою таблицу, но необходимо заменить A1 на нужную ячейку.
Можно воспользоваться бесплатной утилитой Reconciliation on Fire — официальная страница http://download.cnet.com/Reconciliation-on-Fire/3000-2077_4-75629770.html — по другому это макрос для сравнения таблиц Excel. Что может эта утилита:
1) Во первых не надо платить деньги — он Бесплатный и очень простой в установке.
2) Сравнивает и находит различия в данных между двумя таблицами.
3) Обнаруживает различия в ценностях, опечатках, в неправильно проставленных датах.
4) Цвет индикаторов: более низкие значения и более высоких значений получают различные цветовые маркеры.
Как в excel добавить листы
Лист Excel позволяет создавать огромные таблицы из тысяч строк и столбцов (в версии 2016 столбцов более 16 тысяч, строк более миллиона). Но часто такие объемы не нужны, а вот размещение на нескольких листах – очень. Из этой статьи вы узнаете, как решить проблему добавления или удаления листов).
При загрузке программы создается рабочая книга, состоящая из такого количества листов, которое задано по умолчанию. Например, в версии 2007 три листа, а в 2016 – один. Добавить недостающий лист можно самыми разными способами:
- щелкнуть по кнопке рядом с названием существующего листа;
- воспользоваться правой кнопкой мыши и командой Вставить;
- обратите внимание на другой порядок следования листов в этом варианте (лист2 можно переместить за лист1 так же, как вы перемещаете иконки по рабочему столу);
- использовать меню команды Вставить на вкладке Главная (новый лист встанет перед тем, который уже был);
- опять же использовать правую кнопку мыши, но выбрать команду перемещения или копирования, при этом важно в диалоговом окне поставить флажок на создание копии и выбрать пункт перемещения в конец (тогда новый лист встанет по порядку за первым);
- обратите внимание на название листа, если захотите, его всегда можно изменить;
- нажать одновременно SHIFT и F11 (способ для поклонников “горячих клавиш”).
При выполнении этой, казалось бы простой, задачи в “заслуженных” версиях Excel встречается одна трудность: иногда наименования листов на экране не отображаются. В этом случае нужно просто развернуть окно таблицы.
Четвертый способ добавления листов заслуживает еще нескольких слов. Бывают расчеты, которые повторяются из месяца в месяц. Заголовки таблиц сохраняются, формулы те же, изменяются только значения показателей. В этом случае удобнее создать таблицу на одном листе, затем получить нужное количество ее копий на разных листах, листы переименовать и пересортировать необходимым образом, а затем удалить значения показателей за периоды, которые еще не наступили.
Перед вами может встать и обратная задача: удалить лишние листы. Способов опять же несколько:
- правой кнопкой мыши на ярлычке листа открыть контекстное меню и выбрать Удалить;
- использовать меню команды Удалить на вкладке Главная.
Если необходимо ускорить работу и вставить или удалить сразу несколько листов, то предварительно их нужно выделить (щелчок на нужном ярлычке). Если выделять их с помощью клавиши SHIFT, то в группу попадают все между первым и последним выделенными листами, а если с помощью CTRL, то только те, по которым выполнен щелчок.
В этой статье вы познакомились с несложными приемами, но эти знания помогут вам сделать работу в Excel рациональной и комфортной.
Как добавить лист в Excel 2010?
В Microsoft Excel 2010 добавить листы можно несколькими способами, мы сейчас рассмотрим самый легкий и доступный способ добавления листа в Excel 2010.
Чтобы добавить новый лист в Excel 2010 вам нужно выполнить следующие действия в документе Excel 2010:
В самом низу документа Excel 2010 расположены листы, чтобы добавить лист в Excel 2010 наведите курсор мыши на один из листов и нажмите правую кнопку мыши, после чего раскроется дополнительное меню, в котором вам нужно будет выбрать пункт «Вставить».
Когда вы выберите пункт «Вставить» в документе Excel откроется окошка вставки «листа Excel, диаграммы Excel, макрос Excel и т.д.».
В этом окошке выбираем «Лист» и нажимаем на кнопочку «OK».
Когда вы выберите лист Excel и нажмете на кнопочку «OK», в документ Excel будет добавлен новый лист.
Для быстрого добовления листа в Excel 2010 наведите курсор мыши на маленький значок расположеный рядом с листами Microsoft Excel 2010 и нажмите левую кнопку мыши, после чего в документе Excel 2010 будет добавлен новый лист.
Чтобы добавить лист в Excel сочетанием клавиш нужно нажать клавиши Shift+F11.
Как переименовать лист в Excel 2010.
И так чтобы переименовать листы в Excel 2010, наведите курсор мыши на тот лист, который хотите переименовать и нажмите правую кнопку мыши, после чего раскроется дополнительное меню, в котором вам нужно выбрать пункт «Переименовать».
Когда вы выберите пункт «Переименовать» ваш лист выделится, теперь можно переименовать наш лист.
Для примера давайте переименуем наш лист «Сборка компьютера», после того как вы напишете название для вашего листа нажмите на клавишу Enter, после чего ваш лист в Excel 2010 будет переименован.
Как скрыть лист в Excel 2010.
Чтобы скрыть лист в Excel 2010 наведите курсор мыши на тот лист, который хотите скрыть, затем нажмите правую кнопку мыши, после чего раскроется дополнительное меню, в котором вам нужно выбрать пункт «Скрыть».
Когда вы выберите пункт «Скрыть» лист в документе Excel будет скрыт. Теперь давайте рассмотрим, как отобразить скрытый лист Excel.
И так чтобы отобразить лист в Excel 2010 наведите курсор мыши на любой лист, затем нажмите правую кнопку мыши, после чего отобразится меню, в котором вам нужно выбрать пункт «Показать».
Когда вы выберите пункт «Показать», в вашем документе Excel откроется окошко, в котором будут показаны все скрытые листы Excel. Теперь выбираем лист, который хотим отобразить и нажимаем на кнопочку «OK».
Когда вы в специальном окошке выберите лист Excel, который хотите отобразить и нажмете на кнопочку «OK», после чего в вашем документе Excel отобразится скрытый лист Excel.
Хотите быстро и эффективно освоить все возможности этой многофункциональной программы? Преподаватели курсов Excel (Эксель) в нашем учебном центре будут рады передать вам свои знания!
Как добавить лист в Excel
По умолчанию, документ Excel состоит из трех листов, но при необходимости пользователь может добавить любое количество новых листов. В данной статье мы рассмотрим сразу 4 способа добавления листов в Excel, а также расскажем о решении проблемы с исчезнувшими листами. Статья будет полезной для всех современных версий Excel, включая Excel 2003, 2010, 2013 и 2016.
Способ № 1. Кнопка для добавления листа.
В большинстве случаев для того чтобы добавить лист в документ Эксель используют панель с ярлыками листов, которая находится в нижнем левом углу окна. Если вы обратите внимание на эту панель, то вы увидите ярлыки листов, а справа от них будет небольшая кнопка для добавления новых листов. На скриншоте внизу показано, как эта кнопка выглядит в Excel 2010 и Excel 2013.
Способ № 2. Кнопка «Вставить» на вкладке «Главная».
Если вы пользуетесь Excel 2007, 2010, 2013 или 2016, то также вы можете добавить лист с помощью кнопки «Вставить», которая находится на вкладке «Главная». Для этого нажмите на стрелку под этой кнопкой и выберите «Вставить лист».
Способ № 3. Комбинация клавиш Shift-F11.
Еще можно новые листы можно добавлять с помощью комбинации клавиш Shift-F11. Просто нажимаете Shift-F11 в любой удобный вам момент и получаете новый лист.
Способ № 4. Добавление листа из контекстного меню.
Кроме этого новый лист можно добавить с помощью контекстного меню. Для этого нужно кликнуть правой кнопкой мышки по любому из уже имеющихся листов и в появившемся меню выбрать пункт «Вставить».
После этого откроется окно «Вставка», в котором нужно выбрать «Лист» и нажать на кнопку «ОК». В результате вы добавите в документ Эксель новый пустой лист, точно такой же, какой можно добавить с помощью кнопки.
Что делать если в Excel нет листов
Иногда пользователи сталкиваются с тем, что внизу окна Эксель нет панели с листами и соответственно кнопки для добавления новых листов тоже нет. Выглядит это примерно так, как на скриншоте внизу.
Если вы столкнулись с такой проблемой, то скорее всего, это означает что у вас в настройках отключено отображение листов. Для того чтобы включить отображение листов сделайте следующее:
- Если вы пользуетесь Excel 2003, то перейдите в меню «Сервис» и откройте «Параметры». Дальше перейдите на вкладку «Вид» и включите функцию «Показывать ярлычки листов»
- Если вы пользуетесь Excel 2007, то нужно нажать на кнопку «Офис» и открыть «Параметры Excel». Дальше перейдите в раздел «Дополнительно» и включите функцию «Показывать ярлычки листов»
- Если вы пользуетесь Excel 2010 или более новой версией, то нажмите на кнопку «Файл» и откройте «Параметры». Дальше перейдите в раздел «Дополнительно» и включите функцию «Показывать ярлычки листов»
На скриншоте внизу показано, как это выглядит в Excel 2010.
После того как сделаете вышеописанное, вернитесь к вашему документу. Скорее всего, теперь листы будут отображаться нормально, а рядом с ними будет кнопка для добавления нового листа.
4 способа добавления нового листа в Microsoft Excel
Широко известно, что в одной книге (файле) Excel имеются по умолчанию три листа, между которыми можно переключатся. Тем самым возникает возможность создавать в одном файле несколько связанных документов. Но, что делать, если предустановленного количества таких дополнительных вкладок не хватает? Давайте разберемся, как добавить новый элемент в Экселе.
Способы добавления
Как переключатся между листами, знает большинство пользователей. Для этого нужно кликнуть по одному из их наименований, которые расположены над строкой состояния в нижней левой части экрана.
А вот как добавлять листы знает не каждый. Некоторые пользователи даже не в курсе, что существует подобная возможность. Давайте разберемся, как это сделать различными способами.
Способ 1: использования кнопки
Наиболее часто применяемый вариант добавления – это использование кнопки, которая называется «Вставить лист». Это связанно с тем, что данный вариант наиболее интуитивно понятный из всех имеющихся. Расположена кнопка добавления над строкой состояния слева от перечня уже имеющихся в документе элементов.
- Для добавления листа просто кликаем по указанной выше кнопке.
Способ 2: контекстное меню
Существует возможность вставить новый элемент с помощью контекстного меню.
- Кликаем правой кнопкой мыши по любому из уже имеющихся в книге листов. В появившемся контекстном меню выбираем пункт «Вставить…».
После этого, новый лист будет добавлен в список уже имеющихся элементов над строкой состояния.
Способ 3: инструмент на ленте
Ещё одна возможность создать новый лист предполагает использование инструментов, которые размещены на ленте.
Находясь во вкладке «Главная» кликаем по пиктограмме в виде перевернутого треугольника около кнопки «Вставить», которая размещена на ленте в блоке инструментов «Ячейки». В появившемся меню выбираем пункт «Вставить лист».
После этих действий вставка элемента будет выполнена.
Способ 4: горячие клавиши
Также для выполнения данной задачи можно применить, так называемые, горячие клавиши. Просто набираем на клавиатуре сочетание клавиш Shift+F11. Новый лист не просто будет добавлен, а ещё и станет активным. То есть, сразу после добавления пользователь автоматически перейдет на него.
Как видим, существует четыре совершенно разных варианта добавления нового листа в книгу Эксель. Каждый пользователь выбирает тот путь, который ему кажется более удобным, так как функциональной разницы между вариантами нет. Конечно, быстрее и удобнее всего использовать для этих целей горячие клавиши, но не каждый человек может удержать комбинацию в голове, а поэтому большинством пользователей применяются интуитивно более понятные способы добавления.
Отблагодарите автора, поделитесь статьей в социальных сетях.
Как добавить лист в Excel?

Электронные таблицы Excel это весьма удобный инструмент, позволяющий в одном файле хранить разнородные данные в отдельных листах. К примеру, в одном список гостей, а в другом необходимые продукты и напитки. По умолчанию, в каждой созданной книге доступно 3 таких листа. Но, что делать, если вам нужно добавить еще листы?
Кажется банальным, но такой вопрос может оказаться не столь простым для начинающих пользователей. Поэтому рассмотрим его подробнее для Excel 2003, 2007, 2010, 2013 и 2016.
Примечание: Заметка предназначена для тех, кто только начинает, однако может быть полезна и опытным.
Как добавить лист в Excel – методы
Рассмотрим 4 наиболее известных метода.
Добавляем лист в Excel с помощью горячей клавиши:
Это, пожалуй, самый простой и быстрый метод. Чтобы добавить лист, достаточно нажать комбинацию клавиш “Shift + F11”. Лист появится слева от того, который был активен в текущий момент.
Вставляем лист в книгу Excel с помощью специальной кнопки:
Если внимательно посмотреть на панель с листами, то можно заметить, что справа от последнего листа имеется небольшая иконка (в поздних версиях плюсик в кружочке). Соответственно, если щелкнуть левой кнопкой мышки по этой иконке, то в книгу Excel добавиться лист, а сама кнопка сдвинется вправо.
Лента Excel 2007, 2010, 2013, 2016:
Нужно переключиться в ленте меню во вкладку “Главная”. Затем найти область “Ячейки”. Там будет кнопка “Вставить” со схематической иконкой добавления строки. Если щелкнуть по ней, то перед выбранной ячейкой добавиться строка. Однако, если раскрыть меню этой кнопки, то в самом низу менюшки можно увидеть “Вставить лист”.
Добавляем лист в Excel с помощью контекстного меню:
Если щелкнуть правой кнопкой мыши по панели с листами, то откроется небольшое контекстное меню, где необходимо выбрать пункт “Вставить. “. После этого откроется окно с мастером добавления. Убедитесь, что находитесь во вкладке “Общие”. Выберите пункт “Лист” и нажмите кнопку “ОК”. Окошко закроется, а перед активным листом (где щелкнули правой кнопкой мыши) появится еще один лист.
Примечание: Обратите внимание, что в этом окошке есть много интересных вариантов (к примеру, во вкладке “Решения” имеются готовые шаблоны). Но, советую изучать их в пустом файле.
В Excel нет листов, что делать?
Иногда, пользователи сталкиваются с такой проблемой, что в нижней части окна Excel, где должны быть перечислены все листы, попросту нет панели (только горизонтальная полоса прокрутки). В этом случае не стоит переживать, это не ошибка файла или программы, а просто лишь специфически выставленные настройки. И как их корректно указать сейчас и рассмотрим.
В Excel 2003. Откройте в верхнем меню “Сервис”, затем выберите пункт “Параметры”. Убедитесь, что находитесь во вкладке “Вид”, затем поставьте галочку у “Показывать ярлычки листов”.
В Excel 2007. Откройте главную кнопку меню (вверху слева), затем щелкните по “Параметры Excel”. Перейдите в “Дополнительно”, а затем выставьте галочку у “Показывать ярлычки листов”.
В Excel 2010, 2013, 2016. Раскройте меню “Файл” и выберите “Параметры”. Перейдите в “Дополнительно” и установите галочку напротив “Показывать ярлычки листов”.
После этого панель листов в нижней левой части должна появиться.
Если вы знаете еще полезные методы, то смело делитесь ими в комментариях.
Вставка и удаление листов
В этом курсе:
В Excel можно легко вставлять, переименовывать и удалять листы книги.
Вставка листа
Нажмите значок “плюс” 
Можно также на вкладке Главная нажать кнопку Вставить и выбрать команду Вставить лист.
Переименование листа
Чтобы быстро переименовать лист, дважды щелкните его имя на ярлычке Лист.
Или щелкните ярлычок Лист правой кнопкой мыши, выберите команду Переименовать и введите новое имя.
Удаление листа
Щелкните правой кнопкой мыши ярлычок Лист и выберите команду 
Можно также выбрать лист, а затем на вкладке Главная нажать кнопку Удалить и выбрать команду Удалить лист.
Примечание: Ярлычки листов отображаются по умолчанию. Если вы не видите их, щелкните Параметры > Дополнительно > Показать параметры для следующей книги > Показывать ярлычки листов.
Чтобы вставить новый лист, выполните одно из следующих действий.
Чтобы быстро вставить новый лист после существующих, щелкните вкладку Вставить лист в нижней части экрана.
Чтобы вставить новый лист перед существующим, выберите нужный лист и затем на вкладке Главная в группе Ячейки нажмите кнопку Вставить, а потом выберите пункт Вставить лист.
Совет: Можно также щелкнуть правой кнопкой мыши ярлычок существующего листа и выбрать команду Вставить. На вкладке Общие щелкните Лист, а затем нажмите кнопку ОК.
Примечание: Чтобы изменить порядок следования листов в книге, щелкните ярлычок листа, который необходимо переместить, и перетащите его в необходимое местоположение.
Выберите нужное действие
Одновременная вставка нескольких листов
Удерживая нажатой клавишу SHIFT, выберите столько ярлычков листов книги, сколько листов требуется вставить в открытую книгу.
Например, если требуется добавить три новых листа, выберите три ярлычка существующих листов.
На вкладке Главная в группе Ячейки щелкните Вставить, а затем выберите Вставить лист.
Совет: Можно также щелкнуть выделенные ярлычки листов правой кнопкой мыши, а затем выбрать пункт Вставить. На вкладке Общие щелкните Лист, а затем нажмите кнопку ОК.
Чтобы изменить порядок следования листов в книге, щелкните ярлычок листа, который необходимо переместить, и перетащите его в необходимое местоположение.
Изменение количества листов по умолчанию в новой книге
Откройте вкладку Файл.
Что такое кнопка Microsoft Backstage и где она находится?
Дополнительные сведения о кнопке Microsoft Backstage см. в статье Что такое представление Microsoft Backstage, и где оно находится?
В разделе Excel выберите пункт Параметры.
На вкладке Общие в группе При создании новых книг в поле Число листов введите количество листов, которые по умолчанию должны включаться в новую книгу.
Чтобы вернуться к файлу, откройте любую другую вкладку.
Вставка нового листа, основанного на настраиваемом шаблоне
При необходимости создайте шаблон листа, на основе которого будет создан новый лист.
Как создать шаблон листа
Выберите лист, который вы хотите использовать в качестве шаблона.
Откройте вкладку Файл.
В разделе Сведения нажмите кнопку Сохранить как.
В поле Имя файла введите имя шаблона листа.
Чтобы создать настраиваемый шаблон листа, введите нужное имя.
Чтобы создать стандартный шаблон листа, введите sheet.
Примечание: Настраиваемые шаблоны автоматически сохраняются в папке Шаблоны. Стандартный шаблон листа (sheet.xltx или sheet.xltm) должен сохраняться в папке XLStart, которая обычно находится по адресу C:Program FilesMicrosoft OfficeOffice14XLStart.
Выполните одно из указанных ниже действий.
На компьютере под управлением Windows Vista выберите в списке пункт Шаблон Excel или Шаблон Excel с поддержкой макросов.
На компьютере под управлением Microsoft Windows XP в окне Сохранить как выберите пункт Шаблон Excel или Шаблон Excel с поддержкой макросов.
Нажмите кнопку Сохранить .
Щелкните правой кнопкой мыши ярлычок листа и выберите команду Вставить.
Дважды щелкните нужный шаблон листа.
Переименование листа
В строке ярлычков листов щелкните правой кнопкой мыши ярлычок, который требуется переименовать, и выберите команду Переименовать.
Выделите текущее имя и введите новое.
Совет: При печати листа можно вывести его имя.
Как печатать имена листов
На вкладке Вставка в группе Текст нажмите кнопку Колонтитулы.
В режиме разметки щелкните в том месте, где должно отображаться имя листа.
В группе Работа с колонтитулами нажмите кнопку Имя листа .
Удаление одного или нескольких листов
Выделите лист или листы, которые требуется удалить.
Совет: Если выделено несколько листов, в строке заголовка вверху листа появится надпись [Группа]. Чтобы отменить выделение нескольких листов книги, щелкните любой невыделенный лист. Если невыделенных листов нет, щелкните правой кнопкой мыши ярлычок выделенного листа и в контекстном меню выберите команду Разгруппировать листы.
На вкладке Главная в группе Ячейки щелкните стрелку справа от кнопки Удалить и выберите пункт Удалить лист.
Совет: Можно также щелкнуть правой кнопкой мыши ярлычок листа или любого из выделенных листов, которые необходимо удалить, и выбрать команду Удалить лист.
Дополнительные сведения
Вы всегда можете задать вопрос специалисту Excel Tech Community, попросить помощи в сообществе Answers community, а также предложить новую функцию или улучшение на веб-сайте Excel User Voice.
4 способа добавления нового листа в Microsoft Excel
Широко известно, что в одной книге (файле) Excel имеются по умолчанию три листа, между которыми можно переключатся. Тем самым возникает возможность создавать в одном файле несколько связанных документов. Но, что делать, если предустановленного количества таких дополнительных вкладок не хватает? Давайте разберемся, как добавить новый элемент в Экселе.
Способы добавления
Как переключатся между листами, знает большинство пользователей. Для этого нужно кликнуть по одному из их наименований, которые расположены над строкой состояния в нижней левой части экрана.
А вот как добавлять листы знает не каждый. Некоторые пользователи даже не в курсе, что существует подобная возможность. Давайте разберемся, как это сделать различными способами.
Способ 1: использования кнопки
Наиболее часто применяемый вариант добавления – это использование кнопки, которая называется «Вставить лист». Это связанно с тем, что данный вариант наиболее интуитивно понятный из всех имеющихся. Расположена кнопка добавления над строкой состояния слева от перечня уже имеющихся в документе элементов.
- Для добавления листа просто кликаем по указанной выше кнопке.
Способ 2: контекстное меню
Существует возможность вставить новый элемент с помощью контекстного меню.
- Кликаем правой кнопкой мыши по любому из уже имеющихся в книге листов. В появившемся контекстном меню выбираем пункт «Вставить…».
После этого, новый лист будет добавлен в список уже имеющихся элементов над строкой состояния.
Способ 3: инструмент на ленте
Ещё одна возможность создать новый лист предполагает использование инструментов, которые размещены на ленте.
Находясь во вкладке «Главная» кликаем по пиктограмме в виде перевернутого треугольника около кнопки «Вставить», которая размещена на ленте в блоке инструментов «Ячейки». В появившемся меню выбираем пункт «Вставить лист».
После этих действий вставка элемента будет выполнена.
Способ 4: горячие клавиши
Также для выполнения данной задачи можно применить, так называемые, горячие клавиши. Просто набираем на клавиатуре сочетание клавиш Shift+F11. Новый лист не просто будет добавлен, а ещё и станет активным. То есть, сразу после добавления пользователь автоматически перейдет на него.
Как видим, существует четыре совершенно разных варианта добавления нового листа в книгу Эксель. Каждый пользователь выбирает тот путь, который ему кажется более удобным, так как функциональной разницы между вариантами нет. Конечно, быстрее и удобнее всего использовать для этих целей горячие клавиши, но не каждый человек может удержать комбинацию в голове, а поэтому большинством пользователей применяются интуитивно более понятные способы добавления.

Количество ячеек, столбцов, строк и листов, поддерживаемых электронной таблицей, зависит от используемого программного обеспечения и данных, содержащихся в электронной таблице. Ниже приведен список максимального количества строк, столбцов, ячеек и отдельных листов, поддерживаемых различным программным обеспечением для работы с электронными таблицами.
Примечание: приведенные ниже значения являются теоретическими пределами. Когда данные вставляются в электронную таблицу, другие факторы, такие как объем памяти, который играет компьютер, также играют роль в ограничении количества строк, столбцов и ячеек.
| Версия | Ряды | Колонны | ячейки | простыни |
|---|---|---|---|---|
| Excel 2016 | 1048576 | 16 384 (XFD) | 17179869184 | * |
| Excel 2013 | 1048576 | 16 384 (XFD) | 17179869184 | * |
| Excel 2007 | 1048576 | 16 384 (XFD) | 17179869184 | * |
| Excel 2003 и более ранние | 65536 | 256 | 16777216 | * |
| Google Sheets | 256 | 400000 | 200 | |
| Open Office Calc 3 | 1048576 | 16384 | 17179869184 | 256 |
| Open Office Calc 2 | 65536 | 256 | 16777216 | 256 |
| Gnumeric | 65536 | 256 | 16777216 | * |
| KSpread | 32767 | 32767 | 1073676289 | * |
| Лотос 1-2-3 | 65536 | 256 | 16777216 | 256 |
| LibreOffice Calc | 1048576 | +1024 | 1073741824 | 10000 |
* Зависит от памяти
Как добраться до последнего ряда рабочего листа
Нажмите и удерживайте клавишу Ctrl и нажмите клавишу со стрелкой вниз.
Как добраться до последнего столбца рабочего листа
Нажмите и удерживайте клавишу Ctrl и нажмите клавишу со стрелкой вправо.
Сколько листов в книге Excel?
По умолчанию в новой книге есть три листа, хотя пользователи могут создавать столько, сколько позволяет их память компьютера.
Сколько символов может поместиться в одной ячейке?
Общее количество символов, которое может содержать ячейка, составляет 32 767.
Как помечены строки и столбцы?
Во всех программах работы с электронными таблицами, включая Microsoft Excel, строки помечаются цифрами (например, от 1 до 1 048 576). Все столбцы помечены буквами от A до Z, затем от AA до ZZ и т. Д. Например, после буквы Z следующий столбец — это AA, AB, AC, …, AZ, а затем увеличивается до BA, BB, BC, и т.п.
Чтобы определить ячейку, укажите столбец и строку. Например, первая ячейка всегда находится в столбце A в строке 1, поэтому ячейка помечена как A1.