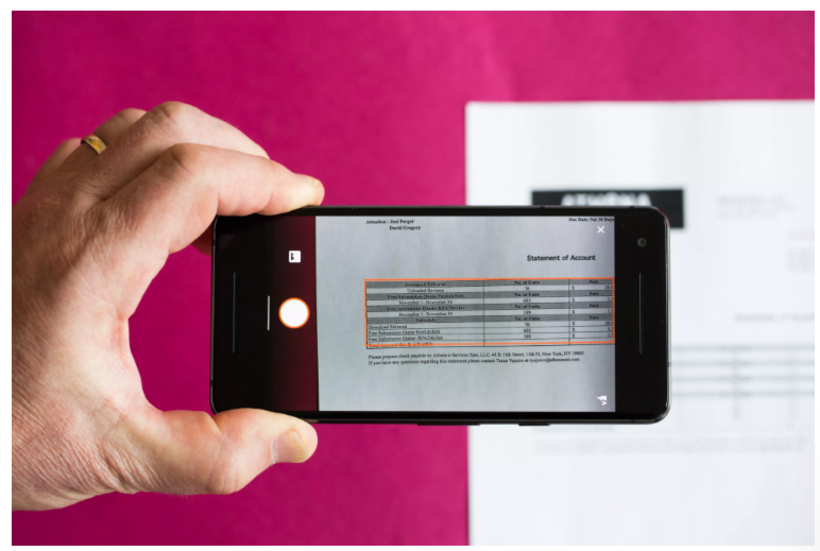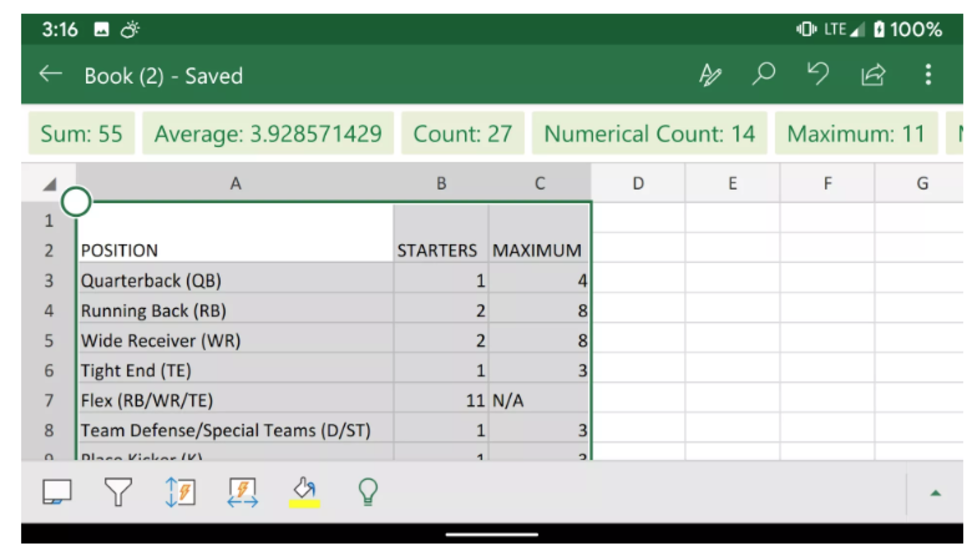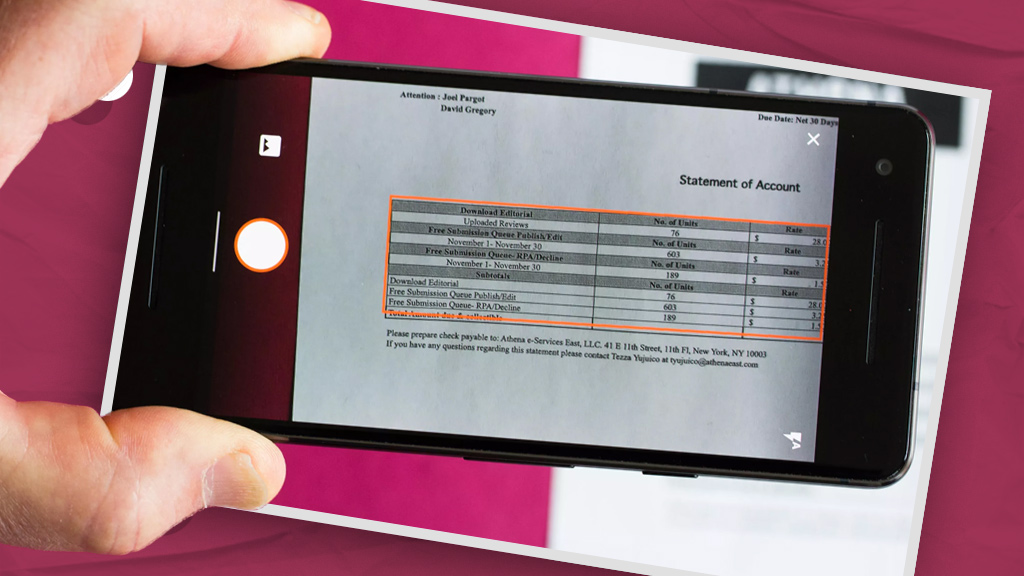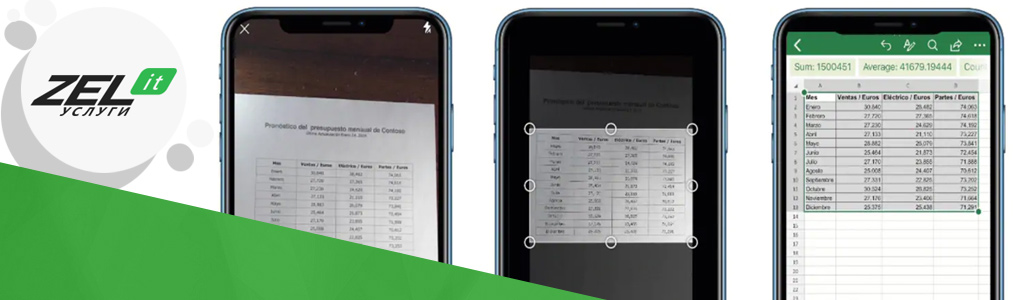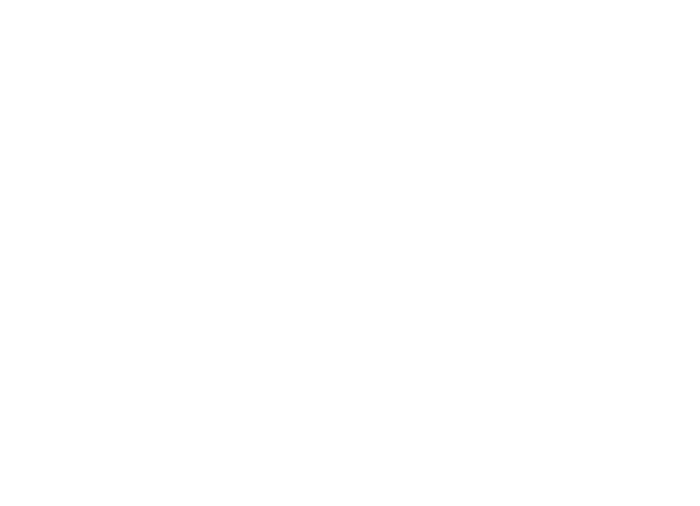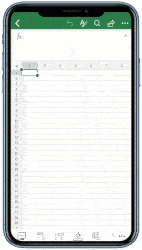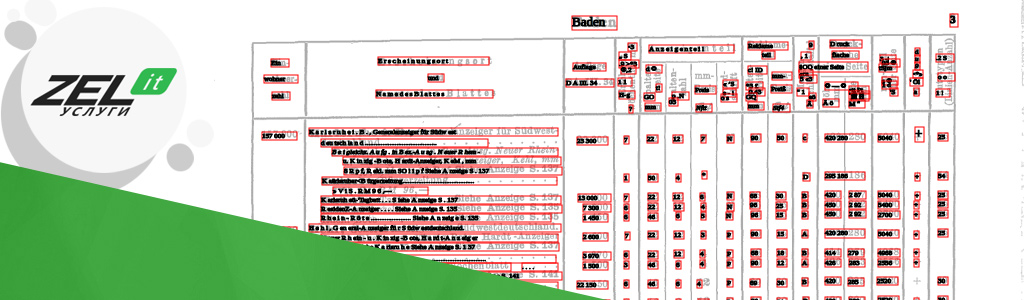Хотите превратить изображения с данными таблицы в данные, которые можно редактировать в Excel? С помощью функции «Данные из рисунка » это очень просто.
Windows: 2210 (сборка 15723)
Веб: представлено 9 декабря 2022
г.
Mac: 16.38
iOS: 2.26
Android: 16.0.11500
С помощью функции Данные из рисунка можно вставлять данные из снимка экрана в буфер обмена или файл изображения с компьютера.
Важно: Поддерживаются только следующие наборы символов: английский, боснийский, хорватский, чешский, датский, голландский, финский, французский, немецкий, венгерский, итальянский, норвежский, польский, португальский, румынский, сербский, словацкий, словенский, испанский, шведский и турецкий.
Важно: Данные из рисунка в Excel для Windows поддерживаются только в Windows 11 или Windows 10 версии >=1903 (должна быть установлена среда выполнения Microsoft Edge WebView2).
Как это работает
-
Запись данных из изображения. Существует два метода:
Способ
Инструкции
Советы
Использование существующего файла рисунка
Щелкните Данные > из рисунка > рисунок из файла.
-
На изображении должны отображаться только данные, которые требуется импортировать. При необходимости обрезка изображения.
-
Избегайте изображений, на которых данные изображены под углом— перспектива должна быть лобовой и сфокусированной.
Создание снимка экрана
Создайте снимок экрана таблицы и щелкните Данные > из рисунка > Рисунок из буфера обмена.
-
Убедитесь, что снимок экрана содержит только данные, которые требуется импортировать.
-
-
После выбора рисунка в диалоговом окне Данные из рисунка отображается ход выполнения excel, анализив изображение на наличие данных.
-
Просмотрите результаты, внесите необходимые исправления данных и нажмите кнопку Вставить данные.
Возможные действия
-
Импорт данных из примера файла изображения Щелкните правой кнопкой мыши следующее изображение и «Сохранить изображение как…» локальную копию, а затем щелкните Данные > из рисунка > рисунок из файла и следуйте инструкциям на экране, чтобы преобразовать рисунок в данные.
-
Снимок экрана таблицы с веб-сайта Если вы когда-либо пытались скопировать и вставить некоторые данные с веб-сайта, вы, скорее всего, заметили, что после вставки форматирование выглядит иначе, чем на веб-сайте. Вместо этого попытайтесь записать вырезку экрана таблицы (нажав клавишу Журнала Windows +SHIFT+S), а затем выберите Данные > из рисунка > рисунок из буфера обмена. Затем следуйте инструкциям на экране.
-
Снимок некоторых печатных данных Может быть, вы хотите получить данные из предыдущих налоговых деклараций в Excel, и у вас есть только печатные копии. Просто сфотографируйте каждый из них, перенесите их на компьютер (OneDrive отлично подходит для этого). Затем щелкните Данные > из рисунка > рисунок из файла и следуйте инструкциям на экране, чтобы преобразовать рисунок в данные.
С помощью функции «Данные из рисунка» можно вставлять данные из файла изображения с компьютера.
Важно: Поддерживаются только следующие наборы символов: английский, боснийский, хорватский, чешский, датский, голландский, финский, французский, немецкий, венгерский, итальянский, норвежский, польский, португальский, румынский, сербский, словацкий, словенский, испанский, шведский и турецкий.
Как это работает
-
Чтобы записать данные из изображения, сделайте следующее:
Способ
Инструкции
Советы
Использование существующего файла рисунка
Щелкните Данные > данные из рисунка > обзор и выберите файл рисунка > Открыть.
-
На изображении должны отображаться только данные, которые требуется импортировать. При необходимости обрезка изображения.
-
Избегайте изображений, на которых данные изображены под углом— перспектива должна быть лобовой и сфокусированной.
-
-
После выбора и открытия файла рисунка в диалоговом окне Данные из рисунка отображается ход выполнения excel, анализив изображение на наличие данных.
-
Просмотрите результаты, внесите необходимые исправления данных и нажмите кнопку Вставить данные.
Возможные действия
-
Импорт данных из примера файла изображения Щелкните правой кнопкой мыши следующее изображение и «Сохранить изображение как…» локальную копию, а затем щелкните Данные > данные из рисунка и следуйте инструкциям на экране, чтобы преобразовать рисунок в данные.
-
Снимок некоторых печатных данных Может быть, вы хотите получить данные из предыдущих налоговых деклараций в Excel, и у вас есть только печатные копии. Просто сфотографируйте каждый из них, перенесите их на компьютер (OneDrive отлично подходит для этого). Затем щелкните Данные > данные из рисунка и следуйте инструкциям на экране, чтобы преобразовать рисунок в данные.
С помощью функции «Данные из рисунка» можно вставлять данные из вырезки экрана в буфер обмена, файл изображения с компьютера или с камеры iPhone.
Важно: Поддерживаются только следующие наборы символов: английский, боснийский, хорватский, чешский, датский, голландский, финский, французский, немецкий, венгерский, итальянский, норвежский, польский, португальский, румынский, сербский, словацкий, словенский, испанский, шведский и турецкий.
Как это работает
-
Запись данных из изображения. Существует три метода:
Способ
Инструкции
Советы
Использование существующего файла рисунка
Щелкните Данные > данные из рисунка > рисунок из файла.
-
На изображении должны отображаться только данные, которые требуется импортировать. При необходимости обрезка изображения.
-
Избегайте изображений, на которых данные изображены под углом— перспектива должна быть лобовой и сфокусированной. Если применимо, рассмотрите возможность исправления перспективы с помощью элементов управления iPhone.
Создание снимка экрана
Создайте снимок экрана таблицы, а затем выберите Данные > данные из рисунка > рисунок из буфера обмена.
-
Убедитесь, что снимок экрана содержит только данные, которые требуется импортировать.
Сканирование данных с помощью iPhone (Требуется, чтобы iPhone был настроен для использования камеры непрерывности.)
-
В Excel щелкните ячейку правой кнопкой мыши и выберите пункт Сканировать документы.
-
Нацели камеру iPhone на данные.
Настройте освещение и фокус, а затем нажмите кнопку, чтобы сделать снимок.
-
Внесите дополнительные изменения в изображение, а затем нажмите Кнопку Сохранить.
-
Документ, который вы сканируете, должен быть максимально хорошо освещен.
-
Убедитесь, что вы сканируете только данные, которые требуется импортировать.
-
Не сканируйте под углом — нацеливайте непосредственно на данные. При необходимости используйте элементы управления iPhone для внесения изменений в отсканированное изображение.
-
-
После захвата рисунка в диалоговом окне Данные из рисунка отображается ход выполнения Excel, анализируя изображение на наличие данных.
-
Просмотрите результаты, внесите необходимые исправления данных и нажмите кнопку Вставить данные.
Возможные действия
-
Импорт данных из примера файла изображения Щелкните правой кнопкой мыши следующее изображение и «Сохранить изображение как…» локальную копию, а затем выберите Данные > данные из рисунка > рисунок из файла и следуйте инструкциям на экране, чтобы преобразовать рисунок в данные.
-
Сканирование некоторых данных из книги или журнала Если вы видите интересные данные в книге и хотите использовать их в Excel, это отличный способ пропустить ввод. Если у вас iPhone, щелкните правой кнопкой мыши в Excel на компьютере Mac и выберите Пункт Сканировать документы. Ваш iPhone загорится. Затем вы можете сфотографировать данные и следовать инструкциям на экране, чтобы в течение всего времени перенести данные в Excel.
-
Снимок экрана таблицы с веб-сайта Если вы когда-либо пытались скопировать и вставить некоторые данные с веб-сайта, вы, скорее всего, заметили, что после вставки форматирование выглядит иначе, чем на веб-сайте. Вместо этого попробуйте записать вырезку экрана таблицы (нажав клавиши SHIFT+CTRL+CMD+4 на компьютере Mac), а затем выберите Данные > Данные из рисунка > рисунок из буфера обмена. Затем следуйте инструкциям на экране.
-
Снимок некоторых печатных данных Может быть, вы хотите получить данные из предыдущих налоговых деклараций в Excel, и у вас есть только печатные копии. Просто сфотографируйте каждый из них, перенесите их на компьютер Mac (oneDrive отлично подходит для этого). Затем щелкните Данные > данные из рисунка > рисунок из файла и следуйте инструкциям на экране, чтобы преобразовать рисунок в данные.

Начало работы
Откройте Excel на телефоне или планшете и нажмите кнопку Вставка данных из рисунка для начала работы.

Затем необходимо ограничить поле для ваших данных, пока вокруг не них не появится красная рамка, после чего нужно нажать кнопку снимка. При необходимости вы можете использовать маркеры изменения размера по краям изображения, чтобы обрезать его до нужного размера.

Эффективный AI движок в Excel обработает изображение и преобразует его в таблицу. При первом импорте данных он даст вам возможность исправить любые проблемы, которые были выявлены во время преобразования. Нажмите Пропустить чтобы перейти к следующей проблеме, или Изменить, чтобы исправить проблему.

Нажмите Вставить, когда вы закончите работу, и Excel завершит процесс преобразования и отобразит данные.

Использование Приложение Microsoft 365
Если вам нравится использовать Приложение Microsoft 365, вы можете сделать то же самое оттуда.
-
ОткройтеПриложение Microsoft 365 на телефоне и выберите Действия > изображение в таблицу.
-
Наведите камеру на нужный стол и нажмите кнопку захвата. Приложение автоматически обрезает рисунок, чтобы включить только таблицу. При необходимости настройте обрезку с помощью маркеров изменения размера по краям изображения. По завершении выберите Подтвердить . Приложение извлекает данные из рисунка и отображает предварительный просмотр таблицы.
-
Выберите Открыть , чтобы открыть таблицу в Excel. Если Приложение Microsoft 365 обнаружили в таблице какие-либо проблемы, например опечатки, вызванные процессом извлечения, он спрашивает, как их обрабатывать. Выполните одно из следующих действий:
-
Выберите Открыть в любом случае , чтобы открыть таблицу вExcel и устранить все проблемы.
-
Выберите Проверить , чтобы устранить проблемы в Приложение Microsoft 365. Для каждой проблемы выберите Пропустить , чтобы перейти к следующей проблеме, или используйте экранную клавиатуру для ее устранения. После решения каждой проблемы таблица откроется вExcel.
-
-
После редактирования таблицы по своему усмотрению не забудьте сохранить ее.
Важно: Поддерживаются только следующие наборы символов: английский, боснийский, хорватский, чешский, датский, голландский, финский, французский, немецкий, венгерский, итальянский, норвежский, польский, португальский, румынский, сербский, словацкий, словенский, испанский, шведский и турецкий.
См. также
Получить Office для Android
Видео: начало работы с Excel для Android
Справка по Excel для Android
Как с помощью одного приложения можно перенести таблицу с листа бумаги на свой смартфон в пару кликов?
Компания Microsoft добавила в свое приложение Microsoft Excel для iPhone и Android функцию преобразования сфотографированных данных в электронную таблицу Excel.
Приложение помещает изображение в специальный режим онлайн-редактирования. В нем присутствует поддержка двух десятков языков (в том числе и русского), так что, тут можно совершить и перевод текста, если в этом имеется необходимость.
Microsoft Excel (App Store) является частью коллекции офисных приложений для смартфонов. Как и прочий софт схожего формата, пользователям на бесплатной основе предоставляется базовый набор функций. При подписке на Microsoft Office, конечно же, все клиенты бренда получают куда больше возможностей. И новая функция будет доступна только тем, кто оформит эту самую подписку на сервис Office 365.
Как преобразовать фото табличных данных в формат Excel?
Для этого выполните ряд последовательных действий:
- Зайдите в приложение и нажмите кнопку «Создать», выбрав пустую книгу или один из предустановленных шаблонов.
- Найдите в нижнем меню значок с камерой и нажмите на него (он будет называться «Данные из рисунка»). Если данный инструмент используется впервые, разрешите приложению получить доступ к файлам с вашей камеры.
- Наведите камеру на таблицу и обведите красным треугольником область, которую хотите заснять. Тут может потребоваться несколько попыток, чтобы получить желаемый результат (дождитесь, пока прямоугольником будет обведена нужная область изображения).
- Когда захват совершен, нажмите красную кнопку, чтобы сделать скриншот.
- В режиме предварительного просмотра нажмите выделенную красным ячейку, а после нажмите «Изменить», чтобы внести нужные вам данные (или убрать ненужные). На этом этапе вы можете корректировать любые данные из захваченного изображения, после чего нужно нажать «Готово».
- Если выполненные изменения вас устраивают, нажмите «Вставить», чтобы завершить процесс редактирования.
Данные, которые вы можете изменить при помощи Microsoft Excel, могут быть выражены в виде печатных букв и цифр. На проверке оказывается, что данное приложение может не только оцифровать практически идеально текст с листа бумаги, но и справляется с распознаванием данных, заснятых с монитора ноутбука или компьютера.
Тем, кто переживает, что в Microsoft получат личные данные пользователей, установивших приложение, представители бренда говорят, что нет повода для беспокойства. По словам специалистов, в компании очень тщательно оберегают важную личную информацию своих клиентов, а потому никто сторонний не может получить к ней доступ.
Источник: cnet.com
✅ Подписывайтесь на нас в Telegram, ВКонтакте, и Яндекс.Дзен.
Microsoft реализовали функцию в Office 365, которую мы ждали много лет. Теперь при помощи мобильного приложения Excel можно сфотографировать таблицу и распознать её с возможностью внести изменения.
UPD: сначала функция была доступна только в приложении для Android, однако, теперь она есть и на iOS. Функционал простой и показан на видео, отсканированную таблицу можно легко редактировать в Excel.
Инструмент доступен только владельцам подписки Office 365.
- Скачать последнюю версию приложения Office 365 Microsoft Excel. В нём создать новую таблицу или открыть существующую.
- На панели инструментов на нижней части экрана нажать на значок таблицы с камерой.
- Приложение запустит камеру смартфона. Нужно сделать снимок таблицы или загрузить её фото из памяти устройства, а затем выделить нужную область.
- После этого откроется окно проверки данных: в верхней части экрана будет предварительный просмотр электронной версии таблицы, а под ним — снимок оригинальной таблицы.
- Excel предупредит, если заподозрит наличие ошибок. Пользователь сможет исправить их самостоятельно.
CNBC отмечает, что инструмент отлично справляется с небольшими таблицами, в которых несколько столбцов, но при оцифровке больших таблиц в электронном документе будут «сотни ошибок», которые придётся исправить вручную. Тем не менее технология помогает экономить время, избавляя от необходимости переносить всё вручную, указывает издание.
Источник vc.ru | Автор Albert Khabibrakhimov
ZEL-Услуги
»Пресс-центр
»Статьи
»Как перенести таблицу из бумажного документа на компьютер?
Как перенести таблицу из бумажного документа на компьютер?
12.12.2019
Обычно предприятия и офисы квитанции или ведомости на бумажных документах переносят на компьютер в «Эксель» или Access вручную.
Ручная обработка сотни таблиц (в разных стилях и форматах) силами сотрудников занимает весь рабочтий день (до 10 часов труда), и вы платите им за это зарплату!
Можно ли автоматизировать и распознать таблицу онлайн, например? Ведь живые сотрудники куда нужнее в других более важных делах!
Как перенести сложный документ на компьютер в цифровом виде?
В большинстве случаев вам подойдёт самый простой вариант с использованием смартфона. Приложение Microsoft Excel для Android и iOS с недавних пор умеет распознавать таблицы онлайн, из бумажных документов через камеру или даже ПДФ-таблицы. Программа устанавливается на телефон и анализирует изображение, а затем импортирует данные в цифровом виде.
Хотя это не единственный метод. Если вы столкнулись с проблемой оцифровки документов, то предлагаем узнать два основных способа, как это сделать за минимальное время.
Простейший способ перенести документ в «Эксель»
Для переноса данных бумажной квитанции, ведомости или любых данных, отпечатанных в виде таблицы на бумаге в цифровой вид также структурировано предлагаем использовать новую возможность мобильного приложения Microsoft Excel.
Внутри мобильного приложения есть платная подписка на Office 365, которая в нашей задаче не требуется. Она даёт только следующие улучшенные функции:
- кастомизация визуальной части таблиц;
- больше инструментов по фигурам;
- расширенные функции форматирования;
- карты данных;
- кастомизация диаграмм;
- объекты SmartArt;
- работа с форматом защиты IRM.
Какой телефон потребуется?
Для быстрого результата лучше всего использовать самый современный смартфон или планшет, которым вы располагаете на предприятии.
Чем более мощный чипсет, чем больше оперативной памяти и чем лучше (а главное светочувствительнее) камера, тем быстрее будет процесс оцифровки и тем меньше он будет зависеть от смазанных снимков и задумчивости аппаратной части при обработке кадров.
Также потребуется свободное место во внутренней файловой системе устройства.
Что нужно сделать ещё?
Идеально, если у вас в офисе настроен Wi-Fi. Передача графических файлов между телефоном и компьютером по мобильной Cellular-сети выльется в дополнительные затраты на трафик и будет происходить дольше.
О том, какие сейчас сети Wi-Fi быстрее и надёжнее всего.
Инструкция, как перенести таблицы с бумаги в цифру
-
Запустите приложение Microsoft Excel, разрешив ему все необходимые действия (доступ к файловой системе и к камере).
-
Выберите «Вставка данных из рисунка».
-
Сделайте фотографию ведомости так, чтобы появилась красная рамка вокруг данных.
-
Прямо на экране определяйте область размещения таблицы (автоматика не всегда корректно выбирает размеры).
-
Основанный на машинном обучении искусственный интеллект Microsoft Excel автоматически обработает фотографию и «перегонит» данные в таблицу.
-
При импорте данных любые проблемы с распознаванием выводятся для ручной коррекции — отредактируйте ошибки через кнопку «Правка», а если их нет, то выберите «Пропустить».
-
Чтобы минимизировать количество ошибок, держите телефон ровно (или разместите его на специальном креплении — штативе) и включите весь свет, который возможен в помещении.
-
Как только работа с импортом будет завершена, выберите кнопку «Вставить».
Это финальный этап распознавания. Как только будут готовы все Excel-таблицы, переносите их на компьютер. Далее просто копируйте структурированные данные из Excel и вставляйте в Access (или другой софт, которым вы пользуетесь для редактирования ведомостей и документов).
Способ перенести много документов на компьютер
Второй способ подходит к крупным предприятиям и заключается в автоматизации распознавания текста и таблиц на изображении с некоторыми гарантиями результата. Для этого приобретается мощный софт (например, ABBY FineReader, у него есть также бесплатная версия — Screenshot Reader) или нанимается разработчик (штатный или на ИТ-аутсорсинге).
Для автоматизации процесса с большим количеством таблиц на бумажных носителях помимо самого софта потребуется участие программиста, который подготовит скриптовую часть.

Разработкой таких решений могут заняться фрилансеры или специалисты ИТ-аутсорсинговой компании. Напишите нам в ZEL-Услуги, если вас интересуют такого рода задачи, чтобы снизить затраты на рутину — подготовим коммерческое предложение под особенности и условия вашего бизнеса.
Читайте также
- Где в России есть бесплатный интернет?
- Онлайн-касса бесплатно самозанятому: технология вопроса от айтишников
- IT-аутсорсинг в России: плюсы и минусы
- Технологии в бизнесе: 9 примеров, где ваши конкуренты обставят вас
- Мал бизнес, да удал: какие технологии сейчас помогают автоматизировать повторяющиеся задачи?
Может быть интересно
- Онлайн конструктор тарифов
- Цены и тарифы на ИТ-аутсорсинг
- Абонентское обслуживание компьютеров
- ИТ-директор
- Настройка и обслуживание серверов
Please report all problems and bugs in the Feedback-Section to improve the quality of the converter. Thank you! |