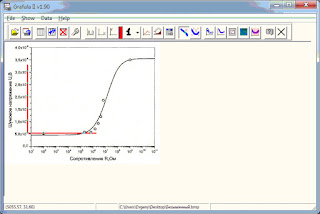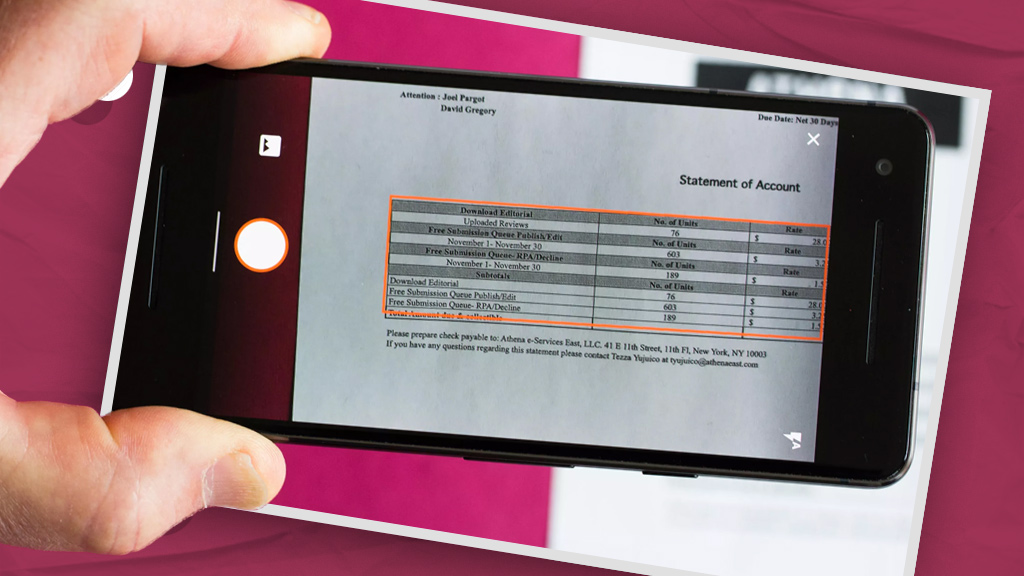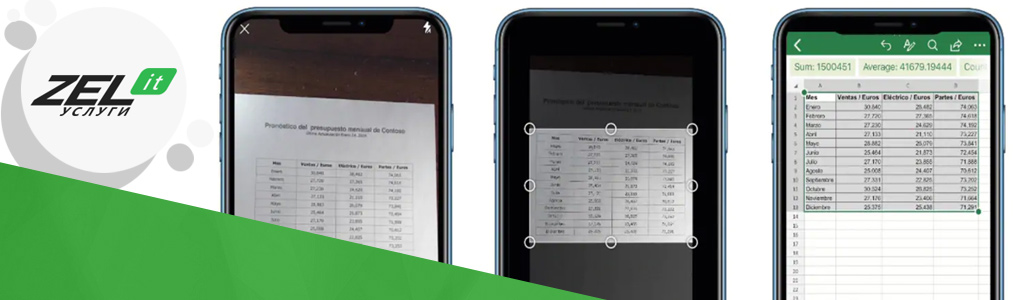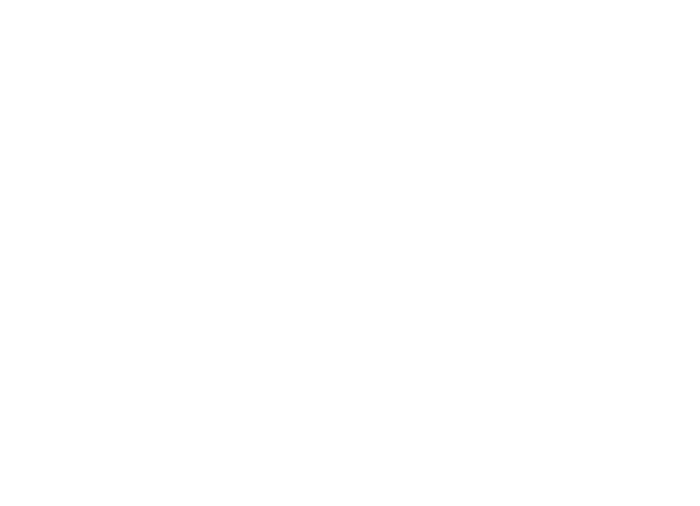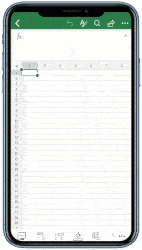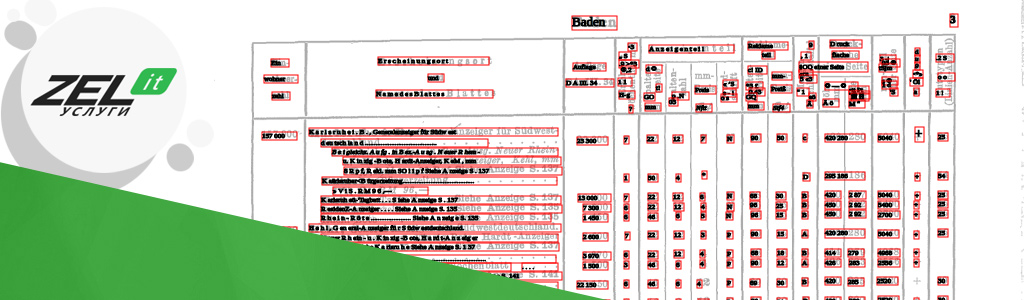Содержание
- 0.1 1. Вставить значения
- 0.2 2. Вставить форматы
- 0.3 3. Вставить формулы
- 0.4 4. Вставить проверку данных
- 0.5 5. Скопировать ширину столбцов с других ячеек
- 0.6 6. Берем комментарии и вставляем в другом месте
- 0.7 7. И конечно, вставляем все подряд
- 1 Вставка с помощью обработки данных
- 1.1 8. Вставка с дополнительной математической операцией
- 1.2 9. Вставка с учетом пустых ячеек
- 1.3 10. Транспонированная вставка
- 1.4 11. Вставить ссылку на оригинальную ячейку
- 1.5 12. Вставить текст с разбивкой по столбцам
- 1.6 13. Импорт данных из интернета
- 1.7 14. Какой ваш любимый способ вставки?
- 2 Синтаксис ВПР
- 3 Как перемещать данные с помощью ВПР?
1. Введение Программа
Grafula написана в далеком 1999 году для Windows, бесплатная, имеет интуитивно понятный интерфейс для пользователей.
Данная программа позволяет перевести в числовую форму данные, представленные в виде нарисованного или отпечатанного на бумаге графика, отсканированного и сохраненного в виде рисунка. К примеру, какой-либо прибор в качестве своих выходных данных выдал не набор цифр, а их графическое представление — график. В этом случае введение этих данных в компьютер для дальнейшей обработки становится трудной задачей, так как приходится внимательно исследовать график, измеряя и фиксируя его значения в различных точках, чтобы составить таблицу значений, которую уже можно набрать в каком-либо редакторе. Программа Grafula позволяет автоматизировать этот процесс, значительно его облегчив. Отсканировав график, можно загрузить его в
Graful ‘у, а затем в окне программ расставить по графику точки. Для этих точек автоматически будут вычислены их координаты и записаны в таблицу, которую можно скопировать в любую другую программу, например в Excel.
2. Краткая инструкция Итак, предположим, что у нас имеется некоторый старый график и мы не знаем точно какие значения были получены. Например как на графике изображенном на рисунке 1.
Рисунок 1. Пример графика из которого нужно получить экспериментальные значения
Откроем наш файл в программе
Grafula (см.рисунок 2).
Рисунок 2. Открытие рисунка в программе Grafula
Далее выбираем начальную точку (Указание точки 0,0), и максимальные значения по координатным осям (Указание точки
MaxX , Указание точки
MaxY ). В настройках выбираем тип шкалы по
X и по
Y (рисунок 3). Для нашего случая Тип шкалы по
X — десятичный логарифм, по
Y — нормальная.
Рисунок 3. Окно настроек программы Grafula
В результате для исследуемого графика получаем следующие данные:
Программу можно загрузить
отсюда
.
| Здесь можно получить ответы на вопросы по Microsoft Excel | 57869 | 473417 |
18 Окт 2018 18:54:08 |
|
| 44519 | 357829 |
29 Янв 2017 17:28:40 |
||
| Лучшие избранные темы с основного форума | 14 | 80 |
28 Июн 2018 15:25:11 |
|
| Если вы — счастливый обладатель Mac 😉 | 218 | 1064 |
17 Окт 2018 12:17:03 |
|
| Раздел для размещения платных вопросов, проектов и задач и поиска исполнителей для них. | 2113 | 13459 |
18 Окт 2018 18:44:22 |
|
| Если Вы скачали или приобрели надстройку PLEX для Microsoft Excel и у Вас есть вопросы или пожелания — Вам сюда. | 313 | 1591 |
15 Окт 2018 05:14:43 |
|
| 812 | 11792 |
18 Окт 2018 09:51:53 |
||
| Обсуждение функционала, правил и т.д. | 270 | 3469 |
13 Окт 2018 19:02:30 |
|
Сейчас на форуме (гостей: 870, пользователей: 10, из них скрытых: 1) , , , , , , , ,
Сегодня отмечают день рождения (32), (28)
Всего зарегистрированных пользователей: 83328
Приняло участие в обсуждении: 31933
Всего тем: 106128
Вставка или Ctrl+V, пожалуй, самый эффективный инструмент доступный нам. Но как хорошо вы владеете им? Знаете ли вы, что есть как минимум 14 различных способов вставки данных в листах Ecxel? Удивлены? Тогда читаем этот пост, чтобы стать пэйст-мастером.
Данный пост состоит из 2 частей:
— Основные приемы вставки
— Вставка с помощью обработки данных
1. Вставить значения
Если вы хотите просто вставить значения с ячеек, последовательно нажимайте клавиши Я, М и З, удерживая при этом клавишу Alt, и в конце нажмите клавишу ввода. Это бывает необходимо, когда вам нужно избавиться от форматирования и работать только с данными.
Начиная с Excel 2010, функция вставки значений отображается во всплывающем меню при нажатии правой клавишей мыши
2. Вставить форматы
Нравиться этот чудный формат, который сделал ваш коллега? Но у вас нет времени, чтобы так же оформить свою таблицу. Не беспокойтесь, вы можете вставить форматы (включая условное форматирование) из любой скопированной ячейки. Удерживая клавишу Alt, последовательно нажимайте Я, М, Ф, Ф, Ф и в конце нажмите клавишу Ввода.
Те же самые действия можно произвести с помощью меньшего количества операций, воспользовавшись меню, которое выпадает при нажатии правой кнопки мыши (начиная с Excel 2010).
3. Вставить формулы
Иногда возникает необходимость скопировать несколько формул в новый диапазон. Для этого, удерживая клавишу Alt, последовательно нажимаем Я, М, Ф и в конце нажмите клавишу Ввода. Вы можете достичь того же эффекта, путем перетаскивания ячейки, содержащей формулу, в новый диапазон, если диапазон находится рядом.
4. Вставить проверку данных
Хотите скопировать только проверку значений, без содержимого и форматов ячейки. Для этого копируете ячейку, в котором присутствует проверка условий, щелкаете правой кнопкой мыши на ячейку, куда хотите скопировать данные. Выбираете Специальная вставка -> Условия на значения.
5. Скопировать ширину столбцов с других ячеек
Вашему боссу понравилась, созданная вами, табличка по отслеживанию покупок и он попросил создать еще одну, для отслеживания продаж. В новой таблице вы хотите сохранить ширину столбцов. Для этого вам нет необходимости измерять каждый столбец первой таблицы, а просто скопировать их и с помощью специальной вставки задать «Ширина столбцов».
6. Берем комментарии и вставляем в другом месте
Чтобы сократить количество перепечатываний, комментарии тоже можно вставлять копипейстом. Для этого необходимо воспользоваться специальной вставкой и указать «Вставить примечания»
7. И конечно, вставляем все подряд
В этом нам помогут сочетания клавиш Ctrl+V или Alt+Я+М или клавиша вставки на панели инструментов.
Вставка с помощью обработки данных
8. Вставка с дополнительной математической операцией
К примеру, у вас имеется строка 1 со значениями 1, 2, 3, и строка 2 со значениями 4, 5, 6. И вам необходимо сложить обе строки, чтобы получить 5, 7, 9. Для этого копируем первую строку, жмем правой кнопкой мыши по строке 2, выбираем Специальная вставка, ставим переключатель на «Сложить» и жмем ОК.
Те же самые операции необходимо будет проделать, если вам требуется вычесть, умножить или разделить данные. Отличием будет, установка переключателя на нужной нам операции.
9. Вставка с учетом пустых ячеек
Если у вас имеется диапазон ячеек, в котором присутствуют пустые ячейки и необходимо вставить их другой диапазон, но при этом, чтобы пустые ячейки были проигнорированы.
В диалоговом окне «Специальная вставка» установите галку «Пропускать пустые ячейки»
10. Транспонированная вставка

Эта операция позволит транспонировать скопированные значения прежде, чем вставит. Таким образом, Excel преобразует строки в столбцы и, наоборот, столбцы в строки.
11. Вставить ссылку на оригинальную ячейку
Если вы хотите создать ссылки на оригинальные ячейки, вместо копипэйстинга значений, этот вариант, то, что вам нужно. Воспользуйтесь специальной вставкой, как примерах выше, и вместо кнопки «ОК» , нажмите «Вставить связь». Либо воспользуйтесь сочетанием клавиш Alt+Я, М и Ь, что создаст автоматическую ссылку на скопированный диапазон ячеек.
12. Вставить текст с разбивкой по столбцам
Эта опция полезна, когда вы вставляете данные извне. Например, если вы хотите вставить несколько строчек этого блога на лист Excel, но при этом каждое слово было в отдельном столбце. Для этого копируем текст (Ctrl+C), переходим на лист Excel и вставляем данные (Ctrl+V). У меня, по умолчанию, программа вставила строку с текстом в одну ячейку. Теперь необходимо проделать небольшой финт ушами. Идем во вкладку «Данные» -> «Текст по столбцам» и настраиваем мастер текстов. На первом шаге указываем формат данных – «с разделителями», жмем «Далее», устанавливаем символ-разделитель — «Пробел» и «Готово». Текст, который, мы вставили в одну ячейку разбился по столбцам. Таким образом мы указали программе, как бы мы хотели воспринимать текстовые данные.
Теперь, во время последующих вставок текста, кликаем правой кнопкой по ячейке, куда вы хотите вставить текст, выбираем «Специальная вставка» -> «Текст» -> «ОК». Excel разбил нашу строку на столбцы, что нам и требовалось.
13. Импорт данных из интернета
Если вы хотите импортировать данные с интернета в реальном времени, вы можете воспользоваться веб-запросами Excel. Это мощный инструмент, который позволяет извлекать данные из сети (или сетевых ресурсов) и отображает их в виде электронной таблицы. Узнать больше об импорте данных вы можете прочитав статью о веб запросах Excel.
14. Какой ваш любимый способ вставки?
Есть еще много других скрытых способов вставки, таких как вставка XML-данных, изображений, объектов, файлов и т.д. Но мне интересно, какими интересными приемами вставки пользуетесь вы. Напишите, какой ваш любимый способ вставки?
ВПР в Excel – очень полезная функция, позволяющая подтягивать данные из одной таблицы в другую по заданным критериям. Это достаточно «умная» команда, потому что принцип ее работы складывается из нескольких действий: сканирование выбранного массива, выбор нужной ячейки и перенос данных из нее.
Весь процесс просмотра и выборки данных происходит за доли секунды, поэтому результат мы получаем моментально.
Синтаксис ВПР
ВПР расшифровывается как вертикальный просмотр. То есть команда переносит данные из одного столбца в другой. Для работы со строками существует горизонтальный просмотр – ГПР.
Аргументы функции следующие:
- искомое значение – то, что предполагается искать в таблице;
- таблица – массив данных, из которых подтягиваются данные. Примечательно, таблица с данными должна находиться правее исходной таблицы, иначе функций ВПР не будет работать;
- номер столбца таблицы, из которой будут подтягиваться значения;
- интервальный просмотр – логический аргумент, определяющий точность или приблизительность значения (0 или 1).
Как перемещать данные с помощью ВПР?
Рассмотрим пример на практике. Имеем таблицу, в которой прописываются партии заказанных товаров (она подсвечена зеленым). Справа прайс, где значатся цены каждого товара (подсвечен голубым). Нам нужно перенести данные по ценам из правой таблицы в левую, чтобы подсчитать стоимость каждой партии. Вручную это делать долго, поэтому воспользуемся функцией Вертикального Просмотра.
В ячейку D3 нужно подтянуть цену гречки из правой таблицы. Пишем =ВПР и заполняем аргументы.
Искомым значением будет гречка из ячейки B3. Важно проставить именно номер ячейки, а не слово «гречка», чтобы потом можно было протянуть формулу вниз и автоматически получить остальные значения.
Таблица – выделяем прайс без шапки. Т.е. только сами наименования товаров и их цены. Этот массив мы зафиксируем клавишей F4, чтобы он не изменялся при протягивании формулы.
Номер столбца – в нашем случае это цифра 2, потому что необходимые нам данные (цена) стоят во втором столбце выделенной таблицы (прайса).
Интервальный просмотр – ставим 0, т.к. нам нужны точные значения, а не приблизительные.
Видим, что из правой таблицы в левую подтянулась цена гречки.
Протягиваем формулу вниз и визуально проверяем некоторые товары, чтобы понять, что все сделали правильно.
Скачать пример переноса таблицы через ВПР
Вот так, с помощью элементарных действий можно подставлять значения из одной таблицы в другую. Важно помнить, что функция Вертикального Просмотра работает только если таблица, из которой подтягиваются данные, находится справа. В противном случае, нужно переместить ее или воспользоваться командой ИНДЕКС и ПОИСКПОЗ. Овладев этими двумя функциями вы сможете намного больше реализовать сложных решений чем те возможности, которые предоставляет функция ВПР или ГПР.
|
teomatau Пользователь Сообщений: 17 |
Уважаемые знатоки, Возник вопрос по получению данных, с графика ниже. Прикрепленные файлы
Изменено: teomatau — 19.09.2019 08:19:51 |
|
Юрий М Модератор Сообщений: 60585 Контакты см. в профиле |
teomatau, на форуме по Excel и файлы нужно прикреплять соответствующие, а не рисунки. |
|
teomatau Пользователь Сообщений: 17 |
|
|
Нужен Ваш файл с живым графиком, чтобы определить переменные функции. Без этого, на основании только одного числа X, получить Y не получится. Даже самый простой вопрос можно превратить в огромную проблему. Достаточно не уметь формулировать вопросы… |
|
|
teomatau Пользователь Сообщений: 17 |
Дмитрий(The_Prist) Щербаков,отсюда вытекает второй вопрос, как можно достовернее отрисовать ( оцифровать график). Пытался сделать уравнение с помощью логарифма, но что-то нет. |
|
Дмитрий(The_Prist) Щербаков Пользователь Сообщений: 14182 Профессиональная разработка приложений для MS Office |
#6 19.09.2019 08:43:06
получить все необходимые данные. Вы хотите достоверно отрисовать график только на основании X, без Y? и как этот Y получить тоже не знаете? Нужна хотя бы исходная формула вычисления Y на основании X. Без этого ничего не выйдет, я думаю. Возможно туплю и ошибаюсь. Я просто откровенно не понимаю что мы вообще вычисляем. Даже самый простой вопрос можно превратить в огромную проблему. Достаточно не уметь формулировать вопросы… |
||
|
teomatau Пользователь Сообщений: 17 |
Дмитрий(The_Prist) Щербаков,я скорее всего неправильно все объяснил. Есть значения в MPa, в зависимости от этих значений, смотря на кривую, мне необходимо выбрать рейтинг, для каждого значения. |
|
Андрей VG Пользователь Сообщений: 11878 Excel 2016, 365 |
Доброе время суток.
|
||||||||||||||||||||||||||||||||||||
|
teomatau Пользователь Сообщений: 17 |
Всем спасибо, с темой разобрался. Кому интересно , во вложении |
|
Андрей VG Пользователь Сообщений: 11878 Excel 2016, 365 |
#10 19.09.2019 09:12:09
В разобранном при Х = 20, У = 9, а утверждалось
У меня получилось для 20, У = 8,9 (если округлять до десятых). |
||||
|
teomatau Пользователь Сообщений: 17 |
Андрей VG,вы абсолютно правы, приглядевшись к графику, я заметил, что 20 — это действительно 8.9-9. |
|
Jack Famous Пользователь Сообщений: 10852 OS: Win 8.1 Корп. x64 | Excel 2016 x64: | Browser: Chrome |
#12 19.09.2019 09:26:15 Андрей VG, приветствую! А как вы это делали? Ни разу с подобным не сталкивался, но очень интересно Особенно интересно, почему у обоих чисел хвосты: • как вы добились такой точности Я бы просто закинул картинку в автокад и повторил оси (орто) и кривую (полилиния+сплайн+ручками). Потом можно бы было получать для любой точки X точку Y и наоборот… UPD: нашёл программу (сюрприз — не оттуда)
ссылка на файл программы с обработанным графиком Статья на Хабре Прикрепленные файлы
Изменено: Jack Famous — 19.09.2019 11:29:27 Во всех делах очень полезно периодически ставить знак вопроса к тому, что вы с давних пор считали не требующим доказательств (Бертран Рассел) ►Благодарности сюда◄ |
|
|
Андрей VG Пользователь Сообщений: 11878 Excel 2016, 365 |
Привет, Алексей. Прикрепленные файлы
Изменено: Андрей VG — 19.09.2019 10:17:10 |
|
Jack Famous Пользователь Сообщений: 10852 OS: Win 8.1 Корп. x64 | Excel 2016 x64: | Browser: Chrome |
#14 19.09.2019 10:16:19 Андрей VG, о, а макрос-то я и не заметил)
P.S.: а функцию как получили?))) Изменено: Jack Famous — 19.09.2019 10:26:49 Во всех делах очень полезно периодически ставить знак вопроса к тому, что вы с давних пор считали не требующим доказательств (Бертран Рассел) ►Благодарности сюда◄ |
|
|
teomatau Пользователь Сообщений: 17 |
Вопрос снова актуальный) после 40, все таки дает неправильные значения. Например для значения 69 , дает значения 29.5 |
|
Андрей VG Пользователь Сообщений: 11878 Excel 2016, 365 |
#16 19.09.2019 10:26:43
Ну, это смотря что использовать для входа. У меня для 69 У = 18,8. Вывод — точнее готовьте данные. |
||
|
teomatau Пользователь Сообщений: 17 |
Андрей VG,не могли бы вы, пожалуйста, прикрепить свой файл? |
|
Андрей VG Пользователь Сообщений: 11878 Excel 2016, 365 |
#18 19.09.2019 10:53:02
так выложил же выше. Но Jack Famous прав, лучше для оцифровки графиков использовать специальные программы. По крайней мере, задавая опорные точки, можно скорректировать искажения. А это нужно делать, если источник — скан. |
||
|
teomatau Пользователь Сообщений: 17 |
Андрей VG,я просто не могу понять, куда входные данные вводить?) |
|
Jack Famous Пользователь Сообщений: 10852 OS: Win 8.1 Корп. x64 | Excel 2016 x64: | Browser: Chrome |
#20 19.09.2019 11:03:18
правда — используйте программу. Для варианта от Андрея очень неплохо знать если не макросы, то хотя бы способы корректировки, т.к. например любое смещение полилинии означает, что нужен перевывод координат. А вообще у него очень крутой метод использован — обязательно учту на будущее Изменено: Jack Famous — 19.09.2019 11:04:14 Во всех делах очень полезно периодически ставить знак вопроса к тому, что вы с давних пор считали не требующим доказательств (Бертран Рассел) ►Благодарности сюда◄ |
||
|
teomatau Пользователь Сообщений: 17 |
Jack Famous,Спасибо, Просто дело в том, что у меня будут входные данные, от 1 до 400, к которым нужно будет значение рейтинга. Я думал, что будет проще привязать к ним формулы, и при копирование данных, чтобы сразу присваивался рейтинг. Я так понимаю, в программе так не получится? |
|
Андрей VG Пользователь Сообщений: 11878 Excel 2016, 365 |
#22 19.09.2019 11:08:56
Для вашей таблички в файле Graph.xlsx
где xData — именованный диапазон оцифрованых значений по Х, yData — именованный диапазон оцифрованных значений по Y. |
||||
|
teomatau Пользователь Сообщений: 17 |
#23 19.09.2019 11:33:59 Андрей VG, Большое спасибо, с 10 раза понял ) |
1. Введение
Программа Grafula написана в далеком 1999 году для Windows, бесплатная, имеет интуитивно понятный интерфейс для пользователей.
Данная программа позволяет перевести в числовую форму данные, представленные в виде нарисованного или отпечатанного на бумаге графика, отсканированного и сохраненного в виде рисунка. К примеру, какой-либо прибор в качестве своих выходных данных выдал не набор цифр, а их графическое представление — график. В этом случае введение этих данных в компьютер для дальнейшей обработки становится трудной задачей, так как приходится внимательно исследовать график, измеряя и фиксируя его значения в различных точках, чтобы составить таблицу значений, которую уже можно набрать в каком-либо редакторе. Программа Grafula позволяет автоматизировать этот процесс, значительно его облегчив. Отсканировав график, можно загрузить его в Graful‘у, а затем в окне программ расставить по графику точки. Для этих точек автоматически будут вычислены их координаты и записаны в таблицу, которую можно скопировать в любую другую программу, например в Excel.
2. Краткая инструкция
Итак, предположим, что у нас имеется некоторый старый график и мы не знаем точно какие значения были получены. Например как на графике изображенном на рисунке 1.
Рисунок 1. Пример графика из которого нужно получить экспериментальные значения
Откроем наш файл в программе Grafula (см.рисунок 2).
Рисунок 2. Открытие рисунка в программе Grafula
Далее выбираем начальную точку (Указание точки 0,0), и максимальные значения по координатным осям (Указание точки MaxX, Указание точки MaxY). В настройках выбираем тип шкалы по X и по Y (рисунок 3). Для нашего случая Тип шкалы по X — десятичный логарифм, по Y — нормальная.
Рисунок 3. Окно настроек программы Grafula
В результате для исследуемого графика получаем следующие данные:
8,56713914996779 0,576744186046512
17936,2373905283 0,576744186046512
59719,9455365749 0,576744186046512
129401,794346583 0,725581395348837
236120,844786349 0,967441860465116
362828,582869067 1,24651162790698
721454,514283565 1,89767441860465
96621689,4324125 3,53488372093023
Программу можно загрузить отсюда.
Asked
8 years, 11 months ago
Viewed
19k times
$begingroup$
I’m trying to compare my model results with an experiment. I want to overlap the model curve with experiment curve from a paper.
What are my options for digitizing the graph from an image in the pdf paper to excel data?
asked Apr 22, 2014 at 19:16
$endgroup$
1
$begingroup$
answered Apr 23, 2014 at 2:14
Glen_bGlen_b
271k36 gold badges590 silver badges989 bronze badges
$endgroup$
$begingroup$
A google search for «digitize graph» brings up several potential solutions.
What is best depends on what tools you are already familiar with and what level of automation vs. fine control that you want. I personally would load the graph into R then use the updateusr function in the TeachingDemos package along with the locator function to find the coordinates of points, but others may prefer other workflows.
answered Apr 22, 2014 at 19:28
Greg SnowGreg Snow
48.5k2 gold badges98 silver badges162 bronze badges
$endgroup$
ZEL-Услуги
»Пресс-центр
»Статьи
»Как перенести таблицу из бумажного документа на компьютер?
Как перенести таблицу из бумажного документа на компьютер?
12.12.2019
Обычно предприятия и офисы квитанции или ведомости на бумажных документах переносят на компьютер в «Эксель» или Access вручную.
Ручная обработка сотни таблиц (в разных стилях и форматах) силами сотрудников занимает весь рабочтий день (до 10 часов труда), и вы платите им за это зарплату!
Можно ли автоматизировать и распознать таблицу онлайн, например? Ведь живые сотрудники куда нужнее в других более важных делах!
Как перенести сложный документ на компьютер в цифровом виде?
В большинстве случаев вам подойдёт самый простой вариант с использованием смартфона. Приложение Microsoft Excel для Android и iOS с недавних пор умеет распознавать таблицы онлайн, из бумажных документов через камеру или даже ПДФ-таблицы. Программа устанавливается на телефон и анализирует изображение, а затем импортирует данные в цифровом виде.
Хотя это не единственный метод. Если вы столкнулись с проблемой оцифровки документов, то предлагаем узнать два основных способа, как это сделать за минимальное время.
Простейший способ перенести документ в «Эксель»
Для переноса данных бумажной квитанции, ведомости или любых данных, отпечатанных в виде таблицы на бумаге в цифровой вид также структурировано предлагаем использовать новую возможность мобильного приложения Microsoft Excel.
Внутри мобильного приложения есть платная подписка на Office 365, которая в нашей задаче не требуется. Она даёт только следующие улучшенные функции:
- кастомизация визуальной части таблиц;
- больше инструментов по фигурам;
- расширенные функции форматирования;
- карты данных;
- кастомизация диаграмм;
- объекты SmartArt;
- работа с форматом защиты IRM.
Какой телефон потребуется?
Для быстрого результата лучше всего использовать самый современный смартфон или планшет, которым вы располагаете на предприятии.
Чем более мощный чипсет, чем больше оперативной памяти и чем лучше (а главное светочувствительнее) камера, тем быстрее будет процесс оцифровки и тем меньше он будет зависеть от смазанных снимков и задумчивости аппаратной части при обработке кадров.
Также потребуется свободное место во внутренней файловой системе устройства.
Что нужно сделать ещё?
Идеально, если у вас в офисе настроен Wi-Fi. Передача графических файлов между телефоном и компьютером по мобильной Cellular-сети выльется в дополнительные затраты на трафик и будет происходить дольше.
О том, какие сейчас сети Wi-Fi быстрее и надёжнее всего.
Инструкция, как перенести таблицы с бумаги в цифру
-
Запустите приложение Microsoft Excel, разрешив ему все необходимые действия (доступ к файловой системе и к камере).
-
Выберите «Вставка данных из рисунка».
-
Сделайте фотографию ведомости так, чтобы появилась красная рамка вокруг данных.
-
Прямо на экране определяйте область размещения таблицы (автоматика не всегда корректно выбирает размеры).
-
Основанный на машинном обучении искусственный интеллект Microsoft Excel автоматически обработает фотографию и «перегонит» данные в таблицу.
-
При импорте данных любые проблемы с распознаванием выводятся для ручной коррекции — отредактируйте ошибки через кнопку «Правка», а если их нет, то выберите «Пропустить».
-
Чтобы минимизировать количество ошибок, держите телефон ровно (или разместите его на специальном креплении — штативе) и включите весь свет, который возможен в помещении.
-
Как только работа с импортом будет завершена, выберите кнопку «Вставить».
Это финальный этап распознавания. Как только будут готовы все Excel-таблицы, переносите их на компьютер. Далее просто копируйте структурированные данные из Excel и вставляйте в Access (или другой софт, которым вы пользуетесь для редактирования ведомостей и документов).
Способ перенести много документов на компьютер
Второй способ подходит к крупным предприятиям и заключается в автоматизации распознавания текста и таблиц на изображении с некоторыми гарантиями результата. Для этого приобретается мощный софт (например, ABBY FineReader, у него есть также бесплатная версия — Screenshot Reader) или нанимается разработчик (штатный или на ИТ-аутсорсинге).
Для автоматизации процесса с большим количеством таблиц на бумажных носителях помимо самого софта потребуется участие программиста, который подготовит скриптовую часть.

Разработкой таких решений могут заняться фрилансеры или специалисты ИТ-аутсорсинговой компании. Напишите нам в ZEL-Услуги, если вас интересуют такого рода задачи, чтобы снизить затраты на рутину — подготовим коммерческое предложение под особенности и условия вашего бизнеса.
Читайте также
- Где в России есть бесплатный интернет?
- Онлайн-касса бесплатно самозанятому: технология вопроса от айтишников
- IT-аутсорсинг в России: плюсы и минусы
- Технологии в бизнесе: 9 примеров, где ваши конкуренты обставят вас
- Мал бизнес, да удал: какие технологии сейчас помогают автоматизировать повторяющиеся задачи?
Может быть интересно
- Онлайн конструктор тарифов
- Цены и тарифы на ИТ-аутсорсинг
- Абонентское обслуживание компьютеров
- ИТ-директор
- Настройка и обслуживание серверов