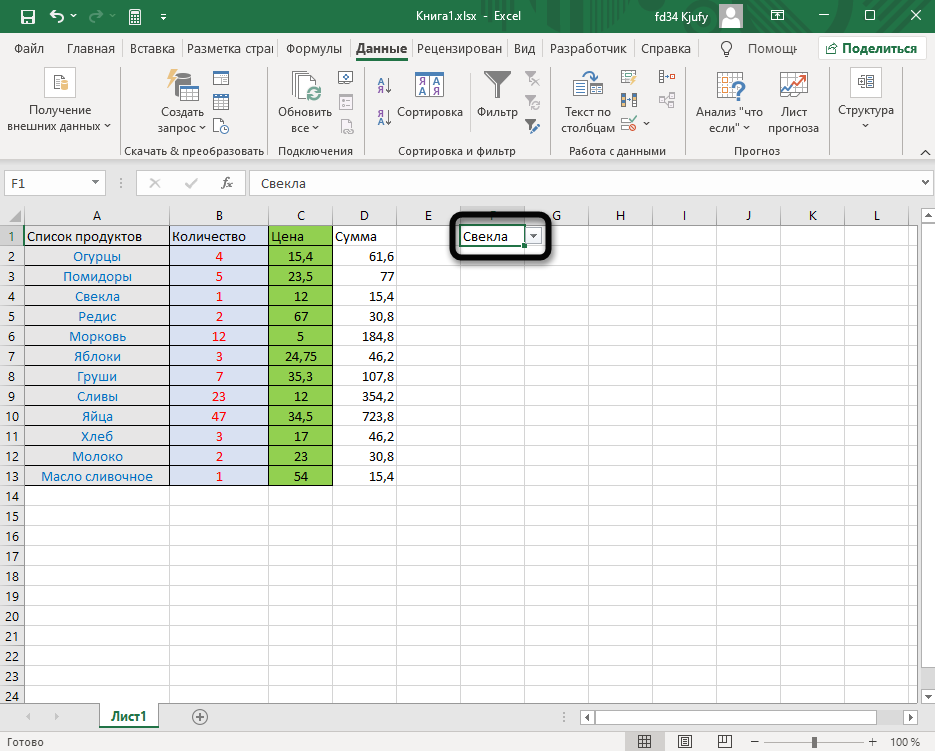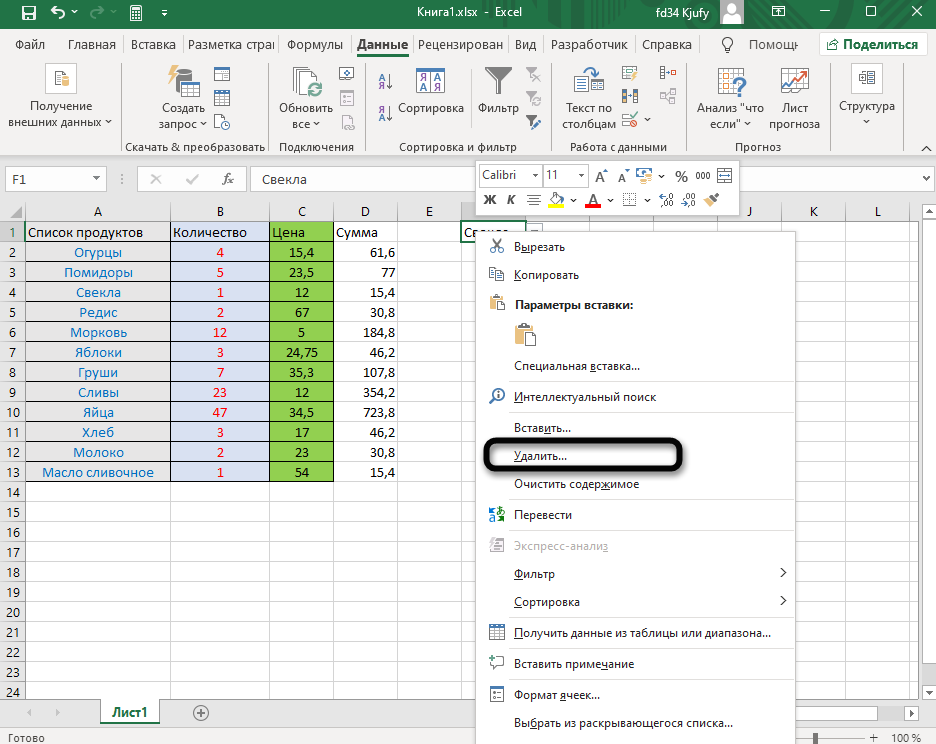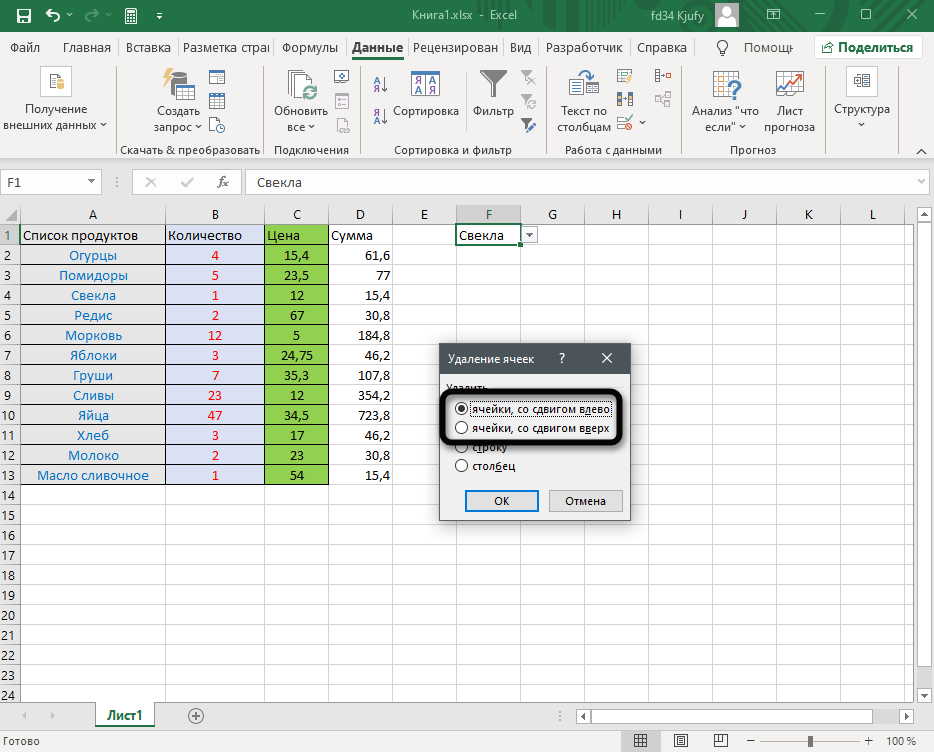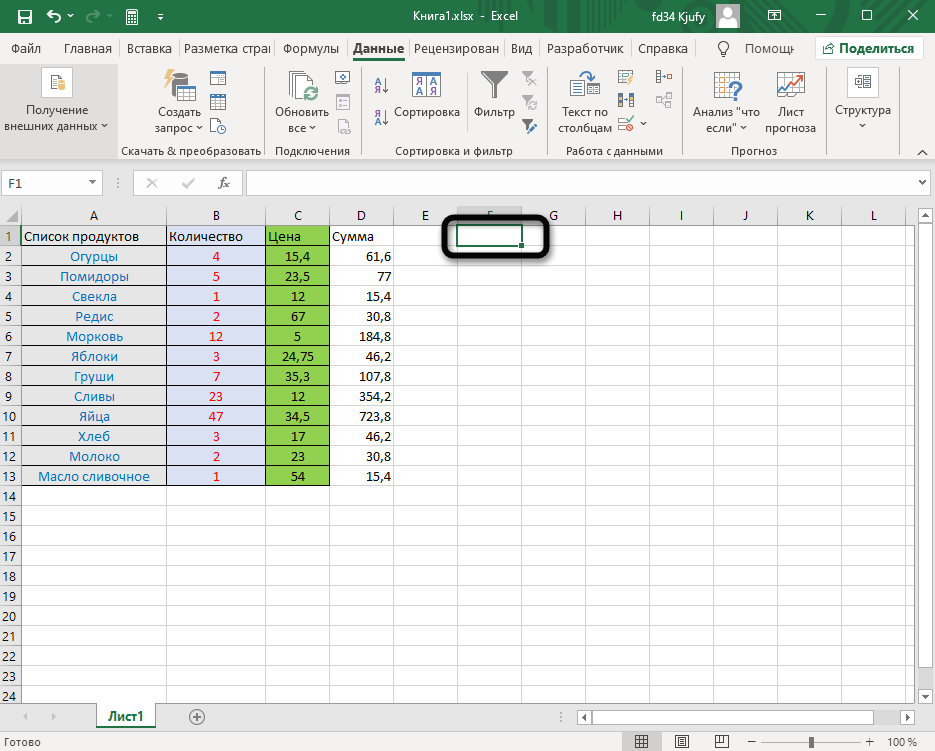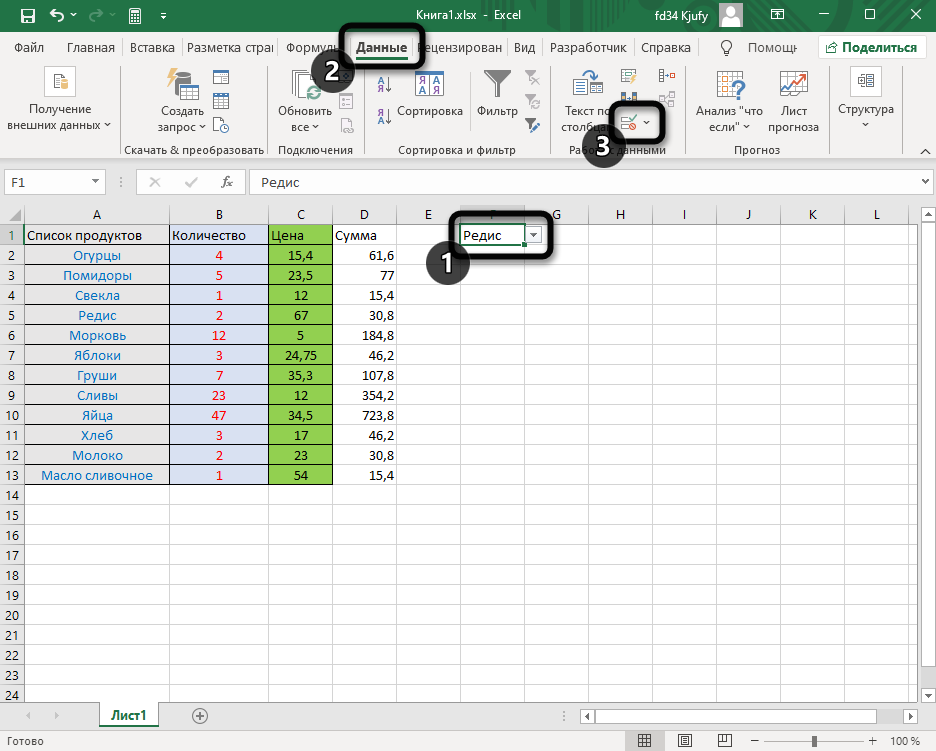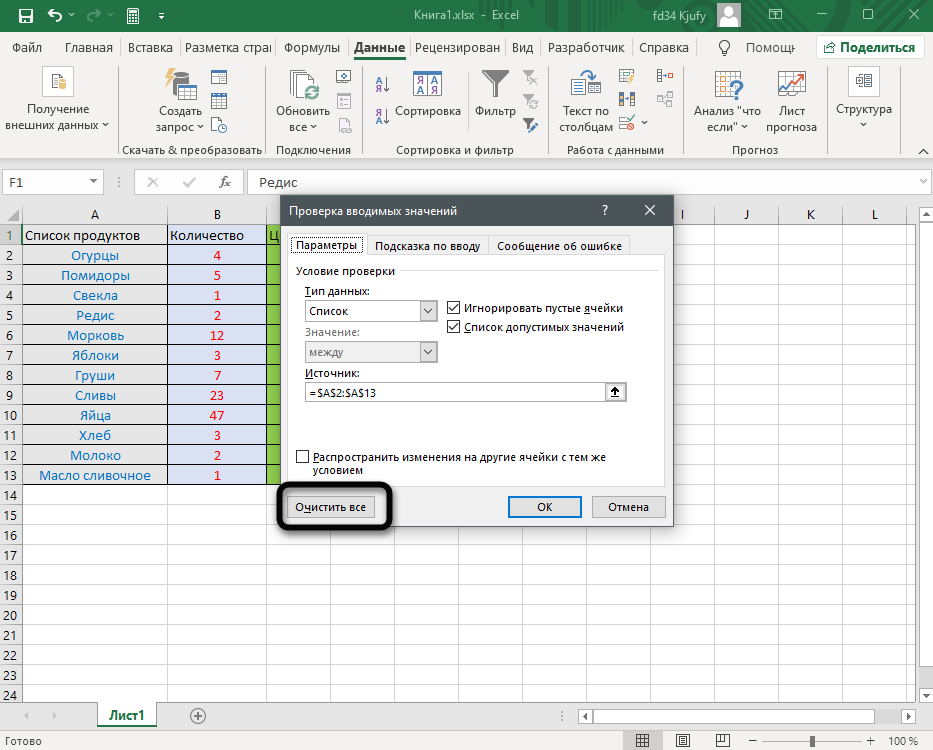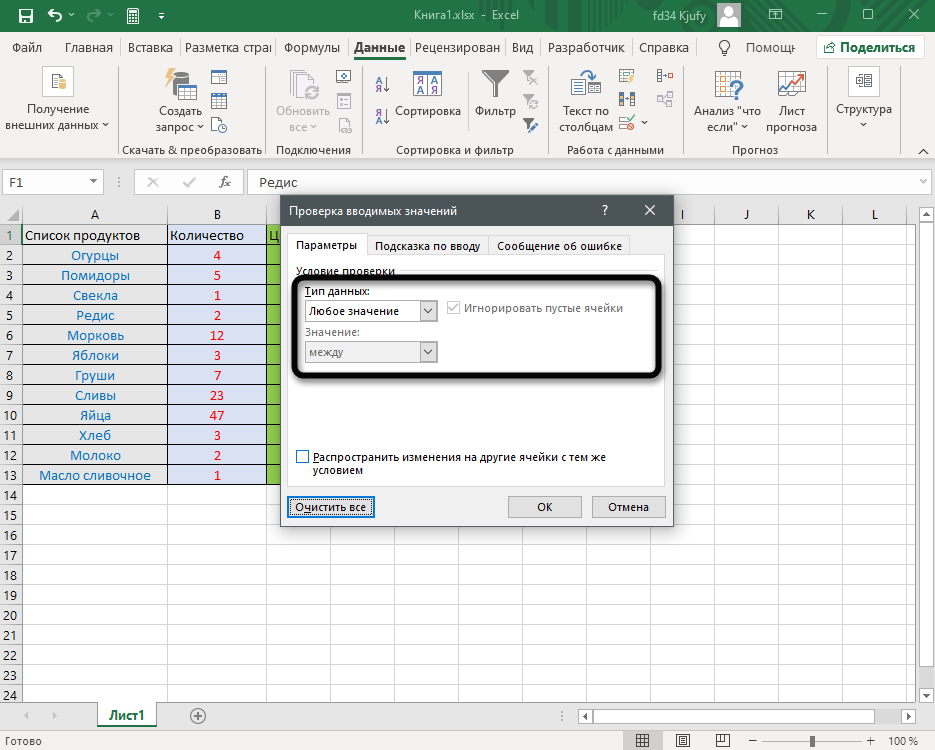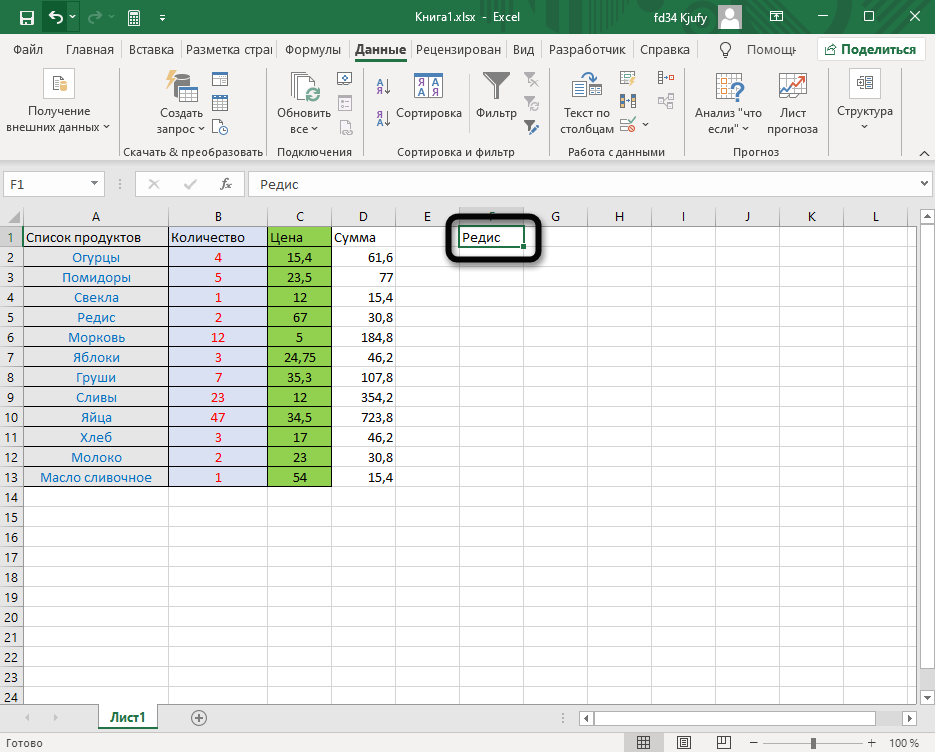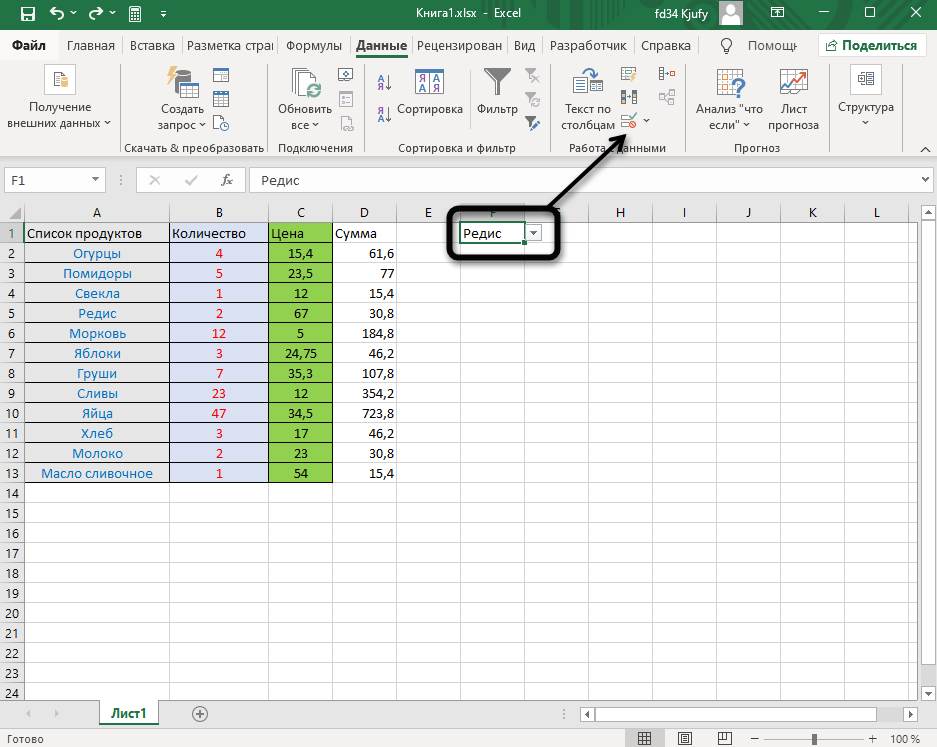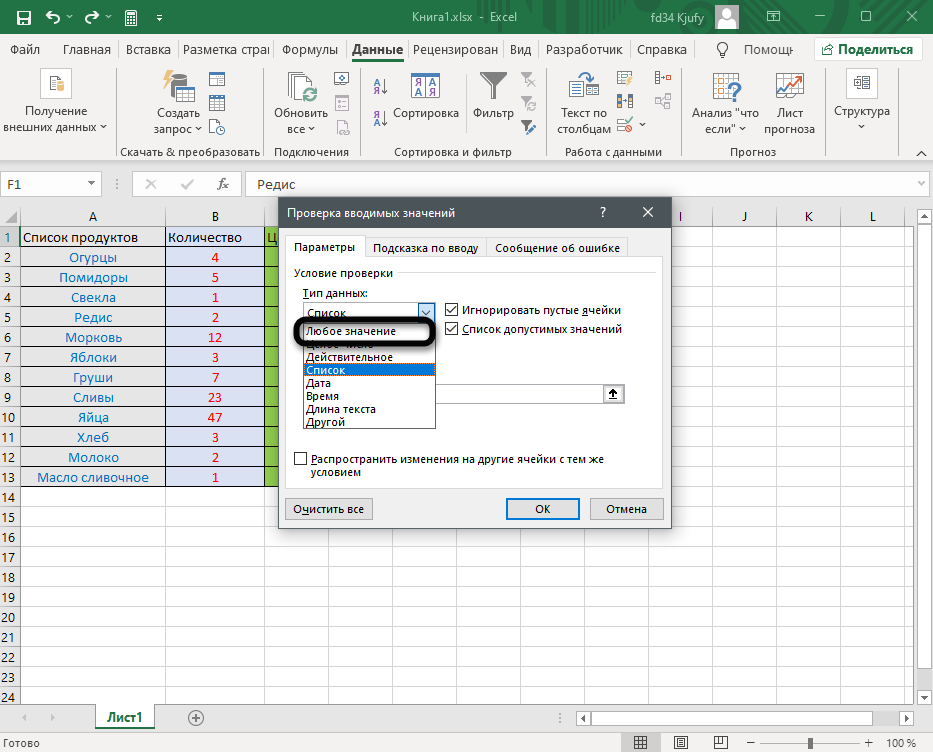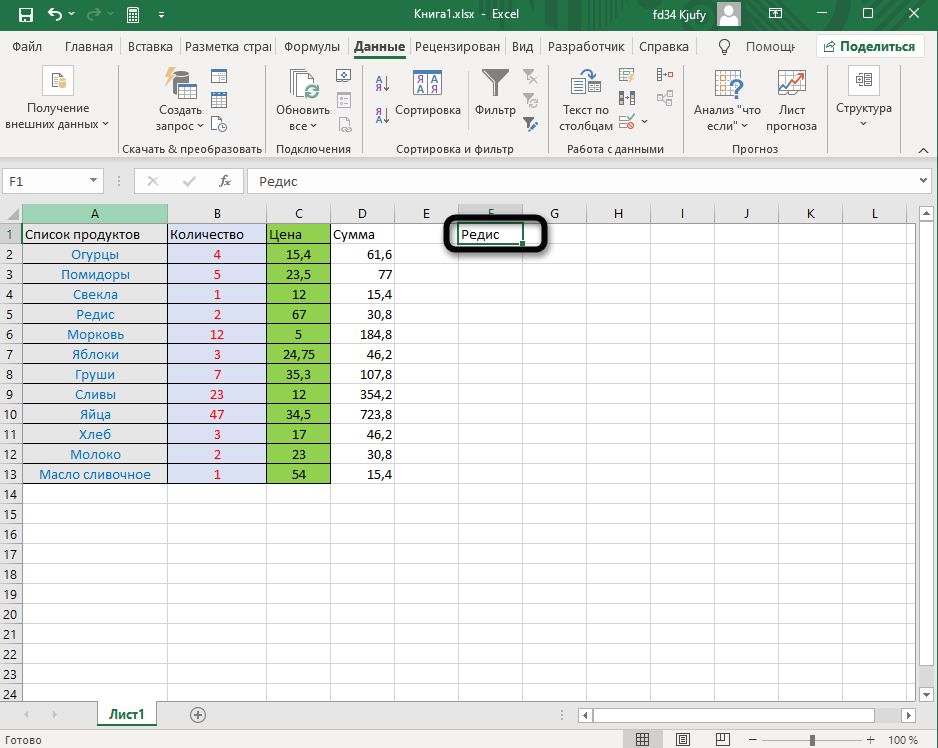Содержание
- Способ 1: Кнопка «Удалить» в контекстном меню
- Способ 2: Кнопка «Очистить все» в меню управления списками
- Способ 3: Изменение типа данных ячейки
- Вопросы и ответы
Способ 1: Кнопка «Удалить» в контекстном меню
Для удаления выпадающего списка в Excel можно обойтись без перехода в соответствующее меню, где осуществляется управление подобными элементами. Вызов подходящего для очистки инструмента выполняется и через контекстное меню, что чаще занимает гораздо меньше времени, нежели стандартный принцип удаления.
- Сначала отыщите в таблице выпадающий список, выделите его, а затем сделайте щелчок правой кнопкой мыши.
- В контекстном меню найдите пункт «Удалить» и активируйте его.
- Появится стандартное окно удаления ячеек, где укажите один из первых вариантов, отметив его маркером.
- После активации действия окно закроется автоматически, а вы можете ознакомиться с результатом, убедившись в отсутствии выпадающего меню.

Если вдруг оказалось, что был удален не тот список или это действие необходимо отменить по другим причинам, сразу же нажмите стандартное сочетание клавиш Ctrl + Z и список снова появится в той же ячейке в своем предыдущем состоянии.
Способ 2: Кнопка «Очистить все» в меню управления списками
Больше методов, не связанных с окном управления списками в Excel и позволяющих удалить выпадающий перечень, нет, поэтому переместимся к меню «Данные» и разберем первую кнопку под названием «Очистить все».
- Выделите выпадающий список и откройте вкладку «Данные».
- Нажмите по кнопке «Проверка данных» для открытия выпадающего меню.
- В нем повторно кликните по пункту с таким же названием.
- Меньше чем через секунду появится необходимое окно, где внизу слева щелкните по уже упомянутой кнопке «Очистить все».
- Ячейка станет стандартного формата, в чем вы можете убедиться, вернувшись в таблицу. Там останется только одно из наименований старого списка, очистить которое уже не составит труда.


Способ 3: Изменение типа данных ячейки
Осталось разобрать последний способ, выполняющийся через то же окно «Проверка вводимых значений». Он подразумевает изменение типа данных ячейки без предварительной очистки содержимого. Этот процесс осуществляется самостоятельно, поскольку источник данных в данном случае просто отсутствует.
- Нажмите по кнопке «Проверка данных» для перехода в то же меню.
- Разверните выпадающий список «Тип данных», чтобы задать другое значение.
- Определите «Любое значение» для возвращения ячейки в исходное состояние.
- Закройте это окно, вернитесь к таблице и удалите остаточное значение, сохранившееся в ячейке, на чем процедуру удаления выпадающего списка можно считать завершенной.


Еще статьи по данной теме:
Помогла ли Вам статья?
Раскрывающийся список – удобный визуальный компонент таблиц Microsoft Excel, который часто оказывается полезным. Однако в некоторых случаях потребность в нем отпадает, и юзеры задаются вопросом об удалении списка из листа. Иногда с этим возникают проблемы, поскольку непонятно, как сразу убрать все содержимое.
В этой статье я покажу три подходящих метода, а вы сможете выбрать любой из них.
Вариант 1: Контекстное меню ячейки
Элементы управления ячейками отображаются в контекстном меню, которое можно вызвать в любое время. В нем есть пункт, отвечающий за удаление содержимого клетки, который и пригодится в тех ситуациях, когда нужно избавиться от раскрывающегося списка в Эксель. Однако учитывайте, что будет удалено даже текущее выбранное значение, поэтому запомните его или скопируйте заранее.
-
Выделите ячейку с раскрывающимся списком и кликните по ней правой кнопкой мыши.
-
Из контекстного меню выберите пункт «Удалить».
-
Программа предлагает несколько вариантов удаления со сдвигом. В этом случае не так важно, где ставить маркер, поэтому выберите любой параметр и подтвердите удаление.
-
Далее вы увидите, что содержимое ячейки полностью очищено и в ней можно написать любую функцию, число или текст. Предварительно рекомендую убедиться в том, что формат ячейки вас устраивает, поскольку математические вычисления в ее текстовом представлении невозможны.
Комьюнити теперь в Телеграм
Подпишитесь и будьте в курсе последних IT-новостей
Подписаться
Вариант 2: Меню «Проверка вводимых значений»
Если ранее вы самостоятельно создавали раскрывающийся список, то уже знаете, через какое именно меню это делается. Его можно использовать и для очистки данных, удалив все значения кроме выбранного. Это отличный вариант в тех случаях, когда нужно сохранить текущее число или текст в ячейке, но удалить все остальные варианты списка.
-
Выделите список левой кнопкой мыши, перейдите на вкладку «Данные» и откройте окно «Проверка данных».
-
Слева внизу вы увидите кнопку «Очистить все», которая и удаляет все выставленные условия проверки, то есть в данном случае – выпадающий список.
-
Теперь вы увидите, что тип данных изменился на «Любое значение» и пропала строка со значениями списка.
-
Вернитесь к таблице и проверьте результативность выполненных действий.
Вариант 3: Изменение типа данных в ячейке
В завершение быстро разберу вариант, связанный с предыдущим, но выполняющийся немного другим образом. Он заключается в изменении типа данных в ячейке, что автоматически удаляет выпадающий список и применяет другие необходимые значения для клетки. Используйте этот вариант, если уже знаете, какое форматирование ячейки хотите произвести.
-
Выделите ячейку и перейдите в «Проверка данных» точно так же, как это было показано выше.
-
На этот раз разверните меню «Тип данных» и установите параметр «Любое значение» или другой, в зависимости от ваших личных предпочтений.
-
Вернитесь к ячейке и убедитесь в том, что теперь вы можете редактировать ее содержимое требуемым вам образом.
Все действия в Microsoft Excel, как и в практически любой другой программе, можно отменить, используя комбинацию клавиш Ctrl + Z. Нажмите ее один раз, если после удаления списка вы решили, что хотите его вернуть, или забыли сохранить конкретные значения.
Детальную информацию о том, как производится создание раскрывающегося списка, вы найдете в другой статье. Она пригодится, если вдруг после удаления одного перечня вы задумали создать другой, с отличающимися или такими же значениями.
Перейти к содержанию
На чтение 2 мин. Просмотров 88 Опубликовано 24.05.2021
Для зависимого раскрывающегося списка, когда значение родительского раскрывающегося списка изменяется, выбранное значение во втором будет недействительным. Вы должны вручную удалить недопустимое значение из второго раскрывающегося списка после выбора измененного в первом. В этой статье я покажу вам метод автоматической очистки ячейки зависимого раскрывающегося списка после выбора измененного в Excel.
Очистить ячейку зависимого раскрывающегося списка после выбора измененного с помощью VBA код
Очистить зависимую ячейку раскрывающегося списка после выбора, измененного с помощью кода VBA

Сэкономьте 50% своего времени и сократите тысячи щелчков мышью каждый день!
Следующий код VBA поможет вам очистить зависимый раскрывающийся список после выбора изменений в Excel.
1. Щелкните правой кнопкой мыши вкладку листа, содержащую зависимый раскрывающийся список, который вы очистите автоматически, затем выберите Просмотреть код в контекстном меню.
2. В открывшемся окне Microsoft Visual Basic для приложений скопируйте ниже код VBA в окно.
Код VBA: очистите ячейку зависимого раскрывающегося списка после выбора изменено
Примечание : в коде номер 5 – это номер столбца, содержащий родительский раскрывающийся список. В этом случае мой родительский раскрывающийся список находится в столбце E.

3. Нажмите клавиши Alt + Q , чтобы закрыть окно Microsoft Visual Basic для приложений .
С этого момента при внесении изменений в родительский раскрывающийся список содержимое второго раскрывающегося списка будет очищаться автоматически. См. Снимок экрана:

Статьи по теме:
- Как создавать зависимые каскадные раскрывающиеся списки в Excel?
- Как создавать динамические каскадные списки в Excel?
- Как автоматически заполнять другие ячейки при выборе значений в раскрывающемся списке Excel?
- Как выполнять автозаполнение при вводе в раскрывающемся списке Excel?
- Как создать выпадающий список календаря в Excel?
-
Выделите ячейку, в которой есть раскрывающийся список.
Если вы хотите удалить несколько таких ячеек, выделите их, удерживая нажатой клавишу CTRL.
-
Щелкните Данные > Проверка данных.
-
На вкладке Параметры нажмите кнопку Очистить все.
-
Нажмите кнопку ОК.

Если вам нужно удалить все проверки данных с листа, включая раскрывающиеся списки, но вы не знаете, где они находятся, воспользуйтесь диалоговым окном Выделить группу ячеек. Для этого нажмите клавиши CTRL+G, в открывшемся диалоговом окне нажмите кнопку Выделить, выберите пункт Проверка данных, а затем — Всех или Этих же. Далее повторите действия, описанные выше.
Если вместо удаления раскрывающегося списка вы решили изменить параметры в нем, читайте статью Добавление и удаление элементов раскрывающегося списка.
-
Выделите ячейку, в которой есть раскрывающийся список.
Если вы хотите удалить несколько таких ячеек, выделите их, удерживая нажатой клавишу CTRL.
-
Щелкните Данные > Проверка данных.
-
На вкладке Параметры нажмите кнопку Очистить все.
-
Нажмите кнопку ОК.

Если вам нужно удалить все проверки данных с листа, включая раскрывающиеся списки, но вы не знаете, где они находятся, воспользуйтесь диалоговым окном Выделить группу ячеек. Для этого нажмите клавиши CTRL+G, в открывшемся диалоговом окне нажмите кнопку Выделить, выберите пункт Проверка данных, а затем — Всех или Этих же. Далее повторите действия, описанные выше.
Если вместо удаления раскрывающегося списка вы решили изменить параметры в нем, читайте статью Добавление и удаление элементов раскрывающегося списка.
-
Выделите ячейки, в которых есть раскрывающиеся списки.
-
Щелкните Данные > Проверка данных.
-
На вкладке Параметры нажмите кнопку Очистить все.
-
Нажмите кнопку ОК.
Если вместо удаления раскрывающегося списка вы решили изменить параметры в нем, см. статью Добавление и удаление элементов раскрывающегося списка.
Для зависимого раскрывающегося списка при изменении значения родительского раскрывающегося списка выбранное значение во втором будет недействительным. Вы должны вручную удалить недопустимое значение из второго раскрывающегося списка после выбора измененного в первом. В этой статье я покажу вам метод автоматической очистки зависимой ячейки раскрывающегося списка после выбора измененных в Excel.
Очистить зависимую ячейку раскрывающегося списка после выбора, измененного с помощью кода VBA
Очистить зависимую ячейку раскрывающегося списка после выбора, измененного с помощью кода VBA
Следующий код VBA помогает очистить зависимый раскрывающийся список после выбора изменений в Excel.
1. Щелкните правой кнопкой мыши вкладку листа, содержащую зависимый раскрывающийся список, который вы очистите автоматически, затем выберите Просмотреть код из контекстного меню.
2. В дебюте Microsoft Visual Basic для приложений окно, скопируйте ниже код VBA в окно.
Код VBA: очистить зависимую ячейку раскрывающегося списка после выбора изменено
Private Sub Worksheet_Change(ByVal Target As Range)
'Update by Extendoffice 2018/06/04
Application.EnableEvents = False
If Target.Column = 5 And Target.Validation.Type = 3 Then
Target.Offset(0, 1).Value = ""
End If
Application.EnableEvents = True
End SubВнимание: В коде номер 5 — это номер столбца, содержащий родительский раскрывающийся список. В этом случае мой родительский раскрывающийся список находится в столбце E.
3. нажмите другой + Q ключи, чтобы закрыть Microsoft Visual Basic для приложений окно.
С этого момента при внесении изменений в родительский раскрывающийся список содержимое второго раскрывающегося списка будет очищаться автоматически. Смотрите скриншот:
Статьи по теме:
- Как создать зависимые каскадные выпадающие списки в Excel?
- Как создать динамические каскадные списки в Excel?
- Как автоматически заполнять другие ячейки при выборе значений в раскрывающемся списке Excel?
- Как выполнить автозаполнение при вводе в раскрывающемся списке Excel?
- Как создать календарь с выпадающим списком в Excel?
Лучшие инструменты для работы в офисе
Kutools for Excel Решит большинство ваших проблем и повысит вашу производительность на 80%
- Снова использовать: Быстро вставить сложные формулы, диаграммы и все, что вы использовали раньше; Зашифровать ячейки с паролем; Создать список рассылки и отправлять электронные письма …
- Бар Супер Формулы (легко редактировать несколько строк текста и формул); Макет для чтения (легко читать и редактировать большое количество ячеек); Вставить в отфильтрованный диапазон…
- Объединить ячейки / строки / столбцы без потери данных; Разделить содержимое ячеек; Объединить повторяющиеся строки / столбцы… Предотвращение дублирования ячеек; Сравнить диапазоны…
- Выберите Дубликат или Уникальный Ряды; Выбрать пустые строки (все ячейки пустые); Супер находка и нечеткая находка во многих рабочих тетрадях; Случайный выбор …
- Точная копия Несколько ячеек без изменения ссылки на формулу; Автоматическое создание ссылок на несколько листов; Вставить пули, Флажки и многое другое …
- Извлечь текст, Добавить текст, Удалить по позиции, Удалить пробел; Создание и печать промежуточных итогов по страницам; Преобразование содержимого ячеек в комментарии…
- Суперфильтр (сохранять и применять схемы фильтров к другим листам); Расширенная сортировка по месяцам / неделям / дням, периодичности и др .; Специальный фильтр жирным, курсивом …
- Комбинируйте книги и рабочие листы; Объединить таблицы на основе ключевых столбцов; Разделить данные на несколько листов; Пакетное преобразование xls, xlsx и PDF…
- Более 300 мощных функций. Поддерживает Office/Excel 2007-2021 и 365. Поддерживает все языки. Простое развертывание на вашем предприятии или в организации. Полнофункциональная 30-дневная бесплатная пробная версия. 60-дневная гарантия возврата денег.
Вкладка Office: интерфейс с вкладками в Office и упрощение работы
- Включение редактирования и чтения с вкладками в Word, Excel, PowerPoint, Издатель, доступ, Visio и проект.
- Открывайте и создавайте несколько документов на новых вкладках одного окна, а не в новых окнах.
- Повышает вашу продуктивность на 50% и сокращает количество щелчков мышью на сотни каждый день!
Комментарии (9)
Оценок пока нет. Оцените первым!