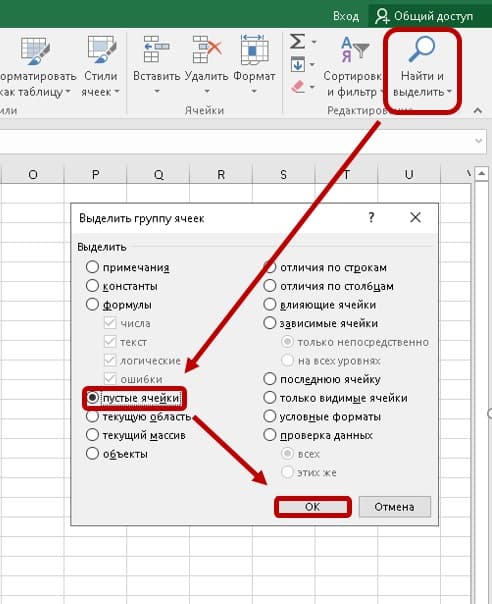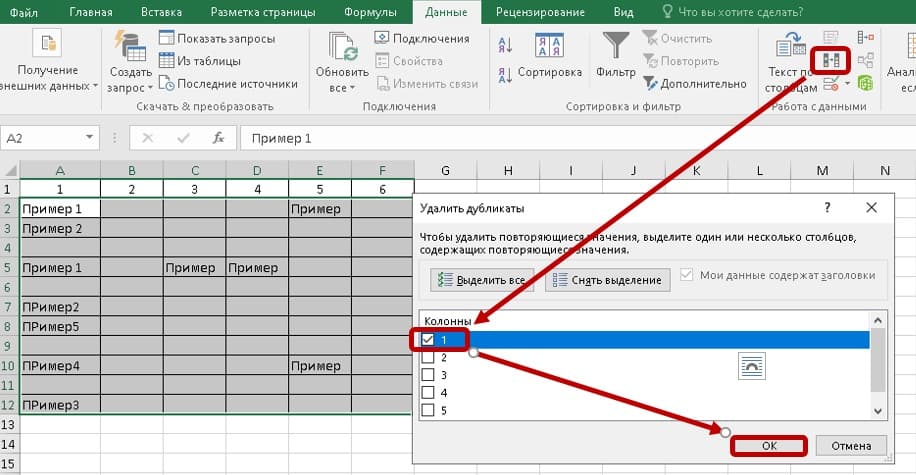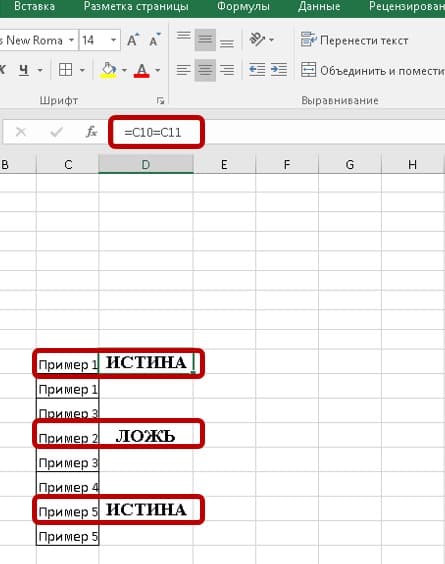Skip to content
В этом руководстве вы узнаете, как правильно и безопасно удалять пустые ячейки в таблицах Excel, чтобы они выглядели четкими и профессиональными.
Пустые ячейки – это неплохо, если вы намеренно оставляете их в нужных местах по эстетическим соображениям. Но в неправильных местах, они, безусловно, нежелательны. К счастью, есть относительно простой способ удалить пустоты в таблицах Excel, и сейчас вы узнаете все подробности этого метода.
- Самый простой способ — используем стандартные инструменты.
- Когда не следует удалять пустые ячейки?
- 5 способов избавиться от пустых ячеек при помощи формул.
- Как удалить пустые ячейки ниже и правее таблицы с данными?
Удалить пустые ячейки в Excel очень просто. Однако этот подход применим не во всех ситуациях. О возможных неприятных неожиданностях мы расскажем в этой статье. Чтобы обезопасить себя, обязательно сделайте резервную копию своего рабочего листа и прочтите эти предостережения, прежде чем действовать.
Удаляем пустые ячейки стандартными инструментами Excel.
Ну а теперь, когда вы предупреждены о возможных неприятных последствиях:
- Выберите диапазон, в котором вы хотите убрать пустоты. Чтобы быстро выбрать всю таблицу с данными, щелкните верхнюю левую позицию и затем нажмите
Ctrl + Shift + End. Это сразу расширит выделение до последней использованной клетки. - Нажмите F5 и щелкните Выделить… . Или перейдите на вкладку «Главная» и нажмите Найти…> Выделить группу ячеек.
- В диалоговом окне выберите «Пустые ячейки» и нажмите ОК. Это выделит все незаполненные позиции в вашем диапазоне.
- Щелкните правой кнопкой мыши на выделенном и выберите Удалить… из контекстного меню:
- В зависимости от макета ваших данных выберите сдвиг влево или вверх и нажмите кнопку «ОК». В этом примере мы используем второй вариант.
Вот и все. Вы успешно удалили пустоты в своей таблице:
Примечание. Если что-то пошло не так, не паникуйте и сразу нажмите Ctrl + Z, чтобы вернуть свои данные в исходное состояние.
Думаю, вы понимаете, что такой метод подходит для перечней данных, в которых нет формул. Ведь ссылки в формулах в результате таких действий скорее всего поломаются, и вы получите искаженные данные либо вовсе ошибки.
Когда не следует удалять пустые ячейки.
Техника, описанная выше, отлично подходит для одного столбца или строки. Он также может успешно удалять пустые клетки в диапазоне независимых строк или столбцов, как в приведенном выше примере. Однако это может нанести ущерб данным, которые связаны друг с другом при помощи формул. Чтобы этого не произошло, будьте очень осторожны при удалении пробелов в рабочих листах и помните о следующих предостережениях:
- Удаляйте пустые строки и столбцы вместо отдельных ячеек.
Если ваши данные организованы в виде таблицы, в которой элементы содержат связанную информацию, удаление отдельных пустых ячеек с большой вероятностью приведет к искажению данных. В этом случае следует удалять только незадействованные строки и столбцы целиком. Рекомендуем ознакомится с рекомендациями, как можно и как нельзя удалять пустые строки в Excel.
- Удаление не работает для таблиц Excel.
Невозможно удалить отдельные ячейки в таблице Excel (но не в диапазоне данных). Вам разрешено удалять только целые строки таблицы. Или вы можете сначала преобразовать таблицу в диапазон, а затем заняться удалением.
- Вашими действиями могут быть повреждены формулы и именованные диапазоны.
Формулы Excel могут адаптироваться ко многим изменениям, внесенным в данные, которые они используют. Многим, но не всем. В некоторых случаях формулы, ссылающиеся на удалённые вами ячейки, перестают работать. Поэтому после удаления незаполненных ячеек взгляните внимательно на соответствующие формулы и именованные диапазоны, чтобы убедиться, что они работают нормально.
Как извлечь список данных без пустот.
Этот метод удобен, когда вы создаете собственный список или раскрывающийся список проверки данных и хотите убедиться, что в нем нет пустот.
Итак, наш список находится в диапазоне A2:A12. Причем, в A4 записано пустое значение «». Рассмотрим 5 методов, при помощи которых мы попытаемся избавиться от пустых ячеек и сформировать в нужном нам месте новый список без пробелов.
Способ 1.
Введите приведенную ниже формулу массива в C2, нажмите Ctrl + Shift + Enter, чтобы заполнить ее правильно, а затем скопируйте формулу в еще несколько ячеек вниз по столбцу. Количество ячеек, в которые вы копируете формулу, должно быть не меньше, чем количество элементов в вашем исходном списке.
Формулы для извлечения заполненных позиций:
=ЕСЛИОШИБКА(ИНДЕКС($A$2:$A$12; НАИМЕНЬШИЙ(ЕСЛИ(НЕ(ЕПУСТО($A$2:$A$12)); СТРОКА($A$1:$A$11);»»); СТРОКА(A1)));»»)
Обратите внимание, что диапазон в функции СТРОКА($A$1:$A$11) должен всегда начинаться с $A$1. И включать в себя он должен столько же позиций, сколько их в нашей области поиска. Иначе говоря, если в $A$2:$A$12 — 11 позиций, значит столько же их нужно указать и в $A$1:$A$11.
На скриншоте ниже показан результат:
Сразу отметим, что пустые значения «» здесь не исключаются из списка.
Сложную, на первый взгляд, логику формулы легко понять при ближайшем ее рассмотрении.
Итак, наша задача: вернуть первое значение, которое встретится в диапазоне A2:A12. В случае ошибки возвращаем пустоту («»).
Для вдумчивых пользователей Excel, которым интересно разбираться в деталях каждой новой формулы, вот пошаговое описание:
У вас есть функция ИНДЕКС, возвращающая значение из $A$2:$A$12 на основе порядкового номера строки (не реального номера, а относительного номера в этом диапазоне). При этом нам нужно учесть еще 2 вещи:
- Убедиться, что A2 не пустая
- Вернуть второе непустое значение в C3, третье непустое значение в C4 и так далее.
Обе эти задачи выполняются функцией НАИМЕНЬШИЙ:
НАИМЕНЬШИЙ(ЕСЛИ(НЕ(ЕПУСТО($A$2:$A$12)); СТРОКА($A$1:$A$11);»»); СТРОКА(A1)))
В нашем случае аргумент массива генерируется динамически следующим образом:
- НЕ(ЕПУСТО($A$2:$A$12)) определяет, какие позиции в целевом диапазоне заполнены, и для них возвращается ИСТИНА, в противном случае — ЛОЖЬ. Результирующий массив ИСТИНА и ЛОЖЬ проходит логическую проверку функции ЕСЛИ.
- ЕСЛИ оценивает каждый элемент массива ИСТИНА / ЛОЖЬ и возвращает соответствующий номер позиции для ИСТИНА, и ничего — для ЛОЖЬ:
В результате мы получаем массив {1; 2; «»; 4; «»; “”; 7; 8; «»; 10; 11} и наша сложная функция преобразуется:
НАИМЕНЬШИЙ({1; 2; «»; 4; «»; “”; 7; 8; «»; 10; 11}; СТРОКА(A1))
Как видите, аргумент массива содержит только номера непустых ячеек (заметьте, это относительные положения элементов в массиве, т.е. A2 – имеет порядковый номер 1, A3 — это 2 и так далее).
Во втором аргументе мы имеем СТРОКА(A1), что указывает функции НАИМЕНЬШИЙ вернуть самое маленькое число. Из-за использования относительной ссылки номер увеличивается с шагом 1 при копировании формулы вниз. Итак, в C3 формула вернет номер второй по величине минимальный номер заполненной позиции в диапазоне (то есть, 2) и так далее.
Однако на самом деле нам не нужны номера позиций, а нужны их значения. Итак, мы вкладываем функцию НАИМЕНЬШИЙ в аргумент функции ИНДЕКС, заставляя возвращать значение из соответствующей позиции в диапазоне.
В качестве последнего штриха мы заключаем всю конструкцию в функцию ЕСЛИОШИБКА, чтобы заменить ошибки пустотами. Ошибки будут неизбежны, потому что вы не можете заранее знать, сколько непустых ячеек находится в целевом диапазоне, и копируете формулу вниз по столбцу в заведомо большее количество ячеек, чем это необходимо.
Способ 2.
Если нужно избавиться и от пустых ячеек, и от пустых значений, то можно использовать приведённую ниже формулу массива.
=ЕСЛИ(СТРОКА() -СТРОКА($C$2:$C$12)+1>ЧСТРОК($A$2:$A$12) -СЧИТАТЬПУСТОТЫ($A$2:$A$12);»»;ДВССЫЛ(АДРЕС(НАИМЕНЬШИЙ((ЕСЛИ($A$2:$A$12<>»»;СТРОКА($A$2:$A$12);СТРОКА()+ЧСТРОК($A$2:$A$12)+1));СТРОКА() -СТРОКА($C$2:$C$12)+1);СТОЛБЕЦ($A$2:$A$12);4)))
Как и в предыдущем случае, вы вводите выражение в первую позицию вашей области с результатами, а затем копируете вниз по столбцу, насколько это необходимо.
Естественно, не забываем ввод заканчивать комбинацией Ctrl + Shift + Enter.
Недостатком здесь является то, что нужно точно указывать размеры исходного и результирующего диапазонов. Причем, с абсолютными ссылками.
Способ 3.
Это тоже формула массива. Но, в отличие от предыдущих двух, ее нужно вводить сразу в диапазон. Если основываться на наших условных данных, то выделяем при помощи мыши диапазон C2:C12, а затем в строку формул записываем следующее выражение:
=ЕСЛИОШИБКА(ИНДЕКС($A$2:$A$12;НАИМЕНЬШИЙ(ЕСЛИ($D$1<>$A$2:$A$12;СТРОКА(ДВССЫЛ(«1:»&ЧСТРОК($A$2:$A$12)));»»);СТРОКА(ДВССЫЛ(«1:»&ЧСТРОК($A$2:$A$12)))));»»)
Естественно, заканчиваем всё нажатием Ctrl + Shift + Enter.
Еще одной особенностью этого метода является то, что мы сравниваем каждую позицию с эталоном — с совершенно пустой ячейкой. В нашей формуле это D1.
Сравниваем значение D1 с каждым элементом исходного диапазона $A$2:$A$12.
СТРОКА(ДВССЫЛ(«1:»&ЧСТРОК($A$2:$A$12))))) — счетчик массива от первого до его последнего элемента.
При помощи функции ИНДЕКС выводим только непустые элементы.
При сравнении ячейки с нулями и нулевой длиной приравниваются к пустым.
НАИМЕНЬШИЙ позволяет выводить значения по порядку — с 1 до конца массива.
Способ 4.
Несомненным достоинством трёх описанных выше формул является то, то не нужно вносить никаких дополнительных изменений в данные, делать какие-то промежуточные расчеты.
Однако, формулы массива с большими объемами данных работают довольно медленно. А на особо больших массивах в несколько тысяч строк Эксель и вовсе может «зависнуть». Поэтому в таких случаях проще и быстрее будет создать на листе дополнительный столбец для промежуточных вычислений. Зато быстродействие вырастет многократно.
Создаем дополнительный столбец А. В нем будем нумеровать непустые ячейки.
Для этого проверяем выполнение 2 условий:
- ячейка в столбце В непустая,
- она не равна 0.
=ЕСЛИ((B3<>»»)+(B3<>0)=2;СЧЁТ(A$2:A2)+1;»»)
Если условия выполнены, считаем количество чисел, находящихся в этом столбце выше текущей позиции, и увеличиваем результат на 1 (своего рода счётчик). То есть, записываем, какая по счету непустая позиция найдена. Если же клетка в столбце В пустая, то ставим «».
Копируем эту формулу вниз по столбцу. Получаем последовательную нумерацию непустых ячеек.
Переходим ко второму шагу. Функция ВПР (VLOOKUP) последовательно ищет значения начиная с 1 в столбце А и выводит соответствующие им значения из В.
=ЕСЛИОШИБКА(ВПР(СТРОКА(A1);A$3:B$16;2;0);»»)
Для получения последовательности чисел используем СТРОКА().
Копируем формулу вниз, получаем список без пустот. Работает такая конструкция быстро, независимо от количества данных. Да и сами формулы просты и вполне доступны для понимания, в отличие от формул массива. Так что можете взять на вооружение и этот способ.
Способ 5.
Предвидя то, что многим может не понравиться торчащий на самом виду вспомогательный столбец А с цифрами, предлагаю еще один метод избавления от пустых ячеек. Здесь мы используем так называемый «левый ВПР». Поэтому вспомогательный столбец можно размещать в любом месте, где он не будет мешать. Чтобы не портить внешний вид вашей таблицы, можно использовать любой другой столбец, находящийся правее (например — Z). Мы же используем B для наглядности результатов.
В позиции B2 записываем вспомогательную формулу
=ЕСЛИ(A2<>$D$1;1;»»)
D1 будет служить нам эталоном как абсолютно пустая. Последовательно сравниваем столбец А с ней. При этом игнорируются нули, а также содержимое нулевой длины «».
В С2 записываем:
=ЕСЛИОШИБКА(ИНДЕКС($A$2:$A$21;ПОИСКПОЗ(СТРОКА(1:1);$B$2:$B$21;0);1);»»)
При помощи ПОИСКПОЗ ищем в столбце B порядковые номера от 1 и далее, и функцией ИНДЕКС выводим соответствующее значение из столбца A. В результате в столбце С мы избавились от пустых ячеек в списке. При этом исходные данные мы не меняли, чем гарантировали себя от возможных ошибок.
Как удалить пустые ячейки после последней позиции с данными.
Пустые ячейки, содержащие форматирование или непечатаемые символы, могут вызвать множество проблем в Excel. Например, вы можете получить гораздо больший размер файла, чем необходимо, или напечатать несколько чистых страниц. Чтобы избежать этих проблем, мы удалим (или очистим) пустые строки и столбцы, содержащие форматирование, пробелы или неизвестные невидимые символы.
Как найти последнюю использованную ячейку на листе
Чтобы перейти к последней ячейке на листе, содержащей данные или форматирование, щелкните в любом месте вашей таблицы и нажмите Ctrl + End.
Если в результате этого действия выбрана последняя ячейка с вашими данными, это означает, что оставшиеся строки и столбцы действительно не используются и никаких дополнительных манипуляций не требуется.
Но если вы оказались в визуально пустой клетке, знайте, что Excel не считает её таковой. Это может быть простой пробел, созданный случайным нажатием клавиши, пользовательский формат чисел, установленный для неё, или непечатаемый символ, импортированный из внешней базы данных. Какой бы ни была причина, она не пуста.
Как удалить ячейки после последней позиции с данными.
Чтобы очистить все содержимое и форматирование после последней заполненной ячейки, выполните следующие действия:
- Щелкните заголовок первого незаполненного столбца справа от вашей таблицы и нажмите
Ctrl + Shift + End. Это позволит выбрать диапазон справа между вашими данными и последней использованной позицией на листе. - На вкладке «Главная» нажмите «Очистить». Или щелкните на выделении правой кнопкой мыши и выберите Удалить.
- Щелкните заголовок первой чистой строчки под данными и нажмите
Ctrl + Shift + End. - Выполните те же действия, которые выполнялись в п.2.
- Нажмите
Ctrl + S, чтобы сохранить книгу.
Проверьте используемый диапазон, чтобы убедиться, что он теперь содержит только ячейки с данными и без пробелов. Когда вы снова откроете файл, последняя использованная ячейка должна быть последней заполненной.
Если у вас есть небольшая рабочая область на листе и много ненужных чистых строк и столбцов, вы можете скрыть неиспользуемые строки следующим образом:
- Выберите строчку под последней позицией с данными (чтобы выделить её целиком, щелкните заголовок).
- Нажмите
Ctrl + Shift + ↓(стрелка вниз), чтобы расширить выделение до нижней части листа. - Нажмите
Ctrl + 9, чтобы скрыть выбранные строки.
Думаю, это лучше, чем удалять ненужные строки, поскольку их в любой момент можно вернуть обратно.
Подобным же образом вы скрываете неиспользуемые столбцы:
- Выберите чистый столбец после последнего столбца с данными.
- Нажмите
Ctrl + Shift + →(стрелка вправо), чтобы выделить все остальные неиспользуемые столбцы до конца листа. - Нажмите
Ctrl + 0, чтобы скрыть выбранные колонки. Готово!
Если позже вы решите отобразить все ячейки, выберите весь лист (можно при помощи Ctrl + A), затем нажмите Ctrl + Shift + 9, чтобы показать все строки, и Ctrl + Shift + 0, чтобы показать все столбцы.
Вот как вы можете избавиться от пустых ячеек в Excel. Благодарю вас за чтение и надеюсь увидеть вас в нашем блоге на следующей неделе!
 Как сделать диаграмму Ганта — Думаю, каждый пользователь Excel знает, что такое диаграмма и как ее создать. Однако один вид графиков остается достаточно сложным для многих — это диаграмма Ганта. В этом кратком руководстве я постараюсь показать основные функции диаграммы Ганта, покажу…
Как сделать диаграмму Ганта — Думаю, каждый пользователь Excel знает, что такое диаграмма и как ее создать. Однако один вид графиков остается достаточно сложным для многих — это диаграмма Ганта. В этом кратком руководстве я постараюсь показать основные функции диаграммы Ганта, покажу…  Как сделать автозаполнение в Excel — В этой статье рассматривается функция автозаполнения Excel. Вы узнаете, как заполнять ряды чисел, дат и других данных, создавать и использовать настраиваемые списки в Excel. Эта статья также позволяет вам убедиться, что вы знаете все о маркере заполнения,…
Как сделать автозаполнение в Excel — В этой статье рассматривается функция автозаполнения Excel. Вы узнаете, как заполнять ряды чисел, дат и других данных, создавать и использовать настраиваемые списки в Excel. Эта статья также позволяет вам убедиться, что вы знаете все о маркере заполнения,…  Проверка данных в Excel: как сделать, использовать и убрать — Мы рассмотрим, как выполнять проверку данных в Excel: создавать правила проверки для чисел, дат или текстовых значений, создавать списки проверки данных, копировать проверку данных в другие ячейки, находить недопустимые записи, исправлять и удалять проверку данных.…
Проверка данных в Excel: как сделать, использовать и убрать — Мы рассмотрим, как выполнять проверку данных в Excel: создавать правила проверки для чисел, дат или текстовых значений, создавать списки проверки данных, копировать проверку данных в другие ячейки, находить недопустимые записи, исправлять и удалять проверку данных.…  Быстрое удаление пустых столбцов в Excel — В этом руководстве вы узнаете, как можно легко удалить пустые столбцы в Excel с помощью макроса, формулы и даже простым нажатием кнопки. Как бы банально это ни звучало, удаление пустых столбцов в Excel не может…
Быстрое удаление пустых столбцов в Excel — В этом руководстве вы узнаете, как можно легко удалить пустые столбцы в Excel с помощью макроса, формулы и даже простым нажатием кнопки. Как бы банально это ни звучало, удаление пустых столбцов в Excel не может…  Как полностью или частично зафиксировать ячейку в формуле — При написании формулы Excel знак $ в ссылке на ячейку сбивает с толку многих пользователей. Но объяснение очень простое: это всего лишь способ ее зафиксировать. Знак доллара в данном случае служит только одной цели — он указывает,…
Как полностью или частично зафиксировать ячейку в формуле — При написании формулы Excel знак $ в ссылке на ячейку сбивает с толку многих пользователей. Но объяснение очень простое: это всего лишь способ ее зафиксировать. Знак доллара в данном случае служит только одной цели — он указывает,…  Чем отличается абсолютная, относительная и смешанная адресация — Важность ссылки на ячейки Excel трудно переоценить. Ссылка включает в себя адрес, из которого вы хотите получить информацию. При этом используются два основных вида адресации – абсолютная и относительная. Они могут применяться в разных комбинациях…
Чем отличается абсолютная, относительная и смешанная адресация — Важность ссылки на ячейки Excel трудно переоценить. Ссылка включает в себя адрес, из которого вы хотите получить информацию. При этом используются два основных вида адресации – абсолютная и относительная. Они могут применяться в разных комбинациях…  6 способов быстро транспонировать таблицу — В этой статье показано, как столбец можно превратить в строку в Excel с помощью функции ТРАНСП, специальной вставки, кода VBA или же специального инструмента. Иначе говоря, мы научимся транспонировать таблицу. В этой статье вы найдете…
6 способов быстро транспонировать таблицу — В этой статье показано, как столбец можно превратить в строку в Excel с помощью функции ТРАНСП, специальной вставки, кода VBA или же специального инструмента. Иначе говоря, мы научимся транспонировать таблицу. В этой статье вы найдете…  4 способа быстро убрать перенос строки в ячейках Excel — В этом совете вы найдете 4 совета для удаления символа переноса строки из ячеек Excel. Вы также узнаете, как заменять разрывы строк другими символами. Все решения работают с Excel 2019, 2016, 2013 и более ранними версиями. Перенос…
4 способа быстро убрать перенос строки в ячейках Excel — В этом совете вы найдете 4 совета для удаления символа переноса строки из ячеек Excel. Вы также узнаете, как заменять разрывы строк другими символами. Все решения работают с Excel 2019, 2016, 2013 и более ранними версиями. Перенос…  Как быстро заполнить пустые ячейки в Excel? — В этой статье вы узнаете, как выбрать сразу все пустые ячейки в электронной таблице Excel и заполнить их значением, находящимся выше или ниже, нулями или же любым другим шаблоном. Заполнять пустоты или нет? Этот вопрос часто…
Как быстро заполнить пустые ячейки в Excel? — В этой статье вы узнаете, как выбрать сразу все пустые ячейки в электронной таблице Excel и заполнить их значением, находящимся выше или ниже, нулями или же любым другим шаблоном. Заполнять пустоты или нет? Этот вопрос часто…
Удаляем в EXCEL пустые строки в таблице
Часто, особенно при импорте данных в EXCEL, на листе могут формироваться таблицы с ПОЛНОСТЬЮ пустыми строками. Научимся быстро удалять эти ненужные строки, которые в дальнейшем могут затруднить работу с таблицей.
Представим, что у нас есть таблица с какими-то значениями, в которой есть полностью пустые строки.
Приведем методы, которые используются при удалении пустых строк. Зачем нужно удалять пустые строки можно прочитать в статье Советы по построению таблиц .
Сортировка
Самым простым способом удаления пустых строк является сортировка таблицы: выделяем диапазон, в котором содержится таблица ( А2:C17 ), затем вызываем команду меню Данные/ Сортировка и фильтр/ Сортировка от минимального к максимальному или просто /Сортировка .
При сортировке таблиц с несколькими столбцами нужно быть осторожным, чтобы ячейки не перескочили из своих строк в другие. Поэтому, для сортировки нужно выделять всю таблицу. После сортировки по возрастанию пустые строки окажутся внизу таблицы.
Если важен порядок строк до сортировки, то перед сортировкой нужно создать столбец с порядковой нумерацией строк, а после удаления пустых строк, заново отсортировать таблицу уже по этому столбцу.
Фильтр
Для нахождения пустых ячеек можно также воспользоваться Фильтром ( Главная/ Редактирование/ Сортировка и фильтр/ Фильтр ). Выбираем подходящий столбец, отображаем только пустые ячейки, выделяем строки не содержащие данных и удаляем их.
Выделение группы ячеек
Другим способом выделения пустых ячеек является использование инструмента Выделение группы ячеек .
- выделяем диапазон А2:C17 ;
- выбираем пункт меню Главная/ Редактирование/ Найти и выделить/ Выделение группы ячеек… ,
- выберите пункт пустые ячейки в разделе Выделить ;
- далее нажимаем маленькую стрелочку в меню Главная/ Ячейки/ Удалить ;
- выберем Удалить ячейки (удалить ячейки, со сдвигом вверх) .
Здесь нужно быть аккуратным: если таблица сдержит помимо пустых строк, строки с заполненными и пустыми ячейками, то часть ячеек перескочит со своих строк на другие, что испортит таблицу. Если таблица в формате EXCEL 2007 , то EXCEL не даст испортить таким образом таблицу: появится сообщение «Данная команда неприменима для перекрывающихся диапазонов».
СОВЕТ: Стоит помнить, что ячейки, содержащие формулы (даже если это ссылки на пустые ячейки), не считаются пустыми по определению.
Удаление строки в Microsoft Excel
Во время работы с программой Excel часто приходится прибегать к процедуре удаления строк. Этот процесс может быть, как единичным, так и групповым, в зависимости от поставленных задач. Особый интерес в этом плане представляет удаление по условию. Давайте рассмотрим различные варианты данной процедуры.
Процесс удаления строк
Удаление строчек можно произвести совершенно разными способами. Выбор конкретного решения зависит от того, какие задачи ставит перед собой пользователь. Рассмотрим различные варианты, начиная от простейших и заканчивая относительно сложными методами.
Способ 1: одиночное удаление через контекстное меню
Наиболее простой способ удаления строчек – это одиночный вариант данной процедуры. Выполнить его можно, воспользовавшись контекстным меню.
- Кликаем правой кнопкой мыши по любой из ячеек той строки, которую нужно удалить. В появившемся контекстном меню выбираем пункт «Удалить…».
После этого указанный элемент будет удален.
Также можно кликнуть левой кнопкой мыши по номеру строчки на вертикальной панели координат. Далее следует щелкнуть по выделению правой кнопкой мышки. В активировавшемся меню требуется выбрать пункт «Удалить».
Способ 2: одиночное удаление с помощью инструментов на ленте
Кроме того, эту процедуру можно выполнить с помощью инструментов на ленте, которые размещены во вкладке «Главная».
- Производим выделение в любом месте строчки, которую требуется убрать. Переходим во вкладку «Главная». Кликаем по пиктограмме в виде небольшого треугольника, которая расположена справа от значка «Удалить» в блоке инструментов «Ячейки». Выпадает список, в котором нужно выбрать пункт «Удалить строки с листа».
Также можно выделить строку в целом, щелкнув левой кнопки мыши по её номеру на вертикальной панели координат. После этого, находясь во вкладке «Главная», жмем на значок «Удалить», размещенный в блоке инструментов «Ячейки».
Способ 3: групповое удаление
Для выполнения группового удаления строчек, прежде всего, нужно произвести выделение необходимых элементов.
- Для того, чтобы удалить несколько рядом расположенных строчек, можно выделить смежные ячейки данных строк, находящиеся в одном столбце. Для этого зажимаем левую кнопку мыши и курсором проводим по этим элементам.
Если диапазон большой, то можно выделить самую верхнюю ячейку, щелкнув по ней левой кнопкой мыши. Затем зажать клавишу Shift и кликнуть по самой нижней ячейке того диапазона, который нужно удалить. Выделены будут все элементы, находящиеся между ними.
Выделить нужные элементы можно также через вертикальную панель координат. В этом случае будут выделяться не отдельные ячейки, а строчки полностью.
- Для того, чтобы выделить смежную группу строк, зажимаем левую кнопку мыши и проводим курсором по вертикальной панели координат от верхнего строчного элемента, который нужно удалить, к нижнему.
Можно также воспользоваться и вариантом с использованием клавиши Shift. Кликаем левой кнопкой мышки по первому номеру строки диапазона, который следует удалить. Затем зажимаем клавишу Shift и выполняем щелчок по последнему номеру указанной области. Весь диапазон строчек, лежащий между этими номерами, будет выделен.
Способ 4: удаление пустых элементов
Иногда в таблице могут встречаться пустые строчки, данные из которых были ранее удалены. Такие элементы лучше убрать с листа вовсе. Если они расположены рядом друг с другом, то вполне можно воспользоваться одним из способов, который был описан выше. Но что делать, если пустых строк много и они разбросаны по всему пространству большой таблицы? Ведь процедура их поиска и удаления может занять значительное время. Для ускорения решения данной задачи можно применить нижеописанный алгоритм.
- Переходим во вкладку «Главная». На ленте инструментов жмем на значок «Найти и выделить». Он расположен в группе «Редактирование». В открывшемся списке жмем на пункт «Выделение группы ячеек».
Обратите внимание! При использовании данного метода строчка должна быть абсолютно пустая. Если в таблице имеются пустые элементы, расположенные в строке, которая содержит какие-то данные, как на изображении ниже, этот способ применять нельзя. Его использование может повлечь сдвиг элементов и нарушение структуры таблицы.
Способ 5: использование сортировки
Для того, чтобы убрать строки по определенному условию можно применять сортировку. Отсортировав элементы по установленному критерию, мы сможем собрать все строчки, удовлетворяющие условию вместе, если они разбросаны по всей таблице, и быстро убрать их.
- Выделяем всю область таблицы, в которой следует провести сортировку, или одну из её ячеек. Переходим во вкладку «Главная» и кликаем по значку «Сортировка и фильтр», которая расположена в группе «Редактирование». В открывшемся списке вариантов действий выбираем пункт «Настраиваемая сортировка».
- Значения;
- Цвет ячейки;
- Цвет шрифта;
- Значок ячейки.
Тут уже все зависит от конкретных обстоятельств, но в большинстве случаев подходит критерий «Значения». Хотя в дальнейшем мы поговорим и об использовании другой позиции.
Кстати, этот же способ можно использовать для группировки и массового удаления пустых строчек.
Внимание! Нужно учесть, что при выполнении такого вида сортировки, после удаления пустых ячеек положение строк будет отличаться от первоначального. В некоторых случаях это не важно. Но, если вам обязательно нужно вернуть первоначальное расположение, то тогда перед проведением сортировки следует построить дополнительный столбец и пронумеровать в нем все строчки, начиная с первой. После того, как нежелательные элементы будут удалены, можно провести повторную сортировку по столбцу, где располагается эта нумерация от меньшего к большему. В таком случае таблица приобретет изначальный порядок, естественно за вычетом удаленных элементов.
Способ 6: использование фильтрации
Для удаления строк, которые содержат определенные значения, можно также использовать такой инструмент, как фильтрация. Преимущество данного способа состоит в том, что, если вам вдруг эти строчки когда-нибудь понадобится снова, то вы их сможете всегда вернуть.
- Выделяем всю таблицу или шапку курсором с зажатой левой кнопкой мыши. Кликаем по уже знакомой нам кнопке «Сортировка и фильтр», которая расположена во вкладке «Главная». Но на этот раз из открывшегося списка выбираем позицию «Фильтр».
Таким образом, строки, содержащие значения, с которых вы сняли галочки, будут спрятаны. Но их всегда можно будет снова восстановить, сняв фильтрацию.
Способ 7: условное форматирование
Ещё более точно можно задать параметры выбора строк, если вместе с сортировкой или фильтрацией использовать инструменты условного форматирования. Вариантов ввода условий в этом случае очень много, поэтому мы рассмотрим конкретный пример, чтобы вы поняли сам механизм использования этой возможности. Нам нужно удалить строчки в таблице, по которым сумма выручки менее 11000 рублей.
- Выделяем столбец «Сумма выручки», к которому хотим применить условное форматирование. Находясь во вкладке «Главная», производим щелчок по значку «Условное форматирование», который расположен на ленте в блоке «Стили». После этого открывается список действий. Выбираем там позицию «Правила выделения ячеек». Далее запускается ещё одно меню. В нем нужно конкретнее выбрать суть правила. Тут уже следует производить выбор, основываясь на фактической задаче. В нашем отдельном случае нужно выбрать позицию «Меньше…».
Поставленная задача по заданному условию решена.
Кроме того, можно произвести аналогичную операцию с условным форматированием, но только после этого проведя фильтрацию данных.
- Итак, применяем условное форматирование к столбцу «Сумма выручки» по полностью аналогичному сценарию. Включаем фильтрацию в таблице одним из тех способов, которые были уже озвучены выше.
Как видим, существует очень большое количество способов удалить ненужные строки. Каким именно вариантом воспользоваться зависит от поставленной задачи и от количества удаляемых элементов. Например, чтобы удалить одну-две строчки вполне можно обойтись стандартными инструментами одиночного удаления. Но чтобы выделить много строк, пустые ячейки или элементы по заданному условию, существуют алгоритмы действий, которые значительно облегчают задачу пользователям и экономят их время. К таким инструментам относится окно выделения группы ячеек, сортировка, фильтрация, условное форматирование и т.п.

Как удалить лишние строки в Excel
При создании и форматировании таблиц зачастую остаются пустые строки или ячейки. Порой они становятся причиной неудобств или некорректной работы. В подобных ситуациях знать, как удалить лишнее строки в Excel, просто необходимо. Далее представлены варианты осуществления данной задачи, которые под силу каждому пользователю вне зависимости от уровня его владения этой программой пакета Microsoft Office.
Как удалить пустые строки в Excel
Для того чтобы избавиться от пустых строк в своей таблице, можно воспользоваться одним из нескольких вариантов решения проблемы. Каждый из них имеет свои особенности и будет более оптимальным в той или иной ситуации.
Удаление пустых строк в Excel через сортировку
Алгоритм действия данного метода весьма прост:
- Выделяем всю таблицу.
- Перемещаемся на вкладку «Данные».
- На панели «Сортировка и фильтр» выбираем функцию «Сортировка». (данная функция может быть запущена и из всплывающего меню, вызываемого нажатием правой кнопки мыши на участке выделенной таблицы).
- Указываем столбец сортировки.
- Нажимаем «OK».
По завершению сортировки пустые сроки окажутся в самом низу. Если же вам необходимо сохранить первоначальный порядок остальных строк, то предварительно стоит добавить столбец с соответствующими значениями очерёдности.
Как удалить пустые строки в Excel через фильтр
Для того чтобы понять, как удалить лишние строки в Excel при помощи фильтра, необходимо отформатировать диапазон, как таблицу с заголовками. А далее:
- Выделяем «шапку» таблицы.
- Отправляемся на вкладку «Данные».
- На панели «Сортировка и фильтр» выбираем функцию «Фильтр».
- Нажимаем на направленную вниз стрелочку, появившуюся в правом нижнем углу заголовка каждого столбца.
- В открывшимся окне отфильтровываем содержимое по имени «Пустые».
- Нажимаем «OK».
Данный метод пригоден и для форматирования отдельного столбца, в котором необходимо удалить пустые ячейки.
Как удалить лишние строки в Excel через выделение группы ячеек
Сразу хочу предупредить, что при реализации данного метода может произойти смещение ячеек и данные могут перепутаться.
Если же в вашей таблице нет пустых ячеек, помимо тех, что необходимо удалить, то алгоритм действий следующий:
- Выделяем всю таблицу.
- Находим в главном меню вкладку «Редактирование».
- Нажимаем на кнопку «Найти и выделить».
- Выбираем функцию «Выделение группы ячеек».
- В появившемся окне ставим метку рядом с «Пустые ячейки».
- Нажимаем «ОК».
- Кликаем правой кнопкой мыши в выделенный диапазон.
- Выбираем функцию «Удалить».
Результат – таблица без пустых ячеек.
Как удалить пустые строки в Excel через вспомогательный столбец
Это простой и весьма эффективный способ избавиться от пустых строк в вашей таблице. Для реализации данного метода необходимо:
- Создать вспомогательный столбец в конце таблицы.
- Поставить в каждой его ячейки обозначение соответствующей строки (например, заполненная срока – «+», а пустая – «-»).
- Отфильтровать последний столбец по значению «-».
- Удалить все строки, оставшиеся после фильтрации.
- Отменить фильтр.
В результате остаются только те строки, которые были помечены знаком «+». Вспомогательный столбец по завершению может быть удалён.
Про удаление пустых строк вне диапазона таблицы
Довольно часто встречается вопрос относительно удаления пустых строк, находящихся вне диапазона таблицы, т.е. от её окончания и до последней строки в книге.
Выполнить такое действие невозможно. Количество строк, в зависимости от версии Excel, строго определенно. Единственный схожий вариант – скрыть все лишние столбцы и строки, выходящие за рабочий диапазон таблицы.
Как удалить повторяющиеся строки в Excel
Причин, по которым пользователи интересуются, как удалить лишние строки в Excel, достаточно много. И одна из них – наличие повторяющихся строк.
Стандартная функция Excel для удаления повторяющихся значений
Для того чтобы избавиться от повторяющихся строк в таблице, необходимо:
- Выделить всю таблицу.
- Проследовать на вкладку «Данные».
- Выбрать функцию «Удалить дубликаты».
- В появившемся окне отметить столбцы, которые должны содержать повторяющиеся значения.
- Нажать «OK».
При аналогичной работе в диапазоне одного столбца не стоит забывать про автоматическое расширение выделенного диапазона. В противном случае при удалении повторяющихся значений оставшиеся ячейки переместятся вверх и в данных таблицы наступит неразбериха.
Как удалить повторяющиеся строки в Excel через формулу
Прекрасный метод, дающий размах для дальнейшего форматирования.
Для начала необходимо определить столбец, по значениям ячеек которого будут определяться повторяющиеся строки. Если значение, по которому будет задаваться поиск, находится, допусти, ячейке C10, то в ячейке правее необходимо прописать формулу:
Далее, применив эту формулу к значению каждой ячейки в столбце, мы получим либо значение из ячейки напротив, либо пустую ячейку. Пустые ячейки и означают, что значение в данной строке повторяющееся.
Как удалить повторяющиеся строки в Excel через пометки Ложь и Истина
Это очень простой вариант, имеющий свои минусы. Самым явным, пожалуй, является необходимость нахождения дублирующих значений в соседних ячейках.
Если интересующее нас значение находится, допустим, в ячейке C10, то в ячейке правее необходимо прописать формулу:
=C10=C11
После того, как будет нажата клавиша «Enter», в ячейке появится одно из следующих значений:
- ИСТИНА (если значение следующей ячейки совпадает с выбранной);
- ЛОЖЬ (если значения разнятся).
Этот вариант имеет весьма ограниченное применение.
Горячие клавиши для удаления строк в MS Excel
Разбирая вопрос «как удалить лишние строки в Excel» будет абсолютно разумно затронуть тему горячих клавиш, способствующих данному процессу. Среди них:
- Ctrl + «-» (удаление выделенной строки);
- Shift + пробел (выделение необходимой строки)
- Ctrl + пробел (выделение необходимого столбца);
- Ctrl + A (выделение зоны с данными);
- Ctrl + Shift + Home, а после Ctrl + Shift + End (выделить весь рабочий диапазон таблицы от первой до последней строки).
Эти комбинации позволяют проводить форматирование таблицы быстрее и комфортнее.
Друзья, если вы заметили на сайте какой-нибудь баг, то напишите об этом в комментариях или отправьте сообщение на почту через контакты, и мы его исправим.
А также мы будем рады услышать ваши пожелания, если вам по какой-то причине неудобно пользоваться сайтом.
У меня есть диапазон данных по многим ячейкам.
1,2,3,4,5,6,7,8,9
и я хочу, чтобы результат сказал, что я использую args, (диапазон, 3,7), затем данные изменяются на этот диапазон.
3,4,5,6,7
как эта формула, за исключением того, что фактические данные удаляются.
Public Function MakeAList(rng As Range, U As Long, L As Long) As String
Dim r As Range, s As String
For Each r In rng
If r.Value < L Or r.Value > U Then
s = s & "," & r.Value
End If
Next r
MakeAList = Mid(s, 2)
End Function
2015-05-14 01:41
1
ответ
Пусть скажет клетка A1 содержать 1,2,3,4,5,6,7,8,9,
Затем в A2 использование =MID(A1,3,7), это займет от 3 до 7 элементов внутри A1,
2015-05-14 01:56
|
Vasiu Пользователь Сообщений: 43 |
Здравствуйте, прошу помочь решить следующую ситуацию. Есть книга при попытке чистки которой (удаления диапазона по строкам) после основной таблицы с помощью макроса Excel виснет… Пытаюсь повторить те же самые действия с простым удалением Gtrl + «-» выходит та же картина. Кто может подсказать в чем причина и как можно выйти с этого положения? Ниже прикрепляю файл(пример) с кодом. Прикрепленные файлы
Изменено: Vasiu — 06.08.2016 18:00:47 |
|
МатросНаЗебре Пользователь Сообщений: 5516 |
#2 06.08.2016 14:18:27 По-моему, DataRowLast определено неправильно. Попробуйте так:
Прикрепленные файлы
|
||
|
gling Пользователь Сообщений: 4024 |
Здравствуйте. Скопируйте таблицу на новый лист, а лист вместе со старой таблицей удалите. Изменено: gling — 06.08.2016 14:22:05 |
|
Vasiu Пользователь Сообщений: 43 |
#4 06.08.2016 15:08:09
Нет, при такой раскладки будет удалятся только одна строка (мне нужен полный диапазон) от конца таблицы и до последней строчки))) Прикрепленные файлы
Изменено: Vasiu — 06.08.2016 18:01:20 |
||
|
Vasiu Пользователь Сообщений: 43 |
#5 06.08.2016 15:10:32
Спасибо. Как вариант буду рассматривать в случае не возможности удаления лишних строк…. |
||
|
Максим Зеленский Пользователь Сообщений: 4646 Microsoft MVP |
#6 08.08.2016 14:19:26
У вас DataRowLast в 99,99999(9)% случаев будет равно номеру последней строки на листе (=1048576) Вместо
вот это
И еще у вас там пересекающиеся условия (>= и <=). Проверьте (хотя это уже бантики) F1 творит чудеса |
||||||
Удаление пустых строк в таблице Microsoft Excel
Таблицы, в которых присутствуют пустые строки, выглядят не очень эстетично. К тому же, из-за лишних строк навигация по ним может усложниться, так как придется прокручивать больший диапазон ячеек для перехода из начала таблицы в конец. Давайте выясним, какие существуют способы удаления пустых строк в программе Microsoft Excel, и как их убрать быстрее и проще.
Стандартное удаление
Самым известным и популярным способом удаления пустых строк, является использование контекстного меню программы Эксель. Чтобы убрать строки таким способом, выделяем диапазон ячеек, который не содержит данных, и кликаем правой кнопкой мыши. В раскрывшемся контекстном меню делаем переход по пункту «Удалить…». Можно не вызывать контекстное меню, а набрать на клавиатуре сочетание клавиш «Ctrl+-».
Появляется небольшое окошко, в котором нужно указать, что конкретно мы хотим удалить. Выставляем переключатель в позицию «строку». Жмем на кнопку «OK».
После этого, все строки выделенного диапазона будут удалены.
Как альтернативный вариант, можно выделить ячейки в соответствующих строках, и находясь во вкладке «Главная», кликнуть по кнопке «Удалить», которая расположена в блоке инструментов «Ячейки» на ленте. После этого, сразу произойдет удаление без дополнительных диалоговых окон.
Конечно, способ очень простой и известный. Но, является ли он самым удобным, быстрым и безопасным?
Сортировка
Если пустые строки расположены в одном месте, то их удаление будет довольно легким. Но, если они раскиданы по всей таблице, то их поиск и удаление может занять значительное время. В этом случае, должна помочь сортировка.
Выделяем всю табличную область. Кликаем по ней правой кнопкой мыши, и в контекстном меню выбираем пункт «Сортировка». После этого, появляется ещё одно меню. В нём нужно выбрать один из следующих пунктов: «Сортировка от А до Я», «От минимального к максимальному», или «От нового к старому». Какой именно из перечисленных пунктов будет находиться в меню, зависит от типа данных, которые размещены в ячейках таблицы.
После того, как вышеуказанная операция будет проделана, все пустые ячейки переместятся в самый низ таблицы. Теперь, мы можем удалить эти ячейки любым из тех способов, о которых шла речь в первой части урока.
Если критически важен порядок размещения ячеек в таблице, то перед тем как совершить сортировку, вставляем в середину таблицы ещё один столбец.
Все ячейки этого столбца нумеруем по порядку.
Затем, производим сортировку по любому другому столбцу, и удаляем перемещенные вниз ячейки, как уже описывалось выше.
После этого, чтобы вернуть порядок строк к тому, который уже был перед сортировкой, проводим сортировку в колонке с номерами строк «От минимального к максимальному».
Как видим, строки выстроились в прежнем порядке, исключая пустые, которые удалены. Теперь, нам осталось только удалить добавленный столбец с порядковыми номерами. Выделяем этот столбец. Затем кликаем по кнопке на ленте «Удалить». В раскрывшемся меню выбираем пункт «Удалить столбцы с листа». После этого, нужный столбец будет удален.
Применение фильтра
Ещё одним вариантом скрыть пустые ячейки является применение фильтра.
Выделяем всю область таблицы, и, располагаясь во вкладке «Главная», делаем клик по кнопке «Сортировка и фильтр», которая расположена в блоке настроек «Редактирование». В появившемся меню, делаем переход по пункту «Фильтр».
В ячейках шапки таблицы появляется характерный значок. Кликаем по этому значку в любом на ваш выбор столбце.
В появившемся меню, снимаем галочку с пункта «Пустые». Жмем на кнопку «OK».
Как видим, после этого, все пустые строки исчезли, так как они были отфильтрованы.
Выделение ячеек
Ещё один способ удаления использует выделение группы пустых ячеек. Чтобы использовать этот способ, сначала выделяем всю таблицу. Затем, находясь во вкладке «Главная», кликаем по кнопке «Найти и выделить», которая расположена на ленте в группе инструментов «Редактирование». В появившемся меню, кликаем по пункту «Выделение группы ячеек…».
Открывается окно, в котором переставляем переключатель в позицию «пустые ячейки». Жмем на кнопку «OK».
Как видим, после этого, все строки, содержащие пустые ячейки, выделились. Теперь жмем на уже знакомую нам кнопку «Удалить», расположенную на ленте в группе инструментов «Ячейки».
После этого, все пустые строки будут удалены из таблицы.
Важное замечание! Последний способ нельзя использовать в таблицах с перекрывающимися диапазонами, и с пустыми ячейкам, которые находятся в строках, где имеются данные. В этом случае, может произойти смещение ячеек, и таблица нарушится.
Как видим, существует несколько способов удаления пустых ячеек из таблицы. Каким именно способом лучше воспользоваться, зависит от сложности таблицы, и от того, как именно по ней разбросаны пустые строки (располагаются одним блоком, или перемешаны со строками, заполненными данными).
Отблагодарите автора, поделитесь статьей в социальных сетях.
5 вариантов, как удалить пустые строки в Excel

Эту статью я написал с целью описать 5 простых вариантов, как возможно удалить пустые строки в Excel. Частенько после импорта данных или простого копирования с другого источника мы получаем пустые строки и столбцы, что в дальнейшем может негативно сказаться и осложнить работу с информацией.
Разрывы, которые возникают в таблице благодаря возникшим пустотам, могут помешать вам эффективно ее использовать. Возникают такие проблемы:
- ошибки при автоматическом построении разнообразных формул, графиков, диаграмм;
- пустые строки, выполняют роль разделителя вычисляемой области и т.п.;
Избежать таких ошибок очень легко и очень просто, нужно всегда следить постоянно за качеством вашей информации и при выявлении ненужных пробелов в ваших данных, удалять их. Найти и удалить незаполненые строки, столбцы и ячейки можно 5 способами:
Сортировка
Это самый простой способ убрать с вашей рабочей области или вычисляемого диапазона чистые строки. Вам нужно выделить диапазон, выбрать на вкладке «Данные» кнопку «Сортировка» и в предоставленном диалоговом окне выбираем вариант сортировки. Программа всё отсортирует по полочкам, и вы можете удалить пустые строки.
Если очень важен порядок следования строк в таблице, вам стоит для начала создать столбик с порядковой нумерацией рядов, а после сортировки и удаления пустых срок в таблице Excel, снова выстроить данные по этому столбику.
Фильтрация
Этот способ также является простым и доступным абсолютно любому пользователю. Для применения фильтра на таблицу вам необходимо на вкладке «Главная» в разделе «Редактирование» нажимать кнопку «Сортировка и фильтр» и в открывшемся пункте меню выбираете «Фильтр».
Выделение группы ячеек
Я бы и этот способ причислил к достаточно простым и лёгким. Для применения этого варианта вам нужен инструмент «Выделение группы ячеек». Удалить незаполненые строки возможно в несколько этапов:
- выделение нужного диапазона;
- выбираем вкладку «Главная», в блоке «Редактирование», кликаем «Найти и выделить» и в выпадающем меню выбираете «Выделение группы ячеек»;

- в диалоговом окне, в разделе «Выделить» отмечаем пункт «пустые ячейки»;

- переходим во вкладку «Главная» и нажимаем кнопку «Ячейки» и выбираем пункт «Удалить»;
- в диалоговом окне выбираете пункт «удалить ячейки со сдвигом вверх» и все незаполненые строки будут удалены.
Формула массива
Этот способ уже на искушенного пользователя. Хотя ничего уж слишком сложного и нет, тем не менее, этот способ я увидел у Николая Павлова на его сайте и решил добавить его для полноты информации о возможностях чистки от пустых строк с применением формулы массива.
Итак, в чём же состоит этот способ по удалению пустых строк в Excel и как его применять:
- для большей простоты дадим имена нашим диапазонам, для этого на вкладке «Формулы» нажимаете «Диспетчер имен» и присваиваете для двух диапазонов имена, например для изначальных данных с пустыми ячейками – «Пустые», а для обработанных – «БезПустых». Обязательное условие в том, что диапазоны должны иметь одинаковый результат, но вот размещение этих диапазонов могут и отличатся, это не критично;

- следующим шагом это введение в первую ячейку второго диапазона формулу:
=ЕСЛИ( СТРОКА() — СТРОКА (БезПустых) +1> ЧСТРОК( Пустые) — СЧИТАТЬПУСТОТЫ (Пустые);»«; ДВССЫЛ ( АДРЕС (НАИМЕНЬШИЙ ((ЕСЛИ (Пустые <>»»; СТРОКА (Пустые); СТРОКА()+ ЧСТРОК( Пустые))); СТРОКА() — СТРОКА (БезПустых)+1); СТОЛБЕЦ( Пустые);4))). Да я сам знаю, что формула страшная, сам, когда ее увидел, обалдел, тем не менее, она рабочая и исправно выполняет возложенные на нее обязанности;
- после прописания формулы, вам нужно окончить введение формулы «гарячей» комбинацией клавишCtrl+Shift+Enter, это необходимо для того, что бы формула была введена как формула массива. Теперь используя возможность в Excel как авто заполнение (копирование формулы, протягивая за крестик в углу) вы получили исходный диапазон, но уже без пустых ячеек.

Макрос
Этот вариант также не прост, но, используя предоставленные коды, и инструкции к их применению ничего сложного и неосуществимого вы не увидите. Макрос стоит использовать, если вы уверены что такую процедуру по удалению пустых строк в Excel, а также, столбцов или ячеек будет очень частым и для выполнения этих работ стоит прописать скрипт.
Перейдите во вкладку «Сервис», выберите раздел «Макрос» и нажмите кнопку «Редактор Visual Basic» или нажав ALT+F11 и в появившемся диалоговом окне редактора нажимаем «Insert» — «Module». 
- для удаления всех незаполненых рядов в таблице:
Microsoft Excel
трюки • приёмы • решения
Как переопределить используемую область листа в Excel
При нажатии Ctrl+End Excel активизирует нижнюю правую ячейку используемой области листа. Случается, что программа делает текущей не реально последнюю ячейку с информацией, а пустую нижнюю правую ячейку листа.
Другими словами, иногда Excel неверно определяет размер используемой области листа. Например, вы можете обнаружить, что, размер файла книги оказался слишком большим. Вполне возможно, что Excel ошибочно идентифицировал используемую область и хранит большое количество пустых ячеек.
Для начала попробуйте сохранить книгу. После этого Excel может правильно определить последнюю ячейку. Если он по-прежнему не определил последнюю используемую ячейку, вероятно, вы удалили данные, но оставили форматирование ячеек. Чтобы Excel выявил реально используемую область, вам нужно удалить столбцы справа отданных и строки, находящиеся снизу от данных.
Предположим, что реально последней ячейкой в книге является ячейка G25 , но нажатие Ctrl+End приводит вас не к ней, а к М50 . Для удаления отформатированных ячеек выполните следующие действия.
- Выберите все столбцы справа от столбца G . Для этого активизируйте любую ячейку в столбце Н , нажмите Ctrl+Пробел, затем Shift+End и в конце, удерживая нажатой Shift, нажмите клавишу →.
- Выполните команду Главная → Ячейки → Удалить → Удалить столбцы с листа (или щелкните правой кнопкой мыши на заголовке любого столбца и выберите команду Удалить).
- Выделите все строки ниже строки 25. Для этого активизируйте любую ячейку в строке 26. Нажмите Shift+Пробел, затем Shift+End и в конце, удерживая нажатой Shift, нажмите клавишу ↓.
- Выполните команду Главная → Ячейки → Удалит → Удалить строки с листа(или щелкните правой кнопкой мыши на заголовке любой строки и выберите команду Удалить).
- Сохраните книгу, и Excel переопределит последнюю ячейку.
После выполнения этих шагов нажатие клавиш Ctrl+End приведет вас к реальной последней ячейке.
Кстати, если вы не можете вспомнить сочетание клавиш Ctrl+End, используйте диалоговое окно Выделение группы ячеек. Выберите Главная → Найти и выделить → Выделение группы ячеек и в появившемся окне установите переключатель в положение последнюю ячейку. Нажмите ОК.
Пустые строки в конце листа после фильтра
После применения фильтра в получившейся таблице появляется много пустых строк в конце, это создает большие неудобства в прокрутке. При отмене фильтра все нормально.
Выделение пустых строк и удаление не помогает. Копирование на новый лист тоже.
Если ограничить области прокрутки:
Private Sub Workbook_Open()
Worksheets(«Лист»).ScrollArea = «A1:T412»
End Sub
И применить фильтр то ползунок не перемещается до конца документа, почему то останавливается где то посередине, с помощью стрелок можно перемещаться вниз но экран стоит на месте.
Кто знает как можно удалить пустые строки в отфильтрованной таблице и почему возникают глюки с прокруткой после ограничения диапазона??
Сведения о вопросе
* Попробуйте выбрать меньший номер страницы.
* Введите только числа.
* Попробуйте выбрать меньший номер страницы.
* Введите только числа.
Это помогло устранить вашу проблему?
К сожалению, это не помогло.
Великолепно! Спасибо, что пометили это как ответ.
Насколько Вы удовлетворены этим ответом?
Благодарим за отзыв, он поможет улучшить наш сайт.
Насколько Вы удовлетворены этим ответом?
Благодарим за отзыв.
Разверните Ваш вопрос более подробней, после применения какого фильтра какого столбца, у Вас появляются пустые строки в таблице. Далее, что за таблицу Вы представили в ссылке, так как в столбце А, множественное количество ячеек с ошибкой «ССЫЛКА!»:
Исправьте Вашу таблицу.
Это помогло устранить вашу проблему?
К сожалению, это не помогло.
Великолепно! Спасибо, что пометили это как ответ.
Насколько Вы удовлетворены этим ответом?
Благодарим за отзыв, он поможет улучшить наш сайт.
Насколько Вы удовлетворены этим ответом?
Благодарим за отзыв.
Убрал столбец с ошибками, но дело не в нем. https://www.dropbox.com/s/xoqsdp1eet36hys/%D0%A2%D0%B0%D0%B1%D0%BB%D0%B8%D1%86%D0%B0.xlsx?dl=0
Еще раз о проблеме: если в таблице не стоит фильтр, то все нормально — **** полосы прокрутки совпадает с концом таблицы.
Однако, если отфильтровать по какому-либо столбцу, (на скриншоте ниже 8-й столбец) то в конце таблицы добавляется много пустых строк, в результате невозможно нормально использовать полосу прокрутки.
С другими таблицами такой проблемы нет. Никак не могу разобраться в чем причина такого поведения.
Это помогло устранить вашу проблему?
К сожалению, это не помогло.
Великолепно! Спасибо, что пометили это как ответ.
Насколько Вы удовлетворены этим ответом?
Благодарим за отзыв, он поможет улучшить наш сайт.
Насколько Вы удовлетворены этим ответом?
Благодарим за отзыв.
Это помогло устранить вашу проблему?
К сожалению, это не помогло.
Великолепно! Спасибо, что пометили это как ответ.
Насколько Вы удовлетворены этим ответом?
Благодарим за отзыв, он поможет улучшить наш сайт.
Насколько Вы удовлетворены этим ответом?
Благодарим за отзыв.
Это помогло устранить вашу проблему?
К сожалению, это не помогло.
Великолепно! Спасибо, что пометили это как ответ.
Насколько Вы удовлетворены этим ответом?
Благодарим за отзыв, он поможет улучшить наш сайт.
Насколько Вы удовлетворены этим ответом?
Благодарим за отзыв.
Это помогло устранить вашу проблему?
К сожалению, это не помогло.
Великолепно! Спасибо, что пометили это как ответ.
Насколько Вы удовлетворены этим ответом?
Благодарим за отзыв, он поможет улучшить наш сайт.
Насколько Вы удовлетворены этим ответом?
Благодарим за отзыв.
Отображается не корректно, такое же маленькое колесо прокрутки.
И так же много ненужных пустых строк около 3400. Хотя без фильтра вся таблица занимает всего 1947 строк.
У меня есть таблицы на 3000 строк, допустим после фильтра остается строк 700 с информацией и еще добавляется около 4000 пустых строк. И если я хочу быстро перейти на последние строки, то я вынужден пользоваться полосой прокрутки (колесиком на мышке — слишком медленно) а из-за новых пустых строк, скорость прокрутки не соответствует масштабу, я все время промахиваюсь и выезжаю за **** таблицы.
У меня есть таблицы где все нормально и есть наподобие этой, сравнивая их я не смог найти фактор который заставляет фильтр так себя вести.
Это помогло устранить вашу проблему?
К сожалению, это не помогло.
Великолепно! Спасибо, что пометили это как ответ.
Насколько Вы удовлетворены этим ответом?
Благодарим за отзыв, он поможет улучшить наш сайт.
Как легко и быстро удалить пустые строки в excel?
Доброго всем времени суток, мои дорогие друзья и гости моего блога. Сегодня я вам хотел бы рассказать, как удалить пустые строки в excel, ведь иногда они только портят общую картину. Ну что, готовы? Тогда поехали!
Как удалить пустые строки в конце таблицы?
Для начала мы рассмотрим, как сделать удаление проще всего, Этот способ подойдет, если все ваши пустые ячейки находятся в конце вашей таблицы в экселе (ну или просто большой кучкой). Тогда их будет очень удобно убрать с глаз долой.
Для этого выделите все эти пустые строки и нажмите правую кнопку мыши, после чего выберите пункт «Удалить» . А в появившемся окне жмите «Со сдвигом влево» .
Самое удобное удаление
Если вдруг пустые ячейки вашей таблицы расположены не всем скопом, то будет довольно не удобно удалять строки по одной. Но этот процесс можно упростить донельзя. Все, что вам нужно сделать, это нажать клавишу F5, после чего появится окно «Перейти в» .
В этом же окне вам нужно будет отметить пункт «Выделить все пустые ячейки» . После того, как выделяться все незанятые области в пределах таблицы, можно также нажать правой кнопкой на любом из выделении, а затем выбрать «Удалить» . Ну а потом выбрать «Со сдвигом вверх» , если пустые области у вас находятся ниже.
После этого вы увидите, как все свободные места заняли те строки, которые стояли ниже.
Сортировка
Еще один хитрый способ, благодаря которому мы можем сместить все пустые строки вниз, а затем как ни в чем ни бывало удалить их.
Для этого выделяем всю таблицу (диапазон) вместе с пустыми ячейками. Теперь идем в меню «Данные» и ищем пункт «Сортировка» . Нажмите на него.
Вам откроется отдельное окно, где вы должны будете выбрать столбец, по которому эта сортировка будет осуществляться. Выберите какой-нибудь из них. В пункте «Сортировка» поставьте «Значения», чтобы он ориентировался по содержимому этой ячейки. Ну и самое главное, порядок поставьте «По убыванию» . После этого жмите ОК.
Как видите, все заполненные строчки сместились вверх, а все пустые вниз. Так что вам теперь только остается, как и в первом способе, удалить все пустое и ненужное хоть со всего листа.
Очень хорошо зарекомендовала себя такая функция, как «Фильтр» . Благодаря ему, мы сможем отсортировать все ненужные нам значения. Давайте посмотрим, как он работает.
Как и в третьем способе, мы снова выделяем весь диапазон таблицы и идем в меню «Данные» , только на сей раз мы ищем пункт «Фильтр» и нажимаем на него. У нас, на самой верхней строчке должна появиться стрелочка. Жмите на нее.
В открывшемся окне вам нужно будет найти пункт «Выделить все» и снимите с него галочку. После этого спускайтесь ниже. Там вы увидите пункт «Пустые» . Ставьте там галочку и нажимайте ОК. Теперь в поле вашего зрения останутся только пустышки. Нажмите на них правой кнопкой мыши, после чего выберите пункт «Удалить строку» .
После этого фильтр автоматически снимется, так как мы убрали все пустышки, а значит все видимые значения вернутся, причем без каких либо пробелов. То есть получается, что мы задали условие, чтобы отображались только лишние незадействованные ячейки.
Ну пожалуй хватит. Все таки 4 способа — это и так не мало. Но зато теперь у вас не возникнет вопросов, как удалить пустые строки в excel и вы в любой момент сможете это сделать.
P.S.
Предлагаю вам ответить на несколько вопросов из минивикторины по Экселю. Насколько вы поняли, эта минивикторина сделана в рамках моего Глобального конкурса-2017. Всего победителей будет 6, но и остальные участники, которые дадут правильные ответы, не останутся в накладе.
- Слияние нескольких ячеек в одну
- С чего начинаются все формулы в excel?
- Как называется диаграмма, которая показывает сравнение различных значений (Прямые столбики)?
- В какой вкладке можно осуществить создание выпадающих списков?
- Как называется документ Excel?
- Начиная с какой версии Microsof Office, документы эксель имеют расширение XLSX вместо XLS?
Первый правильно ответивший участник получит 20 баллов на свой счет в конкурсе, второй — 18 баллов, третий — 16 баллов, Четвертый — 14 баллов, пятый — 12 баллов, шестой — 10 баллов. Остальные участники получат по пять баллов. Разрешается допустить только одну ошибку, но она будет стоить вам 5 баллов.
Отправить свой правильный ответ вы можете с помощью комментария к этой статье, либо через форму обратной связи. Удачи вам!