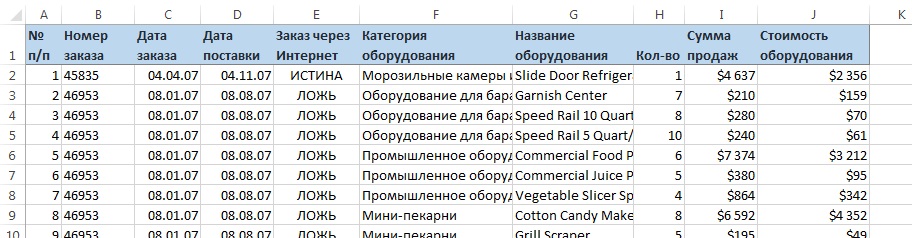Excel для Microsoft 365 Excel 2021 Excel 2019 Excel 2016 Excel 2013 Excel 2010 Excel 2007 Еще…Меньше
Вы можете очистить ячейки, чтобы удалить содержимое ячеек (формулы и данные), форматы (включая числовые форматы, условные форматы и границы), а также все вложенные комментарии. Очищенные ячейки остаются пустыми или неформатированные ячейки на листе.
-
Вы можете выбрать ячейки, строки или столбцы, которые нужно очистить.
Совет: Чтобы отменить выделение ячеек, щелкните любую ячейку на листе.
-
На вкладке Главная в группе Редактирование щелкните стрелку рядом с кнопкой Очистить
и сделайте следующее:
-
Чтобы очистить все содержимое, форматы и приметки, содержащиеся в выбранных ячейках, нажмите кнопку Очистить все.
-
Чтобы очистить только форматы, примененные к выбранным ячейкам, нажмите кнопку Очистить форматы.
-
Чтобы очистить только содержимое выбранных ячеек, оставив на месте любые форматы и комментарии, нажмите кнопку Очистить содержимое.
-
Чтобы очистить примечания или заметки, прикрепленные к выбранным ячейкам, нажмите кнопку Очистить примечания и заметки.
-
Чтобы очистить все гиперссылки, прикрепленные к выбранным ячейкам, выберите очистить гиперссылки.
-
Примечания:
-
Если щелкнуть ячейку и нажать кнопку DELETE или BACKSPACE, содержимое ячейки будет очищено без удаления форматов и приметок к ячейкам.
-
Если очистить ячейку с помощью окну Очистить все или Очистить содержимое,ячейка больше не содержит значения, а формула, которая ссылается на эту ячейку, получает значение 0 (ноль).
-
Если вы хотите удалить ячейки с таблицы и сдвинуть окружающие ячейки, чтобы заполнить место, вы можете выбрать ячейки и удалить их. На вкладке Главная в группе Ячейки щелкните стрелку рядом с кнопкой Удалитьи выберите удалить ячейки.
Нужна дополнительная помощь?
Столкнувшись снова с тем, что люди тратят много времени на очистку ячеек, поймал себя на мысли, что действий по очистке данных, ячеек, таблиц довольно много. Как очистить все данные на листе? Как удалить только форматы? Как убрать формулы? Или может быть вам нужно очистить данные по условию? Действительно, возможностей много. Думаю, стоит подробно описать большинство способов. Как правильно и быстро очистить ячейки в Excel?
На самом деле, я бы разделил вопрос статьи на 3 части
- Как очистить форматы ячеек?
- Как очистить данные в ячейках Excel?
- Очистка/удаление прочих объектов, таких как диаграммы, автофигуры или сводные таблицы
Содержание
- Как быстро очистить ячейки в Excel от форматов?
- Как очистить данные в ячейках Excel? Очистка данных по условиям
- Удаление объектов, очистка листов от диаграмм или прочих добавленных объектов
- Похожие статьи
Как быстро очистить ячейки в Excel от форматов?
Вам прислали файл сильно разукрашенный по цветам и его нужно очистить от форматов? Сделать это очень просто: выделяете нужный вам диапазон данных или весь лист сразу (нажав на уголок в левом верхнем углу таблиц).
Теперь ищите на ленте задач на вкладке Главная раздел Редактирование — в нем жмите кнопку Очистить
На выбор у вас будет несколько пунктов. Вы сможете
- Очистить все — т.е. удалить все данные на листе и форматы в том числе
- Очистить форматы — это как раз то, что нужно для примера
- Очистить содержимое — очищаем данные в ячейках, не трогая форматы
- Очистить примечания — удобная функция, если кто-то сильно зарецензировал ваш лист и оставил много примечаний. Появилась относительно недавно.
- Очистить гиперссылки — совсем новая возможность, появившаяся в 2016 версии. Позволяет очистить все ссылки на листе. Очень удобно, если вы скопировали данные из интернета, например, из Википедии, почти всегда копируется множество гиперссылок.
Если вы уже нажали пункт 2, то все ваши форматы очистились.
Но часто к форматам причисляют и условное форматирование. Мы знаем, что такое форматирование очень сильно грузит действия на листе, поэтому я не советую делать слишком много условий при помощи этой функции. Но если вы получили переформатированную книгу (как правило за счет копирования данных с условным форматированием много раз), то нужно знать, как его удалить.
Опять выделяете нужную область или лист. Идете Главная — раздел Стили — Условное форматирование — Удалить правила и например Удалить правила со всего листа.
Все, условные форматирования тоже удалились!
Как очистить данные в ячейках Excel? Очистка данных по условиям
Как вы знаете, удалить данные/информацию в ячейках Excel можно:
- нажатием кнопки Delete на клавиатуре, после выделения нужной области
- нажатием кнопки Удалить содержимое Главная — раздел Редактирование — в нем жмите кнопку Очистить содержимое (см. описание выше)
- можно удалить не только данные, но и сами ячейки. Выделив, к примеру, строку, кликнуть правой кнопкой мыши и нажав кнопку Удалить (она же Ctrl + кнопка минус)
Помимо этого можно удалить данные и по нужным условиям.
Самое простое решение — сперва отобрать данные для удаления автофильтром. После чего вы можете удалить в выбранных ячейках все, что вам нужно — формат, данные или даже сами ячейки (Ctrl + кнопка минус)
Если вам необходимо убрать формулы в имеющихся вычислениях, то воспользуйтесь специальной вставкой и скопируйте только значения ячеек туда же.
Удаление объектов, очистка листов от диаграмм или прочих добавленных объектов
Чтобы удалить диаграмму, или автофигуры, нужно сперва ее выбрать, а затем удалить кнопкой Delete или через правую кнопку мыши — Удалить (см. выше). Но как быть, если вам необходимо удалить сразу несколько объектов — зажмите Ctrl и выберите нужные объекты. Если объектов очень много, то придется воспользоваться макросом, например, предложенном в пункте 4, этой статьи.
Так же объекты можно удалить, если вы перейдете в меню Главная — раздел Редактирование — Найти и выделить — пункт Выделение группы ячеек — Объекты. Так можно очистить ячейки в Excel от объектов.
Напомню, что объекты могут значительно замедлять работу файла. Особенно, если данные копировались из внешнего источника.
Если же вам необходим специальный макрос для удаления специфических объектов, то пишите в комментариях или мне на почту!
У каждого свои предпочтения, когда дело доходит до работы с данными в Excel 2010. Это может означать включение расширенных элементов в форматирование ячеек и формулы или изменение цвета заливки определенных ячеек. Но если вы когда-либо работали над электронной таблицей от кого-то другого, или если вы работаете с электронной таблицей, которой вы давно не пользовались, то вы, вероятно, захотите что-то изменить в ее форматировании. Но если есть слишком много настроек форматирования для изменения по отдельности, вы можете узнать «как очистить все ячейки форматирования в Excel 2010», Это исключит все форматирование, добавленное в электронную таблицу, что позволит вам начать с нуля с собственными настройками.
Возможность полностью исключить форматирование ячеек на листе очень полезна, когда вы сталкиваетесь с листом, который имеет много пользовательских форматов. Это позволяет вам выполнять свою работу так, как вам знакомо, и поможет избежать любых неожиданных препятствий на этом пути. Кроме того, это также упростит устранение любых проблем, которые могут возникнуть у вашей электронной таблицы в будущем, поскольку вы будете знать все изменения и параметры форматирования, которые были применены к рабочему листу.
Шаг 1. Начните процесс очистки всех форматов Excel, открыв электронную таблицу в Excel 2010.
Шаг 2: С помощью мыши выделите все ячейки, из которых вы хотите очистить форматирование. Вы также можете выбрать весь лист, нажав «Ctrl + A» на клавиатуре или щелкнув ячейку в верхнем левом углу листа, между «» а также «1»,
Шаг 3: Нажмите «Главная» вкладка в верхней части окна.
Шаг 4: Нажмите «чистый» раскрывающееся меню в «редактирование» раздел ленты в верхней части окна, затем выберите «Очистить форматы» вариант.
Если вы обнаружите, что удаление всего форматирования изменило то, что вам нужно сохранить, вы можете нажать «Ctrl + Z» на клавиатуре, чтобы отменить удаление форматирования. Обратите внимание, что эта команда будет работать только так, пока вы не выполните другое действие в Excel.
12 наиболее распространённых проблем с Excel и способы их решения
Представляем вам гостевой пост, из которого вы узнаете, как избежать самых распространённых проблем с Excel, которые мы создаём себе сами.
Читатели Лайфхакера уже знакомы с Денисом Батьяновым, который делился с нами секретами Excel. Сегодня Денис расскажет о том, как избежать самых распространённых проблем с Excel, которые мы зачастую создаём себе самостоятельно.
Сразу оговорюсь, что материал статьи предназначается для начинающих пользователей Excel. Опытные пользователи уже зажигательно станцевали на этих граблях не раз, поэтому моя задача уберечь от этого молодых и неискушённых «танцоров».
12 наиболее распространённых проблем с Excel и способы их решения — Лайфхакер
Начнем с того, что Microsoft принципиально переработал версию Excel в 2007 году, так что, если вы используете более раннюю версию, советую вам перейти на Excel2007 или более позднюю версию.
Мнение эксперта
Витальева Анжела, консультант по работе с офисными программами
Со всеми вопросами обращайтесь ко мне!
Задать вопрос эксперту
Представляем вам гостевой пост, из которого вы узнаете, как избежать самых распространённых проблем с Excel, которые мы создаём себе сами. Если же вам нужны дополнительные объяснения, обращайтесь ко мне!
Чтобы удалить все форматирование в Excel, просто сделайте следующее: Выберите ячейку или диапазон ячеек, из которых вы хотите очистить форматирование. На вкладке «Главная» в группе «Редактирование» щелкните стрелку рядом с кнопкой «Очистить». Выберите параметр «Очистить форматы».
- Каждая таблица должна иметь однородное форматирование. Пользуйтесь форматированием умных таблиц. Для сброса старого форматирования используйте стиль ячеек «Обычный».
- Не выделяйте цветом строку или столбец целиком. Выделите стилем конкретную ячейку или диапазон. Предусмотрите «легенду» вашего выделения. Если вы выделяете ячейки, чтобы в дальнейшем произвести с ними какие-то операции, то цвет не лучшее решение. Хоть сортировка по цвету и появилась в Excel 2007, а в 2010-м — фильтрация по цвету, но наличие отдельного столбца с чётким значением для последующей фильтрации/сортировки всё равно предпочтительнее. Цвет — вещь небезусловная. В сводную таблицу, например, вы его не затащите.
- Заведите привычку добавлять в ваши таблицы автоматические фильтры (Ctrl+Shift+L), закрепление областей. Таблицу желательно сортировать. Лично меня всегда приводило в бешенство, когда я получал каждую неделю от человека, ответственного за проект, таблицу, где не было фильтров и закрепления областей. Помните, что подобные «мелочи» запоминаются очень надолго.
Сочетание клавиш F4 повторяет последнюю команду. Этот ярлык также будет применяться, если вы решите использовать метод удаления правой кнопкой мыши. Примечание. В Microsoft Excel 2010 и 2013 есть новое сочетание клавиш для удаления листа — «Alt» + «H», «D», «S».
Как убрать лишнее форматирование ячеек?
Чтобы удалить лишнее форматирование на текущем листе, сделайте следующее:
- На вкладке «Запрос» щелкните «Очистить избыточное форматирование ячеек».
- Выберите, очищать ли только активный лист или все листы. После удаления лишнего форматирования нажмите «Да», чтобы сохранить изменения на листах, или «Нет», чтобы отменить.
Мнение эксперта
Витальева Анжела, консультант по работе с офисными программами
Со всеми вопросами обращайтесь ко мне!
Задать вопрос эксперту
Разберем различные способы как скрыть от пользователей формулы в ячейках в Excel с помощью отключения отображения строки формул и посредством защиты данных. Если же вам нужны дополнительные объяснения, обращайтесь ко мне!
Обратите внимание, что рекомендуется применить команду Очистить, а не Удалить (строки, столбцы). В противном случае в формулах, которые могут ссылаться на удаленные ячейки возникнет ошибка.
Excel/Эксель — 3 варианта удаление дубликатов строк через функции и без макросов
- Используйте стандартный шрифт. Используя один и тот же шрифт для всех ячеек, вы можете уменьшить количество комбинаций форматирования.
- Если вы используете границы на листе, используйте их последовательно. …
- Если вы применяете узоры к ячейкам, удалите узоры. …
- Используйте стили для стандартизации форматирования всей книги.
Сразу оговорюсь, что материал статьи предназначается для начинающих пользователей Excel. Опытные пользователи уже зажигательно станцевали на этих граблях не раз, поэтому моя задача уберечь от этого молодых и неискушённых «танцоров».
Excel тормозит: данные, форматирование, формулы, макросы, сводные
Рис. 1. Зависимость размера книги от числа листов в ней; 255 пустых листов увеличивают размер книги до 131 КВ
Начнем с того, что Microsoft принципиально переработал версию Excel в 2007 году, так что, если вы используете более раннюю версию, советую вам перейти на Excel2007 или более позднюю версию.
Свое исследование я начал с создания книги Excel, не содержащей данных, и включающей всего 1 лист. Ее размер оказался 7,6 КВ. Книга Excel может содержать не более 255 листов (рис. 1).
Вернемся к книге, содержащей 1 лист, и в ячейку А1 введем значение 1. Размер книги не изменится – 7,6 КВ. Если же единицами заполнить 10 000 ячеек в столбце А, то размер увеличится до 613 КВ (рис. 2, синяя прямая).
Рис. 2. Зависимость размера книги от числа заполненных ячеек
Любопытно, что заполнение единицами квадратной области (100х100, …, 1000х1000 ячеек) сокращает объем файла (рыжая кривая на рис. 2). Для меня оказалось неожиданным, что замена единицы на текстовый массив (я использовал около 1500 символов в каждой ячейке), увеличило размер файла лишь 5–10%. К еще меньшему эффекту приводит замена единицы на большое число с десятичной запятой.
Добавление формул почти удваивает размер файла. При этом даже простейшая ссылка на предыдущую ячейку (рис. 3), протянутая на миллион ячеек, увеличивает размер файла с 5,15 МВ до 9 МВ. Дальнейшее усложнение формул увеличивает размер файла лишь на несколько процентов.
Однако, в Excel есть особые функции, пересчитываемые при любом изменении данных, например, =СЛЧИС(). Если протянуть эту функцию на миллион ячеек, размер файла увеличится до 22 МВ!
Еще одной проблемой, приводящей к росту файла, может быть неверно организованная область данных для сводной таблицы. Чтобы избежать ручного обновления диапазонов сводной таблицы после добавления исходных данных, пользователи часто создают ссылки на целые столбцы. Используйте самообновляющиеся динамические именованные диапазоны вместо ссылок на столбцы.
Обратите внимание, что рекомендуется применить команду Очистить, а не Удалить (строки, столбцы). В противном случае в формулах, которые могут ссылаться на удаленные ячейки возникнет ошибка.
Если вы не используете макросы, сохраните книгу с расширением xlsx. Если вы не используете отдельные макросы, можете экспортировать соответствующие модули, а затем удалить их. Иногда (я такого не встречал) какие-то проблемы содержатся в рабочих модулях. Может помочь последовательный экспорт, удаление модуля, импорт.
Чтобы заменить в книге поврежденный лист, создайте новый лист, вручную выделите данные на поврежденном листе, вырежьте (не копируйте!) и вставьте их на новый лист. Удалите поврежденный лист из книги, сохраните ее и повторите процесс. Благодаря вырезанию, а не копированию данных Excel автоматически будет переносить на новый лист данные с соответствующими ссылками.
[1] В том числе использованы некоторые идеи из книги Д.Холи, Р.Холи. Excel 2007. Трюки, стр. 58–60
Мнение эксперта
Витальева Анжела, консультант по работе с офисными программами
Со всеми вопросами обращайтесь ко мне!
Задать вопрос эксперту
Начнем с того, что Microsoft принципиально переработал версию Excel в 2007 году, так что, если вы используете более раннюю версию, советую вам перейти на Excel2007 или более позднюю версию. Если же вам нужны дополнительные объяснения, обращайтесь ко мне!
Выделите текст, для которого нужно вернуть форматирование по умолчанию. На вкладке «Главная» в группе «Шрифт» щелкните «Очистить все форматирование». На вкладке «Главная» в группе «Шрифт» щелкните «Очистить все форматирование». На вкладке Сообщение в группе Основной текст щелкните Очистить все форматирование.
Как очистить все форматирование в Excel? Справочник по настройке компьютера
Этот вариант хорош только в редких случаях, но его тоже надо знать, его ограничение в том что эта формула сравнивает себя и следующее значение, тоесть она применима только одновременно к двум ячейкам, а не ко всему столбцу. Но если у вас данные как с столбце Пример2, тогда читайте дальше )
Чтобы очистить содержимое листа в книге Excel необходимо проделать следующие действия:
- В окне открытого листа щелкните правой кнопкой мыши на ячейке выделения листа.
- В контекстном меню выберите пункт «Очистить содержимое» (рис. 2.50).
Рис. 2.50. Контекстное меню ячейки выделения. Пункт «Очистить содержимое»
Как удалить лист из книги?
1 способ:
- В окне открытой книги щелкните правой кнопкой мыши на ярлыке удаляемого листа.
- В контекстном меню выберите пункт «Удалить».
- Если на листе имеется информация, то в открывшемся окошке (рис. 2.51) подтвердите удаление листа кнопкой «Удалить».
[stextbox id=»warning» caption=»Примечание»]Если лист не содержит информации, то удаление произойдет без подтверждения.[/stextbox]
2 способ:
- В окне открытой книги выделите щелчком левой кнопки мыши ярлычок листа, который необходимо удалить.
- Перейдите к вкладке «Главная» и в группе «Ячейки» раскройте меню кнопки «Удалить».
- В списке выберите пункт «Удалить лист» (рис. 2.52).
Рис. 2.51. Окошко подтверждения удаления листа
Рис. 2.52. Вкладка «Главная». Меню кнопки «Удалить». Пункт «Удалить лист»

 и сделайте следующее:
и сделайте следующее: