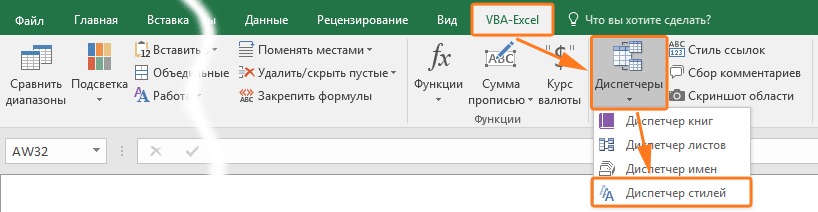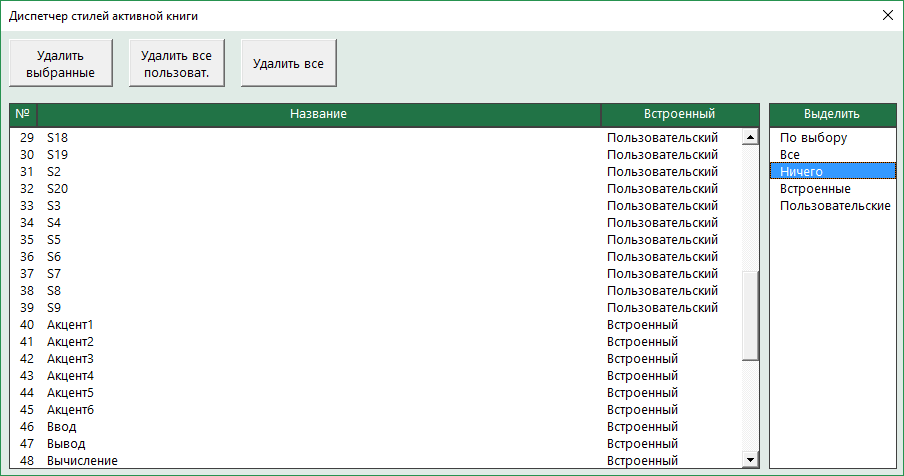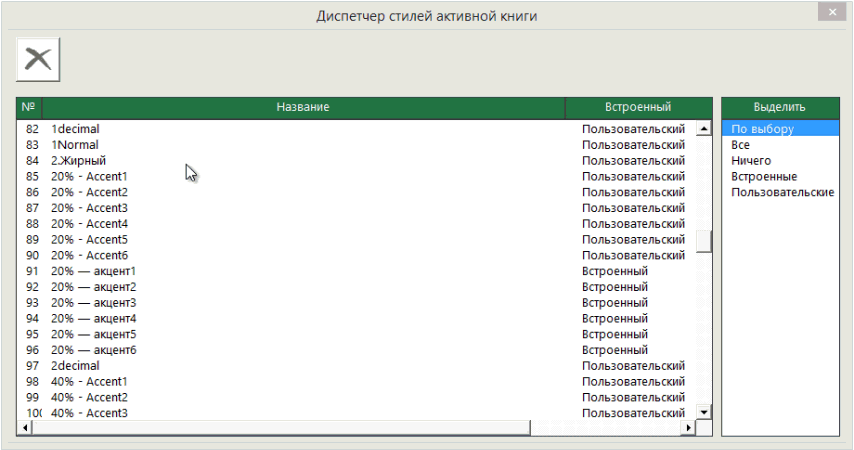При работе с книгами Excel, особенно при копировании листов из одной книги в другую, можно столкнуться с ситуацией, когда в файле появляется множество лишнего «хлама», в том числе дополнительных стилей оформления ячеек, которые вам не нужны и которые следует удалить, так как они увеличивают размер файла. Рассмотрим два способа, как можно удалить стили в Excel.
Способ 1. Удаление лишних стилей в Excel при помощи макроса
Для примера я создал три пользовательских стиля, которые не использую в книге (в реальной жизни их может быть тысячи), которые необходимо удалить.
Воспользуемся макросом Excel, который автоматически удалит все такие стили. Для того, чтобы создать макрос, во-первых, необходимо открыть сам редактор макросов Visual Basic. Для этого нажмите комбинацию клавиш Alt+F11, либо зайдите в меню «Разработчик» и нажмите кнопку Visual Basic.
В случае, если у вас в ленте нет меню «Разработчик», то вам нужно его добавить. Для этого нажмите на ленту правой кнопкой и выберите пункт «Настройка ленты…»
В открывшемся окне ставим галочку напротив пункта «Разработчик» и необходимое нам меню появляется на ленте.
Итак, открыли Visual Basic. Выбираем меню «Insert» и в нем команду «Module».
В открывшемся окне вставляем следующий макрос:
Sub StyleKiller()
Dim N As Long, i As Long
With ActiveWorkbook
N = .Styles.Count
For i = N To 1 Step -1
If Not .Styles(i).BuiltIn Then .Styles(i).Delete
Next i
End With
MsgBox («Лишние стили удалены»)
End Sub
Запускаем макрос, нажав на кнопку Run
После того, как макрос отработает (это может занять длительное время в случае, если пользовательских стилей очень много), вам будет выведено сообщение, что лишние стили удалены.
Закрываем Visual Basic, возвращаемся в Excel. Теперь в стилях остались только те, которые были в Excel по умолчанию.
Способ 2. Удаление стилей в Excel вручную
В случае, если стилей немного и нет желания разбираться с макросами, то лишние стили можно удалить вручную. Плюс этого способа в отличии от первого в том, что часть пользовательских стилей можно оставить для работы.
Для того что бы удалить пользовательский стиль откройте окно со стилями и нажмите правой клавишей на тот стиль, который вам не нужен и выберите команду «Удалить».
Стиль удален. Спасибо за прочтение статьи.
Excel для Microsoft 365 Excel 2021 Excel 2019 Excel 2016 Excel 2013 Excel 2010 Excel 2007 Еще…Меньше
Чтобы применить несколько форматов за один шаг и убедиться в том, что форматирование ячеек согласовано, можно использовать стиль ячейки. Стиль ячейки — это определенный набор характеристик форматирования, таких как шрифты и размеры шрифтов, форматы номеров, границы ячеок и затенение ячеок. Чтобы запретить внесение изменений в определенные ячейки, можно также использовать стиль ячейки, который блокирует ячейки.

Microsoft Office Excel есть несколько встроенных стилей ячеок, которые можно применять и изменять. Вы также можете изменить или продублировать стиль ячейки, чтобы создать собственный пользовательский стиль ячейки.
Важно: Стили ячеок основаны на теме документа, которая применяется во всей книге. При переключении на другую тему документа стили ячеок обновляются в соответствие с новой темой документа.
-
Выделите ячейки, которые нужно отформатировать. Дополнительные сведения см. в статье Выбор ячеек, диапазонов, строк и столбцов на сайте.
-
На вкладке Главная в группе Стили щелкните стрелку «Дополнительные» в коллекции стилей и выберите стиль ячейки, который вы хотите применить.
-
На вкладке Главная в группе Стили щелкните стрелку в группе Дополнительные стили в коллекции стилей и в нижней части коллекции выберите новый стиль ячейки.
-
В поле Имя стиля введите соответствующее имя для нового стиля ячейки.
-
Нажмите кнопку Формат.
-
На различных вкладках в диалоговом окне Формат ячеек выберите нужное форматирование и нажмите кнопку ОК.
-
В диалоговом окне Стиль в области Стили (по примеру)сберите флажки для форматирования, которое не нужно включать в стиль ячейки.
-
Нажмите кнопку ОК.
-
На вкладке Главная в группе Стили щелкните стрелку стрелки «Еще» в коллекции стилей.
-
Выполните одно из указанных ниже действий.
-
Чтобы изменить существующий стиль ячейки, щелкните его правой кнопкой мыши и выберите изменить.
-
Чтобы создать дубликат существующего стиля ячейки, щелкните его правой кнопкой мыши и выберите дублировать.
-
-
В поле Имя стиля введите соответствующее имя для нового стиля ячейки.
Примечание: В список пользовательских стилей ячеев добавляются повторяющиеся стили ячеев и переименованные. Если не переименовать встроенный стиль ячейки, он будет обновляться с внесением изменений.
-
Чтобы изменить стиль ячейки, нажмите кнопку Формат.
-
На различных вкладках в диалоговом окне Формат ячеек выберите нужное форматирование и нажмите кнопку ОК.
-
В диалоговом окне Стиль в области Стили : ,выберите или сберите флажки для форматирования, которые вы или не хотите включать в стиль ячейки.
Стиль ячеек можно удалить из данных в выбранных ячейках, не удаляя стиль ячеек.
-
Вы можете выбрать ячейки, отформатированные с помощью стиля ячейки, который вы хотите удалить. Дополнительные сведения см. в статье Выбор ячеек, диапазонов, строк и столбцов на сайте.
-
На вкладке Главная в группе Стили щелкните стрелку стрелки «Еще» в коллекции стилей.
-
В области Хорошее, Плохое и Нейтральныйвыберите обычный.
Вы можете удалить предопределенный или пользовательский стиль ячеок, чтобы удалить его из списка доступных стилей ячеев. При удалении стиля ячейки он также удаляется из всех ячеек, отформатированные с ним.
-
На вкладке Главная в группе Стили щелкните стрелку стрелки «Еще» в коллекции стилей.
-
Чтобы удалить готовый или пользовательский стиль ячеек и удалить его из всех отформатированной ячейки, щелкните правой кнопкой мыши стиль ячеек и выберите удалить .
Примечание: Удалить стиль ячейки «Обычный» невозможно.
-
Выделите ячейки, которые нужно отформатировать. Дополнительные сведения см. в статье Выбор ячеек, диапазонов, строк и столбцов на сайте.
-
На вкладке Главная в группе Стили нажмите кнопку Стили ячеек.
Совет: Если вы не видите кнопку Стили ячеок, щелкните Стили инажмите кнопку Дополнительные
рядом с полем стили ячеок.
-
Выберите стиль ячейки, который вы хотите применить.
-
На вкладке Главная в группе Стили нажмите кнопку Стили ячеек.
Совет: Если вы не видите кнопку Стили ячеок, щелкните Стили инажмите кнопку Дополнительные
рядом с полем стили ячеок.
-
Выберите команду Создать стиль ячейки.
-
В поле Имя стиля введите соответствующее имя для нового стиля ячейки.
-
Нажмите кнопку Формат.
-
На различных вкладках в диалоговом окне Формат ячеек выберите нужное форматирование и нажмите кнопку ОК.
-
В диалоговом окне Стиль в области Стили (по примеру)сберите флажки для форматирования, которое не нужно включать в стиль ячейки.
-
На вкладке Главная в группе Стили нажмите кнопку Стили ячеек.
Совет: Если вы не видите кнопку Стили ячеок, щелкните Стили инажмите кнопку Дополнительные
рядом с полем стили ячеок.
-
Выполните одно из указанных ниже действий.
-
Чтобы изменить существующий стиль ячейки, щелкните его правой кнопкой мыши и выберите изменить.
-
Чтобы создать дубликат существующего стиля ячейки, щелкните его правой кнопкой мыши и выберите дублировать.
-
-
В поле Имя стиля введите соответствующее имя для нового стиля ячейки.
Примечание: В список пользовательских стилей ячеев добавляются повторяющиеся стили ячеев и переименованные. Если не переименовать встроенный стиль ячейки, он будет обновляться с внесением изменений.
-
Чтобы изменить стиль ячейки, нажмите кнопку Формат.
-
На различных вкладках в диалоговом окне Формат ячеек выберите нужное форматирование и нажмите кнопку ОК.
-
В диалоговом окне Стиль в области Стили : ,выберите или сберите флажки для форматирования, которые вы или не хотите включать в стиль ячейки.
Стиль ячеек можно удалить из данных в выбранных ячейках, не удаляя стиль ячеек.
-
Вы можете выбрать ячейки, отформатированные с помощью стиля ячейки, который вы хотите удалить. Дополнительные сведения см. в статье Выбор ячеек, диапазонов, строк и столбцов на сайте.
-
На вкладке Главная в группе Стили нажмите кнопку Стили ячеек.
Совет: Если вы не видите кнопку Стили ячеок, щелкните Стили инажмите кнопку Дополнительные
рядом с полем стили ячеок.
-
В области Хорошее, Плохое и Нейтральныйвыберите обычный.
Вы можете удалить предопределенный или пользовательский стиль ячеок, чтобы удалить его из списка доступных стилей ячеев. При удалении стиля ячейки он также удаляется из всех ячеек, отформатированные с ним.
-
На вкладке Главная в группе Стили нажмите кнопку Стили ячеек.
Совет: Если вы не видите кнопку Стили ячеок, щелкните Стили инажмите кнопку Дополнительные
рядом с полем стили ячеок.
-
Чтобы удалить готовый или пользовательский стиль ячеек и удалить его из всех отформатированной ячейки, щелкните правой кнопкой мыши стиль ячеек и выберите удалить .
Примечание: Удалить стиль ячейки «Обычный» невозможно.
Дополнительные сведения
Вы всегда можете задать вопрос специалисту Excel Tech Community или попросить помощи в сообществе Answers community.
Нужна дополнительная помощь?
А тема то по сей день актуальная. Вот и я столкнулся с медленным открытием файлов из за раздувшегося списка стилей в файле. Вставлял страницы наших Kорейских коллег — вот и довставлялся. 1599 стилей.
Поди-ка вручную поудаляй.
Стилями не пользуюсь, но форматирование страниц специфическое, по этому не хотелось рисковать оформлением удаляя файл «styles.xml»
Вот только я не понял — почему никому не пришло в голову править данный файл?
(Сразу приношу извинения, у меня Excell 2010, но думаю разница с 2007 в данном контексте не особо существенная).
Мое решение:
Открываем файл в текстовом редакторе с возможностью поиска-замены (я пользовался Word-ом, он позволяет искать и вставлять спецсимволы, что удобно).
Файл представляет из себя простыню параметров без переносов строки, что не очень читаемо.
Во второй половине файла видим такие строки примерно:
</cellXfs>
<cellStyles count=»1599″>
а дальше идет указанное число параметров (1599) такого вида:
<cellStyle xfId=»94″ name=»20% — 강조색3 22″/>
<cellStyle xfId=»118″ name=»20% — 강조색3 9″/>
и т.д. (в текстовом редакторе переносов нет, всё в одну строку)
А заканчивается всё это великолепие строкой
</cellStyles>
Ну в моем случае все просто — мне предстояло вырезать те стили, названия которых были на корейском языке.
Чтобы было читабельно сделал автозамену:
«<cellStyle» меняем на «^p<cellStyle»
Эта замена вставляет перед каждым стилем перенос строки.
— Просматриваем , выделяем и удаляем ненужные стили.
— Считаем оставшиеся
— Вносим соответствующее количество в параметр <cellStyles count=» «>
(я оставил один, соответственно поставил единицу).
Сориентироваться на самом деле легко — в интерфейсе Excell во вкладке со стилями показаны имена стилей, можно выписать те, что нужны — их оставить, остальные — удалить.
После этого удаляем спецсимволы (опять же автозаменой «^p» заменить на «»), сохраняем.
Впрочем я спецсимволы не удалял — забыл, и всё равно заработало.
Собственно всё. Лишних стилей больше нет, заработало всё нормально, оформление не слетело.
ЗЫ:
Если есть грамотные специалисты — прошу пояснить назначение параметров вида
<xf numFmtId=»0″ fontId=»111″ fillId=»32″ borderId=»0″ applyNumberFormat=»0″ applyBorder=»0″ applyAlignment=»0″ applyProtection=»0″><alignment vertical=»center»/></xf>
из первой половины файла стилей.
Странно, что записи этого вида дублируются в огромном количестве друг за другом практически без изменений. Подозреваю, что они также как-то связаны с удаленными стилями, но их вырезать побоялся
Загрузка файлов Excel в Интернете может быть сложной, когда дело доходит до ситуаций, когда в стиле форматирования присутствует много неожиданных стилей. Итак, вы хотите удалить стиль, но есть много стилей форматирования, которые нельзя удалить.
В следующей статье рассказывается о 3 способах удаления стиля в Excel, пожалуйста, следуйте инструкциям.
Метод 1: удалить стиль вручную
Этот метод применяется только к небольшому количеству стилей, которые нужно удалить, вам нужно сделать следующее:
В интерфейсе файла Excel, чтобы удалить стиль, выберите Главная -> Стили ячеек.
Появится стиль форматирования, вы хотите удалить любой стиль, щелкните его правой кнопкой мыши и выберите «Удалить».
Метод 2: удалить стиль с помощью кода VBA
С файлом Excel со многими стилями форматирования этот способ поможет вам автоматически удалить все стили в файле Excel, вы выполните следующие действия:
Шаг 1. В файле Excel, чтобы удалить упрямый стиль форматирования, выберите «Разработчик» -> «Visual Basic» или нажмите Alt + F11, чтобы открыть окно Microsoft Visual Basic для приложения.
Шаг 2: В этом окне выберите Вставить -> Модуль.
Шаг 3. Скопируйте приведенный ниже код и вставьте его в редактор кода, затем выключите окно.
Visual Basic. Sub StyleKill () Dim styT As Style Dim intRet As Integer при ошибке Возобновить далее для каждого стиля в ActiveWorkbook.Styles, если не styT.BuiltIn, тогда, если styT.Name «1», то styT.Delete End, если следующий стиль, конец Sub
Шаг 4: Выберите «Разработчик» -> «Макросы» или выберите «Обзор» -> «Макросы», чтобы открыть диалоговое окно «Макрос».
Шаг 5: Дважды щелкните StyleKill, чтобы запустить модуль удаления стиля форматирования.
Затем проверьте еще раз, выбрав «Главная» -> «Стили ячеек», и вы увидите, что стили были стерты.
Метод 3: удалить стиль, удалив файл Style.xml
Примечание. Если ваш компьютер не отображает формат файла, вы устанавливаете формат отображения. Если вы не знаете, как отображать, перейдите в проводник, выберите «Просмотр» -> «Параметры».
Появится диалоговое окно «Параметры папок», выберите вкладку «Просмотр», в дополнительных настройках снимите флажок перед строкой «Скрыть расширения для известных типов файлов» и нажмите «ОК».
Итак, вы открыли формат файла на компьютере, затем выполните следующие действия:
Шаг 1. Откройте файл Excel .xlsx (или .xls), а затем нажмите клавишу F12, чтобы открыть окно «Сохранить как», сохраните новый файл в формате .xlsm, как показано ниже.
Шаг 2. Перейдите в каталог, содержащий только что сохраненный файл .xlsm, измените формат .xlsm на формат .zip. Появится сообщение «Переименовать», выберите «Да».
Шаг 3: Дважды щелкните, чтобы открыть zip-файл, затем выберите папку xl.
Шаг 4: Откройте файл styles.xml в Блокноте.
Шаг 5. Здесь вы используете функцию поиска (Ctrl + F) и переходите к коду.
Шаг 6. Замените код следующим кодом, который вы сохраняете в файле styles.xml.
Шаг 7. Как только вы сохраните и закроете файл styles.xml, в папке winrar открываемого файла Excel появится измененный файл styles.xml, выберите «Да» и закройте файл .zip.
Шаг 8. Преобразуйте файл из формата .zip в .xlsm.
Вы открываете файл Excel, появляется сообщение. Мы обнаружили проблему с некоторым содержимым. вы выбираете Да. Итак, вы видите результаты, затем сохраните в формате .xlsx или .xls произвольно.
Содержание
- Способ 1. Удаление лишних стилей в Excel при помощи макроса
- Способ 2. Удаление стилей в Excel вручную
- Диспетчер стилей Excel
- Работа с диспетчером стилей
- Использование фильтра
- Удаление стилей
- Слишком много различных форматов ячеек
- Почему это происходит
- Как с этим бороться
- Стили ячеек в Excel и средства управления ими
- Присвоение стилей форматирования ячейкам
- Создание пользовательского стиля по образцу
- Создать стиль по формату ячейки
- Копирование стиля в другие книги
При работе с книгами Excel, особенно при копировании листов из одной книги в другую, можно столкнуться с ситуацией, когда в файле появляется множество лишнего «хлама», в том числе дополнительных стилей оформления ячеек, которые вам не нужны и которые следует удалить, так как они увеличивают размер файла. Рассмотрим два способа, как можно удалить стили в Excel.
Способ 1. Удаление лишних стилей в Excel при помощи макроса
Для примера я создал три пользовательских стиля, которые не использую в книге (в реальной жизни их может быть тысячи), которые необходимо удалить.
Воспользуемся макросом Excel, который автоматически удалит все такие стили. Для того, чтобы создать макрос, во-первых, необходимо открыть сам редактор макросов Visual Basic. Для этого нажмите комбинацию клавиш Alt+F11, либо зайдите в меню «Разработчик» и нажмите кнопку Visual Basic.
В открывшемся окне ставим галочку напротив пункта «Разработчик» и необходимое нам меню появляется на ленте.
Итак, открыли Visual Basic. Выбираем меню «Insert» и в нем команду «Module».
В открывшемся окне вставляем следующий макрос:
Sub StyleKiller()
Dim N As Long, i As Long
With ActiveWorkbook
N = .Styles.Count
For i = N To 1 Step -1
If Not .Styles(i).BuiltIn Then .Styles(i).Delete
Next i
End With
MsgBox («Лишние стили удалены»)
End Sub
Запускаем макрос, нажав на кнопку Run
Закрываем Visual Basic, возвращаемся в Excel. Теперь в стилях остались только те, которые были в Excel по умолчанию.
Способ 2. Удаление стилей в Excel вручную
В случае, если стилей немного и нет желания разбираться с макросами, то лишние стили можно удалить вручную. Плюс этого способа в отличии от первого в том, что часть пользовательских стилей можно оставить для работы.
Для того что бы удалить пользовательский стиль откройте окно со стилями и нажмите правой клавишей на тот стиль, который вам не нужен и выберите команду «Удалить».
Источник
Диспетчер стилей Excel
Работа с диспетчером стилей
Надстройка VBA-Excel содержит инструменты для работы со стилями — Диспетчер стилей. Запустить его можно на вкладке меню VBA-Excel, открыв выпадающий список Диспетчеры и выбрав команду Диспетчер стилей.
В диалоговом окне диспетчера будут перечислены все имеющиеся в файле стили, как встроенные, так и те, которые были добавлены вручную пользователями.
Использование фильтра
В диспетчере можно выбрать один или несколько стилей нажав левой кнопкой мыши по ним. Также можно пользоваться фильтром, для выбора большого количества стилей. С помощью фильтра можно быстро выбрать все стили или снять с них выделение. Также можно выбрать все пользовательские стили или встроенные стили.
Работа с фильтром представлена на картинке далее.
Удаление стилей
Ча сто бывает, что в файле хранятся не один десяток стилей, а сотни и иногда тысячи. Такое количество стилей может замедлить работу Excel. Причина накопления такого большого количества стилей в копировании их из одного файла в другой при копировании ячеек.
C помощью диспетчера можно Удалить выбранные стили, Удалить все пользовательские стили или Удалить все стили включая встроенные (за исключением некоторых, присутствие которых обязательно).
Источник
Слишком много различных форматов ячеек
Это может случиться и с вами.
Работая с большой книгой в Excel в один совсем не прекрасный момент вы делаете что-то совершенно безобидное (добавление строки или вставку большого фрагмента ячеек, например) и вдруг получаете окно с ошибкой «Слишком много различных форматов ячеек»:
Иногда эта проблема возникает в еще более неприятном виде. Накануне вечером вы, как обычно, сохранили и закрыли свой отчет в Excel, а сегодня утром не можете его открыть — выдается подобное же сообщение и предложение удалить все форматирование из файла. Радости мало, согласитесь? Давайте разберем причины и способы исправления этой ситуации.
Почему это происходит
Такая ошибка возникает, если в рабочей книге превышается предельно допустимое количество форматов, которое Excel может сохранять:
- для Excel 2003 и старше — это 4000 форматов
- для Excel 2007 и новее — это 64000 форматов
Причем под форматом в данном случае понимается любая уникальная комбинация параметров форматирования:
- шрифт
- заливки
- обрамление ячеек
- числовой формат
- условное форматирование
Так, например, если вы оформили небольшой фрагмент листа подобным образом:
. то Excel запомнит в книге 9 разных форматов ячеек, а не 2, как кажется на первый взгляд, т.к. толстая линия по периметру создаст, фактически 8 различных вариантов форматирования. Добавьте к этому дизайнерские танцы со шрифтами и заливками и тяга к красоте в большом отчете приведет к появлению сотен и тысяч подобных комбинаций, которые Excel будет вынужден запоминать. Размер файла от этого, само собой, тоже не уменьшается.
Подобная проблема также часто возникает при многократном копировании фрагментов из других файлов в вашу рабочую книгу (например при сборке листов макросом или вручную). Если не используется специальная вставка только значений, то в книгу вставляются и форматы копируемых диапазонов, что очень быстро приводит к превышению лимита.
Как с этим бороться
Направлений тут несколько:
- Если у вас файл старого формата (xls), то пересохраните его в новом (xlsx или xlsm). Это сразу поднимет планку с 4000 до 64000 различных форматов.
- Удалите избыточное форматирование ячеек и лишние «красивости» с помощью команды Главная — Очистить — Очистить форматы (Home — Clear — Clear Formatting) . Проверьте, нет ли на листах строк или столбцов отформатированных целиком (т.е. до конца листа). Не забудьте про возможные скрытые строки и столбцы.
- Проверьте книгу на наличие скрытых и суперскрытых листов — иногда на них и кроются «шедевры».
- Удалите ненужное условное форматирование на вкладке Главная — Условное форматирование — Управление правилами — Показать правила форматирования для всего листа (Home — Conditional Formatting — Show rules for this worksheet) .
- Проверьте, не накопилось ли у вас избыточное количество ненужных стилей после копирования данных из других книг. Если на вкладке Главная (Home) в списке Стили (Styles) огромное количество «мусора»:
. то избавиться от него можно с помощью небольшого макроса. Нажмите Alt+F11 или кнопку Visual Basic на вкладке Разработчик (Developer) , вставьте новый модуль через меню Insert — Module и скопируйте туда код макроса:
Запустить его можно с помощью сочетания клавиш Alt+F8 или кнопкой Макросы (Macros) на вкладке Разработчик (Developer) . Макрос удалит все неиспользуемые стили, оставив только стандартный набор:
Источник
Стили ячеек в Excel и средства управления ими
Стили в Excel – это инструмент, который позволяет существенно упростить и ускорить процесс форматирования документа. Стилям форматирования можно дать определение как сохраненные под определенным названием готовых настроек форматов. Их можно легко присвоить одной или множеству ячеек.
Присвоение стилей форматирования ячейкам
В каждом стиле определены следующие настройки:
- Шрифт (тип, размер, цвет и т.п.).
- Формат отображения чисел.
- Границы ячеек.
- Заливка и узоры.
- Защита ячеек.
Благодаря стилям все листы легко и быстро отформатировать. А если мы вносим изменение в стиль, то эти изменения автоматически присваиваются всем листам, которые им отформатированы.
В Excel предусмотрена библиотека из готовых тематических стилей, а так же присутствует возможность создавать собственные пользовательские стили.
Чтобы воспользоваться библиотекой встроенных стилей необходимо:
- Виделите в указанной на рисунке таблице не отформатированную область ячеек, но без заголовка.
- Выберите инструмент: «Главная»-«Стили»-«Стили ячейки»
- Из выпадающего списка миниатюр предварительного просмотра стиля, выберите понравившейся Вам.
Создание пользовательского стиля по образцу
Теперь создадим свой пользовательский стиль, но по образцу уже готового:
- Выделите первую строку таблицы, чтобы отформатировать ее заголовок.
- Отобразите выпадающий список встроенных стилей и щелкните правой кнопкой мышки по «Заголовок 2». А из контекстного меню выберите опцию «Дублировать».
- В диалоговом окне, укажите имя стиля «Новый заголовок» и, не изменяя настроек жмите на кнопку «Формат».
- В появившемся окне «Формат ячеек» внесите свои изменения. На вкладке шрифт укажите темно-зеленый цвет. А шрифт измените на «курсив». Далее ОК и снова ОК.
- Присвойте Ваш стиль на главной панели: «Стили ячейки»-«Пользовательские»-«Новый заголовок».
Таким образом, на основе встроенного стиля мы создали дубликат, который изменили под свои потребности.
Можно ли изменять стиль в Excel? В принципе можно было и не создавать дубликат, а в контекстном меню сразу выбрать «Изменить». Все изменения любого встроенного стиля по умолчанию, сохранились бы только в текущей книге. На настройки программы они не влияют. И при создании новой книги библиотека стилей отображается стандартно без изменений.
Можно ли удалить стиль в Excel? Конечно можно, но только в рамках одной книги. Например, как удалить пользовательские стили в Excel?
Выбираем желаемый стиль на главной панели: «Стили ячейки» и в разделе «Пользовательские» щелкаем правой кнопкой мышки. Из появившегося контекстного меню выберем опцию «Удалить». В результате ячейки очистятся от форматов заданных соответствующим стилем.
Точно так же можно удалить стили в Excel встроенные по умолчанию в библиотеке, но данное изменение будет распространяться только на текущую книгу.
Создать стиль по формату ячейки
Но что если нужно создать стиль на основе пользовательского формата ячеек, который задан обычным способом.
- Задайте пустой ячейке формат с изменением заливки и цвета шрифта.
- Теперь выделите эту исходную ячейку и выберите инструмент на главной панели: «Стили ячейки»-«Создать стиль ячейки».
- В окне «Стиль» укажите имя стиля «Как в ячейке1» и нажмите ОК.
Теперь у Вас в разделе стилей «Пользовательские» отображается имя «Как в ячейке1». Принцип понятен.
Все выше описанные стилевые форматы сохраняются в рамках файла текущей книги Excel. Поэтому для дальнейших действий сохраните эту книгу под названием «Урок о стилях.xlsx».
Копирование стиля в другие книги
Иногда возникает необходимость использовать текущие стили и в других книгах. Для этого можно просто скопировать их:
- Создайте новую книгу, в которой будем использовать пользовательский стиль «Как в ячейке1».
- Откройте книгу «Урок о стилях.xlsx» из сохраненным исходным требуемым нам стилем.
- Выберите инструмент на главной закладке: «Стили ячейки»-«Объединить». И в окне «Объединение стилей» укажите на нужную нам книгу и ОК.
Теперь все пользовательские или измененные форматы из исходной книги скопированы в текущую.
Если Вам нужно будет часто использовать один стиль в разных книгах, тогда есть смысл создать специальную книгу со своими стилями и сохранить ее как шаблон. Это будет значительно удобнее чем каждый раз копировать… А все преимущества шаблонов подробнее рассмотрим на следующих уроках.
Форматирование в Excel – это очень утомительное, но важное задание. Благодаря стилям мы можем существенно ускорить и упростить данный рабочий процесс. Сохраняя при этом точную копию форматов ячеек в разных листах и книгах.
Источник

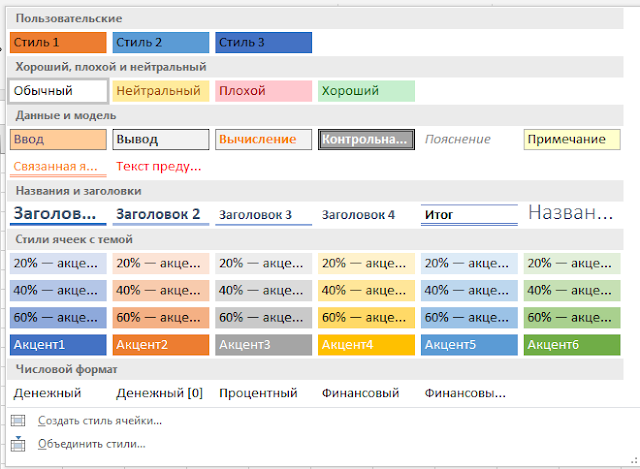

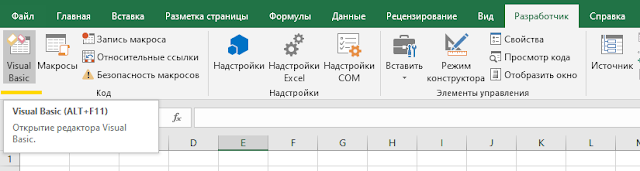
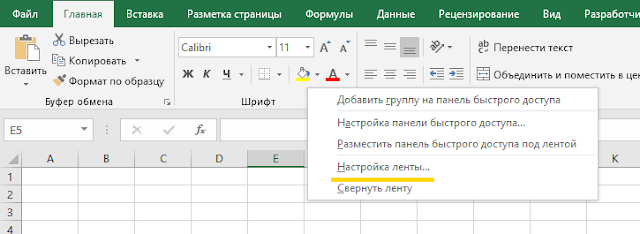
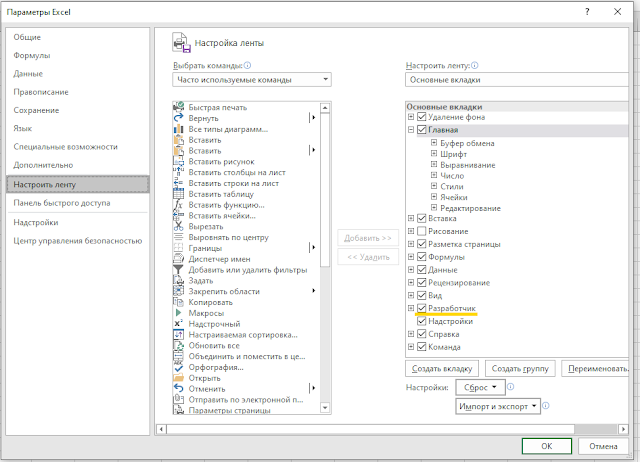
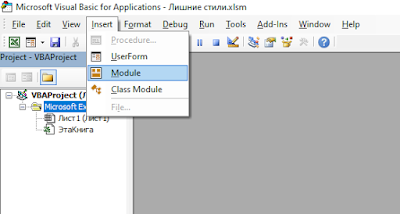
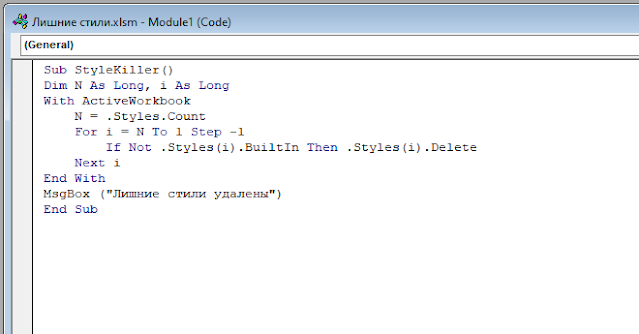
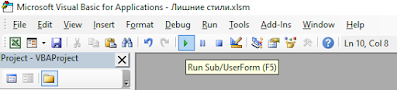
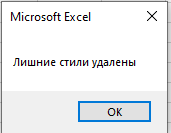
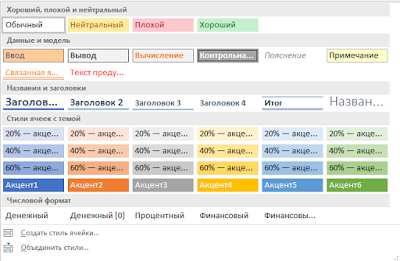
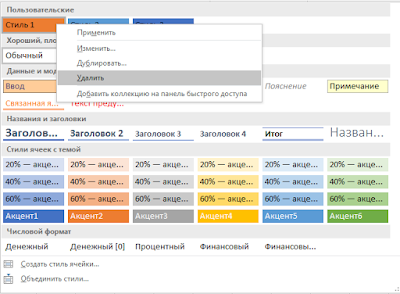


 рядом с полем стили ячеок.
рядом с полем стили ячеок.