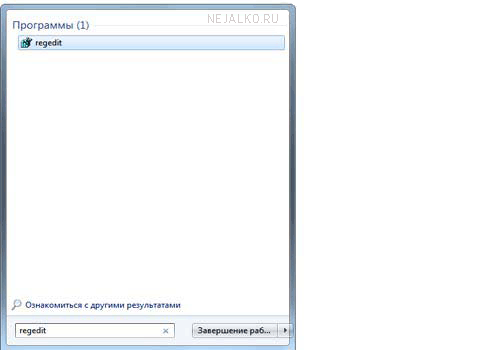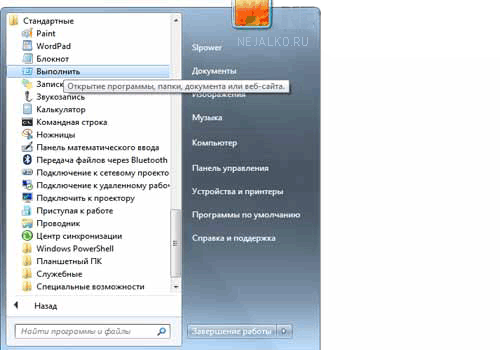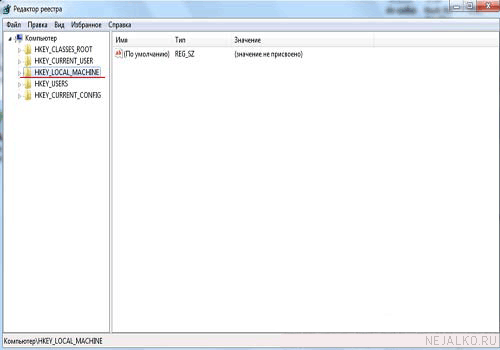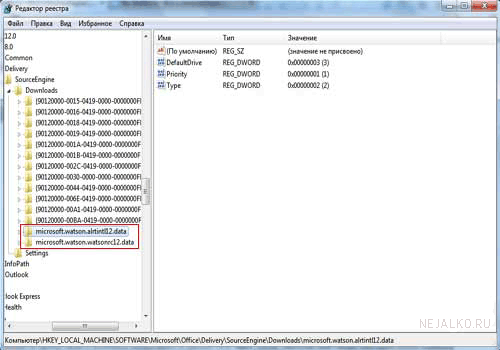- 28.11.2022
В данной статье рассмотрим как полностью удалить Microsoft Office в ручную из реестра, а так же с помощью официальной утилиты от Microsoft — Microsoft Support and Recovery Assistant.
— Для чего нужно полное удаление Microsoft Office? Иногда бывает такое, что при установке нового MS Office выходят различные ошибки установки, либо новая установка Office конфликтует со старой, хотя старую установку Вы удаляли стандартными средствами из меню «Удаление программ» и т.п.
1) Как удалить Microsoft Office из реестра?
— Нажимаем горячие клавиши Win + R => Вводим в окно ввода команду regedit и нажимаем «Ок».
— Далее, заходим в ветку КомпьютерHKEY_LOCAL_MACHINESOFTWAREMicrosoftOffice и удаляем в этой ветке папки 14.0, 15.0 и 16.0, если они есть.
На этом удаление Microsoft Office (а так же Visio и Project, если они у вас были установлены) из реестра закончена.
2) После удаления Microsoft Office из реестра мы рекомендуем удалить его остатки из Вашей системы с помощью официальной утилиты для удаления Офиса — Microsoft Support and Recovery Assistant. Скачать утилиту и ознаомиться с инструкцией по ее использованию можете в нашей прошлой статье.
После того как Вы удалили Microsoft Office с Вашего ПК — теперь Вы можете установить дистрибутив заново. Мы настоятельно рекомендуем использовать только оригинальные дистрибутивы Microsoft Office во избежании ошибок при работе в нем в дальнейшем. Скачать оригинальные дистрибутивы Вы можете в нашем каталоге на следующей странице.


Очистка реестра от приложений Microsoft Office необходима как после удаления данного пакета программ (удаления конкретного компонента пакета), так и в случае отмены установки Microsoft Office.
Дело в том, что приложения Microsoft Office заносят свои записи в системный реестр даже в том случае, когда Вы случайно кликнули на пакет установки офиса, а затем отменили установку. Причем это разделы реестра, содержащие всего лишь сведения о файлах улучшенного отчета по ошибкам, а также расширенные сообщения по ошибкам.
Эта проблема известна еще со времен создания пакета Microsoft Office 2003, причем она до сих пор не решена на уровне разработчиков, а переложена на Ваши плечи. Так что давайте уже разберемся как чистить реестр от Microsoft Office. Вы можете спросить: «Зачем я вообще буду чистить этот реестр от записей Microsoft Office?» На что я отвечу Вам просто — для того, чтобы Ваша операционная система меньше тормозила, «глючила» и сбоила из-за хранения немалых куч устаревших, ненужных, а иногда опасных записей.
Всем необходимо знать, что использование редактора системного реестра требует определенных знаний, а более того аккуратности и осторожности. Любая нелепая ошибка, при редактировании или удалении данных способна привести операционную систему в неработоспособное состояние, поэтому следите за тем, куда Вы кликаете, что нажимаете и где пишете.
Удаление Office и работа с реестром
Итак, приступим к процессу чистки реестра. Для этого нужно сначала попасть в сам реестр. Делается это для разных систем немного по-разному:
1. Windows XP. (о ее установке можно почитать тут)
Нажимаем «Пуск«, выбираем внизу окна команду «Выполнить», ставим курсор в поле для ввода и пишем regedit, после чего нажимаем «Enter». В итоге у нас запускается редактор реестра со всеми рабочими ветками.
2. Windows 7. (про установку данной системы с флешки и стандартно разобрано в статьях по ссылкам.)
Нажимаем «Пуск» (крайняя левая кнопка в нижней панели), в самом низу открывшегося окна видим поле для ввода «Найти программы и файлы«. Ставим туда курсор, пишем regedit и нажимаем «Enter» — редактор реестра запущен.
Если по какой-то причине из данного поля не получается запустить редактор, то идем «Пуск->Все программы->Стандартные->Выполнить». Далее по накатанной — пишем regedit и нажимаем «Enter» — редактор реестра запущен.
В запущенном редакторе реестра ищем папку с названием HKEY_LOCAL_MACHINE.
Кликаем по данной папке и потихоньку продвигаемся по данному пути: HKEY_LOCAL_MACHINESOFTWAREMicrosoftOfficeDeliverySourceEngine
Downloadsmicrosoft.watson.alrtintl.dat.
Также нас интересует папка
HKEY_LOCAL_MACHINESOFTWAREMicrosoftOfficeDeliverySourceEngineDownloads
microsoft.watson.watsonrc.data.
Обратите внимание, у Вас к последним папкам с названием microsoft.watson.alrtintl.dat и microsoft.watson.watsonrc.data может быть приставлено какое-либо цифровое значение.
Кликаем правой мышкой по одной из папок (то есть делаем ПКМ, как написано в глоссарии), выбираем в выпавшем меню — «Удалить», затем проделываем то же самое со второй папкой. Все, теперь Ваш реестр не содержит ненужных сведений об отсутствующей программе, следовательно система не будет тратить время и ресурсы на обработку данных из неработающих веток реестра.
А Ваш компьютер стал менее замусоренным и теперь работает немного быстрее!


Введите ключевое слово
Введите ключевое слово
Вернуться к списку статей
13.11.2021 00:35

Зачем нужно полное удаление Microsoft Office? Иногда бывает такое, что при установке нового MS Office выходят различные ошибки установки, либо новая установка Office конфликтует со старой, хотя старую установку Вы удаляли стандартными средствами из меню «Удаление программ» и т.п.
Как удалить Microsoft Office из реестра?
— Нажимаем горячие клавиши Win + R => Вводим в окно ввода команду regedit и нажимаем «Ок».
— Далее, заходим в ветку КомпьютерHKEY_LOCAL_MACHINESOFTWAREMicrosoftOffice и удаляем в этой ветке папки 14.0, 15.0, 16.0, 19.0 если они есть.

На этом удаление Microsoft Office (а так же Visio и Project, если они у вас были установлены) из реестра закончена.
Сводка
Внимание! В этой статье содержатся сведения об изменении реестра. Не забудьте создать резервную копию реестра перед внесением изменений. Убедитесь в том, что вы знаете, как восстановить реестр в случае возникновения проблем. Дополнительные сведения о создании резервной копии, восстановлении и изменении реестра см. в статье Реестр Windows для опытных пользователей.
В этой статье описаны различные методы сброса параметров пользователя и параметров реестра в Microsoft Office Word.
Существует два основных типа параметров, которые можно определить в Word. Возможные варианты:
-
Параметры, влияющие на работу программы. (Сведения об этом типе обычно хранятся в реестре Microsoft Windows Майкрософт.)
-
Параметры, влияющие на форматирование или внешний вид одного или более документов. (Сведения об этом типе вариантов хранятся в шаблонах или документах.)
При устранении необычных неполадок в программе или документе сначала определите, может ли проблема быть вызвана форматированием, настройками или настройками. Если это происходит в нескольких документах, рекомендуем восстановить Microsoft Word параметры программы по умолчанию.
Сброс параметров пользователя и параметров реестра в Word
Если вы хотите сбросить параметры пользователей и параметры реестра в Microsoft Word самостоятельно, перейдите в раздел «Самостоятельное исправление».
Самостоятельное исправление
Предупреждение. Ошибки при изменении реестра с помощью редактора или другим способом могут привести к серьезным проблемам. Для решения этих проблем может потребоваться переустановить операционную систему. Корпорация Майкрософт не гарантирует, что эти проблемы удастся решить. Вы вносите изменения в реестр на свой риск.
Чтобы вручную сбросить ключ реестра, необходимо сначала удалить его.
ВАЖНО: Всегда экспортировать реестр перед его удалением. Это важно, так как вам может потребоваться восстановить функции, предоставляемые ключом.
Выполните указанные ниже действия.
-
Выйдите из Microsoft Office программ.
-
Нажмите кнопку > выполнить, введите «regedit» и нажмите кнопку ОК.
-
Разместите соответствующие папки, чтобы найти ключ реестра, который вы хотите удалить. См. раздел «Основные расположения параметров Word в Windows реестре» ниже.
-
Щелкните, чтобы выбрать ключ, который вы хотите удалить.
-
При необходимости используйте один из следующих способов:
-
В Microsoft Windows 2000:В меню Реестр > файл реестра, введите имя файла резервной копии ключа и нажмите кнопку Сохранить.
-
В Windows XP и более поздних версиях либо в Microsoft Windows Server 2003 и более поздних версий: Выберите файл > экспорта, введите имя файла для резервной копии ключа и нажмите кнопку Сохранить.
-
-
Убедитесь, что выбран только что экспортированная клавиша, и нажмите кнопку Изменить > Удалить.
-
Когда вам будет предложено ответить на одно из следующих сообщений, нажмите кнопку Да:
Вы действительно хотите удалить этот ключ? или вы действительно хотите удалить этот ключ и все его подменю?
-
Зайдите из редактора реестра.
После удаления ключа реестра и перезапуска программы Word запускает программу установки, чтобы правильно перестроить его. Если вы хотите перестроить раздел реестра перед запуском программы, восстановите установку, следуя шагам в разделе «Восстановление Word (Office)».
Дополнительные сведения
Основные расположения параметров Word в Windows Реестре
Вы можете сбросить некоторые параметры Word, например клавиши «Данные Word» и «Параметры» в реестре Windows, с помощью с помощью коммуникации для устранения неполадок, которая содержится в шаблоне Support.dot.
Клавиша Word
Word 2016: HKEY_CURRENT_USERSoftwareMicrosoftOffice16.0Word
Word 2013: HKEY_CURRENT_USERSoftwareMicrosoftOffice15.0Word
Word 2010: HKEY_CURRENT_USERSoftwareMicrosoftOffice14.0Word
Word 2007: HKEY_CURRENT_USERSoftwareMicrosoftOffice12.0Word
Word 2003: HKEY_CURRENT_USERSoftwareMicrosoftOffice11.0Word
Word 2002: HKEY_CURRENT_USERSoftwareMicrosoftOffice10.0Word
Word 2000: HKEY_CURRENT_USERSoftwareMicrosoftOffice9.0Word
Изменения, внесенные в HKEY_CURRENT_USER, отражаются в следующих клавишах в Word 2003, Word 2002 и Word 2000:
Word 2003: HKEY_USERS.DEFAULTSoftwareMicrosoftOffice11.0Word
Word 2002: HKEY_USERS.DEFAULTSoftwareMicrosoftOffice10.0Word
Word 2000: HKEY_USERS.DEFAULTSoftwareMicrosoftOffice9.0Word
Различие между расположением «HKEY_CURRENT_USER» и расположением HKEY_USER заключается в том, что первое расположение относится только к текущему пользователю системы, а второе — к расположению по умолчанию для всех пользователей. Однако записи Word одинаковы для обоих мест. Поэтому любые изменения, внося в одно расположение, автоматически отражаются в другом расположении.
ПРИМЕЧАНИЕ: В остальной части этого раздела все ссылки на дерево HKEY_CURRENT_USER относятся также к древовому HKEY_USERS, за исключением программ 2007 Microsoft Office 2007 г., в которых указано иное.
Клавиши Data и Options — это области, которые чаще всего меняются.
Ключ данных
Этот ключ содержит двоичные данные для списков последних использованных файлов, включая список последних использованных файлов и список последних использованных адресных книг. Этот ключ также содержит параметры «Отслеживать изменения» и «Изменить».
Word 2016: HKEY_CURRENT_USERSoftwareMicrosoftOffice16.0WordData
Word 2013: HKEY_CURRENT_USERSoftwareMicrosoftOffice15.0WordData
Word 2010: HKEY_CURRENT_USERSoftwareMicrosoftOffice14.0WordData
Word 2007: HKEY_CURRENT_USERSoftwareMicrosoftOffice12.0WordData
Word 2003: HKEY_CURRENT_USERSoftwareMicrosoftOffice11.0WordData
Word 2002: HKEY_CURRENT_USERSoftwareMicrosoftOffice10.0WordData
Word 2000: HKEY_CURRENT_USERSoftwareMicrosoftOffice9.0WordData
Клавиша «Параметры»
Этот ключ сохраняет параметры, которые можно настроить из Microsoft Word, изменив параметры меню или заверив с помощью параметров реестра. Дополнительные сведения см. в разделе «Использование с помощью параметров реестра».
Параметры находятся в двух группах: параметры по умолчанию и необязательные параметры. Параметры по умолчанию устанавливаются во время настройки. Вы можете изменять их, изменяя параметры в Word. (Чтобы изменить параметры в Word, в меню Инструменты выберите пункт Параметры.)
Эти параметры могут не отображаться в реестре.
Word 2016: HKEY_CURRENT_USERSoftwareMicrosoftOffice16.0WordOptions
Word 2013: HKEY_CURRENT_USERSoftwareMicrosoftOffice15.0WordOptions
Word 2010: HKEY_CURRENT_USERSoftwareMicrosoftOffice14.0WordOptions
Word 2007: HKEY_CURRENT_USERSoftwareMicrosoftOffice12.0WordOptions
Word 2003: HKEY_CURRENT_USERSoftwareMicrosoftOffice11.0WordOptions
Word 2002: HKEY_CURRENT_USERSoftwareMicrosoftOffice10.0WordOptions
Word 2000: HKEY_CURRENT_USERSoftwareMicrosoftOffice9.0WordOptions
Ключ мастера
Все значения мастера по умолчанию хранятся в этом ключе. Эти параметры создаются при первом запуске мастера.
Word 2003: HKEY_CURRENT_USERSoftwareMicrosoftOffice11.0WordWizards
Word 2002: HKEY_CURRENT_USERSoftwareMicrosoftOffice10.0WordWizards
Word 2000: HKEY_CURRENT_USERSoftwareMicrosoftOffice9.0WordWizards
Общий ключ
Этот ключ используется другими программами Майкрософт, например Office программами. Эти параметры являются общими для всех программ. Изменения, внесенные в параметры одной программы, также отображаются в параметрах другой программы.
Word 2016: HKEY_CURRENT_USERSoftwareMicrosoftOffice16.0Common
Word 2013: HKEY_CURRENT_USERSoftwareMicrosoftOffice15.0Common
Word 2010: HKEY_CURRENT_USERSoftwareMicrosoftOffice14.0Common
Word 2007: HKEY_CURRENT_USERSoftwareMicrosoftOffice12.0Common
Word 2003: HKEY_CURRENT_USERSoftwareMicrosoftOffice11.0Common
Word 2002: HKEY_CURRENT_USERSoftwareMicrosoftOffice10.0Common
Word 2000: HKEY_CURRENT_USERSoftwareMicrosoftOffice9.0Common
Раздел «Общие инструменты»
Этот ключ содержит пути для всех Windows. (Путь может включать такие коммуникации, как Equation, WordArt и MS Graph.) Пути для графических фильтров и текстовых конвертеров также регистрируются в этом расположении.
Word 2016, 2013, 2010, 2007, 2003, 2002 и 2000: HKEY_LOCAL_MACHINESOFTWAREMicrosoftShared Tools
Восстановление Word (Office)
Word может обнаруживать и восстанавливать проблемы, связанные с установкой. Эта функция использует установщик Windows для устранения проблем с отсутствующих файлов и для восстановления параметров реестра.
Для восстановления или сброса файлов и значений Word можно использовать следующие способы:
-
Способ 1. Использование функции «Обнаружение и восстановление»
-
Способ 2. Восстановление Word в режиме обслуживания
-
Способ 3. Переустановка Word (Office)
Способ 1. Используйте функцию «Обнаружение и восстановление» или «Microsoft Office диагностики»
ПРИМЕЧАНИЕ. Этот метод является наименее активной в режиме восстановления. Если этот способ не решает проблему, возможно, вам придется использовать один из других методов.
Чтобы запустить функцию «Обнаружение и восстановление» в Word 2003 и более ранних версиях Word, в меню Справка в Word выберите пункт Обнаружение и восстановление. Функция обнаружения и восстановления исправит и исправит Word. Все файлы, записи реестра и дополнительные сочетания клавиш для всех программ Office проверяются и восстанавливаются. Если вы запустите обнаружение и восстановление из Word, будут также Office другие программы. Эта функция выполняет только проверку.
Функция «Обнаружение и восстановление» также может восстановить ярлыки программ Word в меню «Пуск». Чтобы восстановить ярлыки программ Word, щелкните Справка > обнаружениеи восстановление , а затем проверьте поле Восстановление ярлыков во время восстановления.
Если обнаружение и восстановление не устраируют проблему, может потребоваться переустановить Word. Функция переустановки во всплываемом окне Режим обслуживания выполняет то же действие, что и обнаружение и восстановление, за исключением того, что при переустановки копируется файл, если файлы имеют одинаковые версии. Обнаружение и восстановление не копирует файл, если у установного файла правильная версия и контрольная копия.
ПРИМЕЧАНИЕ: Функция обнаружения и восстановления не восстанавливает поврежденные документы и поврежденные ключи данных в реестре или в шаблоне «Обычный».
Если файл, который Word использует при запуске, отсутствует, Windows установщик автоматически установит его перед запуском программы.
В Word 2010 можно восстановить Word или установленный набор Office панели управления.
В Word 2007 запустите Microsoft Office диагностики. Для этого нажмите кнопку Microsoft Office и выберите Параметры Word > Ресурсы > Диагностика.
Способ 2. Восстановление Word в режиме обслуживания
ПРИМЕЧАНИЕ. Этот способ является умеренной модой восстановления. Если этот способ не устраит проблему, может потребоваться переустановить Word.
Настройка режима обслуживания аналогична процедуре, которая была установлена в более ранних версиях Word. Настройка режима обслуживания позволяет восстанавливать, добавлять и удалять функции, а также удалять программы. «Ремонт» — это функция в режиме обслуживания, которая находит и устраняет ошибки при установке.
Чтобы выполнить ремонт в режиме обслуживания, выполните следующие действия:
-
Выйдите из Office программ.
-
В зависимости от операционной системы используйте один из следующих способов:
-
В Windows 7 или Windows Vista: нажмите кнопку Начните ивведите «добавить или удалить».
-
В Windows XP или Windows Server 2003: нажмите кнопку Начните ивыберите Панель управления.
-
В Windows 2000: нажмите
кнопку > Параметры >
панели управления.
-
-
Откройте add or remove Programs (Добавить или удалить программы).
-
Нажмите кнопкуИзменить или удалить программы, выберите Microsoft Office (Microsoft Office Word) или версию Office или Word в списке Установленные программы и нажмите кнопку Изменить.
-
Нажмите кнопкуВосстановить или восстановить Word (восстановить Office) и нажмите кнопку Продолжить или Далее.
-
В Word 2003 и более ранних версиях Word: щелкните Обнаружение и восстановление ошибок при установке Word или щелкните Обнаружение и восстановление ошибок при установке Office ,установите в поле Восстановить сочетания клавиш меню «Пуск» и нажмите кнопку Установить.
Способ 3. Переустановка Word (Office)
ПРИМЕЧАНИЕ. Этот метод является наиболее активной в режиме восстановления. Этот режим сбрасывает параметры Word по умолчанию, за исключением параметров, которые хранятся в глобальном шаблоне(Normal.dot или Normal.dotm). Чтобы сделать это в Word 2003 и более ранних версиях Word, выполните следующие действия:
-
Выйдите из Office программ.
-
В зависимости от операционной системы используйте один из следующих способов:
-
В Windows 7 или Windows Vista:
нажмитекнопку Начните и введите «добавить или удалить». -
В Windows XP или Windows Server 2003: нажмите кнопку Начните ивыберите Панель управления.
-
В Windows 2000: нажмите
кнопку > Параметры >
панели управления.
-
-
Откройте add or remove Programs (Добавить или удалить программы).
-
Нажмите кнопкуИзменить или удалить программы, выберите Microsoft Office (Microsoft Office Word) или версию Office или Word в списке Установленные программы и нажмите кнопку Изменить.
-
Нажмите кнопку Восстановить Word (восстановить Office и нажмите кнопку Далее.
-
Щелкните Переустановить Word (переустановить Office)и нажмите кнопку Установить.
Дополнительные сведения о Word 2007 или Word 2010 см. в этой Office 2007 или восстановление установленных программ Office 2007.
Шаблоны и надстройки
Глобальный шаблон (Normal.dotm или Normal.dot)
Чтобы запретить изменение форматирования, элементы автотекста и макрос, хранимые в глобальном шаблоне (Normalm.dot или Normal.dot), не повлияют на работу word и открытых документов, переименуйте глобальный шаблон (Normal.dotm или Normal.dot). Переименование шаблона позволяет быстро определить, является ли глобальный шаблон причиной проблемы.
При переименовании шаблона Normal.dotm в Word 2007 или более поздней версии или шаблона Normal.dot в Word 2003 и более ранних версиях Word сбрасывается несколько параметров по умолчанию. К ним относятся пользовательские стили, настраиваемые панели инструментов, макрос и элементы автотекста. Мы настоятельно рекомендуем переименовать шаблон, вместо того чтобы удалять шаблон Normal.dotm или шаблон Normal.dot. Если вы определили, что проблема заключается в шаблоне, вы сможете скопировать пользовательские стили, настраиваемые панели инструментов, макрос и элементы автотекста из переименованного шаблона Normal.dot.
Некоторые типы конфигураций могут создавать несколько шаблонов Normal.dotm или Normal.dot. К таким ситуациям относятся ситуации, когда несколько версий Word работают на одном компьютере, или случаи, когда на одном компьютере есть несколько установок рабочих станции. В таких ситуациях обязательно переименуем правильную копию шаблона.
Чтобы переименовать глобальный файл шаблона, выполните следующие действия:
-
Выйдите из Office программ.
-
Нажмите кнопку > выполнить, введите «cmd» и нажмите кнопку ОК.
-
Введите следующую команду, соответствующую версии Word:
-
Word 2002 и Word 2003: » ren%userprofile%Application DataMicrosoftTemplatesNormal.dot OldNormal.dot»
-
Word 2007 и Word 2010: «ren %userprofile%Application DataMicrosoftTemplatesNormal.dotm OldNormal.dotm»
-
-
Нажмите клавишу ВВОД.
-
Введите «выход» и нажмите ввод.
При перезапуске Word создается новый глобальный шаблон(Normal.dot),содержащий параметры Word по умолчанию.
Надстройки и шаблоны в папках запуска Word и Office (WLLS)
При запуске Word программа автоматически загружает шаблоны и надстройки, которые находятся в папках «Запуск». Ошибки в Word могут быть результатом конфликтов или проблем с надстройки.
Чтобы определить, является ли элемент в папке «Загрузка» причиной проблемы, можно временно очистить папку. Word загружает элементы из папки Office Startup и папки «Запуск Word».
Чтобы удалить элементы из папок «Загрузка», выполните следующие действия:
-
Выйдите из всех экземпляров Word, включая Microsoft Outlook, если Word является редактором электронной почты.
-
При необходимости используйте один из следующих способов для запущенной версии Word:
-
Word 2013: Нажмите кнопку > выполнить,введите «%programfiles%MicrosoftOfficeOffice15Startup», а затем нажмите кнопку ОК.
-
Word 2010: Нажмите кнопку > выполнить,введите «%programfiles%MicrosoftOfficeOffice14Startup», а затем нажмите кнопку ОК.
-
Word 2007:запустите >выполнить, введите «%programfiles%MicrosoftOfficeOffice12Startup», а затем нажмите кнопку ОК.
-
Word 2003:запустите >выполнить, введите «%programfiles%MicrosoftOfficeOffice11Startup», а затем нажмите кнопку ОК.
-
Word 2002:запустите >выполнить, введите «%programfiles%MicrosoftOfficeOffice10Startup», а затем нажмите кнопку ОК.
-
-
Щелкните правой кнопкой мыши один из файлов, содержащихся в папке, и выберите переименовать.
-
После имени файла введите «.old» и нажмите ввод.
ВАЖНО: Внимание! Обратите внимание на исходное имя файла. Возможно, вам придется переименовать файл, используя его исходное имя.
-
Запустите программу Word.
-
Если воспроизвести проблему больше не удалось, найдена надстройка, которая вызывает проблему. Если вам необходимо иметь функции, которые предоставляет надстройка, обратитесь к ее поставщику для обновления.
-
Если проблема не устранена, переименуйте надстройки, используя исходное имя, и повторите шаги 3–5 для каждого файла в папке «Запуск».
-
Если проблему можно воспроизвести, нажмите кнопку Пуск > выполнить, введите «%userprofile%Application DataMicrosoftWordStartup», а затем нажмите кнопку ОК.
-
Повторите действия 3–5 для каждого файла в этой папке startup.
Надстройки COM
Надстройки COM можно установить в любом месте, а также в программах, взаимодействующих с Word.
Чтобы просмотреть список надстройок COM в Word 2010, щелкните Microsoft Office button, выберите Параметры ,а затем — Надстройки .
Чтобы просмотреть список надстройок COM в Word 2007, нажмите кнопку Microsoft Office, выберите Параметры Wordи щелкните Надстройки.
Чтобы просмотреть список установленных надстроек COM в Word 2003 и более ранних версиях Word, выполните следующие действия:
-
Щелкните Инструменты > Настроить.
-
Перейдите на вкладку Команды.
-
В списке Категория выберите инструменты.
-
Перетащите Add-Ins COM на панель инструментов.
-
Нажмите кнопку Закрыть.
-
Нажмите новую кнопку com Add-Ins, чтобы просмотреть надстройки COM, загруженные вместе с Word.
Если надстройки указаны во всплывающее Add-Ins COM, временно отключите каждую из них. Для этого сделайте это, сделайте это для каждой из перечисленных надстроек COM, а затем нажмите кнопку ОК. При перезапуске Word word не загружается
надстройки COM.
Использование с помощью параметров реестра
Чтобы проверить и изменить параметры Word в Windows реестре, используйте с помощью Windows параметров реестра. Скайп для параметров реестра находится в шаблоне Support.dot.
ПРИМЕЧАНИЕ: Шаблон Support.dot не поддерживается в Word 2007 или более поздних версиях.
Дополнительные сведения о скайп-параметров реестра см. в Windows Word 2003.
Общие сведения о параметрах Word и их месте хранения
ПРИМЕЧАНИЕ. В таблице ниже под «Шаблоном» понимается шаблон Normal.dot или настраиваемый шаблон.
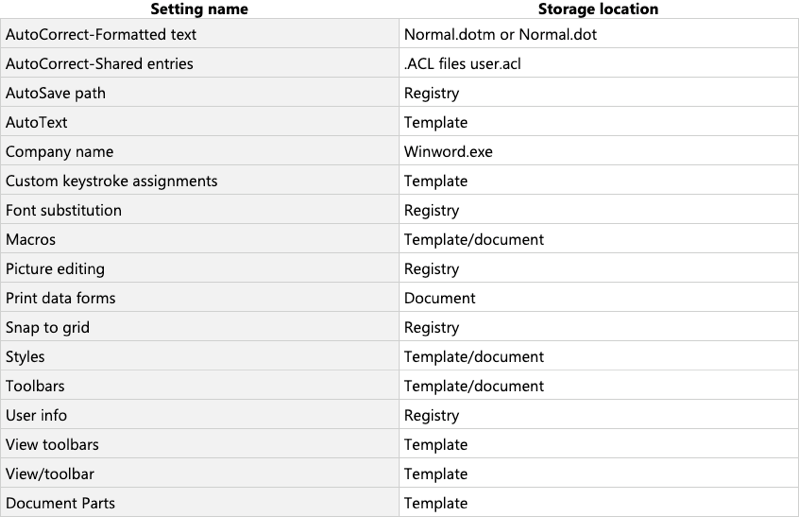
Списки автоcorrect совместно Office программами. Любые изменения, внесенные в элементы и параметры автоcorrect в одной программе, сразу же доступны другим программам. Кроме того, Word может хранить элементы автоcorrect, которые состоит из форматированный текста и рисунков.
Сведения об автозаверхе хранятся в разных местах. Эти расположения приведены в таблице ниже.
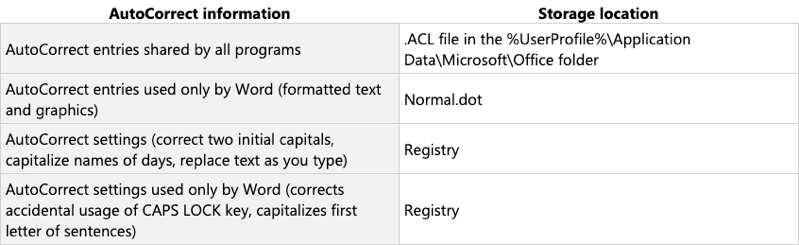
Содержание
- Как почистить реестр windows 10 от office
- Причины ошибок реестра
- 1. Используйте очистку диска
- 2. Использование DISM
- 3. Используйте CCleaner
- 4. Очистите с помощью Wise Registry Cleaner
- 5. Используйте средство очистки реестра Auslogics
- Заключение
- Удаление Office 365 из Windows 10
- Удаление Office 365
- Способ 1: Удаление через «Программы и компоненты»
- Способ 2: Утилита-деинсталлятор от Microsoft
- Заключение
- Удаление Office с компьютера
- Удаление Office для вашего типа установки
- Вариант 1. Удаление Office через панель управления
- Вариант 2. Полное удаление Office с помощью средства поддержки удаления
- Удаление Office из параметров Windows 10
- Удаление Office вручную с помощью PowerShell
- Переустановка Office
Как почистить реестр windows 10 от office
Поскольку большинство из нас редко погружаются в редактор реестра, многие не имеют ни малейшего представления о том, нужно ли что-то чистить или нет. Однако со временем в вашем реестре собираются сломанные, устаревшие и даже отсутствующие ключи реестра, что снижает производительность вашего компьютера. Вы даже можете иногда получать сообщение об ошибке. С помощью инструментов Windows и некоторых сторонних программ вы можете быстро очистить реестр Windows 10.
Причины ошибок реестра
Если сейчас у вас нет проблем, возможно, вы не думаете, что очистка реестра важна. Но по мере установки и удаления приложений и оборудования создаются новые записи в реестре. Сюда входят обновления Windows. Однако они не всегда полностью удаляются при удалении приложений или внесении других изменений в систему.
Это заставляет ваш компьютер искать оборудование и приложения, которые работают с этими ключами. Чем больше их накапливается, тем выше вероятность возникновения проблем. Очистка реестра каждые несколько месяцев помогает предотвратить это.
1. Используйте очистку диска
Самый простой способ очистить реестр Windows 10 — использовать программу очистки диска, которая также отлично подходит для очистки лишних файлов с жесткого диска. Очистка диска не предназначена для реестра, но с помощью этого можно завершить удаление остатков приложений и драйверов. Когда инструмент удаляет эти файлы, часто удаляются и соответствующие записи реестра.
Откройте «Поиск» в Windows 10 и введите «Очистка диска». Выберите появившийся результат.
Инструмент автоматически запускает сканирование. Когда все будет готово, нажмите «Очистить системные файлы». Это добавляет инструменту еще несколько параметров для поиска. Инструмент запускается во второй раз, предоставляя вам дополнительные возможности.
Отметьте любые варианты, которые вам не нужны. Вы можете отметить их все. Просто убедитесь, что в вашей корзине нет ничего, что вы хотели бы сохранить. Нажмите ОК, чтобы очистить вашу систему.
2. Использование DISM
DISM, что означает «Обслуживание образов развертывания и управление ими» — это встроенный инструмент Windows, используемый для исправления обновлений и системных ошибок. Это также может помочь устранить проблемы, связанные с поврежденными записями реестра. Хотя это не полный очиститель реестра, он может улучшить его состояние.
Откройте «Поиск» в Windows 10 и введите «cmd». Затем выберите «Командная строка» и «Запуск от имени администратора».
Введите в командной строке DISM /Online /Cleanup-Image /ScanHealth и нажмите Enter.
Сканирование находит и устраняет ошибки. Не все они будут связаны с вашим реестром. Также это может помочь вашему компьютеру работать лучше, устраняя проблемы, о которых вы даже не подозревали.
3. Используйте CCleaner
CCleaner уже много лет является популярным средством для очистки ПК. От удаления файлов cookie и временных файлов до помощи в управлении параметрами запуска, он выполняет все понемногу, включая очистку реестра. Что еще лучше, вы можете сделать резервную копию реестра перед его очисткой, и это очень хорошая идея.
Хотя доступны премиум-опции, вам достаточно бесплатной версии. Вы можете запустить инструмент, щелкнув правой кнопкой мыши корзину или открыть его через меню «Пуск».
4. Очистите с помощью Wise Registry Cleaner
Wise Registry Cleaner — это бесплатный легкий инструмент для очистки реестра Windows. Он предлагает три режима, хотя быстрое сканирование обычно лучше всего подходит для большинства пользователей.
Доступна премиум-версия, но бесплатная версия обрабатывает почти все, что вам нужно. Премиум-версия предлагает очистку по расписанию. В противном случае просто сделайте заметку, чтобы использовать Wise Registry Cleaner раз в несколько месяцев.
5. Используйте средство очистки реестра Auslogics
Auslogics Registry Cleaner уже давно помогает поддерживать чистоту реестров. Бесплатная версия обеспечивает базовое сканирование, которого часто бывает достаточно для большинства пользователей. Однако вы можете перейти на премиум-версию для получения уведомлений и более глубокого сканирования и очистки.
Вы можете просмотреть все записи, прежде чем что-либо удалять. Благодаря этому вы получаете полный контроль. Также стоит отметить, что инструмент выбирает для удаления только безопасные записи.
Заключение
Хотя описанные выше методы обычно безопасны, всегда рекомендуется сделать резервную копию реестра перед его очисткой. В дополнение к регулярной очистке вы также можете оптимизировать систему, чтобы ваш компьютер работал быстрее.
Удаление Office 365 из Windows 10
Удаление Office 365
Поставленную задачу можно решить несколькими способами – задействованием специальной утилиты от Microsoft или же системным средством удаления программ. ПО для деинсталляции использовать не рекомендуем: Office 365 тесно интегрирован в систему, и его удаление сторонним инструментом может нарушить её работу, а во-вторых, приложение от сторонних разработчиков всё равно не сможет удалить его полностью.
Способ 1: Удаление через «Программы и компоненты»
Самый простой метод решения задачи – использование оснастки «Программы и компоненты». Алгоритм следующий:
- Откройте окно «Выполнить», в которое введите команду appwiz.cpl и нажмите «ОК».
Если вы не можете найти соответствующую запись, сразу переходите к Способу 2.
Согласитесь на деинсталляцию пакета.
Следуйте инструкциям деинсталлятора и дождитесь, пока процесс завершится. Затем закройте «Программы и компоненты» и перезагрузите компьютер.
Этот способ самый простой из всех, и в то же время самый ненадёжный, поскольку часто пакет Офис 365 в указанной оснастке не отображается, и требуется задействовать альтернативное средство для его удаления.
Способ 2: Утилита-деинсталлятор от Microsoft
Пользователи часто жаловались на отсутствие возможности удалить этот пакет, поэтому недавно разработчики выпустили специальную утилиту, с помощью которой можно деинсталлировать Office 365.
- Переходите по ссылке выше. Нажмите на кнопку «Загрузить» и скачайте утилиту в любое подходящее место.
Закройте все открытые приложения, и офисные в частности, после чего запускайте средство. В первом окне нажмите «Далее».
Сообщение об успешной деинсталляции ещё ни о чём не говорит – скорее всего, обычного удаления будет недостаточно, поэтому нажимайте «Далее» для продолжения работы.
Снова воспользуйтесь кнопкой «Далее».
На этом этапе утилита проверяет наличие дополнительных проблем. Как правило, она их не обнаруживает, но если на вашем компьютере установлен другой набор офисных приложений от Microsoft, потребуется удалить и их, поскольку в противном случае ассоциации со всеми форматами документов Майкрософт Офис будут сброшены, и заново настроить их не представляется возможным.
Теперь Офис 365 будет удалён, и больше вас не побеспокоит. В качестве замены можем предложить бесплатные решения LibreOffice или OpenOffice, а также веб-приложения Google Документы.
Заключение
Удаление Office 365 может быть сопряжено с некоторыми трудностями, однако эти трудности вполне преодолимы силами даже неопытного пользователя.
Удаление Office с компьютера
В этой статье представлены пошаговые инструкции о том, как удалить Office с ПК (ноутбука, настольного компьютера или трансформера). Если вы хотите удалить Office с компьютера Mac, см. статью Удаление Office для Mac.
Совет: При удалении Office вы удалите только приложения Office, а не файлы, документы и книги, созданные с их помощью.
Удаление Office для вашего типа установки
Действия по удалению Office зависят от типа установки. Наиболее распространенные типы установки: по технологии «нажми и работай» и с помощью установщика Microsoft Windows (MSI). Еще одним типом является установка Office из приложения Microsoft Store.
Выберите ниже вкладку Технология «нажми и работай» или MSI или Microsoft Store и следуйте инструкциям по удалению для вашего типа установки.
Не знаете, какой у вас тип установки?
Откройте приложение Office, чтобы проверить тип установки
Примечание: Если не удается открыть приложение для проверки типа установки, сначала попробуйте выполнить действия по удалению распространенного типа установки «нажми и работай» или MSI.
Создайте или откройте существующий файл и выберите Файл > Учетная запись (этот элемент также может называться Учетная запись Office).
В разделе сведений о продукте найдите кнопку О программе и проверьте наличие следующих элементов:
Технология «нажми и работай»
Для установок по технологии «нажми и работай» указана версия и номер сборки, а также фраза нажми и работай.
Следуйте приведенным ниже инструкциям для технологии «нажми и работай» или MSI.
Установки MSI не содержат версии и номера сборки.
Следуйте приведенным ниже инструкциям для технологии «нажми и работай» или MSI.
Для установок из Магазина Microsoft Store указана версия и номер сборки, а также фраза Microsoft Store.
Если вы используете этот тип установки, выберите вкладку Microsoft Store.
Если вы используете установку по технологии «нажми и работай» или MSI, удалите Office через панель управления или скачайте средство поддержки удаления.
Вариант 1. Удаление Office через панель управления
Откройте панель управления.
Совет: Если вы установили приложения Office как часть пакета, например Office для дома и учебы или Microsoft 365, найдите имя пакета. Чтобы найти отдельное приложение, выполните поиск по его имени, например Project или Visio.
В большинстве случаев вы не можете удалить отдельное приложение, если оно включено в ваш пакет Office. Приложения можно удалять по отдельности, только если они были приобретены не в наборе.
Способ открытия панели управления зависит от версии Windows.
В поле поиска на панели задач введите панель управления, а затем выберите Панель управления.
Выберите раздел Программы, а затем — Программы и компоненты, щелкните правой кнопкой мыши продукт Microsoft Office и выберите команду Удалить.
Windows 8.1 или 8
Щелкните правой кнопкой мыши Пуск 
Выберите пункт Программы и компоненты, щелкните правой кнопкой мыши продукт Office и выберите команду Удалить.
Нажмите кнопку Пуск и выберите Панель управления.
В категории Программы выберите пункт Программы и компоненты.
Щелкните правой кнопкой мыши приложение Office, которое нужно удалить, и выберите команду Удалить.
Следуйте указаниям, чтобы завершить удаление.
Примечание: Если Office не указан в панели управления, возможно, вы используете установку из Магазина Microsoft Store. Вместо этого выберите вкладку Microsoft Store выше и следуйте указанным в ней инструкциям по удалению.
Выберите версию Office, которую вы хотите переустановить, и выполните указанные ниже действия.
Вариант 2. Полное удаление Office с помощью средства поддержки удаления
Нажмите расположенную ниже кнопку для скачивания и установки средства поддержки удаления.
Следуйте указанным ниже инструкциям, чтобы скачать средство поддержки удаления для соответствующего браузера.
Совет: Скачивание и установка средства может занять несколько минут. После завершения установки откроется окно удаления продуктов Office.
Edge или Chrome
В левом нижнем углу щелкните правой кнопкой мыши SetupProd_OffScrub.exe и выберите пункт Открыть.

Edge (старый) или Internet Explorer
В нижней части окна браузера нажмите кнопку Выполнить, чтобы запустить файл SetupProd_OffScrub.exe.

Во всплывающем окне выберите Сохранить файл, а затем в правом верхнем окне браузера выберите стрелку загрузки> SetupProd_OffScrub.exe.

Выберите версию, которую нужно удалить, и нажмите кнопку Далее.
Следуйте остальным указаниям и при появлении запроса перезагрузите компьютер.
После перезагрузки компьютера средство удаления автоматически откроется для завершения последнего этапа процесса удаления. Следуйте остальным указаниям.
Если вы хотите переустановить Office, выберите шаги для нужной версии и выполните эти шаги. Закройте средство удаления.
Совет: Если средство удаления Office не полностью удаляет Office с вашего компьютера, вы можете попытаться удалить Office вручную.
Удаление Office из параметров Windows 10
Нажмите кнопку Пуск 

В разделе Приложения и возможности выберите версию Office, которую вы хотите удалить.
Примечание: Если вы установили целый набор Office, например для дома и учебы, либо оформили подписку на Office, выполните поиск по его имени. Если вы купили отдельное приложение Office, например Word или Visio, выполните поиск по имени приложения.
Нажмите кнопку Удалить.
Совет: Если вам не удается удалить установку из Магазина Microsoft Store с помощью параметров в Windows 10, попробуйте удалить Office вручную с помощью PowerShell, следуя инструкциям ниже.
Удаление Office вручную с помощью PowerShell
Щелкните правой кнопкой мыши Пуск 
В окне Windows PowerShell введите следующее:
Get-AppxPackage -name “Microsoft.Office.Desktop” | Remove-AppxPackage
Нажмите клавишу ВВОД.
Это займет несколько минут. После завершения появится новая командная строка.
Проверка удаления Office
В окне Windows PowerShell введите следующее:
Get-AppxPackage -name “Microsoft.Office.Desktop”
Нажмите клавишу ВВОД.
Отображение только командной строки без дополнительных сведений означает успешное удаление Office, и вы можете закрыть окно Windows PowerShell.
Переустановка Office
Примечание: Если не знаете, какая у вас операционная версия, см. статью Какая у меня версия операционной системы Windows?.