Word
Форматы файлов текстовых редакторов
Файл обработки текста содержит информацию о пользователе в текстовом или расширенном текстовом формате. Формат обычного текстового файла содержит неформатированный текст, и к нему нельзя применить настройки шрифта, страницы и т. д. В отличие от этого, формат расширенного текстового файла позволяет параметры форматирования, такие как установка типа шрифта, стилей (полужирный, курсив, подчеркивание и т. д.), поля страницы, заголовки, маркеры и цифры, а также некоторые другие функции форматирования.
Быстро и легко удаляйте страницы из Word документа. Бесплатный онлайн-инструмент Remove Word Pages без регистрации создан для быстрого удаления страниц из Word файла. Вам не нужно тратить свое время на выполнение этих операций вручную на настольном программном обеспечении. Наша цель — предоставить вам надежное решение для оптимизации рабочего процесса вашего офиса с помощью онлайн-приложения Remove Word Pages. Все Word файлы обрабатываются на наших серверах, поэтому никаких дополнительных плагинов или установки программного обеспечения не требуется. Он мощный, современный, быстрый, гибкий, простой в использовании и полностью бесплатный.
- Легко удаляйте Word страницы документа
- Удаление страниц из Wordфайла
- Загрузка или отправка результирующего файла в виде вложения электронной почты
Удалить страницы Ворд онлайн
Удалить страницы из Ворд легко. Удалить пустые страницы Ворд одним кликом мыши
Разработано на базе программных решений от
aspose.com
а также
aspose.cloud
Выберите Word файлы
или перетащите Word файлы мышью
Страницы для удаления
Удалить пустые страницы
Удалить страницы из Ворд онлайн
Это бесплатное онлайн-приложение поможет вам быстро удалить страницы из документов Ворд. Все, что вам нужно сделать, это загрузить файл Ворд и указать диапазоны страниц, от которых вы хотите избавиться. Через несколько секунд вы получите измененный документ Ворд без лишних страниц. Приложение ‘Ворд Page Remover’ работает прямо из браузера и доступно с любого устройства.
Хотите быстро удалить страницы из файла Ворд, но под рукой нет редактора? Это не проблема. Удалите ненужные страницы Ворд онлайн с помощью нашего ‘Удаления страниц для Ворд’. Это самое быстрое решение для удаления ненужных страниц из документов Ворд.
Ворд Средство для удаления страниц онлайн
Реализовано два режима работы:
- Удалите указанные диапазоны страниц в файле Ворд. Это идеально подходит для тех, кому нужно быстро избавиться от некоторых страниц в документе Ворд (т.е. нерелевантных или устаревших групп страниц). Вы можете указать несколько диапазонов страниц, которые хотите удалить.
- Удалите пустые страницы в файле Ворд. В этом режиме программа автоматически обнаруживает и удаляет пустые страницы Ворд, упрощая очистку документов Ворд.
Все ваши документы Ворд находятся на наших серверах в полной безопасности. Мы придаем первостепенное значение безопасности пользовательских данных.
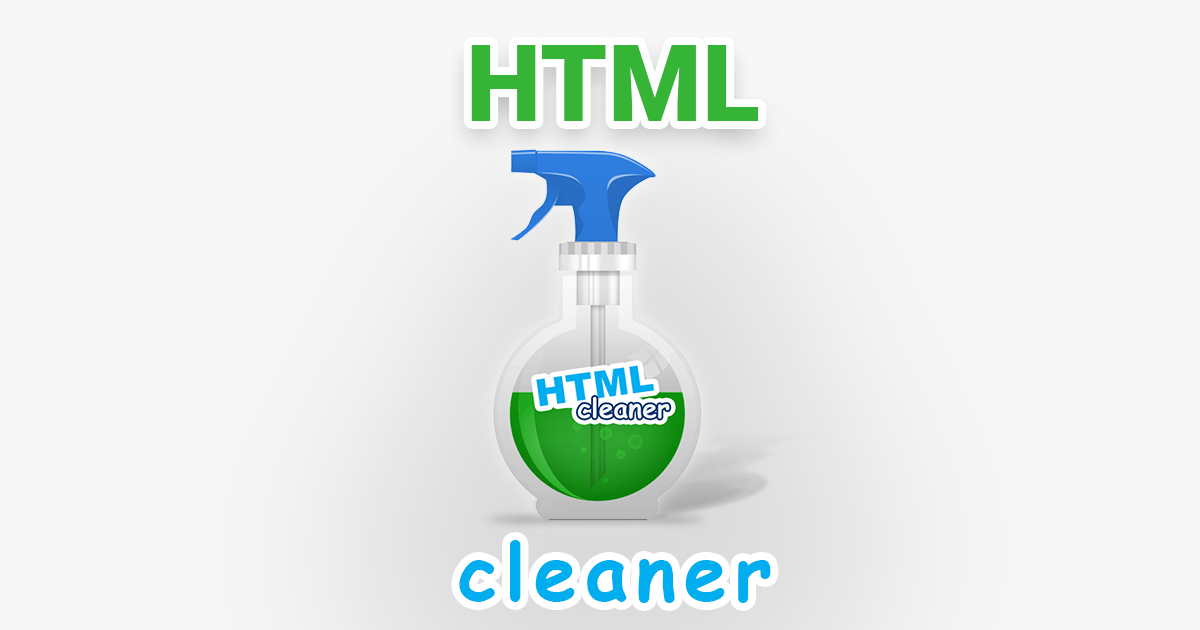
HTML Cleaner – сервис очистки html тегов от «мусора», который остается в документе после сохранения страницы в формате html из программы MS Word.

Давным давно я написал подобный плагин, но он был сделан на скорую руку, сейчас механизм полностью переписан.
Очистка кода происходит методом перебора введенной строки из которой формируется новая, содержащая «чистый» код. Плагин удаляет абсолютно все из тегов, в том числе и из тегов html 5. В непарных тегах проставляется символ /(слеш). Удаляются пустые теги, например конструкция <p></p> будет удалена, так как она ничего не содержит.
Как работает html cleaner?
Есть два способа:
- В программе MS Word выберите данные, которые хотите очистить от мусора, чтобы выбрать все, нажмите Ctrl + A. Вставьте скопированный текст в поле ниже(должна быть выбрана вкладка «Вставить данные MS Office»), нажмите кнопку «Готово».
- Перед тем, как оптимизировать код выберите в Word «Сохранить как…», далее укажите Тип файла «Веб-страница с фильтром», затем откройте сохраненный файл в текстовом редакторе, скопируйте код и вставьте в поле ниже(должна быть выбрана вкладка «Вставить HTML»), нажмите кнопку «Готово».
В результате Вы получите девственно чистый html код.
Не тронутыми остаются следующие атрибуты:
colspan, rowspan, href, src, type, value, lang, tabindex, title, code, alt, target, dir, span, action, method, style
Включить форматирование HTML
Не забывайте оставлять свои комментарии, которые помогут мне исправить ошибки или сделать доработки.
Post Views: 109 878


Короткая ссылка на страницу:
-
Метки
clean. word, html, html 5, MS Word, автоматически, код, очистить html от word, чистка
Очистка HTML кода
При помощи нашего сервиса Вы можете конвертировать любой текст из Word в html-разметку, а также добавлять и удалять теги из html-кода. Полученный текст легко использовать для публикации контента в различных CMS. Также Вы можете использовать наш визуальный редактор для моментального просмотра и редактирования.
Описание функционала сервиса HTMLCleanup
Наш сервис позволяет превращать HTML-код в удобный читаемый текст, пригодный для публикации как обычный текстовый документ или при помощи редакторов CMS. Также доступна функция визуального редактирования.
Сервис предоставляет 16 опций очистки, которые могут быть использованы в различных комбинациях друг с другом.
1. Styles — удаление css-стилей для отдельных тегов и всего документа.
Пример 1:
Исходный текст:
Lorem ipsum dolor sit amet.
Lorem ipsum dolor sit amet.
После обработки:
Lorem ipsum dolor sit amet.
Lorem ipsum dolor sit amet.
Пример 2:
Исходный текст:
Lorem ipsum dolor sit amet.
Lorem ipsum dolor sit amet.
После обработки:
Lorem ipsum dolor sit amet.
Lorem ipsum dolor sit amet
2. Classes and ID’s — удаление css-селекторов классов и Id.
Пример 1:
Исходный текст:
Lorem ipsum dolor sit amet.
Lorem ipsum dolor sit amet.
Lorem ipsum dolor sit amet.Aenean commodo ligula eget dolor.
После обработки:
Lorem ipsum dolor sit amet.
Lorem ipsum dolor sit amet.
Lorem ipsum dolor sit amet.
Aenean commodo ligula eget dolor.
Пример 2:
Исходный текст:
Lorem ipsum dolor sit amet.
Lorem ipsum dolor sit amet.
Lorem ipsum dolor sit amet.
Aenean commodo ligula eget dolor.
После обработки:
Lorem ipsum dolor sit amet.
Lorem ipsum dolor sit amet.
Lorem ipsum dolor sit amet.
Aenean commodo ligula eget dolor.
3. Span tags — удаление всех тегов span.
Пример 1:
Исходный текст:
Lorem ipsum dolor sit amet.
Lorem ipsum dolor sit amet
Lorem ipsum dolor sit amet.
Lorem ipsum dolor sit amet.
После обработки:
Lorem ipsum dolor sit amet.
Lorem ipsum dolor sit amet
Lorem ipsum dolor sit amet.
Lorem ipsum dolor sit amet.
4. Comments — удаление комментариев из html-кода.
Пример 1:
Исходный текст:
Lorem ipsum dolor sit amet.
Lorem ipsum dolor sit amet.
После обработки:
Lorem ipsum dolor sit amet.
Lorem ipsum dolor sit amet.
5. Empty-attributes — удаление пустых селекторов атрибутов.
Пример 1:
Исходный текст:
Lorem ipsum dolor sit amet.
Lorem ipsum dolor sit amet.
Lorem ipsum dolor sit amet.
Aenean commodo ligula eget dolor.
После обработки:
Lorem ipsum dolor sit amet.
Lorem ipsum dolor sit amet.
Lorem ipsum dolor sit amet.
Aenean commodo ligula eget dolor.
Пример 2:
Исходный текст:
Lorem ipsum dolor sit amet.
Lorem ipsum dolor sit amet.
Lorem ipsum dolor sit amet.
Aenean commodo ligula eget dolor.
После обработки:
Lorem ipsum dolor sit amet.
Lorem ipsum dolor sit amet.
Lorem ipsum dolor sit amet.
Aenean commodo ligula eget dolor.
6. Empty new lines — удаление пустых строк.
Пример 1:
Исходный текст:
Lorem ipsum dolor sit amet.
Lorem ipsum dolor sit amet
Lorem ipsum dolor sit amet
После обработки:
Lorem ipsum dolor sit amet.
Lorem ipsum dolor sit amet
Lorem ipsum dolor sit amet
7. Empty tags — удаление пустых тегов.
Пример 1:
Исходный текст:
Text
После обработки:
Text
Пример 2:
Исходный текст:
Lorem ipsum dolor sit amet.
Lorem ipsum dolor sit amet.
Text text.
Text text.
После обработки:
Lorem ipsum dolor sit amet.
Lorem ipsum dolor sit amet.
Text text.
Text text.
8. Non-breaking spaces — удаление неразрывных пробелов ( ).
Пример 1:
Исходный текст:
Lorem ipsum dolor sit amet.
Lorem ipsum dolor sit amet.Lorem ipsum dolor sit amet.
Lorem ipsum dolor sit amet.Lorem ipsum dolor.
После обработки:
Lorem ipsum dolor sit amet.
Lorem ipsum dolor sit amet.Lorem ipsum dolor sit amet.
Lorem ipsum dolor sit amet.Lorem ipsum dolor.
9. Links — удаление ссылок (без удаления элементов-привязок).
Пример 1:
Исходный текст:
Lorem ipsum dolor sit amet.
Lorem ipsum dolor sit amet.
Loremipsum dolor sit amet.
Loremipsum dolor sit amet.
После обработки:
Lorem ipsum dolor sit amet.
Lorem ipsum dolor sit amet.
Lorem ipsum dolor sit amet.
Lorem ipsum dolor sit amet.
10. Tables — удаление таблиц.
Пример 1:
Исходный текст:
Table1
Table2
| Lorem ipsum | Lorem ipsum2 |
| Ipsum Lorem | Ipsum Lorem2 |
Table3
После обработки:
Table1
Table2
Table3
11. Forms — удаление тегов форм ввода.
Пример 1:
Исходный текст:
Lorem ipsum dolor sit amet.
First name:
Last name:
Aenean commodo ligula eget dolor.
После обработки:
Lorem ipsum dolor sit amet.
Aenean commodo ligula eget dolor./p>
12. Images — удаление изображений.
Пример 1:
Исходный текст:


После обработки:
13. Tags with whitespace — удаление тегов с пробелами.
Пример 1:
Исходный текст:
Text
Text
Text
Text
Text
После обработки:
Text
Text
Text
Text
Text
14. All tag attributes (except href and src) — удаление атрибутов тегов (кроме href и src).
Пример 1:
Исходный текст:
Title
Lorem ipsum dolor sit amet.
Lorem ipsum dolor sit amet.
Lorem ipsum dolor sit amet.

Lorem ipsum dolor.
Lorem ipsum dolor sit amet.
Lorem ipsum dolor sit amet.
Lorem ipsum dolor sit amet.
Aenean commodo ligula eget dolor.
Lorem ipsum dolor sit amet.
Lorem ipsum dolor sit amet.
После обработки:
Title
Lorem ipsum dolor sit amet.
Lorem ipsum dolor sit amet.
Lorem ipsum dolor sit amet.

Lorem ipsum dolor.
Lorem ipsum dolor sit amet.
Lorem ipsum dolor sit amet.
Lorem ipsum dolor sit amet.
Aenean commodo ligula eget dolor.
Lorem ipsum dolor sit amet.
Lorem ipsum dolor sit amet.
15. JS code scripts — удаление для js-скриптов.
Пример 1:
Исходный текст:
После обработки:
Пример 2:
Исходный текст:
Lorem ipsum dolor sit amet.
Lorem ipsum dolor sit amet.
После обработки:
Lorem ipsum dolor sit amet.
Lorem ipsum dolor sit amet.
16. All tags — удаление всех html-тегов.
Пример 1:
Исходный текст:
Title
Title of text
1.Lorem ipsum Lorem ipsum.
2.Lorem ipsum dolor sit amet
- Text1
- Text2
- Test1
- Test2
Title of paragraph
3.Lorem ipsum dolor sit amet.


| Lorem ipsum | Lorem ipsum2 |
| Ipsum Lorem | Ipsum Lorem2 |
4.Lorem ipsum dolor sit amet.
First input name:
Last input name:
После обработки:
Title of text
1.Lorem ipsum Lorem ipsum.
2.Lorem ipsum dolor sit amet.
Text1 Text2 Test1 Test2
Comment
Title of paragraph
3.Lorem ipsum dolor sit amet.
Image
Link image
Table name Lorem ipsum Lorem ipsum2 Ipsum Lorem Ipsum Lorem2
4.Lorem ipsum dolor sit amet.
First input name Last input name
Функция найти и заменить в HTML-коде
Функция позволяет находить и заменять в html-коде текстовые фрагменты и теги на заданные пользователем. Замена срабатывает в html-редакторе, изменения в котором передаются в визуальный редактор.
Политика конфиденциальности
HTMLCleanup использует cookie-файлы для улучшения взаимодействия с пользователями и сбора аналитики по анонимным посетителям. Все пользовательские операции выполняются на стороне клиента и не хранятся на наших серверах. Мы используем Google Analytics для сбора анонимной статистики и Google Adsense для показа персонализированной рекламы.
Такая простейшая задача, как избавление от пустой страницы в Word, может послужить поводом для целой статьи. Ведь, казалось бы, что может быть проще. Однако существует ряд нюансов, а порой и скрытых символов, не позволяющих избавься от пустых листов сразу. О том, как удалить страницу в Ворде Онлайн, когда требуется сверстать качественный документ, и что делать, если не получается базовым методом провести эту операцию.
Содержание
- 1 Как удалить страницу в Ворде Онлайн
- 2 Как удалить страницу в Word Online разными способами
- 3 Что делать, если не удается удалить страницу в Word Online
Как удалить страницу в Ворде Онлайн
В вашем документе может присутствовать пустой лист. Он может оказаться в любой части документа. Чаще всего он имеется в наличие в самом его конце. Ненужная страница может также содержать:
- Пустые абзацы.
- Разрывы страниц в неожиданном месте.
- Отформатированные разрывы нескольких разделов.
Избавиться от всего этого можно через режим правки в Word Online. Чтобы удалить страницу в Ворде онлайн достаточно классического приложения программы. Выполните следующие действия:
- Откройте документ для его редакции.
- Нажмите на вкладку «Редактировать документ».
- В списке выберите пункт «Изменить в Word в Интернете».
- Все пустые абзацы видны в файле, как пустые строчки – выделите их.
- Нажмите клавишу «DELETE».
Обратите внимание! Word Online полностью интегрирован с базовой версией MS и классическими программами Office.
Как удалить страницу в Word Online разными способами
Чаще всего пустые листы встречаются самыми последними в файле. Самый редкий случай – их появление в середине текста. Самая последняя страничка, которая оказалась лишней в документе, удаляется просто:
- Откройте документ, в котором требуется удалить страницу.
- Курсором мыши щелкните на страницу, которую будете удалять.
- На клавиатуре нажмите одну из клавиш «Backspace», либо «Del».
- Если таких абзацев несколько, нажимайте клавишу несколько раз.
Если лист с текстом находится в середине документа, и требует удаления, то используйте другой метод. Впрочем, он не отличается техническими сложностями, и состоит из нескольких последовательных действий:
- Поставьте курсор в любом месте на листе, который будете удалять.
- В правом верхнем углу документа на основной панели управления нажмите на символ «Бинокль».
- Нажмите на строчку «Найти».
- В открывшемся окне кликните на вкладку «Перейти».
- В поле «Введите номер страницы» наберите текст «page», и кликните на кнопочку «Перейти», которая находится в нижней правой части инфоокна.
- Текст на нужной странице будет автоматически выделен.
- Нажмите «DELETE». Это приведет к удалению данной страницы.
Что делать, если не удается удалить страницу в Word Online
Разобраться, почему в вашем документе выскочила пустая страница, помогут отображения символов абзаца. Этот функционал доступен как в классической версии, так и в Ворде Онлайн. Потребуется сделать следующее:
- Откройте документ.
- В меню нажмите на вкладку «Главная», и нажмите на символ в виде буквы П (Отобразить все знаки). Вызвать отображение можете сочетанием клавиш «Ctrl+Shift+8».
- После активации опции, символы отобразятся напротив каждого пустого абзаца, либо страницы.
- Выделите все появившиеся символы, и нажмите «Delete».
Ненужная вам страница удалится в том случае, если такие скрытые абзацы присутствовали на ней. Чтобы убрать из поля видимости оставшиеся символы, в верхней панели управления повторно кликните на этот значок.




