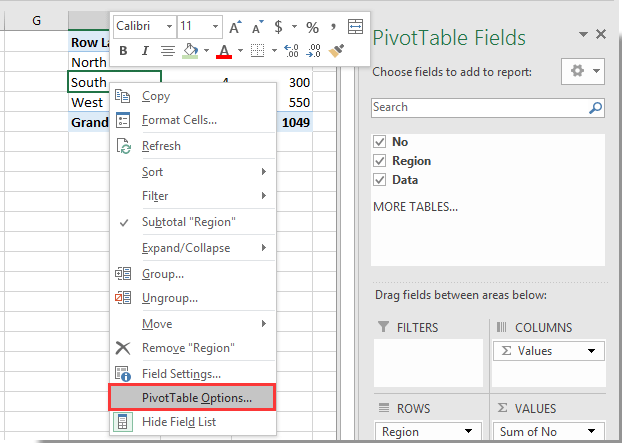Нет никаких сомнений в том, что кэш-память удобна и что каждая компьютерная программа использует ее. Это помогает программному обеспечению запоминать наиболее часто используемые функции и значения и сохранять часто используемые файлы. Однако, если вы не очищаете кэш регулярно, производительность вашего компьютера может снизиться. На более медленных и старых компьютерах программы могут работать нестабильно.
К счастью, в настоящее время большинство программ позволяют очищать кеш. . Пакет программ Microsoft Office, а точнее Excel, не является исключением. Читайте дальше, чтобы узнать, как освободить кеш Excel.
Отключить список последних документов
Самый простой способ повысить производительность Excel — установить количество “последних документов” показано на ноль. Другими словами, вы фактически отключаете список последних документов. Вот как его можно отключить:
- Нажмите кнопку “Office”, расположенную вверху -левый угол. В зависимости от версии может не быть кнопки Office. В этом случае нажмите на вкладку “Файл” в главном меню.
- Откроется меню Office. Нажмите “Параметры”.в нижней части меню.
- Однажды в “ Параметры” выберите вкладку “Дополнительно”.
< /li>
- Пролистайте вниз до пункта “Экран” раздел. Измените значение параметра “Показать количество последних книг” на ноль.
- Нажмите “ОК” , чтобы сохранить изменения. В следующий раз, когда вы нажмете кнопку «Офис» или «Файл», вы увидите пустое окно «Последние документы». list.
Очистить кэш сводной таблицы
Среди наиболее важных параметров очистки кеша, специфичных для Excel, есть те, которые позволяют очистить кеш сводной таблицы. При этом удаляются старые, неиспользуемые элементы. Это можно сделать двумя способами.
Очистка кэша сводной таблицы Excel с помощью параметров сводной таблицы
- Щелкните правой кнопкой мыши “любую ячейку” в сводной таблице. Появится контекстное меню.
- Выберите “Параметры сводной таблицы&hellip ;”
- Перейдите к “Данные”< /strong> и установите для параметра “Количество сохраняемых элементов в каждом поле” значение “Нет”
- Нажмите кнопку “ОК”, чтобы сохранить изменения.
- Чтобы изменения вступили в силу, снова щелкните правой кнопкой мыши любую “ячейку сводной таблицы” и выберите “Обновить”<. /em>
Как очистить кэш Excel с помощью VBA Код
Вы также можете использовать “Microsoft Visual Basic для приложений” программу и код VBA для очистки кэша Excel. Главное преимущество этого метода в том, что он охватывает все сводные таблицы.
- Откройте файл, для которого вы хотите очистить кеш сводных таблиц, затем нажмите “Alt + F11”, чтобы открыть Microsoft Visual Basic для приложений.
- Дважды нажмите “ThisWorkbook” в “Project” панель слева, чтобы открыть окно кода.
- Скопируйте и вставьте следующий код в “ThisWorkbook” окно кода:
Private Sub Workbook_Open()
Затемнить xPt как сводную таблицу
Затемнить xWs как рабочий лист
Затемнить xPc как сводной кэш
Application.ScreenUpdating = False
Для каждого xWs в ActiveWorkbook.Worksheets
Для каждого xPt в xWs.PivotTables
xPt.PivotCache.MissingItemsLimit = xlMissingItemsNone
Следующий xPt
Следующий xWs
Для каждого xPc в ActiveWorkbook.PivotCaches
При ошибке Продолжить дальше
xPc.Refresh
Следующий xPc
Application.ScreenUpdating = True
End Sub - Чтобы запустить код, нажмите “F5”. Это действие очистит сводные таблицы’ кэш в активной книге.
Как вручную очистить кэш Office< /ч2><ч3>Очистить кэш Office с помощью Центра загрузки Office
Вы можете использовать программу “Центр загрузки Microsoft Office” вручную очистить кеш для всех программ Office. В Windows версий 7 и 10 это приложение можно найти, введя его название в “Меню Пуск’s” панель поиска. В Windows 8 и 8.1 доступ к параметру поиска можно получить, наведя указатель мыши на правый нижний угол экрана. Это будет один из предложенных вариантов.
- Откройте “Центр загрузки” и нажмите кнопку “Настройки”.
- В “Центре загрузки” настроек установите флажок “Удалить файлы из кэша документов Office, когда они закрыты”.
- Нажмите кнопку “Удалить кэшированные файлы”.
- Подтвердите свое решение, нажав кнопку “Удалить кэшированную информацию”.
Примечание. Вы также можете установить “Дни хранения файлов в Кэш документов Office”вариант по своему вкусу.
Очистить кэш Office с помощью очистки диска
Windows “Очистка диска” помогает удалить многие временные файлы, включая документы Office. Вы можете найти “Очистку диска” так же, как и Центр загрузки Office.
- После того, как вы найдете “Очистка диска” программу, откройте ее и выберите диск, на котором находится Microsoft Office.
- Нажмите <эм>“ОК.”
- По завершении программы анализируя файлы, перейдите в раздел “Файлы для удаления” и установите флажок “Временные файлы”, затем нажмите “ОК”
В заключение отметим, что заполнение кэш-памяти MS Office может улучшить рабочий процесс, но это также может вызвать многочисленные ошибки, проблемы со стабильностью и общее снижение производительности. Если вам не нужен список недавно использованных документов, рассмотрите возможность регулярной очистки кэша, особенно если у вас старый компьютер. Используйте один из описанных выше способов, чтобы уменьшить “нагромождение кэша” и верните производительность!

Содержание
- — Как сбросить все переменные в Excel VBA?
- — Как очистить переменную в VBA?
- — Как очистить переменную?
- — Как очистить кеш памяти в Excel VBA?
- — Как выпустить объект в VBA?
- — Как очистить массив в VBA?
- — Как очистить строку в VBA?
- — Как использовать Isblank в VBA?
- — Нулевой или пустой в VBA?
- — Как проверить, пуста ли переменная?
- — Что такое пустая переменная?
- — Как очистить переменную в R?
- — Безопасно ли удалить Officefilecache?
- — Где хранится кеш Excel?
Код VB:
- Вариант явный.
- Dim mlLongVar As Long.
- Sub ProcOne ()
- mlLongVar = 10.
- MsgBox mlLongVar.
- mlLongVar = Пусто ‘Сброс настроек ничего.
- Конец подписки.
- Sub ProcTwo ()
Как очистить переменную в VBA?
Вы можете назначить ключевое слово Empty, чтобы явно установить для переменной значение Empty. Используйте функцию IsEmpty чтобы проверить, инициализирована ли переменная. Функция возвращает логическое значение — возвращает True для неинициализированной переменной или если для переменной явно задано значение Empty, в противном случае функция возвращает False.
Как очистить переменную?
Описание. В Командлет Clear-Variable удаляет данные, хранящиеся в переменной, но не удаляет переменную. В результате значение переменной равно NULL (пусто). Если переменная имеет указанный тип данных или объекта, этот командлет сохраняет тип объекта, хранящегося в переменной.
Как очистить кеш памяти в Excel VBA?
Использование кода VBA
Дважды щелкните «ThisWorkbook» на панели «Проект» слева. Это откроет окно кода. Чтобы запустить код, нажмите F5. Это очистит кеш сводных таблиц в активной книге.
Как выпустить объект в VBA?
Освободить все объектные переменные из памяти
- Name = Range («GroupName»)
- Eff = Диапазон («EffDate»)
- Spec = Range («SpecDed»)
- Spec2 = Диапазон («g35»)
- Spec3 = Диапазон («g36»)
- Установите Name = Nothing.
- Установите Eff = Nothing.
- Установите Spec = Nothing.
Как очистить массив в VBA?
VBA Очистить массив (стереть)
Тебе следует используйте оператор «Стереть» очистить массив в VBA. Добавьте ключевое слово «Erase» перед именем массива, который вы хотите очистить, но обратите внимание, что все значения будут сброшены из массива. В следующем массиве у вас есть 3 элемента, и мы использовали оператор erase, чтобы стереть все.
Как очистить строку в VBA?
Вариантная переменная имеет пустое значение до того, как ей будет присвоено значение.
- Инициализация варианта. Тип данных Empty — это значение по умолчанию, когда вы объявляете переменную как Variant. …
- Empty = 0. Ключевое слово Empty также является нулевым значением. …
- Empty = «» Ключевое слово Empty также является строкой нулевой длины. …
- Функция IsEmpty. …
- vbVarType.
Как использовать Isblank в VBA?
Если вы хотите проверить, пуста ли ячейка рабочего листа в VBA, вы не можете использовать функцию рабочего листа ISBLANK. В VBA вы должен использовать функцию ISEMPTY. В этом примере мы проверим, пуста ли ячейка A1. Если ячейка A1 пуста, отобразится сообщение «Ячейка A1 пуста».
Нулевой или пустой в VBA?
НУЛЕВОЙ в VBA — это логическая функция, которая используется для определения, является ли данная ссылка пустой или NULL или нет, поэтому имя ISNULL, это встроенная функция, которая дает нам истинный или ложный результат в зависимости от результата, который мы можем получить к выводам, если ссылка пуста, она возвращает истинное значение, иначе ложь …
Как проверить, пуста ли переменная?
Чтобы узнать, пуста ли переменная bash:
- Вернуть истину, если переменная bash не установлена или установлена в пустую строку: if [-z «$ var»];
- Другой вариант: [-z «$ var»] && echo «Пусто»
- Определите, пуста ли переменная bash: [[! -z «$ var»]] && echo «Не пусто» || эхо «Пусто»
Что такое пустая переменная?
Переменная считается пустой если он не существует или его значение равно false .
Как очистить переменную в R?
Очистка окружающей среды
- Использование команды rm (): если вы хотите удалить одну переменную из среды R, вы можете использовать команду «rm ()», за которой следует переменная, которую вы хотите удалить. -> rm (переменная) …
- Использование графического интерфейса: мы также можем очистить все переменные в среде, используя графический интерфейс на панели окружения.
Безопасно ли удалить Officefilecache?
Исправить кэш документов Office
Когда происходит повреждение файла кеша, ваш файл будет казаться застрявшим в Центре загрузки Office. … Удаление кеша — это не такт опасно, и это может решить проблему синхронизации.
Где хранится кеш Excel?
Windows 11/10: C: Users AppData Local Microsoft Office UnsavedFiles. Windows 8/7 / Vista: C: Users UserName AppData Local Microsoft Office UnsavedFiles. Windows XP: C: Documents and Settings UserName Local Settings Application Data Microsoft Office UnsavedFiles.
Интересные материалы:
Как работает проверка имён?
Как работает провод?
Как работает proxmox?
Как работает PSP?
Как работает пылесос?
Как работает радио Baofeng?
Как работает радио Bose Wave?
Как работает радиотелефон?
Как работает распродажа флеш-памяти Amazon?
Как работает разблокировка по лицу Xiaomi?
|
natalie |
|
|
1 |
|
Как очистить буфер обмена?17.11.2010, 10:01. Показов 53228. Ответов 16
вот собственно и весь вопрос |
|
0 / 0 / 3 Регистрация: 28.01.2010 Сообщений: 279 |
|
|
17.11.2010, 10:13 |
2 |
|
Clipboard.Clear
0 |
|
natalie |
|
|
17.11.2010, 10:49 |
3 |
|
Спасибо |
|
natalie |
|
|
17.11.2010, 16:14 |
4 |
|
не работает |
|
Comanche |
||||
|
17.11.2010, 17:06 |
5 |
|||
|
Объект ClipBoard не поддерживается в VBA (в отличие от VB). Делай так:
|
|
natalie |
|
|
17.11.2010, 17:34 |
6 |
|
круто |
|
14 / 14 / 2 Регистрация: 23.03.2010 Сообщений: 635 |
|
|
17.11.2010, 21:29 |
7 |
|
2Comanche: и опять те же ‘грабли’… From: comanche Дело в том, что вышепривед╦нные два примера (как и мой из другого топика) — для форм VB, а не VBA. Формы VBA не имеют свойства hWnd. И даже не имеют свойства hDC, по которому можно было бы восстановить хэндл…
0 |
|
1 / 1 / 1 Регистрация: 18.06.2008 Сообщений: 329 |
|
|
18.11.2010, 04:30 |
8 |
|
если в ёкселе, то
0 |
|
1 / 1 / 0 Регистрация: 03.07.2009 Сообщений: 112 |
|
|
18.11.2010, 06:01 |
9 |
|
В Excel точно работает
0 |
|
Comanche |
|
|
18.11.2010, 12:10 |
10 |
|
2 vlth: блин, ну точно — те же грабли! |
|
vladpros 0 / 0 / 0 Регистрация: 18.12.2015 Сообщений: 1 |
||||
|
15.06.2016, 07:52 |
11 |
|||
0 |
|
Hugo121 6875 / 2807 / 533 Регистрация: 19.10.2012 Сообщений: 8,562 |
||||
|
15.06.2016, 08:22 |
12 |
|||
|
vladpros, не работает!
Ну а что там у ТС — известно только ему…
0 |
|
2 / 2 / 0 Регистрация: 08.06.2017 Сообщений: 10 |
|
|
04.06.2019, 11:19 |
13 |
|
А в Ворде???
0 |
|
ArtNord 370 / 268 / 93 Регистрация: 18.11.2015 Сообщений: 990 |
||||
|
04.06.2019, 11:36 |
14 |
|||
|
_SVP_,
очищает буфер обмена. Он не привязан к Word или Excel. Это буфер обмена Windows и поэтому будет одинаково работать в любом приложении где используется VBA.
1 |
|
370 / 268 / 93 Регистрация: 18.11.2015 Сообщений: 990 |
|
|
06.06.2019, 09:43 |
15 |
|
Блин, извиняюсь, затупил.
1 |
|
Alex77755 11482 / 3773 / 677 Регистрация: 13.02.2009 Сообщений: 11,147 |
||||
|
06.06.2019, 10:13 |
16 |
|||
|
Тоже не всегда срабатывает. Нашел один работающий вариант
Добавлено через 3 минуты Application.CutCopyMode = False не факт, то в памяти данные из Application
1 |
Как показано на скриншоте ниже, вы создаете сводную таблицу на основе диапазона данных. После удаления данных из исходного диапазона старый элемент все еще будет существовать в раскрывающемся меню сводной таблицы, даже если вы обновляете сводную таблицу. Если вы хотите удалить все старые элементы из раскрывающегося меню сводной таблицы, методы, описанные в этой статье, могут вам помочь.
Очистить кеш фильтра (старые элементы) из сводной таблицы, изменив его параметр
Очистить кеш фильтра (старые элементы) из всех сводных таблиц с помощью кода VBA
Очистить кеш фильтра (старые элементы) из сводной таблицы, изменив его параметр
Вы можете очистить кеш фильтра из сводной таблицы, изменив ее параметр. Пожалуйста, сделайте следующее.
1. Щелкните правой кнопкой мыши любую ячейку в сводной таблице, затем щелкните Параметры сводной таблицы из контекстного меню. Смотрите скриншот:
2. в Параметры сводной таблицы диалогового окна, нажмите Данные вкладка, выберите Ничто из Количество элементов, которые нужно сохранить в поле раскрывающийся список, а затем щелкните OK кнопку.
3. Щелкните правой кнопкой мыши ячейку сводной таблицы, затем щелкните обновление из контекстного меню. Смотрите скриншот:
Затем вы можете увидеть, что старые элементы удалены из раскрывающегося меню сводной таблицы, как показано ниже.
Очистить кеш фильтра (старые элементы) из всех сводных таблиц с помощью кода VBA
Если вы хотите очистить кеш фильтра для всех сводных таблиц на нескольких листах в активной книге. Пожалуйста, попробуйте следующий сценарий VBA.
1. В книге вам нужно удалить старые элементы из всех сводных таблиц, нажмите кнопку другой + F11 клавиши одновременно, чтобы открыть Окно Microsoft Visual Basic для приложений.
2. в Microsoft Visual Basic для приложений окно, дважды щелкните Эта рабочая тетрадь в Проекты под застройку панель, чтобы открыть ThisWorkbook (Код) window, а затем скопируйте и вставьте в окно приведенный ниже код VBA.
Код VBA: очистить кеш фильтра (старые элементы) из всех сводных таблиц в активной книге
Private Sub Workbook_Open()
Dim xPt As PivotTable
Dim xWs As Worksheet
Dim xPc As PivotCache
Application.ScreenUpdating = False
For Each xWs In ActiveWorkbook.Worksheets
For Each xPt In xWs.PivotTables
xPt.PivotCache.MissingItemsLimit = xlMissingItemsNone
Next xPt
Next xWs
For Each xPc In ActiveWorkbook.PivotCaches
On Error Resume Next
xPc.Refresh
Next xPc
Application.ScreenUpdating = True
End Sub3. нажмите F5 нажмите клавишу для запуска кода, то старые элементы немедленно удаляются из раскрывающегося меню всех сводных таблиц в активной книге.
Статьи по теме:
- Как удалить фильтры со всех листов в активной книге в Excel?
- Как очистить фильтры при открытии, сохранении или закрытии книги в Excel?
- Как фильтровать данные по флажку в Excel?
- Как заполнить ряд чисел в столбце отфильтрованного списка в Excel?
Лучшие инструменты для работы в офисе
Kutools for Excel Решит большинство ваших проблем и повысит вашу производительность на 80%
- Снова использовать: Быстро вставить сложные формулы, диаграммы и все, что вы использовали раньше; Зашифровать ячейки с паролем; Создать список рассылки и отправлять электронные письма …
- Бар Супер Формулы (легко редактировать несколько строк текста и формул); Макет для чтения (легко читать и редактировать большое количество ячеек); Вставить в отфильтрованный диапазон…
- Объединить ячейки / строки / столбцы без потери данных; Разделить содержимое ячеек; Объединить повторяющиеся строки / столбцы… Предотвращение дублирования ячеек; Сравнить диапазоны…
- Выберите Дубликат или Уникальный Ряды; Выбрать пустые строки (все ячейки пустые); Супер находка и нечеткая находка во многих рабочих тетрадях; Случайный выбор …
- Точная копия Несколько ячеек без изменения ссылки на формулу; Автоматическое создание ссылок на несколько листов; Вставить пули, Флажки и многое другое …
- Извлечь текст, Добавить текст, Удалить по позиции, Удалить пробел; Создание и печать промежуточных итогов по страницам; Преобразование содержимого ячеек в комментарии…
- Суперфильтр (сохранять и применять схемы фильтров к другим листам); Расширенная сортировка по месяцам / неделям / дням, периодичности и др .; Специальный фильтр жирным, курсивом …
- Комбинируйте книги и рабочие листы; Объединить таблицы на основе ключевых столбцов; Разделить данные на несколько листов; Пакетное преобразование xls, xlsx и PDF…
- Более 300 мощных функций. Поддерживает Office/Excel 2007-2021 и 365. Поддерживает все языки. Простое развертывание на вашем предприятии или в организации. Полнофункциональная 30-дневная бесплатная пробная версия. 60-дневная гарантия возврата денег.
Вкладка Office: интерфейс с вкладками в Office и упрощение работы
- Включение редактирования и чтения с вкладками в Word, Excel, PowerPoint, Издатель, доступ, Visio и проект.
- Открывайте и создавайте несколько документов на новых вкладках одного окна, а не в новых окнах.
- Повышает вашу продуктивность на 50% и сокращает количество щелчков мышью на сотни каждый день!
Комментарии (13)
Оценок пока нет. Оцените первым!
|
elf Пользователь Сообщений: 3 |
Приветствую! |
|
Serge Пользователь Сообщений: 11308 |
Sub Delete_PT() |
|
Serge Пользователь Сообщений: 11308 |
Sub Change_Cash() |
|
elf Пользователь Сообщений: 3 |
Серж,спасибо, ваш вариант работает |
|
Serge Пользователь Сообщений: 11308 |
#5 21.06.2010 15:48:36 {quote}{login=elf}{date=21.06.2010 03:44}{thema=}{post}Серж,спасибо, ваш вариант работает <#0> |



 < /li>
< /li>





















 )
)