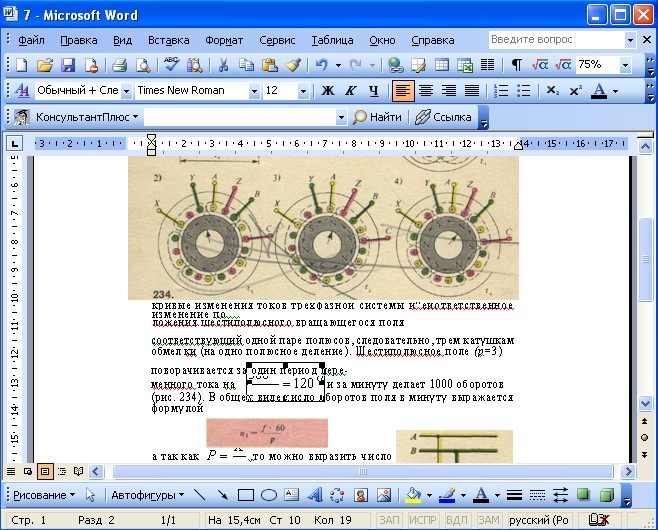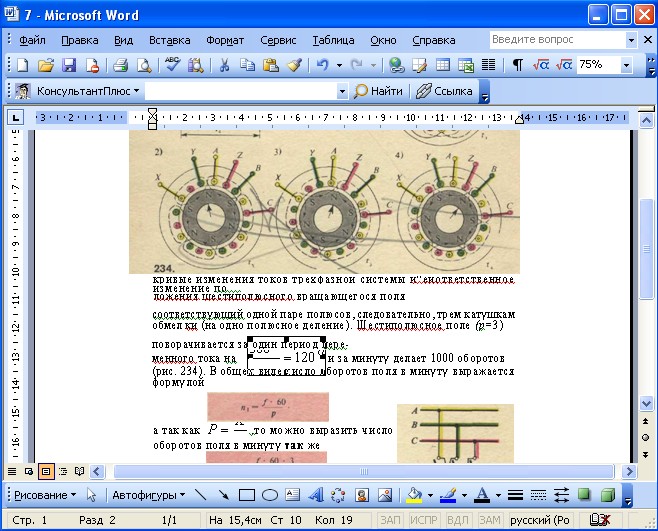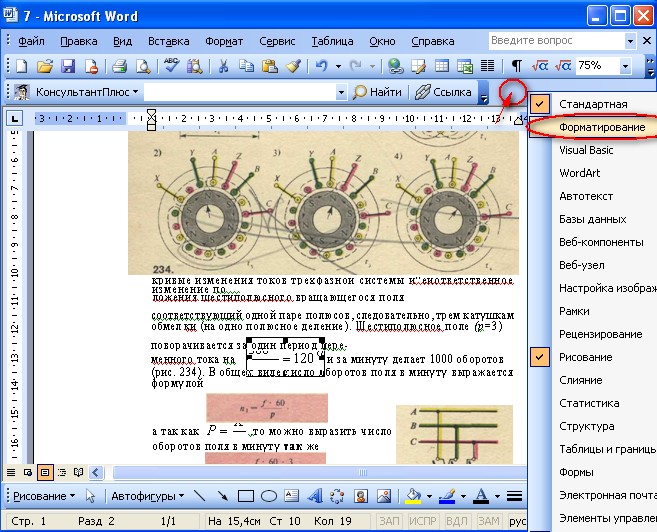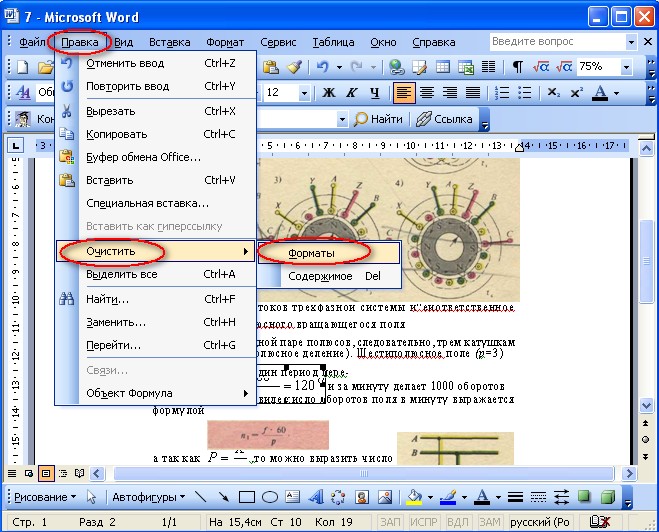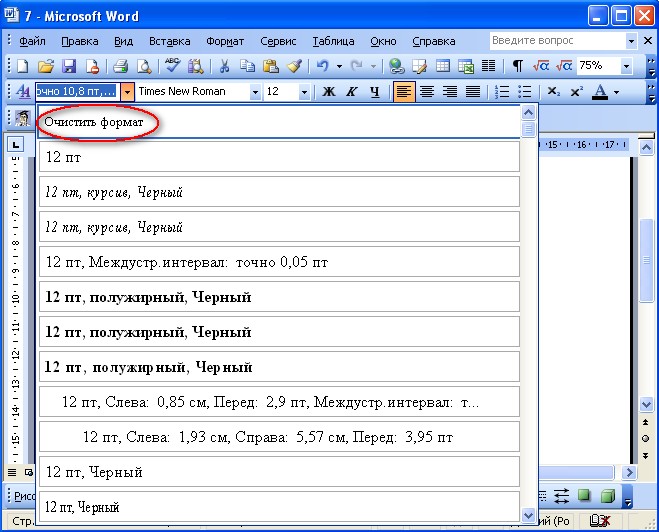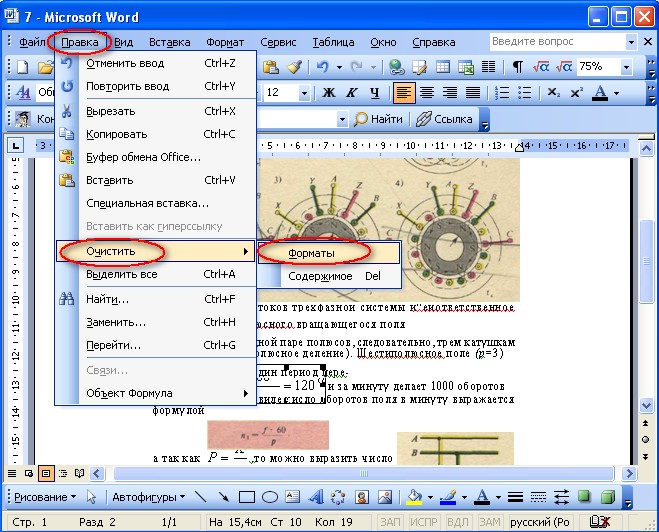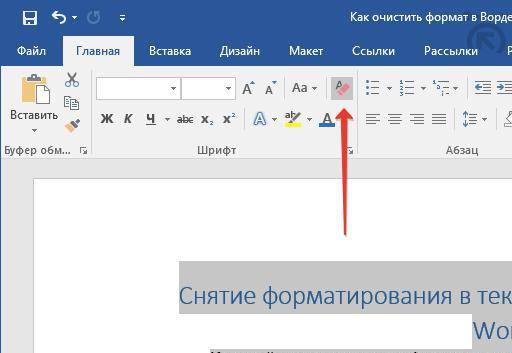Итак после распознавания имеем вот такой текст. Для начала выделяем формулу:
После этого на панели инструментов «Форматирование«выбираем функцию «Очистить формат«:
Возможно случится так что функции «Очистить формат» не будет как показано на картинке:
В таком случае нужно в области как показано картинке нажать правую кнопку мыши и из выпадающего списка выбрать «Форматирование«, в этом случае появится панель управления «Форматирование«, где можно будет очистить формат:
Есть еще второй способ, для начала снова выделяем формулу, затем заходим во вкладку «Правка«, выбираем пункт «Очистить«, затем «Форматы«:
А вот и результат:
Смотрим видео:
Загрузка …
P.S. я хотела бы предложить Вам видеокурс Microsoft Office 2010 — Шаг за Шагом, где подробно рассказывают о всех тонкостях Word 2010.
Программа Word — это многофункциональный текстовый процессор, который позволяет выполнять огромное количество манипуляций с текстом. Ввиду такой обширной базы инструментов у множества пользователей периодически возникают проблемы с их применением. В некоторых случаях после форматирования текста с использованием большого числа опций пользователь недоволен результатом и хотел бы сбросить все внесенные коррективы в оформление документа.
Также такая потребность часто возникает после копирования текста из другого источника, чаще всего интернет-ресурса. Вручную приводить текст в стандартный вид не имеет никакого смысла, ведь это довольно долго и неудобно. К счастью, в программе есть для этого специальный инструмент. В статье будет рассказано, как очистить формат в «Ворде», используя его. Будут затронуты все версии приложения, начиная с 2003 года и заканчивая 2016-м.
Как очистить формат текста в «Ворде 2003»
А начнем мы, конечно же, с программы 2003 года выпуска, которая так и именуется – Word 2003. Ввиду использования в нем интерфейса старого образца, который довольно непонятный для современного пользователя, неудивительно, что многие сталкиваются с некоторыми трудностями в очистке форматирования текста. Итак, долго не разглагольствуя, перейдем непосредственно к инструкции, как в «Ворде» очистить формат.
- Выделите ту часть текста, с которой хотите убрать форматирование.
- Нажмите по первому выпадающему списку на панели инструментов под названием «Форматирование».
- В появившемся меню нажмите пункт «Очистить формат».
После этого выделенный фрагмент сбросится до стандартного формата, соответственно, он будет очищен.
Второй способ очистки формата в Word 2003
К сожалению, предыдущий метод не всегда действенный, бывает и такое, что панели «Форматирование» попросту нет. В этом случае необходимо прибегнуть к использованию другого способа, о котором сейчас и пойдет речь.
- Выделите часть текста, с которой хотите снять форматирование.
- Нажмите на кнопку «Правка», которая расположена в верхней части окна.
- Наведите в появившемся меню курсор на пункт «Очистить».
- Из выпадающего списка действий выберите пункт «Форматы».
Сделав это, вы очистите форматирование выделенного текста. Как видно, второй метод ненамного сложнее первого.
Как очистить формат в остальных версиях
Где очистить формат в «Ворде 2003», мы разобрались, теперь же поговорим об остальных версиях этой программы. На самом деле с ними дела обстоят гораздо проще. В качестве примера будет использована программа 2016 года выпуска, но алгоритм действий общий и для всех остальных. Вот что необходимо сделать:
- Откройте документ, в котором необходимо снять форматирование текста.
- Выделите необходимый фрагмент.
- Нажмите на кнопку «Очистить все форматирование», которая расположена на главной вкладке в группе инструментов под названием «Шрифт». Точное ее месторасположение вы можете видеть на изображении ниже.
После этого форматирование с текста будет снято, то есть вы добьетесь желаемого результата. Как видно, в отличие от программы 2003 года, в остальных версиях это действие выполняется намного проще.
Заключение
Вот мы и разобрались, как очистить формат в «Ворде» всех версий. Как можно заметить, делается это довольно просто, тем более что практически во всех релизах программы это выполняется одинаково, за исключением, конечно же, версии 2003 года. Надеемся, что статья была полезна для вас и вы смогли почерпнуть для себя немного новых знаний в управлении довольно непростым текстовым редактором Word.
Программа Word — это многофункциональный текстовый процессор, который позволяет выполнять огромное количество манипуляций с текстом. Ввиду такой обширной базы инструментов у множества пользователей периодически возникают проблемы с их применением. В некоторых случаях после форматирования текста с использованием большого числа опций пользователь недоволен результатом и хотел бы сбросить все внесенные коррективы в оформление документа.
Также такая потребность часто возникает после копирования текста из другого источника, чаще всего интернет-ресурса. Вручную приводить текст в стандартный вид не имеет никакого смысла, ведь это довольно долго и неудобно. К счастью, в программе есть для этого специальный инструмент. В статье будет рассказано, как очистить формат в «Ворде», используя его. Будут затронуты все версии приложения, начиная с 2003 года и заканчивая 2016-м.
В статье мы разберем пять способов, как убрать фон в «Ворде» при копировании с…
Как очистить формат текста в «Ворде 2003»
А начнем мы, конечно же, с программы 2003 года выпуска, которая так и именуется – Word 2003. Ввиду использования в нем интерфейса старого образца, который довольно непонятный для современного пользователя, неудивительно, что многие сталкиваются с некоторыми трудностями в очистке форматирования текста. Итак, долго не разглагольствуя, перейдем непосредственно к инструкции, как в «Ворде» очистить формат.
- Выделите ту часть текста, с которой хотите убрать форматирование.
- Нажмите по первому выпадающему списку на панели инструментов под названием «Форматирование».
- В появившемся меню нажмите пункт «Очистить формат».
После этого выделенный фрагмент сбросится до стандартного формата, соответственно, он будет очищен.
Иногда при оформлении документов требуется нумерация страниц в «Ворде» со второй страницы…
Второй способ очистки формата в Word 2003
К сожалению, предыдущий метод не всегда действенный, бывает и такое, что панели «Форматирование» попросту нет. В этом случае необходимо прибегнуть к использованию другого способа, о котором сейчас и пойдет речь.
- Выделите часть текста, с которой хотите снять форматирование.
- Нажмите на кнопку «Правка», которая расположена в верхней части окна.
- Наведите в появившемся меню курсор на пункт «Очистить».
- Из выпадающего списка действий выберите пункт «Форматы».
Сделав это, вы очистите форматирование выделенного текста. Как видно, второй метод ненамного сложнее первого.
Как очистить формат в остальных версиях
Где очистить формат в «Ворде 2003», мы разобрались, теперь же поговорим об остальных версиях этой программы. На самом деле с ними дела обстоят гораздо проще. В качестве примера будет использована программа 2016 года выпуска, но алгоритм действий общий и для всех остальных. Вот что необходимо сделать:
- Откройте документ, в котором необходимо снять форматирование текста.
- Выделите необходимый фрагмент.
- Нажмите на кнопку «Очистить все форматирование», которая расположена на главной вкладке в группе инструментов под названием «Шрифт». Точное ее месторасположение вы можете видеть на изображении ниже.
После этого форматирование с текста будет снято, то есть вы добьетесь желаемого результата. Как видно, в отличие от программы 2003 года, в остальных версиях это действие выполняется намного проще.
Заключение
Вот мы и разобрались, как очистить формат в «Ворде» всех версий. Как можно заметить, делается это довольно просто, тем более что практически во всех релизах программы это выполняется одинаково, за исключением, конечно же, версии 2003 года. Надеемся, что статья была полезна для вас и вы смогли почерпнуть для себя немного новых знаний в управлении довольно непростым текстовым редактором Word.
�������� �������.
���� ����� ��������, ��������� � Word 2003 ����� ����������� ������ �� ������� word-���������. ���� �������� ����� � ������� «�������� ������» �� ���������� ����� Calibri, 11 ������, �������� «�����» 10��, ������������� ��������� 1.15. ��� ������� ����������� ���������?
P.S. ��� �������� ������ ��������� ��� ���������, �� ��� ����������� � ���� ������ �� ����� ���������� ��������� — ���� �����
�������
������� ������������ � ������� , � �� ���� � ����� �������� word , ��� �������� ��� ���������.
��� ���������������� ������ ��� 40 ������� 
������, ������ ���������� — ��� ��� ������ ���������).
������ — ��� ��� ��� ������� ������ �� �������
��������� , ���� ))
� �� ��������� ����� ף����� � ������� ����������� , �� ���� �������� , ��ޣ��� � ������ ��������� , ���� ����� ��� 
���� «����� � ��������������» ��� ����������?
��. �������� ���, ��������.
��� ����� ������
� ��������� ���������� ����:
44045826-exame.doc (39 Kb) ������� ����
����� � ��������� ����������. ������� «������» -> «����� � ��������������», ��������� «�������», ��������� «��������» � ������� ��� ����� � ����� ����� ��� ����.
Снятие форматирования в текстовом документе Microsoft Word
Каждый пользователь офисного продукта MS Word прекрасно знает о широких возможностях и богатом наборе функций этой программы, ориентированной на работу с текстом. Действительно, в ней есть огромный набор шрифтов, средств форматирования и различных стилей, предназначенных для оформления текста в документе.
Оформление документа — это, конечно, очень важное дело, вот только иногда перед пользователями возникает совершенно противоположная задача — привести текстовое содержимое файла к его изначальному виду. Говоря другими словами, требуется убрать форматирование или очистить формат, то есть, “сбросить” внешний вид текста к его виду “по умолчанию”. Именно о том, как это сделать, и пойдет речь ниже.
1. Выделите весь текст в документе (CTRL+A) или используйте мышку для выделения фрагмента текста, форматирование в котором необходимо убрать.
2. В группе “Шрифт” (вкладка “Главная”) нажмите кнопку “Очистить все форматирование” (буква А с ластиком).
3. Форматирование текста будет сброшено к его изначальному значению, установленному в Ворд по умолчанию.
Примечание: Стандартный вид текста в разных версиях MS Word может отличаться (в первую очередь, из-за шрифта по умолчанию). Также, если вы самостоятельно создавали стиль для оформления документа, выбирая шрифт по умолчанию, устанавливая определенные интервалы и т.д., а затем сохранили эти настройки в качестве стандартных (по умолчанию) для всех документов, формат будет сброшен именно к заданным вами параметрам. Непосредственно в нашем примере стандартный шрифт — это Arial, 12.
Существует и другой метод, с помощью которого можно очистить формат в Ворде, вне зависимости от версии программы. Он особенно эффективен для текстовых документов, которые не только написаны в различных стилях, с разным форматированием, но и имеют цветовые элементы, к примеру, фон за текстом.
1. Выделите весь текст или фрагмент, формат которого необходимо очистить.
2. Откройте диалоговое окно группы “Стили”. Для этого нажмите маленькую стрелочку, расположенную в нижнем правом углу группы.
3. Выберите первый пункт из списка: “Очистить все” и закройте диалоговое окно.
4. Форматирование текста в документе будет сброшено к стандартному.
На этом все, из этой небольшой статьи вы узнали, как убрать форматирование текста в Ворде. Желаем вам успехов в дальнейшем изучении безграничных возможностей этого продвинутого офисного продукта.
Отблагодарите автора, поделитесь статьей в социальных сетях.
Microsoft Word используется многими предприятиями в качестве основной программы обработки текста, и иногда он может создавать сбои. Если версия Word на вашем бизнес-компьютере отображает неактивные параметры, или если стили вашего абзаца изменяются по неизвестным причинам или если все настройки вкладок выглядят некорректно, пора нажать кнопку сброса. К сожалению, в Word нет кнопки для сброса программы к настройкам по умолчанию. Тем не менее, вы можете переименовать глобальный шаблон Word, чтобы увидеть, устраняет ли это его проблемы. Если в Word по-прежнему возникают проблемы или он работает очень медленно, другой вариант — удалить раздел реестра Word. Это заставит Word вернуться к исходным настройкам по умолчанию.
Переименовать глобальный файл шаблона
Закройте Word и любые другие программы Microsoft Office, которые вы используете.
Щелкните правой кнопкой мыши кнопку «Пуск» и выберите «Открыть проводник Windows».
Перейдите к «C: Users (ваше имя пользователя) AppData Roaming Microsoft Templates». Иногда вы не видите файл AppData, поскольку он скрыт. Вы можете ввести полный путь в адресном окне вашего проводника и нажать Enter, чтобы перейти в подкаталог Templates.
Щелкните правой кнопкой мыши файл «Normal.dot» и выберите «Переименовать». Введите имя, например «OldNormal.dot» или «Normalold.dot».
Открой слово. Программа воссоздает файл Normal.dot на основе настроек по умолчанию.
Microsoft FixIt Wizard
Запустите веб-браузер и перейдите на страницу поддержки Microsoft, чтобы загрузить программу Fix It (см. Ресурсы). Этот параметр следует использовать, если Word работает очень медленно или если переименование глобального шаблона не устранило проблемы Word. Закройте Word или другие продукты Office перед запуском мастера Fix It.
Нажмите кнопку «Microsoft Fix It» в середине страницы.
Нажмите «Выполнить» в диалоговом окне «Загрузка файла» и следуйте инструкциям мастера Fix it.
Откройте Word после запуска программы Fix It. Microsoft Office автоматически запустит программу установки, чтобы переустановить раздел реестра.
Исправить это вручную
Закройте Word и все программы Microsoft Office, которые у вас работают.
Нажмите кнопку «Пуск» в Windows, введите «regedit» в поле поиска и нажмите «Enter», чтобы открыть редактор реестра.
Просмотрите разделы реестра, дважды щелкнув по именам реестра в левой панели, чтобы развернуть их справа. По словам Microsoft, ключ для Word 2010 находится в «HKEY_CURRENT_USER Software Microsoft Office 14.0 Word».
Выберите ключ, который вы хотите удалить, нажмите раскрывающееся меню «Файл» и выберите «Экспорт». Введите имя файла и нажмите «Сохранить», чтобы у вас была резервная копия записи реестра Word, которую вы собираетесь удалить.,
Снова выберите раздел реестра, нажмите «Изменить» и нажмите «Удалить». Нажмите «Да», чтобы подтвердить свое решение и закрыть редактор реестра.
Откройте Word и разрешите компьютеру восстановить раздел реестра из программы установки.
Как очистить формат в «Ворде» 2003, 2007, 2010 и 2016
Программа Word — это многофункциональный текстовый процессор, который позволяет выполнять огромное количество манипуляций с текстом. Ввиду такой обширной базы инструментов у множества пользователей периодически возникают проблемы с их применением. В некоторых случаях после форматирования текста с использованием большого числа опций пользователь недоволен результатом и хотел бы сбросить все внесенные коррективы в оформление документа.
Также такая потребность часто возникает после копирования текста из другого источника, чаще всего интернет-ресурса. Вручную приводить текст в стандартный вид не имеет никакого смысла, ведь это довольно долго и неудобно. К счастью, в программе есть для этого специальный инструмент. В статье будет рассказано, как очистить формат в «Ворде», используя его. Будут затронуты все версии приложения, начиная с 2003 года и заканчивая 2016-м.
Как очистить формат текста в «Ворде 2003»
А начнем мы, конечно же, с программы 2003 года выпуска, которая так и именуется – Word 2003. Ввиду использования в нем интерфейса старого образца, который довольно непонятный для современного пользователя, неудивительно, что многие сталкиваются с некоторыми трудностями в очистке форматирования текста. Итак, долго не разглагольствуя, перейдем непосредственно к инструкции, как в «Ворде» очистить формат.
- Выделите ту часть текста, с которой хотите убрать форматирование.
- Нажмите по первому выпадающему списку на панели инструментов под названием «Форматирование».
- В появившемся меню нажмите пункт «Очистить формат».
После этого выделенный фрагмент сбросится до стандартного формата, соответственно, он будет очищен.
Второй способ очистки формата в Word 2003
К сожалению, предыдущий метод не всегда действенный, бывает и такое, что панели «Форматирование» попросту нет. В этом случае необходимо прибегнуть к использованию другого способа, о котором сейчас и пойдет речь.
- Выделите часть текста, с которой хотите снять форматирование.
- Нажмите на кнопку «Правка», которая расположена в верхней части окна.
- Наведите в появившемся меню курсор на пункт «Очистить».
- Из выпадающего списка действий выберите пункт «Форматы».
Сделав это, вы очистите форматирование выделенного текста. Как видно, второй метод ненамного сложнее первого.
Как очистить формат в остальных версиях
Где очистить формат в «Ворде 2003», мы разобрались, теперь же поговорим об остальных версиях этой программы. На самом деле с ними дела обстоят гораздо проще. В качестве примера будет использована программа 2016 года выпуска, но алгоритм действий общий и для всех остальных. Вот что необходимо сделать:
- Откройте документ, в котором необходимо снять форматирование текста.
- Выделите необходимый фрагмент.
- Нажмите на кнопку «Очистить все форматирование», которая расположена на главной вкладке в группе инструментов под названием «Шрифт». Точное ее месторасположение вы можете видеть на изображении ниже.
После этого форматирование с текста будет снято, то есть вы добьетесь желаемого результата. Как видно, в отличие от программы 2003 года, в остальных версиях это действие выполняется намного проще.
Заключение
Вот мы и разобрались, как очистить формат в «Ворде» всех версий. Как можно заметить, делается это довольно просто, тем более что практически во всех релизах программы это выполняется одинаково, за исключением, конечно же, версии 2003 года. Надеемся, что статья была полезна для вас и вы смогли почерпнуть для себя немного новых знаний в управлении довольно непростым текстовым редактором Word.
kak.manesu.com
10.08.2019 admin Комментарии Нет комментариев
Иногда случается так, что с одним и тем же документом приходится одновременно работать нескольким пользователям. В этом случае нам помогут средства рецензирования и редактирования текстового редактора, собранные на ленте «Рецензирование».
На панели «Отслеживание» находятся инструменты позволяющие отслеживать изменения, вносимые в документ. Для этого надо установить кнопку «Исправления» в «нажатое» состояние.
Кнопка «Выноски»:
- «Показывать исправления в выносках» — примечания и исправления будут отображаться в виде выносок;
- «Показывать все исправления в тексте» — все исправления и примечания будут отображаться непосредственно в тексте;
- «Показывать только примечания и форматирование в выносках» — в выносках будут отображаться только примечания и форматирование документа.
Кнопка «Область проверки» открывает дополнительную панель, на которой отображаются в хронологическом порядке внесение исправлений и добавления примечаний.
С помощью верхнего выпадающего списка можно настроить отображение изменений в документе:
- исходный документ;
- исправления в исходном документе;
- измененный документ;
- исправления в измененном документе.
Для выхода из режима отслеживания изменений надо «отжать» кнопку «Исправления».
Если необходимо скрыть исправления, сделанные в документе, надо снять соответствующие флажки в выпадающем списке «Показать исправления».
На панели «Изменения» собраны кнопки, позволяющие перемещаться между внесенными в документ правками, а также принимать или отклонять сделанные изменения.
Добавление примечаний
Для добавления (и последующего управления) примечаний в документ предназначена панель «Примечания». Чтобы создать примечание, надо установить курсор в нужное место документа и нажать кнопку «Создать примечание». При этом фрагмент текста выделяется красным цветом, а на полях появляется поле для ввода примечания а на панели «Примечания» становятся доступными кнопки навигации и удаления примечаний..
Защита документа
Для защиты документа от изменений служит панель «Защитить». После нажатия на кнопку «Защитить документ» у правого края окна появляется вертикальная панель «Ограничить форматирование».
Установите флажок «Ограничить набор разрешенных стилей» и в опциях «Настройки..» укажите, какие элементы оформления можно будет форматировать при дальнейшей работе с документом.
Для ограничения редактирования необходимо установить флажок «Разрешить только указанный способ редактирования документа» и из выпадающего списка выбрать пункт «Запись исправлений». Этим самым мы разрешаем добавлять комментарии к документу, удалять, вставлять и перемещать текст. Если же мы хотим другим пользователям разрешить только оставлять примечания, то надо выбрать пункт «Примечания».
Для включения защиты нажмите кнопку «Да, включить защиту».
Чтобы снять защиту, необходимо нажать кнопку «Защитить документ» и в появившемся списке снять флажок «Ограничить форматирование и редактирование».
Сравнение документов
Панель «Сравнить» предназначена для сравнения документов, в которые вносились изменения разными пользователями.
Для объединения исправлений надо выбрать опцию «Объединить..», указать файл-оригинал, документ с исправлениями, выбрать в каком документе будут отображаться изменения.
Для сравнения документов выберите опцию «Сравнить..». После аналогичных настроек будет создан третий документ, в котором будут находиться все исправления, внесенные в исходный документ.
В начало страницы
В начало страницы