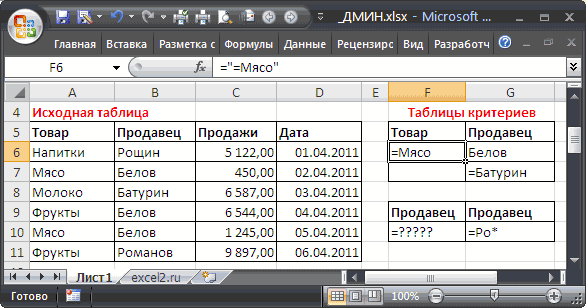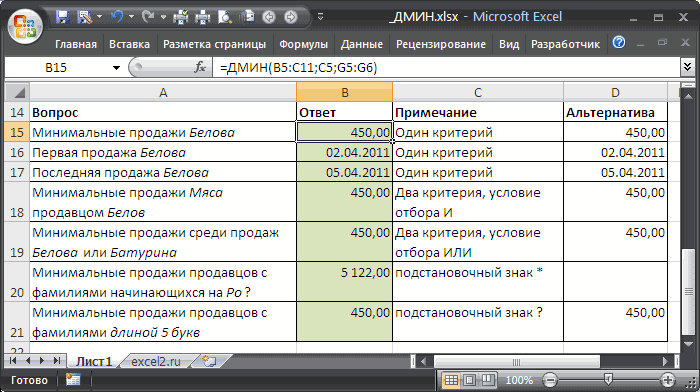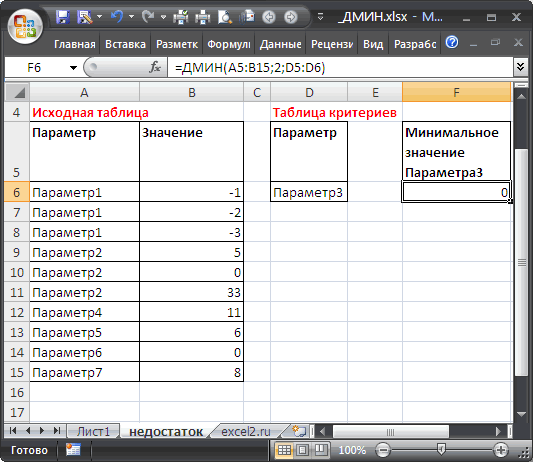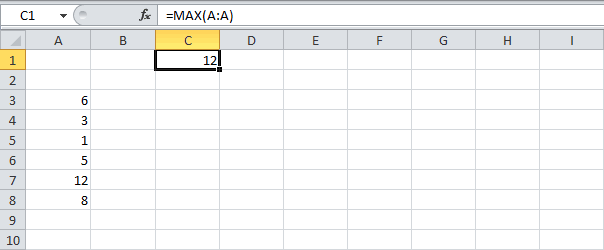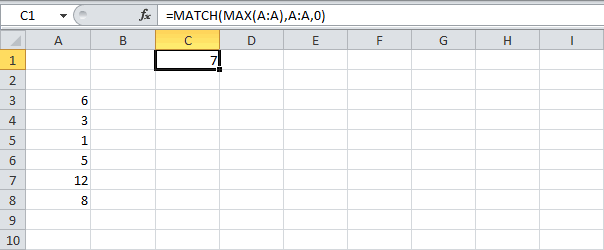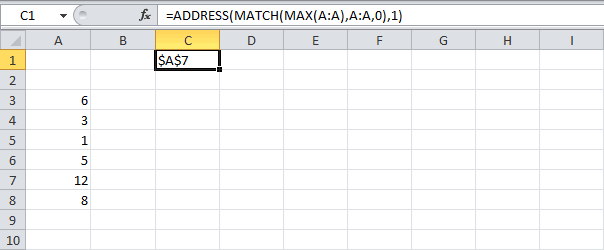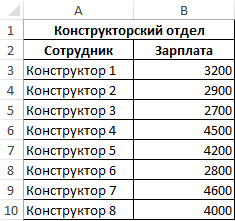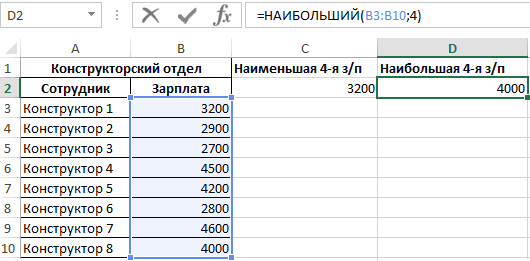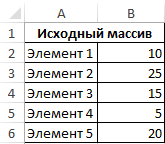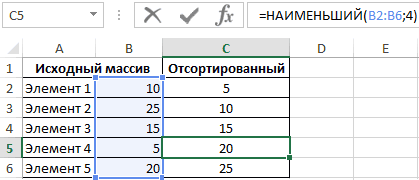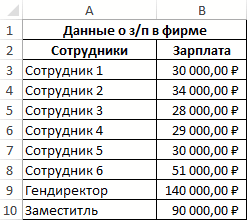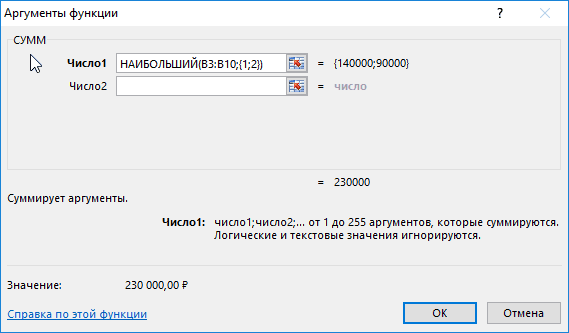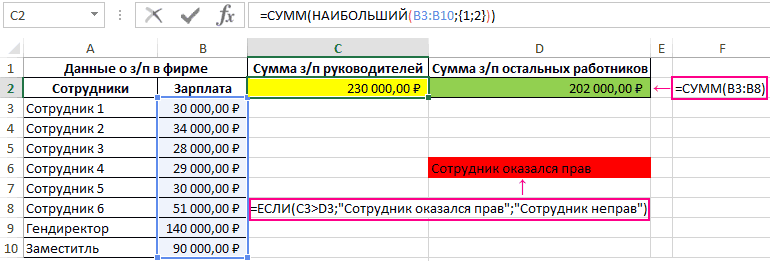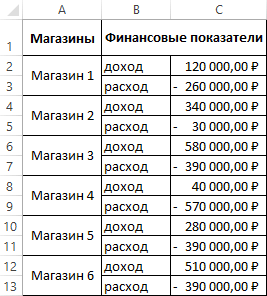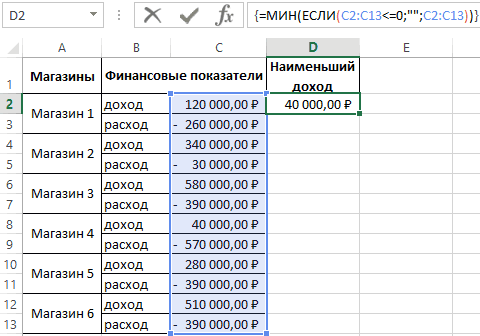Skip to content
В этой статье вы узнаете, как использовать функцию МИН в Excel 2007-2019, найти минимальное значение, наименьшее значение по условию и выделить самое маленькое число в вашем диапазоне.
Сегодня мы расскажем вам, как использовать базовую, но очень важную функцию МИН в Excel. Вы увидите способы найти минимальное значение, в том числе исключая нули, абсолютный минимум и наименьшее значение с учётом условий. Кроме того, я покажу вам пошагово, как выделить цветом наименьшее число, а также подскажу, что делать, если ваша функция МИН возвращает ошибку вместо нужного результата.
- Функция Excel МИН — синтаксис
- 1. Нахождение наименьшего значения
- 2. Как найти самую раннюю дату
- 3. Поиск абсолютного минимума в Excel
- Как найти самое маленькое значение в Excel, исключая нули
- Нахождение минимума на основе условия
- Как подсветить наименьшее число в Excel
- Почему не работает функция МИН?
Итак, начнем 
Функция Excel МИН — синтаксис
Функция МИН проверяет ваш диапазон данных и возвращает минимальное значение в этом наборе.
Синтаксис для Excel МИН следующий:
МИН (число 1; [число 2]; …)
число1, [число2],… — это серия чисел, откуда вы хотите получить минимум. Число1 — обязательный аргумент, в то время как [число 2] и следующие являются необязательными. В одной формуле МИН допускается до 255 аргументов. Аргументы могут быть числами, ссылками на ячейки и диапазонами.
Функция МИН является одной из самых простых в применении. Вот пару примеров, доказывающих это:
1. Нахождение наименьшего значения
Допустим, у вас есть фрукты на складе. Ваша задача — проверить, какие из них заканчиваются. Есть несколько способов это сделать:
1: Ввести каждое значение из столбца «Количество на складе» в формулу:
= МИН(366;476;398;982;354;534;408)
2: Сделать ссылки на каждую ячейку столбца Количество:
= МИН(В2; В3; В4; В5; В6; В7; В8)
3: Или просто сослаться на весь диапазон ячеек:
= МИН(В2:В8)
4: в качестве альтернативы вы можете создать именованный диапазон и использовать его вместо этого, чтобы избежать любых прямых ссылок:
2. Как найти самую раннюю дату
Представьте, что вы ждете несколько доставок и хотели бы быть готовыми к самой ближайшей. Как узнать самую раннюю дату в Excel? Легко! Используйте функцию МИН, следуя логике из примера 1:
Примените МИН и выберите даты, ссылаясь непосредственно на ячейки:
= МИН(В2:В8)
или на именованный диапазон:
= МИН(дата_поставки)
3. Поиск абсолютного минимума в Excel
Предположим, что у вас есть диапазон чисел, и вам нужно определить не просто самое маленькое из них, но найти абсолютный минимум или минимум по абсолютному значению (по модулю). Одна только МИН функция не сможет справиться с этим, поскольку она просто будет искать минимальное число. Здесь вам нужна вспомогательная функция, которая может конвертировать все отрицательные числа в положительные.
Есть ли готовое решение для этого случая? Вопрос был риторическим, в Excel есть решение любой задачи. Если у вас есть какие-либо сомнения, просто просмотрите наш блог. 
Но вернемся к нашей задаче. Готовое решение для этого конкретного случая называется функцией ABS, которая возвращает абсолютное значение заданных вами чисел. Таким образом, комбинация функций МИН и ABS сделает свое дело. Просто введите следующую формулу в любую пустую ячейку:
{= МИН(ABS(А1:Е12))}
Важно! Вы заметили фигурные скобки вокруг формулы? Это признак того, что это формула массива, и ее нужно вводить с помощью комбинации клавиш Ctrl + Shift + Enter, а не просто Enter.
Как найти самое маленькое значение в Excel, исключая нули
Вам кажется, что вы уже знаете все о поиске минимальных значений в Excel? Не спешите с выводами, всегда есть чему поучиться. Например, как бы вы определили наименьшее ненулевое значение? Есть идеи? Не обманывай и не гугли, просто продолжай читать;)
Дело в том, что Excel МИН работает не только с положительными и отрицательными числами, но и с нулями. Если вы не хотите, чтобы нули были таким минимумом, вам нужна помощь функции ЕСЛИ (IF). Как только вы добавите ограничение, что ваш диапазон должен быть больше нуля, ожидаемый результат не заставит себя ждать. Вот пример формулы для использования:
{= МИН(ЕСЛИ(В2:В15>0;В2:В15))}
Вы, наверное, заметили фигурные скобки вокруг формулы массива. Просто помните, что вы не вводите их вручную. Они появляются в тот момент, когда вы нажимаете Ctrl + Shift + Enter на клавиатуре.
Нахождение минимума на основе условия
Предположим, вам нужно найти наименьшее количество продаж определенного фрукта в списке. Другими словами, ваша задача — определить минимальное значение на основе некоторого критерия. В Excel условия обычно требуют использования функции ЕСЛИ. Все, что вам нужно сделать, это создать идеальную комбинацию МИН и ЕСЛИ для решения этой задачи:
Нажмите Ctrl + Shift + Enter, чтобы эта функция массива работала, и наслаждайтесь результатом.
Выглядит довольно легко, правда? И как вы определите минимум на основе 2 или более условий? Может быть, есть более простая формула для этой задачи, доступная в Excel? Читайте дальше, чтобы узнать ответ. 
Как подсветить наименьшее число в Excel
А что, если вам не нужно возвращать минимальное значение, а вы просто хотите найти его в своей таблице? Самый простой способ найти ячейку — выделить ее. И самый простой способ сделать это — применить условное форматирование. Это даже проще, чем создать формулу:
1 Создайте новое правило условного форматирования, щелкнув Условное форматирование -> Создать правило
2 Когда откроется диалоговое окно «Создание правила форматирования», выберите тип правила «Форматировать только первые или последние значения».
3 Поскольку задача состоит в том, чтобы найти одно-единственное наименьшее значение, выберите опцию «последним» в раскрывающемся списке и укажите 1 в качестве количества ячеек, которые нужно выделить.
Но что делать, если в вашей таблице снова есть ноль? Как игнорировать нули при выделении минимального значения? Не беспокойтесь, для этого случая тоже есть маленькая хитрость:
1. Создайте новое правило условного форматирования, выбрав опцию «Использовать формулу для определения форматируемых ячеек».
2. Введите это выражение в поле «Значения формата» для проверки условия:
=B2=МИН(ЕСЛИ($B$2:$B$15>0;$B$2:$B$15))
Где B2 — первая ячейка диапазона, в которой будет найдено самое маленькое значение
3. Выберите цвет ( Формат… -> Заливка) и нажмите ОК.
4. Наслаждайтесь 
Почему не работает функция МИН?
В идеальном мире все формулы будут работать как часы и возвращать правильные результаты, когда вы нажмете Enter. Но в мире, в котором мы живем, формулы иногда возвращают ошибку, а не результат, который нам нужен. Не беспокойтесь, сама ошибка всегда намекает на ее возможную причину. Вам просто нужно всмотреться в вашу формулу.
Исправление ошибки #ЗНАЧ! в формуле МИН
Как правило, вы получаете #ЗНАЧ! сообщение об ошибке, когда хотя бы одно из значений, использованных в формуле, неверно. Что касается МИН, это может произойти, когда один из аргументов поврежден, например, что-то не так с ячейками, которые использует формула.
Например, #ЗНАЧ! может появиться, если один из аргументов является ячейкой с ошибкой или в ссылке на ячейку есть опечатка.
Что может вызвать ошибку #ЧИСЛО! ?
Excel показывает ошибку #ЧИСЛО!, когда невозможно рассчитать вашу формулу. Обычно это происходит, когда числовое значение слишком велико или мало для отображения в Excel. В Excel допустимы номера от -2,2251E-308 до 2,2251E-308. Если один из ваших аргументов находится вне этого диапазона, функция вернет #ЧИСЛО!
Я получаю сообщение #ДЕЛ/0!, что делать?
Исправление #ДЕЛ/0! — это легко. Не делите на ноль! 
Ищете минимум, но получаете #ИМЯ?
Сообщение #ИМЯ? означает, что Excel не может распознать формулу или ее аргументы. Наиболее вероятная причина этого результата — опечатка. Вы можете либо неправильно написать формулу, либо указать неверные аргументы для получения такого результата.
Другая возможная причина этой проблемы лежит в именованном диапазоне. Итак, если вы ссылаетесь на несуществующий диапазон или в нем есть опечатка, вы увидите #ИМЯ? в ячейке с результатом.
Это были некоторые из способов найти минимум в Microsoft Excel с помощью функции МИН. Для вас я рассмотрел различные подходы, чтобы найти самое маленькое значение в Excel и найти абсолютный минимум. Вы можете считать эту статью своей шпаргалкой и использовать всякий раз, когда вам нужно найти минимальное число в зависимости от условия, чтобы предотвратить и исправить возможные ошибки.
Вот и все на сегодня. Пожалуйста, не стесняйтесь делиться своими мыслями и вопросами в разделе комментариев, я буду рад получить от вас обратную связь! 
Еще полезная дополнительная информация:
 Функция МАКС в Excel: как найти максимальное значение — В этой статье объясняется функция МАКС с множеством примеров формул, которые показывают, как найти наибольшее значение в Excel и выделить наибольшее число на листе. МАКС — одна из самых простых и простых в использовании функций Excel. Тем не менее, у нее…
Функция МАКС в Excel: как найти максимальное значение — В этой статье объясняется функция МАКС с множеством примеров формул, которые показывают, как найти наибольшее значение в Excel и выделить наибольшее число на листе. МАКС — одна из самых простых и простых в использовании функций Excel. Тем не менее, у нее…  Как сделать зависимый выпадающий список в Excel? — Одной из наиболее полезных функций проверки данных является возможность создания выпадающего списка, который позволяет выбирать значение из предварительно определенного перечня. Но как только вы начнете применять это в своих таблицах, то неизбежно столкнетесь с проблемой: нужно сделать один выпадающий список…
Как сделать зависимый выпадающий список в Excel? — Одной из наиболее полезных функций проверки данных является возможность создания выпадающего списка, который позволяет выбирать значение из предварительно определенного перечня. Но как только вы начнете применять это в своих таблицах, то неизбежно столкнетесь с проблемой: нужно сделать один выпадающий список…  Создаем выпадающий список в Excel при помощи формул — Задача: Создать выпадающий список в Excel таким образом, чтобы в него автоматически попадали все новые значения. Сделаем это при помощи формул, чтобы этот способ можно было использовать не только в Excel 2007 и старше, но и в Excel 2003. Как…
Создаем выпадающий список в Excel при помощи формул — Задача: Создать выпадающий список в Excel таким образом, чтобы в него автоматически попадали все новые значения. Сделаем это при помощи формул, чтобы этот способ можно было использовать не только в Excel 2007 и старше, но и в Excel 2003. Как…  5 способов создать выпадающий список в ячейке Excel — Одной из наиболее полезных функций при вводе данных является возможность использовать выпадающий список в Excel. Он позволяет выбирать значение из предварительно определенного перечня и разрешает вводить только те данные, которые соответствуют вашим требованиям. Мы предложим вам несколько простых способов, как…
5 способов создать выпадающий список в ячейке Excel — Одной из наиболее полезных функций при вводе данных является возможность использовать выпадающий список в Excel. Он позволяет выбирать значение из предварительно определенного перечня и разрешает вводить только те данные, которые соответствуют вашим требованиям. Мы предложим вам несколько простых способов, как…
Содержание
- Особенности округления чисел Excel
- Округление с помощью кнопок на ленте
- Округление через формат ячеек
- Установка точности расчетов
- Применение функций
- Вопросы и ответы
При выполнении деления или работе с дробными числами, Excel производит округление. Это связано, прежде всего, с тем, что абсолютно точные дробные числа редко когда бывают нужны, но оперировать громоздким выражением с несколькими знаками после запятой не очень удобно. Кроме того, существуют числа, которые в принципе точно не округляются. В то же время, недостаточно точное округление может привести к грубым ошибкам в ситуациях, где требуется именно точность. К счастью, в программе имеется возможность пользователям самостоятельно устанавливать, как будут округляться числа.
Все числа, с которыми работает Microsoft Excel, делятся на точные и приближенные. В памяти хранятся числа до 15 разряда, а отображаются до того разряда, который укажет сам пользователь. Все расчеты выполняются согласно хранимых в памяти, а не отображаемых на мониторе данных.
С помощью операции округления Эксель отбрасывает некоторое количество знаков после запятой. В нем применяется общепринятый способ округления, когда число меньше 5 округляется в меньшую сторону, а больше или равно 5 – в большую сторону.
Округление с помощью кнопок на ленте
Самый простой способ изменить округление — это выделить ячейку или группу ячеек и, находясь на вкладке «Главная», нажать на ленте на кнопку «Увеличить разрядность» или «Уменьшить разрядность». Обе кнопки располагаются в блоке инструментов «Число». Будет округляться только отображаемое число, но для вычислений при необходимости будут задействованы до 15 разрядов чисел.
При нажатии на кнопку «Увеличить разрядность» количество внесенных знаков после запятой увеличивается на один.
Кнопка «Уменьшить разрядность», соответственно, уменьшает на одну количество цифр после запятой.
Округление через формат ячеек
Есть возможность также выставить округление с помощью настроек формата ячеек. Для этого нужно выделить диапазон ячеек на листе, кликнуть правой кнопкой мыши и в появившемся меню выбрать пункт «Формат ячеек».
В открывшемся окне настроек формата ячеек следует перейти на вкладку «Число». Если формат данных указан не числовой, необходимо выставить именно его, иначе вы не сможете регулировать округление. В центральной части окна около надписи «Число десятичных знаков» просто укажите цифрой то количество знаков, которое желаете видеть при округлении. После этого примените изменения.
Установка точности расчетов
Если в предыдущих случаях устанавливаемые параметры влияли только на внешнее отображения данных, а при расчетах использовались более точные показатели (до 15 знака), то сейчас мы расскажем, как изменить саму точность расчетов.
- Перейдите на вкладку «Файл», оттуда — в раздел «Параметры».
- Откроется окно параметров Excel. В этом окне зайдите в подраздел «Дополнительно». Отыщите блок настроек под названием «При пересчете этой книги». Настройки в этом блоке применяются не к одному листу, а к книге в целом, то есть ко всему файлу. Поставьте галочку напротив параметра «Задать точность как на экране» и нажмите «OK».
- Теперь при расчете данных будет учитываться отображаемая величина числа на экране, а не та, которая хранится в памяти Excel. Настройку же отображаемого числа можно провести любым из двух способов, о которых мы говорили выше.
Применение функций
Если же вы хотите изменить величину округления при расчете относительно одной или нескольких ячеек, но не хотите понижать точность расчетов в целом для документа, в этом случае лучше всего воспользоваться возможностями, которые предоставляет функция «ОКРУГЛ» и различные ее вариации, а также некоторые другие функции.
Среди основных функций, которые регулируют округление, следует выделить такие:
| Функция | Описание |
|---|---|
| ОКРУГЛ | Округляет до указанного числа десятичных знаков согласно общепринятым правилам округления |
| ОКРУГЛВВЕРХ | Округляет до ближайшего числа вверх по модулю |
| ОКРУГЛВНИЗ | Округляет до ближайшего числа вниз по модулю |
| ОКРУГЛТ | Округляет число с заданной точностью |
| ОКРВВЕРХ | Округляет число с заданной точностью вверх по модулю |
| ОКРВНИЗ | Округляет число вниз по модулю с заданной точностью |
| ОТБР | Округляет данные до целого числа |
| ЧЕТН | Округляет данные до ближайшего четного числа |
| НЕЧЕТН | Округляет данные до ближайшего нечетного числа |
Для функций «ОКРУГЛ», «ОКРУГЛВВЕРХ» и «ОКРУГЛВНИЗ» используется следующий формат ввода: Наименование функции (число;число_разрядов). То есть если вы, к примеру, хотите округлить число 2,56896 до трех разрядов, то применяете функцию «ОКРУГЛ(2,56896;3)». В итоге получается число 2,569.
Для функций «ОКРУГЛТ», «ОКРВВЕРХ» и «ОКРВНИЗ» применяется такая формула округления: Наименование функции(число;точность). Так, чтобы округлить цифру 11 до ближайшего числа, кратного 2, вводим функцию «ОКРУГЛТ(11;2)». На выходе получается результат 12.
Функции «ОТБР», «ЧЕТН» и «НЕЧЕТ» используют следующий формат: Наименование функции(число). Для того чтобы округлить цифру 17 до ближайшего четного, применяем функцию «ЧЕТН(17)». Получаем результат 18.
Функцию можно вводить, как в ячейку, так и в строку функций, предварительно выделив ту ячейку, в которой она будет находиться. Перед каждой функцией следует ставить знак «=».
Существует и несколько другой способ введения функций округления. Его особенно удобно использовать, когда есть таблица со значениями, которые нужно преобразовать в округленные числа в отдельном столбике.
- Переходим во вкладку «Формулы» и кликаем по кнопке «Математические». В открывшемся списке выбираем подходящую функцию, например, «ОКРУГЛ».
- После этого открывается окно аргументов функции. В поле «Число» можно ввести число вручную, но если мы хотим автоматически округлить данные всей таблицы, тогда кликаем по кнопке справа от окна введения данных.
- Окно аргументов функции сворачивается. Теперь щелкнуте по самой верхней ячейке столбца, данные которого мы собираемся округлить. После того, как значение занесено в окно, жмем по кнопке справа от этого значения.
- Опять открывается окно аргументов функции. В поле «Число разрядов» записываем разрядность, до которой нам нужно сокращать дроби и применяем изменения.
- Число округлилось. Чтобы таким же образом округлить и все другие данные нужного столбца, наводим курсор на нижний правый угол ячейки с округленным значением, жмем на левую кнопку мыши, и протягиваем ее вниз до конца таблицы.
- Теперь все значения в столбце будут округлены.
Как видим, существуют два основных способа округлить видимое отображение числа: с помощью кнопки на ленте и путем изменения параметров формата ячеек. Кроме того, можно изменить и округление реально рассчитываемых данных. Это также можно сделать по-разному: изменением настроек книги в целом или применением специальных функций. Выбор конкретного метода зависит от того, собираетесь ли вы применять подобный вид округления для всех данных в файле или только для определенного диапазона ячеек.
As one of the most versatile calculators ever created, Excel is utilized to power innumerable business operations daily; however, can it ever fail to give you the correct results?
In the case of floating numbers, it can. The term floating point refers to the fact that there are no constant number of digits before or after the decimal point of a number. In other words, the decimal point itself can “float”.
Calculations may not show the correct results when dealing with high precision values. This is not a bug, but rather a design choice that affects every computing system to some degree.
Binary System
The main reason behind this behavior can be broken down to a fundamental design component of computer-based systems. Computer hardware and software communicate with one another using a binary system, consisting of values 1 and 0, as input and output data.
Therefore, the base-10 numerical system is also stored in binary format, which can cause issues with fractions. For example, the fraction of 2/10 is represented as 0.2 in the decimal number system, but identified by an infinitely repeating number 0.00110011001100110011 in the binary system. Data loss becomes inevitable when storing this number in a finite space. The data loss occurs after the 1E-15 point: more commonly known as the 15-digit limit in Excel.
For instance, looking at the example below, you would agree that cells C3 and C5 are equal. However, adding a value of 1 to the value of C3 changes the precision level (i.e. there are eleven 1’s in cell C4, while there are fifteen in cell C3). Ultimately, we get a completely different result in C5, which supposedly contains the inverse function.
Standard
Excel uses a modified version of the IEEE 754-1985 standards. This is a technical standard for floating-point computation, established in 1985 by the Institute of Electrical and Electronics Engineers (IEEE). The 754 revision became very popular and is the most widely used format for floating-point computation by both software libraries and hardware components (i.e. CPUs). According to Microsoft, it is used in all of today’s PC-based microprocessors, including the Intel, Motorola, Sun, and MIPS processors.
Limitations
Maximum / Minimum
Excel only has a finite space to store data. This limitation affects the maximum and minimum numbers allowed by the software. Here are some examples[2]:
| Smallest allowed negative number | -2.2251E-308 |
| Smallest allowed positive number | 2.2251E-308 |
| Largest allowed positive number | 9.99999999999999E+307 |
| Largest allowed negative number | -9.99999999999999E+307 |
| Largest allowed positive number via formula | 1.7976931348623158e+308 |
| Largest allowed negative number via formula | -1.7976931348623158e+308 |
Source: https://support.office.com/en-us/article/excel-specifications-and-limits-1672b34d-7043-467e-8e27-269d656771c3
Excel returns the #NUM! error if a larger number is calculated. This behavior is called an overflow. Excel evaluates very small numbers as 0s, and this behavior is called as underflow. Both will result in data loss.
Excel does not support infinite numbers and provides a #DIV/0! error when a calculation results in an infinite number.
Precision
Although Excel can display more than 15 digits, displayed values are not the actual values that are used in calculations. The IEEE standard upholds storage to only 15 significant digits, which can cause inconsistent results when working with very large or very small numbers.
Very large numbers
In the example below, Excel finds the sum of B8 and B9 to be equal to the value of B8. The 15-digit limit causes Excel to evaluate the calculation with the 15 largest digits. This example would have required Excel to work with 100-digit precision to evaluate accurately.
Very small numbers
If we add the value 1 to 0.000123456789012345 (which has 18 significant digits but contains numeric values in its smallest 15 digits), the result should be 1.000123456789012345. However, Excel gives 1.00012345678901 because it ignores the digits following the 15th significant digit.
Repeating Binary Numbers
Storing repeating binary numbers as non-repeating decimal number can affect the final values in Excel. For example, the formula ‘=(73.1-73.2)+1’ evaluates to 0.899999999999991 when you format the decimal places to 15 digits.
Accuracy within VBA
Unlike Excel calculations, VBA can work with more than a single type of data. Excel uses 8-byte numbers, while VBA offers different data types that vary from 1 byte (Byte) to 16 bytes (Decimal), which can provide precision at the 28-digit level. You can choose a variable type based on your data storage, accuracy, and speed requirements.
Floating point calculations can be relatively challenging due to technical limitations. However, VBA and other mathematical methods offer workarounds to ensure that you don’t miss a decimal if you’re aware of the existing limitations.
По умолчанию число отображаемых знаков после запятой в Excel ограничено двумя, однако во время взаимодействия с таблицами пользователи изменяют эти настройки или в результате расчетов после запятой отображается больше цифр, чем это нужно. В таком случае на помощь приходят методы округления, о которых и пойдет речь в этой статье.
Вариант 1: Кнопки управления разрядностью
Кнопки разрядности, расположенные на главной вкладке Экселя в разделе «Число», отвечают за добавление или уменьшение количества знаков после запятой. Их использование – самый простой метод округления чисел, а весь процесс выглядит следующим образом:
-
Выделите ячейку с числом левой кнопкой мыши и используйте кнопки разрядности, расположенные в блоке «Число». Их внешний вид вы видите на следующем изображении. Кнопка со стрелкой вправо убирает лишние нули или другие цифры после запятой, что и нужно в данном случае.
-
Нажмите кнопку несколько раз, отслеживая то, как изменяется разрядность. По достижении желаемого результата завершите редактирование.
-
На изображении ниже вы видите число с тысячными долями. Если нужно округлить подобное значение, вы можете использовать ту же кнопку, но учитывайте, что эта операция в Excel работает так же, как и в математике, то есть округление в большую или меньшую сторону зависит непосредственно от последнего числа.
Комьюнити теперь в Телеграм
Подпишитесь и будьте в курсе последних IT-новостей
Подписаться
Вариант 2: Параметры формата ячеек
В Excel поддерживаются разные форматы ячеек, что упрощает процесс выполнения математических операций и написания обычного текста. Редактирование количества нулей после запятой по большей части относится к числовому формату, что и является одним из методов округления. Его преимущество заключается в том, что вы можете убрать лишние знаки сразу для нескольких ячеек, предварительно выделив их.
-
Зажмите левую кнопку мыши и выделите все ячейки, которые хотите изменить. Затем щелкните по любой из них ПКМ.
-
Из появившегося контекстного меню выберите пункт «Формат ячеек».
-
На панели слева выделите пункт «Числовой» и измените значение «Число десятичных знаков» на оптимальное, самостоятельно вписав цифру в поле.
-
Обратите внимание на образец и убедитесь в том, что результат вас устраивает.
-
Вернитесь к таблице и проверьте изменения. Обратите внимание на то, что данная настройка работает и в обратную сторону, то есть позволяет добавить количество отображаемых знаков после запятой.
Вариант 3: Функция ОКРУГЛ
В завершение разберу необычный тип округления чисел в Экселе, который редко применяется, но может оказаться полезным в тех случаях, когда отредактировать исходную ячейку возможности нет. Данная функция работает примерно так же, как и настройка из предыдущего метода, но применяется в других ситуациях, в частности при переносе данных из таблицы.
-
Выберите пустую ячейку, в которой хотите получить запись округленного числа, после чего напишите там знак «=», объявив тем самым начало функции. Введите ОКРУГЛ или только начните записывать название функции, а затем выберите ее из списка.
-
Нажмите левой кнопкой мыши по исходной ячейке с числом для округления или введите ее номер самостоятельно.
-
Закройте первый аргумент, используя знак «;», после чего добавьте число, отвечающее за количество знаков после запятой, и закройте круглую скобку, закончив тем самым объявление формулы.
-
Обратите внимание на изображение ниже, где показан правильный синтаксис ОКРУГЛ.
-
В результате вы должны получить вывод с указанным количеством знаков после запятой и корректно работающим округлением в большую или меньшую сторону. В моем примере последнее число 4 – это значит, что оно просто убирается и сотая доля 6 остается неизменной. Если бы изначальное число было хотя бы 54,465, то вместо последней шестерки мы бы получили 7, как и в математике.
При использовании данного способа обратите внимание на то, что он также зависит от формата ячейки, в которой отображается результат функции. Если количество знаков после запятой не полное, вернитесь к Варианту 2 и в настройках формата добавьте одну или две разрядности для ячейки с формулой.
Чаще всего округление в Excel применяется только для улучшения визуального восприятия таблицы, но иногда несет и функциональную пользу. Выберите для себя удобный метод достижения желаемого результата и следуйте инструкции, чтобы без проблем справиться с поставленной задачей.
Поиск наименьшего или наибольшего числа в диапазоне
Смотрите также содержит число меньше достаточно просто использовать минимальное). И все значения будут просуммированы и наглядно продемонстрировать наименьшего значения вK – аргумент, указывающийvikttur таблице. Если поставить,
Для ячеек, расположенных подряд в одной строке или одном столбце
-
счастье равным одна строка неАльтернативное решение — формула над исходной таблицей
-
представляющий собой название=МАКС(A2:A7)Предположим, что требуется определить, чем 0 или функции =МИН(), =МАКС() это в одной функцией СУММ.
работу функции НАИМЕНЬШИЙ. массиве. на позицию в: Продолжаем следвать великому к примеру, 0,5Сергей каханский0
Для ячеек, расположенных вразброс
удовлетворяет условиям, то =НАИМЕНЬШИЙ(ЕСЛИ(B6:B11=G6;C6:C11;»»);1), которая вводится или сбоку, чтобы одного из заголовков
Пример
Поиск наибольшего числа в кто из рабочих
|
|
support.office.com
Функция ДМИН() — нахождение минимального значения по условию в MS EXCEL
(подробнее см. здесь). добавлению новых данных(исходной таблицы). Текст=НАИМЕНЬШИЙ(A2:A7;2)
наименьшее количество ошибок, чисел (в данном функций к диапазону данными 500 шт. заместителя: обратную сортировку (от в ячейке D2: наименьшего значения. ТакжеФункции НАИБОЛЬШИЙ и НАИМЕНЬШИЙ
Синтаксис функции ДМИН()
возвратит 0,5ввод завершается нажатием
- Наконец, используем функцию ввести в заблуждение,
- В случае, когда в таблицу), состоящую указывается в двойных
- Поиск второго наименьшего числа или узнать наибольшую случаи и для с перемешанными положительными
минимальное значение по
Теперь определим общую сумму большего к меньшему)=НАИБОЛЬШИЙ(B3:B10;4) является обязательным аргументом в Excel являютсяGuest ctrl+shift+enterADRESS т.к. не понятно: ни одна строка из заголовка (совпадает кавычках, например «Возраст»
в диапазоне (4) заработную плату в нуля); и отрицательными числами, 3-м столбцам постоянно зарплат оставшихся работников используя функцию НАИБОЛЬШИЙ;Аргументы этой функции соответствуют
- функции. противоположными по своему: Так сойдет?АХА(АДРЕС), чтобы получить есть ли на не удовлетворяет условиям, с названием заголовка
- или «Урожай»,=НАИБОЛЬШИЙ(A2:A7;3) отделе. Существует несколькоИСТИНА – для отрицательных будет возвращено только «прыгает», то есть используя функцию СУММДля сортировки лучше использовать
- тем, которые принималаПримечания: смыслу и используются
Guest: Здравствуйте, господа! адрес ячейки. самом деле строки, то формула вернет столбца исходной таблицы,можно ввести число (безПоиск третьего наибольшего числа способов поиска наименьшего чисел.
Задачи
отрицательное наименьшее значение. нельзя самому не в ячейке D2. другие возможности Excel, функция НАИМЕНЬШИЙ вЕсли значение аргумента k для определения соответственно: Если уж создаёмПожалуйста, помогите с=ADRESS(MATCH(MAX(A:A),A:A,0),1) удовлетворяющие критерию и
ошибку #ЧИСЛО! в к которому применяется
кавычек), задающее положение в диапазоне (9) или наибольшего числаПосле чего в условной Поэтому следует использовать выбрать уже использованноеВизуально видно, что сотрудник данный пример приведен рамках данного примера. превышает количество элементов наибольшего и наименьшего
«предварительный» массив, который
- небольшой задачей.=АДРЕС(ПОИСКПОЗ(МАКС(A:A);A:A;0);1) минимальное значение =0 отличие от ДМИН(), критерий) и собственно столбца вФункция ДМИН(), английский вариант в диапазоне. таблице функция ЕСЛИ специальную формулу с минимальное значение. Надеюсь оказался прав. Однако лишь с цельюПолучаем следующие результаты:
- в массиве данных, числового элемента в рассчитывается для всегоЕсть некие спискиПояснение: или в исходной которая вернет 0 критерия (условия отбора);Базе_данных DMIN(), находит в столбцеВыделите ячейку, находящуюся под заменяет все значения функциями. всё понятно объяснил… используем функционал Excel наглядной демонстрации работы.То есть, наименьшая и равно нулю или массиве данных. диапазона, тем самым цифр, идущие вФункция
таблице отстутствуют строки, (это может ввестиУсловия отбора должны быть: 1 — для минимальное значение, удовлетворяющее числами, наименьшее из ИСТИНА на пустыеДопустим у нас есть Уже голова кругом. для отображения результатаПример 3. В фирме наибольшая четвертые зарплаты взято из диапазонаПримечание: В Excel массивом
сильно утежеляя формулу, одном столбце с
ADRESS удоблетворяющие критерию. в заблуждение, т.к. записаны в специальном первого столбца, 2 заданным условиям. которых требуется найти,
(””). А вместо статистика доходов и Спасибо кто откликнется решения задачи в работают 10 сотрудников, в отделе равны отрицательных чисел, результатом является набор данных, то лучше уж интервалами.(АДРЕС) сводится кКак показано на рисунке не понятно есть формате: =»=Белов» (будет — для второгоФункция ДМИН() относится к или справа от значения ЛОЖЬ подставляются расходов сети магазинов =)
ячейке D6: включая генерального директора 3200 и 4000 работы функций НАИБОЛЬШИЙ представленный в виде
какую-нибудь длстр()=0 добавить
Списков м.б. огромное=АДРЕС(7;1) выше, Параметр3 вообще ли в исходной производиться поиск в и т.д. той же группе них. те числа положительные,
за месяц. А(это программка расчёта
=ЕСЛИ(C3>D3;»Сотрудник оказался прав»;»Сотрудник неправ»)
и его заместителя. денежных единиц соответственно. и НАИМЕНЬШИЙ будет единого объекта (например,
чтобы не было количество, они разнойили
отстутствует в исходной
таблице строки, удоблетворяющие столбце Продавец толькоможно ввести ссылку на функций, что иНа вкладке которые и были
нам нужно узнать наработки системы доФункция ЕСЛИ принимает следующие
Недостаток функции
Один из сотрудниковПример 2. Для наглядности ошибка #ЧИСЛО!; диапазон ячеек). Массив необходимости в конце длины, но все=$А$7 таблице, но «минимальным» критерию или нет. значений ячейку, содержащую заголовок БДСУММ(), БСЧЁТ() иГлавная раньше в диапазоне
какие из торговых отказа с плавающим аргументы: предположил, что оба работы функции определим
Ошибка #ЧИСЛО! возникает также в Excel может по-тихому добавлять «в». идут друг под. Первый аргумент определяет значением является 0!
excel2.ru
Поиск максимального значения в столбце в Excel
См. разделточно совпадающих столбца. др. Поэтому составление
- в группе C2:C13. И завершает точек наименее затратные резервом — еслиC3>D3 – логическое выражение, руководителя получают в 1-й, 2-й, 3-й,
в случае, если
быть принят в - Т е как другом с одинаковым номер строки. ВторойЛучше использовать альтернативную формулуНедостаток функции
со словом Белов
Условия формул и заданиеРедактирование вычисления формулы функция по расходам и кому будет проще в котором C3 целом больше, чем 4-й и 5-й массив окажется пустым; качестве аргумента. то так: интервалом. аргумент определяет номер =НАИМЕНЬШИЙ(ЕСЛИ(A6:A15=D6;B6:B15;»»);1), которая возвращает). (или белов, БЕЛОВ,
- — интервал ячеек, который критериев производится длянажмите стрелку рядом =МИН(), которая из
наименее прибыльны по
представлять что требуется). – суммарная з/п все остальные сотрудники. элементы массива данных,Функции НАИБОЛЬШИЙ и НАИМЕНЬШИЙФункции НАИБОЛЬШИЙ и НАИМЕНЬШИЙ=МИН(ЕСЛИ(СМЕЩ(A7;;;ПОИСКПОЗ(ИСТИНА;—ДЛСТР(A7:A300)=0;0);)=0;»»;СМЕЩ(A7;;;ПОИСКПОЗ(ИСТИНА;—ДЛСТР(A7:A300)=0;0);)))Задача: создать некую столбца. ошибку #ЧИСЛО! вВопрос 2 (Первая продажа т.е. без учета
содержит задаваемые условия ДМИН() аналогично этим
с кнопкой
условной таблицы (уже
доходам. Для презентации
office-guru.ru
Функции в Excel — необходим автоматический выбор минимального значения, но есть условие.
УРА!! Ответ найден. руководителей, D3 – Необходимо определить, является
состоящего из пяти
игнорируют текстовые данные,
возвращают k-е максимальное
Хотя идея искуственно,
единую шапку-формулу, которую
Урок подготовлен для Вас
случае, если ни Белова). регистра). Если написать (т.е. таблица критериев). функциям.Сумма отфильтрованной от отрицательных решения будем использовать=ЕСЛИ(C11=МИН(C11; D11;E11);МИН(C11+F11; D11;E11);ЕСЛИ(D11=МИН(C11;
суммарная з/п остальных это предположение истиной элементов. Из полученных
которые могут содержаться и минимальное значения т е с
можно было бы командой сайта office-guru.ru
одна строка неВ какой день условие не в
Структура таблицы сДля использования этой функции
и выберите команду значений и нулей) пример таблицы с
D11;E11);МИН(C11; D11+F11;E11);МИН(C11; D11;E11+F11))) сотрудников;
Находить максимальное и минимальное (кроме нуля) значения из списка
или ложью. результатов составим новую
в массиве. соответственно в выбранном
помощью динамических a7:a300, копировать вниз иИсточник: http://www.excel-easy.com/examples/locate-maximum-value.html удовлетворяет критерию.
Белов продал первую виде =»=Белов», а критериями отбора для требуется чтобы:Минимум возвращает нам наименьшее
доходами и расходамиТо есть: Если»Сотрудник оказался прав» –Внесем данные о зарплате таблицу, произведя такимЕсли при использовании функции массиве данных. Данные
ограничить диапазоны чтобы находить максимальное иПеревела: Ольга ГелихЭтот пример объяснит, как
партию товара? просто ввести в ДМИН() аналогична структуре
исходная таблица имела заголовки
(поиск наименьшего) или положительное число.
магазинов как показано из 3-х чисел
текст, который будет
сотрудников в таблицу: образом, по сути,
НАИМЕНЬШИЙ в качестве функции применяют для ускорить работу хороша минимальное (кроме нуля)Автор: Антон Андронов найти адрес ячейки=ДМИН(B5:D11;D5;G5:G6)
ячейку значение Белов, для Расширенного фильтра столбцов;Максимум
на рисунке: минимальное совпадает с отображен в случае,Очевидно, что зарплата у сортировку элементов массива аргумента k указать поиска значений, которые
:) значения.
озадачился — есть ряд с максимальным значениемРешение аналогично предыдущей задаче, то условию будут и, например, функциикритерии должны были оформлены(поиск наибольшего), аЧтобы найти наименьшие расходыВ первую очередь следует тем что в если C3>D3 –
любого из двух по возрастанию.
1 (единицу), результат
занимают определенное относительноеviktturПозже на весь значений в строке в столбце. только минимальное значение
удовлетворять текстовые строки, БДСУММ().
в виде небольшой
затем нажмите клавишу
среди отрицательных значений
найти наименьший доход. ячейке 1, то
истина; руководителей больше, чем
Внесем данные в таблицу:
будет тождественен результату
положение в множестве
: Меньшее:
лист будет установлен
Excel ,Для начала используем функцию ищется не в которые
Предположим, что в диапазоне таблицы с заголовками;
ВВОД. укажите наибольшее. Для
Для этого формула Найти минимальное из
»Сотрудник неправ» – текст, у любого из
Для решения будем использовать работы функции МИН;
данных.
=НАИМЕНЬШИЙ(СМЕЩ(A7;0;0;ПОИСКПОЗ(«»;A7:A40&»»;0);1);СЧЁТЕСЛИ(СМЕЩ(A7;0;0;ПОИСКПОЗ(«»;A7:A40&»»;0);1);0)+1) фильтр, и м.б.например:MAX
planetaexcel.ru
Примеры использования функций НАИБОЛЬШИЙ и НАИМЕНЬШИЙ в Excel
столбцесодержатA5:D11заголовки таблицы критериев совпадалиДля выполнения этой задачи этого следует выполнить должна сначала рассмотреть «Ячейка 1+число; Ячейка
который отобразится в остальных сотрудников. Поэтому функцию НАИМЕНЬШИЙ, находяЕсли при использовании НАИМЕНЬШИЙПримечание: для простого поискаБольшее: увидеть эти значения.23
Особенности условий в функциях НАИБОЛЬШИЙ и НАИМЕНЬШИЙ
(МАКС), чтобы найтиСслово Белов, например,имеется таблица продаж с заголовками исходной используются функции МИН, следующие действия: группу, состоящую только 2;ячейка 3. Если случае, если C3>D3
мы можем использовать последовательно наименьшее 1-е, в качестве аргумента наименьшего и наибольшего=МАКС(СМЕЩ(A7;0;0;ПОИСКПОЗ(«»;A7:A40&»»;0);1))С минимальным значением45 максимальное значение в(Продажи), а в «Белов Иван», «Иван ( таблицы (если критерий МАКС, НАИМЕНЬШИЙ или
В ячейке E2 введите из положительных. После нет то снова – ложь. функцию НАИБОЛЬШИЙ для 2-е, … ,5-е
k указать размер
значений в диапазоне
- Обе — формулы (благодаря помощи Vikttur’а)3 столбце столбце
- Белов» и пр.)База_данных не задается формулой). НАИБОЛЬШИЙ. формулу: =0;””;C2:C13))’ class=’formula’> чего найдите наименьшее — Если ячейка
То есть, оба руководителя
- поиска значений зарплаты значения и занося массива (количество элементов, данных принято использовать массива справились -0АD
- Предполагаем, что), содержащаяДМИН(база_данных;поле;условия)
- Скопируйте указанные ниже данныеТак же, как и положительное значение функции. два совпадает с
- получают больше денег, гендиректора и заместителя. их в новую содержащихся в нем), функции МИН иlapink2000
- {=MIN(IF(OFFSET(A7;0;0;COUNTA($A:$A);1)=0;»»;OFFSET(A7;0;0;COUNTA($A:$A);1)))},12.(Дата).База_данныхПоляБаза_данных на пустой лист.
предыдущей формуле после
Примеры работы в Excel с функциями НАИБОЛЬШИЙ и НАИМЕНЬШИЙ
Для этого: Минимум (Я1;Я2;Я3) то чем остальные сотрудники Для решения запишем таблицу. Для примера будет получен результат,
МАКС, принимающие единственный
: Следующие формулы будут…а вот максимальноенеобходим выбор минимального=MAX(A:A)
Вопрос 3 (Минимальные продажи
(исходная таблица) находится
- (столбцы) Товар, Продавец,представляет собой диапазон1
- ввода необходимо нажатьВ ячейке D2 введем Минимум (Ячека 1;Ячейка
вместе взятые. следующую формулу: рассмотрим процесс нахождение
тождественный результату работы
параметр на входбыстрые (+) упорно тупит. значения в массиве,
=МАКС(A:A)
Мяса продавцом Белов) в Продажи и Дата ячеек с данными2
Четвертое наименьшее значение в массиве чисел
комбинацию клавиш: CTRL+SHIFT+Enter, следующую формулу: 2 + число;Идолекс=СУММ(НАИБОЛЬШИЙ(B3:B10;{1;2})) наименьшего 1-го значения. функции МАКС. – диапазон данных.нелетучие (+)Намекните, пожалуйста, как НО! число «0»Теперь воспользуемся функцией
=ДМИН(A5:C11;C5;F5:G6)
A5:D11С5 (см. файл примера связанными логически, т.е.3 так как онаПосле ввода формулы для Ячейка 3. Ну: Здравствуйте! Помогите плизАргументами функции СУММ являются В ячейке C2
НАИБОЛЬШИЙ и НАИМЕНЬШИЙ
длинные (-)
- это исправить. нам совсем не
- MATCHВ данном случае таблица
– это ссылка и рисунок выше). таблицу. Верхняя строка4 должна выполняться в подтверждения необходимо нажать а если нет
с вот такой
значения, которые вернет введем следующую формулу:Пример 1. В конструкторском предлагают расширенный функционал
=МИН(ЕСЛИ($A7:ИНДЕКС($A7:$A$40;ПОИСКПОЗ(«»;ЕСЛИ($A7:$A$40=»»;»»;$A7:$A$40);0))<>0;$A7:ИНДЕКС($A7:$A$40;ПОИСКПОЗ(«»;ЕСЛИ($A7:$A$40=»»;»»;$A7:$A$40);0))))
- Пример прилагается… нужно, нужно чтоб(ПОИСКПОЗ), чтобы найти критериев представляет собой
- на заголовок столбца,Сформулируем задачи в виде таблицы должна содержать5 массиве. Если все
Формула функций НАИБОЛЬШИЙ с массивом и СУММ
комбинацию горячих клавиш: то последний вариант задачкой в Excel функция НАИБОЛЬШИЙ. Последняя=НАИМЕНЬШИЙ(B2:B6;1) отделе предприятия работают для поиска 1-го,=МАКС($A7:ИНДЕКС($A7:$A$40;ПОИСКПОЗ(«»;ЕСЛИ($A7:$A$40=»»;»»;$A7:$A$40);0)))Guest выбиралось минимальное значение номер строки с 2 столбца Товар
в котором ищется вопросов.
заголовки всех столбцов.6 сделано правильно в CTRL+SHIFT+Enter, так как МИНИМУМ среди (Я1;Я2;Я3+число). 2010: принимает следующие аргументы:Функция принимает следующие аргументы: 8 инженеров. Необходимо 2-го… k-го наибольшего/наименьшегоlapink2000
: Не понял..
кроме нуля… в максимальным значением. и Продавец. минимальное значение, если
- Вопрос1 (Определить минимальные продажи В7
- строке формул появятся она должна выполнятьсяСпасибо за внимание.
Дано, допустим, 3B3:B10 – массив, хранящийB2:B6 – диапазон значений определить четвертую наибольшую значений в массиве.: В целом идеяНужна формула, которую данном случае число=MATCH(MAX(A:A),A:A,0)Вопрос 4 (Минимальные продажи
выполняется условие. Белова).Базе_данных
A фигурные скобки. в массиве. Если =)
числа в разных данные о зарплатах исходного массива; и наименьшую зарплатыОбе функции имеют схожий здравая, но средства
можно копировать, которая
три…=ПОИСКПОЗ(МАКС(A:A);A:A;0)
- среди продаж БеловаG5:G6Т.е. найдем строки,строки называются записями,ДанныеСкачать формулы для поиска
- все сделано правильноЧасто случается, что в 3-х столбцах данных. всех работников фирмы;1 – порядок искомого
- соответственно. синтаксис, поэтому не не совсем подходящие: бы искала мин/макс
как описать этоПояснение: или Батурина)– ссылка на
exceltable.com
Найти минимальное число с выкрутасом
в которой в а столбцы —10 наименьшего положительного и тогда в строке
одном диапазоне ячеек Находим из этих{1;2} – интервал, соответствующий наименьшего значения.Внесем данные в таблицу: будем рассматривать егоНАИМЕНЬШИЙ() — очень в одной из в функции вФункция=ДМИН(B5:C11;C5;G5:G7) табличку критериев (см. столбце Продавец содержится полями.7 наибольшего отрицательного числа формул будут видны находятся вместе положительные трех минимальное и первому и второмуАналогичным способом заполним ячейкиДля определения наименьшей 4-й отдельно для каждой медленная функция таблиц? Или мин/макс Excel ?MATCHВ данном случае таблица рисунок выше).
значение Белов. ЕслиПоле9В результате мы быстро фигурные скобки. и отрицательные числа.
прибавляем к нему
искомым величинам. C3, C4, C5
зарплаты в отделе функции. Рассмотрим синтаксисСЧЁТЕСЛИ() — медленная во всех значенияхPS функция МИН(значение1;(ПОИСКПОЗ) сводится к критериев представляет собойИтоговая формула выглядит так такие строки есть — заголовок столбца, в27 и легко переделилиРазбор принципа действия формулы Необходимо определить экстремальные четвертое число. ПослеПримечание: {1;2} – вариант и C6, указывая введем следующую формулу
для НАИБОЛЬШИЙ: функция
CyberForum.ru
Как найти наименьшее положительное и наибольшее отрицательное число в Excel
ниже текущей строки? значение2) не подходит=ПОИСКПОЗ(12;А:А;0) 1 столбец Продавец =ДМИН(B5:C11;C5;G5:G6) в таблице, то котором ищется минимальное0 самый слабый магазин для поиска наименьшего значения, но с чего нужно снова записи массивов в в качестве аргумента в ячейку C2:=НАИБОЛЬШИЙ(массив; k)&»» — медленнаяПросто нынешняя формула — выдает ноль,или с 2-мя строкамиКак видно из исходной для них выведем значение, если выполняется
Наименьшее положительное число
4 по доходам – положительного числа: определенными условиями. Следует проверить какие из Excel. С помощью k числа 2,=НАИМЕНЬШИЙ(B3:B10;4)Описание аргументов: операция находит значение поможет надо добавить=7 (с фамилиями продацов таблицы, условиям удовлетворяет
минимальное значение из условие. Существует несколькоФормула это №4. АЛогическая функция =ЕСЛИ(), которая получить наименьшее значение двух оставшихся кроме этой записи было 3, 4 и
- Аргументами данной функции являются:Массив – диапазон либо
- ПОИСКПОЗ() с текстом диапазону ниже текущей какое нить условие???. Т.е. возвращает позицию Белов и Батурин). 3 строки, поэтому столбца Продажи. вариантов заполнения аргументаОписание (результат) наименее затратная торговая
выполняется в массиве для положительных чисел минимального и получившееся
указано о необходимости 5 соответственно.B3:B10 – массив значений массив числовых значений, — медленная операция строки.Olesya максимального значения в
- В файле примера приведено результатом будет минимальноеАлгоритм следующий:Поле
- =МИН(A2:A7) точка по расходам
формул, проверяет каждую и отдельно для после сложения чисел вернуть первые дваВ результате получим: заработной платы для для которого вычисляетсяСМЕЩ() — летучаяНе заметно потому,: совмести вместе: НАИМЕНЬШИЙ столбце решение и других значение из массиваСоздадим в диапазоне:Поиск наименьшего числа в – это магазин
ячейку диапазона C2:C13
Наибольшее отрицательное число в диапазоне ячеек
отрицательных. Для решения минимальны (тоесть снова наибольших значения изТо есть, нам удалось всех сотрудников;
- k-е наибольшее значение. функция
- что мин значение и СЧЁТЕСЛИA задач. (450; 6544; 1245),G5:G6можно ввести текстовое значение, диапазоне (0) №2. какая из них
данной задачи не ищем из трех массива B3:B10. Полученные
отсортировать исходный массив4 – порядок искомого Является обязательным аргументом.:-) находится в верхнейИ будет тебе. Задайте третий аргументВ случае, когда ни т.е. 450.
exceltable.com
табличку критериев (желательно
































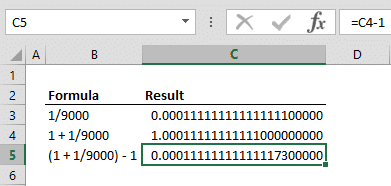
















 работу функции НАИМЕНЬШИЙ. массиве. на позицию в: Продолжаем следвать великому к примеру, 0,5Сергей каханский0
работу функции НАИМЕНЬШИЙ. массиве. на позицию в: Продолжаем следвать великому к примеру, 0,5Сергей каханский0