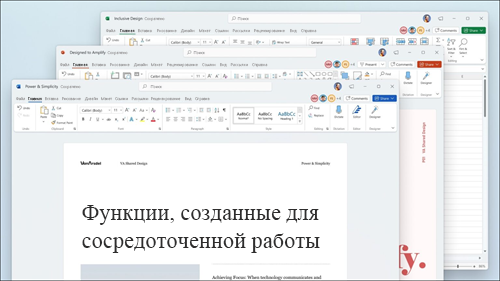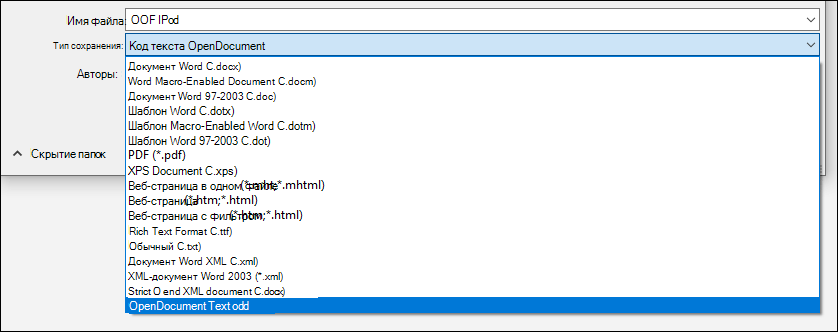Excel 2021 для Windows позволяет совместно работать с другими пользователями и с легкостью анализировать данные с помощью новых возможностей Excel, включая совместное редактирование, динамические массивы, функции XLOOKUP и LET.
Примечание: Некоторые перечисленные ниже функции не включены в Excel LTSC 2021 для коммерческих клиентов. Каждая из этих функций будет иметь отметку, если она не применима к Excel LTSC 2021 для коммерческих клиентов.
Совместное редактирование
Вы и ваши коллеги можете открывать и работать над одной и той же книгой Excel. Это называется совместное редактирование. После совместного редактирования вы можете быстро увидеть изменения друг друга — за считанные секунды.
ПОДРОБНЕЕ
Примечание. Совместное редактирование недоступно в Excel LTSC 2021.
Улучшение совместной работы с помощью современных комментариев
Управляйте временем отправки комментариев совместным редакторам и будьте продуктивны благодаря последовательной работе с комментариями в рабочих книгах и других приложениях Office.
ПОДРОБНЕЕ
Примечание. Современные комментарии недоступны в Excel LTSC 2021.
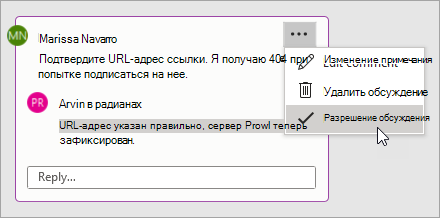
Узнайте, кто в вашей книге
Узнайте, кто еще работает вместе с вами и где они находятся в книге.
Примечание. Эта функция недоступна в Excel LTSC 2021.

Визуальное обновление
Воспользуйтесь современным интерфейсом меню «Пуск» и обновленными вкладками на ленте. С помощью монолинейного стиля изображений, нейтральных цветовых палитр и скругленных углов окна можно создавать четкий и чистый дизайн. Эти обновления сообщают о действиях и предоставляют функции с помощью простых визуальных средств.
Примечание. Визуальное обновление недоступно в Excel LTSC 2021.
Посмотрите налево, посмотрите направо… XLOOKUP уже здесь!
Найдите все, что вам нужно, по строкам в таблице или диапазоне с помощью XLOOKUP.
Точные совпадения возвращаются по умолчанию — указывать их не нужно.
ПОДРОБНЕЕ
Функция ПУСТЬ
Функция LET присваивает имена результатам вычислений. Это позволяет хранить промежуточные вычисления, значения или определять имена в формуле. Эти имена применяются только в области функции LET.
Как и переменные в программировании, функция LET выполняется с помощью синтаксиса формул Excel.
ПОДРОБНЕЕ
Динамические массивы
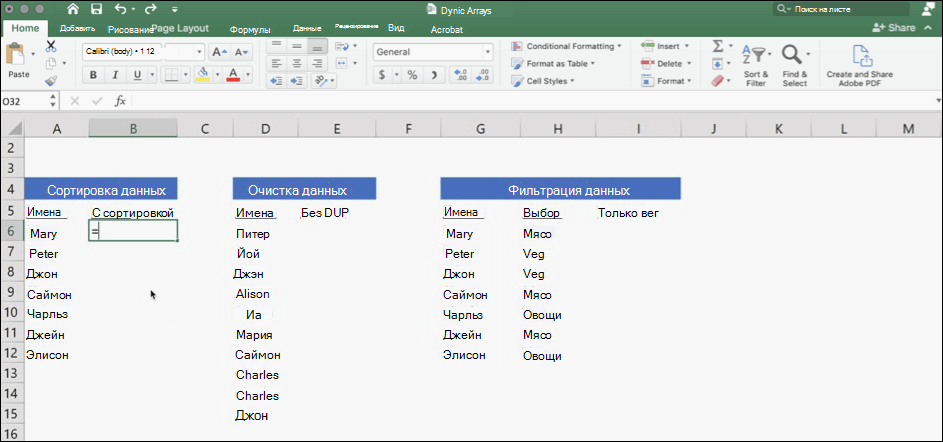
Функция ПОИСКПОЗX
Функция XMATCH выполняет поиск указанного элемента в массиве или диапазоне ячеек, а затем возвращает относительное положение элемента.
Функцию XMATCH также можно использовать для возврата значения в массиве.
ПОДРОБНЕЕ
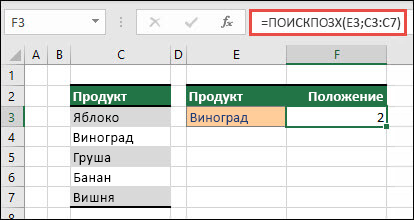
Представления листа
Создавайте настраиваемые представления на листе Excel, не нарушая работу других.
ПОДРОБНЕЕ
Примечание. Представления листа недоступны в Excel LTSC 2021.
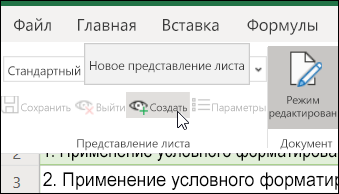
Новый способ работы со средствами специальных возможностей.
Все средства, необходимые для создания содержимого, поддерживающего специальные возможности, объединены в одном месте, на ленте «Специальные возможности».
ПОДРОБНЕЕ
Примечание. Лента «Специальные возможности» недоступна в Excel LTSC 2021.
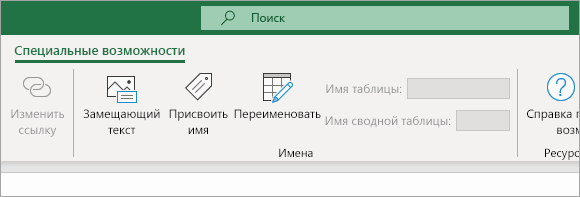
Увеличьте охваты вашего контента
Проверка читаемости отслеживает содержание документов и сообщает в строке состояния, когда находит что-то, на что следует обратить внимание. Попробуйте, нажав Рецензирование > Проверка читаемости.
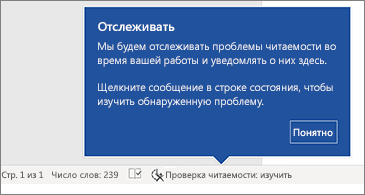
Повышение производительности
Улучшена производительность, стабильность и скорость работы Excel.
Ускоряйте вычисления с помощью основных функций Excel, таких как СУММЕСЛИ, СЧЁТЕСЛИ и СРЗНАЧЕСЛИ.
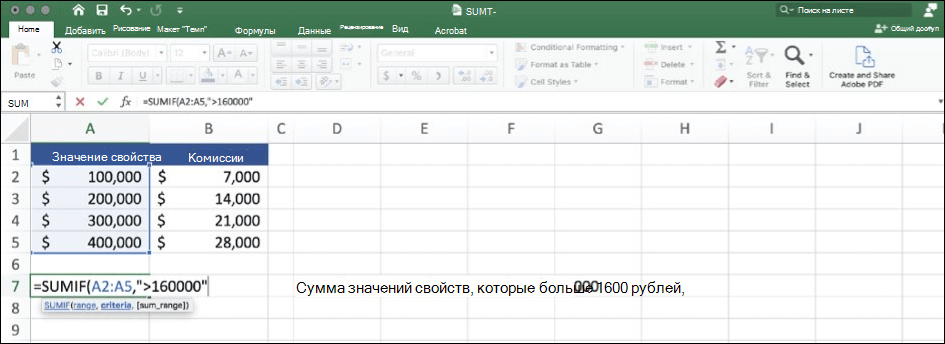
Одновременное отображение нескольких листов
Больше не нужно отображать листы по одному. Отображайте несколько скрытых листов одновременно.
ПОДРОБНЕЕ
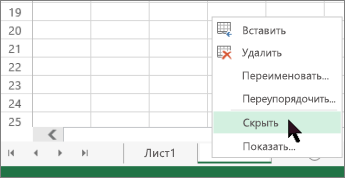
Узнайте, что нового в стоковых мультимедиа
Мы постоянно добавляем разнообразное мультимедиа-содержимое в коллекцию Office Premium Creative Content, чтобы вы могли выразить себя, например библиотеки стоковых изображений, значков и многое другое.
ПОДРОБНЕЕ
Находите то, что вам нужно с помощью Поиска (Майкрософт)
В верхней части приложений Microsoft Office в Windows вы найдете новое поле Поиска (Майкрософт). Это мощное средство помогает быстро находить то, что вам нужно, например текст, команды, справку и т. д.
ПОДРОБНЕЕ
Сохранение изменений по мере внесения
Загрузите файлы в OneDrive, OneDrive для бизнеса или SharePoint Online, чтобы убедиться, что все обновления сохраняются автоматически.
ПОДРОБНЕЕ
Примечание. Автосохранение недоступно в Excel LTSC 2021.
Поддержка формата OpenDocument (ODF) 1.3
Теперь поддерживается формат OpenDocument (ODF) 1.3. Спецификация ODF 1.3 добавляет поддержку многих новых функций.
ПОДРОБНЕЕ
Обновленная вкладка «Рисование»
Вы можете быстро получать доступ ко всем инструментам для работы с красками и менять их цвет в одном месте.
Упростите работу с рукописным вводом с помощью новых дополнений вкладки «Рисование»: Точечный ластик, Линейка и Лассо.
ПОДРОБНЕЕ

Краткие сведения о том, что есть в книге
Хотите узнать, насколько большими становятся ваш лист или таблица? Excel предоставляет статистику по книге, которая поможет вам.
ПОДРОБНЕЕ
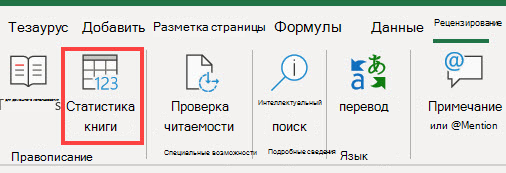
Выберите идеальный цвет
На основе ваших отзывов мы добавили в диалоговое окно Цвета новое поле ввода для шестнадцатеричных значений цветов. Вам не потребуется преобразовывать шестнадцатеричные значения цветов в значения RGB.
Для любого свойства, в котором можно определить цвет, теперь можно ввести в поле Hex шестнадцатеричное значение цвета, например #0F4C81 или 444.
Попробуйте структуру стиля «Набросок»
Вы можете придать фигурам в книге неформальный вид с помощью структуры стиля Набросок.
Параметры «Кривая», «Рисованная» и «Рисованная кривая» можно найти в меню Формат фигуры > Линия > Набросок.
ПОДРОБНЕЕ

Развивайте навыки работы с Office
Microsoft Excel – программа, необходимая для работы с электронными таблицами. Данное приложение дает отличные возможности для проведения расчетов, а также предоставляет необходимые графические инструменты. Это одна из самых востребованных программ в мире.
Excel используется в бухгалтерском деле, банковской деятельности. Программа применяется при планировании ресурсов, отлично подходит для составления смет и выполнения инженерных расчетов. Приложение позволяет обрабатывать большой объем информации, а также проводит исследование динамических процессов.
Среди особенностей электронных таблиц стоит выделить следующие моменты:
анализ и моделирование, выполненное с помощью вычислительных операций и обработки полученных данных;
оформление отчетов и прочих документов;
составление диаграмм нужного вида;
создание баз и осуществление управления этими данными;
вставка таблицы, которая была создана в другом приложении;
печать части документа или полностью.
Благодаря Microsoft Excel вы экономите немало времени при выполнении задач. Вы избавлены от необходимости составлять долгий алгоритм. Достаточно соответствующим образом заполнить таблицу, введя исходные данные и нужные математические соотношения.
Когда вы используете однотипные формулы, отсутствует необходимость вводить их каждый раз. Вместо этого скопируйте требуемую формулу в нужную ячейку. При этом программа произведет автоматический пересчет адресов, которые встречаются в формуле. Вы можете настроить так, чтобы адрес ячейки оставался неизменным.
Анализ и обработка
Excel позволяет выполнять эффективный анализ и обработку данных. Этот процесс осуществляется быстро, что достигается благодаря удобным средствам. Вы можете обрабатывать большой объем информации и просматривать результат в удобном виде.
Если при введении формулы вы допускаете ошибку, программа автоматически ее распознает и исправляет. Речь идет о 15 распространенных ошибках, которые часто встречаются в Excel. Программа содержит в себе механизм коррекции таких ошибок. При этом приложение не будет что-либо выполнять без вашего одобрения. Сначала программа спросит, нужно ли осуществлять исправление.
При написании формул используется простой и понятный язык. Выполнение необходимых операций становится возможным благодаря мощному аппарату функций и формул. Данные факторы определяют эффективность анализа.
Помимо перечисленных моментов стоит отметить и другие преимущества:
возможность исследовать влияние различных факторов;
выполнение задач, связанных с оптимизацией;
получение информации, согласно критериям, заданных пользователем;
построение диаграмм для последующего анализа.
Excel содержит в себе очень сильный арсенал для статистики. Вы можете легко заниматься статистическим моделированием, использую эту программу.
Оформление
Разработчик предлагает отличные средства для форматирования, за счет которых таблицы становятся понятными. Вы можете прибегать к слиянию ячеек, выполнять поворот текста или применять начертание с отступом.
Благодаря мастеру создания диаграмм вы сможете улучшить представление данных, повысив его наглядность. Функционал Excel позволяет отображать удобные диаграммы, сделанные в различном виде.
Актуальность
Программа является отличным помощником в профессиональной деятельности. Многие специалисты прибегают к помощи Excel. Приложение позволяет решать задачи с максимальной эффективностью. Вы сможете сэкономить немало времени при выполнении вычислений и обработки данных.
Удобный функционал и алгоритмы Excel делают эту программу очень практичной и удобной. Она становится актуальной не только для рабочих компьютеров. Приложение востребовано и для домашних ПК.
Excel выпускается с 1985 года. С того времени вышло множество версий программы. Компания пошла по пути совершенствования используемых ранее идей. Последние версии Excel заметно превосходят созданные ранее продукты. Чтобы пользоваться всеми преимуществами программы, лучше установить более современное приложение Microsoft Excel.
Таблицы Excel — очень мощный инструмент. В них больше 470 скрытых функций. Поначалу это пугает: кажется, на то, чтобы разобраться со всем, уйдут годы. На самом деле это не так. Всего десятка функций и горячих клавиш уже хватит для того, чтобы сильно упростить себе жизнь. Расскажем о некоторых из них (скоро стартует второй поток курса «Магия Excel»).
Интерфейс
Настраиваем панель быстрого доступа
Начнем с самого простого — добавления самых часто используемых опций на панель быстрого доступа. Чтобы сделать это, заходите в параметры Excel — «Настроить ленту» — и ищите в параметрах «Панель быстрого доступа».
Опции, перенесенные на панель быстрого доступа, будут доступны при работе со всеми вашими книгами Excel (хотя можно ее настроить и отдельно для любой книги). Так что если пользуетесь какими-то командами и инструментами постоянно — добавляйте их туда.
Другой вариант — просто щелкнуть по инструменту на ленте правой кнопкой мыши и нажать «Добавить…»:
Перемещаемся по ленте без мышки
Нажмите на Alt. На ленте инструментов появились цифры и буквы — у каждого инструмента на панели быстрого доступа и у каждой вкладки на ленте соответственно:
Нажмите на клавиатуре любую из букв — попадете на соответствующую вкладку на ленте, а там каждый инструмент в свою очередь тоже будет подписан. Так можно быстро вызвать нужные опции, не трогая мышку.
Ввод данных
Теперь давайте рассмотрим несколько инструментов для быстрого ввода данных.
Автозамена
Если вам часто нужно вводить какое-то словосочетание, адрес, емейл и так далее — придумайте для него короткое обозначение и добавьте в список автозамены в Параметрах:
Прогрессия
Если нужно заполнить столбец или строку последовательностью чисел или дат, введите в ячейку первое значение и затем воспользуйтесь этим инструментом:
Протягивание
Представьте, что вам нужно извлечь какие-то данные из целого столбца или переписать их в другом виде (например, фамилию с инициалами вместо полных ФИО). Задайте Excel одну ячейку с образцом — что хотите получить:
Выделите все ячейки, которые хотите заполнить по образцу, — и нажмите Ctrl+E. И магия случится (ну, в большинстве случаев).
Проверка ошибок
Проверка данных позволяет избежать ошибок при вводе информации в ячейки.
Какие бывают типовые ошибки в Excel?
- Текст вместо чисел
- Отрицательные числа там, где их быть не может
- Числа с дробной частью там, где должны быть целые
- Текст вместо даты
- Разные варианты написания одного и того же значения. Например, сокращения («ЭБ» вместо «Электронная библиотека»), лишние пробелы в конце текстового значения или между словами — всего этого достаточно, чтобы превратить текстовые значения в разные и, соответственно, чтобы они обрабатывались Excel некорректно.
Инструмент проверки данных
Чтобы использовать инструмент проверки данных, нужно выделить ячейки, к которым хотите его применить, выбрать на ленте «Данные» → «Проверка данных» и настроить параметры проверки в диалоговом окне:
Если в графе «Сообщение об ошибке» вы выбрали вариант «Остановка», то после проверки в ячейки нельзя будет ввести значения, не соответствующие заданному правилу.
Если же вы выбрали «Предупреждение» или «Сообщение», то при попытке ввести неверные данные будет появляться предупреждение, но его можно будет проигнорировать и все равно ввести что угодно.
Еще неверные данные можно обвести, чтобы точно увидеть, где есть ошибки:
Удаление пробелов
Для удаления лишних пробелов (в начале, в конце и всех кроме одного между слов) используйте функцию СЖПРОБЕЛЫ / TRIM. Ее единственный аргумент — текст (ссылка на ячейку с текстом, как правило).
Если после очистки данных функцией СЖПРОБЕЛЫ или другой обработки вам не нужен исходный столбец, вставьте данные, полученные в отдельном столбце с помощью функций, как значения на место исходных данных, а столбец с формулой удалите:
Дата и время
За любой датой в Excel скрывается целое число. Датой его делает формат.
Аналогично со временем: одна единица — это день, а часть единицы (число от 0 до 1) — время, то есть часть дня.
Это не значит, что так имеет смысл вводить даты и время в ячейки, вводите их в любом из стандартных форматов — Excel сразу отформатирует их как даты:
ДД.ММ.ГГГГ
ДД/ММ/ГГГГ
ГГГГ-ММ-ДД
С датами можно производить операции вычитания и сложения.
Вычесть из одной даты другую, чтобы получить разницу в днях (результатом вычитания будет число — количество дней.
Прибавить к дате число — и получить дату, которая наступит через соответствующее количество дней.
Поиск и подстановка значений
Функция ВПР / VLOOKUP
Функция ВПР / VLOOKUP (вертикальный просмотр) нужна, чтобы связать несколько таблиц — «подтянуть» данные из одной в другую по какому-то ключу (например, названию товара или бренда, фамилии сотрудника или клиента, номеру транзакции).
=ВПР (что ищем; таблица с данными, где «что ищем» должно быть в первом столбце; номер столбца таблицы, из которого нужны данные; [интервальный просмотр])
У нее есть два режима работы: интервальный просмотр и точный поиск.
Интервальный просмотр — это поиск интервала, в который попадает число. Если у вас прогрессивная шкала налога или скидок, нужно конвертировать оценку из одной системы в другую и так далее — используется именно этот режим. Для интервального просмотра нужно пропустить последний аргумент ВПР или задать его равным единице (или ИСТИНА).
В большинстве случаев мы связываем таблицы по текстовым ключам — в таком случае нужно обязательно явным образом указывать последний аргумент «интервальный_просмотр» равным нулю (или ЛОЖЬ). Только тогда функция будет корректно работать с текстовыми значениями.
Функции ПОИСКПОЗ / MATCH и ИНДЕКС / INDEX
У ВПР есть существенный недостаток: ключ (искомое значение) обязан быть в первом столбце таблицы с данными. Все, что левее этого столбца, через ВПР «подтянуть» невозможно.
В реальных условиях структура таблиц бывает разной и не всегда возможно изменить порядок столбцов. Поэтому важно уметь работать с любой структурой.
Функция ПОИСКПОЗ / MATCH определяет порядковый номер значения в диапазоне. Ее синтаксис:
=ПОИСКПОЗ (что ищем; где ищем ; 0)
На выходе — число (номер строки или столбца в рамках диапазона, в котором находится искомое значение).
ИНДЕКС / INDEX выполняет другую задачу — возвращает элемент по его номеру.
=ИНДЕКС(диапазон, из которого нужны данные; порядковый номер элемента)
Соответственно, мы можем определить номер строки, в котором находится искомое значение, с помощью ПОИСКПОЗ. А затем подставить этот номер в ИНДЕКС на место второго аргумента, чтобы получить данные из любого нужного нам столбца.
Получается следующая конструкция:
=ИНДЕКС(диапазон, из которого нужны данные; ПОИСКПОЗ (что ищем; где ищем ; 0))
Оформление
Нужно оформить ячейки в книге Excel в едином стиле? Для этого есть одноименный инструмент — «Стили».
На ленте инструментов нажмите на «Стили ячеек» и выберите подходящий. Он будет применен к выделенным ячейкам:
А самое главное — если вы применили стиль ко многим ячейкам (например, ко всем заголовкам на 20 листах книги Excel) и захотели что-то переделать, щелкните правой кнопкой мыши и нажмите «Изменить». Изменения будут применены ко всем нужным ячейкам в документе.
На курсе «Магия Excel» будет два модуля — для новичков и продвинутых. Записывайтесь→
Фото на обложке отсюда
Основные возможности Excel
Табличный процессор MS Excel (электронные таблицы) – одно из наиболее часто используемых приложений интегрированного пакета MS Office, мощнейший инструмент в умелых руках, значительно упрощающий рутинную повседневную работу.
Основное назначение MS Excel – решение практически любых задач расчетного характера, входные данные которых можно представить в виде таблиц.
Применение электронных таблиц упрощает работу с данными и позволяет получать результаты без программирования расчётов. В сочетании же с языком программирования Visual Basic for Application (VBA), табличный процессор MS Excel приобретает универсальный характер и позволяет решить вообще любую задачу, независимо от ее характера.
Особенность электронных таблиц заключается в возможности применения формул для описания связи между значениями различных ячеек. Расчёт по заданным формулам выполняется автоматически. Изменение содержимого какой-либо ячейки приводит к пересчёту значений всех ячеек, которые с ней связаны формульными отношениями и, тем самым, к обновлению всей таблицы в соответствии с изменившимися данными. Основные возможности электронных таблиц:
· проведение однотипных сложных расчётов над большими наборами данных;
· автоматизация итоговых вычислений;
· решение задач путём подбора значений параметров;
· обработка (статистический анализ) результатов экспериментов;
· проведение поиска оптимальных значений параметров (решение оптимизационных задач);
· подготовка табличных документов;
· построение диаграмм (в том числе и сводных) по имеющимся данным;
· создание и анализ баз данных (списков).
Загрузку программы MS Excel можно выполнить следующими способами:
· Двойным щелчком по ярлыку Microsoft Excel на рабочем столе, если ярлык там находится.
· Выполнением последовательности команд Пуск, Программы, Стандартные, ярлык Microsoft Excel.
· Выполнением последовательности команд Пуск, Найти, Файлы и папки. В появившемся диалоговом окне в строке Имя ввести Microsoft Excel (имя файла ярлыка программы MS Excel) и щелкнуть по кнопке Найти. После окончания поиска выполнить двойной щелчок по ярлыку Microsoft Excel. По завершению загрузки MS Excel закрыть окно поиска.
Загрузка процессора MS Excel заканчивается появлением на экране монитора окна приложения с открытым рабочим листом по имени Лист1 стандартной рабочей книги с именем по умолчанию Книга1.
При создании своей рабочей книги необходимо выполнить следующие действия:
· Щелчком левой кнопки мышки развернуть меню Сервис, щёлкнуть левой кнопкой мышки по строке Параметры… и в появившемся диалоговом окне щёлкнуть мышкой по закладке Общие. В окошечке Листов в новой книге: установить требуемое число листов и щёлкнуть по кнопке OK.
· На панели инструментов Стандартная щёлкнуть по кнопке Создать.
· Щелчком левой кнопки мышки развернуть меню Файл и щёлкнуть мышкой по строке Сохранить как…. В появившемся окне щёлкнуть по стрелке окна Мои документы. В раскрывшемся меню щёлкнуть по строке с адресом вашего каталога, а затем в нижнем окне Имя файла вместо стандартного имени записать название своей рабочей книги, после чего щёлкнуть по кнопке Сохранить. В последующем при работе с этим файлом такие действия не выполнять, если не требуется замена имени файла, а достаточно периодически щёлкать по кнопке Сохранить на панели инструментов Стандартная.
Excel позволяет вводить в ячейки три типа данных: числа, текст, формулы.
Текст может использоваться для заголовков таблиц, объяснения или пометок на рабочем листе. Если Excel не распознает тип данных как числовой или как формулу, то данные воспринимаются как текст. Числа используются для представления цифровой информации и могут быть введены в различных форматах: общем, денежном, финансовом, процентном и т. д.
Дата и время могут также рассматриваться как числа. Формулы, введенные в ячейку, производят вычисления, управляют работой базы данных, проверяют свойства и значения ячеек и используются для задания связи между ячейками и массивами с помощью адресных ссылок.
Электронные таблицы позволяют визуализировать данные, размещенные на рабочем листе, в виде диаграммы. Диаграмма наглядно отображает зависимости между данными, что облегчает восприятие и помогает при анализе и сравнении данных.
Диаграммы являются средством наглядного представления данных и облегчают выполнение сравнений, выявление закономерностей и тенденций данных.
Например, вместо анализа нескольких столбцов чисел на листе можно, взглянув на диаграмму, узнать, падают или растут объемы продаж по кварталам или как действительные объемы продаж соотносятся с планируемыми.
Диаграмму можно создать на отдельном листе или поместить в качестве внедренного объекта на лист с данными. Кроме того, диаграмму можно опубликовать на веб-странице.
Чтобы создать диаграмму, необходимо сначала ввести для нее данные на листе.
После этого, выделив эти данные, следует воспользоваться мастером диаграмм для пошагового создания диаграммы, при котором выбираются ее тип и различные параметры.
Или используйте для создания основной диаграммы панель инструментов Диаграмма, которую впоследствии можно будет изменить. Отчет сводной диаграммы представляет собой интерактивную сводку данных в формате диаграммы.
Его создание отличается от обычных диаграмм Microsoft Excel. После создания отчета сводной диаграммы можно просматривать разные уровни детализации и изменять макет диаграммы, перетаскивая ее поля и элементы. Диаграмма связана с данными, на основе которых она создана, и обновляется автоматически при изменении данных.
Ценность электронных таблиц определяется имеющимися в них возможностями для обработки данных.
То есть использования введения данных для вычисления значений других величин.
В Excel имеется достаточное количество формул, которые нужны для вычислений различных комбинаций арифметических и алгебраических величин.
В Excel формулы используются для выполнения математических действий над одним или несколькими значениями (или переменными).
Эти значения могут быть просто числами или же содержать ссылки на ячейки. При написании формул в Excel используется определенный синтаксис.
#статьи
- 2 ноя 2022
-
0
Собрали в одном месте 15 статей и видео об инструментах Excel, которые ускорят и упростят работу с электронными таблицами.
Иллюстрация: Meery Mary для Skillbox Media
Рассказывает просто о сложных вещах из мира бизнеса и управления. До редактуры — пять лет в банке и три — в оценке имущества. Разбирается в Excel, финансах и корпоративной жизни.
Excel — универсальный софт для работы с электронными таблицами. Он одинаково хорош как для составления примитивных отчётов или графиков, так и для глубокого анализа больших объёмов информации.
Функции Excel позволяют делать всё, что может понадобиться в работе с таблицами: объединять ячейки, переносить данные с одного листа на другой, закреплять строки и столбцы, делать выпадающие списки и так далее. Они значительно упрощают работу с данными, поэтому применять их должны уметь все.
В Skillbox Media есть серия инструкций по работе с Excel. В этом материале — подборка главных возможностей программы и ссылки на подробные руководства с примерами и скриншотами.
- Как ввести и оформить данные
- Как работать с формулами и функциями
- Как объединить ячейки и данные в них
- Как округлить числа
- Как закрепить строки и столбцы
- Как создать и настроить диаграммы
- Как посчитать проценты
- Как установить обычный и расширенный фильтр
- Как сделать сортировку
- Как сделать выпадающий список
- Как пользоваться массивами
- Как использовать функцию ЕСЛИ
- Как использовать поисковые функции
- Как делать сводные таблицы
- Как делать макросы
- Как узнать больше о работе в Excel
С этого видеоурока стоит начать знакомство с Excel. В нём сертифицированный тренер по Microsoft Office Ренат Шагабутдинов показывает:
- какие есть способы и инструменты для ввода данных в Excel;
- как копировать, переносить и удалять данные;
- как настраивать форматы и стили таблиц;
- как создавать пользовательские форматы, чтобы таблицы становились нагляднее.
Формулы в Excel — выражения, с помощью которых проводят расчёты со значениями на листе. Пользователи вводят их в ячейки таблицы вручную. Чаще всего их используют для простых вычислений.
Функции в Excel — заранее созданные формулы, которые проводят вычисления по заданным значениям и в указанном порядке. Они позволяют выполнять как простые, так и сложные расчёты.
На тему работы с формулами и таблицами тоже есть видеоурок. В нём Ренат Шагабутдинов показывает:
- как проводить расчёты с помощью стандартных формул и функций;
- как создавать формулы с абсолютными и относительными ссылками;
- как находить ошибки в формулах.
Функция объединения позволяет из нескольких ячеек сделать одну. Она пригодится в двух случаях:
- когда нужно отформатировать таблицу — например, оформить шапку или убрать лишние пустые ячейки;
- когда нужно объединить данные таблицы — например, сделать одну ячейку из нескольких и при этом сохранить всю информацию в них.
В статье подробно рассказали о четырёх способах объединения ячеек в Excel:
- Кнопка «Объединить» — когда нужно сделать шапку в таблице.
- Функция СЦЕПИТЬ — когда нужно собрать данные из нескольких ячеек в одну.
- Функция СЦЕП — когда нужно собрать данные из большого диапазона.
- Функция ОБЪЕДИНИТЬ — когда нужно собрать данные из большого диапазона и автоматически разделить их пробелами.
Округление необходимо, когда точность чисел не важна, а в округлённом виде они воспринимаются проще.
В Excel округлить числа можно четырьмя способами:
- Округление через изменение формата ячейки — когда нужно округлить число только визуально.
- Функция ОКРУГЛ — когда нужно округлить число по правилам математики.
- Функции ОКРУГЛВВЕРХ и ОКРУГЛВНИЗ — когда нужно самостоятельно выбрать, в какую сторону округлить число.
- Функция ОКРУГЛТ — когда нужно округлить число с заданной точностью.
В статье показали, как применять эти способы округления.
Закрепление областей таблицы полезно, когда все данные не помещаются на экране, а при прокрутке теряются названия столбцов и строк. После закрепления необходимые области всегда остаются на виду.
Опция «замораживает» первую строку таблицы, первый столбец или несколько столбцов и строк одновременно. В этой статье Skillbox Media мы подробно разбирали, как это сделать.
Диаграммы используют для графического отображения данных таблиц. Также с помощью них показывают зависимости между этими данными. Сложная информация, представленная в виде диаграмм, воспринимается проще: можно расставлять нужные акценты и дополнительно детализировать данные.
В статье «Как создать и настроить диаграммы в Excel» рассказали:
- для чего подойдёт круговая диаграмма и как её построить;
- как показать данные круговой диаграммы в процентах;
- для чего подойдут линейчатая диаграмма и гистограмма, как их построить и как поменять в них акценты;
- как форматировать готовую диаграмму — добавить оси, название, дополнительные элементы;
- как изменить данные диаграммы.
В этой статье Skillbox Media подробно рассказывали о четырёх популярных способах расчёта процентов в Excel:
- как рассчитать процент от числа — когда нужно найти процент одного значения в общей сумме;
- как отнять процент от числа или прибавить процент к числу — когда нужно рассчитать, как изменятся числа после уменьшения или увеличения на заданный процент;
- как рассчитать разницу между числами в процентах — когда нужно понять, на сколько процентов увеличилось или уменьшилось число;
- как рассчитать число по проценту и значению — когда нужно определить, какое значение будет у процента от заданного числа.
Фильтры в таблицах используют, чтобы из большого количества строк отобразить только нужные. В отфильтрованной таблице показаны данные, которые соответствуют критериям, заданным пользователем. Ненужная информация скрыта.
В этой статье Skillbox Media на примерах показали:
- как установить фильтр по одному критерию;
- как установить несколько фильтров одновременно и отфильтровать таблицу по заданному условию;
- для чего нужен расширенный фильтр и как им пользоваться;
- как очистить фильтры таблицы.
Сортировку в Excel настраивают, когда информацию нужно отобразить в определённом порядке. Например, по возрастанию или убыванию чисел, по алфавиту или по любым пользовательским критериям.
В статье о сортировке в Excel разобрали:
- как сделать сортировку данных по одному критерию;
- как сделать сортировку по нескольким критериям;
- как настроить пользовательскую сортировку.
Выпадающий список в Excel позволяет выбирать значение ячейки таблицы из перечня, подготовленного заранее. Эта функция пригодится, когда нужно много раз вводить повторяющиеся параметры — например, фамилии сотрудников или наименования товаров.
В статье дали пошаговую инструкцию по созданию выпадающих списков — на примере каталога авто.
Массивы в Excel — данные из двух и более смежных ячеек таблицы, которые используют в расчётах как единую группу, одновременно. Это делает работу с большими диапазонами значений более удобной и быстрой.
С помощью массивов можно проводить расчёты не поочерёдно с каждой ячейкой диапазона, а со всем диапазоном одновременно. Или создать формулу, которая одним действием выполнит сразу несколько расчётов с любым количеством ячеек.
В статье показали, как выполнить базовые операции с помощью формул массивов и операторов Excel:
- построчно перемножить значения двух столбцов;
- умножить одно значение сразу на весь столбец;
- выполнить сразу два действия одной формулой;
- поменять местами столбцы и строки таблицы.
ЕСЛИ — логическая функция Excel. С помощью неё проверяют, выполняются ли заданные условия в выбранном диапазоне таблицы.
Это может быть удобно, например, при работе с каталогами. Пользователь указывает критерий, который нужно проверить, — функция сравнивает этот критерий с данными в ячейках таблицы и выдаёт результат.
В статье Skillbox Media подробнее рассказали о том, как работает и для чего нужна функция ЕСЛИ в Excel. На примерах показали, как запустить функцию ЕСЛИ с одним или несколькими условиями.
Поисковые функции в Excel нужны, чтобы ускорить работу с большими объёмами данных. С их помощью значения находят в одной таблице и переносят в другую. Не нужно, например, самостоятельно сопоставлять и переносить сотни наименований, функция делает это автоматически.
В этой статье Skillbox Media разобрали, для чего нужна функция ВПР и когда её используют. Также показали на примере, как её применять пошагово.
В видеоуроке ниже Ренат Шагабутдинов показывает, как работают другие поисковые функции Excel — ПОИСКПОЗ и ПРОСМОТРX. А также учит пользоваться функциями для расчётов с условиями — СЧЁТ, СУММ, СРЗНАЧ, ИНДЕКС.
Сводные таблицы — инструмент для анализа данных в Excel. Сводные таблицы собирают информацию из обычных таблиц, обрабатывают её, группируют в блоки, проводят необходимые вычисления и показывают итог в виде наглядного отчёта.
С помощью сводных таблиц можно систематизировать тысячи строк и преобразовать их в отчёт за несколько минут. Все параметры этого отчёта пользователь настраивает под себя и свои потребности.
В статье дали пошаговую инструкцию по созданию сводных таблиц с примером и скриншотами. Также на эту тему есть бесплатный видеоурок.
Макрос в Excel — алгоритм действий, записанный в одну команду. С помощью макросов можно выполнить несколько шагов в Excel, нажав на одну кнопку в меню или на сочетание клавиш.
Макросы используют для автоматизации рутинных задач. Вместо того чтобы совершать несколько повторяющихся действий, пользователь записывает ход их выполнения в одну команду — и запускает её, когда нужно выполнить все эти действия снова.
В статье дали инструкцию по работе с макросами для новичков. В ней подробно рассказали, для чего нужны макросы и как они работают. А также показали, как записать и запустить макрос.
- В Skillbox есть курс «Excel + Google Таблицы с нуля до PRO». Он подойдёт как новичкам, которые хотят научиться работать в Excel с нуля, так и уверенным пользователям, которые хотят улучшить свои навыки. На курсе учат быстро делать сложные расчёты, визуализировать данные, строить прогнозы, работать с внешними источниками данных, создавать макросы и скрипты.
- Кроме того, Skillbox даёт бесплатный доступ к записи онлайн-интенсива «Экспресс-курс по Excel: осваиваем таблицы с нуля за 3 дня». Он подходит для начинающих пользователей. На нём можно научиться создавать и оформлять листы, вводить данные, использовать формулы и функции для базовых вычислений, настраивать пользовательские форматы и создавать формулы с абсолютными и относительными ссылками.
- Здесь собраны все бесплатные видеоуроки по Excel и «Google Таблицам», о которых мы говорили выше.

Научитесь: Excel + Google Таблицы с нуля до PRO
Узнать больше