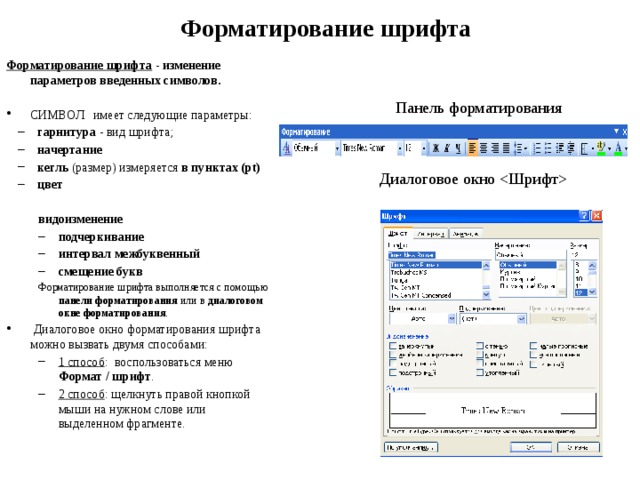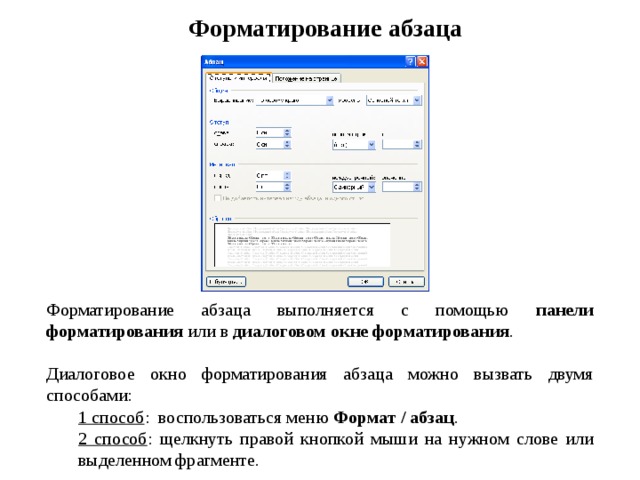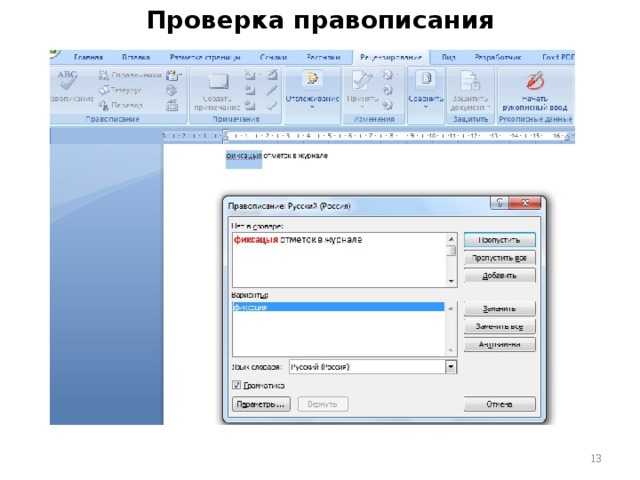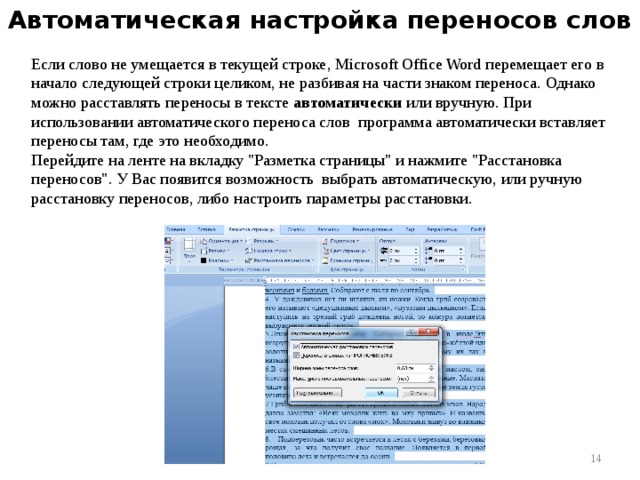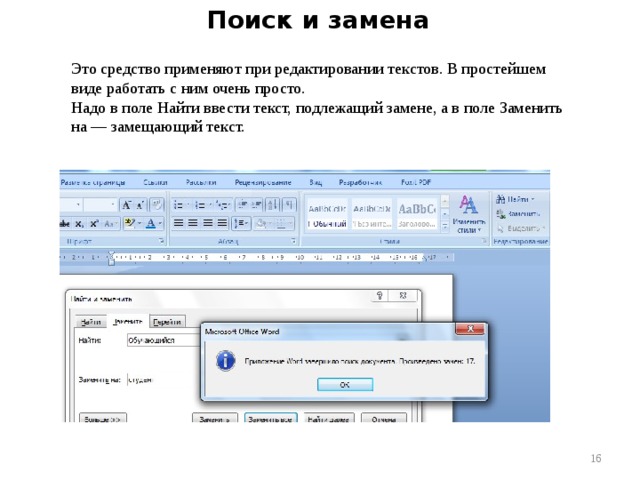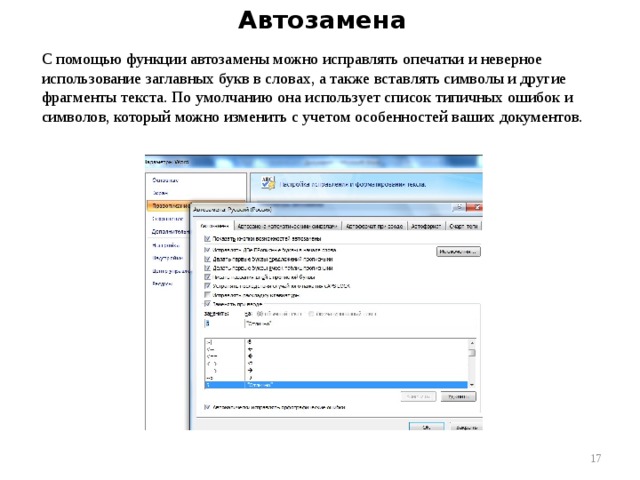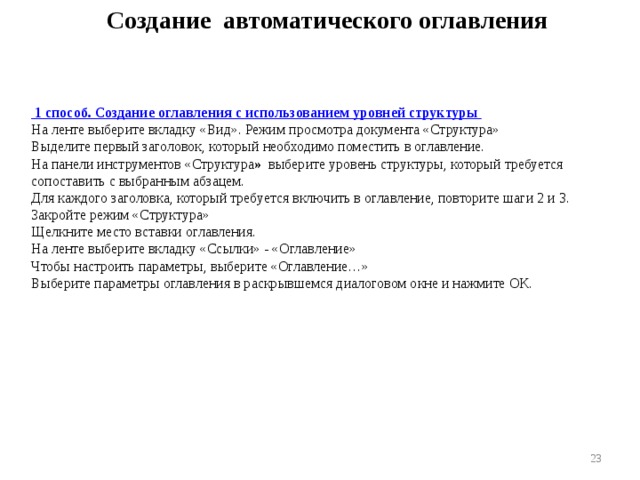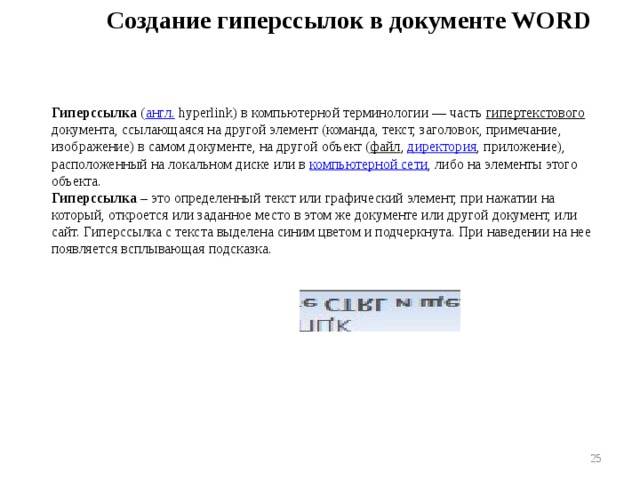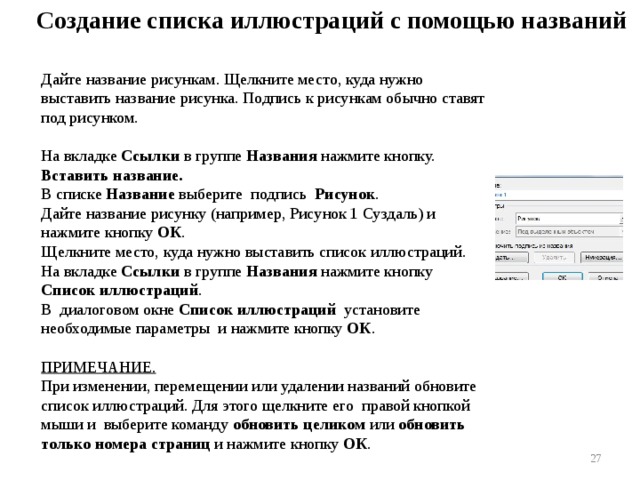Идея полного обзора функциональности MS Word появилась во время разговора с Евгенией Крюковой, в ходе которого обнаружилась странная ситуация. Мы выяснили, что ежедневно работаем с Word’ом, но едва ли используем даже 10 % возможностей этой программы. Вам знакома эта проблема? Тогда гайд исправит ситуацию: поможет эффективнее использовать MS Word, экономить время и усилия с помощью малоизвестных функций и трюков.

Зачем знать все функции MS Word
Все возможности текстового редактора Microsoft знать и использовать необязательно. Вы можете успешно решать рабочие задачи, изредка переключаясь между вкладками «Главная» и «Вставка». Но вы будете работать еще эффективнее, если вооружитесь даже несколькими трюками из этого обзора.
Вот простой пример, знакомый вебмастерам. Некоторые специалисты перед переносом текста из документа Word в редактор CMS копируют контент в «Блокнот». Это очищает текст от форматирования Word, которое может конфликтовать с шаблонными форматами «движка». Так вот, «Блокнот» вам не нужен. Чтобы решить проблему, достаточно выделить текст в Word и нажать кнопку «Удалить все форматирование».

Обратите внимание, обзор написан для версии Word’а 2013 года. Актуальной стабильной версией программы является MS Word 2016, выпущенная в сентябре 2015 года. Однако эта версия программы пока не стала основной. Убедиться в этом можно, ознакомившись с результатами опроса участников группы «Контент-маркетинг».

Как создать и сохранить документ MS Word
Чтобы создать документ, откройте рабочую папку. Нажмите правую кнопку мыши и выберите опцию «Создать — Microsoft Word Document».

Чтобы легко находить документ, назовите его.

Также вы можете запустить MS Word через меню «Пуск». Обратите внимание на иллюстрацию.

При запуске через меню пуск вы создали новый документ с названием по умолчанию. Назовите его и сохраните в выбранную папку, чтобы не потерять. Для этого нажмите на значок «Сохранить» или воспользуйтесь комбинацией клавиш Shift+F12.

Нажмите кнопку «Компьютер», чтобы сохранить документ на компьютере. Также вы можете поместить его на облачный диск OneDrive.

Назовите документ и сохраните его в выбранную папку.

Вы создали и сохранили документ. Приступайте к работе.
Как использовать возможности вкладки «Главная»
Инструменты на панели управления MS Word объединяются с помощью тематических вкладок. Такой тип интерфейса называется лентой. По умолчанию открывается основной набор инструментов, выделенный на вкладке «Главная».

Ниже описаны задачи, которые можно решать с помощью инструментов вкладки «Главная».
Блок инструментов «Буфер обмена»
Вы можете копировать, вырезать и вставлять контент. Чтобы воспользоваться опциями «Вырезать» и «Копировать», выделите нужный фрагмент текста.

Обратите внимание на варианты вставки. Вы можете сохранить исходное форматирование, объединить форматы или сохранить текст без форматирования. Также вы можете воспользоваться специальными режимами вставки.

Зачем нужна специальная вставка? Например, представьте, что вам необходимо работать с текстом, скопированным из другого документа или с сайта. Исходное форматирование может не совпадать с форматированием вашего документа.

Эта проблема решается с помощью специальной вставки. Воспользуйтесь соответствующим меню. В открывшемся окне выберите вариант «Неформатированный текст».

Теперь вам будет удобнее форматировать скопированный контент.

С помощью меню «Буфер обмена» вы можете выбрать скопированный ранее контент и вставить его в документ. Чтобы открыть буфер обмена, нажмите на отмеченную на иллюстрации стрелку. Выберите нужный элемент. С помощью выпадающего меню выберите опцию «Вставить». Также вы можете удалить скопированный элемент из буфера.

Вы можете настраивать параметры вставки по умолчанию. Для этого воспользуйтесь меню «Вставить – Вставка по умолчанию».

Укажите подходящие настройки и сохраните изменения. Обратите внимание на параметры вставки в другой документ. Большинство пользователей может заменить дефолтное значение «Сохранять исходное форматирование» на «Сохранить только текст».

Блок инструментов «Шрифт»
Чтобы изменить шрифт по умолчанию, воспользуйтесь отмеченным на иллюстрации выпадающим меню. Обратите внимание, чтобы изменить существующий текст, фрагмент необходимо выделить перед выбором шрифта.

С помощью соответствующего меню вы можете выбрать подходящий размер шрифта. Обратите внимание на возможность увеличить или уменьшить шрифт выделенного фрагмента. Отметьте текст и воспользуйтесь кнопками, отмеченными на иллюстрации.

Выбрать подходящий регистр можно с помощью соответствующего меню. Выделите нужный фрагмент текста, воспользуйтесь отмеченной на иллюстрации кнопкой и выберите нужный вариант.

Вы можете выделить фрагмент текста полужирным, курсивом или подчеркиванием. Для этого выделите контент и воспользуйтесь отмеченными кнопками. С помощью выпадающего меню вы можете выбрать способ подчеркивания текста.

Чтобы зачеркнуть фрагмент текста, выделите его и воспользуйтесь соответствующей кнопкой.

С помощью кнопок X2 и X2 можно добавить подстрочный и надстрочный текст.

С помощью отмеченных кнопок можно изменить цвет, выделить текст маркером или применить к нему эффекты.

Обратите внимание на возможность настройки расширенных параметров шрифта. Чтобы войти в меню, нажмите отмеченную на иллюстрации кнопку.

На вкладке «Шрифт» укажите подходящие параметры основного текста и заголовков. С помощью кнопки «По умолчанию» вы можете вернуть дефолтные настройки, а с помощью кнопки «Текстовые эффекты» выбрать дополнительные эффекты.
Блок инструментов «Абзац»
Чтобы создать маркированный, нумерованный или многоуровневый список, воспользуйтесь показанными на иллюстрации выпадающими меню.

Чтобы создать маркированный или нумерованный список, установите курсор на новую строку и нажмите на соответствующую кнопку. С помощью выпадающего меню выберите подходящий знак маркера.

С помощью меню «Определить новый маркер» вы можете использовать дополнительные знаки.

Чтобы создать многоуровневый список, в соответствующем выпадающем меню выберите опцию «Изменить уровень списка».

Выбрать подходящий стиль списка можно в библиотеке. А меню «Определить новый многоуровневый список» и «Определить новый стиль списка» помогут вам создать собственный шаблон списка.

Вы можете выбрать подходящий способ выравнивания текста с помощью соответствующего меню. Чтобы обеспечить читабельность текста, используйте выравнивание по левому краю.

При необходимости измените междустрочный интервал. В большинстве случаев вам подойдет стандартный интервал 1,15. Если вы готовите документ для детей или пожилых людей, увеличьте интервал до 1,5 или 2,0. Дальнейшее увеличение интервала снизит читабельность текста.

С помощью заливки можно выделить фрагмент текста цветом. Например, вы можете выделить абзац или ячейку таблицы. Чтобы добавить фон, выделите фрагмент текста и выберите с помощью выпадающего меню «Заливка» подходящий цвет.

С помощью меню «Границы» можно управлять границами ячеек в таблицах. Выделите интересующие вас ячейки. С помощью выпадающего меню выберите подходящее действие.

Блок инструментов «Стили»
С помощью меню «Стили» выберите подходящий стиль оформления текста. Если хотите применить его к существующему контенту, выделите соответствующий фрагмент и определите стиль. Чтобы использовать стиль для создаваемого контента, установите курсор на чистую строку и выберите подходящий вариант оформления. Например, вы можете использовать соответствующий стиль для заголовков.

Блок инструментов «Редактирование»
С помощью меню «Найти» вы можете быстро искать интересующий вас контент. Обратите внимание на доступ с помощью выпадающего меню к расширенным настройкам поиска.

Функцию «Заменить» удобно использовать во время редактирования текста. Например, можно автоматически заменить в тексте слово «копирайт» на «копирайтинг». Для этого воспользуйтесь меню «Заменить», укажите нужные слова в полях «Найти» и «Заменить на».

Нажмите кнопку «Заменить все». После обработки запроса программа сообщит число выполненных замен.

Используйте функцию «Выделить» для быстрого выделения контента. Например, вы можете в два клика выделить весь текст, выбрать произвольные объекты или выделить фрагменты с одинаковым форматированием.

С помощью функции «Свернуть ленту» вы можете спрятать инструменты управления программой. На панели останутся только вкладки.

Чтобы вернуть инструменты на панель, раскройте любую вкладку и воспользуйтесь опцией «Закрепить ленту».

Как использовать возможности вкладки «Вставка»
На вкладке «Вставка» находятся инструменты, с помощью которых можно вставлять различные объекты в документ MS Word.
Блок инструментов «Страницы»
В меню «Титульная страница» можно выбрать шаблон титульной страницы для документа.

С помощью функций «Пустая страница» и «Разрыв страницы» можно создать пустую страницу или перейти к новой странице. Например, если вам необходимо вставить пустую страницу между абзацами, установите между ними курсор и воспользуйтесь функцией «Пустая страница».

Блок инструментов «Таблицы»
С помощью выпадающего меню «Таблица» вы можете вставить или нарисовать в документе таблицу. Это можно сделать несколькими способами.
Чтобы быстро добавить таблицу, воспользуйтесь графическим инструментом. Выделите с помощью курсора мыши необходимое количество ячеек в таблице. После этого установите курсор на выделенную область и нажмите левую кнопку мыши.

Функция «Вставить таблицу» позволяет указать вручную число строк и столбцов. Также вы можете выбрать способ определения ширины столбцов.

Функция «Нарисовать таблицу» позволяет выполнить соответствующее действие. Используйте ее для создания нестандартные таблиц. Например, вы можете нарисовать таблицу с разным числом ячеек в строках.

Чтобы определить свойства нарисованной таблицы, воспользуйтесь соответствующим меню.

С помощью меню «Таблицы Excel» можно вставить в документ MS Word таблицы из MS Excel. В меню «Экспресс-таблицы» вы найдете шаблоны таблиц.

Блок инструментов «Иллюстрации»
С помощью функции «Рисунки» вы можете вставить в документ изображение с жесткого диска компьютера. Меню «Изображения из интернета» позволяет найти подходящие фото в Сети.

В результатах поиска приоритет отдается фото, распространяемым по лицензии Creative Commons.
Функция «Фигуры» поможет добавить в документ шаблонную фигуру, например, сердечко, звездочку или стрелку. Чтобы воспользоваться инструментом, с помощью выпадающего меню откройте каталог и выберите подходящую фигуру.

С помощью курсора мыши определите размер и расположение фигуры в документе.

Оформите фигуру с помощью функций «Заливка», «Контур», «Эффекты».

Функция SmartArt позволяет вставить в документ графические объекты. С помощью выпадающего меню выберите тип и подходящий рисунок.

Установите курсор на элементы рисунка и добавьте текст.

Обратите внимание на возможность менять цвет объектов SmartArt.

С помощью меню «Диаграмма» в документ можно добавить диаграммы. Обратите внимание на возможность выбора типа графика.

Вставьте необходимые значения в таблицу данных.

С помощью меню «Снимок» вы можете сделать снимок области экрана и вставить его в документ. Для этого с помощью выпадающего меню выберите опцию «Вырезка экрана», а с помощью курсора мыши выберите область, которую хотите снять.

Блок инструментов «Надстройки»
В надстройках вы найдете магазин приложений Office. В нем есть платные и бесплатные инструменты для решения специальных задач. Чтобы выбрать подходящее приложение, нажмите на кнопку «Магазин» и воспользуйтесь поиском. Также вы можете просматривать инструменты по категориям.

Например, с помощью приложения MailChimp for MS Word вы можете создавать Email-кампании прямо в документе. Чтобы воспользоваться приложением, нажмите кнопку «Доверять». Возможности инструмента станут доступными после авторизации.

В меню «Мои приложения» отображается список установленных приложений. Вы можете удалить неиспользуемые и добавить новые инструменты.

Функция «Википедия» позволяет искать информацию на соответствующем ресурсе непосредственно из документа MS Word. Также вы можете быстро вставить изображения из «Википедии» в документ.
Чтобы воспользоваться инструментом, нажмите отмеченную на иллюстрации кнопку и выделите слово или термин, значение которого хотите найти. Для работы инструмента необходим доступ к интернету.

Чтобы вставить изображение, нажмите на знак «плюс», отмеченный на иллюстрации.

Также можно вставить в документ текстовую цитату из «Википедии». Для этого выделите нужный фрагмент и нажмите знак «плюс».

Инструменты мультимедиа
С помощью инструмента «Видео из интернета» вы можете вставить в документ соответствующие объекты. Чтобы воспользоваться функцией, нажмите кнопку «Видео из интернета», найдите видео с помощью поиска на YouTube или в Bing, выделите и вставьте объект.

Теперь видео можно просмотреть в документе MS Word. Для этого понадобится доступ к интернету.

Функция «Ссылки»
С помощью выпадающего меню «Ссылки» можно вставлять в документ гиперссылки, закладки и перекрестные ссылки. Чтобы вставить гиперссылку, скопируйте URL веб-страницы в буфер обмена. Затем выделите фрагмент текста, который станет анкором ссылки.

В выпадающем меню «Ссылки» выберите опцию «Гиперссылка». Вставьте скопированный URL и нажмите кнопку «ОК».

Функция «Закладка» позволяет быстро переходить к отмеченным разделам текста. Чтобы добавить закладку, выделите нужный фрагмент текста, а в выпадающем меню «Ссылки» выберите опцию «Закладки». Назовите закладку и нажмите «Добавить».

Чтобы быстро перейти к заложенному контенту, выберите меню «Закладка», выберите нужную закладку и нажмите «Перейти».

Функция «Примечание»
Функцию «Примечания» удобно использовать при групповой работе с документом. Чтобы добавить к тексту примечание, выделите фрагмент текста и нажмите отмеченную кнопку.

Чтобы изменить, удалить или пометить примечание готовым, установите на него курсор и откройте контекстное меню с помощью правой кнопки мыши. Выберите необходимую опцию.

Блок инструментов «Колонтитулы»
С помощью инструментов группы «Колонтитулы» можно добавить на страницы верхние и нижние колонтитулы, а также пронумеровать страницы документа.
Чтобы добавить верхний колонтитул, воспользуйтесь соответствующим меню. Выберите шаблон колонтитула.

Введите текст. Для сохранения изменений закройте окно колонтитулов.

Чтобы удалить или изменить колонтитул, воспользуйтесь соответствующими опциями в меню «Верхний колонтитул».

Аналогичным способом можно работать с нижним колонтитулом.
С помощью функции «Номер страницы» можно пронумеровать страницы документа. Для этого с помощью выпадающего меню выберите расположение и шаблон нумерации.

Блок инструментов «Текст»
С помощью функции «Текстовое поле» можно выделить фрагмент текста в документе. Используйте его, если нужно оформить врезку, цитату, определение. Чтобы воспользоваться инструментом, с помощью выпадающего меню выберите шаблон текстового поля.

Добавьте текст и сохраните изменения.

Функция «Просмотреть экспресс-блоки» позволяет вставить автотекст, свойства документа или поле. Например, вы можете вставить дату публикации, название, адрес и телефон организации и другие данные.

С помощью меню «Добавить объект WordArt» можно добавить в документ визуально привлекательную надпись. Для этого воспользуйтесь отмеченным на иллюстрации меню. Выберите подходящий объект и добавьте текст.

Функция «Добавить буквицу» позволяет оформить абзацы с помощью выделяющейся заглавной буквы. Установите курсор в начале абзаца. С помощью соответствующего меню выберите расположение заглавной буквы. Обратите внимание на возможность изменять параметры буквицы. Вы можете выбрать шрифт, высоту и расстояние от текста.

Добавьте в документ строку для цифровой подписи. Для этого воспользуйтесь отмеченным на иллюстрации меню. В открывшемся окне укажите необходимую информацию и сохраните изменения.

Функция «Дата и время» поможет добавить в документ актуальную дату и время. Нажмите на соответствующую кнопку, выберите формат отображения даты и нажмите кнопку «ОК».
Функция «Объект» позволяет вставить в документ объекты или текст из файла. Чтобы вставить текст из файла, выберите соответствующую опцию в выпадающем меню. Найдите на жестком диске файл, текст которого хотите вставить в документ, и нажмите «Вставить».

Блок инструментов «Символы»
Функция «Уравнение» поможет вставить в документ математическую формулу. С помощью выпадающего меню выберите стандартную формулу или перейдите к конструктору. Добавьте необходимые значения и сохраните изменения.

С помощью меню «Символ» в документ можно вставить отсутствующие на клавиатуре символы. Обратите внимание на возможность вставить дополнительные символы из диалогового окна.

Как использовать возможности вкладки «Дизайн»
С помощью инструментов вкладки «Дизайн» вы можете изменить оформление документа. Если хотите изменить стандартные настройки, начните с выбора темы.

Чтобы отменить изменения, воспользуйтесь опцией «Восстановить тему шаблона» или выберите тему «Стандартная».
В меню стили выберите подходящий по вашему мнению стиль.

Функция «Цвета» позволяет вручную настроить цвет шрифта основного текста, заголовков и гиперссылок. Вы можете выбрать стандартный набор цветов или указать цвета для разных элементов стиля самостоятельно.

С помощью меню шрифты можно быстро настроить шрифт для заголовков и основного текста. Вы можете выбрать стандартные пары или указать шрифт вручную.

Меню «Интервал между абзацами» можно использовать для изменения соответствующих настроек. Есть возможность удалить интервал, выбрать стандартные или задать собственные значения.

С помощью меню «Эффекты» можно выбрать дополнительные эффекты оформления. Функция «По умолчанию» будет полезна, если вы хотите применять настройки дизайна к новым документам.
Блок инструментов «Фон страницы»
Функция «Подложка» позволяет выбрать стандартную или настроить пользовательскую подложку. Чтобы задать параметры вручную, воспользуйтесь опцией «Настраиваемая подложка».

С помощью функции «Цвет страницы» можно изменить соответствующую настройку. Обратите внимание на опцию «Способы заливки». С ее помощью вы можете добавить на страницы текстуру, узор и рисунок.

Функция «Границы страницы» позволяет добавлять на страницы границы. Используйте шаблонные или собственные настройки.
Как пользоваться возможностями вкладки «Разметка страницы»
Инструменты вкладки позволяют менять разметку страниц документа.
Блок инструментов «Параметры страницы»
Функция «Поля» позволяет выбрать стандартные или указать собственные параметры полей. Чтобы задать пользовательские значения, воспользуйтесь опцией «Настраиваемые поля».

Функция «Ориентация» дает возможность выбрать книжную или альбомную ориентацию листов документа. С помощью меню «Размер» можно менять размеры листов. По умолчанию используется размер A4.

В меню «Колонки» вы можете указать число колонок на листе. Функции «Разрывы» и «Номера строк» позволяют настроить разрывы страниц и добавить нумерацию строк соответственно. Меню «Расстановка переносов» дает возможность включить перенос слов со строки на строку по слогам. По умолчанию эта функция выключена. Не меняйте эту настройку без необходимости.

Блок инструментов «Абзац»
С помощью функции «Отступ» вы можете регулировать отступ от левого или правого края до абзаца. Чтобы воспользоваться функцией, установите курсор в начале выбранного абзаца и задайте значение отступа.

С помощью функции «Интервал» можно изменить интервал между выбранными абзацами. Для этого установите курсор перед выбранным абзацем и установите значения.

Блок инструментов «Упорядочение»
Функция «Положение» позволяет задать расположение объекта в тексте. Чтобы воспользоваться инструментом, выделите выбранный рисунок и воспользуйтесь выпадающим меню.

Функция «Обтекание текстом» дает возможность выбрать способ обтекания объекта текстом. Чтобы протестировать инструмент, выделите рисунок и воспользуйтесь выпадающим меню.

С помощью кнопки «Область выделения» вы можете вывести в область задач список объектов. С помощью функций «Выровнять», «Группировать» и «Повернуть» можно выполнить соответствующие действия с выделенными объектами.
Как использовать возможности вкладки «Ссылки»
С помощью инструментов на вкладке «Ссылки» вы можете управлять сносками, ссылками, добавлять оглавление, предметный указатель и таблицу ссылок.
Блок инструментов «Оглавление»
Функция «Оглавление» позволяет создать в документе оглавление. Чтобы воспользоваться инструментом, с помощью выпадающего меню выберите опцию «Автособираемое оглавление». Программа включит в оглавление заголовки всех уровней. Если выбрать опцию «Ручное оглавление», придется указывать названия разделов самостоятельно.

Функция «Добавить текст» позволяет добавить или удалить из таблицы текущий заголовок. Функция «Обновить таблицу» дает возможность включить в оглавление новые разделы.
Блок инструментов «Сноски»
С помощью меню «Вставить сноску» вы можете добавить соответствующий элемент. Выделите фрагмент текста, к которому относится сноска, и нажмите отмеченную на иллюстрации кнопку.

С помощью функции «Вставить концевую сноску» можно добавить сноску в конец документа. Используйте выпадающее меню «Следующая сноска» и функция «Показать сноски» для быстрого перехода между сносками.
Блок инструментов «Ссылки и списки литературы»
С помощью меню «Вставить ссылку» вы можете сослаться на источник информации, например, на книгу. Установите курсор рядом с фрагментов текста, к которому относится ссылка. Нажмите соответствующую кнопку, в открывшемся окне укажите необходимую информацию и сохраните изменения.

С помощью функции «Управление источниками» можно редактировать список, сортировать и удалять источники.

Выпадающее меню «Стиль» позволяет выбрать стиль ссылок. С помощью функции «Список литературы» в документ можно вставить соответствующую информацию.

Блок инструментов «Названия»
Функция «Вставить название» позволяет добавить название или подпись к изображениям, таблицам и формулам в документе. Чтобы воспользоваться инструментом, выделите нужный объект и нажмите отмеченную на иллюстрации кнопку. Добавьте информацию и сохраните изменения.

С помощью функции «Список иллюстраций» вы можете добавить в документ соответствующую информацию.

С помощью меню «Перекрестная ссылка» добавьте в текст перекрестные ссылки на абзацы, рисунки и другие объекты.
Блок инструментов «Предметный указатель»
Функция «Пометить элемент» позволяет добавлять объекты в предметный указатель. Чтобы использовать инструмент, выделите объект, например, фрагмент текста или рисунок, воспользуйтесь соответствующим меню и заполните информацию.

С помощью меню «Предметный указатель» настройте отображение предметного указателя в документе.
Блок инструментов «Таблица ссылок»
С помощью функции «Пометить ссылку» можно включить соответствующий элемент в таблицу. А функция «Таблица ссылок» позволяет вставить в документ список ссылок.

Как использовать возможности вкладки «Рассылки»
Инструменты вкладки помогут организовать физическую и электронную рассылки.
Блок инструментов «Создать»
Функция «Конверты» позволяет корректно добавить информацию на бумажные конверты. Чтобы воспользоваться инструментом, нажмите отмеченную кнопку и добавьте необходимую информацию. Теперь можете напечатать данные на конверте. Обратите внимание на поле «Подача». Здесь указан способ подачи конверта в принтер.

Функция «Наклейки» поможет корректно напечатать информацию на наклейках для посылок, конвертов, CD.
Блоки инструментов «Начало слияния», «Составление документа и списка полей», «Просмотр результатов» и «Завершение»
Функция «Начать слияние» позволяет отправить сообщение нескольким получателям. Например, можете отправить письмо или электронное сообщение. Для этого нажмите кнопку «Начать слияние» и выберите опцию «Пошаговый мастер слияния». Следуйте подсказкам в области задач.
«Пошаговый мастер слияния» объединяет инструменты групп «Начало слияния», «Составление документа и списка полей», «Просмотр результатов» и «Завершение».

Выберите тип документа и нажмите «Далее».

Выберите основу для создания письма: текущий документ, шаблон или существующий документ. Создайте список получателей. Для этого выберите опции «Создание списка – создать» и введите данные.

Напишите сообщение, просмотрите его и завершите работу с мастером. Теперь можете напечатать объединенный документ или отправить его в виде электронного сообщения.

Как использовать возможности вкладки «Рецензирование»
Используйте вкладку «Рецензирование» для правок и оценки документа.
Блок инструментов «Правописание»
С помощью отмеченной на иллюстрации кнопки можете запустить штатное средство MS Word для поиска ошибок и опечаток. Обратите внимание, программа «видит» не все ошибки, а также иногда предлагает исправления там, где ошибок нет.

Функция «Определить» поможет определять значение неизвестных слов. Обратите внимание, для использования инструмента необходимо выбрать в магазине приложений словарь и установить его. Меню «Тезаурус» позволяет подобрать синонимы к выделенным словам. Функция «Статистика» показывает число слов, знаков, абзацев и строк в документе или его фрагменте.

Блок инструментов «Язык»
Меню «Перевод» позволяет автоматически перевести выделенное слово или фразу. Выделите интересующий вас контент и воспользуйтесь отмеченной на иллюстрации кнопкой.

Функция «Язык» позволяет выбрать язык проверки правописания, а также настроить языковые параметры.
Блок инструментов «Примечание»
С помощью инструментов блока можно добавлять, просматривать, редактировать и удалять примечания. Обратите внимание, примечания можно создавать также с вкладки «Вставка».

Блоки инструментов «Запись исправлений» и «Изменения»
С помощью функции «Исправления» можно отслеживать внесенные в документ изменения. Обратите внимание на меню «Область проверки». Оно позволяет выбрать способ отображения списка изменений: внизу или сбоку от документа.

Инструменты блока «Изменения» позволяют принимать или отклонять изменения, а также переходить к предыдущему или следующему исправлению.
Функция «Сравнить» дает возможность сравнивать версии документов и объединять исправления нескольких пользователей. Функции «Блокировать авторов» и «Ограничить редактирование» защищают документ от нежелательных для вас действий других пользователей.
Как использовать возможности вкладки «Вид»
Инструменты вкладки «Вид» позволяют настроить отображение документа.
Блок инструментов «Режимы просмотра»
С помощью инструментов блока можно выбрать режим просмотра страницы. Например, вы можете просмотреть структуру документа.

Блок инструментов «Показ»
С помощью инструментов группы можно включить отображение линейки, сетки и области навигации. Последняя функция позволяет быстро переходить к нужному разделу документа.

Блок инструментов «Масштаб»
Функция «Масштаб» помогает выбрать произвольный масштаб отображения документа. Функция «100 %» позволяет вернуться к стандартному масштабу в один клик.

Функции «Одна страница» и «Несколько страниц» настраивают отображение на экране одной или нескольких страниц соответственно. Меню «По ширине странице» увеличивает ширину страницы до ширины окна.

Функция «Новое окно» открывает текущий документ в новом окне. Это удобно, если вы редактируете контент и хотите сверяться с оригиналом. Функция «Упорядочить все» объединяет несколько документов в одном окне. Функция «Разделить» необходима, чтобы в одном окне работать с разными частями документа.
С помощью функции «Рядом» вы можете расположить два документа в одном окне рядом друг с другом. Это удобно при необходимости сравнить содержание.

С помощью функции «Перейти в другое окно» можно быстро переходить в другие открытые документы.
Функция «Макросы» автоматизирует часто выполняемые задачи. Чтобы воспользоваться инструментом, необходимо создать макрос. Например, представьте, что вам часто приходится выделять фрагменты текста полужирным курсивом. Чтобы выполнять это действие автоматически, создайте макрос. Действуйте так:
- Выделите произвольный фрагмент текста. В выпадающем меню «Макросы» выберите опцию «Запись макроса».

- Выберите способ запуска макроса: с помощью кнопки на панели инструментов или сочетания клавиш на клавиатуре.
- Задайте сочетание клавиш для активации макроса.

- Нажмите кнопку «Назначить» и выполните команды, которые необходимо включить в макрос. Для этого перейдите на вкладку «Главная», выберите выделение полужирным и курсивом.
- Вернитесь в меню «Макросы» и остановите запись.
- Проверьте работу макроса. Для этого выделите фрагмент текста и нажмите заданное сочетание клавиш.

Дополнительные трюки для повышения эффективности работы с MS Word
Ниже вы найдете список лайфхаков, с помощью которых можно быстро решать стандартные задачи при работе с MS Word:
- Используйте контекстное меню. Оно вызывается щелчком правой кнопки мыши.

Чтобы выделить абзац, трижды щелкните левой кнопкой мыши по любому слову.
Чтобы вставить на страницу текст-заполнитель, напишите следующие символы: =lorem(2,2). С помощью цифр в скобках определите количество абзацев и строк заполнителя. Если заменить «lorem» на «rand», в качестве заполнителя будет использован случайный текст.

- Чтобы быстро создать надстрочную или подстрочную надпись, выделите нужное слово и нажмите сочетание клавиш «Ctrl +» или «Ctrl Shift +» соответственно.
- Чтобы выделить предложение, нажмите Ctrl и установите курсор на любом слове.
- Выбирайте тип сохраняемого файла. Например, вы можете сохранить данные в формате PDF. Для этого выберите опцию «Сохранить как» и выберите нужный тип файла.

- Чтобы создать горизонтальную линию, введите три дефиса подряд и нажмите клавишу Enter.
- Чтобы напечатать тире, воспользуйтесь сочетанием клавиш Alt + 0151.
- Чтобы быстро переместить фрагмент текста, выделите его, нажмите F2, установите курсор на место вставки и нажмите Enter.
Нужны ли все функции Word рядовому пользователю
Наверняка нет. Для повседневной работы вы можете использовать несколько инструментов MS Word, которые знаете и к которым привыкли. А с помощью этого обзора можно расширить собственный арсенал, найти быстрый способ решения тех или иных задач. Помните, что инструменты Word организованы с помощью вкладок. В свою очередь, на вкладках инструменты группируются в блоки, позволяющие решать близкие задачи.
В комментариях поделитесь предложениями и замечаниями к обзору. Также расскажите о трюках, которые вы используете при работе с MS Word.
Зачем знать все функции MS Word
Все возможности текстового редактора Microsoft знать и использовать необязательно. Вы можете успешно решать рабочие задачи, изредка переключаясь между вкладками «Главная» и «Вставка». Но вы будете работать еще эффективнее, если вооружитесь даже несколькими трюками из этого обзора.
Вот простой пример, знакомый вебмастерам. Некоторые специалисты перед переносом текста из документа Word в редактор CMS копируют контент в «Блокнот». Это очищает текст от форматирования Word, которое может конфликтовать с шаблонными форматами «движка». Так вот, «Блокнот» вам не нужен. Чтобы решить проблему, достаточно выделить текст в Word и нажать кнопку «Удалить все форматирование».
Форматирование можно удалить без «Блокнота»
Обратите внимание, обзор написан для версии Word’а 2013 года. Актуальной стабильной версией программы является MS Word 2016, выпущенная в сентябре 2015 года. Однако эта версия программы пока не стала основной.
Без претензии на репрезентативность: версия 2013 года самая популярная
Как создать и сохранить документ MS Word
Чтобы создать документ, откройте рабочую папку. Нажмите правую кнопку мыши и выберите опцию «Создать — Microsoft Word Document».
Создаем документ MS Word в папке
Чтобы легко находить документ, назовите его.
Называем документ сразу после создания
Также вы можете запустить MS Word через меню «Пуск». Обратите внимание на иллюстрацию.
Запускаем Word через меню «Пуск»
При запуске через меню пуск вы создали новый документ с названием по умолчанию. Назовите его и сохраните в выбранную папку, чтобы не потерять. Для этого нажмите на значок «Сохранить» или воспользуйтесь комбинацией клавиш Shift+F12.
Сохраняем документ в рабочую папку
Нажмите кнопку «Компьютер», чтобы сохранить документ на компьютере. Также вы можете поместить его на облачный диск OneDrive.
Выбираем место сохранения документа
Назовите документ и сохраните его в выбранную папку.
Называем и сохраняем документ. Теперь он не потеряется
Вы создали и сохранили документ. Приступайте к работе.
Как использовать возможности вкладки «Главная»
Инструменты на панели управления MS Word объединяются с помощью тематических вкладок. Такой тип интерфейса называется лентой. По умолчанию открывается основной набор инструментов, выделенный на вкладке «Главная».
Вкладка «Главная» на панели инструментов MS Word
Ниже описаны задачи, которые можно решать с помощью инструментов вкладки «Главная».
Блок инструментов «Буфер обмена»
Вы можете копировать, вырезать и вставлять контент. Чтобы воспользоваться опциями «Вырезать» и «Копировать», выделите нужный фрагмент текста.
Вырезаем, копируем и вставляем текст
Обратите внимание на варианты вставки. Вы можете сохранить исходное форматирование, объединить форматы или сохранить текст без форматирования. Также вы можете воспользоваться специальными режимами вставки.
Выбираем режим вставки
Зачем нужна специальная вставка? Например, представьте, что вам необходимо работать с текстом, скопированным из другого документа или с сайта. Исходное форматирование может не совпадать с форматированием вашего документа.
Форматирование не совпадает
Эта проблема решается с помощью специальной вставки. Воспользуйтесь соответствующим меню. В открывшемся окне выберите вариант «Неформатированный текст».
Выбираем опцию «Неформатированный текст»
Теперь вам будет удобнее форматировать скопированный контент.
Скопированный контент удобно форматировать
С помощью меню «Буфер обмена» вы можете выбрать скопированный ранее контент и вставить его в документ. Чтобы открыть буфер обмена, нажмите на отмеченную на иллюстрации стрелку. Выберите нужный элемент. С помощью выпадающего меню выберите опцию «Вставить». Также вы можете удалить скопированный элемент из буфера.
Пользуемся буфером обмена
Вы можете настраивать параметры вставки по умолчанию. Для этого воспользуйтесь меню «Вставить – Вставка по умолчанию».
Настраиваем параметры вставки по умолчанию
Укажите подходящие настройки и сохраните изменения. Обратите внимание на параметры вставки в другой документ. Большинство пользователей может заменить дефолтное значение «Сохранять исходное форматирование» на «Сохранить только текст».
Настраиваем параметры вставки по умолчанию
Блок инструментов «Шрифт»
Чтобы изменить шрифт по умолчанию, воспользуйтесь отмеченным на иллюстрации выпадающим меню. Обратите внимание, чтобы изменить существующий текст, фрагмент необходимо выделить перед выбором шрифта.
Меняем шрифт
С помощью соответствующего меню вы можете выбрать подходящий размер шрифта. Обратите внимание на возможность увеличить или уменьшить шрифт выделенного фрагмента. Отметьте текст и воспользуйтесь кнопками, отмеченными на иллюстрации.
Меняем размер шрифта
Выбрать подходящий регистр можно с помощью соответствующего меню. Выделите нужный фрагмент текста, воспользуйтесь отмеченной на иллюстрации кнопкой и выберите нужный вариант.
Меняем регистр
Вы можете выделить фрагмент текста полужирным, курсивом или подчеркиванием. Для этого выделите контент и воспользуйтесь отмеченными кнопками. С помощью выпадающего меню вы можете выбрать способ подчеркивания текста.
Выделяем текст полужирным, курсивом или подчеркиванием
Чтобы зачеркнуть фрагмент текста, выделите его и воспользуйтесь соответствующей кнопкой.
Зачеркиваем фрагмент текста
С помощью кнопок X2 и X2 можно добавить подстрочный и надстрочный текст.
Добавляем подстрочный и надстрочный текст
С помощью отмеченных кнопок можно изменить цвет, выделить текст маркером или применить к нему эффекты.
Выделяем текст с помощью цвета, маркера или эффектов
Обратите внимание на возможность настройки расширенных параметров шрифта. Чтобы войти в меню, нажмите отмеченную на иллюстрации кнопку.
Входим в меню настроек расширенных параметров шрифта
На вкладке «Шрифт» укажите подходящие параметры основного текста и заголовков. С помощью кнопки «По умолчанию» вы можете вернуть дефолтные настройки, а с помощью кнопки «Текстовые эффекты» выбрать дополнительные эффекты.
Блок инструментов «Абзац»
Чтобы создать маркированный, нумерованный или многоуровневый список, воспользуйтесь показанными на иллюстрации выпадающими меню.
Создаем списки
Чтобы создать маркированный или нумерованный список, установите курсор на новую строку и нажмите на соответствующую кнопку. С помощью выпадающего меню выберите подходящий знак маркера.
Выбираем знак маркера
С помощью меню «Определить новый маркер» вы можете использовать дополнительные знаки.
Маркер может выглядеть по-разному
Чтобы создать многоуровневый список, в соответствующем выпадающем меню выберите опцию «Изменить уровень списка».
Выбираем нужный уровень списка
Выбрать подходящий стиль списка можно в библиотеке. А меню «Определить новый многоуровневый список» и «Определить новый стиль списка» помогут вам создать собственный шаблон списка.
Выбираем готовый или создаем новый шаблон
Вы можете выбрать подходящий способ выравнивания текста с помощью соответствующего меню. Чтобы обеспечить читабельность текста, используйте выравнивание по левому краю.
Выравниваем текст
При необходимости измените междустрочный интервал. В большинстве случаев вам подойдет стандартный интервал 1,15. Если вы готовите документ для детей или пожилых людей, увеличьте интервал до 1,5 или 2,0. Дальнейшее увеличение интервала снизит читабельность текста.
В большинстве случаев используйте стандартный интервал. Для детей его можно увеличить
С помощью заливки можно выделить фрагмент текста цветом. Например, вы можете выделить абзац или ячейку таблицы. Чтобы добавить фон, выделите фрагмент текста и выберите с помощью выпадающего меню «Заливка» подходящий цвет.
Выбираем цвет фона
С помощью меню «Границы» можно управлять границами ячеек в таблицах. Выделите интересующие вас ячейки. С помощью выпадающего меню выберите подходящее действие.
Управляем границами ячеек в таблице
Блок инструментов «Стили»
С помощью меню «Стили» выберите подходящий стиль оформления текста. Если хотите применить его к существующему контенту, выделите соответствующий фрагмент и определите стиль. Чтобы использовать стиль для создаваемого контента, установите курсор на чистую строку и выберите подходящий вариант оформления. Например, вы можете использовать соответствующий стиль для заголовков.
Используем стиль «Заголовок 1»
Блок инструментов «Редактирование»
С помощью меню «Найти» вы можете быстро искать интересующий вас контент. Обратите внимание на доступ с помощью выпадающего меню к расширенным настройкам поиска.
Ищем потерявшийся контент
Функцию «Заменить» удобно использовать во время редактирования текста. Например, можно автоматически заменить в тексте слово «копирайт» на «копирайтинг». Для этого воспользуйтесь меню «Заменить», укажите нужные слова в полях «Найти» и «Заменить на».
Указываем нужные значения
Нажмите кнопку «Заменить все». После обработки запроса программа сообщит число выполненных замен.
Автоматически заменили четыре слова
Используйте функцию «Выделить» для быстрого выделения контента. Например, вы можете в два клика выделить весь текст, выбрать произвольные объекты или выделить фрагменты с одинаковым форматированием.
Быстро выделяем весь текст
С помощью функции «Свернуть ленту» вы можете спрятать инструменты управления программой. На панели останутся только вкладки.
Сворачиваем ленту
Чтобы вернуть инструменты на панель, раскройте любую вкладку и воспользуйтесь опцией «Закрепить ленту».
Закрепляем ленту
Как использовать возможности вкладки «Вставка»
На вкладке «Вставка» находятся инструменты, с помощью которых можно вставлять различные объекты в документ MS Word.
Блок инструментов «Страницы»
В меню «Титульная страница» можно выбрать шаблон титульной страницы для документа.
При необходимости добавляем к документу титульную страницу
С помощью функций «Пустая страница» и «Разрыв страницы» можно создать пустую страницу или перейти к новой странице. Например, если вам необходимо вставить пустую страницу между абзацами, установите между ними курсор и воспользуйтесь функцией «Пустая страница».
Создаем пустую страницу
Блок инструментов «Таблицы»
С помощью выпадающего меню «Таблица» вы можете вставить или нарисовать в документе таблицу. Это можно сделать несколькими способами.
Чтобы быстро добавить таблицу, воспользуйтесь графическим инструментом. Выделите с помощью курсора мыши необходимое количество ячеек в таблице. После этого установите курсор на выделенную область и нажмите левую кнопку мыши.
Создаем таблицу с помощью графического меню
Функция «Вставить таблицу» позволяет указать вручную число строк и столбцов. Также вы можете выбрать способ определения ширины столбцов.
Указываем количество столбцов и строк вручную
Функция «Нарисовать таблицу» позволяет выполнить соответствующее действие. Используйте ее для создания нестандартные таблиц. Например, вы можете нарисовать таблицу с разным числом ячеек в строках.
Рисуем таблицу
Чтобы определить свойства нарисованной таблицы, воспользуйтесь соответствующим меню.
Определяем свойства таблицы
С помощью меню «Таблицы Excel» можно вставить в документ MS Word таблицы из MS Excel. В меню «Экспресс-таблицы» вы найдете шаблоны таблиц.
Пользуемся шаблонами таблиц
Блок инструментов «Иллюстрации»
С помощью функции «Рисунки» вы можете вставить в документ изображение с жесткого диска компьютера. Меню «Изображения из интернета» позволяет найти подходящие фото в Сети.
Ищем фотографии в интернете
В результатах поиска приоритет отдается фото, распространяемым по лицензии Creative Commons.
Функция «Фигуры» поможет добавить в документ шаблонную фигуру, например, сердечко, звездочку или стрелку. Чтобы воспользоваться инструментом, с помощью выпадающего меню откройте каталог и выберите подходящую фигуру.
Выбираем подходящую фигуру
С помощью курсора мыши определите размер и расположение фигуры в документе.
Выбираем расположение и размер фигуры
Оформите фигуру с помощью функций «Заливка», «Контур», «Эффекты».
Выбираем цвет заливки
Функция SmartArt позволяет вставить в документ графические объекты. С помощью выпадающего меню выберите тип и подходящий рисунок.
Выбираем тип объекта SmartArt
Установите курсор на элементы рисунка и добавьте текст.
Добавляем текст
Обратите внимание на возможность менять цвет объектов SmartArt.
Меняем цвет объектов
С помощью меню «Диаграмма» в документ можно добавить диаграммы. Обратите внимание на возможность выбора типа графика.
Выбираем тип диаграммы
Вставьте необходимые значения в таблицу данных.
Редактируем таблицу данных
С помощью меню «Снимок» вы можете сделать снимок области экрана и вставить его в документ. Для этого с помощью выпадающего меню выберите опцию «Вырезка экрана», а с помощью курсора мыши выберите область, которую хотите снять.
Быстро вставляем в документ снимок экрана
Блок инструментов «Надстройки»
В надстройках вы найдете магазин приложений Office. В нем есть платные и бесплатные инструменты для решения специальных задач. Чтобы выбрать подходящее приложение, нажмите на кнопку «Магазин» и воспользуйтесь поиском. Также вы можете просматривать инструменты по категориям.
Ищем приложения в магазине
Например, с помощью приложения MailChimp for MS Word вы можете создавать Email-кампании прямо в документе. Чтобы воспользоваться приложением, нажмите кнопку «Доверять». Возможности инструмента станут доступными после авторизации.
Авторизуемся в приложении MailChimp for MS Word
В меню «Мои приложения» отображается список установленных приложений. Вы можете удалить неиспользуемые и добавить новые инструменты.
Просматриваем установленные приложения
Функция «Википедия» позволяет искать информацию на соответствующем ресурсе непосредственно из документа MS Word. Также вы можете быстро вставить изображения из «Википедии» в документ.
Чтобы воспользоваться инструментом, нажмите отмеченную на иллюстрации кнопку и выделите слово или термин, значение которого хотите найти. Для работы инструмента необходим доступ к интернету.
Ищем определение в «Википедии»
Чтобы вставить изображение, нажмите на знак «плюс», отмеченный на иллюстрации.
Вставляем в документ изображение
Также можно вставить в документ текстовую цитату из «Википедии». Для этого выделите нужный фрагмент и нажмите знак «плюс».
Выделяем текст и вставляем в документ Word
Инструменты мультимедиа
С помощью инструмента «Видео из интернета» вы можете вставить в документ соответствующие объекты. Чтобы воспользоваться функцией, нажмите кнопку «Видео из интернета», найдите видео с помощью поиска на YouTube или в Bing, выделите и вставьте объект.
Вставляем видео в документ
Теперь видео можно просмотреть в документе MS Word. Для этого понадобится доступ к интернету.
В Word’е можно смотреть видео
Функция «Ссылки»
С помощью выпадающего меню «Ссылки» можно вставлять в документ гиперссылки, закладки и перекрестные ссылки. Чтобы вставить гиперссылку, скопируйте URL веб-страницы в буфер обмена. Затем выделите фрагмент текста, который станет анкором ссылки.
Копируем URL и выделяем анкор
В выпадающем меню «Ссылки» выберите опцию «Гиперссылка». Вставьте скопированный URL и нажмите кнопку «ОК».
Вставляем URL и сохраняем ссылку
Функция «Закладка» позволяет быстро переходить к отмеченным разделам текста. Чтобы добавить закладку, выделите нужный фрагмент текста, а в выпадающем меню «Ссылки» выберите опцию «Закладки». Назовите закладку и нажмите «Добавить».
Добавляем закладку
Чтобы быстро перейти к заложенному контенту, выберите меню «Закладка», выберите нужную закладку и нажмите «Перейти».
Переходим к закладке
Функция «Примечание»
Функцию «Примечания» удобно использовать при групповой работе с документом. Чтобы добавить к тексту примечание, выделите фрагмент текста и нажмите отмеченную кнопку.
Добавляем примечание
Чтобы изменить, удалить или пометить примечание готовым, установите на него курсор и откройте контекстное меню с помощью правой кнопки мыши. Выберите необходимую опцию.
Помечаем, изменяем или удаляем примечание
Блок инструментов «Колонтитулы»
С помощью инструментов группы «Колонтитулы» можно добавить на страницы верхние и нижние колонтитулы, а также пронумеровать страницы документа.
Чтобы добавить верхний колонтитул, воспользуйтесь соответствующим меню. Выберите шаблон колонтитула.
Выбираем шаблон колонтитула
Введите текст. Для сохранения изменений закройте окно колонтитулов.
Вводим текст и сохраняем изменения
Чтобы удалить или изменить колонтитул, воспользуйтесь соответствующими опциями в меню «Верхний колонтитул».
Изменяем или удаляем колонтитул
Аналогичным способом можно работать с нижним колонтитулом.
С помощью функции «Номер страницы» можно пронумеровать страницы документа. Для этого с помощью выпадающего меню выберите расположение и шаблон нумерации.
Нумеруем страницы
Блок инструментов «Текст»
С помощью функции «Текстовое поле» можно выделить фрагмент текста в документе. Используйте его, если нужно оформить врезку, цитату, определение. Чтобы воспользоваться инструментом, с помощью выпадающего меню выберите шаблон текстового поля.
Выбираем шаблон текстового поля
Добавьте текст и сохраните изменения.
Добавляем текст
Функция «Просмотреть экспресс-блоки» позволяет вставить автотекст, свойства документа или поле. Например, вы можете вставить дату публикации, название, адрес и телефон организации и другие данные.
Вставляем в документ дату публикации
С помощью меню «Добавить объект WordArt» можно добавить в документ визуально привлекательную надпись. Для этого воспользуйтесь отмеченным на иллюстрации меню. Выберите подходящий объект и добавьте текст.
Используем объект WordArt
Функция «Добавить буквицу» позволяет оформить абзацы с помощью выделяющейся заглавной буквы. Установите курсор в начале абзаца. С помощью соответствующего меню выберите расположение заглавной буквы. Обратите внимание на возможность изменять параметры буквицы. Вы можете выбрать шрифт, высоту и расстояние от текста.
Выделяем заглавную букву
Добавьте в документ строку для цифровой подписи. Для этого воспользуйтесь отмеченным на иллюстрации меню. В открывшемся окне укажите необходимую информацию и сохраните изменения.
Вставляем поле для цифровой подписи
Функция «Дата и время» поможет добавить в документ актуальную дату и время. Нажмите на соответствующую кнопку, выберите формат отображения даты и нажмите кнопку «ОК».
Функция «Объект» позволяет вставить в документ объекты или текст из файла. Чтобы вставить текст из файла, выберите соответствующую опцию в выпадающем меню. Найдите на жестком диске файл, текст которого хотите вставить в документ, и нажмите «Вставить».
Вставляем в документ объект или текст из файла
Блок инструментов «Символы»
Функция «Уравнение» поможет вставить в документ математическую формулу. С помощью выпадающего меню выберите стандартную формулу или перейдите к конструктору. Добавьте необходимые значения и сохраните изменения.
Используем конструктор формул
С помощью меню «Символ» в документ можно вставить отсутствующие на клавиатуре символы. Обратите внимание на возможность вставить дополнительные символы из диалогового окна.
Вставляем в документ специальные символы
Как использовать возможности вкладки «Дизайн»
С помощью инструментов вкладки «Дизайн» вы можете изменить оформление документа. Если хотите изменить стандартные настройки, начните с выбора темы.
Выбираем тему документа
Чтобы отменить изменения, воспользуйтесь опцией «Восстановить тему шаблона» или выберите тему «Стандартная».
В меню стили выберите подходящий по вашему мнению стиль.
Меняем стиль документа
Функция «Цвета» позволяет вручную настроить цвет шрифта основного текста, заголовков и гиперссылок. Вы можете выбрать стандартный набор цветов или указать цвета для разных элементов стиля самостоятельно.
Настраиваем цвета
С помощью меню шрифты можно быстро настроить шрифт для заголовков и основного текста. Вы можете выбрать стандартные пары или указать шрифт вручную.
Настраиваем шрифты
Меню «Интервал между абзацами» можно использовать для изменения соответствующих настроек. Есть возможность удалить интервал, выбрать стандартные или задать собственные значения.
Настраиваем интервал между абзацами
С помощью меню «Эффекты» можно выбрать дополнительные эффекты оформления. Функция «По умолчанию» будет полезна, если вы хотите применять настройки дизайна к новым документам.
Блок инструментов «Фон страницы»
Функция «Подложка» позволяет выбрать стандартную или настроить пользовательскую подложку. Чтобы задать параметры вручную, воспользуйтесь опцией «Настраиваемая подложка».
Настраиваем подложку
С помощью функции «Цвет страницы» можно изменить соответствующую настройку. Обратите внимание на опцию «Способы заливки». С ее помощью вы можете добавить на страницы текстуру, узор и рисунок.
Меняем цвет страницы
Функция «Границы страницы» позволяет добавлять на страницы границы. Используйте шаблонные или собственные настройки.
Как пользоваться возможностями вкладки «Разметка страницы»
Инструменты вкладки позволяют менять разметку страниц документа.
Блок инструментов «Параметры страницы»
Функция «Поля» позволяет выбрать стандартные или указать собственные параметры полей. Чтобы задать пользовательские значения, воспользуйтесь опцией «Настраиваемые поля».
Настраиваем поля
Функция «Ориентация» дает возможность выбрать книжную или альбомную ориентацию листов документа. С помощью меню «Размер» можно менять размеры листов. По умолчанию используется размер A4.
Меняем размер документа
В меню «Колонки» вы можете указать число колонок на листе. Функции «Разрывы» и «Номера строк» позволяют настроить разрывы страниц и добавить нумерацию строк соответственно. Меню «Расстановка переносов» дает возможность включить перенос слов со строки на строку по слогам. По умолчанию эта функция выключена. Не меняйте эту настройку без необходимости.
При необходимости включаем переносы
Блок инструментов «Абзац»
С помощью функции «Отступ» вы можете регулировать отступ от левого или правого края до абзаца. Чтобы воспользоваться функцией, установите курсор в начале выбранного абзаца и задайте значение отступа.
Уменьшаем отступ от левого края
С помощью функции «Интервал» можно изменить интервал между выбранными абзацами. Для этого установите курсор перед выбранным абзацем и установите значения.
Меняем интервал между выбранными абзацами
Блок инструментов «Упорядочение»
Функция «Положение» позволяет задать расположение объекта в тексте. Чтобы воспользоваться инструментом, выделите выбранный рисунок и воспользуйтесь выпадающим меню.
Выбираем расположение объекта
Функция «Обтекание текстом» дает возможность выбрать способ обтекания объекта текстом. Чтобы протестировать инструмент, выделите рисунок и воспользуйтесь выпадающим меню.
Выбираем способ обтекания рисунка текстом
С помощью кнопки «Область выделения» вы можете вывести в область задач список объектов. С помощью функций «Выровнять», «Группировать» и «Повернуть» можно выполнить соответствующие действия с выделенными объектами.
Как использовать возможности вкладки «Ссылки»
С помощью инструментов на вкладке «Ссылки» вы можете управлять сносками, ссылками, добавлять оглавление, предметный указатель и таблицу ссылок.
Блок инструментов «Оглавление»
Функция «Оглавление» позволяет создать в документе оглавление. Чтобы воспользоваться инструментом, с помощью выпадающего меню выберите опцию «Автособираемое оглавление». Программа включит в оглавление заголовки всех уровней. Если выбрать опцию «Ручное оглавление», придется указывать названия разделов самостоятельно.
Добавляем в документ оглавление
Функция «Добавить текст» позволяет добавить или удалить из таблицы текущий заголовок. Функция «Обновить таблицу» дает возможность включить в оглавление новые разделы.
Блок инструментов «Сноски»
С помощью меню «Вставить сноску» вы можете добавить соответствующий элемент. Выделите фрагмент текста, к которому относится сноска, и нажмите отмеченную на иллюстрации кнопку.
Вставляем сноску
С помощью функции «Вставить концевую сноску» можно добавить сноску в конец документа. Используйте выпадающее меню «Следующая сноска» и функция «Показать сноски» для быстрого перехода между сносками.
Блок инструментов «Ссылки и списки литературы»
С помощью меню «Вставить ссылку» вы можете сослаться на источник информации, например, на книгу. Установите курсор рядом с фрагментов текста, к которому относится ссылка. Нажмите соответствующую кнопку, в открывшемся окне укажите необходимую информацию и сохраните изменения.
Ссылаемся на источник
С помощью функции «Управление источниками» можно редактировать список, сортировать и удалять источники.
Редактируем список источников
Выпадающее меню «Стиль» позволяет выбрать стиль ссылок. С помощью функции «Список литературы» в документ можно вставить соответствующую информацию.
Вставляем в документ список литературы
Блок инструментов «Названия»
Функция «Вставить название» позволяет добавить название или подпись к изображениям, таблицам и формулам в документе. Чтобы воспользоваться инструментом, выделите нужный объект и нажмите отмеченную на иллюстрации кнопку. Добавьте информацию и сохраните изменения.
Добавляем подпись к изображению
С помощью функции «Список иллюстраций» вы можете добавить в документ соответствующую информацию.
Добавляем в документ список иллюстраций
С помощью меню «Перекрестная ссылка» добавьте в текст перекрестные ссылки на абзацы, рисунки и другие объекты.
Блок инструментов «Предметный указатель»
Функция «Пометить элемент» позволяет добавлять объекты в предметный указатель. Чтобы использовать инструмент, выделите объект, например, фрагмент текста или рисунок, воспользуйтесь соответствующим меню и заполните информацию.
Добавляем элемент в предметный указатель
С помощью меню «Предметный указатель» настройте отображение предметного указателя в документе.
Блок инструментов «Таблица ссылок»
С помощью функции «Пометить ссылку» можно включить соответствующий элемент в таблицу. А функция «Таблица ссылок» позволяет вставить в документ список ссылок.
Помечаем ссылки и строим таблицу
Как использовать возможности вкладки «Рассылки»
Инструменты вкладки помогут организовать физическую и электронную рассылки.
Блок инструментов «Создать»
Функция «Конверты» позволяет корректно добавить информацию на бумажные конверты. Чтобы воспользоваться инструментом, нажмите отмеченную кнопку и добавьте необходимую информацию. Теперь можете напечатать данные на конверте. Обратите внимание на поле «Подача». Здесь указан способ подачи конверта в принтер.
Печатаем информацию на конверте
Функция «Наклейки» поможет корректно напечатать информацию на наклейках для посылок, конвертов, CD.
Блоки инструментов «Начало слияния», «Составление документа и списка полей», «Просмотр результатов» и «Завершение»
Функция «Начать слияние» позволяет отправить сообщение нескольким получателям. Например, можете отправить письмо или электронное сообщение. Для этого нажмите кнопку «Начать слияние» и выберите опцию «Пошаговый мастер слияния». Следуйте подсказкам в области задач.
«Пошаговый мастер слияния» объединяет инструменты групп «Начало слияния», «Составление документа и списка полей», «Просмотр результатов» и «Завершение».
Используем «Пошаговый мастер слияния» с помощью подсказок в области задач
Выберите тип документа и нажмите «Далее».
Выбираем тип документа
Выберите основу для создания письма: текущий документ, шаблон или существующий документ. Создайте список получателей. Для этого выберите опции «Создание списка – создать» и введите данные.
Создаем список получателей
Напишите сообщение, просмотрите его и завершите работу с мастером. Теперь можете напечатать объединенный документ или отправить его в виде электронного сообщения.
Завершаем слияние
Как использовать возможности вкладки «Рецензирование»
Используйте вкладку «Рецензирование» для правок и оценки документа.
Блок инструментов «Правописание»
С помощью отмеченной на иллюстрации кнопки можете запустить штатное средство MS Word для поиска ошибок и опечаток. Обратите внимание, программа «видит» не все ошибки, а также иногда предлагает исправления там, где ошибок нет.
Проверяем правописание с помощью штатного инструмента MS Word
Функция «Определить» поможет определять значение неизвестных слов. Обратите внимание, для использования инструмента необходимо выбрать в магазине приложений словарь и установить его. Меню «Тезаурус» позволяет подобрать синонимы к выделенным словам. Функция «Статистика» показывает число слов, знаков, абзацев и строк в документе или его фрагменте.
С помощью тезауруса ищем синонимы
Блок инструментов «Язык»
Меню «Перевод» позволяет автоматически перевести выделенное слово или фразу. Выделите интересующий вас контент и воспользуйтесь отмеченной на иллюстрации кнопкой.
Автоматически переводим слово на английский язык
Функция «Язык» позволяет выбрать язык проверки правописания, а также настроить языковые параметры.
Блок инструментов «Примечание»
С помощью инструментов блока можно добавлять, просматривать, редактировать и удалять примечания. Обратите внимание, примечания можно создавать также с вкладки «Вставка».
Работаем с примечаниями
Блоки инструментов «Запись исправлений» и «Изменения»
С помощью функции «Исправления» можно отслеживать внесенные в документ изменения. Обратите внимание на меню «Область проверки». Оно позволяет выбрать способ отображения списка изменений: внизу или сбоку от документа.
Отслеживаем внесенные изменения
Инструменты блока «Изменения» позволяют принимать или отклонять изменения, а также переходить к предыдущему или следующему исправлению.
Функция «Сравнить» дает возможность сравнивать версии документов и объединять исправления нескольких пользователей. Функции «Блокировать авторов» и «Ограничить редактирование» защищают документ от нежелательных для вас действий других пользователей.
Как использовать возможности вкладки «Вид»
Инструменты вкладки «Вид» позволяют настроить отображение документа.
Блок инструментов «Режимы просмотра»
С помощью инструментов блока можно выбрать режим просмотра страницы. Например, вы можете просмотреть структуру документа.
Просматриваем структуру документа
Блок инструментов «Показ»
С помощью инструментов группы можно включить отображение линейки, сетки и области навигации. Последняя функция позволяет быстро переходить к нужному разделу документа.
Включаем отображение линейки, сетки и области навигации
Блок инструментов «Масштаб»
Функция «Масштаб» помогает выбрать произвольный масштаб отображения документа. Функция «100 %» позволяет вернуться к стандартному масштабу в один клик.
Меняем масштаб и возвращаемся к стандартному режиму
Функции «Одна страница» и «Несколько страниц» настраивают отображение на экране одной или нескольких страниц соответственно. Меню «По ширине странице» увеличивает ширину страницы до ширины окна.
Увеличиваем ширину страницы
Функция «Новое окно» открывает текущий документ в новом окне. Это удобно, если вы редактируете контент и хотите сверяться с оригиналом. Функция «Упорядочить все» объединяет несколько документов в одном окне. Функция «Разделить» необходима, чтобы в одном окне работать с разными частями документа.
С помощью функции «Рядом» вы можете расположить два документа в одном окне рядом друг с другом. Это удобно при необходимости сравнить содержание.
Сравниваем содержание документов
С помощью функции «Перейти в другое окно» можно быстро переходить в другие открытые документы.
Функция «Макросы» автоматизирует часто выполняемые задачи. Чтобы воспользоваться инструментом, необходимо создать макрос. Например, представьте, что вам часто приходится выделять фрагменты текста полужирным курсивом. Чтобы выполнять это действие автоматически, создайте макрос. Действуйте так:
- Выделите произвольный фрагмент текста. В выпадающем меню «Макросы» выберите опцию «Запись макроса».
Создаем макрос
- Выберите способ запуска макроса: с помощью кнопки на панели инструментов или сочетания клавиш на клавиатуре.
- Задайте сочетание клавиш для активации макроса.
Задаем сочетание клавиш
- Нажмите кнопку «Назначить» и выполните команды, которые необходимо включить в макрос. Для этого перейдите на вкладку «Главная», выберите выделение полужирным и курсивом.
- Вернитесь в меню «Макросы» и остановите запись.
- Проверьте работу макроса. Для этого выделите фрагмент текста и нажмите заданное сочетание клавиш.
Проверяем работу макроса
Дополнительные трюки для повышения эффективности работы с MS Word
Ниже вы найдете список лайфхаков, с помощью которых можно быстро решать стандартные задачи при работе с MS Word:
- Используйте контекстное меню. Оно вызывается щелчком правой кнопки мыши.
Вызываем контекстное меню
Чтобы выделить абзац, трижды щелкните левой кнопкой мыши по любому слову.
Чтобы вставить на страницу текст-заполнитель, напишите следующие символы: =lorem(2,2). С помощью цифр в скобках определите количество абзацев и строк заполнителя. Если заменить «lorem» на «rand», в качестве заполнителя будет использован случайный текст.
Вставляем текст-заполнитель
- Чтобы быстро создать надстрочную или подстрочную надпись, выделите нужное слово и нажмите сочетание клавиш «Ctrl +» или «Ctrl Shift +» соответственно.
- Чтобы выделить предложение, нажмите Ctrl и установите курсор на любом слове.
- Выбирайте тип сохраняемого файла. Например, вы можете сохранить данные в формате PDF. Для этого выберите опцию «Сохранить как» и выберите нужный тип файла.
Выбираем тип файла при сохранении
- Чтобы создать горизонтальную линию, введите три дефиса подряд и нажмите клавишу Enter.
- Чтобы напечатать тире, воспользуйтесь сочетанием клавиш Alt + 0151.
- Чтобы быстро переместить фрагмент текста, выделите его, нажмите F2, установите курсор на место вставки и нажмите Enter.
Источник: Texterra
ИСТОЧНИК
Зачем знать все функции MS Word
Все возможности текстового редактора Microsoft знать и использовать необязательно. Вы можете успешно решать рабочие задачи, изредка переключаясь между вкладками «Главная» и «Вставка». Но вы будете работать еще эффективнее, если вооружитесь даже несколькими трюками из этого обзора.
Вот простой пример, знакомый вебмастерам. Некоторые специалисты перед переносом текста из документа Word в редактор CMS копируют контент в «Блокнот». Это очищает текст от форматирования Word, которое может конфликтовать с шаблонными форматами «движка». Так вот, «Блокнот» вам не нужен. Чтобы решить проблему, достаточно выделить текст в Word и нажать кнопку «Удалить все форматирование».
Обратите внимание, обзор написан для версии Word’а 2013 года. Актуальной стабильной версией программы является MS Word 2016, выпущенная в сентябре 2015 года. Однако эта версия программы пока не стала основной. Убедиться в этом можно, ознакомившись с результатами опроса участников группы «Контент-маркетинг».
Чтобы создать документ, откройте рабочую папку. Нажмите правую кнопку мыши и выберите опцию «Создать — Microsoft Word Document».
Чтобы легко находить документ, назовите его.
Также вы можете запустить MS Word через меню «Пуск». Обратите внимание на иллюстрацию.
При запуске через меню пуск вы создали новый документ с названием по умолчанию. Назовите его и сохраните в выбранную папку, чтобы не потерять. Для этого нажмите на значок «Сохранить» или воспользуйтесь комбинацией клавиш Shift+F12.
Нажмите кнопку «Компьютер», чтобы сохранить документ на компьютере. Также вы можете поместить его на облачный диск OneDrive.
Назовите документ и сохраните его в выбранную папку.
Вы создали и сохранили документ. Приступайте к работе.
Как использовать возможности вкладки «Главная»
Инструменты на панели управления MS Word объединяются с помощью тематических вкладок. Такой тип интерфейса называется лентой. По умолчанию открывается основной набор инструментов, выделенный на вкладке «Главная».
Ниже описаны задачи, которые можно решать с помощью инструментов вкладки «Главная».
Блок инструментов «Буфер обмена»
Вы можете копировать, вырезать и вставлять контент. Чтобы воспользоваться опциями «Вырезать» и «Копировать», выделите нужный фрагмент текста.
Обратите внимание на варианты вставки. Вы можете сохранить исходное форматирование, объединить форматы или сохранить текст без форматирования. Также вы можете воспользоваться специальными режимами вставки.
Зачем нужна специальная вставка? Например, представьте, что вам необходимо работать с текстом, скопированным из другого документа или с сайта. Исходное форматирование может не совпадать с форматированием вашего документа.
Эта проблема решается с помощью специальной вставки. Воспользуйтесь соответствующим меню. В открывшемся окне выберите вариант «Неформатированный текст».
Теперь вам будет удобнее форматировать скопированный контент.
С помощью меню «Буфер обмена» вы можете выбрать скопированный ранее контент и вставить его в документ. Чтобы открыть буфер обмена, нажмите на отмеченную на иллюстрации стрелку. Выберите нужный элемент. С помощью выпадающего меню выберите опцию «Вставить». Также вы можете удалить скопированный элемент из буфера.
Вы можете настраивать параметры вставки по умолчанию. Для этого воспользуйтесь меню «Вставить – Вставка по умолчанию».
Укажите подходящие настройки и сохраните изменения. Обратите внимание на параметры вставки в другой документ. Большинство пользователей может заменить дефолтное значение «Сохранять исходное форматирование» на «Сохранить только текст».
Блок инструментов «Шрифт»
Чтобы изменить шрифт по умолчанию, воспользуйтесь отмеченным на иллюстрации выпадающим меню. Обратите внимание, чтобы изменить существующий текст, фрагмент необходимо выделить перед выбором шрифта.
С помощью соответствующего меню вы можете выбрать подходящий размер шрифта. Обратите внимание на возможность увеличить или уменьшить шрифт выделенного фрагмента. Отметьте текст и воспользуйтесь кнопками, отмеченными на иллюстрации.
Выбрать подходящий регистр можно с помощью соответствующего меню. Выделите нужный фрагмент текста, воспользуйтесь отмеченной на иллюстрации кнопкой и выберите нужный вариант.
Вы можете выделить фрагмент текста полужирным, курсивом или подчеркиванием. Для этого выделите контент и воспользуйтесь отмеченными кнопками. С помощью выпадающего меню вы можете выбрать способ подчеркивания текста.
Чтобы зачеркнуть фрагмент текста, выделите его и воспользуйтесь соответствующей кнопкой.
С помощью кнопок X2 и X2 можно добавить подстрочный и надстрочный текст.
С помощью отмеченных кнопок можно изменить цвет, выделить текст маркером или применить к нему эффекты.
Обратите внимание на возможность настройки расширенных параметров шрифта. Чтобы войти в меню, нажмите отмеченную на иллюстрации кнопку.
На вкладке «Шрифт» укажите подходящие параметры основного текста и заголовков. С помощью кнопки «По умолчанию» вы можете вернуть дефолтные настройки, а с помощью кнопки «Текстовые эффекты» выбрать дополнительные эффекты.
Блок инструментов «Абзац»
Чтобы создать маркированный, нумерованный или многоуровневый список, воспользуйтесь показанными на иллюстрации выпадающими меню.
Чтобы создать маркированный или нумерованный список, установите курсор на новую строку и нажмите на соответствующую кнопку. С помощью выпадающего меню выберите подходящий знак маркера.
С помощью меню «Определить новый маркер» вы можете использовать дополнительные знаки.
Чтобы создать многоуровневый список, в соответствующем выпадающем меню выберите опцию «Изменить уровень списка».
Выбрать подходящий стиль списка можно в библиотеке. А меню «Определить новый многоуровневый список» и «Определить новый стиль списка» помогут вам создать собственный шаблон списка.
Вы можете выбрать подходящий способ выравнивания текста с помощью соответствующего меню. Чтобы обеспечить читабельность текста, используйте выравнивание по левому краю.
При необходимости измените междустрочный интервал. В большинстве случаев вам подойдет стандартный интервал 1,15. Если вы готовите документ для детей или пожилых людей, увеличьте интервал до 1,5 или 2,0. Дальнейшее увеличение интервала снизит читабельность текста.
С помощью заливки можно выделить фрагмент текста цветом. Например, вы можете выделить абзац или ячейку таблицы. Чтобы добавить фон, выделите фрагмент текста и выберите с помощью выпадающего меню «Заливка» подходящий цвет.
С помощью меню «Границы» можно управлять границами ячеек в таблицах. Выделите интересующие вас ячейки. С помощью выпадающего меню выберите подходящее действие.
Блок инструментов «Стили»
С помощью меню «Стили» выберите подходящий стиль оформления текста. Если хотите применить его к существующему контенту, выделите соответствующий фрагмент и определите стиль. Чтобы использовать стиль для создаваемого контента, установите курсор на чистую строку и выберите подходящий вариант оформления. Например, вы можете использовать соответствующий стиль для заголовков.
Блок инструментов «Редактирование»
С помощью меню «Найти» вы можете быстро искать интересующий вас контент. Обратите внимание на доступ с помощью выпадающего меню к расширенным настройкам поиска.
Функцию «Заменить» удобно использовать во время редактирования текста. Например, можно автоматически заменить в тексте слово «копирайт» на «копирайтинг». Для этого воспользуйтесь меню «Заменить», укажите нужные слова в полях «Найти» и «Заменить на».
Нажмите кнопку «Заменить все». После обработки запроса программа сообщит число выполненных замен.
Используйте функцию «Выделить» для быстрого выделения контента. Например, вы можете в два клика выделить весь текст, выбрать произвольные объекты или выделить фрагменты с одинаковым форматированием.
С помощью функции «Свернуть ленту» вы можете спрятать инструменты управления программой. На панели останутся только вкладки.
Чтобы вернуть инструменты на панель, раскройте любую вкладку и воспользуйтесь опцией «Закрепить ленту».
Как использовать возможности вкладки «Вставка»
На вкладке «Вставка» находятся инструменты, с помощью которых можно вставлять различные объекты в документ MS Word.
Блок инструментов «Страницы»
В меню «Титульная страница» можно выбрать шаблон титульной страницы для документа.
С помощью функций «Пустая страница» и «Разрыв страницы» можно создать пустую страницу или перейти к новой странице. Например, если вам необходимо вставить пустую страницу между абзацами, установите между ними курсор и воспользуйтесь функцией «Пустая страница».
Блок инструментов «Таблицы»
С помощью выпадающего меню «Таблица» вы можете вставить или нарисовать в документе таблицу. Это можно сделать несколькими способами.
Чтобы быстро добавить таблицу, воспользуйтесь графическим инструментом. Выделите с помощью курсора мыши необходимое количество ячеек в таблице. После этого установите курсор на выделенную область и нажмите левую кнопку мыши.
Функция «Вставить таблицу» позволяет указать вручную число строк и столбцов. Также вы можете выбрать способ определения ширины столбцов.
Функция «Нарисовать таблицу» позволяет выполнить соответствующее действие. Используйте ее для создания нестандартные таблиц. Например, вы можете нарисовать таблицу с разным числом ячеек в строках.
Чтобы определить свойства нарисованной таблицы, воспользуйтесь соответствующим меню.
С помощью меню «Таблицы Excel» можно вставить в документ MS Word таблицы из MS Excel. В меню «Экспресс-таблицы» вы найдете шаблоны таблиц.
Блок инструментов «Иллюстрации»
С помощью функции «Рисунки» вы можете вставить в документ изображение с жесткого диска компьютера. Меню «Изображения из интернета» позволяет найти подходящие фото в Сети.
В результатах поиска приоритет отдается фото, распространяемым по лицензии Creative Commons.
Функция «Фигуры» поможет добавить в документ шаблонную фигуру, например, сердечко, звездочку или стрелку. Чтобы воспользоваться инструментом, с помощью выпадающего меню откройте каталог и выберите подходящую фигуру.
С помощью курсора мыши определите размер и расположение фигуры в документе.
Оформите фигуру с помощью функций «Заливка», «Контур», «Эффекты».
Функция SmartArt позволяет вставить в документ графические объекты. С помощью выпадающего меню выберите тип и подходящий рисунок.
Установите курсор на элементы рисунка и добавьте текст.
Обратите внимание на возможность менять цвет объектов SmartArt.
С помощью меню «Диаграмма» в документ можно добавить диаграммы. Обратите внимание на возможность выбора типа графика.
Вставьте необходимые значения в таблицу данных.
С помощью меню «Снимок» вы можете сделать снимок области экрана и вставить его в документ. Для этого с помощью выпадающего меню выберите опцию «Вырезка экрана», а с помощью курсора мыши выберите область, которую хотите снять.
Блок инструментов «Надстройки»
В надстройках вы найдете магазин приложений Office. В нем есть платные и бесплатные инструменты для решения специальных задач. Чтобы выбрать подходящее приложение, нажмите на кнопку «Магазин» и воспользуйтесь поиском. Также вы можете просматривать инструменты по категориям.
Например, с помощью приложения MailChimp for MS Word вы можете создавать Email-кампании прямо в документе. Чтобы воспользоваться приложением, нажмите кнопку «Доверять». Возможности инструмента станут доступными после авторизации.
В меню «Мои приложения» отображается список установленных приложений. Вы можете удалить неиспользуемые и добавить новые инструменты.
Функция «Википедия» позволяет искать информацию на соответствующем ресурсе непосредственно из документа MS Word. Также вы можете быстро вставить изображения из «Википедии» в документ.
Чтобы воспользоваться инструментом, нажмите отмеченную на иллюстрации кнопку и выделите слово или термин, значение которого хотите найти. Для работы инструмента необходим доступ к интернету.
Чтобы вставить изображение, нажмите на знак «плюс», отмеченный на иллюстрации.
Также можно вставить в документ текстовую цитату из «Википедии». Для этого выделите нужный фрагмент и нажмите знак «плюс».
Инструменты мультимедиа
С помощью инструмента «Видео из интернета» вы можете вставить в документ соответствующие объекты. Чтобы воспользоваться функцией, нажмите кнопку «Видео из интернета», найдите видео с помощью поиска на YouTube или в Bing, выделите и вставьте объект.
Теперь видео можно просмотреть в документе MS Word. Для этого понадобится доступ к интернету.
Функция «Ссылки»
С помощью выпадающего меню «Ссылки» можно вставлять в документ гиперссылки, закладки и перекрестные ссылки. Чтобы вставить гиперссылку, скопируйте URL веб-страницы в буфер обмена. Затем выделите фрагмент текста, который станет анкором ссылки.
В выпадающем меню «Ссылки» выберите опцию «Гиперссылка». Вставьте скопированный URL и нажмите кнопку «ОК».
Функция «Закладка» позволяет быстро переходить к отмеченным разделам текста. Чтобы добавить закладку, выделите нужный фрагмент текста, а в выпадающем меню «Ссылки» выберите опцию «Закладки». Назовите закладку и нажмите «Добавить».
Чтобы быстро перейти к заложенному контенту, выберите меню «Закладка», выберите нужную закладку и нажмите «Перейти».
Функция «Примечание»
Функцию «Примечания» удобно использовать при групповой работе с документом. Чтобы добавить к тексту примечание, выделите фрагмент текста и нажмите отмеченную кнопку.
Чтобы изменить, удалить или пометить примечание готовым, установите на него курсор и откройте контекстное меню с помощью правой кнопки мыши. Выберите необходимую опцию.
Блок инструментов «Колонтитулы»
С помощью инструментов группы «Колонтитулы» можно добавить на страницы верхние и нижние колонтитулы, а также пронумеровать страницы документа.
Чтобы добавить верхний колонтитул, воспользуйтесь соответствующим меню. Выберите шаблон колонтитула.
Введите текст. Для сохранения изменений закройте окно колонтитулов.
Чтобы удалить или изменить колонтитул, воспользуйтесь соответствующими опциями в меню «Верхний колонтитул».
Аналогичным способом можно работать с нижним колонтитулом.
С помощью функции «Номер страницы» можно пронумеровать страницы документа. Для этого с помощью выпадающего меню выберите расположение и шаблон нумерации.
Блок инструментов «Текст»
С помощью функции «Текстовое поле» можно выделить фрагмент текста в документе. Используйте его, если нужно оформить врезку, цитату, определение. Чтобы воспользоваться инструментом, с помощью выпадающего меню выберите шаблон текстового поля.
Добавьте текст и сохраните изменения.
Функция «Просмотреть экспресс-блоки» позволяет вставить автотекст, свойства документа или поле. Например, вы можете вставить дату публикации, название, адрес и телефон организации и другие данные.
С помощью меню «Добавить объект WordArt» можно добавить в документ визуально привлекательную надпись. Для этого воспользуйтесь отмеченным на иллюстрации меню. Выберите подходящий объект и добавьте текст.
Функция «Добавить буквицу» позволяет оформить абзацы с помощью выделяющейся заглавной буквы. Установите курсор в начале абзаца. С помощью соответствующего меню выберите расположение заглавной буквы. Обратите внимание на возможность изменять параметры буквицы. Вы можете выбрать шрифт, высоту и расстояние от текста.
Добавьте в документ строку для цифровой подписи. Для этого воспользуйтесь отмеченным на иллюстрации меню. В открывшемся окне укажите необходимую информацию и сохраните изменения.
Функция «Дата и время» поможет добавить в документ актуальную дату и время. Нажмите на соответствующую кнопку, выберите формат отображения даты и нажмите кнопку «ОК».
Функция «Объект» позволяет вставить в документ объекты или текст из файла. Чтобы вставить текст из файла, выберите соответствующую опцию в выпадающем меню. Найдите на жестком диске файл, текст которого хотите вставить в документ, и нажмите «Вставить».
Блок инструментов «Символы»
Функция «Уравнение» поможет вставить в документ математическую формулу. С помощью выпадающего меню выберите стандартную формулу или перейдите к конструктору. Добавьте необходимые значения и сохраните изменения.
С помощью меню «Символ» в документ можно вставить отсутствующие на клавиатуре символы. Обратите внимание на возможность вставить дополнительные символы из диалогового окна.
Как использовать возможности вкладки «Дизайн»
С помощью инструментов вкладки «Дизайн» вы можете изменить оформление документа. Если хотите изменить стандартные настройки, начните с выбора темы.
Чтобы отменить изменения, воспользуйтесь опцией «Восстановить тему шаблона» или выберите тему «Стандартная».
В меню стили выберите подходящий по вашему мнению стиль.
Функция «Цвета» позволяет вручную настроить цвет шрифта основного текста, заголовков и гиперссылок. Вы можете выбрать стандартный набор цветов или указать цвета для разных элементов стиля самостоятельно.
С помощью меню шрифты можно быстро настроить шрифт для заголовков и основного текста. Вы можете выбрать стандартные пары или указать шрифт вручную.
Меню «Интервал между абзацами» можно использовать для изменения соответствующих настроек. Есть возможность удалить интервал, выбрать стандартные или задать собственные значения.
С помощью меню «Эффекты» можно выбрать дополнительные эффекты оформления. Функция «По умолчанию» будет полезна, если вы хотите применять настройки дизайна к новым документам.
Блок инструментов «Фон страницы»
Функция «Подложка» позволяет выбрать стандартную или настроить пользовательскую подложку. Чтобы задать параметры вручную, воспользуйтесь опцией «Настраиваемая подложка».
С помощью функции «Цвет страницы» можно изменить соответствующую настройку. Обратите внимание на опцию «Способы заливки». С ее помощью вы можете добавить на страницы текстуру, узор и рисунок.
Функция «Границы страницы» позволяет добавлять на страницы границы. Используйте шаблонные или собственные настройки.
Как пользоваться возможностями вкладки «Разметка страницы»
Инструменты вкладки позволяют менять разметку страниц документа.
Блок инструментов «Параметры страницы»
Функция «Поля» позволяет выбрать стандартные или указать собственные параметры полей. Чтобы задать пользовательские значения, воспользуйтесь опцией «Настраиваемые поля».
Функция «Ориентация» дает возможность выбрать книжную или альбомную ориентацию листов документа. С помощью меню «Размер» можно менять размеры листов. По умолчанию используется размер A4.
В меню «Колонки» вы можете указать число колонок на листе. Функции «Разрывы» и «Номера строк» позволяют настроить разрывы страниц и добавить нумерацию строк соответственно. Меню «Расстановка переносов» дает возможность включить перенос слов со строки на строку по слогам. По умолчанию эта функция выключена. Не меняйте эту настройку без необходимости.
Блок инструментов «Абзац»
С помощью функции «Отступ» вы можете регулировать отступ от левого или правого края до абзаца. Чтобы воспользоваться функцией, установите курсор в начале выбранного абзаца и задайте значение отступа.
С помощью функции «Интервал» можно изменить интервал между выбранными абзацами. Для этого установите курсор перед выбранным абзацем и установите значения.
Блок инструментов «Упорядочение»
Функция «Положение» позволяет задать расположение объекта в тексте. Чтобы воспользоваться инструментом, выделите выбранный рисунок и воспользуйтесь выпадающим меню.
Функция «Обтекание текстом» дает возможность выбрать способ обтекания объекта текстом. Чтобы протестировать инструмент, выделите рисунок и воспользуйтесь выпадающим меню.
С помощью кнопки «Область выделения» вы можете вывести в область задач список объектов. С помощью функций «Выровнять», «Группировать» и «Повернуть» можно выполнить соответствующие действия с выделенными объектами.
Как использовать возможности вкладки «Ссылки»
С помощью инструментов на вкладке «Ссылки» вы можете управлять сносками, ссылками, добавлять оглавление, предметный указатель и таблицу ссылок.
Блок инструментов «Оглавление»
Функция «Оглавление» позволяет создать в документе оглавление. Чтобы воспользоваться инструментом, с помощью выпадающего меню выберите опцию «Автособираемое оглавление». Программа включит в оглавление заголовки всех уровней. Если выбрать опцию «Ручное оглавление», придется указывать названия разделов самостоятельно.
Функция «Добавить текст» позволяет добавить или удалить из таблицы текущий заголовок. Функция «Обновить таблицу» дает возможность включить в оглавление новые разделы.
Блок инструментов «Сноски»
С помощью меню «Вставить сноску» вы можете добавить соответствующий элемент. Выделите фрагмент текста, к которому относится сноска, и нажмите отмеченную на иллюстрации кнопку.
С помощью функции «Вставить концевую сноску» можно добавить сноску в конец документа. Используйте выпадающее меню «Следующая сноска» и функция «Показать сноски» для быстрого перехода между сносками.
Блок инструментов «Ссылки и списки литературы»
С помощью меню «Вставить ссылку» вы можете сослаться на источник информации, например, на книгу. Установите курсор рядом с фрагментов текста, к которому относится ссылка. Нажмите соответствующую кнопку, в открывшемся окне укажите необходимую информацию и сохраните изменения.
С помощью функции «Управление источниками» можно редактировать список, сортировать и удалять источники.
Выпадающее меню «Стиль» позволяет выбрать стиль ссылок. С помощью функции «Список литературы» в документ можно вставить соответствующую информацию.
Блок инструментов «Названия»
Функция «Вставить название» позволяет добавить название или подпись к изображениям, таблицам и формулам в документе. Чтобы воспользоваться инструментом, выделите нужный объект и нажмите отмеченную на иллюстрации кнопку. Добавьте информацию и сохраните изменения.
С помощью функции «Список иллюстраций» вы можете добавить в документ соответствующую информацию.
С помощью меню «Перекрестная ссылка» добавьте в текст перекрестные ссылки на абзацы, рисунки и другие объекты.
Блок инструментов «Предметный указатель»
Функция «Пометить элемент» позволяет добавлять объекты в предметный указатель. Чтобы использовать инструмент, выделите объект, например, фрагмент текста или рисунок, воспользуйтесь соответствующим меню и заполните информацию.
С помощью меню «Предметный указатель» настройте отображение предметного указателя в документе.
Блок инструментов «Таблица ссылок»
С помощью функции «Пометить ссылку» можно включить соответствующий элемент в таблицу. А функция «Таблица ссылок» позволяет вставить в документ список ссылок.
Как использовать возможности вкладки «Рассылки»
Инструменты вкладки помогут организовать физическую и электронную рассылки.
Блок инструментов «Создать»
Функция «Конверты» позволяет корректно добавить информацию на бумажные конверты. Чтобы воспользоваться инструментом, нажмите отмеченную кнопку и добавьте необходимую информацию. Теперь можете напечатать данные на конверте. Обратите внимание на поле «Подача». Здесь указан способ подачи конверта в принтер.
Функция «Наклейки» поможет корректно напечатать информацию на наклейках для посылок, конвертов, CD.
Блоки инструментов «Начало слияния», «Составление документа и списка полей», «Просмотр результатов» и «Завершение»
Функция «Начать слияние» позволяет отправить сообщение нескольким получателям. Например, можете отправить письмо или электронное сообщение. Для этого нажмите кнопку «Начать слияние» и выберите опцию «Пошаговый мастер слияния». Следуйте подсказкам в области задач.
«Пошаговый мастер слияния» объединяет инструменты групп «Начало слияния», «Составление документа и списка полей», «Просмотр результатов» и «Завершение».
Выберите тип документа и нажмите «Далее».
Выберите основу для создания письма: текущий документ, шаблон или существующий документ. Создайте список получателей. Для этого выберите опции «Создание списка – создать» и введите данные.
Напишите сообщение, просмотрите его и завершите работу с мастером. Теперь можете напечатать объединенный документ или отправить его в виде электронного сообщения.
Как использовать возможности вкладки «Рецензирование»
Используйте вкладку «Рецензирование» для правок и оценки документа.
Блок инструментов «Правописание»
С помощью отмеченной на иллюстрации кнопки можете запустить штатное средство MS Word для поиска ошибок и опечаток. Обратите внимание, программа «видит» не все ошибки, а также иногда предлагает исправления там, где ошибок нет.
Функция «Определить» поможет определять значение неизвестных слов. Обратите внимание, для использования инструмента необходимо выбрать в магазине приложений словарь и установить его. Меню «Тезаурус» позволяет подобрать синонимы к выделенным словам. Функция «Статистика» показывает число слов, знаков, абзацев и строк в документе или его фрагменте.
Блок инструментов «Язык»
Меню «Перевод» позволяет автоматически перевести выделенное слово или фразу. Выделите интересующий вас контент и воспользуйтесь отмеченной на иллюстрации кнопкой.
Функция «Язык» позволяет выбрать язык проверки правописания, а также настроить языковые параметры.
Блок инструментов «Примечание»
С помощью инструментов блока можно добавлять, просматривать, редактировать и удалять примечания. Обратите внимание, примечания можно создавать также с вкладки «Вставка».
Блоки инструментов «Запись исправлений» и «Изменения»
С помощью функции «Исправления» можно отслеживать внесенные в документ изменения. Обратите внимание на меню «Область проверки». Оно позволяет выбрать способ отображения списка изменений: внизу или сбоку от документа.
Инструменты блока «Изменения» позволяют принимать или отклонять изменения, а также переходить к предыдущему или следующему исправлению.
Функция «Сравнить» дает возможность сравнивать версии документов и объединять исправления нескольких пользователей. Функции «Блокировать авторов» и «Ограничить редактирование» защищают документ от нежелательных для вас действий других пользователей.
Как использовать возможности вкладки «Вид»
Инструменты вкладки «Вид» позволяют настроить отображение документа.
Блок инструментов «Режимы просмотра»
С помощью инструментов блока можно выбрать режим просмотра страницы. Например, вы можете просмотреть структуру документа.
Блок инструментов «Показ»
С помощью инструментов группы можно включить отображение линейки, сетки и области навигации. Последняя функция позволяет быстро переходить к нужному разделу документа.
Блок инструментов «Масштаб»
Функция «Масштаб» помогает выбрать произвольный масштаб отображения документа. Функция «100 %» позволяет вернуться к стандартному масштабу в один клик.
Функции «Одна страница» и «Несколько страниц» настраивают отображение на экране одной или нескольких страниц соответственно. Меню «По ширине странице» увеличивает ширину страницы до ширины окна.
Функция «Новое окно» открывает текущий документ в новом окне. Это удобно, если вы редактируете контент и хотите сверяться с оригиналом. Функция «Упорядочить все» объединяет несколько документов в одном окне. Функция «Разделить» необходима, чтобы в одном окне работать с разными частями документа.
С помощью функции «Рядом» вы можете расположить два документа в одном окне рядом друг с другом. Это удобно при необходимости сравнить содержание.
С помощью функции «Перейти в другое окно» можно быстро переходить в другие открытые документы.
Функция «Макросы» автоматизирует часто выполняемые задачи. Чтобы воспользоваться инструментом, необходимо создать макрос. Например, представьте, что вам часто приходится выделять фрагменты текста полужирным курсивом. Чтобы выполнять это действие автоматически, создайте макрос. Действуйте так:
- Выделите произвольный фрагмент текста. В выпадающем меню «Макросы» выберите опцию «Запись макроса».

- Выберите способ запуска макроса: с помощью кнопки на панели инструментов или сочетания клавиш на клавиатуре.
- Задайте сочетание клавиш для активации макроса.

- Нажмите кнопку «Назначить» и выполните команды, которые необходимо включить в макрос. Для этого перейдите на вкладку «Главная», выберите выделение полужирным и курсивом.
- Вернитесь в меню «Макросы» и остановите запись.
- Проверьте работу макроса. Для этого выделите фрагмент текста и нажмите заданное сочетание клавиш.

Дополнительные трюки для повышения эффективности работы с MS Word
Ниже вы найдете список лайфхаков, с помощью которых можно быстро решать стандартные задачи при работе с MS Word:
- Используйте контекстное меню. Оно вызывается щелчком правой кнопки мыши.


- Чтобы быстро создать надстрочную или подстрочную надпись, выделите нужное слово и нажмите сочетание клавиш «Ctrl +» или «Ctrl Shift +» соответственно.
- Чтобы выделить предложение, нажмите Ctrl и установите курсор на любом слове.
- Выбирайте тип сохраняемого файла. Например, вы можете сохранить данные в формате PDF. Для этого выберите опцию «Сохранить как» и выберите нужный тип файла.

- Чтобы создать горизонтальную линию, введите три дефиса подряд и нажмите клавишу Enter.
- Чтобы напечатать тире, воспользуйтесь сочетанием клавиш Alt + 0151.
- Чтобы быстро переместить фрагмент текста, выделите его, нажмите F2, установите курсор на место вставки и нажмите Enter.
Нужны ли все функции Word рядовому пользователю
Наверняка нет. Для повседневной работы вы можете использовать несколько инструментов MS Word, которые знаете и к которым привыкли. А с помощью этого обзора можно расширить собственный арсенал, найти быстрый способ решения тех или иных задач. Помните, что инструменты Word организованы с помощью вкладок. В свою очередь, на вкладках инструменты группируются в блоки, позволяющие решать близкие задачи.
ЕЩЕ РАЗ ИСТОЧНИК
Эта статья предназначена для людей с нарушениями зрения или с когнитивными нарушениями, использующих программы чтения с экрана, например Экранный диктор корпорации Microsoft, JAWS или NVDA с продуктами Microsoft 365. Эта статья входит в набор содержимого поддержки средства чтения с экрана Microsoft 365, где содержатся дополнительные сведения о специальных возможностях в наших приложениях. Общие справочные сведения доступны на главной странице службы поддержки Майкрософт или в статье Исправления и обходные пути для недавних проблем в Office.
Используйте Word с клавиатурой и средством чтения с экрана, чтобы просматривать различные представления и перемещаться между ними. Мы протестировали его с помощью экранного диктора, JAWS и NVDA, но он может работать с другими средствами чтения с экрана при условии, что они соответствуют общим стандартам и методам специальных возможностей.

Примечания:
-
Новые возможности Microsoft 365 становятся доступны подписчикам Microsoft 365 по мере выхода, поэтому в вашем приложении эти возможности пока могут отсутствовать. Чтобы узнать о том, как можно быстрее получать новые возможности, станьте участником программы предварительной оценки Office.
-
Дополнительные сведения о средствах чтения с экрана см. в статье О работе средств чтения с экрана в Microsoft 365.
В этом разделе
-
Навигация по основному представлению
-
Переход между представлениями
-
Изучение документа
-
Использование поиска
Навигация по основному представлению
При открытии документа Word для редактирования вы окажетесь в основном представлении. Для перехода между элементами в основном представлении нажмите клавиши F6 (вперед) или SHIFT+F6 (назад). Основные элементы по порядку:
-
Основная область содержимого, в которой отображается содержимое документа. Вы услышите имя документа, за которым следует фраза «Редактирование», когда фокус будет сделан на содержимом документа.
-
Строка состояния в нижней части экрана, где можно найти статистику документа, например количество страниц, количество слов, язык текста и уровень масштаба. Если фокус находится в строке состояния, вы услышите текущий номер страницы, например «Страница 2 из трех».
-
Чтобы перейти по строке состояния, используйте клавиши со стрелками вправо и влево.
-
-
Строка вкладок ленты, которая включает такие вкладки, как Файл, Главная, Вставка, Рецензирование, Просмотр, а также кнопки Поделиться и Примечания . Лента с параметрами, характерными для выбранной в данный момент вкладки, расположена под строкой вкладок ленты.
-
При перемещении фокуса на вкладки ленты вы услышите фразу «Вкладки ленты», за которой следует выбранная в данный момент вкладка. Чтобы перейти по строке вкладок ленты, нажимайте клавишу СТРЕЛКА ВЛЕВО или СТРЕЛКА ВПРАВО, пока не услышите имя нужной вкладки или элемента управления, и нажмите клавишу ВВОД, чтобы выбрать его.
-
Чтобы перейти от строки вкладок ленты к ленте, нажмите клавишу TAB или клавишу СТРЕЛКА ВНИЗ один раз. Вы услышите имя первого параметра на ленте. Чтобы перейти между параметрами на ленте, нажмите клавишу TAB, SHIFT+TAB или клавишу СТРЕЛКА ВПРАВО или СТРЕЛКА ВЛЕВО. Вы также можете использовать сочетания клавиш для выбора параметров напрямую. Сочетания клавиш см. в статье Использование клавиатуры для работы с лентой в Word.
-
Переход между представлениями
В дополнение к основному представлению Word имеет следующие часто используемые представления и области:
Меню «Файл»
Меню Файл содержит такие команды, как Создать, Открыть и Сохранить копию. Вы также можете получить доступ к своим учетным записям и параметрам приложения из меню Файл . Меню Файл состоит из области вкладок слева и содержимого выбранной вкладки справа.
-
Чтобы открыть меню Файл , нажмите клавиши ALT+F. Вы услышите фразу «Файл, домой». Фокус находится на вкладке Главная в области вкладок.
-
Для перехода между вкладками в области вкладок нажимайте клавишу СТРЕЛКА ВВЕРХ или СТРЕЛКА ВНИЗ, пока не услышите вкладку, которую хотите открыть, например «Создать». Нажмите клавишу ВВОД, чтобы открыть вкладку. Область содержимого выбранной вкладки открывается справа от области вкладок. Чтобы переместить фокус в область содержимого, нажмите клавишу TAB один раз.
-
Чтобы перейти в области содержимого вкладки, нажмите клавишу TAB, SHIFT+TAB или клавиши со стрелками.
-
Чтобы выйти из меню Файл и вернуться в основное представление, нажмите клавишу ESC.
Сочетания клавиш меню Файл см. в разделе Сочетания клавиш для меню Файл в Майкрософт 365 для Windows.
Панель быстрого доступа
Панель быстрого доступа и строка заголовка в верхней части экрана содержат имя документа, кнопки для автосохранения, параметры отображения ленты и учетную запись, а также кнопки для минимизации, восстановления размера и закрытия активного окна.
-
Чтобы перейти к панели быстрого доступа и строке заголовка, нажмите клавишу ALT один раз. Вы услышите сообщение «Вкладки ленты». Затем один раз нажмите клавиши SHIFT+TAB. Фокус теперь находится на панели быстрого доступа.
-
Чтобы просмотреть доступные параметры, несколько раз нажмите клавиши SHIFT+TAB. Вы можете добавлять и удалять кнопки панели быстрого доступа и изменять их порядок на панели инструментов. Инструкции см. в статье Настройка панели быстрого доступа с помощью клавиатуры.
Окно «Параметры»
Окно Параметры содержит Word параметры, такие как персонализация, проверка правописания и языковые настройки. Окно Параметры состоит из области категории параметров слева и области содержимого выбранной категории справа.
-
Чтобы открыть окно Параметры , нажмите клавиши ALT+F, T. Вы услышите фразу «Word параметры».
-
Чтобы перейти по категориям параметров, нажимайте клавишу СТРЕЛКА ВНИЗ, пока не услышите название нужной категории, а затем нажмите клавишу TAB, чтобы переместить фокус в область содержимого.
-
Чтобы перейти к области содержимого, нажмите клавишу TAB, SHIFT+TAB или клавиши СТРЕЛКА ВВЕРХ и СТРЕЛКА ВНИЗ.
-
Чтобы выйти из окна Параметры и вернуться к основному представлению, нажимайте клавишу TAB, пока не услышите сообщение «ОК», а затем нажмите клавишу ВВОД. Чтобы вернуться к основному представлению без внесения изменений, нажмите клавишу ESC.
Изучение документа
Использование режима сканирования экранного диктора
Чтобы перемещаться по содержимому документа по элементам, можно использовать режим сканирования экранного диктора. Чтобы включить режим сканирования, нажмите клавишу SR+ПРОБЕЛ.
После включения режима сканирования можно использовать клавиши СТРЕЛКА ВВЕРХ и СТРЕЛКА ВНИЗ, а также сочетания клавиш для перемещения по документу и перехода между абзацами, другими элементами, областями и ориентирами. Подробные сведения об использовании режима сканирования экранного диктора см. в главе 3. Использование режима сканирования.
Чтобы найти курсор JAWS, соответствующий вашим потребностям, см. раздел Так много курсоров, Так мало времени, Понимание курсоров в JAWS. Сведения об использовании режима обзора NVDA, который также при необходимости доступен для Word, см. в разделе 6. Режим обзора.
Использование области навигации
Область навигации позволяет быстро перемещаться между частями документа, такими как заголовки или графика.
-
Чтобы включить область навигации , нажмите клавиши ALT+W, K. Прозвучит сообщение «Навигация, поиск документа, поле редактирования».
-
Выполните одно из следующих действий:
-
Чтобы перемещаться по заголовкам в документе, нажимайте клавишу TAB, пока не услышите фразу «Элемент вкладки заголовка», нажимайте клавишу TAB, пока не услышите заголовок, а затем нажмите клавишу ВВОД. Фокус перемещается в начало строки заголовка в тексте документа.
-
Чтобы перемещаться по определенным элементам документа, например по графике, нажимайте клавишу TAB, пока не услышите фразу «Поиск, разделение, кнопка», а затем нажмите клавиши ALT+СТРЕЛКА ВНИЗ, чтобы развернуть меню. Нажимайте клавишу СТРЕЛКА ВНИЗ, пока не услышите название нужного элемента, например «Изображение», а затем нажмите клавишу ВВОД, чтобы выбрать его. Фокус переместится на кнопку следующего результата. Для перемещения между результатами нажимайте клавишу ВВОД.
-
-
Чтобы закрыть область навигации, нажмите клавиши ALT+W, K.
Использование режима чтения
Режим чтения предназначен для упрощения чтения текста и включает такие средства чтения, как чтение вслух.
-
Чтобы включить режим чтения, нажмите клавиши ALT+W, F.
-
Выполните одно или несколько из указанных ниже действий.
-
Чтобы открыть панель инструментов Режим чтения , нажмите клавишу ALT, а затем нажимайте клавишу TAB, пока не услышите название нужного меню, а затем нажмите клавишу ВВОД, чтобы выбрать его. Нажмите клавишу СТРЕЛКА ВНИЗ, чтобы перейти вниз по списку доступных параметров, и нажмите клавишу ВВОД, чтобы выбрать параметр.
-
Чтобы использовать чтение вслух, нажмите клавиши ALT+W, R. Чтобы получить доступ к элементам управления чтением, нажимайте клавишу TAB, пока не дойдете до нужного параметра, а затем нажмите клавишу ВВОД, чтобы выбрать его.
Совет: Для достижения наилучших результатов может быть полезно отключить средство чтения с экрана при использовании чтения вслух.
-
-
Чтобы выйти из режима чтения, нажмите клавишу ESC.
Использование представления Иммерсивное средство чтения
С помощьюИммерсивное средство чтениявы можете улучшить фокус, расхламывать читаемый текст, легче читать сканированные тексты и декодировать сложные тексты.
-
Чтобы включить Иммерсивное средство чтения, нажмите клавиши ALT+W, L, 2.
-
Чтобы открыть ленту и параметрыИммерсивное средство чтения, нажмите клавишу ALT. Вы услышите фразу «Иммерсивный, Иммерсивное средство чтения, вкладка». Нажмите клавишу TAB, чтобы перейти между параметрами на ленте, и нажмите клавишу ВВОД, чтобы выбрать параметр.
-
Чтобы отключить Иммерсивное средство чтения, нажмите клавиши ALT+W, L, 2.
Использование режима фокусировки
Режим фокусировки помогает свести к минимуму отвлекающие факторы и сосредоточиться на написании, создании и совместной работе в Word. Режим фокусировки скрывает ленту и строку состояния, показывая только сам документ Word.
-
Чтобы включить режим фокусировки , нажмите клавиши ALT+W, O.
-
Чтобы отключить режим фокусировки , нажмите клавишу ESC.
Переход между фигурами с плавающей фигурой
-
Чтобы быстро переместить фокус на первую плавающую фигуру, например текстовое поле или диаграмму, нажмите клавиши CTRL+ALT+5.
-
Для перехода между фигурами с плавающей фигурой нажмите клавишу TAB или SHIFT+TAB.
-
Для возврата к обычной навигации нажмите клавишу ESC.
Увеличение и уменьшение масштаба
Увеличьте масштаб, чтобы получить документ крупным планом, или уменьшить масштаб, чтобы получить обзор страницы с уменьшенным размером.
-
Нажмите клавиши ALT+W, Q. Вы услышите сообщение «Масштаб диалогового окна» или «Масштаб окна».
-
Нажимайте клавишу TAB, пока не дойдете до вращающегося элемента Процент , а затем введите процент или используйте клавишу СТРЕЛКА ВВЕРХ или СТРЕЛКА ВНИЗ, чтобы изменить процент.
-
Нажимайте клавишу TAB, пока не дойдете до кнопки ОК и нажмите клавишу ВВОД.
Использование поиска
Чтобы быстро найти нужный параметр или выполнить определенное действие, воспользуйтесь текстовым полем Поиск. Чтобы узнать больше о функции поиска, ознакомьтесь со статьей о том, как искать нужную информацию с помощью Поиска (Майкрософт).
Примечание: В зависимости от используемой версии Microsoft 365 текстовое поле Поиск в верхней части окна приложения может называться Помощник. Оба варианта в основном похожи, но некоторые параметры и результаты поиска могут отличаться.
-
Откройте презентацию, документ или электронную таблицу, для которой необходимо выполнить определенное действие, или выделите нужный элемент.
-
Нажмите клавиши ALT+Q, чтобы перейти в поле Поиск.
-
Введите ключевые слова для действия, которое вы хотите выполнить. Например, если нужно добавить маркированный список, введите маркеры.
-
С помощью клавиши СТРЕЛКА ВНИЗ выберите нужный пункт в результатах поиска.
-
Затем нажмите клавишу ВВОД, чтобы выбрать элемент или выполнить действие.
Дополнительные сведения
Вставка и изменение текста в Word с помощью средства чтения с экрана
Вставка рисунков и изображений в Word с помощью средства чтения с экрана
Сочетания клавиш в Word
Выполнение основных задач в Word с помощью средства чтения с экрана
Настройка устройства для поддержки специальных возможностей в Microsoft 365
Создание документов Word, доступных людям с ограниченными возможностями
Новые возможности Майкрософт 365: заметки о выпуске для Current Channel
Используйте Word для Mac с клавиатурой и VoiceOver, встроенным средством чтения с экрана в MacOS, чтобы просматривать различные представления и перемещаться между ними.

Примечания:
-
Новые возможности Microsoft 365 становятся доступны подписчикам Microsoft 365 по мере выхода, поэтому в вашем приложении эти возможности пока могут отсутствовать. Чтобы узнать о том, как можно быстрее получать новые возможности, станьте участником программы предварительной оценки Office.
-
В этой статье предполагается, что вы используете VoiceOver — средство чтения с экрана, встроенное в macOS. Дополнительные сведения об использовании VoiceOver см. в кратком руководстве по началу работы с VoiceOver.
В этом разделе
-
Навигация по основному представлению
-
Переход между представлениями
-
Изучение документа
Навигация по основному представлению
При открытии документа Word для редактирования вы окажетесь в основном представлении. Чтобы перейти по основному представлению, нажмите клавиши F6 (вперед) и SHIFT+F6 (назад). Фокус перемещается по следующим элементам основного представления по порядку:
-
Основная область содержимого, в которой отображается содержимое документа. Здесь вы редактируете документ. Когда фокус находится в области содержимого, вы услышите страницу, на которой вы находитесь, а затем расположение точки вставки текста.
-
Строка состояния в нижней части экрана, которая содержит статистику документа, например количество страниц, количество слов, язык текста и уровень масштаба. Когда фокус переместится в строку состояния, вы услышите номер текущей страницы, за которым следует общее количество страниц, например «Страница шесть из четырнадцати». Чтобы просмотреть параметры в строке состояния, нажмите клавиши CONTROL+OPTION+СТРЕЛКА ВПРАВО или СТРЕЛКА ВЛЕВО.
-
Панель быстрого доступа в верхней части экрана, которая содержит, например, кнопки Автосохранение, Печать и Отменить , а также имя документа. При перемещении фокуса на панель быстрого доступа вы услышите сообщение «Автосохранение». Чтобы перейти между параметрами на панели инструментов, нажмите клавиши CONTROL+OPTION+СТРЕЛКА ВПРАВО или СТРЕЛКА ВЛЕВО.
-
Строка вкладок ленты, которая включает такие вкладки, как Главная, Вставка, Рецензирование, Просмотр, а также кнопки Поделиться и Примечания . При перемещении фокуса на вкладки ленты вы услышите выбранную в данный момент вкладку, например «Главная, выбранная вкладка».
-
Чтобы перейти по строке вкладок ленты, нажимайте клавиши CONTROL+OPTION+СТРЕЛКА ВПРАВО или СТРЕЛКА ВЛЕВО, пока не услышите название нужной вкладки или элемента управления, а затем нажмите клавиши CONTROL+OPTION+ПРОБЕЛ, чтобы выбрать его и отобразить ленту.
-
Лента с параметрами, характерными для выбранной в данный момент вкладки, расположена под строкой вкладок ленты. Чтобы перейти от строки вкладок ленты к ленте, нажимайте клавишу TAB, пока не услышите ввод ленты и первый параметр на ленте. Например, если выбрана вкладка Вид , вы услышите сообщение «Ввод области прокрутки команд вкладки «Вид «. Для перехода между параметрами на ленте нажмите клавиши CONTROL+OPTION+СТРЕЛКА ВПРАВО или СТРЕЛКА ВЛЕВО.
-
Переход между представлениями
В дополнение к основному представлению Word имеет следующие часто используемые представления и области:
начальная страницаWord
При открытии приложенияWord вы окажетесь на начальной странице. На начальной странице можно создать новый документ, просмотреть шаблоны, открыть существующий документ и получить доступ к сведениям об учетной записи. Начальная страница состоит из области вкладок слева и содержимого выбранной вкладки справа.
-
Чтобы перейти по панели вкладок, нажмите клавишу TAB. Чтобы отобразить содержимое вкладки, нажмите клавиши CONTROL+OPTION+ПРОБЕЛ.
-
Чтобы перейти из области вкладок в область содержимого выбранной вкладки, нажимайте клавишу TAB, пока не услышите сообщение «Ввод области прокрутки». Чтобы просмотреть доступные разделы в области содержимого, нажмите клавиши CONTROL+OPTION+СТРЕЛКА ВПРАВО. Чтобы взаимодействовать с разделом, нажмите клавиши CONTROL+OPTION+SHIFT+СТРЕЛКА ВНИЗ. Чтобы прекратить взаимодействие с разделом, нажмите клавиши CONTROL+OPTION+SHIFT+СТРЕЛКА ВВЕРХ.
-
Чтобы перейти к начальной странице из главного представления, нажмите клавиши SHIFT+COMMAND+P.
Строка меню приложения
В строке меню приложения содержатся дополнительные параметры и элементы управления, например для редактирования текста и форматирования таблиц. Вы также можете открыть меню Файл с параметрами для запуска нового документа или открытия существующего документа.
-
Чтобы переместить фокус в строку меню приложения, нажмите клавиши CONTROL+OPTION+M.
-
Чтобы просмотреть параметры в строке меню, нажмите клавиши CONTROL+OPTION+СТРЕЛКА ВПРАВО.
-
Чтобы выйти из строки меню, нажмите клавишу ESC.
Окно «Параметры Word»
В окне Параметры Word можно получить доступ кWord параметрам, таким как автозамена и параметры ленты.
-
Чтобы открыть окно Параметры Word , нажмите клавиши COMMAND+Запятая (,).
-
Чтобы перейти к окну, нажмите клавишу TAB. Чтобы выбрать параметр, нажмите клавишу ПРОБЕЛ. Откроется диалоговое окно параметры. Чтобы перейти в диалоговом окне параметров, нажмите клавишу TAB или клавиши со стрелками.
-
Чтобы закрыть окно Параметры Word и вернуться к документу, нажмите клавишу ESC.
Изучение документа
Для перемещения по документу Word можно использовать сочетания клавиш, функции VoiceOver, такие как ротор или область навигации.
Использование сочетаний клавиш
Одним из самых быстрых способов перемещения по документу является использование сочетаний клавиш. Полный список сочетаний клавиш для навигации по документу см. в разделе «Навигация по документу» статьи Сочетания клавиш в Word.
Использование ротора VoiceOver, быстрой навигации или средства выбора элементов
Функции VoiceOver, такие как ротор, быстрая навигация или выбор элементов , можно использовать для перехода непосредственно к элементу, например к заголовку раздела или ссылке.
-
Чтобы открыть ротор, нажмите клавиши CONTROL+OPTION+U. Дополнительные сведения см. в статье Использование ротора VoiceOver на Mac.
-
Чтобы открыть средство выбора элементов, нажмите клавиши CONTROL+OPTION+I. Дополнительные сведения см. в статье Использование средства выбора элементов VoiceOver для навигации по Mac.
-
Чтобы активировать быструю навигацию, одновременно нажимайте клавиши СТРЕЛКА ВЛЕВО и СТРЕЛКА ВПРАВО. Дополнительные сведения см. в статье Использование быстрой навигации VoiceOver в приложениях и веб-страницах на Mac.
Использование области навигации
Используйте область навигации для быстрого перехода между частями документа, такими как заголовки.
-
Чтобы включить область навигации, нажимайте клавиши COMMAND+F6, пока не услышите имя текущей вкладки ленты. Нажимайте клавиши CONTROL+OPTION+СТРЕЛКА ВПРАВО, пока не услышите фразу «Вид, вкладка», а затем нажмите клавиши CONTROL+OPTION+ПРОБЕЛ. Нажимайте клавишу TAB, пока не услышите фразу «Область навигации, переключатель» и нажмите клавиши CONTROL+OPTION+ПРОБЕЛ.
-
Чтобы переместить фокус в область навигации, нажимайте клавиши COMMAND+F6, пока не услышите сообщение «Область эскизов, выбрано».
-
Нажимайте клавиши CONTROL+OPTION+СТРЕЛКА ВПРАВО, пока не услышите «Карта документа, вкладка», а затем нажмите клавиши CONTROL+OPTION+ПРОБЕЛ.
-
Нажимайте клавиши CONTROL+OPTION+СТРЕЛКА ВПРАВО, пока не услышите «Таблица», а затем нажмите клавиши CONTROL+OPTION+SHIFT+СТРЕЛКА ВНИЗ, чтобы открыть таблицу заголовков.
-
Чтобы перемещаться между заголовками, нажимайте клавишу СТРЕЛКА ВНИЗ или СТРЕЛКА ВВЕРХ, пока не найдете нужный заголовок, а затем нажмите клавиши CONTROL+OPTION+ПРОБЕЛ, чтобы переместить фокус в начало заголовка в тексте документа.
Дополнительные сведения
Вставка и изменение текста в Word с помощью средства чтения с экрана
Вставка рисунков и изображений в Word с помощью средства чтения с экрана
Сочетания клавиш в Word
Выполнение основных задач в Word с помощью средства чтения с экрана
Настройка устройства для поддержки специальных возможностей в Microsoft 365
Создание документов Word, доступных людям с ограниченными возможностями
Новые возможности Майкрософт 365: заметки о выпуске для Current Channel
Используйте Word для iOS с VoiceOver, встроенным средством чтения с экрана iOS, для изучения различных представлений и перемещения между ними.

Примечания:
-
Новые возможности Microsoft 365 становятся доступны подписчикам Microsoft 365 по мере выхода, поэтому в вашем приложении эти возможности пока могут отсутствовать. Чтобы узнать о том, как можно быстрее получать новые возможности, станьте участником программы предварительной оценки Office.
-
В этой статье предполагается, что вы используете VoiceOver — средство чтения с экрана, встроенное в iOS. Дополнительные сведения об использовании VoiceOver см. на странице Универсальный доступ в продуктах Apple.
В этом разделе
-
Навигация по основному представлению
-
Переход между представлениями
-
Изучение документа
-
Использование VoiceOver с внешней клавиатурой
Навигация по основному представлению
При открытии документаWord для редактирования вы окажетесь в основном представлении. Он содержит следующие основные элементы:
-
Верхняя строка меню, содержащая такие параметры, как Закрыть файл, Общий доступ и Файл.
-
Чтобы переместить фокус в верхнюю строку меню, коснитесь верхней части экрана четырьмя пальцами. Вы услышите имя документа. Затем проведите пальцем вправо один раз. Фокус теперь находится в верхней строке меню. Чтобы просмотреть доступные параметры, проведите пальцем вправо несколько раз.
-
-
Область содержимого документа, которая отображается в верхнем меню и занимает большую часть экрана.
-
Чтобы переместить фокус в область содержимого, проводите пальцем вправо или влево, пока не услышите имя документа, а затем расширение файла, например «Docx» и текущую страницу. VoiceOver начинает считывать содержимое страницы.
-
-
Быстрая панель инструментов, которая отображается в нижней части экрана при выборе редактируемого элемента в области содержимого. Он содержит параметры форматирования документа для выбранного элемента.
-
Чтобы перейти к быстрой панели инструментов и перейти к ней, выберите редактируемый элемент в документе и проводите пальцем вправо, пока не дойдете до кнопок панели инструментов.
-
-
Меню ленты, которое отображается в нижней части экрана и содержит вкладки с различными наборами инструментов и параметров. Параметры ленты, относящиеся к выбранной вкладке, отображаются под именем вкладки.
-
Чтобы перейти в меню ленты, коснитесь верхней части экрана четырьмя пальцами, проводите пальцем вправо, пока не услышите сообщение «Показать ленту», и дважды коснитесь экрана. Вы услышите название вкладки, выбранной в текущий момент.
-
Чтобы переключиться на другую вкладку, дважды коснитесь экрана, проводите пальцем влево или вправо, пока не услышите название нужной вкладки, а затем дважды поместите экран.
-
Чтобы перейти по параметрам ленты, проведите пальцем влево или вправо.
-
Переход между представлениями
В дополнение к основному представлению Word имеет следующие часто используемые представления:
Вкладки Главная, Новая и Открытая
При открытии приложения Word вы откроете вкладку Главная. На этой вкладке перечислены документы, над которыми вы недавно работали, и документы, которыми вам поделились другие пользователи. В верхней части вкладки Главная можно найти текстовое поле Поиск для поиска документа.
На вкладке Создать можно начать работу с новым документом. Здесь также можно найти доступные шаблоны.
На вкладке Открыть можно получить доступ к доступным местам хранения документов, таким как OneDrive, SharePoint и iPhone. Вы можете найти файл в каждом расположении и открыть его для редактирования.
-
Чтобы перемещаться по содержимому каждой вкладки, проведите пальцем влево или вправо. Чтобы выбрать файл, папку или место хранения, дважды коснитесь экрана.
-
Чтобы переключаться между вкладками Главная, Новая и Открыть , коснитесь нижней части экрана четырьмя пальцами, проводите пальцем влево или вправо, пока не услышите нужную вкладку, а затем дважды коснитесь экрана.
-
Чтобы перейти на вкладку при редактировании документа в основном представлении, коснитесь верхней части экрана четырьмя пальцами, проводите пальцем вправо, пока не услышите фразу «Закрыть файл» и дважды коснитесь экрана. Фокус переместится на вкладку, где вы открыли только что закрытый документ.
Меню «Файл»
Меню Файл содержит такие параметры, как «Сохранить копию«, «Экспорт» и «Печать«.
-
Чтобы открыть меню Файл , коснитесь верхней части экрана четырьмя пальцами, проводите пальцем вправо, пока не услышите фразу «Файл», и дважды коснитесь экрана.
-
Чтобы перейти по меню, проведите пальцем влево или вправо.
-
Чтобы выйти из меню, проводите пальцем влево, пока не услышите сообщение «Готово», и дважды коснитесь экрана.
Представление «Поиск»
В представлении Поиск выполняется поиск в открытом документе и просматриваются результаты поиска.
-
Чтобы перейти к представлению Поиск при редактировании документа, проводите пальцем влево, пока не услышите «Найти», и дважды коснитесь экрана. Используйте экранную клавиатуру, чтобы ввести слова поиска.
-
Чтобы просмотреть результаты поиска, коснитесь верхней части экрана четырьмя пальцами, проводите пальцем влево, пока не услышите фразу «Следующий результат поиска» или «Предыдущий результат поиска», а затем дважды коснитесь экрана.
-
Чтобы выйти из представления «Поиск» , проводите пальцем вправо, пока VoiceOver не начнет читать содержимое документа, а затем дважды коснитесь экрана.
Изучение документа
-
Чтобы просмотреть текст документа, проводите пальцем вправо или влево, пока не услышите сообщение VoiceOver об открытии страницы, а затем «Содержимое». Проведите пальцем вверх или вниз, чтобы изменить режим навигации средства чтения с экрана, например заголовки, абзацы, строки или слова, а затем проведите пальцем вправо или влево для навигации.
-
С его помощью можно выбрать способ перемещения по документу, когда вы проводите пальцем по экрану вверх или вниз. Например, если выбрать слово «Слова», фокус перемещается по документу по слову с каждым свайпом.
-
Чтобы использовать ротор, вращайте два пальца на экране телефона, как если бы вы поворачивали циферблат. Вы услышите первый вариант ротора. Продолжайте вращать пальцы, пока не услышите нужный вариант, и поднимите пальцы, чтобы выбрать параметр. Чтобы перейти по выбранному элементу, проведите пальцем вверх или вниз.
-
-
Чтобы прокрутить документ, проведите вверх или вниз тремя пальцами. Когда вы поднимаете пальцы с экрана, VoiceOver объявляет страницу, на которую вы находитесь.
-
Используйте представление «Мобильные устройства», чтобы упростить макет страницы, что упрощает чтение и редактирование текста на экране телефона. Проводите пальцем влево или вправо, пока не дойдете до кнопки Мобильное представление , а затем дважды коснитесь экрана. Чтобы вернуться в режим печати, проводите пальцем влево, пока не услышите сообщение «Режим печати», и дважды коснитесь экрана.
Использование VoiceOver с внешней клавиатурой
Если вы используете VoiceOver с внешней клавиатурой и хотите использовать сочетания клавиш для навигации и редактирования документа, убедитесь, что быстрая навигация отключена. Чтобы отключить быструю навигацию, на внешней клавиатуре одновременно нажимайте клавиши СТРЕЛКА ВЛЕВО и СТРЕЛКА ВПРАВО. Чтобы снова включить быструю навигацию, снова нажмите клавиши СТРЕЛКА ВЛЕВО и СТРЕЛКА ВПРАВО.
Сведения о сочетаниях клавиш см. в статье Сочетания клавиш в Word.
Дополнительные сведения
Вставка и изменение текста в Word с помощью средства чтения с экрана
Вставка рисунков и изображений в Word с помощью средства чтения с экрана
Выполнение основных задач в Word с помощью средства чтения с экрана
Настройка устройства для поддержки специальных возможностей в Microsoft 365
Создание документов Word, доступных людям с ограниченными возможностями
Новые возможности Майкрософт 365: заметки о выпуске для Current Channel
Используйте Word для Android с TalkBack, встроенным средством чтения с экрана Android, для изучения различных представлений и перемещения между ними.

Примечания:
-
Новые возможности Microsoft 365 становятся доступны подписчикам Microsoft 365 по мере выхода, поэтому в вашем приложении эти возможности пока могут отсутствовать. Чтобы узнать о том, как можно быстрее получать новые возможности, станьте участником программы предварительной оценки Office.
-
В этой статье предполагается, что вы используете TalkBack — средство чтения с экрана, встроенное в Android. Дополнительные сведения об использовании TalkBack см. на странице Специальные возможности в Android.
В этом разделе
-
Навигация по основному представлению
-
Переход между представлениями
-
Изучение документа
-
Использование меню TalkBack
Навигация по основному представлению
При открытии документаWord для редактирования вы окажетесь в основном представлении. Он содержит следующие основные элементы:
-
Верхняя строка меню, которая содержит такие кнопки, как Дополнительные параметры для открытия ленты, Поиск, Отмена и Меню для открытия параметров сохранения и совместного использования, например.
-
Чтобы перейти в верхнюю строку меню из содержимого документа, проводите пальцем влево, пока не услышите сообщение «Меню».
-
Чтобы перейти к верхнему меню, проведите пальцем влево и вправо.
-
-
Основная область содержимого, которая отображается в верхнем меню и занимает большую часть экрана. Чтобы переместить фокус в область содержимого, проводите пальцем вправо, пока не услышите имя документа и его расширение файла, например «Docx».
-
Быстрая панель инструментов, которая отображается в нижней части экрана при выборе редактируемого элемента в области содержимого. Он содержит параметры форматирования документа для выбранного элемента.
-
Чтобы перейти к быстрой панели инструментов и перейти к ней, выберите редактируемый элемент в документе и проводите пальцем вправо, пока не дойдете до кнопок панели инструментов.
-
-
Лента, которая отображается в нижней части экрана и содержит вкладки с различными инструментами и параметрами редактирования.
-
Чтобы перейти на ленту, проводите пальцем в верхней части экрана, пока не услышите фразу «Дополнительные параметры, кнопка», и дважды коснитесь экрана. Вы услышите название выбранной в текущий момент вкладки ленты. Параметры ленты, относящиеся к выбранной вкладке, отображаются под именем вкладки.
-
Чтобы переключиться на другую вкладку, дважды коснитесь экрана, проводите пальцем влево или вправо, пока не услышите название нужной вкладки, а затем дважды поместите экран.
-
Чтобы перейти по параметрам ленты, проведите пальцем влево или вправо.
-
Переход между представлениями
В дополнение к основному представлению редактирования Word имеет следующие часто используемые представления и области:
Представления «Последние», «Общие» и «Открытые»
При открытии приложенияWord открывается представление Последние . В нем перечислены документы, над которыми вы недавно работали. Для перемещения по списку проводите пальцем вправо или влево. Чтобы выбрать документ, дважды коснитесь экрана. Документ открывается в режиме редактирования.
В представлении «Общий доступ » можно найти документы, которыми вам предоставили общий доступ другие пользователи. Для перемещения по списку проводите пальцем вправо или влево. Чтобы выбрать документ, дважды коснитесь экрана. Документ открывается в режиме редактирования.
В представлении Открыть можно просмотреть доступные расположения хранилища файлов или перейти к документу, который нужно открыть.
-
Чтобы переключаться между представлениями «Последние«, «Общие» и «Открыть» , проводите пальцем по нижней части экрана, пока не услышите нужное представление, и дважды коснитесь экрана.
-
В верхней части каждого представления можно найти кнопки для доступа к сведениям учетной записи и создания нового документа. Проводите пальцем в верхней части экрана, пока не услышите фразу «Создать, кнопка» или «Вход как», а затем имя пользователя. В представлениях Последние и Общие также можно найти кнопку для поиска документа. Проводите пальцем вправо или влево, пока не услышите фразу «Поиск, кнопка», и дважды коснитесь экрана.
-
Чтобы перейти к представлению Последние при редактировании документа в основном представлении, проводите пальцем влево или одним пальцем в левом верхнем углу экрана, пока не услышите фразу «Назад, кнопка», и дважды коснитесь экрана.
Меню Word
Меню Word содержит параметры сохранения, совместного использования и печати документа. Здесь вы также можете получить доступ к параметрам Word для Android.
-
Чтобы открыть меню Word, проводите пальцем влево, пока не услышите сообщение «Меню», а затем дважды коснитесь экрана.
-
Чтобы перейти по меню Word, проводите пальцем влево или вправо, пока не услышите нужный параметр, а затем дважды коснитесь экрана.
-
Чтобы выйти из меню, проведите пальцем вниз и влево.
Панель поиска
Используйте панель «Найти «, чтобы выполнить поиск в открытом документе и просмотреть результаты поиска.
-
Чтобы перейти к панели «Найти » при редактировании документа, проводите пальцем влево, пока не услышите «Найти», а затем дважды коснитесь экрана. Введите слова для поиска с помощью экранной клавиатуры.
-
Чтобы просмотреть результаты поиска, проводите пальцем влево, пока не услышите фразу «Найти предыдущую» или «Найти далее», а затем дважды коснитесь экрана.
-
Чтобы закрыть панель поиска , проведите пальцем вправо, услышите сообщение «Закрыть панель поиска», а затем дважды коснитесь экрана.
Изучение документа
Чтобы просмотреть текст документа, проводите пальцем вправо или влево, пока не услышите сообщение о открытой странице с сообщением «Содержимое». Вы можете изменить режим навигации средства чтения с экрана, также известный как элемент управления чтением, например, на заголовки, абзацы, строки или слова. Жесты для изменения режима зависят от версии телефона Android. Дополнительные сведения см. в статье Использование жестов TalkBack.
Дополнительные сведения
Вставка и изменение текста в Word с помощью средства чтения с экрана
Вставка рисунков и изображений в Word с помощью средства чтения с экрана
Сочетания клавиш в Word
Выполнение основных задач в Word с помощью средства чтения с экрана
Настройка устройства для поддержки специальных возможностей в Microsoft 365
Создание документов Word, доступных людям с ограниченными возможностями
Новые возможности Майкрософт 365: заметки о выпуске для Current Channel
Используйте Word в Интернете с клавиатурой и средством чтения с экрана, чтобы просматривать различные представления и перемещаться между ними. Мы протестировали его с помощью экранного диктора в Microsoft Edge и JAWS и NVDA в Chrome, но он может работать с другими средствами чтения с экрана и веб-браузерами, если они соответствуют общим стандартам и методам специальных возможностей.

Примечания:
-
Новые возможности Microsoft 365 становятся доступны подписчикам Microsoft 365 по мере выхода, поэтому в вашем приложении эти возможности пока могут отсутствовать. Чтобы узнать о том, как можно быстрее получать новые возможности, станьте участником программы предварительной оценки Office.
-
Дополнительные сведения о средствах чтения с экрана см. в статье О работе средств чтения с экрана в Microsoft 365.
-
При использовании Word в Интернете со средством чтения с экрана переключитесь в полноэкранный режим. Нажмите клавишу F11, чтобы включить и выключить полноэкранный режим.
-
Рекомендуется использовать Word в Интернете в веб-браузере Microsoft Edge. Word в Интернете работает в веб-браузере, поэтому сочетания клавиш немного отличаются от тех, которые используются в классической программе. Например, для перехода в область команд и выхода из нее вместо клавиши F6 используются клавиши CTRL+F6. Кроме того, такие распространенные сочетания клавиш, как F1 (справка) и CTRL+O (открыть), относятся к командам веб-браузера, а не Word в Интернете.
В этом разделе
-
Навигация по основному представлению
-
Переход между представлениями
-
Изучение документа
-
Использование поиска
Навигация по основному представлению
При открытии документа Word в Интернете вы окажетесь в главном представлении. Для перехода между элементами в главном представленииWord в Интернете нажмите клавиши CTRL+F6 (вперед) или SHIFT+CTRL+F6 (назад). Основные элементы по порядку:
-
Основная область содержимого, содержащая содержимое документа. Здесь вы редактируете документ. Вы услышите сообщение «Содержимое документа, редактирование», когда фокус находится на основной области содержимого.
-
Строка состояния в нижней части экрана, которая содержит статистику документа, например количество страниц, количество слов, язык текста и уровень масштаба. Когда фокус находится в строке состояния, вы услышите номер текущей страницы и общее количество страниц в документе, например «Страница одна из трех, кнопка». Чтобы перейти в строке состояния, нажмите клавишу TAB или SHIFT+TAB.
-
Баннер заголовка в верхней части экрана, содержащий кнопку «Средство запуска приложений» для запуска других приложений, имя и путь к файлу текущего открытого файла, текстовое поле «Поиск » и кнопки для доступа к параметрам и сведениям о вашей учетной записи. Вы услышите фразу «Баннер, средство запуска приложений», когда фокус находится на заголовке баннера. Чтобы перейти по баннеру заголовка, нажмите клавишу TAB или SHIFT+TAB.
-
Строка вкладок ленты, которая включает такие вкладки, как Файл, Главная, Вставка, Просмотр и Справка. Когда фокус переместится на строку вкладок ленты, вы услышите сообщение «Вкладки ленты», за которым следует выбранная в данный момент вкладка. Для перехода по строке вкладок ленты используйте клавиши со стрелками вправо и влево.
-
Лента, содержащая кнопки, относящиеся к выбранной в данный момент вкладке, находится непосредственно под строкой вкладок ленты. Чтобы перейти с вкладки ленты на ленту, нажмите клавишу TAB один раз. Вы услышите имя первой кнопки на ленте. Для перехода между кнопками на ленте используйте клавиши СТРЕЛКА ВПРАВО и СТРЕЛКА ВЛЕВО.
-
Строка вкладок ленты также содержит элементы управления для дополнительных действий, таких как переключение между режимами, предоставление общего доступа к документу, отображение области примечаний и многое другое. Чтобы получить доступ к дополнительным элементам управления, нажимайте клавиши CTRL+F6, пока не услышите фразу «Вкладки ленты», а затем нажимайте клавишу TAB, пока не услышите фразу «Дополнительные элементы управления, меню режима», а затем в выбранном режиме, например «Редактирование, выбрано». Чтобы просмотреть дополнительные элементы управления, нажмите клавишу СТРЕЛКА ВПРАВО.
-
Переход между представлениями
В дополнение к основному представлениюWord в Интернете имеет следующие часто используемые представления и области:
Меню «Файл»
Меню Файл содержит такие параметры, как Создать, Открыть и Сохранить копию. Вы также можете получить доступ к сведениям об учетной записи и параметрам приложения. Меню Файл состоит из области вкладок слева и содержимого выбранной вкладки справа.
-
Чтобы открыть меню Файл , нажмите клавиши ALT+Клавиша с логотипом Windows+F. Вы услышите фразу «Закрыть». Выбрана вкладка Главная , а ее содержимое отображается в области содержимого.
-
Для перехода между вкладками в области вкладок нажимайте клавишу СТРЕЛКА ВВЕРХ или СТРЕЛКА ВНИЗ, пока не услышите вкладку, которую хотите открыть, например «Создать». Нажмите клавишу ВВОД, чтобы открыть вкладку. Область содержимого выбранной вкладки открывается справа от области вкладок. Фокус перемещается к первому элементу в области содержимого.
-
Чтобы перейти в области содержимого, нажмите клавишу TAB, SHIFT+TAB или клавиши со стрелками.
-
Чтобы выйти из меню Файл и вернуться в основное представление, нажмите клавишу ESC.
Режим чтения
Режим чтения предназначен для упрощения чтения текста для всех пользователей. В режиме чтенияWord в Интернете также предлагает режим специальных возможностей, который упрощает чтение документа для пользователей, использующих средство чтения с экрана. В режиме специальных возможностейWord в Интернете представляет файл в формате PDF с тегами в браузере. Средство чтения с экрана зачитывает текст и распознает форматирование из PDF-версии в браузере.
-
Чтобы включить режим чтения, нажмите клавиши ALT+Windows, W, F.
-
Чтобы перейти на панель инструментов Режим чтения , нажимайте клавиши CTRL+F6, пока не услышите сообщение «Режим специальных возможностей», нажимайте клавишу TAB, чтобы просмотреть параметры на панели инструментов.
-
В режиме чтения, чтобы включить или отключить режим специальных возможностей , нажимайте клавиши CTRL+F6, пока не услышите сообщение «Режим специальных возможностей», а затем нажмите клавишу ВВОД.
-
Чтобы выйти из режима чтения, нажимайте клавиши CTRL+F6, пока не услышите фразу «Режим специальных возможностей», нажимайте клавишу TAB, пока не услышите фразу «Изменить документ» и нажмите клавишу ВВОД. Вы услышите сообщение «Изменить документ, внесите быстрые изменения прямо здесь, вWord «. Затем выполните одно из указанных ниже действий.
-
Чтобы продолжить редактирование и чтение документа в Word в Интернете, нажмите клавишу ВВОД.
-
Чтобы открыть документ в полной классической версииWord, нажимайте клавишу СТРЕЛКА ВНИЗ, пока не услышите фразу «Открыть в классическом приложении» и нажмите клавишу ВВОД.
-
Изучение документа
Использование области навигации
Область навигации позволяет быстро перемещаться между заголовками в документе.
-
Чтобы включить область навигации, нажмите клавиши ALT+Windows, W, K. Прозвучит фраза «Навигация, поиск».
-
Нажимайте клавишу TAB или SHIFT+TAB, пока не услышите фразу «Заголовки», и нажмите клавишу ВВОД. Нажимайте клавишу TAB, пока не услышите выбранную в данный момент вкладку, например «Найти элемент вкладки», а затем нажимайте клавишу СТРЕЛКА ВПРАВО, пока не услышите фразу «Элемент вкладки «Заголовок».
-
Нажимайте клавишу TAB, пока не услышите нужный заголовок, и нажмите клавишу ВВОД. Фокус перемещается в начало строки заголовка в тексте документа.
Использование масштаба
-
Нажимайте клавиши CTRL+F6, пока не услышите текущий номер страницы, за которым следует общее количество страниц в документе, например «Страница одна из трех».
-
Чтобы увеличить масштаб, нажимайте клавишу TAB, пока не услышите фразу «Увеличить» и нажмите клавишу ВВОД. Вы услышите новый процент масштабирования, например «90 процентов». Чтобы уменьшить масштаб, нажимайте клавишу TAB или SHIFT+TAB, пока не услышите «Уменьшить» и нажмите клавишу ВВОД.
Использование поиска
Чтобы быстро найти нужный параметр или выполнить определенное действие, воспользуйтесь текстовым полем Поиск. Чтобы узнать больше о функции поиска, ознакомьтесь со статьей о том, как искать нужную информацию с помощью Поиска (Майкрософт).
Примечание: В зависимости от используемой версии Microsoft 365 текстовое поле Поиск в верхней части окна приложения может называться Помощник. Оба варианта в основном похожи, но некоторые параметры и результаты поиска могут отличаться.
-
Откройте презентацию, документ или электронную таблицу, для которой необходимо выполнить определенное действие, или выделите нужный элемент. Например, в электронной таблице Excel выберите диапазон ячеек.
-
Нажмите клавиши ALT+Q, чтобы перейти в поле Поиск.
-
Введите ключевые слова для действия, которое вы хотите выполнить. Например, если нужно добавить маркированный список, введите маркеры.
-
С помощью клавиши СТРЕЛКА ВНИЗ выберите нужный пункт в результатах поиска.
-
Затем нажмите клавишу ВВОД, чтобы выбрать элемент или выполнить действие.
Дополнительные сведения
Вставка и изменение текста в Word с помощью средства чтения с экрана
Вставка рисунков и изображений в Word с помощью средства чтения с экрана
Сочетания клавиш в Word
Выполнение основных задач в Word с помощью средства чтения с экрана
Создание документов Word, доступных людям с ограниченными возможностями
Новые возможности Майкрософт 365: заметки о выпуске для Current Channel
Техническая поддержка пользователей с ограниченными возможностями
Корпорация Майкрософт стремится к тому, чтобы все наши клиенты получали наилучшие продукты и обслуживание. Если у вас ограниченные возможности или вас интересуют вопросы, связанные со специальными возможностями, обратитесь в службу Microsoft Disability Answer Desk для получения технической поддержки. Специалисты Microsoft Disability Answer Desk знакомы со многими популярными специальными возможностями и могут оказывать поддержку на английском, испанском, французском языках, а также на американском жестовом языке. Перейдите на сайт Microsoft Disability Answer Desk, чтобы узнать контактные сведения для вашего региона.
Если вы представитель государственного учреждения или коммерческой организации, обратитесь в службу Disability Answer Desk для предприятий.
Текстовый редактор Microsoft WORD
Мкртчян Л.А. ГБОУ СПО Некрасовский педколледж № 1)
Что такое процессор WORD
- Редактор текстов — это программное средство для ввода и модификации текстовых файлов или текстовых документов.
- Текстовый процессор — мощный текстовый редактор, который может создавать файлы, не являющиеся текстовыми.
- Microsoft WORD — одна из самых совершенный программ в классе текстовых процессоров, которая предусматривает выполнение сотен операций над текстовой и графической информацией.
Microsoft WORD — это офисное приложение, предназначенное для создания, просмотра, модификации и печати текстовых документов.
Возможности процессора WORD
- Во-первых, WORD дает возможность выполнять все без исключения традиционные операции над текстом
Операции редактирования:
- Набор алфавитно-цифровой информации; проверка правописания , подбор синонимов и автоматический перенос слов; автозамена перестановка фрагментов текста (Вырезать-Вставить, Ctrl+X -Ctrl+V) копирование в текущем документе, из других источников (Копировать-Вставить, Ctrl+С -Ctrl+V)
- Набор алфавитно-цифровой информации;
- проверка правописания , подбор синонимов и автоматический перенос слов; автозамена
- перестановка фрагментов текста (Вырезать-Вставить, Ctrl+X -Ctrl+V)
- копирование в текущем документе, из других источников (Копировать-Вставить, Ctrl+С -Ctrl+V)
Операции форматирования:
- форматирование символов с применением множества шрифтов разнообразных стилей и размеров; форматирование абзацев с применением различных параметров выравнивания и отступов; форматирование страниц (размер бумаги, ориентация, поля, включая нумерацию, колонтитулы и сноски); форматирование документа в целом (автоматическое составление оглавления и разнообразных указателей)
- форматирование символов с применением множества шрифтов разнообразных стилей и размеров;
- форматирование абзацев с применением различных параметров выравнивания и отступов;
- форматирование страниц (размер бумаги, ориентация, поля, включая нумерацию, колонтитулы и сноски);
- форматирование документа в целом (автоматическое составление оглавления и разнообразных указателей)
Возможности процессора WORD
- Во-вторых, в процессоре WORD реализованы возможности новейшей технологии связывания и встраивания объектов, которая позволяет включать в документ текстовые фрагменты, таблицы, иллюстрации, подготовленные в других приложениях.
Встроенные объекты можно редактировать средствами этих приложений.
- В-третьих, WORD — одна из первых общедоступных программ, которая позволяет выполнять многие операци верстки , свойственные профессиональным издательским системам, и готовтить полноценные оригинал-макеты для последующего тиражирования в типографии.
- В-четвертых, WORD — это уникальная коллекция оригинальных технологических решений . Среди таких решений — система готовых шаблонов и стилей оформления, приемы создания и модификации таблиц, функции автотекста и автокоррекции, форматная кисть, пользовательские панели инструментов, макроязык и многие-многие другие.
Параметры страницы
- На первом этапе работы с печатным изданием надо установить параметры его страниц. К ним относятся размер и ориентация листа, величина полей, расстояние от колонтитулов дол верхнего и нижнего краев страницы. Установленные параметры могут быть изменены в процессе работы над изданием.
- При выборе размера страницы ориентируйтесь на печатающее устройство. Так, лист формата А4 можно распечатать на любом из современных принтеров, тогда как формат А3 поддерживается только специальными модификациями принтеров. Ориентация страницы может быть выбрана книжная и альбомная.
- При установке величины полей прежде всего необходимо определить, односторонняя или двухсторонняя печать будет использоваться. При односторонней печати содержимое печатного издания располагается только на одной стороне печатного листа (при печати докладов, рефератов, диссертаций и т.п.). В этом случае различают верхнее, нижнее, левое и правое поля. При подготовке журнальных и книжных изданий используется двухсторонняя печать. Здесь различают так называемые зеркальные поля, а также вместо левого и правого полей используют понятия внутренних и внешних полей.
Установка параметров страницы
- Для установки параметров страницы используют команду Параметры страницы , меню Файл .
- В этом окне 4 раздела: Поля , Размер бумаги , Источник бумаги и Макет .
- Размер и вид полей, а также положение колонтитулов устанавливаются в разделе Поля . Размер и ориентация бумаги устанавливаются в разделе Размер бумаги . При установке размера полей необходимо либо увеличить величину внутреннего (или левого) поля до величины переплета, либо установить величину переплета отдельно.
Форматирование шрифта
Форматирование шрифта — изменение параметров введенных символов.
- СИМВОЛ имеет следующие параметры:
- гарнитура — вид шрифта; начертание кегль (размер) измеряется в пунктах (pt) цвет
- гарнитура — вид шрифта;
- начертание
- кегль (размер) измеряется в пунктах (pt)
- цвет
видоизменение
- подчеркивание интервал межбуквенный смещение букв
- подчеркивание
- интервал межбуквенный
- смещение букв
Форматирование шрифта выполняется с помощью панели форматирования или в диалоговом окне форматирования .
- Диалоговое окно форматирования шрифта можно вызвать двумя способами: 1 способ : воспользоваться меню Формат / шрифт . 2 способ : щелкнуть правой кнопкой мыши на нужном слове или выделенном фрагменте.
- 1 способ : воспользоваться меню Формат / шрифт .
- 2 способ : щелкнуть правой кнопкой мыши на нужном слове или выделенном фрагменте.
Панель форматирования
Диалоговое окно
Форматирование абзаца
Форматирование абзаца — изменение параметров абзаца.
- Выравнивание
-по левому краю
— по центру
— по правому краю
— по ширине
- Отступ
— Слева
— Справа
- Интервал
— перед
— после
- Первая строка (красная строка)
Эту же операцию можно выполнить, передвигая мышью по горизонтальной линейке треугольники и прямоугольник. Верхний треугольник соответствует положению начала первой строки абзаца, нижний величине отступа слева.
- Междустрочный интервал
- (одинарный, полуторный, точно и др.)
- Табуляция
Форматирование абзаца
Форматирование абзаца выполняется с помощью панели форматирования или в диалоговом окне форматирования .
Диалоговое окно форматирования абзаца можно вызвать двумя способами:
1 способ : воспользоваться меню Формат / абзац .
2 способ : щелкнуть правой кнопкой мыши на нужном слове или выделенном фрагменте.

Основные правила ввода текста
Переход на новую строку в процессе набора текста происходит автоматически .
Пробел обязателен после знака препинания; перед знаком препинания пробел не ставится.
Слова, заключенные в кавычки или скобки , не должны отделяться от них пробелами . Например, «Евгений Онегин», гостиница «Невский палас».
Окончание абзаца маркируется нажатием клавиши ENTER .
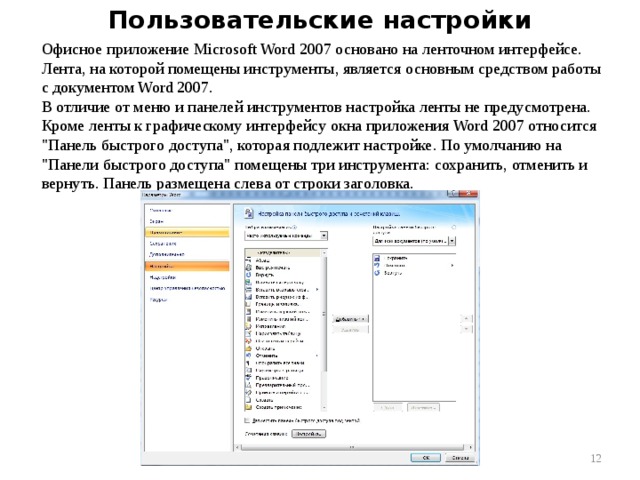
Основные правила ввода текста
Дефис (без пробелов) например: файл-сервер, кто-нибудь, темно-синий.
Неразрывный дефис +Shift+ (препятствует нежелательному переносу слов, содержащих дефис в месте его расположения).
Неразрывный пробел +Shift+ препятствует символам, между которыми он поставлен, располагаться на разных строчках и сохраняется фиксированным при любом выравнивании абзаца.
Этот знак очень удобно применять при вводе дат (которые не принято располагать на двух строчках), фамилий с инициалами и т. п. Например: М. Ю. Лермонтов, 9 мая, 1682-1696 гг.
Длинное тире +Alt+ (на малой цифровой клавиатуре.
Пользовательские настройки
Офисное приложение Microsoft Word 2007 основано на ленточном интерфейсе. Лента, на которой помещены инструменты, является основным средством работы с документом Word 2007.
В отличие от меню и панелей инструментов настройка ленты не предусмотрена. Кроме ленты к графическому интерфейсу окна приложения Word 2007 относится «Панель быстрого доступа», которая подлежит настройке. По умолчанию на «Панели быстрого доступа» помещены три инструмента: сохранить, отменить и вернуть. Панель размещена слева от строки заголовка.
Проверка правописания
Автоматическая настройка переносов слов
Если слово не умещается в текущей строке, Microsoft Office Word перемещает его в начало следующей строки целиком, не разбивая на части знаком переноса. Однако можно расставлять переносы в тексте автоматически или вручную. При использовании автоматического переноса слов программа автоматически вставляет переносы там, где это необходимо.
Перейдите на ленте на вкладку «Разметка страницы» и нажмите «Расстановка переносов». У Вас появится возможность выбрать автоматическую, или ручную расстановку переносов, либо настроить параметры расстановки.
ТЕЗАУРУС
Тезаурус представляет собой словарь синонимов и родственных слов.
В программе Microsoft Word эта функция доступна для нескольких языков. Нужное слово иногда бывает очень трудно подобрать, а тезаурус может значительно сэкономить время при редактировании текста документа. Выбрать синоним для слова можно, щелкнув правой кнопкой мыши по слову и установив в открывшемся меню указатель мыши на команду Синонимы. В появившемся подменю будут представлены на выбор варианты замены слова синонимом. При выборе в подменю команды Тезаурус в окне программы открывается панель со справочными материалами, в которой присутствуют различные варианты слова.
Поиск и замена
Это средство применяют при редактировании текстов. В простейшем виде работать с ним очень просто.
Надо в поле Найти ввести текст, подлежащий замене, а в поле Заменить на — замещающий текст.
Автозамена
С помощью функции автозамены можно исправлять опечатки и неверное использование заглавных букв в словах, а также вставлять символы и другие фрагменты текста. По умолчанию она использует список типичных ошибок и символов, который можно изменить с учетом особенностей ваших документов.
Работа в других приложениях
Работа в других приложениях
Можно скопировать и вставить, например, электронную таблицу Excel в документ Word. Кроме того, в документ Word можно также вставить электронную таблицу в виде связанного объекта или внедренного объекта.
Основные различия между связыванием и внедрением (встраиванием) объектов заключаются в месте хранения данных и способе обновления данных после помещения их в документ.
Связанный объект – это объект (например, электронная таблица), созданный в одном файле и вставленные в другой файл с поддержкой связи между файлами. Связанный объект может обновляться одновременно с обновлением исходного файла. Связанный объект не является частью файла, в который он вставлен.
Внедренный объект – это объект (например, электронная таблица), вставленный в файл. Будучи внедренным, объект становится частью файла. При двойном щелчке внедренный объект открывается с помощью программы, в которой был создан. Все вносимые во внедренный объект изменения отображаются в содержащем его файле.
Связывание и внедрение можно осуществлять как при помощи буфера обмена, так и при помощи диалогового окна «Вставка объекта», которое вызывается командой Объект в меню Вставка.
Создание документа на основе шаблонов
В делопроизводстве различают уникальные и типовые документы. Содержание одного уникального документа отличается от содержания другого. Типовые документы содержат изменяемую и неизменяемую часть. Неизменяемая часть повторяется в каждом документе данного вида. Например, в каждом бланке анкеты повторяются вопросы. Работа по созданию типовых документов может быть значительно облегчена за счет использования шаблонов.
Шаблон – это особый вид документа, содержащий неизменяемую часть и средства оформления изменяемой части. Шаблон определяет основную структуру документа: параметры страницы, форматирование и стили.
Файл шаблона имеет расширение dot. Существуют два основных вида шаблонов: общие шаблоны и шаблоны документов. Общие шаблоны, в том числе шаблон Normal.dot, содержат настройки, доступные для всех документов. Шаблоны документов, например шаблоны записок или факсов содержат настройки, доступные только для документов, основанных на этом шаблоне.
В Word имеется набор шаблонов документов, кроме того, можно создавать шаблоны документов самостоятельно.
Форматирование по образцу
Формат по образцу , позволяет перенести форматирование с одного фрагмента документа на другой.
- Выделите фрагмент с которого хотите перенести установленные параметры форматирования, например, цвет, размер, гарнитура шрифта, абзацный отступ, межстрочный интервал и др.
- Дважды кликните по кнопке «Формат по образцу», курсор примет вид «метелки»,
- Выделите данным курсором другой фрагмент.
Создание автособираемого оглавления
Автоматическое создание оглавления часто используется при работе с большими документами. Если вы написали книгу или завершили создание рабочего или учебного проекта, закончили работать над рефератом, докладом, курсовой работой, то перед распечаткой окончательного варианта документа необходимо создать оглавление.
Оглавление поможет читателю сориентироваться в вашей работе, выделить для себя главное и сосредоточиться на изучении наиболее интересных для него моментов. Оглавление может помочь и при навигации в электронном документе . Если вы поместите оглавление в начало документа, с него можно будет начать просмотр. Создание оглавления займет совсем немного времени, если, конечно, документ оформлен соответствующим образом. Если при создании документа вы не ленились его структурировать (задавать заголовкам различный тип), Word составит оглавление за считанные секунды, и при этом оно будет построено правильно.
Сборка оглавления происходит в несколько этапов:
1. Word находит заголовки с заданными стилями.
2. Заголовки сортируются по уровням.
3. Каждый заголовок снабжается соответствующим номером страницы.
Создание автоматического оглавления
1 способ. Создание оглавления с использованием уровней структуры
На ленте выберите вкладку «Вид». Режим просмотра документа «Структура»
Выделите первый заголовок, который необходимо поместить в оглавление.
На панели инструментов «Структура » выберите уровень структуры, который требуется сопоставить с выбранным абзацем.
Для каждого заголовка, который требуется включить в оглавление, повторите шаги 2 и 3.
Закройте режим «Структура»
Щелкните место вставки оглавления.
На ленте выберите вкладку «Ссылки» — «Оглавление»
Чтобы настроить параметры, выберите «Оглавление…»
Выберите параметры оглавления в раскрывшемся диалоговом окне и нажмите ОК.
Создание автоматического оглавления
2 способ. Создание оглавления с использованием пользовательских стилей
При сборке оглавления можно указать стили, в том числе пользовательские, которыми в документе оформлены заголовки, подлежащие включению в оглавление.
Щелкните место вставки оглавления.
В меню Вставка выберите команду Ссылка , а затем — команду Оглавление и указатели .
Откройте вкладку Оглавление .
Нажмите кнопку Параметры .
В столбце Доступные стили найдите стиль, которым в документе оформлены заголовки, подлежащие включению в оглавление.
В поле столбца Уровень , расположенном справа от имени этого стиля, введите номер уровня (от 1 до 9), который будет соответствовать этому стилю заголовка.
Примечание . Если необходимо использовать только пользовательские стили, удалите номера уровней для встроенных стилей, таких как «Заголовок 1».
Повторите шаги 5 и 6 для каждого стиля, которым в документе оформлены заголовки, подлежащие включению в оглавление.
Нажмите кнопку OK .
Чтобы воспользоваться одним из готовых решений, выберите нужный вариант в поле Форматы .
Выберите другие параметры оглавления.
Создание гиперссылок в документе WORD
Гиперссылка ( англ. hyperlink) в компьютерной терминологии — часть гипертекстового документа, ссылающаяся на другой элемент (команда, текст, заголовок, примечание, изображение) в самом документе, на другой объект ( файл , директория , приложение), расположенный на локальном диске или в компьютерной сети , либо на элементы этого объекта.
Гиперссылка – это определенный текст или графический элемент, при нажатии на который, откроется или заданное место в этом же документе или другой документ, или сайт. Гиперссылка с текста выделена синим цветом и подчеркнута. При наведении на нее появляется всплывающая подсказка.
Создание гиперссылок в документе WORD
Чтобы создать гиперссылку на место в текущем документе, необходимо отметить местоположение или адресуемый объект гиперссылки и затем добавить к нему связь.
Указание местоположения гиперссылки
Отметить местоположение гиперссылки можно с помощью закладки (Закладка. Отметка или место в тексте, которому присвоено определенное имя, что позволяет быстро переходить к нему в дальнейшем.).
Вставка закладки
В текущем документе выполните следующие действия:
Щелкните в документе место, где требуется вставить закладку.
На вкладке Вставка в группе Ссылки выберите команду Закладка .
Введите имя в поле Имя закладки .
Нажмите кнопку Добавить .
Имя закладки должно начинаться с буквы. В нем могут использоваться цифры. В имя закладки нельзя включать пробелы. Если требуется разделить слова в имени закладки, воспользуйтесь знаком подчеркивания.
Например: Первый_заголовок .
Создание списка иллюстраций с помощью названий
Дайте название рисункам. Щелкните место, куда нужно выставить название рисунка. Подпись к рисункам обычно ставят под рисунком.
На вкладке Ссылки в группе Названия нажмите кнопку. Вставить название.
В списке Название выберите подпись Рисунок .
Дайте название рисунку (например, Рисунок 1 Суздаль) и нажмите кнопку ОК .
Щелкните место, куда нужно выставить список иллюстраций.
На вкладке Ссылки в группе Названия нажмите кнопку Список иллюстраций .
В диалоговом окне Список иллюстраций установите необходимые параметры и нажмите кнопку ОК .
Примечание.
При изменении, перемещении или удалении названий обновите список иллюстраций. Для этого щелкните его правой кнопкой мыши и выберите команду обновить целиком или обновить только номера страниц и нажмите кнопку ОК .