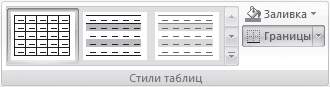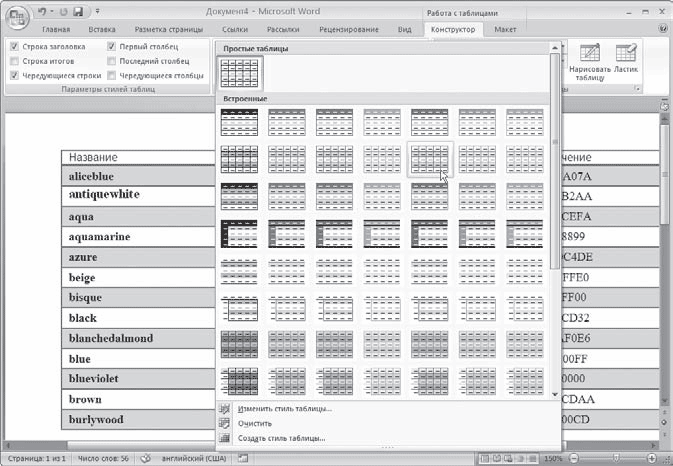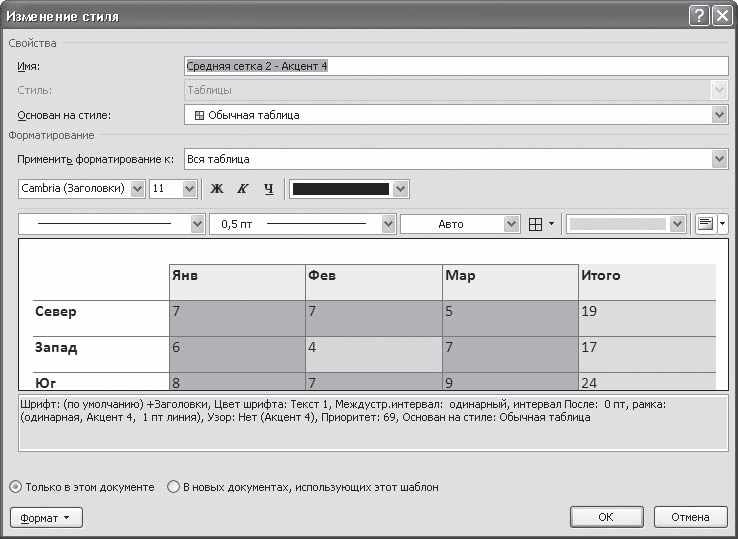Содержание
- Использование стилей
- Добавление рамок
- Добавление границ
- Добавление границ для отдельных ячеек
- Удаление всех или отдельных границ
- Скрытие и отображение сетки
- Отображение и скрытие сетки
- Добавление столбцов, строк ячеек
- Добавление ячейки
- Добавление столбца
- Добавление строки
- Удаление строк, столбцов, ячеек
- Объединение и разбиение ячеек
- Выравнивание и перемещение таблицы
- Повторение заголовка таблицы на страницах документа
- Управление разбиением таблицы
- Печать всей строки на одной странице
- Создание принудительного разрыва таблицы на страницах
- Вопросы и ответы
Зачастую, просто создать шаблонную таблицу в MS Word недостаточно. Так, в большинстве случаев требуется задать для нее определенный стиль, размер, а также ряд других параметров. Говоря проще, созданную таблицу нужно отформатировать, а сделать это в Ворде можно несколькими способами.
Урок: Форматирование текста в Word
Использование встроенных стилей, доступных в текстовом редакторе от Майкрософт, позволяет задавать формат для всей таблицы целиком или ее отдельных элементов. Также, в Ворде присутствует возможность предварительного просмотра форматированной таблицы, благодаря чему всегда можно увидеть, как она будет выглядеть в том или ином стиле.
Урок: Функция предварительного просмотра в Word
Использование стилей
Стандартный вид таблицы мало кого может устроить, поэтому для его изменения в Ворде имеется большой набор стилей. Все они расположены на панели быстрого доступа во вкладке «Конструктор», в группе инструментов «Стили таблиц». Для отображения этой вкладки дважды кликните по таблице левой кнопкой мышки.
Урок: Как в Word создать таблицу
В окне, представленном в группе инструментов «Стили таблиц», вы можете выбрать подходящий стиль для оформления таблицы. Чтобы увидеть все доступные стили, нажмите кнопку «Больше» , расположенную в правом нижнем углу.
В группе инструментов «Параметры стиля таблицы» снимите или установите галочки напротив параметров, которые требуется скрыть или отобразить в выбранном стиле таблицы.
Вы также можете создать собственный стиль таблицы или изменить уже существующий. Для этого выберите соответствующий параметр в меню окна «Больше».
Внесите необходимые изменения в открывшемся окне, настройте необходимые параметры и сохраните собственный стиль.
Добавление рамок
Вид стандартных границ (рамок) таблицы тоже можно изменить, настроить так, как вы посчитаете нужным.
Добавление границ
1. Перейдите во вкладку «Макет» (основной раздел «Работа с таблицами»)
2. В группе инструментов «Таблица» нажмите кнопку «Выделить», выберите в выпадающем меню пункт «Выделить таблицу».
3. Перейдите во вкладку «Конструктор», которая тоже расположена в разделе «Работа с таблицами».
4. Нажмите кнопку «Границы», расположенную в группе «Обрамление», выполните необходимое действие:
Добавление границ для отдельных ячеек
Если это необходимо, вы всегда можете добавить границы для отдельных ячеек. Для этого нужно выполнить следующие манипуляции:
1. Во вкладке «Главная» в группе инструментов «Абзац» нажмите кнопку «Отобразить все знаки».
2. Выделите необходимые ячейки и перейдите ко вкладке «Конструктор».
3. В группе «Обрамление» в меню кнопки «Границы» выберите подходящий стиль.
4. Отключите режим отображение всех знаков, повторно нажав на кнопку в группе «Абзац» (вкладка «Главная»).
Удаление всех или отдельных границ
Помимо добавления рамок (границ) для всей таблицы или отдельных ее ячеек, в Ворде также можно выполнить и противоположное — сделать все границы в таблице невидимыми или же скрыть границы отдельных ячеек. О том, как это сделать, вы можете прочесть в нашей инструкции.
Урок: Как в Word скрыть границы таблицы
Скрытие и отображение сетки
Если вы скрыли границы таблицы, она, в определенной степени, станет невидимой. То есть, все данные будут находиться на своих местах, в своих ячейках, но разделяющие их линии отображаться не будут. Во многих случаях в таблице со скрытыми границами все же нужен какой-то «ориентир» для удобства работы. Таковым выступает сетка — этот элемент повторяет линии границ, отображается он только на экране, но не выводится на печать.
Отображение и скрытие сетки
1. Дважды кликните по таблице, чтобы выделить ее и открыть основной раздел «Работа с таблицами».
2. Перейдите ко вкладке «Макет», расположенную в этом разделе.
3. В группе «Таблица» нажмите кнопку «Отобразить сетку».
- Совет: Для скрытия сетки повторно нажмите на эту кнопку.
Урок: Как в Ворде отобразить сетку
Добавление столбцов, строк ячеек
Далеко не всегда количество строк, столбцов и ячеек в созданной таблице должно оставаться фиксированным. Иногда возникает необходимость увеличить таблицу, добавив в нее строку, столбец или ячейку, что довольно просто сделать.
Добавление ячейки
1. Кликните по ячейке сверху или справа от того места, куда требуется добавить новую.
2. Перейдите ко вкладке «Макет» («Работа с таблицами») и откройте диалоговое окно «Строки и столбцы» (небольшая стрелка в правом нижнем углу).
3. Выберите подходящий параметр для добавления ячейки.
Добавление столбца
1. Кликните по той ячейке столбца, которая расположена слева или справа от места, куда требуется добавить столбец.
2. Во вкладке «Макет», что находится в разделе «Работа с таблицами», выполните требуемое действие с помощью инструментов группы «Столбцы и строки»:
- Нажмите «Вставить слева» для вставки столбца слева от выделенной ячейки;
- Нажмите «Вставить справа» для вставки столбца справа от выделенной ячейки.
Добавление строки
Для добавления строки в таблицу воспользуйтесь инструкцией, описанной в нашем материале.
Урок: Как в Word вставить строку в таблицу
Удаление строк, столбцов, ячеек
Если это необходимо, вы всегда можете удалить ячейку, строку или столбец в таблице. Для этого необходимо выполнить несколько простых манипуляций:
1. Выделите фрагмент таблицы, который нужно удалить:
- Для выделения ячейки кликните по ее левому краю;
- Для выделения строки кликните по ее левой границе;
- Для выделения столбца кликните по его верхней границе.
2. Перейдите во вкладку «Макет» (Работа с таблицами).
3. В группе «Строки и столбцы» нажмите на кнопку «Удалить» и выберите подходящую команду для удаления необходимого фрагмента таблицы:
- Удалить строки;
- Удалить столбцы;
- Удалить ячейки.
Объединение и разбиение ячеек
Ячейки созданной таблицы при необходимости всегда можно объединить или, наоборот, разделить. Более детальную инструкцию касательно того, как это сделать, вы найдете в нашей статье.
Урок: Как в Ворд объединить ячейки
Выравнивание и перемещение таблицы
При необходимости, вы всегда можете выровнять размеры всей таблицы, отдельных ее строк, столбцов и ячеек. Также, вы можете выровнять текстовые и числовые данные, содержащиеся внутри таблицы. При необходимости, таблицу можно перемещать по странице или документу, также ее можно переместить в другой файл или программу. О том, как все это сделать, читайте в наших статьях.
Урок по работе с Ворд:
Как выровнять таблицу
Как изменить размеры таблицы и ее элементов
Как переместить таблицу
Повторение заголовка таблицы на страницах документа
Если таблица, с которой вы работаете, длинная, занимает две и более страниц, в местах принудительного разрыва страницы ее приходится разбивать на части. Как вариант, можно сделать на второй и всех последующих страницах пояснительную надпись типа «Продолжение таблицы на стр. 1». О том, как это сделать, вы можете прочесть в нашей статье.
Урок: Как в Word сделать перенос таблицы
Однако, куда более удобно в случае работы с большой таблицей будет сделать повторение шапки на каждой странице документа. Детальная инструкция о создании такой «переносной» шапки таблицы описана в нашей статье.
Урок: Как в Ворд сделать автоматическую шапку таблицы
Повторяющиеся заголовки будут отображаться в режиме разметки а также в распечатанном документе.
Урок: Печать документов в Word
Управление разбиением таблицы
Как уже было сказано выше, слишком длинные таблицы приходится разбивать на части с помощью автоматических разрывов страниц. В случае, если разрыв страницы окажется на длинной строке, часть строки будет автоматически перенесена на следующую страницу документа.
Тем не менее, данные, которые содержатся в большой таблице, необходимо представлять наглядно, в понятном каждому пользователю виде. Для этого следует выполнить определенные манипуляции, которые будут отображаться не только в электронной версии документа, но и в его распечатанной копии.
Печать всей строки на одной странице
1. Кликните в любом месте таблицы.
2. Перейдите во вкладку «Макет» раздела «Работа с таблицами».
3. Нажмите кнопку «Свойства», расположенную в группе «Таблицы».
4. Перейдите в открывшемся окне во вкладку «Строка», снимите там галочку напротив пункта «Разрешить перенос строк на следующую страницу», нажмите «ОК» для закрытия окна.
Создание принудительного разрыва таблицы на страницах
1. Выделите строку таблицы, которая должна быть напечатана на следующей странице документа.
2. Нажмите клавиши «CTRL+ENTER» — эта команда добавлять разрыв страницы.
Урок: Как сделать разрыв страницы в Word
На этом можно и закончить, так как в данной статье мы детально рассказали о том, что представляет собой форматирование таблиц в Ворде и как его выполнить. Продолжайте осваивать безграничные возможности этой программы, а мы сделаем все возможное для того, чтобы этот процесс для вас упростить.
В Microsoft Office Word 2007 отформатировать таблицу после ее создания можно несколькими способами. Применение стилей таблиц позволяет задать формат сразу для всей таблицы, а также выполнить предварительный просмотр, чтобы заранее увидеть, как будет выглядеть таблица с выбранным стилем форматирования.
Таблицы можно изменять путем разбиения или объединения ячеек, добавления и удаления столбцов и строк, а также рисования. При работе с большими таблицами можно задать отображение заголовка таблицы на каждой из страниц, на которых она выводится. Чтобы исключить непредусмотренные разрывы потока данных в таблице, можно указать, в каких местах должны находиться разрывы страницы.
В этой статье
-
Использование стилей таблиц для оформления всей таблицы
-
Добавление или удаление рамок
-
Отображение и скрытие линий сетки
-
Добавление ячейки, строки или столбца
-
Удаление ячейки, строки или столбца
-
Объединение и разбиение ячеек
-
Повторение заголовка таблицы на последующих страницах
-
Управление разбиением таблицы на части
Использование стилей таблицы для форматирования всей таблицы
После создания таблицы можно задать для нее формат при помощи стилей таблицы. Установив указатель мыши на одном из заранее определенных стилей таблицы, можно просмотреть, как будет выглядеть эта таблица в готовом виде.
-
Щелкните таблицу, для которой требуется задать формат.
-
В разделе Работа с таблицами откройте вкладку Конструктор.
-
В группе Стили таблиц наводите указатель мыши на стили таблиц, пока не найдете подходящий вариант.
Примечание: Чтобы посмотреть другие стили, нажмите кнопку со стрелкой Больше
.
-
Чтобы применить стиль к таблице, щелкните его.
-
В группе Параметры стиля таблицы установите или снимите флажки рядом с теми элементами таблицы, которые требуется отобразить или скрыть в выбранном стиле.
К началу страницы
Добавление и удаление рамок
Чтобы придать таблице нужный вид, можно добавить или удалить границы.
Добавление границ в таблицу
-
В разделе Работа с таблицами откройте вкладку Макет.
-
В группе Таблица нажмите кнопку Выделить и выберите команду Выделить таблицу.
-
В разделе Работа с таблицами откройте вкладку Конструктор.
-
В группе Стили таблиц нажмите кнопку Границыи выберите один из
Ниже 2010 г.-
Выберите один из встроенных наборов границ.
-
В группе Границы и заливка нажмите кнопку Границы и выберите нужный вариант.
-
Удаление границ во всей таблице
-
В разделе Работа с таблицами откройте вкладку Макет.
-
В группе Таблица нажмите кнопку Выделить и выберите команду Выделить таблицу.
-
В разделе Работа с таблицами откройте вкладку Конструктор.
-
В группе Стили нажмите кнопку Границы и выберите вариант без границы.
Добавление границ к отдельным ячейкам
-
На вкладке Главная в группе Абзац нажмите кнопку Показать или скрыть.
-
Выделите нужные ячейки вместе со знаками окончания ячейки.
-
В разделе Работа с таблицами откройте вкладку Конструктор.
-
В группе Стили таблиц нажмите кнопку Границы и выберите нужный тип границы.
Удаление границ в определенных ячейках
-
На вкладке Главная в группе Абзац нажмите кнопку Показать или скрыть.
-
Выделите нужные ячейки вместе со знаками окончания ячейки.
-
В разделе Работа с таблицами откройте вкладку Конструктор.
-
В группе Стили таблиц нажмите кнопку Границы и выберите вариант Без границ.
К началу страницы
Отображение и скрытие линий сетки
Линии сетки отображают границы между ячейками в таблице, не имеющей границ. Если скрыть сетку в таблице с заданными границами, изменения будут незаметны, поскольку линии сетки повторяют линии границы. Чтобы увидеть линии сетки, следует удалить границы.
В отличие от границ, линии сетки отображаются только на экране и не выводятся при печати таблицы. Если отключить сетку, таблица отобразится в том виде, в котором она будет напечатана.
Примечание: Линии сетки не отображаются в веб-браузер и в режиме предварительного просмотра.
Отображение и скрытие линий сетки таблицы в документе
-
В разделе Работа с таблицами на вкладке Макет в группе Таблица нажмите кнопку Отобразить сетку.
К началу страницы
Добавление ячейки, строки или столбца
Вставка ячейки
-
Щелкните ячейку, расположенную справа или сверху от того места, где вы
хотите вставить ячейку. -
В разделе Работа с таблицами откройте вкладку Макет и нажмите кнопку вызова диалогового окна Строки и столбцы.
-
Выберите один из указанных ниже параметров.
|
Параметр |
Действие |
|
со сдвигом вправо |
Вставка ячейки с перемещением остальных ячеек строки вправо. Примечание: В результате этого действия в строке может оказаться больше ячеек, чем в других строках. |
|
со сдвигом вниз |
Вставка ячейки с перемещением ячеек данного столбца на одну строку вниз. Последняя ячейка помещается в новой строке, добавленной снизу в таблицу. |
|
вставить целую строку |
Вставка строки над выделенной ячейкой |
|
вставить целый столбец |
Вставка столбца справа от выделенной ячейки |
Добавление строки
-
Щелкните ячейку в строке, над или под которой требуется добавить новую строку.
-
В разделе Работа с таблицами откройте вкладку Макет.
-
Выполните одно из указанных ниже действий.
-
Чтобы добавить строку над выделенной ячейкой, в группе строки и столбцы нажмите кнопку Вставить выше.
-
Чтобы добавить строку под выделенной ячейкой, в группе строки и столбцы нажмите кнопку Вставить ниже.
-
Добавление столбца
-
Щелкните ячейку в столбце, расположенном справа или слева от того места, куда требуется вставить столбец.
-
В разделе Работа с таблицами откройте вкладку Макет.
-
Выполните одно из указанных ниже действий.
-
Чтобы добавить столбец слева от выделенной ячейки, в группе строки и столбцы нажмите кнопку Вставить слева.
-
Чтобы добавить столбец справа от выделенной ячейки, в группе строки и столбцы нажмите кнопку Вставить справа.
-
К началу страницы
Удаление ячейки, строки или столбца
-
Выполните одно из указанных ниже действий.
Чтобы выделить
Выполните следующие действия
Ячейка
Щелкните левый край ячейки.
.
Строку
Щелкните слева от строки.
Столбец
Щелкните верхнюю линию сетки (т. е. верхнюю границу) столбца .
-
В разделе Работа с таблицами откройте вкладку Макет.
-
В группе Строки и столбцы нажмите кнопку Удалить и выберите команду Удалить ячейки, Удалить строки или Удалить столбцы.
К началу страницы
Объединение и разбиение ячеек
Объединение ячеек
Две или более ячейки, расположенные в одной строке или в одном столбце, можно объединить в одну. Например, можно объединить несколько ячеек в одной строке для создания заголовка таблицы, общего для нескольких столбцов.
-
Чтобы выделить ячейки, которые необходимо объединить, щелкните левую границу одной из них и протащите указатель, удерживая нажатой кнопку мыши, по нужным ячейкам.
-
В группе Работа с таблицами на вкладке Макет в группе Слияние выберите команду Объединить ячейки.
Разделение ячеек
-
Выделите одну или несколько ячеек, которые требуется разделить.
-
В группе Работа с таблицами на вкладке Макет в группе Слияние выберите команду Разделить ячейки.
-
Введите число столбцов и строк, на которое следует разбить выделенные ячейки.
К началу страницы
Повторение заголовка таблицы на последующих страницах
При работе с очень длинными таблицами их приходится разбивать на части в местах разрыв страницы. В этом случае можно настроить таблицу таким образом, чтобы заголовок таблицы повторялся на каждой странице.
Повторяющиеся заголовки таблицы отображаются только в Режим разметки и в напечатанном документе.
-
Выделите строку (строки), составляющие заголовок. Выделенный фрагмент должен включать первую строку таблицы.
-
В разделе Работа с таблицами на вкладке Макет в группе Данные выберите команду Повторить строки заголовков.
Примечание: В Microsoft Word заголовки таблицы повторяются в местах автоматического разрыва страниц. Если разрыв страницы вставлен в таблицу вручную, заголовок не повторяется.
К началу страницы
Управление разбиением таблицы на части
При работе с очень длинными таблицами их приходится разбивать на части в местах разрыв страницы. Если разрыв страницы оказался в длинной строке, часть этой строки по умолчанию переносится на следующую страницу.
Чтобы представить в нужном виде данные, содержащиеся в таблице, занимающей несколько страниц, внесите в эту таблицу соответствующие изменения.
Предотвращение
Строка таблицы при разрыве страницы
-
Щелкните в любом месте таблицы.
-
В разделе Работа с таблицами откройте вкладку Макет.
-
В группе Таблица нажмите кнопку Свойства и откройте вкладку Строка.
-
Снимите флажок Разрешить перенос строк на следующую страницу.
Задание места принудительного разрыва таблицы на страницы
-
Выделите строку, которая должна быть напечатана на следующей странице.
-
Нажмите клавиши CTRL+ENTER.
К началу страницы
Видео: применение стиля таблицы
Совет. Видео не на вашем языке? Попробуйте выбрать Скрытые субтитры .
Проверьте, как это работает!
Придайте таблицам профессиональный вид с помощью стилей таблиц. Вы можете выбрать одну из цветовых схем, применить чередующиеся цвета строк, добавить строку заголовка или отформатировать строку итогов.
Применение стиля к существующей таблице
Выделите ячейки таблицы.
Перейдите на вкладку Конструктор.
В коллекции Стили таблиц выберите стиль, который хотите применить.
Примечание: Чтобы удалить стиль таблицы, перейдите на вкладку Конструктор. В коллекции Стили таблиц нажмите кнопку Дополнительные параметры и выберите пункт Очистить или Очистить таблицу.
Изменение параметров стиля таблицы
Чтобы изменить оформление таблицы, выполните одно или несколько из указанных ниже действий.
Чтобы применить специальное форматирование к первой строке таблицы, на вкладке Конструктор установите флажок Строка заголовка.
Чтобы применить специальное форматирование к последней строке таблицы, на вкладке Конструктор установите флажок Строка итогов.
Чтобы чередовать цвета строк или столбцов и упростить чтение таблиц, выберите Конструктор > Чередуются строки или Конструктор > Чередуются столбцы.
Повторение заголовка таблицы на последующих страницах в Word или Outlook
Выделите одну или несколько строк заголовка, которые должны повторяться на каждой странице.
На вкладке Макет нажмите кнопку Повторить строки заголовков.
Word 2010-Стиль таблицы
Как только вы выбрали стиль таблицы, вы можете включить различные варианты на или вне , чтобы изменить внешний вид таблицы. Есть шесть вариантов: строка заголовка, строка итогов, Пластинчатые Строки, Первая колонка, последний столбец, и чешуйчатые колонны.
>>Вернуться в оглавление уроков
Скачать Сотни Шаблонов
для Word:
Резюме и бланки,
Письма и договора.
Любая готовая
тематика и графика!
Чтобы применить стиль таблицы:
- Щелкните в любом месте таблицы. Дизайн появится вкладка на ленте.
- Выбор дизайна и найдите вкладку Стили таблиц.
- Нажмите Более стрелку раскрывающегося списка, чтобы увидеть все таблицы стилей.
- Наведите курсор мыши на различных стилях, чтобы увидеть предварительный просмотр.
- Выберите нужный стиль. Стиль таблицы будет отображаться в документе.
Чтобы изменить параметры таблицы стилей:
- Щелкните в любом месте таблицы. Дизайн появится вкладка.
- На дизайн вкладке проверить или снимите нужные параметры в таблице Параметры стиля группы.
В зависимости от стиля таблицы вы используете, некоторые параметры таблицы стилей могут иметь несколько иной эффект. Возможно, вам придется экспериментировать.
Чтобы добавить границы в таблицу:
- Выделите ячейки, которую вы хотите добавить границу.
- От дизайна вкладки, выберите требуемый Стиль линии , толщину линии и цвет пера .
- Нажмите границ стрелку.
- Из выпадающего меню выберите нужный тип границы.
- Граница будет добавлена в выделенных ячейках.
Стили таблиц
Если оформление таблиц для вас является делом нелегким или же вы просто не располагаете достаточным количеством времени, чтобы форматировать таблицу, вы наверняка оцените наличие специальных стилей таблиц. С их помощью можно создать красиво оформленную таблицу за считанные секунды. Вы сможете быстро подобрать стиль оформления таблицы, создать свой вариант оформления или немного изменить имеющийся.
Стили таблицы находятся на вкладке Работа с таблицами ? Конструктор в группе Стили таблиц. По умолчанию на экране видно несколько стилей (их количество зависит от разрешения монитора) (рис. 5.22). Для вывода полного списка стилей щелкните на кнопке открытия диалогового окна Дополнительные параметры, на которой изображена стрелка, направленная вниз. Появится полный список стилей.
Рис. 5.22. Группа Стили таблицы
При наведении указателя мыши на образец стиля таблица в документе сразу принимает выбранное оформление (рис. 5.23). Для подтверждения выбора стиля нужно щелкнуть на его образце.
Word предлагает около ста вариантов автоматического форматирования для разных видов таблиц. Если же вы не нашли подходящий вариант, то можете создать свой. Для создания своего стиля таблицы на основе выбранного командой Изменить стиль таблицы меню выбора стилей (см. рис. 5.23).
Рис. 5.23. Выбор стиля таблицы
В появившемся окне Изменение стиля (рис. 5.24) можно выбрать тип, цвет линии, заливку, гарнитуру, кегль шрифта текста и др.
Рис. 5.24. Окно Изменение стиля
Для создания нового стиля таблицы воспользуйтесь командой Создать стиль таблицы меню выбора стилей (см. рис. 5.23). Появится окно Создание стиля, аналогичное окну Изменение стиля (см. рис. 5.24). В этом окне также можно указать тип, цвет линии, заливку, гарнитуру, кегль шрифта текста и т. д.
Данный текст является ознакомительным фрагментом.
Продолжение на ЛитРес
Читайте также
Локальные стили
Локальные стили То, что у каждого элемента-разделителя есть свое собственное содержание, делает эти элементы прекрасно подходящими для решений на Ajax. И снова HTML5 показывает свое происхождение из спецификации для веб-приложений.Однако если вы попытаетесь перенести
Стили
Стили Внимание, умное определение! Стиль – это набор рассмотренных нами выше параметров форматирования, которые применяются единовременно к выделенному тексту.А говоря человеческим языком, берем текст, выбираем для него шрифт, форматируем абзац, короче, делаем красиво
Стили виджетов
Стили виджетов Показанные нами ранее экраны были взяты из системы Linux, но приложения Qt будут выглядеть привычно для любой поддерживаемой платформы. Qt имитирует изобразительные средства используемой платформы, а не делает попытки все представить средствами, принятыми в
Стили слоев
Стили слоев Стили слоев – это особые эффекты, которые применяются не ко всему изображению и не к выделенному фрагменту, а именно к выделенному (активному) слою. Программа Photoshop содержит множество стилей слоев: тень, свечение, тиснение, обводка, глянец и т. д. С помощью
Текстовые стили
Текстовые стили С каждой текстовой надписью в AutoCAD связан некоторый текстовый стиль. При нанесении надписей используется текущий стиль, в котором заданы шрифт, высота, угол поворота, ориентация и другие параметры. В одном рисунке можно создавать и использовать несколько
Визуальные стили
Визуальные стили Стиль отображения – это набор параметров, который управляет отображением кромок и теней на видовом экране. Управление визуальными стилями осуществляется из падающего меню View ? Visual Styles или инструментами плавающей панели Visual Styles.Устанавливать
Стили
Стили Программа поддерживает пять стилей, которые вы можете применить к выделенному тексту. Стиль – это предустановленный набор атрибутов текста: размер, цвет, тип, атрибуты шрифта и т. д. Если в вашем документе есть, например, заголовки разных уровней, удобнее их
Визуальные стили
Визуальные стили Стиль отображения – это набор параметров, который управляет отображением кромок и теней на видовом экране. Управление визуальными стилями осуществляется из падающего меню View ? Visual Styles или инструментами плавающей панели Visual Styles (рис. 23.1). Рис. 23.1.
Стили
Стили Для краткости мы будем говорить только о стилях текста, но сказанное справедливо и для упомянутых графических примитивов.Стили текста задаются с помощью альбома, расположенного в правой части окна редактора титров (рис. 9.20). Рис. 9.20. Предопределенные стили
Стили печати
Стили печати Стиль печати представляет собой свойство объекта, определяющее, как он будет распечатан на бумаге. Стиль печати объединяет набор параметров объекта, таких как цвет, тип и толщина линии и т. п. В отличие от других свойств, стиль печати может и не использоваться,
Текстовые стили
Текстовые стили С каждой текстовой надписью в AutoCAD связан некоторый текстовый стиль. При нанесении надписей используется текущий стиль, в котором заданы шрифт, высота, угол поворота, ориентация и другие параметры. В одном рисунке можно создавать и использовать несколько
Стили пера
Стили пера Стили пера задаются перечислимым типом DashStyle. Кроме того, для стилей пера определены следующие константы: psSolid = DashStyle.Solid; Сплошное перо psClear = DashStyle.Clear; Прозрачное перо psDash = DashStyle.Dash; Штриховое перо psDot = DashStyle.Dot; Пунктирное
Стили кисти
Стили кисти Стили кисти задаются перечислимым типом BrushStyleType: type BrushStyleType = (bsSolid, bsClear, bsHatch, bsGradient); Константы имеют следующий смысл: bsSolid Сплошная кисть (по умолчанию) bsClear Прозрачная кисть bsHatch Штриховая кисть bsGradient Градиентная кисть Для всех
Стили шрифта
Стили шрифта Стиль шрифта задается перечислимым типом FontStyleType, который содержит следующие константы: fsNormal – обычный; fsBold – жирный; fsItalic – наклонный; fsBoldItalic – жирный наклонный; fsUnderline – подчеркнутый; fsBoldUnderline – жирный подчеркнутый; fsItalicUnderline – наклонный
11.5. Стили
11.5. Стили Стиль – это сочетание нескольких слоевых эффектов, которое можно сохранять и использовать в дальнейшем.Создайте любое изображение с несколькими слоями. Затем откройте палитру Styles (Стили) и щелкните на любом из примеров. К изображению будет применена стилевая
ВикиЧтение
Word 2007.Популярный самоучитель
Краинский И
Стили таблиц
Стили таблиц
Если оформление таблиц для вас является делом нелегким или же вы просто не располагаете достаточным количеством времени, чтобы форматировать таблицу, вы наверняка оцените наличие специальных стилей таблиц. С их помощью можно создать красиво оформленную таблицу за считанные секунды. Вы сможете быстро подобрать стиль оформления таблицы, создать свой вариант оформления или немного изменить имеющийся.
Стили таблицы находятся на вкладке Работа с таблицами ? Конструктор в группе Стили таблиц. По умолчанию на экране видно несколько стилей (их количество зависит от разрешения монитора) (рис. 5.22). Для вывода полного списка стилей щелкните на кнопке открытия диалогового окна Дополнительные параметры, на которой изображена стрелка, направленная вниз. Появится полный список стилей.
Рис. 5.22. Группа Стили таблицы
При наведении указателя мыши на образец стиля таблица в документе сразу принимает выбранное оформление (рис. 5.23). Для подтверждения выбора стиля нужно щелкнуть на его образце.
Word предлагает около ста вариантов автоматического форматирования для разных видов таблиц. Если же вы не нашли подходящий вариант, то можете создать свой. Для создания своего стиля таблицы на основе выбранного командой Изменить стиль таблицы меню выбора стилей (см. рис. 5.23).
Рис. 5.23. Выбор стиля таблицы
В появившемся окне Изменение стиля (рис. 5.24) можно выбрать тип, цвет линии, заливку, гарнитуру, кегль шрифта текста и др.
Рис. 5.24. Окно Изменение стиля
Для создания нового стиля таблицы воспользуйтесь командой Создать стиль таблицы меню выбора стилей (см. рис. 5.23). Появится окно Создание стиля, аналогичное окну Изменение стиля (см. рис. 5.24). В этом окне также можно указать тип, цвет линии, заливку, гарнитуру, кегль шрифта текста и т. д.
Данный текст является ознакомительным фрагментом.
Читайте также
Локальные стили
Локальные стили
То, что у каждого элемента-разделителя есть свое собственное содержание, делает эти элементы прекрасно подходящими для решений на Ajax. И снова HTML5 показывает свое происхождение из спецификации для веб-приложений.Однако если вы попытаетесь перенести
Стили
Стили
Внимание, умное определение! Стиль – это набор рассмотренных нами выше параметров форматирования, которые применяются единовременно к выделенному тексту.А говоря человеческим языком, берем текст, выбираем для него шрифт, форматируем абзац, короче, делаем красиво
Стили виджетов
Стили виджетов
Показанные нами ранее экраны были взяты из системы Linux, но приложения Qt будут выглядеть привычно для любой поддерживаемой платформы. Qt имитирует изобразительные средства используемой платформы, а не делает попытки все представить средствами, принятыми в
Стили слоев
Стили слоев
Стили слоев – это особые эффекты, которые применяются не ко всему изображению и не к выделенному фрагменту, а именно к выделенному (активному) слою. Программа Photoshop содержит множество стилей слоев: тень, свечение, тиснение, обводка, глянец и т. д. С помощью
Текстовые стили
Текстовые стили
С каждой текстовой надписью в AutoCAD связан некоторый текстовый стиль. При нанесении надписей используется текущий стиль, в котором заданы шрифт, высота, угол поворота, ориентация и другие параметры. В одном рисунке можно создавать и использовать несколько
Визуальные стили
Визуальные стили
Стиль отображения – это набор параметров, который управляет отображением кромок и теней на видовом экране. Управление визуальными стилями осуществляется из падающего меню View ? Visual Styles или инструментами плавающей панели Visual Styles.Устанавливать
Стили
Стили
Программа поддерживает пять стилей, которые вы можете применить к выделенному тексту. Стиль – это предустановленный набор атрибутов текста: размер, цвет, тип, атрибуты шрифта и т. д. Если в вашем документе есть, например, заголовки разных уровней, удобнее их
Визуальные стили
Визуальные стили
Стиль отображения – это набор параметров, который управляет отображением кромок и теней на видовом экране. Управление визуальными стилями осуществляется из падающего меню View ? Visual Styles или инструментами плавающей панели Visual Styles (рис. 23.1).
Рис. 23.1.
Стили
Стили
Для краткости мы будем говорить только о стилях текста, но сказанное справедливо и для упомянутых графических примитивов.Стили текста задаются с помощью альбома, расположенного в правой части окна редактора титров (рис. 9.20).
Рис. 9.20. Предопределенные стили
Стили печати
Стили печати
Стиль печати представляет собой свойство объекта, определяющее, как он будет распечатан на бумаге. Стиль печати объединяет набор параметров объекта, таких как цвет, тип и толщина линии и т. п. В отличие от других свойств, стиль печати может и не использоваться,
Текстовые стили
Текстовые стили
С каждой текстовой надписью в AutoCAD связан некоторый текстовый стиль. При нанесении надписей используется текущий стиль, в котором заданы шрифт, высота, угол поворота, ориентация и другие параметры. В одном рисунке можно создавать и использовать несколько
Стили пера
Стили пера
Стили пера задаются перечислимым типом DashStyle. Кроме того, для стилей пера определены следующие константы:
psSolid = DashStyle.Solid;
Сплошное перо
psClear = DashStyle.Clear;
Прозрачное перо
psDash = DashStyle.Dash;
Штриховое перо
psDot = DashStyle.Dot;
Пунктирное
Стили кисти
Стили кисти
Стили кисти задаются перечислимым типом BrushStyleType:
type BrushStyleType = (bsSolid, bsClear, bsHatch, bsGradient);
Константы имеют следующий смысл:
bsSolid
Сплошная кисть (по умолчанию)
bsClear
Прозрачная кисть
bsHatch
Штриховая кисть
bsGradient
Градиентная кисть
Для всех
Стили шрифта
Стили шрифта
Стиль шрифта задается перечислимым типом FontStyleType, который содержит следующие константы:
fsNormal – обычный;
fsBold – жирный;
fsItalic – наклонный;
fsBoldItalic – жирный наклонный;
fsUnderline – подчеркнутый;
fsBoldUnderline – жирный подчеркнутый;
fsItalicUnderline – наклонный
11.5. Стили
11.5. Стили
Стиль – это сочетание нескольких слоевых эффектов, которое можно сохранять и использовать в дальнейшем.Создайте любое изображение с несколькими слоями. Затем откройте палитру Styles (Стили) и щелкните на любом из примеров. К изображению будет применена стилевая
Принято считать, что Word предназначен для работы с текстом, а Excel ориентирован на создание таблиц. Но это не совсем справедливое утверждение.
Функционал Word достаточно обширен. Это позволяет работать через него и с таблицами. Пользователь может создать таблицу, отредактировать её и оформить на своё усмотрение.
Всего существует несколько способов создания таблиц, которые доступны в программе Word.
Способы создания таблиц
Создавая тот или иной контент в виде текста, часто его необходимо дополнить наглядными таблицами. Их содержание сейчас не имеет значения. Пока главное разобраться в том, как сделать таблицы в программе Word и что для этого потребуется.
Как уже говорилось ранее, Word достаточно функциональный инструмент. Потому тут предусмотрено сразу 6 вариантов того, как можно создавать таблицы в Word. Их нужно рассмотреть отдельно.
Стандартный метод
Это наиболее простой и классический способ, как вставить таблицу и отобразить её в Word. Нюанс в том, что размеры ограничены. Это может быть от 1 на 1 до 10 на 8 столбцов и строк.
Если же нужно добавить больше тех или иных компонентов, тогда придётся воспользоваться представленными далее методами.
В случае с классическим методом, чтобы создать таблицу в текстовом редакторе Word, потребуется следующая пошаговая инструкция:
Всё, теперь вы знаете, как добавить необходимую таблицу, доступную в Word. Но поскольку она ограничена в количестве столбцов и строк, этот вариант подходит не всегда.
Таблица с заданной шириной
Отличительной особенностью этого способа является то, что здесь можно начертить таблицу в редакторе Word, используя любое число столбцов и строк.
Если вы не знаете, как нарисовать нужную таблицу в Word этим методом, тогда взгляните на инструкцию:
Вот и всё. Работа сделана. Но это далеко не последний способ добавления. Стоит рассмотреть альтернативные варианты.
Рисование
Ещё Word позволяет вставить необходимую пользователю таблицу в документ путём её рисования.
В этом случае на помощь приходит специальный встроенный инструмент. Ничего сложного. Многие юзеры используют этот метод, когда требуется создать таблицу определённой конфигурации. Смысл заключается в том, чтобы:
Так карандаш деактивируется, и можно будет продолжить обычное редактирование.
Если какие-то линии окажутся лишними, для их удаления простой воспользуйтесь ластиком.
Вставка из Excel
Пакет Microsoft Office не просто универсальный, но ещё и тесно взаимосвязан друг с другом. Это позволяет использовать возможности одного инструмента в рамках другого приложения.
Наглядным примером выступает возможность вставлять таблицы Excel непосредственно в текстовый редактор Word. Причём будут предоставлены все его базовые возможности в виде добавления функций, листов, форматирование и многое другое.
Причём сделать это предельно просто. Нужно открыть вкладку «Вставка», и кликнуть по кнопке «Таблица». Далее выбрать пункт «Таблица Excel».
Преобразование текста
Удивительно то, что многие юзеры, достаточно давно использующие текстовый редактор Word, не знают о наличии такой функции как преобразование текста в таблицу.
А ведь это достаточно простой в использовании инструмент. Чтобы им воспользоваться, нужно сделать следующее:
СОВЕТ. Перед преобразованием в таблицу напечатанного текста рекомендуется воспользоваться табуляцией (кнопка Tab), чтобы разбить текст.
Предварительная разбивка позволяет программе правильно определить нужное число компонентов таблицы. То есть строк и столбцов. Строками будут выделенные абзацы, а в раздел со столбцами попадёт текст, который пользователь разделил с помощью табуляции.
Экспресс-таблица
Последним, но не менее часто используемым вариантом, является применение инструмента в виде экспресс-таблицы. Это коллекция готовых шаблонов, которая позволяет буквально в несколько кликов добавить нужную и подходящую по своим параметрам таблицу.
Чтобы сделать это, нужно открыть вкладку «Вставка», оттуда перейти в раздел «Таблица», и кликнуть по пункту «Экспресс-таблицы». Откроется соответствующий список шаблонов, из которого пользователь уже сможет выбрать наиболее подходящий вариант.
Очень актуальный инструмент для тех, кто часто работает с таблицами в текстовом редакторе, и использует при этом определённые конфигурации. Можно сохранить копию такой таблицы, и в последующем использовать её для работы с другим текстом. Каждый раз заново создавать конструкцию не придётся.
Чтобы добавить свой вариант в число шаблонов, нужно левой кнопкой выделить таблицу, после чего нажать на кнопку сохранения выделенного фрагмента в коллекцию. Эта команда располагается как раз под списком базовых шаблонов.
Редактирование
Важно понимать, что после добавления таблица вряд ли будет иметь тот вид, который в итоге потребуется пользователю. Часто приходится что-то добавлять, удалять, объединять и разбивать на отдельные ячейки.
Для всего этого нужны навыки редактирования таблиц. Освоить их не сложно. К тому же, функционал приложения Word достаточно обширный, но одновременно с этим понятный.
Как добавить столбцы и строки
Если при заполнении конструкции оказалось, что количества созданных столбцов или строк не хватает, не обязательно всё удалять, и создавать таблицу заново.
Можно просто добавить недостающие фрагменты. Причём способов доступно сразу несколько:
Если нужно добавить сразу несколько компонентов к таблице, тогда перед применением одного из представленных методов выделите требуемое число строк или столбцов, используя для этого левую кнопку мышки.
Как удалить столбцы или строки
Бывает и так, что нужно избавиться от лишних фрагментов ранее уже созданной таблицы. Это также не сложная для выполнения задача.
Чтобы сделать это, необходимо:
- нажать по ячейке столбца или строки, от которых требуется избавиться;
- перейти во вкладку «Макет»;
- нажать на кнопку «Удаление»;
- выбрать один из вариантов, которые предложит программа.
Либо воспользуйтесь тем же ластиком. Но его лучше применять тогда, когда таблицу ещё не начали заполнять текстом.
Как объединить ячейки
Имея в распоряжении несколько ячеек, порой из них нужно сделать один сплошной блок таблицы. Для объединения требуется сделать следующее:
- выделить нужное число ячеек путём зажатия левой кнопки мышки;
- нажать по выделенной области правой кнопкой;
- выбрать пункт «Объединить ячейки»;
- либо воспользоваться той же функцией через вкладку «Макет».
Ластик тоже стирает границы между ячейками, и тем самым объединяет их содержимое. Но с ластиком стоит работать аккуратнее, чтобы не нарушить структуру таблицы, сохранить её аккуратный внешний вид.
Как сделать разбивку ячеек
Такая процедура проводится в тех случаях, когда нужно создать дополнительные столбцы или строки на основе уже ранее созданных ячеек.
Сделать это не сложно. Инструкция имеет следующий вид:
Как вариант, можно воспользоваться карандашом. Но тогда придётся дополнительно оформлять таблицу, чтобы придать ей нужный внешний вид. Потому представленный выше метод обычно работает лучше.
Оформление таблиц
Таблица создана и отредактирована. Но её внешний вид может не соответствовать ожиданиям и требованиям пользователя. Требуется добавить какие-то элементы оформления.
В этом помогут инструменты, доступные во вкладке под названием «Конструктор». Тут есть сразу несколько полезных функций, направленных на улучшение внешнего вида таблиц и их персонализацию.
Функция заливки
Такой инструмент как «Заливка» нужен для того, чтобы поменять цвет в разных ячейках. За счёт этого визуально группируется информация в таблице, данные становятся наглядными, можно расставить акценты.
Для добавления или изменения цвета следует выделить нужные ячейки с помощью левой кнопки мышки, после чего нажать на «Заливка». Этот инструмент находится в категории «Конструктор» на панели инструментов.
Далее уже пользователь выбирает нужный цвет. По такому принципу залить можно все компоненты таблицы, либо выделить только самые основные.
Стиль
С помощью стилей можно поменять оформление таблицы. Для этого в программе Word предусмотрены предустановленные шаблоны.
Пользователю открывается возможность подобрать подходящий вариант, доступный в коллекции текстового редактора, после чего внести в него соответствующие необходимые изменения.
Чтобы найти эти шаблоны, достаточно перейти во вкладку «Конструктор», а затем выбрать группу «Стили таблиц».
Изменение ширины и высоты ячеек
В ячейках таблиц далеко не всегда содержится одинаковый объём информации. Потому их нужно отредактировать и оформить так, чтобы они смотрелись максимально органично и красиво. При этом выполняли свои прямые функции.
Чтобы поменять ширину или высоту для ячеек, можно воспользоваться вкладкой «Макет».
Тут инструкция будет иметь следующий вид:
- выделите необходимые ячейки левой кнопкой мышки;
- откройте вкладку «Макет»;
- задайте новые значения в соответствующих полях (Ширина и Высота).
Ещё менять размеры ячеек можно вручную. Для этого следует подвести курсор к краю ячейки, и потянуть её в необходимую сторону.
Но при ручном редактировании может нарушиться структура всей таблицы. Потому слишком увлекаться этим методом не рекомендуется.
Границы
Ещё пользователь программы Word при работе с таблицами может откорректировать оформление их границ.
Для этого выбирается соответствующий стиль для границ. Находится он во вкладке «Конструктор» в группе инструментов под названием «Обрамление». Затем с помощью инструмента «Перо» прочерчиваются требуемые линии.
Чтобы отменить действие, если что-то не понравилось, нажмите на комбинацию кнопок Ctrl и Z. Когда будет закончено рисование, следует нажать на Esc.
Используя встроенные возможности текстового редактора Microsoft Word, можно создавать таблицы, редактировать их, оформлять на своё усмотрение.
Весь функционал хорошо продуман. У каждого инструмента есть своё чёткое и понятное место в соответствующих группах и разделах. Потому нужно совсем немного времени, чтобы освоиться и научиться полноценно работать с таблицами.
Будет справедливо сказать, что не всем и не всегда удобно работать с табличным редактором в лице Excel. Да, в плане таблиц он ещё более функциональный, и открывает перед пользователями дополнительные возможности. Но если основной упор делается на текст, и его часть нужно вставить в таблицу, здесь функций и опций Word будет более чем достаточно.
Основными рабочими инструментами при редактировании, создании и оформлении таблиц являются вкладки «Макет» и «Конструктор». Если их внимательно изучить и разобраться в функциях каждого элемента, можно будет быстро создавать самые сложные конструкции таблиц.
Не зря программа Word считается лучшим текстовым редактором. Причём не только для компьютеров и ноутбуков, работающих на базе операционных систем Windows. У конкурирующих ОС есть свои аналоги для Word. Но почему-то многие юзеры, работая даже с другими операционками, всё равно стремятся установить себе пакет Microsoft Office.
Часто ли вы работаете с таблицами в программе Word? Насколько функциональным и удобным считаете это приложение? Какие недостатки вы видите в Word и где им следует доработать свои инструменты?
Делитесь своим мнением, давайте советы новичкам. Расскажите о каких-то лайфхаках, связанных с таблицами и программой Word.
Подписывайтесь, комментируйте, задавайте вопросы и рассказывайте своим друзьям о нашем проекте!


































 .
.