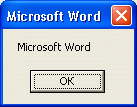For a Microsoft Word 2000 version of this article, see
209227.
For a Microsoft Word 97 version of this article, see
181816.
For a Microsoft Word 7.0 version of this article, see
106388.
Summary
This article describes how to store and retrieve document variables while you are using Microsoft Word.
More Information
Microsoft provides programming examples for illustration only, without warranty either expressed or implied. This includes, but is not limited to, the implied warranties of merchantability or fitness for a particular purpose. This article assumes that you are familiar with the programming language that is being demonstrated and with the tools that are used to create and to debug procedures. Microsoft support engineers can help explain the functionality of a particular procedure, but they will not modify these examples to provide added functionality or construct procedures to meet your specific requirements.
For more information about how to use the sample code in this article, click the article number below to view the article in the Microsoft Knowledge Base:
290140 OFFXP: How to Run Sample Code from Knowledge Base Articles
You can use the Microsoft Visual Basic for Applications Variables collection to set and retrieve the contents of a string variable in a Word document or template.
Also, you can use the DocVariable field to retrieve the value of a document variable after it has been set to display within a Word document.
How to Set and Retrieve the Value of a Document Variable
The following sample macro uses the Variables property to store and then retrieve the value of a string variable named «FullName» with the current document.
Sub GetSetDocVars()Dim fName As String
fName = "Jeff Smith"
' Set contents of variable "fName" in a document using a document
' variable called "FullName".
ActiveDocument.Variables.Add Name:="FullName", Value:=fName
' Retrieve the contents of the document variable.
MsgBox ActiveDocument.Variables("FullName").ValueEnd Sub
NOTE: The following error message appears if the Variable name is already set in the document:
Run-Time Error «5903»: The Variable name already exists.
You must delete the name or just reset the value argument.
How to Delete a Document Variable
The following sample macro uses the Variables property to first set and retrieve the value of a document variable and then delete the variable from the active document.
Sub GetSetDeleteDocVars()Dim fName As String
fName = "Jeff Smith"
' Set contents of variable "fName" in a document using a document
' variable called "FullName."
ActiveDocument.Variables.Add Name:="FullName", Value:=fName
' Retrieve the contents of the document variable.
MsgBox ActiveDocument.Variables("FullName").Value
' Delete the variable.
ActiveDocument.Variables("FullName").DeleteEnd Sub
How to Retrieve the Value of a Document Variable by Using the DocVariable Field
The following sample macro uses the Variables property to set a document variable. Following the sample macro are steps to use the DocVariable field to retrieve the value into the contents of the same document.
Sub GetSetDocVars()Dim fName As String
fName = "Jeff Smith"
' Set contents of variable "fName" in a document using a document
' variable called "FullName."
ActiveDocument.Variables.Add Name:="FullName", Value:=fNameEnd Sub
To use the DocVariable field, follow these steps:
-
On the Insert menu, click Field.
Note In Microsoft Office Word 2007, click Quick Parts in the Text group on the Insert tab, and then click Field.
-
In the Categories box, select Document Automation.
-
In the Field names list, select DocVariable.
-
In the New Name box, under Field properties, type the name of the document variable.
NOTE: If you see Advanced field properties instead of
Field properties, click Hide Codes. -
Click OK.
If you need to preserve a value between sessions of a macro, you can store values by using any of the following methods:
-
Use the PrivateProfileString property to store values to a private settings file.
For more information about the PrivateProfileString property, in the Visual Basic Editor, click Microsoft Visual Basic Help on the Help menu, type PrivateProfileString Property in the Office Assistant or the Answer Wizard, and then click Search to view the topic.
-
Use the Variables property to store values in a document.
For more information about the Variables property, in the Visual Basic Editor, click Microsoft Visual Basic Help on the Help menu, type Variables property in the Office Assistant or the Answer Wizard, and then click Search to view the topic.
-
Use the Visual Basic for Applications Input/Output statements to write to a text file (for example, a Write statement or Print statement).
For more information about writing data to files, in the Visual Basic Editor, click Microsoft Visual Basic Help on the Help menu, type writing data to files in the Office Assistant or the Answer Wizard, and then click Search to view the topic.
-
Use the AutoTextEntry object to store values in an AutoText entry.
For more information about the AutoTextEntry object, in the Visual Basic Editor, click Microsoft Visual Basic Help on the Help menu, type AutoTextEntry object in the Office Assistant or the Answer Wizard, and then click Search to view the topic.
Need more help?
Want more options?
Explore subscription benefits, browse training courses, learn how to secure your device, and more.
Communities help you ask and answer questions, give feedback, and hear from experts with rich knowledge.
Я делал так (пользовался формами).
1. MSWord -> RClick на панелях инструментов Ворда -> «Формы» (чтобы отобразить панель инструментов «Формы»)
2. На панели инструментов «Формы» — LClick «Текстовое поле» -> В документе появится текстовое поле (серенькое, если затенение полей формы включено)
3. RClick на появившемся поле в документе -> Свойства
4. В окне «Параменты текстового поля» -> «Параменты поля/Закладка:» вводим, например, «MyTextField1» -> ОК
5. В текстовом поле документа (сереньком) вводим какой-нибудь текст, например, «QWERTY»
6. В ВБА (Alt+F11) -> пишем:
Код: Выделить всё
Sub tt()
MsgBox ThisDocument.FormFields.Item("MyTextField1").Range.Text
End Sub
7. F5 на макросе и видим на экране «QWERTY» ! Или «ЙЦУКЕН», как у меня, что в общем-то тоже радует глаз!
Я, кстати, ещё и защиту документа включал, чтобы «никто 
Пойдёт? Извиняюсь, что так подробно, вдруг всё-таки кто-ньть читать будет
| title | keywords | f1_keywords | ms.prod | api_name | ms.assetid | ms.date | ms.localizationpriority |
|---|---|---|---|---|---|---|---|
|
Variables.Add method (Word) |
vbawd10.chm157614087 |
vbawd10.chm157614087 |
word |
Word.Variables.Add |
5c38d785-539b-7e6c-9cd0-cfa48e1aef33 |
06/08/2017 |
medium |
Variables.Add method (Word)
Returns a Variable object that represents a variable added to a document.
Syntax
expression.Add (Name, Value)
expression Required. A variable that represents a ‘Variables’ collection.
Parameters
| Name | Required/Optional | Data type | Description |
|---|---|---|---|
| Name | Required | String | The name of the document variable. |
| Value | Optional | Variant | The value for the document variable. |
Return value
Variable
Remarks
Document variables are invisible to the user unless a DOCVARIABLE field is inserted with the appropriate variable name. If you try to add a variable with a name that already exists in the Variables collection, an error occurs. To avoid this error, you can enumerate the collection before adding a new variable to it.
Example
This example adds a variable named Temp to the active document and then inserts a DOCVARIABLE field to display the value in the Temp variable.
With ActiveDocument .Variables.Add Name:="Temp", Value:="12" .Fields.Add Range:=Selection.Range, _ Type:=wdFieldDocVariable, Text:="Temp" End With ActiveDocument.ActiveWindow.View.ShowFieldCodes = False
This example sets the value of the Blue variable to six. If this variable doesn’t already exist, the example adds it to the document and sets it to six.
For Each aVar In ActiveDocument.Variables If aVar.Name = "Blue" Then num = aVar.Index Next aVar If num = 0 Then ActiveDocument.Variables.Add Name:="Blue", Value:=6 Else ActiveDocument.Variables(num).Value = 6 End If
This example stores the user name (from the Options dialog box) in the template attached to the active document.
ScreenUpdating = False With ActiveDocument.AttachedTemplate.OpenAsDocument .Variables.Add Name:="UserName", Value:= Application.UserName .Close SaveChanges:=wdSaveChanges End With
See also
Variables Collection Object
[!includeSupport and feedback]
ВикиЧтение
VBA для чайников
Каммингс Стив
Использование переменных документа
Использование переменных документа
Отличаясь от остальных приложений Office, Word позволяет определять в вашем коде специальные переменные документа, которые сохраняются вместе с документом. Переменные документа позволяют сохранять используемые процедурой значения между сеансами редактирования.
Переменные документа создаются и используются как члены коллекции Variables в данном документе. Как и обычные документы, переменные документа характеризуются именами. Приведенная ниже инструкция присваивает значение переменной Henry обычной переменной FriendOf Anais;
FriendOfAnais = _
ActiveDocument.Variable(«Henry»).Value
Для создания новой переменной документа используется метод Add коллекции Variables, как показано ниже:
Documents(«Documentl»).Variables.Add _
Name := «TimeThisMacroHasRun», Value := 0
Вы получите сообщение об ошибке, если попытаетесь добавить уже существующую переменную документа, поэтому я рекомендую вам проверить существование соответствующего имени, прежде чем создавать новую переменную. Если это так, вы сможете получить текущее значение переменной; если нет, вы можете создать переменную и назначить ее исходное значение. Этот прием проиллюстрирован следующим примером:
For Each DocVar In ActiveDocument.Variables
If DocVar.Name = «Last Caption» _
Then Doclndex = DocVar.Index
Next DocVar
If DocEndex = 0 Then
ActiveDocument.Variables.Add _
Name := «Last Caption», Value := 1
CaptionCounter = 1
Else
CaptionCounter = _
ActiveDocument.Variables(DocIndex).Value
End If
Несмотря на то, что объектные модели других приложений Office не позволяет явно создавать переменные документа, вы можете создавать пользовательские свойства документа для решения определенных задач. Подробные сведения об использовании пользовательских свойств в качестве переменных документа изложены в главе 14.
Читайте также
Использование условных переменных
Использование условных переменных
Если код, который необходимо протестировать, выполняется не в контексте процесса, или необходим более глобальный метод для контроля новых функций, то можно использовать условные переменные. Этот подход даже более простой, чем
Именование переменных
Именование переменных
Как мы уже знаем, каждая переменная должна иметь имя, которое однозначно ее идентифицирует. Об именах переменных стоит поговорить подробнее.Прежде всего, в имени переменной могут присутствовать только латинские буквы, цифры и символы
Объявление переменных
Объявление переменных
Перед использованием переменной в коде Web-сценария рекомендуется выполнить ее объявление. Для этого служит оператор объявления переменной var, после которого указывают имя переменной:var x;Теперь объявленной переменной можно присвоить какое-либо
Функции переменных
Функции переменных
gettypeПолучает тип переменной.Синтаксис:string gettype(mixed var);Возвращает тип переменной PHP var.Возможные значения для возвращаемой строки:intvalВозвращает целочисленное значение переменной.Синтаксис:int intval(mixed var, int [base]);Возвращает целочисленное значение
loadVariablesNum — Прикрепляет группу внешних переменных к уровню документа
loadVariablesNum — Прикрепляет группу внешних переменных к уровню документа
loadVariablesNum(Глобальная функция)Прикрепляет группу внешних переменных к уровню документаСинтаксис:loadVariablesNum (url, level); loadVariablesNum (url, level, method);Аргументы:Функция loadVariablesNum() почти идентична loadVariables(), но требует
Использование переменных и выражений в моделях
Использование переменных и выражений в моделях
Развитие технологий постоянно предъявляет все более жесткие требования к инженеру-конструктору. На первое место в современном конструировании выходят скорость и динамичность выполнения проектов (чертежей или моделей) в
4. Типы переменных
4. Типы переменных
IntegerЦелочисленные переменные способны хранить только не очень большие целые числа, которые располагаются в диапазоне от –32768 до +32767. Арифметические операции над подобными числами производятся очень быстро. Для обозначения подобного типа применяется
30. Имена переменных
30. Имена переменных
Имя (идентификатор) включает в себя последовательность букв и цифр. Первый символ должен являться буквой. Знак подчерка считается буквой. C++ не ограничивает число символов в имени, но определенные части реализации находятся вне ведения автора
Объявление переменных
Объявление переменных
Как уже говорилось в главе 6, объявление — это VBA-оператор, с помощью которого вы сообщаете компилятору о своих намерениях использовать именованный объект и явно описываете тип этого объекта. Операторы объявлений чаще всего используются для
Использование переменных в операторах присваивания
Использование переменных в операторах присваивания
Можно присваивать переменным не только буквальные значения — точно так же можно присваивать и значения, определяемые другими переменными. В операторе curSalePrice = curCost * sngMargin переменной curSalePrice присваивается значение,
Пример 22-9. Использование локальных переменных при рекурсии
Пример 22-9. Использование локальных переменных при рекурсии
#!/bin/bash# факториал# ———# Действительно ли bash допускает рекурсию?# Да! Но…# Нужно быть действительно дубинноголовым, чтобы использовать ее в сценариях# на языке командной
Урок 8. Использование переменных
Урок 8. Использование переменных
Переменные представляют собой поименованные области памяти, содержащие какую-либо информацию, такую как числа или последовательность символов. Например, вы можете создать переменную и поместить в нее число 5. Если вы прибавите к данной
Аннотация: Лекция посвящена описанию объектной модели MS Word и подробному описанию методов, свойств и событий Application.
9.1. Объектная модель MS Word
Microsoft Word 2007, как, впрочем, и другие приложения Office, имеет большую объектную модель, в которую входят множество объектов и коллекций. Однако на практике чаще всего используются лишь некоторые из них.
В частности, это следующие:
- Word (Microsoft Word) — чтобы вызывать объекты Microsoft Office Word из других приложений используется объект Word.
- Application (Приложение) — объект, который включает в себя все остальные объекты и коллекции. Сам объект Application включается в объект Word.
- Documents (Документы) — коллекция, которая включает в себя объекты Document (Документ). Объект Document представляет собой документ, с которым вы работаете в редакторе.
- Bookmarks (Закладки) — c помощью объектов этой коллекции можно задавать места в документе, в которые, при автоматическом создании, можно вставлять изменяемые части.
- Paragraphs (Абзацы), Sentences (Предложения), Words (Слова), Characters (Символы), Tables (Таблицы), OMath (Математические формулы), Эти коллекции, содержащие объекты, соответствующие их названиям, могут использоваться для обработки слов документа ( Words ), предложений ( Sentences ), отдельных символов ( Characters ) и т.д.
- Selection (Выделенная область) — представляет собой выделенную область документа или позицию, в которую будет осуществляться вставка очередного символа. Этот объект часто используют при создании простых документов. Однако у него есть существенные недостатки, что делает предпочтительнее использование объекта Range в большинстве случаев.
- Range (Диапазон) — входит в Document и другие объекты, представляет собой диапазон документа, ограниченный начальным и конечным символом.
Работая с объектной моделью MS Word следует понимать, что, например, объекты Document и Selection могут содержать одинаковые коллекции объектов, например, и там и там есть коллекция Characters, в которую входят объекты Character — то есть — символы. Однако в случае с объектом Document мы можем работать с любым символом документа, а в случае с Selection — лишь с символами в пределах выделенной области. Однако, несмотря на различия, и там и там коллекция Characters имеет одинаковые свойства и методы. То же самое касается и других коллекций и объектов.
Давайте начнем с объекта Application и здесь же поговорим об использовании объектных переменных.
9.2. Работа с объектными переменными
Объектные переменные — это переменные, которые хранят ссылки на объекты. Чтобы инициализировать объектную переменную, нужно использовать ключевое слово Set. Например, так (листинг 9.1.):
Set obj_NewWord = Word.Application
Листинг
9.1.
Связывание объекта с объектной переменной
Здесь вы можете видеть присваивание переменной ссылки на объект Word.Application. Код, подобный этому, нужен в других приложениях Microsoft Office для запуска нового экземпляра MS Word.
Для того чтобы вы могли работать с Microsoft Word из других приложений — подключите библиотеку Microsoft Word 12.0 Object Library. Сделать это можно, открыв в редакторе окно References командой Tools o References.
Немного ниже мы поговорим о том, что можно делать с объектными переменными, а пока сосредоточимся на их объявлении и инициализации.
Как видите, в листинге 9.1 мы не объявляли переменную — мы сразу присвоили ей ссылку на объект. При последующей работе с такой необъявленной объектной переменной, мы не сможем пользоваться подсказкой по свойствам и методам. Вспомните — когда вы набираете в редакторе имя элемента управления и ставите после него точку — вы видите подсказку. Это очень удобно, так как позволяет избежать ошибок и излишних «походов» в справочную систему VBA.
Для того чтобы справка по свойствам и методам работала, объектную переменную надо сначала объявить, а потом присвоить ей ссылку на объект. Например, так (листинг 9.2.):
Dim obj_NewWord As Word.Application Set obj_NewWord = Word.Application
Листинг
9.2.
Предварительное объявление объектной переменной
Ссылку на объект можно присвоить в процессе объявления переменной. Для этого нужно воспользоваться ключевым словом New (листинг 9.3.):
Dim obj_NewWord As New Word.Application
Листинг
9.3.
Ключевое слово New при объявлении переменной
Переменную, объявленную таким образом, мы можем сразу же использовать по назначению. Новый экземпляр объекта будет создан при первом обращении к нему.
О том, как же пользоваться объектными переменными, скорее даже не ими, а объектами, на которые они ссылаются, мы поговорим ниже.
9.3. Объект Application — приложение
09-01-With For Each.docm — пример к п. 9.3.
Объект Application можно представить в виде приложения Microsoft Word.
Такой код позволит вывести в окно сообщения информацию об имени приложения:
Как видите, здесь мы обратились к свойству Name (Имя) объекта Application. Вот, что будет выведено при его исполнении (рис. 9.1.).
Рис.
9.1.
Свойство Name объекта Application
Здесь мы обходимся без объектных переменных, работая с уже существующим объектом. Ведь если этот код исполняется в Microsoft Word, это значит, что сам Microsoft Word уже запущен.
Чтобы упростить обращение к нескольким свойствам объекта, можно воспользоваться оператором With-End With. Этот оператор позволяет обращаться к нескольким свойствам или методам объекта в упрощенной форме. Например, чтобы вывести имя приложения и узнать номер сборки программы нужно воспользоваться таким построением (листинг 9.4.):
With Application
MsgBox .Name
MsgBox .Build
End With
Листинг
9.4.
Оператор With — End With
Здесь мы использовали объект Application — вместо него может быть любой другой объект или объектная переменная.
Еще один оператор, которым удобно пользоваться при работе с объектами и коллекциями — это For Each…Next.
Например, для вывода в окнах сообщений имен всех открытых документов, можно написать такой код (листинг 9.5.):
Dim var_Doc
For Each var_Doc In Application.Documents
MsgBox var_Doc.Name
Next var_Doc
Листинг
9.5.
Оператор For Each — Next
Var_Doc — это переменная типа Variant. Коллекция Application.Documents содержит все открытые документы. При каждом проходе цикла в переменную var_Doc записывается ссылка на очередной объект в коллекции.
Чтобы выйти из цикла, можно воспользоваться оператором Exit For.
Сейчас мы кратко опишем важнейшие методы, свойства и события объекта Application.
9.4. Методы объекта Application
9.4.1. BuildKeyCode, KeyString — горячие клавиши
BuildKeyCode возвращает уникальный цифровой код для заданной комбинации клавиш. Используется при назначении «горячих клавиш» для выполнения различных операций.
KeyString возвращает комбинацию клавиш для переданного кода.
Ниже мы рассмотрим пример программного назначения клавиатурной комбинации для вызова макроса.
9.4.2. ChangeFileOpenDirectorу — путь для работы с файлами
ChangeFileOpenDirectory позволяет установить директорию, в которой Microsoft Word ищет файлы для открытия. В установленной папке программа будет искать файлы при программном открытии файлов и при вызове окна открытия файлов.
Выбранная директория будет использоваться для открытия файлов по умолчанию лишь до тех пор, пока Word не будет перезапущен.
Например, чтобы установить папку » C:Новые документы » в качестве папки по умолчанию, можно использовать такой код (листинг 9.6.):
Application.ChangeFileOpenDirectory ("C:Новые документы")
Листинг
9.6.
Установка новой папки по умолчанию
Следует отметить, что если мы вызываем метод или свойство объекта Application из макроса Microsoft Word, мы можем опускать вызов Application — то есть, в вышеприведенном примере можно написать так:
ChangeFileOpenDirectory ("C:Новые документы")
9.4.3. CleanString — очистка строк
CleanString очищает переданную строку от непечатаемых и специальных символов, превратив ее в обычный текст. Такой же текст можно получить, если скопировать текст из Microsoft Word в Блокнот, а потом — обратно. Например, с помощью такого кода можно получить очищенную строку из выделенной области документа (листинг 9.7.).
str_Clean = Application.CleanString(Selection.Text)
Листинг
9.7.
Очистка строки
9.4.4. Keyboard — программное переключение раскладки
Keyboard позволяет программно переключать раскладку клавиатуры. При переключении используется идентификатор языковых и клавиатурных установок. Чтобы включить русскую раскладку, можно воспользоваться таким кодом (листинг 9.8.):
Application.Keyboard 1049
Листинг
9.8.
Переключение на русскую раскладку клавиатуры
Очевидно, что 1049 — это код русского языка. Для включения английской раскладки используйте этот метод с идентификатором 1033.
9.4.5. ListCommands — справка по горячим клавишам
ListCommands это необычный метод — если вызвать его с параметром True (листинг 9.9.) — он создаст новый документ, содержащий таблицу со списком клавиатурных сочетаний, назначенных командам MS Word. Таблица содержит несколько десятков страниц.
Application.ListCommands True
Листинг
9.9.
Вывод информации о горячих клавишах
9.4.6. NewWindow — копия окна активного документа
09-02-New Window.docm — пример к п. 9.4.6.
NewWindow создает копию окна активного документа. Это может быть полезным например, для того, чтобы вывести один и тот же документ на два монитора при работе с расширенным рабочим столом и т.д. Например, метод можно вызвать так:
Application.NewWindow
Листинг
9.10.
Создание копии окна активного документа
При необходимости можно задать, для какого именно документа вы хотите создать копию окна. Однако, это потребует использования других объектов. Например — коллекции Windows, содержащей окна документов. Такой код (листинг 9.11.) создаст одну копию для каждого открытого окна:
For i = Application.Windows.Count To 1 Step -1
Application.Windows.Item(i).NewWindow
Next i
Листинг
9.11.
Создание копии для каждого открытого окна
Мы не случайно запустили цикл обхода открытых окон в обратном порядке. Дело в том, что иначе будет создано несколько копий одного и того же документа.
В этом примере вам встретились неизвестные ранее свойства Count и Item. Первое обычно содержит количество элементов в коллекции, второе позволяет обращаться к элементам по индексам или именам.
При создании копии после имени документа появляется двоеточие с номером окна, например, «:1» для первого, «:2» для второго и т.д.
9.4.7. OnTime — запуск макросов по расписанию
09-03-OnTime.docm — пример к п. 9.4.7.
OnTime позволяет устанавливать таймер, по которому можно запустить макрос в определенное время. Например, чтобы выполнить макрос MyMacros, который хранится в том же документе, что и исполняемый макрос, достаточно выполнить такой код (листинг 9.12.).
Application.OnTime When:="08:37:00", Name:="MyMacros"
Листинг
9.12.
Установка таймера запуска макроса
Параметр When указывает на время запуска, параметр Name — на имя макроса. Важно, чтобы макрос был доступен как в момент запуска таймера, так и в момент запуска самого макроса. Для того чтобы это условие соблюдалось, желательно хранить макросы, запускаемые по таймеру, в Normal.dotm, в другом глобальном шаблоне, или в том же документе, в котором произошел запуск таймера.
Как видите, мы привели пример лишь для запуска макроса в строго определенное время. А как же быть, если нужно запустить макрос, например, через пятнадцать секунд после выполнения какой-либо процедуры? Ответ прост (листинг 9.13.)
Application.OnTime _
When:=Now + TimeValue("00:00:15"), _
Name:="MyMacros"
Листинг
9.13.
Запуск макроса по расписанию
Здесь мы запускаем тот же самый макрос, но уже через 15 секунд после установки таймера. Функция Now имеет тип Date и возвращает текущую дату и время, а функция TimeValue преобразует переданное ей время в формат Date.
Если вы хотите, чтобы какой-то макрос запускался с некоторой периодичностью — установку таймера на запуск этого макроса можно установить в нем. Первый запуск макроса можно произвести вручную или каким-то другим способом (например — по событию приложения, с помощью автоматически выполняемого макроса), а последующие запуски этот макрос будет инициировать самостоятельно.