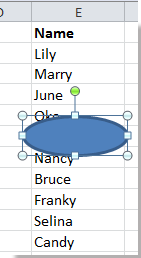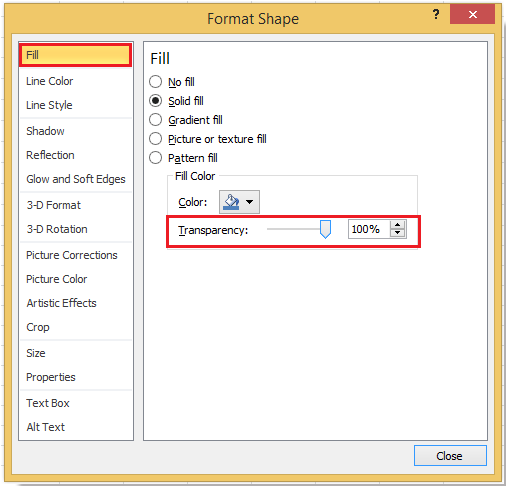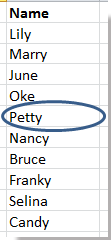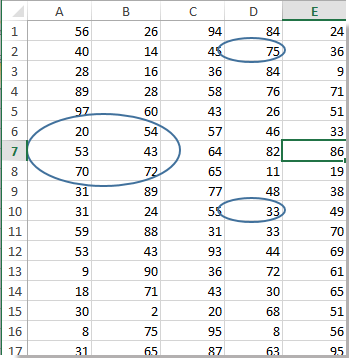Если вы создадите в Excel таблицу, просто вписав значения в ячейки, и отправите ее на печать, то увидите, что границы клеток отсутствуют. Для их появления необходимо выполнить соответствующую обводку.
В этой статье я покажу все варианты осуществления поставленной задачи.
Метод 1: Формирование из диапазона таблицы
В Excel есть функция вставки, позволяющая сформировать таблицу для дальнейшего ввода данных. Если диапазон уже существует, его можно выделить и использовать ту же вставку, получив установленное по умолчанию оформление с доступными настройками внешнего вида.
-
Выделите необходимый диапазон ячеек, которые должны быть включены в таблицу, перейдите на вкладку «Вставка» и разверните меню «Таблицы».
-
Из него выберите стандартный вариант – «Таблица».
-
Не изменяйте диапазон или расширьте его, если первоначальное выделение оказалось неверным. При наличии заголовков обязательно отметьте галочкой пункт «Таблица с заголовками».
-
После применения изменений вы увидите стандартное оформление столбцов и строк с заголовками, окрашиванием и линиями выделения клеток.
-
Для изменения цветов на той же вкладке «Вставка» откройте список «Форматировать как таблицу» и ознакомьтесь с доступными стилями.
Комьюнити теперь в Телеграм
Подпишитесь и будьте в курсе последних IT-новостей
Подписаться
Метод 2: Выбор границ из списка
Этот вариант относится к редактированию внешнего вида ячеек, но может быть применен для выделения границ таблицы.
-
Для начала выделите клетки, которые должны входить в таблицу, затем на вкладке «Главная» разверните список «Границы».
-
Ознакомьтесь с перечнем границ и их миниатюрами, чтобы отыскать оптимальную.
-
Если требуется выделить абсолютно все линии, укажите вариант «Все границы».
-
Как видно, выделение прошло успешно и таблица обрела свои границы.
-
Если нужно редактировать тип линии, ее цвет или убрать одну из границ, обратитесь к другим инструментам этого списка.
-
Типов линий присутствует много, среди них есть пунктирные, жирные и двойные.
-
Я сделал границы оранжевого цвета и увеличил толщину линии, а вы можете выбрать цвет и стиль обводки под себя.
Метод 3: Рисование границ вручную
Подход к добавлению границ с ручной рисовкой каждой линии подходит тем, кто не нашел среди заготовок оптимального выделения и желает самостоятельно обозначить каждую клетку. Для этого используется тот же список «Границы», о котором шла речь в предыдущем способе.
-
Не выделяйте ячейки, а только разверните «Границы» и сначала определитесь с типом линии и ее цветом.
-
После этого выберите «Нарисовать границу» или «Нарисовать сетку».
-
Зажмите ЛКМ и проведите по всем нужным ячейкам или добавьте по одной линии, кликая на границы ячейки.
-
Можно добавить линии, идущие по диагонали клетки, проведя с нажатой мышкой от одного до противоположного угла.
Ничего не помешает в любой момент сменить тип линии или ее цвет и продолжить добавление границ. Для удаления конкретной обводки используйте инструмент «Стереть границу».
Метод 4: Меню «Другие границы»
В Microsoft Excel есть меню с названием «Другие границы», которое вы уже могли заметить при работе со списком линий. Оно предназначено для быстрой настройки обводки с режимом предпросмотра, чтобы вы применили только подходящий результат и могли сразу использовать любые настройки границ.
-
Для перехода в меню откройте список «Границы» и щелкните по последнему пункту.
-
Выберите тип линии и ее цвет.
-
После этого укажите, должны это быть внешние или внутренние границы.
-
Для добавления отдельных линий самостоятельно нажимайте по границам в окне предпросмотра или используйте кнопки, расположенные вокруг данного окна.
-
Обратите внимание на то, что при изменении цвета границы не закрашиваются в него автоматически, поэтому придется еще раз их обвести для внесения корректировки. По завершении нажмите «ОК», покинув тем самым данное окно настройки.
-
Проверьте, как отображаются границы выделенных ячеек и решите, нужно ли еще раз их редактировать или текущий вариант вас устраивает.
Метод 5: Изменение стиля ячеек
Каждая ячейка в Excel может иметь свой стиль, куда включен шрифт текста, границы, заливка и ее цвет. Разработчики предлагают заготовленный список таких стилей, а вы можете использовать некоторые из них для обозначения границ таблицы.
-
Для этого выделите все необходимые ячейки и на вкладке «Главная» разверните список «Стили ячеек».
-
В нем выберите подходящий стиль или целую тему.
-
Обратите внимание на то, что четкая обводка линий границ ячейки имеется только в блоке «Данные и модель».
Редактируйте внешнее оформление таблицы в Excel так, как вам будет угодно, но не забывайте о том, что вся информация должна легко читаться, а сочетания цветов – быть приятными для глаза. Учитывайте то, что при публикации или печати документа с ним могут работать другие люди.
Применение и удаление границ ячеек на листе
Excel для Microsoft 365 Excel для Интернета Excel 2021 Excel 2019 Excel 2016 Excel 2013 Excel 2010 Excel 2007 Еще…Меньше
С помощью заранее задав стили границ, можно быстро добавить границу вокруг ячеек или диапазонов ячеек. Если заранее задав границы ячеок, вы можете создать настраиваемую границу.
Примечание: Применимые границы ячеок отображаются на печатных страницах. Если вы не используете границы ячеок, но хотите, чтобы границы линий сетки на листе отображались на печатных страницах, вы можете отобразить их. Дополнительные сведения см. в теме Печать с линиями сетки вячейках или без них.
-
Вы можете выбрать на сайте ячейку или диапазон ячеек, к которые вы хотите добавить границу, изменить стиль границы или удалить границу.
-
На вкладке Главная в группе Шрифт сделайте следующее:
-
На кнопке Границы отображается последний использованный стиль границы. Чтобы применить этот стиль, нажмите кнопку Границы (а не стрелку).
-
Если граница применяется к выбранной ячейке, она также применяется к смежным ячейкам, которые имеют границу с границей. Например, при применении границы к диапазону B1:C5 ячейки D1:D5 получают левую границу.
-
При применении границ двух разных типов к границе общей ячейки отображается самая недавно примененная граница.
-
Выбранный диапазон ячеек отформатирован как один блок ячеек. Если к диапазону ячеек B1:C5 применить правую границу, граница будет отображаться только справа от ячеек C1:C5.
-
Если вы хотите напечатать ту же границу для ячеек, разделенных разрывом страницы, но граница отображается только на одной странице, можно применить внутреннюю границу. Таким образом, вы можете напечатать границу в нижней части последней строки одной страницы и использовать ту же границу в верхней части первой строки следующей страницы. Выполните действия, описанные ниже.
-
Вы можете выбрать строки на обеих сторонах разрыва страницы.
-
Щелкните стрелку рядом с кнопкой Границы
и выберите другие границы.
-
В области Заранее заранеенажмите кнопку Внутри
.
-
В областиГраница в схеме предварительного просмотра удалите вертикальную границу, щелкнув ее.
-
-
Выберите на этом сайте ячейку или диапазон ячеек, границу из которые вы хотите удалить.
Чтобы отменить выделение ячеек, щелкните любую ячейку на листе.
-
На вкладке Главная в группе Шрифт щелкните стрелку рядом с кнопкой Границы
и выберите пункт Нет границы
.
-ИЛИ-
Щелкните Главная > стрелку Границы > стеретьграницу , а затем выберите ячейки с границей, которые нужно стереть.
Вы можете создать стиль ячейки, который содержит настраиваемую границу, а затем применить его, если нужно отобразить настраиваемую границу вокруг выбранных ячеек.
-
На вкладке Главная в группе Стили нажмите кнопку Стили ячеек.
Совет: Если вы не видите кнопку Стили ячеок, щелкните Стили ,а затем нажмите кнопку Дополнительные окне рядом с полем Стили ячеок.
-
Выберите команду Создать стиль ячейки.
-
В поле Имя стиля введите соответствующее имя для нового стиля ячейки.
-
Нажмите кнопку Формат.
-
На вкладке Граница в области Линияв поле Стиль выберите тип линии, который вы хотите использовать для границы.
-
В поле Цвет выберите нужный цвет.
-
В областиГраница нажмите кнопки границы, чтобы создать границу, которую вы хотите использовать.
-
Нажмите кнопку ОК.
-
В диалоговом окне Стиль в области Стили (по примеру)сберите флажки для форматирования, которое не нужно включать в стиль ячейки.
-
Нажмите кнопку ОК.
-
Чтобы применить стиль ячейки, сделайте следующее:
-
Вы выберите ячейки, которые нужно отформатирование с помощью пользовательской границы ячеек.
-
На вкладке Главная в группе Стили нажмите кнопку Стили ячеек.
-
Выберите только что созданный пользовательский стиль ячеок. Как например, кнопка FancyBorderStyle на этом рисунке.
-
Чтобы настроить тип линии или цвет границ ячеок или удалить существующие границы, используйте параметры Нарисовать границы. Чтобы нарисовать границы ячеек, сначала выберите тип границы, затем цвет и тип линии, а затем выберем ячейки, вокруг которые нужно добавить границу. Вот как это сделать:
-
На вкладке Главная рядом с элементом Границы щелкните стрелку
.
-
Для создания внешних границ выберите пункт Нарисовать границы, для внутренней разметки — пункт Нарисовать линии границы.
-
Щелкните стрелку рядом с элементом Границы, выберите пункт Цвет линии и укажите нужный цвет.
-
Щелкните стрелку рядом с элементом Границы, выберите пункт Вид линии и укажите нужный вид.
-
Выделите ячейки, вокруг которых необходимо нарисовать границы.
Добавление границы, цвета границы или типа линии границы
-
Вы можете выбрать ячейку или диапазон ячеек, вокруг которые вы хотите добавить границу, изменить стиль границы или удалить границу.
2. Щелкните Главная > стрелку Границы и выберите нужный вариант границы.
-
Добавление цвета границы: щелкните стрелку границы > Цветграницы , а затем выберите цвет
-
Добавление стиля линии границы: щелкните стрелку Границы > типграницы , а затем выберите тип линии.
Советы
-
На кнопке Границы отображается последний использованный стиль границы. Чтобы применить этот стиль, нажмите кнопку (не стрелку) Границы.
-
Если граница применяется к выбранной ячейке, она также применяется к смежным ячейкам, которые имеют границу с границей. Например, при применении границы к диапазону B1:C5 ячейки D1:D5 будут получать левую границу.
-
При применении границ двух разных типов к границе общей ячейки отображается самая недавно примененная граница.
-
Выбранный диапазон ячеек отформатирован как один блок ячеек. Если к диапазону ячеек B1:C5 применить правую границу, граница будет отображаться только справа от ячеек C1:C5.
-
Если вы хотите напечатать ту же границу для ячеек, разделенных разрывом страницы, но граница отображается только на одной странице, можно применить внутреннюю границу. Таким образом, вы можете напечатать границу в нижней части последней строки одной страницы и использовать ту же границу в верхней части первой строки следующей страницы. Выполните действия, описанные ниже.
-
Вы можете выбрать строки на обеих сторонах разрыва страницы.
-
Щелкните стрелку рядом с кнопкой Границы и выберите пункт Внутренняя горизонтальная граница
-
Удаление границы
Чтобы удалить границу, выйдите из ячеек с границей и щелкните стрелку Границы >Нет границы.
Дополнительные сведения
Вы всегда можете задать вопрос специалисту Excel Tech Community или попросить помощи в сообществе Answers community.
См. также
Изменение ширины границ ячеек
Нужна дополнительная помощь?
Download Article
Download Article
This wikiHow teaches you how to insert borders in your Excel sheets. To add a border, you’ll need to select the cells that you want to add a border around, click the border icon, and then select the border that you want to insert.
-
Double-click on any Excel sheet in your computer to open it up. If the worksheet with the cells you want to add borders to isn’t visible, click its tab once the workbook is open.
Advertisement
-
Click and drag over the cells you want until they turn blue. This selects the cells.
-
You’ll see the ▼ next to «Borders» in the toolbar. The Borders button looks like a square with four quadrants. It’s next to the underline button on the Font group underneath the Home tab.
Advertisement
-
This option creates a border around the outside edges of all the cells you selected. You can choose any kind of border from the drop-down menu.
- If you want borders around each individual box or cell, select All Borders from the drop-down menu instead.
- If you want more formatting options for your border, such as line thickness or color, select those options near the end of the drop-down menu.
- You can also click More Borders at the end of the drop-down menu then select the Border tab to edit the border settings further.
- If you want to remove a border just highlight it again and select No Border from the Border button drop-down menu.
Ask a Question
200 characters left
Include your email address to get a message when this question is answered.
Submit
Advertisement
Thanks for submitting a tip for review!
wikiHow Video: How to Insert Borders in Excel
About This Article
Article SummaryX
To insert borders in excel, open your excel document and select the cells where you would like to add a border. Click the down arrow next to the Borders button on the Home tab which is located next to the Fonts group button. Then, select the border type from the dropdown menu.
Did this summary help you?
Thanks to all authors for creating a page that has been read 28,026 times.
Is this article up to date?
Перейти к содержанию
На чтение 2 мин Опубликовано 10.01.2015
Microsoft Excel позволяет применять форматирование не только к содержимому, но и к самой ячейке. Вы можете настроить границы у ячеек, а также задать цвет заливки. Кроме этого, Excel предоставляет очень полезный инструмент Стили, который позволяет даже начинающему пользователю применять профессиональные темы для оформления своих документов. В рамках этого урока Вы познакомитесь со стилями, а также узнаете, как добавлять границы и заливку ячейкам.
Содержание
- Границы ячеек и цвета заливки в Excel
- Добавляем границы
- Добавляем цвет заливки в Excel
- Стили ячеек в Excel
- Как применять стили в Excel
Границы ячеек и цвета заливки в Excel
Границы ячеек и цвет заливки позволяют создать четкие и определенные границы разделов Вашего листа Excel. В примере ниже мы добавим границы и заливку ячейкам, которые содержат заголовки, чтобы выделить их.
Добавляем границы
- Выделите ячейки, к которым необходимо добавить границы.
- На вкладке Главная нажмите на стрелку рядом с командой Границы. Появится выпадающее меню с различными типами границ.
- Выберите необходимый тип. В нашем примере мы выберем Все границы.
- Границы отобразятся в соответствии с выбранным типом.
Вы можете рисовать и стирать границы, изменять вид линий и их цвет с помощью инструментов из раздела Нарисовать границы в нижней части раскрывающегося меню.
Добавляем цвет заливки в Excel
- Выделите ячейки, к которым необходимо добавить заливку.
- На вкладке Главная нажмите на стрелку рядом с командой Цвет заливки. Появится меню с цветовой палитрой.
- Выберите необходимый цвет заливки. При наведении курсора на различные варианты цвета можно увидеть, как меняется фон выделенных ячеек. Для нашего примера мы выберем светло-зеленый цвет.
- Выбранный цвет заливки появится в выделенных ячейках.
Стили ячеек в Excel
Помимо форматирования вручную, Вы можете воспользоваться готовыми стилями ячеек. Применение стилей в Excel — это быстрый способ добавить профессиональное форматирование любым областям Вашей книги, например, заголовкам.
Как применять стили в Excel
В следующем примере мы научимся применять готовые стили к уже созданному заголовку.
- Выделите ячейки, которые необходимо изменить.
- На вкладке Главная нажмите команду Стили ячеек, а затем в раскрывающемся меню выберите подходящий стиль. В нашем примере, мы выберем Акцент1.
- Выбранный стиль будет применен к ячейкам.
Применение стиля к ячейке заменяет любое форматирование в ней, кроме выравнивания. При необходимости Вы можете создавать собственные стили и использовать их в шаблонах для своих проектов.
Оцените качество статьи. Нам важно ваше мнение:
Когда вы редактируете рабочий лист, вы можете нарисовать круг вокруг ячейки, чтобы показать ее, как показано на скриншоте ниже. Теперь я расскажу вам о некоторых хитростях, которые помогут вам обвести ячейку в Excel.
Обведите ячейку овальной формы
Обведите ячейку с помощью VBA
 Обведите ячейку овальной формы
Обведите ячейку овальной формы
Чтобы обвести ячейку, нужно вставить овальную форму.
1. Нажмите Вставить > ФормыИ выберите Овал форма из Основные формы раздел в списке. Смотрите скриншот:
2. Нарисуйте овал, чтобы обвести нужную ячейку. Смотрите скриншот:
3. Щелкните фигуру правой кнопкой мыши и выберите Форма форматирования из контекстного меню.
4. в Форма форматирования диалог (или Форма форматирования панель), щелкните Заполнять вкладка и перетащите стрелку Прозрачность вправо, чтобы убедиться 100% отображение в текстовом поле. Смотрите скриншот:
5. Закройте диалоговое окно. Теперь вы можете видеть, что вокруг ячейки есть кружок.
Функции: По умолчанию фигура будет перемещаться и изменять размер вместе с ячейкой.
 Обведите ячейку с помощью VBA
Обведите ячейку с помощью VBA
Если вы хотите быстро обвести ячейку, вы можете использовать код VBA.
1. Выберите ячейку, которую хотите обвести, и нажмите Alt + F11 , чтобы открыть Microsoft Visual Basic для приложений окно.
2. Нажмите Вставить > Модули и скопируйте следующий код VBA в появившееся окно.
VBA: обведите ячейку.
Sub DrawCircle()
'Updateby20141105
Dim Arng As Range
Dim WorkRng As Range
Set WorkRng = Application.Selection
For Each Arng In WorkRng.Areas
With Arng
x = Arng.Height * 0.1
y = Arng.Width * 0.1
Application.ActiveSheet.Ovals.Add Top: = .Top - x, Left: = .Left - y, _
Height: = .Height + 2 * x, Width: = .Width + 1.5 * y
With Application.ActiveSheet.Ovals(ActiveSheet.Ovals.Count)
.Interior.ColorIndex = xlNone
.ShapeRange.Line.Weight = 1.25
End With
End With
Next
WorkRng.Select
End Sub
3. Нажмите F5 ключ или щелкните Run кнопку для запуска кода VBA, теперь выбранная ячейка обведена.
Советы:
(1) Если вы выберете несколько соседних ячеек на первом этапе, этот макрос VBA будет обводить эти ячейки вместе.
(2) Если вы выберете несколько несмежных ячеек на первом этапе, этот макрос VBA будет обводить каждую ячейку индивидуально.
Лучшие инструменты для работы в офисе
Kutools for Excel Решит большинство ваших проблем и повысит вашу производительность на 80%
- Снова использовать: Быстро вставить сложные формулы, диаграммы и все, что вы использовали раньше; Зашифровать ячейки с паролем; Создать список рассылки и отправлять электронные письма …
- Бар Супер Формулы (легко редактировать несколько строк текста и формул); Макет для чтения (легко читать и редактировать большое количество ячеек); Вставить в отфильтрованный диапазон…
- Объединить ячейки / строки / столбцы без потери данных; Разделить содержимое ячеек; Объединить повторяющиеся строки / столбцы… Предотвращение дублирования ячеек; Сравнить диапазоны…
- Выберите Дубликат или Уникальный Ряды; Выбрать пустые строки (все ячейки пустые); Супер находка и нечеткая находка во многих рабочих тетрадях; Случайный выбор …
- Точная копия Несколько ячеек без изменения ссылки на формулу; Автоматическое создание ссылок на несколько листов; Вставить пули, Флажки и многое другое …
- Извлечь текст, Добавить текст, Удалить по позиции, Удалить пробел; Создание и печать промежуточных итогов по страницам; Преобразование содержимого ячеек в комментарии…
- Суперфильтр (сохранять и применять схемы фильтров к другим листам); Расширенная сортировка по месяцам / неделям / дням, периодичности и др .; Специальный фильтр жирным, курсивом …
- Комбинируйте книги и рабочие листы; Объединить таблицы на основе ключевых столбцов; Разделить данные на несколько листов; Пакетное преобразование xls, xlsx и PDF…
- Более 300 мощных функций. Поддерживает Office/Excel 2007-2021 и 365. Поддерживает все языки. Простое развертывание на вашем предприятии или в организации. Полнофункциональная 30-дневная бесплатная пробная версия. 60-дневная гарантия возврата денег.
Вкладка Office: интерфейс с вкладками в Office и упрощение работы
- Включение редактирования и чтения с вкладками в Word, Excel, PowerPoint, Издатель, доступ, Visio и проект.
- Открывайте и создавайте несколько документов на новых вкладках одного окна, а не в новых окнах.
- Повышает вашу продуктивность на 50% и сокращает количество щелчков мышью на сотни каждый день!
Комментарии (2)
Оценок пока нет. Оцените первым!


























 и выберите другие границы.
и выберите другие границы. .
.



 .
.