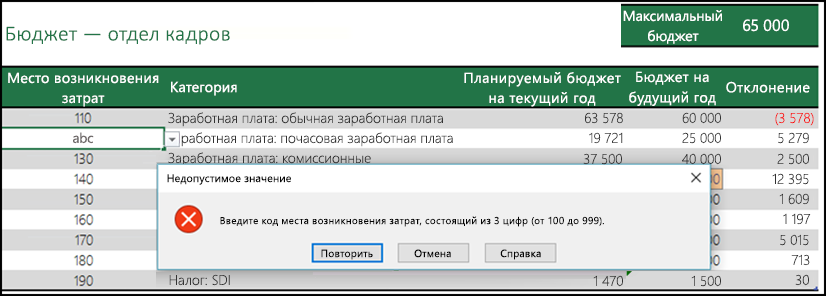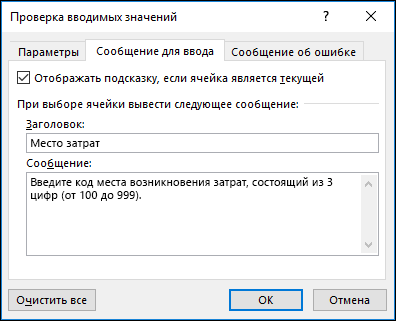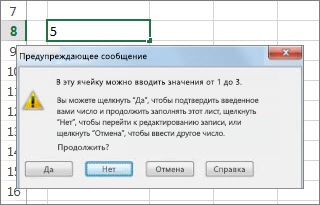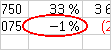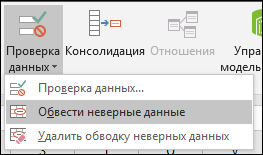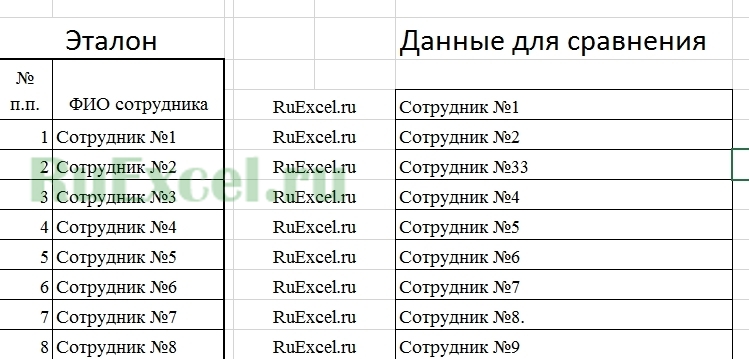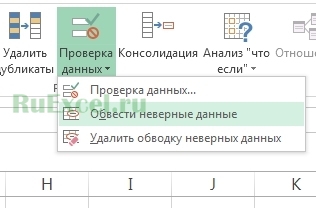Предположим, у вас есть диапазон данных, которые вы хотите обвести, некоторые значения, которые не соответствуют вашему условию, в Excel вы можете использовать функцию проверки данных для создания правил для выбранного диапазона данных, а затем применить функцию «Обвести недопустимые данные», чтобы обвести все данные. за пределами вашего критерия. Пожалуйста, прочтите эту статью, чтобы узнать больше.
Обведите недопустимые данные с помощью функций проверки данных и обведите недопустимые данные
 Обведите недопустимые данные с помощью функций проверки данных и обведите недопустимые данные
Обведите недопустимые данные с помощью функций проверки данных и обведите недопустимые данные
Чтобы обвести нужные вам недействительные данные, примените проверка достоверности данных функция, чтобы сначала установить правило.
1. Выберите диапазон данных, в котором вы хотите обвести недопустимые значения.
2. Нажмите Данные > проверка достоверности данных > проверка достоверности данных, см. снимок экрана:
3. Тогда в проверка достоверности данных диалоговое окно, установите условия, которые вам нужны, в этом примере я хочу обвести все значения, превышающие 100-400, поэтому я выберу Целое число из Разрешить раскрывающийся список и выберите между под Данные раздел, затем введите минимальное и максимальное значение — 100 и 400 (вы можете настроить проверку данных по своему усмотрению), см. снимок экрана:
4. После настройки проверки данных нажмите Данные > проверка достоверности данных > Неверные данные круга, а все значения, которые не находятся между 100-400, обведены красным овалом. Смотрите скриншоты:
Заметки:
1. С этим Неверные данные круга вы можете обвести не более 255 ячеек. И когда вы сохраните текущую книгу, красные кружки будут удалены.
2. И этот кружок нельзя распечатать.
3. Вы также можете удалить красные кружки, нажав Данные > проверка достоверности данных > Очистить круги проверки.
Лучшие инструменты для работы в офисе
Kutools for Excel Решит большинство ваших проблем и повысит вашу производительность на 80%
- Снова использовать: Быстро вставить сложные формулы, диаграммы и все, что вы использовали раньше; Зашифровать ячейки с паролем; Создать список рассылки и отправлять электронные письма …
- Бар Супер Формулы (легко редактировать несколько строк текста и формул); Макет для чтения (легко читать и редактировать большое количество ячеек); Вставить в отфильтрованный диапазон…
- Объединить ячейки / строки / столбцы без потери данных; Разделить содержимое ячеек; Объединить повторяющиеся строки / столбцы… Предотвращение дублирования ячеек; Сравнить диапазоны…
- Выберите Дубликат или Уникальный Ряды; Выбрать пустые строки (все ячейки пустые); Супер находка и нечеткая находка во многих рабочих тетрадях; Случайный выбор …
- Точная копия Несколько ячеек без изменения ссылки на формулу; Автоматическое создание ссылок на несколько листов; Вставить пули, Флажки и многое другое …
- Извлечь текст, Добавить текст, Удалить по позиции, Удалить пробел; Создание и печать промежуточных итогов по страницам; Преобразование содержимого ячеек в комментарии…
- Суперфильтр (сохранять и применять схемы фильтров к другим листам); Расширенная сортировка по месяцам / неделям / дням, периодичности и др .; Специальный фильтр жирным, курсивом …
- Комбинируйте книги и рабочие листы; Объединить таблицы на основе ключевых столбцов; Разделить данные на несколько листов; Пакетное преобразование xls, xlsx и PDF…
- Более 300 мощных функций. Поддерживает Office/Excel 2007-2021 и 365. Поддерживает все языки. Простое развертывание на вашем предприятии или в организации. Полнофункциональная 30-дневная бесплатная пробная версия. 60-дневная гарантия возврата денег.
Вкладка Office: интерфейс с вкладками в Office и упрощение работы
- Включение редактирования и чтения с вкладками в Word, Excel, PowerPoint, Издатель, доступ, Visio и проект.
- Открывайте и создавайте несколько документов на новых вкладках одного окна, а не в новых окнах.
- Повышает вашу продуктивность на 50% и сокращает количество щелчков мышью на сотни каждый день!
Комментарии (3)
Оценок пока нет. Оцените первым!
Проверка данных используется для ограничения типа данных или значений, которые можно вводить в ячейку. Например, ее можно применять для расчета максимального разрешенного значения в ячейке на основе значения в другой ячейке книги. В приведенном ниже примере пользователь ввел в ячейку значение «абв», которое является для нее недопустимым.
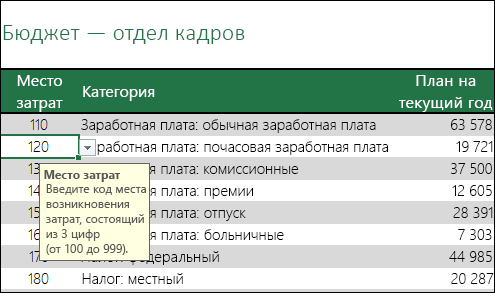
Ситуации, в которых полезно использовать проверку данных
Проверка данных незаменима в том случае, если необходимо предоставить общий доступ к книге другим пользователям и обеспечить точность и согласованность вводимых данных. Кроме всего прочего, проверку данных можно использовать в следующих целях:
-
Ограничение данных предопределенными элементами списка: например, можно ограничить выбор отдела значениями «Бухгалтерия», «Финансовый отдел», «Отдел кадров» и т. д.
-
Ограничение использования чисел за пределами указанного диапазона: например, можно указать максимальный процент годового роста зарплаты сотрудника (например, 3 %) или разрешить только целое число от 1 до 100.
-
Ограничение дат, находящихся за пределами определенного промежутка времени: например, можно предотвратить выбор даты, которая предшествует текущей, при запросе отгула.
-
Ограничение времени, которое находится за пределами определенного промежутка времени: например, вы можете указать, что собрания должны проводиться в период между 8:00 и 17:00.
-
Ограничение количества текстовых знаков: например, можно разрешить ввод не более 10 знаков в ячейку.
-
Проверка данных на основе формул или значений в других ячейках: например, проверку данных можно использовать для указания максимально допустимого предела для комиссионных и премий на основе общего планируемого значения заработной платы. Если пользователь в этой ячейке введет значение, превышающее ограничение, появится сообщение об ошибке.
Подсказки и сообщения об ошибках
Вы можете сделать так, чтобы при выборе ячейки выводилась подсказка. В ней указывается, данные какого типа нужно ввести в ячейку. Такое сообщение выводится рядом с ячейкой. Вы можете переместить его, но оно останется на экране до тех пор, пока вы не перейдете к другой ячейке или не нажмете клавишу ESC.
Вы можете настроить сообщение на второй вкладке «Проверка данных».
Когда пользователи привыкнут к вводу данных, вы можете снять флажок Отображать подсказку, если ячейка является текущей.
Также можно выводить сообщение об ошибке при вводе пользователем неверных данных.
Существует три типа сообщений об ошибке.
|
Значок |
Тип |
Описание |

|
Остановка |
Предотвращает ввод недопустимых данных в ячейку. У сообщения Остановка есть два параметра: Повторить и Отмена. |

|
Предупреждение |
Предупреждает пользователей о том, что введенные данные недопустимы, но не препятствует их вводу. Когда появляется предупреждение, пользователь может нажать кнопку Да, чтобы принять недопустимый ввод, кнопку Нет , чтобы изменить введенные данные, или кнопку Отмена, чтобы удалить недопустимую запись. |

|
Информационное сообщение |
Информирует пользователей о том, что введенные данные недопустимы, но не препятствует их вводу. Это самый гибкий тип сообщения. При появлении информационного сообщения пользователь может нажать кнопку ОК, чтобы принять недопустимое значение, либо нажать кнопку Отмена, чтобы отменить ввод. |
Советы по использованию проверки данных
Обратите внимание на советы и рекомендации по использованию проверки данных в Excel.
Примечание: Если вы хотите использовать проверку данных в книгах в Службы Excel или Excel Web App, сначала потребуется создать ее в классическом приложении Excel.
-
Ширина раскрывающегося списка определяется шириной ячейки, для которой применяется проверка данных. Возможно, вам потребуется увеличить ее, чтобы не обрезать допустимые записи, ширина которых больше ширины раскрывающегося списка.
-
Если необходимо защитить лист или книгу, выполните это действие после настройки параметров проверки. Перед тем как защитить лист, убедитесь, что разблокированы любые ячейки, которые необходимо проверить. В противном случае пользователям не удастся ввести данные в ячейки. См. статью Защита листа.
-
Если требуется открыть общий доступ к книге, можно сделать это после настройки проверки данных. Если книга открыта для общего доступа, изменение параметров проверки данных невозможно, пока не будет отменен общий доступ.
-
Можно применить поверку данных к ячейкам, в которые уже введены данные. Однако в приложении Excel отсутствует возможность автоматического уведомления о том, что в существующих ячейках имеются недопустимые данные. В этом случае можно выделить недопустимые данные на листе с помощью кругов. Когда недопустимые данные найдены, круги можно скрыть. При исправлении недопустимых данных они исчезают автоматически.
Чтобы обвести данные, выделите нужные ячейки и выберите Данные > Работа с данными > Проверка данных > Обвести неверные данные.
-
Чтобы быстро отменить проверку данных в ячейке, выделите ее и выберите Данные > Работа с данными > Проверка данных > Параметры > Очистить все.
-
Чтобы найти ячейки на листе, для которых включена проверка данных, на вкладке Главная в группе элементов Правка выберите пункт Найти и выделить, а затем нажмите кнопку Проверка данных. После того как найдены ячейки, для которых включена проверка данных, можно изменить, скопировать или удалить параметры проверки данных.
-
Для создания раскрывающегося списка можно воспользоваться командой Присвоить имя (на вкладке Формулы в группе Определенные имена), которая позволяет определить имя для диапазона, содержащего список. После создания списка на другом листе можно скрыть лист, который содержит список, а затем защитить книгу, чтобы пользователи не смогли получить доступ к этому списку.
-
Если вы измените параметры проверки одной ячейки, вы можете автоматически применить изменения ко всем остальным ячейкам, имеющим такие же параметры. Для этого на вкладке Параметры установите флажок Распространить изменения на другие ячейки с тем же условием.
-
Если проверка данных не работает, проверьте указанные ниже условия.
-
Пользователи не копируют и не вставляют данные. Проверка данных предназначена для отображения сообщений и предотвращения ввода недопустимых данных только в том случае, если пользователь вводит данные непосредственно в ячейку. Если данные копируются или вставляются, сообщения не отображаются. Чтобы предотвратить копирование и вставку данных путем перетаскивания ячеек, выберите Файл > Параметры > Дополнительно > Параметры правки и снимите флажок Разрешить маркеры заполнения и перетаскивание ячеек, а затем защитите лист.
-
Выключен пересчет вручную. Если включен пересчет вручную, невычисляемые ячейки могут повлиять на правильность проверки данных. Чтобы отключить пересчет вручную, откройте вкладку Формулы, в группе Вычисление выберите Параметры вычислений и щелкните параметр Автоматически.
-
Отсутствуют ошибки в формулах. Убедитесь, что формулы в ячейках, для которых включена проверка, не являются причиной возникновения ошибок, таких как #ССЫЛКА! или #ДЕЛ/0!. Пока ошибки не будут устранены, приложение Excel будет пропускать проверку данных.
-
Ссылки на ячейки в формулах являются правильными. Если ссылка на ячейку будет изменена и формула в ячейке, для которой включена проверка, будет вычислять недопустимый результат, для этой ячейки не появится сообщение о проверке.
-
Возможно, таблица Excel связана с сайтом SharePoint. В таблицу Excel, которая связана с сайтом SharePoint, добавить проверку данных невозможно. Чтобы добавить проверку данных, необходимо удалить связь таблицы Excel или преобразовать ее в диапазон.
-
Возможно, в настоящее время вводятся данные. Во время ввода данных в ячейку команда «Проверка данных» недоступна. Нажмите клавишу ВВОД, чтобы завершить ввод данных, или ESC, чтобы отменить его.
-
Возможно, лист защищен или является общим. Если книга защищена или используется совместно, изменить параметры проверки данных невозможно. Необходимо сначала отменить общий доступ или снять защиту книги.
-
Обновление или удаление проверки данных в книге, созданной другим пользователем
Если вы получили книгу с проверкой данных от другого пользователя и лист не защищен паролем, вы можете изменить или удалить проверку. Если лист защищен и вы не знаете пароль, обратитесь к его прежнему владельцу, так как в Excel невозможно восстановить потерянные пароли. Вы также можете скопировать данные на другой лист и удалить проверку данных.
Если при попытке ввести данные в ячейку или изменить их выводится предупреждение и вы не знаете точно, что вы можете вводить, обратитесь к владельцу книги.
У вас есть вопрос об определенной функции?
Задать вопрос на форуме сообщества, посвященном Excel
Помогите нам улучшить Excel
У вас есть предложения по улучшению следующей версии Excel? Если да, ознакомьтесь с темами на портале пользовательских предложений для Excel.

Ошибки пользователей при вводе данных – одна из самых распространенных проблем в Excel. В результате ошибочных данных ячейки с формулами на разных листах друг за другом могут заполниться ошибками #ЗНАЧ, #H/Д и т.п. Поиск ошибок может занимать длительное время, потому что непонятен первоначальный источник ошибки. С чего начинать? Но появление ячеек с ошибками это даже хорошо.
Гораздо хуже, когда внешне все выглядит нормально, но при этом в данных есть ошибки. В таких случаях пользователь даже не догадываться о наличии ошибок и формирует недостоверные отчеты. А в результате принимаются ошибочные управленческие решения. Что же делать?
НЕДОСТАТКИ СТАНДАРТНЫХ ИНСТРУМЕНТОВ EXCEL
Как вы наверняка знаете, в Excel существует стандартный функционал для контроля вводимых в ячейки данных. Он устанавливается через меню Данные -> Проверка данных. В результате появляется диалоговое окно Проверка вводимых значений c тремя закладками.
На закладке Параметры в поле Тип данных можно выбрать тип данных. В зависимости от введенного типа становятся доступными для заполнения другие поля, например:
- для типа Число, Дата, Время можно задать границы – от и до и проверять на соблюдение условий между, меньше, больше и т.д.;
- для типа Список можно задать список доступных значений;
- для типа Другой можно задать свою собственную формулу, которая будет проверять вводимое значение на соблюдение каких либо условий, в том числе в зависимости от значений в других ячейках.
На закладках Сообщение для ввода и Сообщение об ошибке можно задать текст соответствующего сообщения, чтобы подсказать пользователю в чем он ошибся.
Внешне сервис проверки данных кажется очень эффективным. Особенно удобно выбирать значение из выпадающего списка, а не вводить его вручную. Тем не менее стандартный функционал Excel позволяет решить проблему контроля вводимых данных лишь частично и у него есть существенные недостатки:
1. Стандартные средства контроля введенных данных могут создать у пользователя вредную иллюзию защищенности от ошибок. Особенно если данные вводили не вы, а кто-то другой, и вы рассчитываете что там все нормально, система отловила ошибки. Ведь проверка работает только при ручном вводе данных, но не работает при внесении данных другими способами!
Например, если данные вводятся в ячейку с использованием команд Копировать->Вставить, Копировать->Специальная вставка-Значения или путем «растаскивания» от соседних ячеек, то проверка данных не осуществляется. Также значения в ячейках не контролируются, если они введены в ячейку с помощью макроса (если только контроль не осуществляется в самом макросе).
Таким образом, неверные данные могут попасть в ячейки, многократно тиражированы и Excel это не отследит!
Часто это бывает, когда вы выгружаете данные в таблицы из других программ, например, 1С. Но особенно неприятно когда ошибки незаметны или малозаметны. Например:
- Значение в ячейке выглядит как число и дата, а на самом деле оно является текстом. Например потому, что перед или после цифр есть пробел или другие непечатные (невидимые) символы.
- Ячейка выглядит пустой, а на самом деле там есть непечатные символы.
- В качестве разделителя целой и дробной части использована точка вместо запятой.
- Введено значение, которое отсутствует в «привязанном» к ячейке выпадающем списке.
Последняя ситуация достаточно распространена. Например, вы ведете реестр платежей от контрагентов, и вводите наименование контрагентов с помощью выпадающего списка, связанного со справочником контрагентов. Спустя некоторое время вы обнаруживаете в наименовании контрагента ошибку и исправляете ее в справочнике. При этом Excel никак не отреагирует на то, что в реестре есть записи со старым (ошибочным) наименованием контрагента. То есть Excel при изменении элементов списка не отлавливает уже введенные данные типа «Список».
2. Стандартные способы проверки могут «тормозить»
Достаточно распространенной проверкой является проверка для типа данных Другой с использованием формул. Это может быть проверка на непревышение планового бюджета по статьям расходов, проверка на уникальность элемента списка и т.п.
В этом случае часто используются «тяжелые» функции СЧЕТЕСЛИ, СЧЕТЕСЛИМН, которые подсчитывают количество или сумму по уже введенным ранее данным и сравнивают, не превысит ли вводимое значение какой-то предел.
Всякий раз, когда вы вводите или изменяете значение в ячейке, отрабатывает эта «тяжелая» формула. Если при этом с ячейкой связано много других ячеек, будут пересчитываться и они. Когда вы это делаете и тестируете в таблицах мало данных и задержек не ощущается.
Но по мере роста таблиц Excel может начать «залипать» при вводе данных, иначе говоря не успевать за руками пользователя. И это очень раздражает.
Поэтому, использовать проверку вводимых данных с использованием типа Другой и «тяжелыми» формулами нужно очень обдуманно. Я советую вообще исключить использование подобных приемов.
3. Бесполезный инструмент «Обвести неверные данные»
Для проверки правильности введенных значений в Excel есть встроенный инструмент «Обвести неверные данные», который вызывается через пункты меню — Данные -> Проверка данных -> Обвести неверные данные.
Команда доступна только на незащищенном листе, а результатом ее работы будет обведение неверных по мнению Excel данных красным овалом как на рисунке выше.
На мой взгляд, это функция практически бесполезна по трем причинам:
- Будут признаны ошибочными и обведены пустые ячейки с типом «Список допустимых значение», если для них при настройке была снята галочка в поле «игнорировать пустые ячейки» (она снята в большинстве случаев). Но согласитесь — неверные значения и пустые значения это разные вещи.
- Помечаются только первые 255 недопустимых значения.
Если в вашей таблице десятки колонок и тысячи строк, то придется много раз повторять одни и те же действия – исправлять ошибки и снова запускать обводку неверных данных.
- Она не всегда работает корректно. На вышеприведенном рисунке не были обведены значения в колонке ЦУ — Объект «Сколково» — хотя эти значения ошибочные, т.к. их нет в списке.
4. «Подсвечивание» ячеек с ошибочными данными
Еще одним распространенным способом проверки наличия неверных данных является выделение ячеек, в которых обнаружены некорректные данные, ярким цветом фона или шрифта с помощью условного форматирования.
Я считаю это способ неэффективным. Ну «подсветили» вы некорректные данные в таблице, а что дальше?
Если таблице тысячи строк, то либо придется прокручивать всю таблицу в поисках подсвеченных ячеек, либо применять автофильтр по цвету. Причем поочередно делать для каждого столбца, так как непонятно – есть там неверные данные или нет.
Это очень трудоемко. Поэтому, пользователи начинают добавляют к своей таблице макросы, которые позволяют подсчитывать количество ячеек по цвету фона или шрифта. Такие макросы можно без проблем найти в интернете, но дело не в этом.
Мало того, что из-за правил условного форматирования Excel будет «тормозить», так пользователи еще и усложняют систему совсем необязательными макросами.
КАК ПРАВИЛЬНО ОРГАНИЗОВАТЬ ПРОВЕРКУ ВВЕДЕННЫХ ДАННЫХ
В своих решениях я перепробовал несколько вариантов и остановился на мой взгляд может быть не самый эстетичный, зато самый надежный и эффективный.
Этот способ может быть дополнением к стандартному функционалу проверки вводимых данных, или применяться самостоятельно. Суть способа в следующем.
Любую проверку вводимых значений можно делать и обычными функциями Excel, такими как ЕСЛИ, ЕТЕКСТ, ЕНЕТЕКСТ, ЕЧИСЛО, ПОИСКПОЗ. Поэтому в таблице можно создать служебную колонку в ячейках которой задать формулу, которая будет проверять корректность введенных данных по заданным условиям во всех ячейках строки, предназначенных для ввода и сообщать об этом пользователю. Расчет формулы сделать включаемым/ выключаемым в зависимости от положения «тумблера». Что такое тумблеры и зачем они, написано здесь.
Это не предотвратит некорректный ввод данных, но предупредит об этом пользователя.
Зато формула будет отрабатывать не при ручном вводе данных, а по вашему требованию. Таким образом, пользователь может свободно вводить данные и Excel не будет «тормозить». Перед формированием управленческих отчетов пользователь запускает проверку, выявляет все ошибки и исправляет их.
Как это устроено проще всего понять это на примере (см. рисунок ниже)
1. В шапке таблицы создается служебная строка, каждая ячейка которой содержит формулу =Столбец (). Теперь у пользователя всегда перед глазами есть порядковые номера столбцов. Причем, что бы вы ни сделали со столбцами (вставка, удаление, перемещение) нумерация всегда будет сохраняться.
2. В таблице создается служебная колонка (удобней если она будет крайней слева), в ячейках которой вводится формула, проверяющие корректность введенных в строке таблицы значений.
Формула состоит из блоков функций, соединенных между собой амперсандом для сцепки текста в единую строку. Каждый блок проверяет одну ячейку в строке и если значение ошибочное возвращает номер колонки, а если верное не возвращает ничего.
Блоки могут быть такие:
- Ячейки, в которых должна вводиться дата или число проверяется такой конструкцией
ЕСЛИ(ЕТЕКСТ(проверяемое_значение);номер_столбца&».»;»»)
- Ячейки, в которых значение вводится из выпадающего списка проверяется такой конструкцией:
EСЛИ(ЕСЛИОШИБКА(ПОИСКПОЗ(искомое_значение; просматриваемый_массив;0);-1)>0;””;номер_столбца)
- Если вам нужно проверять даты на вхождение в определенный период времени используйте обычные функции ЕСЛИ, >=,<= и т.д. Аналогично для чисел.
Не забудьте всю эту конструкцию поместить внутрь функции ЕСЛИ: =ЕСЛИ(НаТ1;ваша_цепочка_блоков;””), где НаТ1 это имя ячейки-тумблера, которая включает/выключает расчет формулы. Это позволит не вычислять формулу при всяком изменении в ячейках, а делать это по необходимости.
В результате в служебной колонке, в тех строках, где будут обнаружены ошибки, отобразятся номера колонок с некорректными данными, разделенные точками. В шапке таблицы можно подсчитать количество строк с ошибками следующей формулой:
=ЧСТРОК(A$5:A$677)-СЧЁТЕСЛИ(A$5:A$677;»») , где A$5:A$677 – диапазон служебного столбца в котором выводятся признаки ошибок.
В результате вы всегда видите сколько, в каких строчках и в каких столбцах у вас ошибки и можете быстро их исправить, используя стандартные возможности Excel — фильтр, растаскивание и т.д.
Ваша программа будет еще удобнее если вы соберете данные о количестве ошибок на одном листе (в моих решениях это лист Настройки как на рисунке ниже) и там же разместите кнопку для запуска формул проверки ошибок. В этом случае вам не нужно метаться между листами рабочей книги. Достаточно нажать одну кнопку – макрос включит «тумблер» — все листы будут проверены на наличие ошибок, данные о количестве ошибок будут выведены в таблице. Если ошибок не обнаружено ячейка останется пустой. Если ошибки обнаружены вам нужно перейти на соответствующий лист и исправить их.
Все просто и удобно, никаких «тормозов» и экономия времени!
Cookie-файлы
Настройка cookie-файлов
Детальная информация о целях обработки данных и поставщиках, которые мы используем на наших сайтах
Аналитические Cookie-файлы
Отключить все
Мы используем файлы Cookie для улучшения работы, персонализации и повышения удобства пользования нашим сайтом. Продолжая посещать сайт, вы соглашаетесь на использование нами файлов Cookie.
Подробнее о нашей политике в отношении Cookie.
Подробнее
Понятно
Microsoft Excel позволяет пользователям легко обходить ввод неправильных данных. В большинстве случаев пользователь использует функцию проверки данных. Однако бывают случаи, когда эта функция недостаточно хороша, и поэтому лучше вместо этого использовать функцию Circle Invalid Data.

Проблема с проверкой данных заключается в том, что может наступить момент, когда данные уже введены в конкретную ячейку. Когда это происходит, это может обойти проверку данных, и поэтому вы не сможете сразу сказать, была ли допущена ошибка. Теперь, поскольку мы не хотим, чтобы в конечном итоге документ Excel содержал недопустимые данные, мы решили объяснить, как использовать кружок недопустимых данных.
Если вам интересно узнать, как добавлять круги к неверным данным, то предлагаем выполнить следующие шаги:
- Откройте новую книгу Excel или книгу, которая уже была создана и заполнена данными.
- В рабочей книге перейдите на вкладку «Данные».
- После этого нажмите кнопку «Проверка данных».
- Появится раскрывающееся меню.
- В этом меню выберите Обвести неверные данные.
- Сразу же все ячейки, содержащие неверные данные, будут отмечены красным кружком.
Имейте в виду, что всякий раз, когда исправляются неверные данные, круг автоматически удаляется из ячейки, и мы рассматриваем это как приятный штрих от Microsoft.
В некоторых ситуациях вы можете принять неверные данные за правильные. В подобном случае требуется ручное удаление круга, поэтому давайте обсудим, как это легко сделать.
- Снова выберите вкладку «Данные» в Excel.
- Щелкните значок проверки данных, чтобы открыть раскрывающееся меню.
- В этом меню вы должны выбрать Clear Validation Circles.
Автоматически все круги проверки, все еще видимые в вашей книге, сразу же исчезнут.
ЧИТАЙТЕ: как создать гистограмму или круговую диаграмму прогресса в Excel
Что означает черный круг в Excel?
Когда вы нажимаете на экран (в отличие от щелчка мышью), Office работает немного по-другому. Под курсором появляется черный кружок — это ручка касания, упрощающая выбор курсора пальцем. Черный круг Word может появиться неожиданно, если кто-то случайно коснется сенсорного экрана.
Как удалить недопустимый круг в Excel?
Чтобы удалить круг из одной ячейки, введите в ячейку допустимые данные. На вкладке «Данные» в группе «Инструменты данных» щелкните стрелку рядом с пунктом «Проверка данных», а затем нажмите «Очистить круги проверки».
Как исправить неверные данные в Excel?
Чтобы быстро удалить проверку данных для ячейки, выберите ее, а затем перейдите в раздел Данные > Работа с данными > Проверка данных > Настройки > Очистить все.
Перейти к содержимому
Как быстро найти неверные(ошибочные) названия в списке (перечне) работников.
Давайте предположим ситуацию, когда есть два перечня работников. В одном перечне верные значения (должности и ФИО работников) — выгрузка из бухгалтерской базы, в другом списке данные полученные с точек продаж, где должности и ФИО работников могут быть написаны с ошибками, лишними пробелами и знаками препинания. Необходимо сравнить списки, выявить ошибки заполнения во втором списке и устранить их.
Рассмотрим простой и надежный способ (хитрость) из практики, который поможет очень быстро выявить позиции внесенные с ошибками и выделить их.
Собственно сам способ поиска ошибок:
1. Для начала следует перенести (скопировать) оба списка в один документ.
2. Далее выделить список с предположительными ошибками.
3. Во вкладке «данные» выбираем «проверка данных» -》»список».
4. В качестве источника данных для списка указываем столбец с эталонными данными.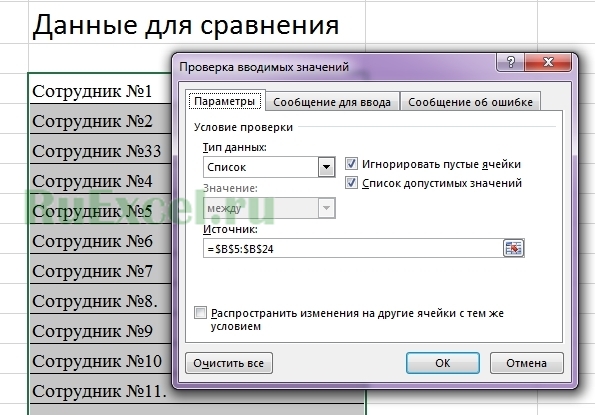
6. Далее во вкладке «данные» -》»проверка данных» выбираем опцию «обвести неверные данные».
7. В итоге все ячейки с ошибками заполнения будут выделены. Остается только скопировать верные значения и заменить ими ошибочные.
Пошаговое видео в подробностях :
Естественно, данный способ не до конца автоматизирует процесс поиска неверных значений, но для начинающих пользователей программы Excel достаточно пост и удобен.
Удачи в изучении программы Excel.
Вопросы и пожелания Вы можете оставлять в комментариях или на форуме.