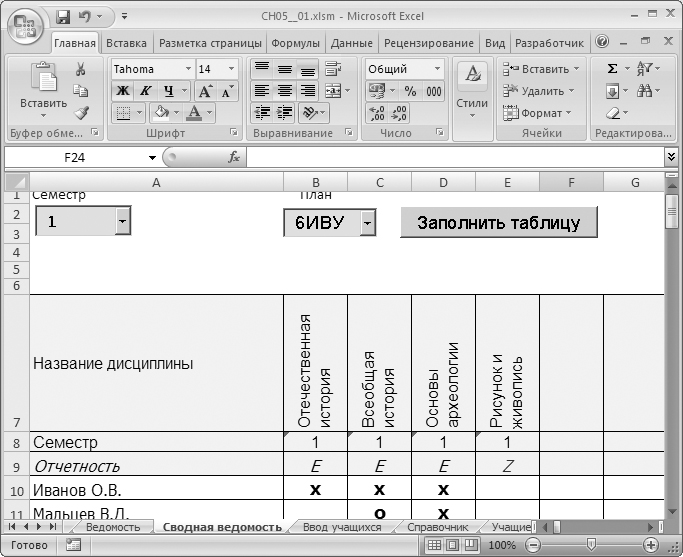Воспользуйтесь преимуществами Microsoft Office с помощью обучающих шаблонов для Word, Excel и PowerPoint
Научитесь применять все функции Microsoft Office, используя шаблоны обучения по Excel, Word и PowerPoint. Обучающие шаблоны по Excel знакомят пользователей с последними версиями и функциями Excel. Узнайте, как легко изменять и делиться листами в веб-браузере, получите десять советов для диаграмм и экономьте время, используя 50 сочетаний клавиш в Excel. Шаблоны обучения по презентациям PowerPoint демонстрируют, как легко создать историю, временную шкалу, схему или профессиональную презентацию в разных форматах. Шаблоны обучения по Word включают различные темы разной сложности. Создайте идеально отформатированное оглавление с помощью обучающего шаблона оглавления. Узнайте, как просто взаимодействовать с участниками команды в Word или работать с трехмерными моделями. Улучшайте свои навыки, знания и продуктивность, а также получайте ценные советы и рекомендации с помощью бесплатных обучающих шаблонов для Microsoft Word, Excel и PowerPoint.
Автор: Your Mentor. Дата публикации: 25 октября 2020.
Многие из вас уже знакомы с программой Excel от Microsoft, но используете ли вы ее по полной? Применяете ли вы в своей работе популярные функции или сводные таблицы? Создаете ли вы макросы для автоматизации своих действий? Действительно ли вы считаете себя опытным пользователем Excel, как это сейчас принято писать в резюме?
Если это не так, тогда добро пожаловать на наш полный курс по Excel. В этом объемном курсе вы узнаете не только о базовых манипуляциях в Excel, как добавление строк и столбцов, рабочих листов, создание таблиц и диаграмм, применение простых формул для подсчета ваших данных.
Здесь вы узнаете об условном форматировании. Как работать с фильтрами и применять срезы в ваших отчетах или презентациях. Вы узнаете, как быстро найти и заменить старые данные на новые. Научитесь работать в режиме нескольких окон и подсчитывать данные из нескольких листов или файлов excel.
Я расскажу вам, как делить данные в ячейках по разным столбцам и как создать выпадающий список. Вам будет нелишним узнать о полезной функции анализа «Что Если». Вы наконец-то научитесь применять популярные функции ЕСЛИ и ВПР в своей работе. Научитесь создавать сводные таблицы и создавать макросы для автоматизации ваших повторяющихся действий. Кстати, более углубленные знания в этом направлении, вы можете получить в платном курсе «Excel и Google-таблицы: от новичка до эксперта».
В конце вы узнаете, как защитить формулы в ваших таблицах от третьих лиц, как защитить рабочие листы и целые файлы. Также, я вам расскажу, как правильно оформить страницы перед печатью ваших таблиц Excel. Я уверен, что в каждом уроке вы узнаете что-то новое и откроете для себя новые возможности по работе с программой Excel.
Урок 1. Меню и вкладки в Excel
Первый урок я начну со знакомства с меню программы. Я уверен, что многие из вас уже знакомы с Excel, но данный курс будет неполным без ознакомительного урока с основными вкладками и командами.
Урок 2. Понимание книг и рабочих листов, строка состояния. Добавление и удаление строк и столбцов
Есть определенные термины Excel, которые мы должны постоянно использовать. В Excel файл – это книга. Книга — это файл. Каждая рабочая книга состоит как минимум из одного рабочего листа и в них производится основная работа в данной программе.
Урок 3. Изучение методов ввода и редактирования данных. Шаблоны Excel и заметки
Ввод данных — одно из самых основных действий, которые мы делаем в Excel, но есть некоторые правила, некоторые концепции, с которыми вам следует ознакомиться. Этим мы и займемся в нашем третьем уроке.
Урок 4. Создание и копирование простых формул в Excel
Для многих пользователей Excel написание формул, т.е. создание формул — одно из самых распространенных занятий. Формулы во многих случаях просты и удобны в использовании, но они работают по немного другой концепции. Давайте в этом разберемся.
Урок 5. Комбинированный подсчет, вычисление процентов, закрепить ячейку в формуле excel ($)
В предыдущем уроке мы с вами рассмотрели работу с простыми формулами и использование суммирования значений. В этот раз я покажу вам, как делать комбинированные расчеты, расчет процентов и фиксировать ячейку в формулах.
Урок 6. Функции СУММ, СРЕДНЕЕ, РАНГ, НАИБОЛЬШИЙ
В предыдущих уроках мы рассмотрели 3 метода суммирования данных и поиск среднего числа. В этом уроке я покажу вам быстрый метод подсчета суммы и средней, как узнать рейтинг из полученных результатов и другие чуть менее известные функции в Excel.
Урок 7. Регулирование размера строк и столбцов, объединение ячеек, перенос записи, выравнивание и работа с границами
Сегодня мы разберем способы форматирования рабочей области Excel. Я предполагаю, что вы уже знакомы с некоторыми продуктами Microsoft Office, как, например, Word, поэтому я не буду рассматривать те функции, с которыми вы, скорее всего, уже знаете.
Урок 8. Числовой и финансовый формат. Даты и условное форматирование
В данном уроке мы рассмотрим некоторые виды числового форматирования, чтобы вы знали, как обойти условные настройки программы и могли отредактировать данные ваших таблиц в более удобном для вас формате.
Урок 9. Создание и форматирование таблицы. Фильтрация и срезы в Excel
Если вы работаете со списками данных, возможно, с персоналом, или списком товара, или списком транзакций, например, то по мере увеличения или уменьшения списков вы можете упростить управление ими с помощью функции, называемой таблицей.
Урок 10. Работа с фигурами, добавление рисунков и схемы SmartArt в Excel
Для этого урока я создал простую таблицу, чтобы показать вам, каким образом мы можем добавлять в наши таблицы разного рода фигуры, картинки с компьютера или онлайн, элементы SmartArt и другое.
Урок 11. Копирование и перенос строк таблицы, скрытие строк и столбцов. Найти и заменить в Excel
Сегодня я вам покажу методы вставки и скрытия строк и столбцов, как быстро копировать и передвигать части таблицы без потерь. Мы также рассмотрим полезную функцию поиска и замены данных в ваших таблицах.
Урок 12. Как сделать диаграмму в excel
Люди не всегда быстро воспринимают информацию в цифрах, и иногда необходимо показать данные с помощью диаграмм. В Excel есть большое разнообразие диаграмм, которые вы можете использовать в ваших отчетах, презентациях и других методах демонстрации данных. Давайте рассмотрим, как с ними работать.
Урок 13. Форматирование диаграмм, Спарклайны, Гистограмма и диаграмма Парето в Excel
В прошлом уроке мы с вами рассмотрели несколько способов создания диаграмм и их форматирование, меняли стиль и добавляли записи. В этом видео я продолжу рассказывать вам о дополнительных функциях Excel для работы с диаграммами.
Урок 14. Как закрепить строку, разделить таблицу, и функция «группировать»
Мы поговорим о некоторых настройках рабочего листа Excel для удобства работы с вашими таблицами и данными. Это одно из тех направлений, где встречаются множество вопросов пользователей по работе с программой. А значит, данный урок будет очень для вас полезен.
Урок 15. Как перемещаться между книгами Excel и упорядочить несколько окон
Если у вас открыто несколько книг Excel, то бывает необходимость переходить из одного файла в другой. Или, может быть, еще такая ситуация, что вы находитесь только в одной книге, но вам нужно перемещаться между рабочими листами внутри нее. Это довольно сложно сделать, если вы пытаетесь достичь и того и другого. Давайте рассмотрим несколько вариантов, как Excel может решить эту задачу.
Урок 16. Создание, копирование и группировка рабочих листов Excel
Здесь мы рассмотрим работу с рабочими листами. Вы научитесь создавать их, переименовывать, группировать и многое другое. Давайте начнем.
Урок 17. Как посчитать данные из разных листов и файлов в Excel
В предыдущих уроках мы с вами применяли формулы для подсчета данных в таблицах внутри рабочих листов. Но часто возникает потребность делать отчеты используя данные из нескольких листов или даже книг. В этом уроке я покажу, как все это работает.
Урок 18. Сортировка и фильтрация данных в Excel
Когда мы работаем с большими таблицами, в Excel имеется очень полезные функции сортировки и фильтрации данных. В этом уроке мы рассмотрим несколько примеров их использования.
Урок 19. Как разделить текст в ячейке excel по столбцам. Удаление дубликатов
Иногда возникают ситуации, когда вы получаете какой-нибудь отчет или проект, где данные находятся в одной ячейке, но вы хотите видеть их в разных столбцах. В этом уроке мы продолжим говорить о сортировке данных и разделении столбцов на отдельные части.
Урок 20. Проверка значений и как сделать выпадающий список в excel
В Excel имеется очень мощный инструмент по проверке вводимых значений. Он проверяет их не после ввода, а до него, чтобы данные в таблице были корректны. Сегодня мы рассмотрим данный инструмент и научимся создавать не только правила для вводимых данных, но и создавать выпадающие списки в ячейках.
Урок 21. Применение функции анализа «Что Если»
Сегодня мы рассмотрим полезную функцию Excel под названием «Анализ Что Если». Она будет вам полезна не только для подсчета финансовой деятельности предприятия, но и для собственных финансовых планов.
Урок 22. Функция ЕСЛИ в Excel. Подробное объяснение с примерами
Одна из самых мощных функций Excel называется функцией ЕСЛИ. По своей природе она почти похожа на программирование и открывает двери для другого образа мышления. Функция ЕСЛИ – это условная функция. Она позволяет нам давать несколько ответов в зависимости от условия.
Урок 23. Функция ВПР в Excel. Подробное объяснение с примерами
Здесь мы рассмотрим очередную мощную функцию Excel, которая называется ВПР. В прошлом уроке мы рассматривали функцию ЕСЛИ, где мы задавали условие и, в зависимости от значения, программа предоставляла результат. Функция ВПР ищет значение в заданной области и предоставляет результат, который наиболее совместим с каким-нибудь заданным параметром.
Урок 24. Функции СЧЁТЕСЛИ и СУММЕСЛИ в Excel
Сегодня будет короткий урок, где мы закончим разбирать популярные функции Excel и рассмотрим две сразу: СЧЁТЕСЛИ и СУММЕСЛИ.
Урок 25. Как сделать сводную таблицу в Excel и манипулировать ее данными
Один из самых креативных и мощных инструментов Excel называется сводной таблицей. Это отдельная область, которую вы можете создать на основе данных.
Урок 26. Группировка и фильтры в сводной таблице excel. Сводные диаграммы.
Мы продолжаем работать со сводной таблицей, которую мы создали в прошлом уроке.
Урок 27. Создание простых макросов в Excel
Макрос – это способ автоматизировать вашу работу. Они применяются там, где пользователь изо дня в день выполняет определенные манипуляции в Excel и хочет вместо 5 или 10 шагов, выполнить действие одним сочетанием клавиш. Иногда применение некоторых макросов может занять две или три минуты, особенно если они связаны с большим количеством манипуляций с данными, но основная идея состоит в том, что вы определили конкретные действия, которые часто выполняете, и хотели бы их автоматизировать.
Урок 28. Как защитить рабочий лист или книгу и поделиться файлом Excel
В Excel имеется несколько вариантов защиты ваших таблиц, рабочих листов и целых книг. Бывают ситуации, что вы выполняете какой-нибудь проект в команде, и вам необходимо делится вашими файлами Excel. Чтобы защитить в них данные от разного рода манипуляций посторонних лиц, что нарушит целостность и правильность данных, вы можете применять разные методы защиты.
Урок 29. Как печатать страницы и заголовки на каждой странице. Как вставить колонтитул в excel
К последнему уроку данного курса мы с вами создали несколько Excel файлов и рабочих листов. Мы также создали множество таблиц и отчетов. Какие-то из них довольно длинные, а какие-то довольно широкие. Но мы бы хотели их распечатать таким образом, чтобы они выглядели целостными и привлекательными. Давайте рассмотрим, как мы это можем сделать.
Что еще интересного почитать
Microsoft Excel – чрезвычайно полезная программка в разных областях. Готовая таблица с возможностью автозаполнения, быстрых расчетов и вычислений, построения графиков, диаграмм, создания отчетов или анализов и т.д.
Инструменты табличного процессора могут значительно облегчить труд специалистов из многих отраслей. Представленная ниже информация – азы работы в Эксель для чайников. Освоив данную статью, Вы приобретете базовые навыки, с которых начинается любая работа в Excel.
Инструкция по работе в Excel
Книга Excel состоит из листов. Лист – рабочая область в окне. Его элементы:
Чтобы добавить значение в ячейку, щелкаем по ней левой кнопкой мыши. Вводим с клавиатуры текст или цифры. Жмем Enter.
Значения могут быть числовыми, текстовыми, денежными, процентными и т.д. Чтобы установить/сменить формат, щелкаем по ячейке правой кнопкой мыши, выбираем «Формат ячеек». Или жмем комбинацию горячих клавиш CTRL+1.
Для числовых форматов можно назначить количество десятичных знаков.
Примечание. Чтобы быстро установить числовой формат для ячейки — нажмите комбинацию горячих клавиш CTRL+SHIFT+1.
Для форматов «Дата» и «Время» Excel предлагает несколько вариантов изображения значений.
Отредактируем значение ячеек:
- Щелкнем по ячейке со словом левой кнопкой мыши и введем число, например. Нажимаем ВВОД. Слово удаляется, а число остается.
- Чтобы прежнее значение осталось, просто изменилось, нужно щелкнуть по ячейке два раза. Замигает курсор. Меняем значение: удаляем часть текста, добавляем.
- Отредактировать значения можно и через строку формул. Выделяем ячейку, ставим курсор в строку формул, редактируем текст (число) – нажимаем Enter.
Для удаления значения ячейки используется кнопка Delete.
Чтобы переместить ячейку со значением, выделяем ее, нажимаем кнопку с ножницами («вырезать»). Или жмем комбинацию CTRL+X. Вокруг ячейки появляется пунктирная линия. Выделенный фрагмент остается в буфере обмена.
Ставим курсор в другом месте рабочего поля и нажимаем «Вставить» или комбинацию CTRL+V.
Таким же способом можно перемещать несколько ячеек сразу. На этот же лист, на другой лист, в другую книгу.
Чтобы переместить несколько ячеек, их нужно выделить:
- Ставим курсор в крайнюю верхнюю ячейку слева.
- Нажимаем Shift, удерживаем и с помощью стрелок на клавиатуре добиваемся выделения всего диапазона.
Чтобы выделить столбец, нажимаем на его имя (латинскую букву). Для выделения строки – на цифру.
Для изменения размеров строк или столбцов передвигаем границы (курсор в этом случае принимает вид крестика, поперечная перекладина которого имеет на концах стрелочки).
Чтобы значение поместилось в ячейке, столбец можно расширить автоматически: щелкнуть по правой границе 2 раза.
Чтобы сохранить ширину столбца, но увеличить высоту строки, нажимаем на ленте кнопок «Перенос текста».
Чтобы стало красивее, границу столбца Е немного подвинем, текст выровняем по центру относительно вертикали и горизонтали.
Объединим несколько ячеек: выделим их и нажмем кнопку «Объединить и поместить в центре».
В Excel доступна функция автозаполнения. Вводим в ячейку А2 слово «январь». Программа распознает формат даты – остальные месяцы заполнит автоматически.
Цепляем правый нижний угол ячейки со значением «январь» и тянем по строке.
Апробируем функцию автозаполнения на числовых значениях. Ставим в ячейку А3 «1», в А4 – «2». Выделяем две ячейки, «цепляем» мышью маркер автозаполнения и тянем вниз.
Если мы выделим только одну ячейку с числом и протянем ее вниз, то это число «размножиться».
Чтобы скопировать столбец на соседний, выделяем этот столбец, «цепляем» маркер автозаполнения и тянем в сторону.
Таким же способом можно копировать строки.
Удалим столбец: выделим его – правой кнопкой мыши – «Удалить». Или нажав комбинацию горячих клавиш: CTRL+»-«(минус).
Чтобы вставить столбец, выделяем соседний справа (столбец всегда вставляется слева), нажимаем правую кнопку мыши – «Вставить» — «Столбец». Комбинация: CTRL+SHIFT+»=»
Чтобы вставить строку, выделяем соседнюю снизу. Комбинация клавиш: SHIFT+ПРОБЕЛ чтобы выделить строку и нажимаем правую кнопку мыши – «Вставить» — «Строку» (CTRL+SHIFT+»=»)(строка всегда вставляется сверху).
Как работать в Excel: формулы и функции для чайников
Чтобы программа воспринимала вводимую в ячейку информацию как формулу, ставим знак «=». Например, = (2+3)*5. После нажатия «ВВОД» Excel считает результат.
Последовательность вычисления такая же, как в математике.
Формула может содержать не только числовые значения, но и ссылки на ячейки со значениями. К примеру, =(A1+B1)*5, где А1 и В1 – ссылки на ячейки.
Чтобы скопировать формулу на другие ячейки, необходимо «зацепить» маркер автозаполнения в ячейке с формулой и протянуть вниз (в сторону – если копируем в ячейки строки).
При копировании формулы с относительными ссылками на ячейки Excel меняет константы в зависимости от адреса текущей ячейки (столбца).
Чтобы сделать ссылку абсолютной (постоянной) и запретить изменения относительно нового адреса, ставится знак доллара ($).
В каждой ячейке столбца С второе слагаемое в скобках – 3 (ссылка на ячейку В1 постоянна, неизменна).
Значительно расширяют функционал программы встроенные функции. Чтобы вставить функцию, нужно нажать кнопку fx (или комбинацию клавиш SHIFT+F3). Откроется окно вида:
Чтобы не листать большой список функций, нужно сначала выбрать категорию.
Когда функция выбрана, нажимаем ОК. Откроется окно «Аргументы функции».
Функции распознают и числовые значения, и ссылки на ячейки. Чтобы поставить в поле аргумента ссылку, нужно щелкнуть по ячейке.
Excel распознает и другой способ введения функции. Ставим в ячейку знак «=» и начинаем вводить название функции. Уже после первых символов появится список возможных вариантов. Если навести курсор на какой-либо из них, раскроется подсказка.
Дважды щелкаем по нужной функции – становится доступным порядок заполнения аргументов. Чтобы завершить введение аргументов, нужно закрыть скобку и нажать Enter.
Аргумент функции КОРЕНЬ – ссылка на ячейку A1:
ВВОД – программа нашла квадратный корень из числа 40.
Обзор 7-ми форматов ячеек Excel и инструкция для новичков
В MS Excel почти 500 функций для работы с данными. Новичков такая масштабность часто отпугивает. Проблема в том, что на начало 2023 года уметь минимально использовать таблицы Excel — часто must have при приеме на работу. Причем «минимально» значит сейчас в разы больше, чем 5 лет назад.
Если вы аналитик, экономист, бухгалтер, менеджер по продажам, маркетолог, и не хотите посвятить всю жизнь Эксель, начните правильно — небольшими шагами. Наша простая инструкция по Excel поможет вам базово освоить программу.
Что нужно знать для работы в Excel?
Предназначение MS Excel — упростить работу с данными, анализами, визуализацией, отчетами.
Для начинающих в Эксель мы начнём знакомство с форматов ячеек и файлов, а продолжим пошаговой инструкцией Excel.
7 форматов ячеек
Формат ячеек Эксель отвечает за то, как данные отображаются визуально. С помощью форматирования вы превращаете любую разнородную информацию в структурированную и читаемую таблицу.
Для повседневной работы нужно знать 7 основных форматов:
1) Общий (установленный по умолчанию как числовой)
В этом формате значение отражается в том виде, в котором вы его ввели. Исключение одно — длинные числа в узких столбцах. Система автоматически округляет их значение или изменяет формат на научный (экспоненциальный).
Например, если вы ввели число 5000000000 в узкий столбец, то вы можете увидеть 5Е+09 — это равно 5, умноженному на 10 в 9-й степени.
2) Числовой (основной)
В этих ячейках хранятся числовые данные. Доступно следующее форматирование:
- по количеству отображаемых знаков после запятой;
- способу отображения отрицательных чисел;
- разделителям групп разрядов.
Форматирование не изменяет значение в таблице, а только отображение. Например, вы поставили условие «отображение 2 знаков после запятой» на число 45,34678. В ячейке видно 45,35, но при каких-либо вычислениях будет использовано 45,34678.
3) Денежный и финансовый (отображающие денежные значения)
Форматы похожи и имеют аналогичные настройки с числовыми. Только в финансовом формате значения в ячейке автоматически выровнены по правому краю, и форматирование ограничено.
4) Дата
Автоматически система использует краткий вариант даты «15.02.2023». В настройках доступны другие форматы по умолчанию:
- «среда, 15 февраля 2023»;
- «15.02.23»;
- «2023-02-15».
5) Время
Вы можете выбрать любой из форматов в списке:
- «15:10:00»;
- «15:10 АМ»;
- «15:10».
6) Процентный
Значение, введенное в ячейку, система автоматически умножает на 100 и приписывает символ процента. В настройках меняется только отображение количества знаков после запятой.
7) Дробный
Формат позволяет отображать или вводить значения в виде фактических дробей. Во вкладке «Тип» можно выбрать тип дроби.
Форматы файлов
Программа Эксель предлагает пользователям несколько форматов файлов:
- Книга Excel, XLSX. Формат стандартный для версий Excel 2007, 2010, 2016 и 2021, базируется на языке XML. Здесь не выйдет сохранить коды макросов и листы макросов.
- Книга Macro-Enabled Excel, XLSM. Это обычная книга на XML, но поддерживает макросы (получится сохранить как коды макросов VBA, так и листы макросов Excel 4.0).
- Двоичная книга Excel, XLSB. Позволяет хранить двоичные файлы (BIFF12) для программ Excel 2007, 2010, 2016 и 2021.
- Шаблон с расширением XLTX. Для файлов шаблонов для Excel 2007, 2010, 2016 и 2021. Коды и листы макросов сохранить не позволит.
- Шаблон с расширением XLTM. Аналогичный предыдущему, но поддерживает использование макросов.
- Книга Excel 97—2003, XLS. Формат для двоичных файлов указанных версий (BIFF8).
- Шаблон Excel 97 — Excel 2003, XLT. Это двоичные файлы Excel 97 — Excel 2003 (BIFF8). Формат позволяет хранить шаблоны.
- Книга Microsoft Excel 5.0/95, XLS. Формат двоичных файлов Excel 5.0/95 (BIFF5).
- Таблица XML 2003, расширение — XML. Файлы имеют формат XML-таблиц 2003 (XMLSS).
- Данные XML Data, расширение — XML.
- Надстройка Microsoft Excel, XLAM и надстройка Excel 97—2003 позволяют выполнять дополнительный код, первая поддерживают макросы, вторая — проекты VBA. Формат файлов надстроек Excel 2007, 2010, 2016 и 2021 на основе XML.
Формат сохранения файла имеет значение, если с ним приходится работать разным людям и в разных версиях Excel.
Инструкция для новичков
В Эксель можно создать простую таблицу и динамическую, или «умную». Различие — в целях и функциональности.
Простая таблица нужна, например, для красивой распечатки сгруппированных данных. Потому что, если просто внести в ячейки цифры и текст, и пустить на принтер, то данные там будут без рамок и границ.
Чтобы создать обычную таблицу:
- выделите область с данными;
- на панели выберите кнопку «Границы» и «Все».
Теперь табличка похожа на вордовскую и готова к печати.
Динамические таблицы позволяют работать с данными в них как с единым объектом. Границы автоматически подстраиваются под значения, доступны сортировка, фильтрация и прочее.
Пошаговая инструкция, как создать в Excel «умную» таблицу:
- На панели быстрого доступа нажмите кнопку «Таблица». Потом перейдите во вкладку «Вставка» и нажмите «Таблица».
- Выберите на листе нужный диапазон ячеек, настройте, если нужно, расположение данные, и отображение заголовков. Подтвердите завершение нажатием на «ОК».
- Можете заполнять таблицу данными. Она готова.
Общие действия
Логика работы в Эксель аналогична работе с другими продуктами Майкрософт. Вы точно так же во вкладке «Файл» можете открыть, создать и закрыть документ. Вкладка «Сохранить» помогает выбрать нужный формат и сохранить файл. И так далее.
В отличие от Word работа ведется на Листах, которые можно добавлять, удалять, перемещать и переименовывать. Пространство листа разбито на ячейки, куда и вводят данные.
Значение каждой ячейки во всех операциях учитывается как отдельное от значений других. Хотя есть возможность работать с массивами данных.
В программе доступна возможность производить с данными как простые математических функции, типа сложения и вычитания, так и сложные финансовые и аналитические.
Результаты анализа и вычислений вы можете увидеть в числовом формате и в графическом: создав график или, к примеру, диаграмму. Все это можно оформить в отдельные документы и распечатать
Как ввести текст в ячейку excel
Ввести текст в ячейку таблицы Excel можно двумя способами.
- Прямо в ячейку. Сделайте ее активной, поставив внутрь курсор, и наберите текст. Потом кликните «Enter» или сдвиньте курсор в другое место.
- Сделайте ячейку активной с помощью курсора, а текст введите в строку формул. Подтвердите ввод нажатием на «галочку» рядом.
Текстовые данные в ячейке вы можете удалять, редактировать и изменять. Чтобы изменить содержимое, проще всего заново вписать новые данные.
Длинный текст помещается в ячейке, если ее увеличить. Это можно сделать двумя способами:
- самостоятельно настраивая ширину клеточек: наведите курсор на границу заголовков нужных колонок и двигайте в сторону увеличения;
- подключить автоматическую оптимизацию ширины: поставьте курсор туда же, что в первом способе, и дважды щелкните левой клавишей мыши, это адаптирует ячейки по размеру текста.
Работа с таблицами
Работу с таблицами Excel можно превратить в следующую инструкцию:
- Форматирование. Функция доступна на вкладке «Конструктор». Предварительно настроенные стили находятся в разделе «Стили таблиц». При желании вы можете сделать собственное форматирование: изменить цвет, отображение кнопки фильтров, строк заголовков и итогов.
- Добавление и удаление строк или столбцов. Их можно добавлять внутри уже созданной таблицы. Чтобы вызвать всплывающее окно, просто кликните правой клавишей мышки на ячейке. Выберите «Вставить» и левой клавишей кликните по «Столбцы таблицы слева» или «Строки таблицы выше» в зависимости от того, что хотите добавить. Там же доступно и удаление по кнопке «Удалить».
- Сортировка данных в таблице Excel. Чтобы сортировать информацию, правой клавишей мыши кликните по стрелочке справа от заголовка колонки. Во всплывающем окне настройте порядок показа значений в таблице. Доступны опции: «по возрастанию», «по убыванию», «по цвету», «числовым фильтрам».
- Фильтр данных. Чтобы установить фильтр ту же кнопку-стрелочку, что и для сортировки. Во всплывающем выберите «Текстовый фильтр», «Фильтр по цвету», «Числовой фильтр» или по параметрам: «Равно…», «Не равно…», «Больше…», «Больше или равно…» и прочее. В этом же окошке есть возможность настроить собственный фильтр по кнопке «Поиск». Возвращаете таблице начальный вид по поводу кнопке «Удалить фильтр из столбца».
Это только необходимый базис знаний по Excel. С этими умениями вы уже можете начинать работу с программой. А чтобы в таком же простом и понятном формате углубить свои возможности, приходите на бесплатный курс по Эксель от SF Education.
Бесплатный мини-курс по Excel
Всего за 57 минут онлайн-занятий и 4 часа дополнительных материалов вы погрузитесь в мир аналитики Excel. Обучение на реальных проектах, видеоуроки и задания от экспертов-практиков подойдут даже новичкам.
Получить знания бесплатно
Заключение
Эксель со своими почти 500 инструментами упрощает работу с большими массивами данных. Это полезно в работе многих специалистов, и позволяет руководству принимать быстро обоснованные решения для развития бизнеса.
Сегодня вы ознакомились с разными форматами данных и файлов в Excel, способами создания «умных» и обычных таблиц и основами работы в программе. Это ещё не тот минимум, который требуют при приеме на работу, но хороший базис для дальнейшего обучения. Будьте спокойны, у вас все получится.
Курс Excel Academy для профессионалов
Хотите стать профессионалом в Эксель? Научим использовать все прикладные инструменты из функционала MS Excel, что повлияет на Вашу производительность и скорость решения аналитических задач
Посмотреть программу курса
В настоящее время количество учебных заведений значительно возросло. Рынок коммерческого образования охватил практически все крупные и средние города. Организация учебного процесса требует автоматизации различных участков работы. Учет успеваемости, оплаты и распределения аудиторного фонда организуется с помощью разнообразных средств автоматизации. В этой статье мы рассмотрим несколько задач, связанных с разработкой автоматизированных рабочих книг, направленных на улучшение организации учебного процесса.
Учет успеваемости
Первая задача, которую мы рассмотрим, относится к учету успеваемости учащихся. Наша цель заключается в разработке удобного механизма выставления оценок и получения сводных отчетов по успеваемости. Книга будет представлять собой несколько листов, которые по функциональному назначению можно разделить на справочные и листы управления.
На рис. 5.1 показан «основной» справочный лист, содержащий перечень дисциплин, входящих в различные учебные планы. В столбце G указывается название плана, а в столбце В — название дисциплины. Каждая дисциплина в определенном учебном плане имеет свой уникальный номер, для которого отведен столбец А.
Рис. 5.1. Лист с информацией об учебных планах
Также на листе указывается семестр, когда дисциплина проводится, форма отчетности (экзамен, зачет или курсовая работа), общее и аудиторное количество учебных часов.
Рис. 5.2. Лист со справочной информацией
В процессе работы список названий учебных планов будет требоваться достаточно часто, поэтому оформим его на отдельном листе, предназначенном для справочных данных (рис. 5.2).
Информация об успеваемости будет храниться на листе Учащиеся (рис. 5.3). Вообще, можно для каждого учащегося ввести уникальный код, который позволит идентифицировать конкретного учащегося, даже если у двух и более человек фамилия и инициалы совпадают. Мы этого не сделали, так как у каждого учащегося имеется реквизит План, значение которого позволит идентифицировать учащихся при совпадении фамилии и инициалов, если они обучаются на разных специальностях. В случае же, если фамилия и инициалы совпадают у студентов одной специальности, то в столбец Учащийся на рис. 5.3 можно добавить уточняющую информацию. Начиная с третьего столбца располагаются столбцы для оценок (Оценка 1 для первой дисциплины учебного плана, Оценка 2 — для второй, и т. д.). Таким образом, комбинация данных с листов Планы и Учащиеся позволяет получить оценки конкретного студента или слушателя.
Рис. 5.3. Организация листа Учащиеся
Механизм ввода оценок
Таким образом, мы рассмотрели основную справочную информацию в книге. Теперь перейдем к разработке первого из листов управления, который назовем Оценки учащегося (рис. 5.4). Его назначение заключается в предоставлении сотруднику возможности просмотра и ввода оценок конкретного учащегося.
На рассматриваемом листе два поля со списком — для отражения перечня учебных планов и наших учащихся (располагаются ниже соответствующих подписей). Для первого поля со списком установим значение свойства Name — Plan, а для второго — Student. Выделенная оттенком ячейка А8 будет заполняться программно номером строки, где на листе Учащиеся располагается информация по указанному студенту.
Этот номер строки будет использоваться далее в программных процедурах.
Справа от полей со списками разместим две кнопки — Заполнить список учащихся (Name — SpStud) и Вывести информацию об оценках (Name — Osenki). В правой части листа разместим текстовое окно для ввода кодового слова (Name — Pass) и кнопку (Name — OK) для записи информации на лист Учащиеся.
Для повышения защищенности запись информации на лист Учащиеся будет производиться только в случае ввода определенного кодового слова в текстовом окне Pass.
Таким образом, функциональность листа Оценки учащегося определена, и теперь требуется ее реализовать. Для работы с листом поле со списком Plan должно быть предварительно заполнено. Это лучше всего выполнить при открытии книги. В листинге 5.1 приведена необходимая процедура Workbook_Open.
1 2 3 4 5 6 7 8 9 10 11 12 13 14 |
' Листинг 5.1. Процедура, выполняемая при открытии книги Private Sub Workbook_Open() N = 0 While Worksheets("Справочник").Cells(N + 1, 1).Value <> "" N = N + 1 Wend Worksheets("Оценки учащегося").Plan.Clear Worksheets("Оценки учащегося").Student.Clear For i = 1 To N a = Worksheets("Справочник").Cells(i, 1).Value Worksheets("Оценки учащегося").Plan.AddItem a Next Worksheets("Оценки учащегося").Range("A8").Value = "" End Sub |
Рис. 5.4. Организация просмотра и ввода оценок учащихся
Содержимое ячейки A8 очищается, и она будет использоваться дальнейшими процедурами для отражения номера строки листа Учащиеся, где располагается информация по интересующему нас учащемуся.
Первое действие пользователя заключается в том, что он должен выбрать интересующий его учебный план и далее щелчком на кнопке Заполнить список учащихся внести в нижнее поле со списком тех учащихся, которые обучаются по данному плану. Необходимая для этого процедура приведена в листинге 5.2.
1 2 3 4 5 6 7 8 9 10 11 12 13 14 15 |
' Листинг 5.2. Процедура обработки щелчка на кнопке Заполнить список учащихся Private Sub SpStud_Click() N = 0 While Worksheets("Учащиеся").Cells(N + 1, 1).Value <> "" N = N + 1 Wend Student.Clear For i = 1 To N If CStr(Worksheets("Учащиеся").Cells(i + 1, 2).Value) = _ CStr(Plan.Text) Then a = Worksheets("Учащиеся").Cells(i + 1, 1).Value Student.AddItem a End If Next End Sub |
Следующее действие пользователя заключается в том, что он должен выбрать учащегося в поле со списком Student. В этом случае процедура обработки щелчка на списке учащихся (листинг 5.3) вносит в ячейку А8 рассматриваемого листа номер строки на листе Учащиеся, где расположена информация по интересующему нас человеку.
1 2 3 4 5 6 7 8 9 10 11 12 13 14 15 16 |
' Листинг 5.3. Процедура обработки щелчка на списке учащихся Private Sub Student_Click() N = 0 While Worksheets("Учащиеся").Cells(N + 2, 1).Value <> "" N = N + 1 Wend For i = 1 To N If CStr(Worksheets("Учащиеся").Cells(i + 1, 2).Value) = _ CStr(Plan.Text) And CStr(Worksheets("Учащиеся").Cells(i + 1, _ 1).Value) = CStr(Student.Text) Then Cells(8, 1).Value = i + 1 Exit For End If Next End Sub |
Теперь от пользователя требуется щелчком на кнопке Вывести информацию об оценках отобразить дисциплины, которые имеются в учебном плане, по которому учащийся обучается, а также вывести оценки (разумеется, если они имеются). В листинге 5.4 показана процедура, которая выполняет данное действие, а на рис. 5.5 продемонстрирован результат вывода имеющихся оценок в базе данных по одному из учащихся.
1 2 3 4 5 6 7 8 9 10 11 12 13 14 15 16 17 18 19 20 21 22 23 24 25 26 27 28 29 30 31 32 33 34 35 36 |
' Листинг 5.4. Процедура обработки щелчка на кнопке Osenki Private Sub Osenki_Click() ' Предварительная очистка области на экране Range("A11:E200").Value = "" If Student.Text = "" Then MsgBox ("не выбран учащийся") Exit Sub End If ' Подсчет дисциплин на листе Планы N = 0 While Worksheets("Планы").Cells(N + 2, 1).Value <> "" N = N + 1 Wend Num = 11 ' Номер строки на листе, с которой начинается вывод информации For i = 1 To N ' Цикл по числу дисциплин на листе Планы a = Worksheets("Планы").Cells(i + 1, 7).Value If CStr(a) = CStrPlan.Text) Then ' Если дисциплина из выбранного учебного плана b = CInt(Worksheets("Планы").Cells(i + 1, 1).Value) ' Запись номера дисциплины Cells(Num, 1).Value = b ' Запись названия дисциплины и ее параметров Cells(Num, 2).Value = Worksheets("Планы").Cells(i + 1, 2).Value Cells(Num, 3).Value = Worksheets("Планы").Cells(i + 1, 3).Value Cells(Num, 4).Value = Worksheets("Планы").Cells(i + 1, 4).Value ' Извлечение оценки по дисциплине с листа Учащиеся osenka = Worksheets("Учащиеся").Cells(Cells(8, 1).Value, b + 2).Value ' Запись оценки Cells(Num, 5).Value = osenka ' Увеличение счетчика выводимых строк на листе Num = Num + 1 End If Next End Sub |
Таким образом, мы обеспечили вывод информации на лист Оценки учащегося с листа Учащиеся. Следующий шаг — обеспечить возможность обратного действия (с листа Оценки учащегося информация должна записываться на лист Учащиеся). Для этого мы уже разместили на листе кнопку Запись и текстовое окно для указания кодового слова при записи. В этом случае информация будет зафиксирована на листе Учащиеся только при определенном пароле. Процедура, которая обеспечивает данное действие, представлена в листинге 5.5.
1 2 3 4 5 6 7 8 9 10 11 12 13 14 15 16 17 18 19 20 21 22 |
' Листинг 5.5. Процедура для записи информации в базу данных Private Sub OK_Click() ' Проверка пароля и выбора учащегося If Pass.Text = "csm" And Cells(8, 1) <> "" Then ' Извлекаем номер строки, в которую будем производить запись информации NumStud = Cells(8, 1).Value ' Подсчет числа дисциплин выбранного учебного плана N = 0 While Cells(N + 11, 1).Value <> "" N = N + 1 Wend For i = 1 To N ' Вычисляем номер столбца на листе Учащиеся, где находится оценка a = 2 + Cells(i + 10, 1).Value ' Запись оценки Worksheets("Учащиеся").Cells(NumStud, a).Value = Cells(i + 10, 5).Value Next MsgBox ("Информация записана") Else MsgBox ("Информация не записана") End If End Sub |
Рис. 5.5. Отображение успеваемости на листе Оценки учащегося
Ввод новых учащихся
Понятно, что в рассматриваемой автоматизированной книге требуется постоянное пополнение списка учащихся. В принципе, добавление можно выполнить прямо на листе Учащиеся, однако для удобства мы создадим еще один лист, Ввод учащихся, который показан на рис. 5.6. Здесь два элемента управления: поле со списком Plan и кнопка ОК. Пользователь (сотрудник учебного заведения) вводит в ячейку C3 фамилию учащегося, выбирает из списка учебных планов учебный план и затем щелчком на кнопке фиксирует информацию на листе Учащиеся.
Рис. 5.6. Лист для ввода новых студентов
Рассмотрим технические шаги для реализации описанного «функционала». Первое, что нам потребуется сделать, — обеспечить заполнение поля со списком Plan. Это мы выполним при открытии книги. Поэтому сделаем добавление (листинг 5.6) в уже встречавшейся в этой статье процедуре Workbook_Open.
1 2 3 4 5 6 7 8 9 10 11 12 13 14 15 16 |
' Листинг 5.6. Измененная процедура Workbook_Open (вариант 2) Private Sub Workbook_Open() N = 0 While Worksheets("Справочник").Cells(N + 1, 1).Value <> "" N = N + 1 Wend Worksheets("Оценки учащегося").Plan.Clear Worksheets("Оценки учащегося").Student.Clear Worksheets("Ввод учащихся").Plan.Clear For i = 1 To N a = Worksheets("Справочник").Cells(i, 1).Value Worksheets("Оценки учащегося").Plan.AddItem a Worksheets("Ввод учащихся").Plan.AddItem a Next Worksheets("Оценки учащегося").Range("A8").Value = "" End Sub |
Рис. 5.7. Результат ввода нового учащегося
Вторая процедура, которая нам понадобится, связана с записью введенной информации на лист Учащиеся. Это действие (формирование новой строки с данными) выполняется с помощью процедуры, связанной со щелчком на кнопке Запись (она приведена в листинге 5.7). Для имеющихся данных результат ввода продемонстрирован на рис. 5.7.
1 2 3 4 5 6 7 8 9 10 11 12 13 14 15 16 17 18 19 20 |
' Листинг 5.7. Процедура обработки щелчка на кнопке Запись Private Sub OK_Click() ' Проверка указания учебного плана If Plan.Text = "" Then MsgBox ("Не указан поток") Exit Sub End If ' Подсчет уже имеющихся записей на листе Учащиеся N = 0 While Worksheets("Учащиеся").Cells(N + 2, 1).Value <> "" N = N + 1 Wend ' Внесение фамилии Worksheets("Учащиеся").Cells(N + 2, 1).Value = Cells(3, 3).Value ' Внесение названия учебного плана Worksheets("Учащиеся").Cells(N + 2, 2).Value = Plan.Text MsgBox ("Данные введены") ' Очистка ячейки с фамилией Range("C3").Value = "" End Sub |
Лист Ведомость
Понятно, что наиболее важный функциональный компонент связан с организацией электронной ведомости — сотруднику учебного заведения должна быть предоставлена удобная возможность ввода оценок в базу данных. На рис. 5.8 такой лист показан. Здесь размещено два поля со списком. Одно поле со списком (Name — Plan) располагается в левой верхней части листа, а другое (Name — Disp) находится в правой части листа и предназначено для дисциплин. Также на листе присутствуют три кнопки. По нажатию кнопки Заполнить дисциплины (Name — ComD) после выбора плана (в поле со списком Plan) производится заполнение поля со списком Disp дисциплинами, относящимися к выбранному учебному плану. После указания необходимой дисциплины, сотрудник учебного заведения с помощью щелчка на кнопке Заполнить ведомость (Name — ComV) формирует ведомость с фамилиями учащихся и оценками (если они имеются).
Рис. 5.8. Организация листа Ведомость
В правой нижней части листа Ведомость расположена кнопка Запись (Name — OK) для внесения информации на лист Учащиеся. Как и ранее, для повышения защищенности на листе размещено текстовое окно (Name — Pass). Первое действие в плане программных конструкций связано с еще одним изменением процедуры Workbook_Open. Она теперь должна обеспечивать еще и заполнение поля со списком Plan на листе Ведомость. В листинге 5.8 представлен необходимый вариант рассматриваемой процедуры.
1 2 3 4 5 6 7 8 9 10 11 12 13 14 15 16 17 18 |
' Листинг 5.8. Измененная процедура Workbook_Open (вариант 3) Private Sub Workbook_Open() N = 0 While Worksheets("Справочник").Cells(N + 1, 1).Value <> "" N = N + 1 Wend Worksheets("Оценки учащегося").Plan.Clear Worksheets("Оценки учащегося").Student.Clear Worksheets("Ввод учащихся").Plan.Clear Worksheets("Ведомость").Plan.Clear For i = 1 To N a = Worksheets("Справочник").Cells(i, 1).Value Worksheets("Оценки учащегося").Plan.AddItem a Worksheets("Ввод учащихся").Plan.AddItem a Worksheets("Ведомость").Plan. AddItem a Next Worksheets("Оценки учащегося").Range("A8").Value = "" End Sub |
При переходе на лист Ведомость от пользователя после выбора плана требуется щелкнуть на кнопке Заполнить дисциплины. На листинге 5.9 приведена процедура, которую необходимо написать для обработки щелчка на данной кнопке.
1 2 3 4 5 6 7 8 9 10 11 12 13 14 15 16 17 |
' Листинг 5.9. Процедура обработки щелчка на кнопке Заполнить дисциплины Private Sub ComD_Click() Disp.Clear ' Подсчет числа дисциплин на листе Планы N = 0 While Worksheets("Планы").Cells(N + 2, 1).Value N = N + 1 Wend For i = 1 To N b = Worksheets("Планы").Cells(i + 1, 7).Value If CStr(b) = CStr(Plan.Text) Then ' Если название учебного плана совпадает с указанным Disp.AddItem Worksheets("Планы").Cells(i + 1, 2).Value End If Next End Sub |
Теперь щелчок на конкретном элементе в поле со списком Disp позволяет нам определиться, с какой дисциплиной мы собираемся работать. Процедура, представленная в листинге 5.10, позволяет заполнить данными шестую строку листа, которая информирует пользователя о реквизитах дисциплины, с которой мы собираемся работать.
1 2 3 4 5 6 7 8 9 10 11 12 13 14 15 16 17 18 19 20 |
' Листинг 5.10. Процедура обработки щелчка на поле со списком Disp Private Sub Disp_Click() N = 0 While Worksheets("План").Cells(N + 2, 1).Value <> "" N = N + 1 Wend For i = 1 To N If Plan.Text = Worksheets("План").Cells(i + 1, 7).Value And _ Disp.Text = Worksheets("План").Cells(i + 1, 2).Value Then ' Извлечение номера дисциплины kod = Worksheets("План").Cells(i + 1, 1).Value Exit For End If Next ' Отражение параметров дисциплины в шестой строке листа Range("A6").Value = Worksheets("План").Cells(i + 1, 2).Value Range("B6").Value = Worksheets("План").Cells(i + 1, 4).Value Range("C6").Value = Worksheets("План").Cells(i + 1, 3).Value Range("D6").Value = kod End Sub |
Рис. 5.9. Результат выбора плана и дисциплины
В качестве примера на рис. 5.9 показан результат выбора дисциплины Рисунок и живопись по плану 6ИВУ. Далее сотруднику учебного заведения необходимо щелчком на кнопке Заполнить ведомость внести информацию об учащихся и их оценках в определенную область листа. Для этого нам потребуется процедура, представленная в листинге 5.11.
1 2 3 4 5 6 7 8 9 10 11 12 13 14 15 16 17 18 19 20 21 22 23 24 25 26 27 28 29 30 31 32 33 34 35 36 37 38 39 40 |
' Листинг 5.11. Процедура заполнения ведомости Private Sub ComV_Click() ' В ячейке D6 предварительно мы записали код (номер) дисциплины NomerDisp = Cells(6, 4).Value ' Выход, если не указана дисциплина If NomerDisp = "" Then MsgBox ("Не указана дисциплина") Exit Sub End If ' Очистка области вывода Range("A10:B200") = "" ' Подсчет числа учащихся N = 0 While Worksheets("Учащиеся").Cells(N + 2, 1).Value <> "" N = N + 1 Wend ' В следующей переменной мы организуем счетчик фамилий на дан- ном листе NumStud = 0 For i = 1 To N If СStr(Worksheets("Учащиеся").Cells(i + 1, 2).Value) = _ CStr(Plan.Text) Then ' Внесение фамилии Cells(NumStud + 10, 1).Value = _ Worksheets("Учащиеся").Cells(i + 1, 1).Value ' В 100-й столбец записываем номер строки, которая отводится для учащегося Cells(NumStud + 10, 100).Value = i + 1 NumStud = NumStud + 1 End If Next ' Цикл по числу отобранных фамилий For j = 1 To NumStud ' Извлечение номера строки очередного учащегося IndStud = Cells(j + 9, 100).Value ' Извлечение оценки учащегося Osenka = Worksheets("Учащиеся").Cells(IndStud,2 + CInt (NomerDisp)).Value ' Отражение оценки Cells(j + 9, 2).Value = Osenka Next End Sub |
Единственный момент, который следует в ней отметить, связан с сотым столбцом. Его назначение чисто техническое. В данный столбец программно записываются номера строк листа Учащиеся, из которых извлекается информация.
На рис. 5.10 показан результат щелчка на кнопке Заполнить ведомость. Сотрудник теперь может внести необходимые оценки с печатного документа (реальной экзаменационной ведомости). И теперь эти данные необходимо записать на лист Учащиеся. Поэтому перейдем к следующему программному фрагменту, относящемуся к данному листу, — записи информации в базу оценок. Для этого предназначена кнопка Запись, а также соседнее текстовое окно. Процедура, представленная в листинге 5.12, обеспечивает внесение введенных оценок при правильном пароле в текстовом окне.
Рис. 5.10. Извлеченная информация по группе учащихся
1 2 3 4 5 6 7 8 9 10 11 12 13 14 15 16 17 18 19 20 21 22 23 |
' Листинг 5.12. Процедура записи информации на лист Учащиеся Private Sub OK_Click() If Pass.Text = "csm" Then ' Подсчет числа фамилий, внесенных на данный лист N = 0 While Cells(N + 10, 1) <> "" N = N + 1 Wend ' В данную ячейку мы предварительно записали номер дисциплины NomerDisp = Cells(6, 4).Value For j = 1 To N ' Получение номера строки с информацией по студенту IndStud = Cells(j + 9, 100).Value ' Получение информацию об оценке с текущего листа Osenka = Cells(j + 9, 2).Value ' Внесение оценки на лист Учащиеся Worksheets("Учащиеся").Cells(IndStud, 2 + NomerDisp).Value = Osenka Next MsgBox ("Информация внесена") Else MsgBox ("Информация не внесена") End If End Sub |
Если теперь после записи оценок повторно извлечь данные, то мы должны получить ту же информацию.
Лист Печатная форма
Кроме электронной ведомости, в реальной работе требуется и печатный вариант для преподавателей во время проведения экзамена или зачета.
На рис. 5.11 представлена эта печатная форма. В ней присутствует традиционная заголовочная часть, а также таблица для внесения оценок. Для автоматического заполнения печатной формы на листе Ведомость следует расположить кнопку Печать (рис. 5.12), и само заполнение производится по щелчку на кнопке.
Более конкретно можно пояснить, что на листе Печатная форма информация с первой по одиннадцатую строки фиксирована (за исключением ячеек, выделенных оттенком). Остальной фрагмент листа формируется программно, исходя из данных, присутствующих на листе Ведомость.
Фактически печатный вариант ведомости является основным и в ряде ситуаций единственным.
Рис. 5.11. Печатная форма экзаменационной ведомости
В листинге 5.13 приведена процедура заполнения печатной формы ведомости.
1 2 3 4 5 6 7 8 9 10 11 12 13 14 15 16 17 18 19 20 21 22 23 24 25 26 27 28 29 30 31 32 33 34 35 36 37 38 39 40 41 42 43 44 45 46 47 48 49 |
' Листинг 5.13. Процедура, выполняемая по щелчку на кнопке Печать Private Sub Prn_Click() ' Заполнение шапки документа Worksheets("Печатная форма").Cells(3, 6) = Plan.Text Worksheets("Печатная форма").Cells(7, 8) = Cells(4, 6) Worksheets("Печатная форма").Cells(3, 5) = Cells(6, 2) Worksheets("Печатная форма").Cells(7, 8) = Cells(6, 3) Worksheets("Печатная форма").Cells(4, 3) = Disp.Text ' Очистка табличной области Worksheets("Печатная форма").Range("A12:M200") = "" ' Удаление границ With Worksheets("Печатная форма").Range("A12:M200") .Borders.LineStyle = xlNone End With ' Подсчет числа студентов в группе N = 0 While Cells(10 + N, 1).Cells <> "" N = N + 1 Wend ' Заполнение печатной формы For i = 1 To N ' Внесение порядкового номера Worksheets("Печатная форма").Cells(i + 11, 1) = i ' Внесение фамилии Worksheets("Печатная форма").Cells(i + 11, 2) = Cells(i + 9, 1) ' Оформление границ ячеек For j = 1 To 8 With Worksheets("Печатная форма").Cells(i + 11, j) .Borders.LineStyle = xlContinuous End With Next Next Worksheets("Печатная форма").Cells(i + 11, 1) = _ " Число студентов на экзамене (зачете) _______________" Worksheets("Печатная форма").Cells(i + 12, 1) = _ " Из них получивших отлично _______________" Worksheets("Печатная форма").Cells(i + 13, 2) = _ " получивших хорошо _______________" Worksheets("Печатная форма").Cells(i + 14, 2) = _ "получивших удовлетворительно _______________" Worksheets("Печатная форма").Cells(i + 15, 2) = _ "получивших неудовлетворительно _______________" Worksheets("Печатная форма").Cells(i + 16, 2) = _ " Число студентов, не явившихся на экзамен (зачет) _________" Worksheets("Печатная форма").Cells(i + 17, 1) = _ "Число студентов, не допущенных к экзамену (зачету) _________" Worksheets("Печатная форма").Cells(i + 19, 4) = "Декан факультета _______________ Ю.В.Воронков " Worksheets("Печатная форма").Activate End Sub |
Рис. 5.12. Добавление кнопки Печать на лист Ведомость
Сводная ведомость
Рассмотрим разработку важного сводного отчета, который называется сводная ведомость. Заполненный вариант этого отчета (для варианта имеющихся в базе учащихся и их оценок) представлен на рис. 5.13. На листе Сводная ведомость три элемента управления: два поля со списком и одна кнопка. Поле со списком (Name — Sem), расположенное рядом с подписью Семестр, предназначено для указания семестра, за который мы собираемся получить сводную ведомость. Другое поле со списком (Name — Plan), расположенное рядом с подписью План, предназначено для указания учебного плана. Кнопка на листе (Name — OK) позволяет заполнить сводную таблицу фамилиями учащихся и их оценками. В листинге 5.14 приведена необходимая техническая процедура, выполняемая при активизации листа и заполняющая поля со списками (семестрыи учебные планы).
1 2 3 4 5 6 7 8 9 10 11 12 13 14 15 16 17 |
' Листинг 5.14. Процедура, выполняемая при активизации листа Private Sub Worksheet_Activate() Sem.Clear ' При указании числа семестров мы ограничились пятью For i = 1 To 5 Sem.AddItem i Next Plan.Clear N = 0 While Worksheets("Справочник").Cells(N + 1, 1).Value <> "" N = N + 1 Wend For i = 1 To N a = Worksheets("Справочник").Cells(i, 1).Value Plan.AddItem a Next End Sub |
Рис. 5.13. Сводная ведомость
Основное функциональное действие связано со щелчком на кнопке Заполнить таблицу. Для заполнения сводной таблицы просматривается содержание учебных планов, перечень учащихся и их оценки. В листинге 5.15 приведена процедура заполнения сводной таблицы.
1 2 3 4 5 6 7 8 9 10 11 12 13 14 15 16 17 18 19 20 21 22 23 24 25 26 27 28 29 30 31 32 33 34 35 36 37 38 39 40 41 42 43 44 45 46 47 48 49 50 51 52 53 54 55 56 57 58 59 60 61 62 63 64 65 66 67 |
' Листинг 5.15. Процедура обработки щелчка на кнопке Заполнить таблицу Private Sub OK_Click() If IsNumeric(Sem.Text) = False Then MsgBox ("Не выбран семестр") Exit Sub End If Semestr = CInt(Sem.Text) ' Очистка области заголовков столбцов Range("B7:Z9") = "" ' Очистка основной области Range("A10:Z200") = "" ' Подсчет общего числа дисциплин N = 0 While Worksheets("Планы").Cells(N + 2, 1).Value <> "" N = N + 1 Wend 'Заполнение дисциплин, попавших в указанный семестр Nom = 2 ' Номер столбца, с которого начинается заполнение ColsDisp = 0 ' Счетчик количества дисциплин For i = 1 To N SemNum = CInt(Worksheets("Планы").Cells(i + 1, 3).Value) If CStr(Worksheets("Планы").Cells(i + 1, 7).Value) = CStr (Plan.Text) And SemNum = Semestr Then ' Внесение названия очередной дисциплины в сводную таблицу Cells(7, Nom).Value = Worksheets("Планы").Cells(i + 1, 2).Value ' Внесение номера семестра Cells(8, Nom).Value = Sem ' Внесение формы отчетности Cells(9, Nom).Value = Worksheets("Планы").Cells(i + 1, 4).Value ' Фиксирование в 200-й строке номера дисциплины Cells(200, Nom).Value = Worksheets("Планы").Cells(i + 1, 1).Value Nom = Nom + 1 ColsDisp = ColsDisp + 1 End If Next ' Подсчет числа студентов Nstud = 0 While Worksheets("Учащиеся").Cells(Nstud + 2, 1).Value <> "" Nstud = Nstud + 1 Wend Num = 0 For i = 1 To Nstud If Worksheets("Учащиеся").Cells(i + 1, 2).Value = Plan Then ' Извлечение очередной фамилии студента, обучающегося по указанному плану a = Worksheets("Учащиеся").Cells(i + 1, 1).Value ' Запись фамилии учащегося в первый столбец Cells(Num + 10, 1).Value = a ' Фиксирование в 100-м столбце номера строки учащегося Cells(Num + 10, 100).Value = i + 1 Num = Num + 1 End If Next ' Внесение оценок For j = 1 To Nstud If CStr(Worksheets("Учащиеся").Cells(j + 1, 2).Value) = CStr (Plan) Then ' Извлечение номера строки студента IndStud = Cells(j + 9, 100).Value For ld = 1 To ColsDisp NumDisp = Cells(200, ld + 1).Value ' Извлечение и фиксирование оценок Osenka = Worksheets("Учащиеся").Cells(IndStud, 2 + NumDisp).Value Cells(j + 9, ld + 1).Value = Osenka Next End If Next End Sub |
Таким образом, мы получили удобный механизм просмотра оценок в определенном интервале семестров. Фактически основные функциональные действия мы рассмотрели. Однако для повышения сервиса работы сделаем еще несколько дополнений в рассматриваемой разработке.
Лист Коррекция
Рассмотренный ранее лист План в процессе работы будет требовать внесения изменений. Эти изменения будут касаться и названия дисциплин, и номера семестра,и числа часов. Однако при этом необходимо обеспечить защиту от изменений кода (порядковый номер) дисциплины.
Это связано с имеющимися оценками по данной дисциплине. И если мы изменим код дисциплины, оценки уже будут относиться к другой дисциплине.
Для удобства коррекции планов мы создадим дополнительный лист, который назовем Коррекция (рис. 5.14). Фактически он будет представлять некий «браузер» для учебных планов.
Рис. 5.14. Лист коррекции учебных планов
Сотрудник, работающий с программой, выбирает интересующий его план в поле со списком. После этого щелчком на кнопке Заполнить рассматриваемый лист заполняется информацией. При этом далее мы обеспечим автоматическую сортировку дисциплин по семестрам. Для заполнения |поля со списком мы воспользуемся процедурой, автоматически выполняемой при активизации листа (листинг 5.16).
1 2 3 4 5 6 7 8 9 10 11 12 13 14 |
' Листинг 5.16. Процедура Worksheet_Activate Private Sub Worksheet_Activate() Plan.Clear ' Подсчет различных учебных планов N = 0 While Worksheets("Справочник").Cells(N + 1, 1).Value <> "" N = N + 1 Wend ' Заполнение поля со списком For i = 1 To N a = Worksheets("Справочник").Cells(i, 1).Value Plan.AddItem a Next End Sub |
Если в процессе работы сотрудник меняет семестры дисциплин (наиболее частое изменение), то для сортировки можно воспользоваться кнопкой Сортировка по семестрам. В этом случае вы получите пересортированный учебный план прямо на этом листе. Кнопка Внести изменения в план позволяет перенести измененную информацию на лист Планы. Конечно, последовательное нажатие кнопки Внести изменения в план и затем Заполнить позволит получить на листе Коррекция аналогичный результат. Однако по времени этот вариант будет чуть дольше.
Теперь приведем «ключевую» в функциональном плане процедуру (листинг 5.17), которая позволяет заполнять лист информацией.
1 2 3 4 5 6 7 8 9 10 11 12 13 14 15 16 17 18 19 20 21 22 23 24 25 26 27 28 29 30 31 32 33 34 35 36 37 38 39 40 41 42 43 44 45 46 47 48 49 50 51 52 53 54 55 56 57 58 59 60 61 62 63 64 65 66 67 |
' Листинг 5.17. Процедура обработки щелчка на кнопке Заполнить Private Sub OK_Click() If Plan.ListIndex = -1 Then MsgBox ("Не указан поток") Exit Sub End If Range("a11:f200").Value = "" ' Очистка области вывода ' Устранение заливки в области вывода Range("a11:f200").Select With Selection.Interior .Pattern = xlSolid .PatternColorIndex = xlAutomatic .ColorIndex = 0 End With N = 0 While Worksheets("Планы").Cells(N + 2, 1).Value <> "" N = N + 1 Wend Num = 11 ' Номер строки, с которой начинается вывод информации For i = 1 To N a = Worksheets("Планы").Cells(i + 1, 7).Value ' Если дисциплина соответствует выбранному учебному плану If CStr(a) = CStr(Plan.Text) Then b = Worksheets("Планы").Cells(i + 1, 1).Value ' Код дисциплины ' Перенос на лист параметров дисциплины Cells(num, 1).Value = b Cells(num, 2).Value = Worksheets("Планы").Cells(i + 1, 2).Value Cells(num, 3).Value = Worksheets("Планы").Cells(i + 1, 3).Value Cells(num, 4).Value = Worksheets("Планы").Cells(i + 1, 4).Value Cells(num, 5).Value = Worksheets("Планы").Cells(i + 1, 5).Value Cells(num, 6).Value = Worksheets("Планы").Cells(i + 1, 6).Value num = num + 1 End If Next ' Сортировка по семестрам Range("A11:F110").Select Selection.Sort Key1:=Range("C11"), Order1:=xlAscending, _ Key2:=Range("B11"), Order2:=xlAscending, Key3:=Range("D11"), _ Order3:=xlAscending, Header:=xlGuess, OrderCustom:=1, _ MatchCase:=False, Orientation:=xlTopToBottom, _ DataOption1:=xlSortNormal, DataOption2:=xlSortNormal, DataOption3: = xlSortNormal N = 0 While Cells(N + 11, 1).Value <> "" N = N + 1 Wend ' Расцветка дисциплин различных семестров For i = 1 To N semestr = Cells(i + 10, 3).Value If semestr Mod 2 = 0 Then Range(Cells(i + 10,1), Cells(i + 10,6)).Select With Selection.Interior .Pattern = xlSolid .PatternColorIndex = xlAutomatic .ColorIndex = 35 End With End If If semestr Mod 2 = 1 Then Range(Cells(i + 10,1), Cells(i + 10,6)).Select With Selection.Interior .Pattern = xlSolid .PatternColorIndex = xlAutomatic .ColorIndex = 40 End With End If Next Range("A1").Select End Sub |
Как уже говорилось, в процессе работы с листом Коррекция может понадобиться процедура, осуществляющая сортировку дисциплин прямо на этом листе. Приведем процедуру (листинг 5.18), выполняющую обыкновенную сортировку но семестрам.
1 2 3 4 5 6 7 8 9 10 11 12 13 14 15 16 17 18 19 20 21 22 23 24 25 26 27 28 29 30 31 32 33 34 |
' Листинг 5.18. Процедура обработки щелчка на кнопке Сортировка по семестрам Private Sub SortSem_Click() Range("A11:F110").Select Selection.Sort Key1:=Range("C11"), Order1:=xlAscending, _ Key2:=Range("B11"), Order2:=xlAscending, Key3:=Range("D11"), _ Order3:=xlAscending, Header:=xlGuess, OrderCustom:=1, _ MatchCase:=False, Orientation:=xlTopToBottom, _ DataOption1:=xlSortNormal, DataOption2:=xlSortNormal, DataOption3: = xlSortNormal N = 0 While Cells(N + 11, 1).Value <> "" N = N + 1 Wend ' Расцветка дисциплин различных семестров For i = 1 To N semestr = Cells(i + 10, 3).Value If semestr Mod 2 = 0 Then Range(Cells(i + 10,1), Cells(i + 10,6)).Select With Selection.Interior .Pattern = xlSolid .PatternColorIndex = xlAutomatic .ColorIndex = 35 End With End If If semestr Mod 2 = 1 Then Range(Cells(i + 10,1), Cells(i + 10,6)).Select With Selection.Interior .Pattern = xlSolid .PatternColorIndex = xlAutomatic .ColorIndex = 40 End With End If Next Range("A1").Select End Sub |
Не рассмотренной осталась кнопка, обеспечивающая внесение изменений в учебный план. В листинге 5.19 приведена необходимая процедура. Из названия процедуры видно, что для значения свойства Name рассматриваемой кнопки выбрано IzmPlan.
1 2 3 4 5 6 7 8 9 10 11 12 13 14 15 16 17 18 19 20 21 22 23 24 25 26 27 28 29 30 |
' Листинг 5.19. Процедура обработки щелчка на кнопке Внести изменения в план Private Sub IzmPlan_Click() ' Подсчет дисциплин в листе План N = 0 While Worksheets("Планы").Cells(N + 2, 1).Value <> "" N = N + 1 Wend ' Подсчет дисциплин на данном листе L = 0 While Cells(L + 11, 1).Value <> "" L = L + 1 Wend PlanCorr = Plan.Text For i = 1 To L kod = CInt(Cells(10 + i, 1).Value) ' Код дисциплины на данном листе For j = 1 To N ' Код дисциплины учебного плана kodplan = CInt(Worksheets("Планы").Cells(j + 1, 1).Value) If kodplan = kod And PlanCorr = _ CStr(Worksheets("Планы").Cells(j + 1, 7).Value) Then Worksheets("Планы").Cells(j + 1, 2).Value = Cells(10 + i, 2).Value Worksheets("Планы").Cells(j + 1, 3).Value = Cells(10 + i, 3).Value Worksheets("Планы").Cells(j + 1, 4).Value = Cells(10 + i, 4).Value Worksheets("Планы").Cells(j + 1, 5).Value = Cells(10 + i, 5).Value Worksheets("Планы").Cells(j + 1, 6).Value = Cells(10 + i, 6).Value End If Next Next End Sub |