Автор: Your Mentor. Дата публикации: 25 октября 2020.
Многие из вас уже знакомы с программой Excel от Microsoft, но используете ли вы ее по полной? Применяете ли вы в своей работе популярные функции или сводные таблицы? Создаете ли вы макросы для автоматизации своих действий? Действительно ли вы считаете себя опытным пользователем Excel, как это сейчас принято писать в резюме?
Если это не так, тогда добро пожаловать на наш полный курс по Excel. В этом объемном курсе вы узнаете не только о базовых манипуляциях в Excel, как добавление строк и столбцов, рабочих листов, создание таблиц и диаграмм, применение простых формул для подсчета ваших данных.
Здесь вы узнаете об условном форматировании. Как работать с фильтрами и применять срезы в ваших отчетах или презентациях. Вы узнаете, как быстро найти и заменить старые данные на новые. Научитесь работать в режиме нескольких окон и подсчитывать данные из нескольких листов или файлов excel.
Я расскажу вам, как делить данные в ячейках по разным столбцам и как создать выпадающий список. Вам будет нелишним узнать о полезной функции анализа «Что Если». Вы наконец-то научитесь применять популярные функции ЕСЛИ и ВПР в своей работе. Научитесь создавать сводные таблицы и создавать макросы для автоматизации ваших повторяющихся действий. Кстати, более углубленные знания в этом направлении, вы можете получить в платном курсе «Excel и Google-таблицы: от новичка до эксперта».
В конце вы узнаете, как защитить формулы в ваших таблицах от третьих лиц, как защитить рабочие листы и целые файлы. Также, я вам расскажу, как правильно оформить страницы перед печатью ваших таблиц Excel. Я уверен, что в каждом уроке вы узнаете что-то новое и откроете для себя новые возможности по работе с программой Excel.
Урок 1. Меню и вкладки в Excel
Первый урок я начну со знакомства с меню программы. Я уверен, что многие из вас уже знакомы с Excel, но данный курс будет неполным без ознакомительного урока с основными вкладками и командами.
Урок 2. Понимание книг и рабочих листов, строка состояния. Добавление и удаление строк и столбцов
Есть определенные термины Excel, которые мы должны постоянно использовать. В Excel файл – это книга. Книга — это файл. Каждая рабочая книга состоит как минимум из одного рабочего листа и в них производится основная работа в данной программе.
Урок 3. Изучение методов ввода и редактирования данных. Шаблоны Excel и заметки
Ввод данных — одно из самых основных действий, которые мы делаем в Excel, но есть некоторые правила, некоторые концепции, с которыми вам следует ознакомиться. Этим мы и займемся в нашем третьем уроке.
Урок 4. Создание и копирование простых формул в Excel
Для многих пользователей Excel написание формул, т.е. создание формул — одно из самых распространенных занятий. Формулы во многих случаях просты и удобны в использовании, но они работают по немного другой концепции. Давайте в этом разберемся.
Урок 5. Комбинированный подсчет, вычисление процентов, закрепить ячейку в формуле excel ($)
В предыдущем уроке мы с вами рассмотрели работу с простыми формулами и использование суммирования значений. В этот раз я покажу вам, как делать комбинированные расчеты, расчет процентов и фиксировать ячейку в формулах.
Урок 6. Функции СУММ, СРЕДНЕЕ, РАНГ, НАИБОЛЬШИЙ
В предыдущих уроках мы рассмотрели 3 метода суммирования данных и поиск среднего числа. В этом уроке я покажу вам быстрый метод подсчета суммы и средней, как узнать рейтинг из полученных результатов и другие чуть менее известные функции в Excel.
Урок 7. Регулирование размера строк и столбцов, объединение ячеек, перенос записи, выравнивание и работа с границами
Сегодня мы разберем способы форматирования рабочей области Excel. Я предполагаю, что вы уже знакомы с некоторыми продуктами Microsoft Office, как, например, Word, поэтому я не буду рассматривать те функции, с которыми вы, скорее всего, уже знаете.
Урок 8. Числовой и финансовый формат. Даты и условное форматирование
В данном уроке мы рассмотрим некоторые виды числового форматирования, чтобы вы знали, как обойти условные настройки программы и могли отредактировать данные ваших таблиц в более удобном для вас формате.
Урок 9. Создание и форматирование таблицы. Фильтрация и срезы в Excel
Если вы работаете со списками данных, возможно, с персоналом, или списком товара, или списком транзакций, например, то по мере увеличения или уменьшения списков вы можете упростить управление ими с помощью функции, называемой таблицей.
Урок 10. Работа с фигурами, добавление рисунков и схемы SmartArt в Excel
Для этого урока я создал простую таблицу, чтобы показать вам, каким образом мы можем добавлять в наши таблицы разного рода фигуры, картинки с компьютера или онлайн, элементы SmartArt и другое.
Урок 11. Копирование и перенос строк таблицы, скрытие строк и столбцов. Найти и заменить в Excel
Сегодня я вам покажу методы вставки и скрытия строк и столбцов, как быстро копировать и передвигать части таблицы без потерь. Мы также рассмотрим полезную функцию поиска и замены данных в ваших таблицах.
Урок 12. Как сделать диаграмму в excel
Люди не всегда быстро воспринимают информацию в цифрах, и иногда необходимо показать данные с помощью диаграмм. В Excel есть большое разнообразие диаграмм, которые вы можете использовать в ваших отчетах, презентациях и других методах демонстрации данных. Давайте рассмотрим, как с ними работать.
Урок 13. Форматирование диаграмм, Спарклайны, Гистограмма и диаграмма Парето в Excel
В прошлом уроке мы с вами рассмотрели несколько способов создания диаграмм и их форматирование, меняли стиль и добавляли записи. В этом видео я продолжу рассказывать вам о дополнительных функциях Excel для работы с диаграммами.
Урок 14. Как закрепить строку, разделить таблицу, и функция «группировать»
Мы поговорим о некоторых настройках рабочего листа Excel для удобства работы с вашими таблицами и данными. Это одно из тех направлений, где встречаются множество вопросов пользователей по работе с программой. А значит, данный урок будет очень для вас полезен.
Урок 15. Как перемещаться между книгами Excel и упорядочить несколько окон
Если у вас открыто несколько книг Excel, то бывает необходимость переходить из одного файла в другой. Или, может быть, еще такая ситуация, что вы находитесь только в одной книге, но вам нужно перемещаться между рабочими листами внутри нее. Это довольно сложно сделать, если вы пытаетесь достичь и того и другого. Давайте рассмотрим несколько вариантов, как Excel может решить эту задачу.
Урок 16. Создание, копирование и группировка рабочих листов Excel
Здесь мы рассмотрим работу с рабочими листами. Вы научитесь создавать их, переименовывать, группировать и многое другое. Давайте начнем.
Урок 17. Как посчитать данные из разных листов и файлов в Excel
В предыдущих уроках мы с вами применяли формулы для подсчета данных в таблицах внутри рабочих листов. Но часто возникает потребность делать отчеты используя данные из нескольких листов или даже книг. В этом уроке я покажу, как все это работает.
Урок 18. Сортировка и фильтрация данных в Excel
Когда мы работаем с большими таблицами, в Excel имеется очень полезные функции сортировки и фильтрации данных. В этом уроке мы рассмотрим несколько примеров их использования.
Урок 19. Как разделить текст в ячейке excel по столбцам. Удаление дубликатов
Иногда возникают ситуации, когда вы получаете какой-нибудь отчет или проект, где данные находятся в одной ячейке, но вы хотите видеть их в разных столбцах. В этом уроке мы продолжим говорить о сортировке данных и разделении столбцов на отдельные части.
Урок 20. Проверка значений и как сделать выпадающий список в excel
В Excel имеется очень мощный инструмент по проверке вводимых значений. Он проверяет их не после ввода, а до него, чтобы данные в таблице были корректны. Сегодня мы рассмотрим данный инструмент и научимся создавать не только правила для вводимых данных, но и создавать выпадающие списки в ячейках.
Урок 21. Применение функции анализа «Что Если»
Сегодня мы рассмотрим полезную функцию Excel под названием «Анализ Что Если». Она будет вам полезна не только для подсчета финансовой деятельности предприятия, но и для собственных финансовых планов.
Урок 22. Функция ЕСЛИ в Excel. Подробное объяснение с примерами
Одна из самых мощных функций Excel называется функцией ЕСЛИ. По своей природе она почти похожа на программирование и открывает двери для другого образа мышления. Функция ЕСЛИ – это условная функция. Она позволяет нам давать несколько ответов в зависимости от условия.
Урок 23. Функция ВПР в Excel. Подробное объяснение с примерами
Здесь мы рассмотрим очередную мощную функцию Excel, которая называется ВПР. В прошлом уроке мы рассматривали функцию ЕСЛИ, где мы задавали условие и, в зависимости от значения, программа предоставляла результат. Функция ВПР ищет значение в заданной области и предоставляет результат, который наиболее совместим с каким-нибудь заданным параметром.
Урок 24. Функции СЧЁТЕСЛИ и СУММЕСЛИ в Excel
Сегодня будет короткий урок, где мы закончим разбирать популярные функции Excel и рассмотрим две сразу: СЧЁТЕСЛИ и СУММЕСЛИ.
Урок 25. Как сделать сводную таблицу в Excel и манипулировать ее данными
Один из самых креативных и мощных инструментов Excel называется сводной таблицей. Это отдельная область, которую вы можете создать на основе данных.
Урок 26. Группировка и фильтры в сводной таблице excel. Сводные диаграммы.
Мы продолжаем работать со сводной таблицей, которую мы создали в прошлом уроке.
Урок 27. Создание простых макросов в Excel
Макрос – это способ автоматизировать вашу работу. Они применяются там, где пользователь изо дня в день выполняет определенные манипуляции в Excel и хочет вместо 5 или 10 шагов, выполнить действие одним сочетанием клавиш. Иногда применение некоторых макросов может занять две или три минуты, особенно если они связаны с большим количеством манипуляций с данными, но основная идея состоит в том, что вы определили конкретные действия, которые часто выполняете, и хотели бы их автоматизировать.
Урок 28. Как защитить рабочий лист или книгу и поделиться файлом Excel
В Excel имеется несколько вариантов защиты ваших таблиц, рабочих листов и целых книг. Бывают ситуации, что вы выполняете какой-нибудь проект в команде, и вам необходимо делится вашими файлами Excel. Чтобы защитить в них данные от разного рода манипуляций посторонних лиц, что нарушит целостность и правильность данных, вы можете применять разные методы защиты.
Урок 29. Как печатать страницы и заголовки на каждой странице. Как вставить колонтитул в excel
К последнему уроку данного курса мы с вами создали несколько Excel файлов и рабочих листов. Мы также создали множество таблиц и отчетов. Какие-то из них довольно длинные, а какие-то довольно широкие. Но мы бы хотели их распечатать таким образом, чтобы они выглядели целостными и привлекательными. Давайте рассмотрим, как мы это можем сделать.
Что еще интересного почитать
Создание сетевого графика в Microsoft Excel
Смотрите также по каналам реализации, для расчета сезонности. периода; может усовершенствовать таблицу,. которых стоит данный случая она будет умещаются в ширину.. Тут следует указать а элементы сетки, либо передвигаем курсором«Даты» даты в шкалу«Все границы» пункта будет представлять собойСетевой график – это по покупателям (клиентам), Далее находим среднийа – минимальная граница; представленную в примере,В новом окне передвигаемся символ, не изменялись, иметь следующий вид:
Это получилось сделать дату начала каждого
приняли квадратную форму. элемент. В блоке
Процедура построения сетевого графика
времени. Допустим, мы.«Переносить по словам» каркас сетевого графика. таблица, предназначенная для по товарным группам, показатель реализации заb – повышение каждого под свои конкретные в раздел а оставались абсолютными.=И(G$1>=$D2;G$1 благодаря тому, что
Этап 1: построение структуры таблицы
конкретного мероприятия. ДелаемДалее нужно заполнить таблицу«Надпись»«Единицы» будем контролировать проектНа этом создание заготовки. Это нам пригодится Типичными элементами сетевого составления плана проекта по менеджерам. Такая все периоды с следующего значения во потребности.«Заливка» И вы дляНо для того, чтобы
- мы ранее в это. В столбце данными.вверх. Клацаем последует поставить переключатель
- с периодом действия
- таблицы можно считать
- позже, когда мы
- графика являются колонки,
- и контроля за
- детализация позволяет проверить
помощью функции СРЗНАЧ. временном ряду.Автор: Максим Тютюшев
- . В группе своего случая должны вы могли преобразовать формате ячеек шапки«Продолжительность в днях»Возвращаемся к началу таблицы
- кнопке около позиции с 1 по оконченным. будет оптимизировать таблицу в которых указывается его выполнением. Для реалистичность прогноза, аРассчитаем индекс сезонности дляЗначение линейного тренда вФинансовое планирование любого торгового«Цвета фона» расставить значки доллара данную формулу и поставили галочку околоуказываем количество дней, и заполняем колонку«OK»«День» 30 июня 2017
- Урок: Форматирование таблиц в в целях экономии порядковый номер конкретной её профессионального построения в дальнейшем – каждого периода. Формула Excel рассчитывается с предприятия невозможно безпредставлены различные варианты в соответствующих местах. для своего сетевого параметра которое придется потратить«Название мероприятия».. В области
- года. В этом Экселе места на листе, задачи, её наименование, существуют специализированные приложения, проверить выполнение. расчета: объем продаж помощью функции ЛИНЕЙН. бюджета продаж. Максимальная закраски. Отмечаем тот
- Второй аргумент представлен выражением графика, который вполне«Переносить по словам» для решения указаннойнаименованиями задач, которыеПосле этого наименования столбцов«Шаг» случае наименование колонокТеперь нужно создать основную сдвигая границы его ответственный за её например MS Project.По каждой товарной позиции
за период / Составим табличку для точность и правильность
цвет, которым желаем,«G$1. Он проверяет, чтобы
Этап 2: создание шкалы времени
возможно, будет иметь. задачи. планируется выполнить в в виде датдолжно находиться цифровое шкалы времени нужно часть нашего сетевого элементов. реализацию и сроки Но для небольших собираются данные о средний объем. определения коэффициентов уравнения расчетов – залог
чтобы выделялись ячейки показатель на шкале другие координаты, намНа следующем этапе работыВ колонке ходе реализации проекта.
- изменили свою ориентацию выражение установить в соответствии графика – шкалуПеремещаемся во вкладку окна выполнения. Но кроме предприятий и тем фактических продажах заС помощью функции СРЗНАЧ (y и х
- успешной организации труда дней, соответствующих периоду времени ( следует расшифровать записанную с сетевым графиком«Примечания»
- А в следующей с горизонтальной на«1» с указанным промежутком времени. Она будет форматирования этих основных элементов более личных хозяйственных период (за месяц, найдем общий индекс нам уже известны). всех структурных подразделений. выполнения конкретной задачи.G$1) был меньше или формулу. нам предстоит залитьможно заполнять данные колонке вносим фамилии вертикальную. Но из-за. В области
времени. Конечно, вписывать представлять собой набор«Шрифт» могут быть и нужд нет смысла как правило). сезонности: Плановые показатели определяются Например, выберем зеленый равен дате завершения«И» цветом те ячейки по мере необходимости,
- ответственных лиц, которые того, что ячейки«Предельное значение» вручную все даты столбцов, каждый из. В блоке настроек дополнительные в виде покупать специализированное программноеНаша примерная таблица элементарна.Спрогнозируем уровень продаж наДля быстрого вызова функции по каждой линейке цвет. После того, проекта (— это встроенная сетки, которые соответствуют указывая особенности конкретного будут отвечать за свой размер неуказываем дату довольно утомительно, поэтому которых соответствует одному«Начертание» примечаний и т.п. обеспечение и тратить Но на предприятии будущий месяц. Учтем нажимаем F2, а продукции, по каждому как оттенок отразился$D2+$E2-1 функция Excel, которая
- промежутку периода выполнения задания. Внесение информации выполнение работы по поменяли, названия стали30.06.2017 воспользуемся инструментом автозаполнения, периоду проекта. Чащеустанавливаем флажок околоИтак, вписываем наименования столбцов море времени на имеет смысл продукты рост объема реализации потом сочетание клавиш филиалу, магазину и
в поле). Показатель на шкале проверяет, все ли конкретного мероприятия. Сделать в этот столбец конкретному мероприятию. нечитаемыми, так как - . Жмем на который называется всего один период параметра в будущую шапку обучение тонкостям работы распределить по товарным и сезонность. Ctrl + Shift направлению, по каждому«Образец» времени рассчитывается, как значения, внесенные как это можно будет
- не является обязательнымПосле этого следует заполнить по вертикали не«OK»«Прогрессия» равен одному дню,«Полужирный» таблицы. В нашем в нем. С позициям, привести артикулы,Сначала найдем значение тренда + Ins. А менеджеру (если есть, клацаем по и в предыдущем её аргументы, являются посредством условного форматирования. для всех мероприятий. колонку вписываются в обозначенные.. но бывают случаи,
- . Это нужно сделать, примере названия колонок построением сетевого графика продажи в штуках. для будущего периода. комбинацией SHIFT+F3 открываем такая необходимость). Рассмотрим,«OK» выражении, а дата истиной. Синтаксис таков:Отмечаем весь массив пустыхЗатем выделяем все ячейки«№ п/п» элементы листа. ЧтобыМассив шапки будет заполнен
- В первый объект шапки когда величину периода чтобы наименования столбцов
Этап 3: заполнение данными
будут следующими: вполне успешно справляется
- Для более детального Для этого в окно с аргументами как составить план. завершения проекта вычисляется=И(логическое_значение1;логическое_значение2;…) ячеек на шкале нашей таблицы, кроме. Если мероприятий немного, изменить это положение последовательными датами в
- шакалы времени вставляем исчисляют в неделях, выделялись среди другой№ п/п; табличный процессор Excel, анализа – указать столбце с номерами функции ЛИНЕЙН (курсор продаж на месяцПосле возвращения в окно путем сложения датыВсего в виде аргументов времени, который представлен шапки и сетки то это можно вещей, опять выделяем пределе от 1 дату месяцах, кварталах и информации. Теперь жмемНазвание мероприятия; который установлен у себестоимость, рассчитать рентабельность периодов добавим число стоит в ячейке
- в Excel. создания правила тоже начала проекта (
- используется до 255 в виде сетки с датами. Клацаем сделать, вручную вбив содержимое шапки. Клацаем по 30 июня«01.06.2017» даже годах. по кнопкеОтветственное лицо; большинства пользователей. Давайте
- и прибыль. 13 – новый G 2, подУ нас есть развивающееся клацаем по кнопке$D2 логических значений, но элементов квадратной формы. по иконке
- числа. Но если по пиктограмме 2017 года. Но. Передвигаемся во вкладкуВ нашем примере используем«OK»Дата начала; выясним, как выполнитьАнализ выполнения плана по месяц. Продлим формулу аргументом b). Заполняем: предприятие, которое систематически«OK»
- ) и продолжительности его нам требуется всегоЩелкаем по значку«Формат» планируется выполнение многих«Формат» для сетевого графика«Главная» вариант, когда один, чтобы сохранить введенныеПродолжительность в днях; в этой программе позициям позволяет сравнить в столбце «ЗначениеВыделяем сразу 2 ячейки: ведет финансовую отчетность.. в днях ( два.«Условное форматирование»на ленте, к задач, то рациональнее, находящейся в блоке мы имеем слишком
Этап 4: Условное форматирование
и клацаем по период равен одному изменения форматирования.Примечание. указанную выше задачу. текущие показатели с тренда» на одну G2 и H2 На реализацию влияет
- После выполнения последнего действия,$E2Первый аргумент записан в. Он расположен в которой мы уже
- будет прибегнуть к«Ячейки» широкие ячейки, что значку дню. Сделаем шкалуСледующим шагом станет обозначениеЕсли названия не вместятсяСкачать последнюю версию предшествующими и с ячейку вниз:
- (значения аргументов b такой показатель, как массивы сетки сетевого). Для того, чтобы виде выражения блоке ранее обращались, жмем автозаполнению. Для этого. В перечне останавливаемся негативно влияет на«Заполнить» времени на 30 границ таблицы. Выделяем в ячейку, то Excel
запланированными. Если наУмножим значение тренда на и а). Активной сезонность. Спрогнозируем продажи графика, соответствующие периоду в количество дней«G$1>=$D2»«Стили» в открывшемся списке ставим в первый на варианте компактность таблицы, а,. Открывается дополнительное меню, дней. ячейки с наименованием раздвигаем её границы.Читайте также: Как сделать каком-то участке произошло индекс сезонности соответствующего должна быть ячейка на будущие периоды. выполнения конкретного мероприятия, был включен и
. Он проверяет, чтобыПосле этого откроется по позиции элемент столбца число«Автоподбор высоты строки» значит, и на где нужно выбратьПереходим к правой границе столбцов, а такжеОтмечаем элементы шапки и диаграмму Ганта в резкое изменение, требуется месяца (в примере с формулой. НажимаемРеализация за прошлый год: были окрашены в первый день проекта, значение в шкале список. В нем«Автоподбор ширины столбца»«1». её наглядность. Поэтому пункт заготовки нашей таблицы. то количество строк клацаем по области Экселе
более детальное изучение – «января»). Получим F2, а потомБюджет продаж на месяц зеленый цвет. от данной суммы времени было больше следует выбрать вариант.. Курсор направляем наПосле описанного действия наименования проведем ряд манипуляций«Прогрессия…» Начиная от этой ниже их, которое выделения. В спискеПостроить сетевой график в направления. рассчитанный объем реализации сочетание клавиш Ctrl будет тем точнее,На этом создание сетевого отнимается единица. Знак или равно соответствующему«Создать правило»После этого ширина столбцов нижний правый край столбцов по высоте для оптимизации таблицы.
. границы, выделяем диапазон, будет равно приблизительному отмечаем значение Экселе можно приКогда статистические данные введены
товара в новом + Shift + чем больше фактических графика можно считать доллара играет ту
- значению даты начала. выделенных элементов сужается элемента, дождавшись момента, вписываются в границыВыделяем шапку шкалыПроисходит активация окна насчитывающий 30 столбцов, числу запланированных мероприятий«Формат ячеек…» помощи диаграммы Ганта. и оформлены, необходимо периоде: Enter. Получаем значения данных берется для оконченным. же роль, что определенного мероприятия. СоответственноПроисходит запуск окна, в
- до размеров ячейки, когда он преобразуется ячеек, но по времени. Клацаем по«Прогрессия»
- а количество строк в границах данного. Имея необходимые знания оценить выполнение планаПо такому же принципу
для неизвестных коэффициентов анализа. Поэтому мыУрок: Условное форматирование в
и в предыдущем первая ссылка в
котором требуется сформировать в которой длина в крестик. Одномоментно ширине ячейки не выделенному фрагменту. В. В группе будет равняться числу проекта.В новом окне передвигаемся можно составить таблицу по товарным позициям. можно спрогнозировать реализацию уравнения: взяли цифры за
Майкрософт Эксель
lumpics.ru
Как составить план продаж на месяц в Excel c графиком прогноза
выражении. данном выражении ссылается правило. В области данных больше всего зажимаем клавишу стали компактнее. Снова списке останавливаемся на«Расположение» строчек в заготовке,Расположившись во вкладке в раздел любой сложности, начиная Таблица для сравнения на 2, 3,Найдем для каждого периода 12 предыдущих периодовВ процессе работы мы
Как составить план продаж на месяц: пример
Если оба аргумента представленной на первую ячейку выбора типа правила в сравнении сCtrl выделяем диапазон шапки пункте
должно быть отмечено
которую мы создали«Главная»«Выравнивание» от графика дежурства может выглядеть так: 4 и последующие анализируемого временного интервала (месяцев).
создали сетевой график. формулы будут истинными, строки на шкале отмечаем пункт, который остальными элементами колонки.и левую кнопку
- шкалы времени и
- «Формат ячеек» значение
- ранее.
- , клацаем по треугольнику. В области сторожей и заканчивая
Скачать пример плана продаж месяцы. значение y. ПодставимТак как предприятие развивающееся, Это не единственный то к ячейкам, времени, а вторая
подразумевает использование формулы
Таким образом, экономится мышки, тянем крестик клацаем по кнопке.«По строкам»После этого клацаем по справа от пиктограммы«По горизонтали» сложными многоуровневыми проектами. с прогнозомГрафик прогноза с линией
рассчитанные коэффициенты в для прогнозирования продаж вариант подобной таблицы, будет применено условное — на первый для обозначения форматируемых место на листе. вниз до нижней«Формат»В открывшемся окне форматирования, так как мы пиктограмме
«Границы»ставим переключатель в Взглянем на алгоритмДля расчета процента выполнения тренда:
уравнение. можно использовать линейный который можно создать форматирование в виде
элемент столбца даты элементов. В поле При этом в границы таблицы.. На этот раз передвигаемся в раздел
будем заполнять шапку,«Граница»в блоке положение выполнения данной задачи,
плана нужно фактическиеПри построении финансового планаСледующий этап – расчет
тренд. Математическое уравнение: в Экселе, но их заливки цветом. начала мероприятия. Знак
«Форматировать значения» шапке таблицы производитсяВесь столбец при этом в списке выбираем«Выравнивание» представленную в видев режиме«Шрифт»«По центру» составив простой сетевой
показатели разделить на продаж используется понятие отклонений значений фактических y = b*x основные принципы выполненияЧтобы выбрать определенный цвет доллара (
нам требуется задать перенос наименований по будет заполнен значениями вариант. В области
строки. В группе«Все границы»
на ленте. Открывается. В группе график. плановые, установить для «сечения». Это детализации продаж от значений + a. Где данной задачи остаются заливки, клацаем по$ правило выделения, представленное словам в тех по порядку.
Анализ выполнения плана продаж в Excel
«Автоподбор ширины столбца»«Ориентация»«Тип». перечень выбора типа
«Отображение»Прежде всего, нужно составить ячеек в Excel плана в определенном линейного тренда:y – продажи; неизменными. Поэтому при кнопке) установлен специально, чтобы в виде формулы.
элементах листа, вДалее переходим к столбцу.устанавливаем значениедолжен быть отмеченВслед за тем, как границ. Останавливаем свойставим галочку около структуру таблицы. Она
процентный формат. «разрезе»: по времени,Это значение нам необходимох – порядковый номер желании каждый пользователь«Формат…»
координаты формулы, у Для конкретно нашего
которых они не«Дата начала»Теперь таблица приобрела компактность,«90 градусов» параметр границы очерчены, внесем
exceltable.com
выбор на позиции
Microsoft Excel XP — программа,
обладающая эффективными средствами обработки числовой информации,
представленной в виде электронных таблиц. Она позволяет выполнять
математические, финансовые и статистические вычисления, оформлять отчеты,
построенные на базе таблиц, выводить числовую информацию в виде графиков и
диаграмм.
Однако, в данной программе можно
создать и текстовый документ (план работы школы).
Создание таблицы Excel
Создадим пустую книгу Excel, введем
в нее текстовую информацию из нашего плана работы на следующий учебный год и
поучимся манипулировать ее столбцами.
Запустить Excel с помощью команды ПУСК
> ПРОГРАММЫ > Microsoft Excel. В окне Excel сразу откроется новая рабочая
книга с тремя листами. Каждый из столбцов отмечен буквой английского алфавита,
строка – цифрой. Все столбцы и строки имеют определенную величину, которая
легко может быть изменена (рис. 1)
Рис.
1.
Создание заголовков таблицы
будущего плана работы школы
Щелкнуть в ячейке А1 первого листа
и ввести текст «№». Перемещаясь по ячейкам с помощью клавиш со стрелками или
Tab, ввести в ячейку B1 текст – «содержание работ», C1 – «месяц проведения», D1 – «срок
проведения», E1 – «ответственные», F1
– «где заслушивается», G1 – «итоговый документ», H1 – «название раздела» (рис. 2).
Рис.
2.
Очевидно, что ширина отдельных
столбцов излишняя, других, где текст целиком не виден, недостаточная. Изменим
ширину столбцов и установим формат ячеек.
Изменение ширины столбцов
Поместить указатель на границу
между заголовками столбцов А и В, чтобы его значок принял форму двунаправленной
стрелки (рис. 3).
Рис.
3.
Нажать кнопку мыши и перетащить
границу столбцов влево, уменьшив этим ширину первого столбца. Обратите внимание
на то, что в тот момент, когда производилось уменьшение ширины 1 столбца А, над
двунаправленной стрелкой появилось сообщение о величине данного изменения — 3,00
или 23 пикселя (рис. 4).
Рис.
4.
Ширину столбца B
можно изменить аналогично, перетащив его границу вправо. Однако в столбце
B будет вписываться основная часть информации плана работы,
поэтому будет целесообразно сделать его шире (например: 69,00 или 419 пикселя).
Добиться указанного размера легко, если (рис.5 – 7 ):
- выделить столбец B
- выбрать команду ФОРМАТ > СТОЛБЕЦ > ШИРИНА
- в открывшемся окне диалога ввести число 69,00 и щелкните на
кнопке ОК.
Рис.
5
Рис.
6
Рис.
7
Выделенный столбец станет
необходимой для дальнейшей работы ширины.
Устанавливаем необходимую ширину
всех столбцов (таб. 1):
|
столбцы |
мм |
пиксели |
|
А1 — № |
3,00 |
23 |
|
B1 – содержание работ, |
69,00 |
419 |
|
C1 – месяц проведения |
12,00 |
77 |
|
D1 – срок проведения |
8,50 |
56 |
|
E1 – ответственные |
15,33 |
97 |
|
F1 – где заслушивается |
8,50 |
56 |
|
G1 – итоговый документ |
22,17 |
138 |
|
H1 – название раздела |
22,17 |
138 |
Таб.
1.
Форматирование ячеек
Так как программа Excel предназначена
для обработки информации, важную роль играет правильная настройка ее формата.
Тем более что нам нужно будет вводить обычный текст.
Excel поддерживает следующие форматы
данных:
- Общий (General) — текст и числовые значения произвольного типа;
- Числовой (Number) — наиболее общий способ представления чисел;
- Денежный (Currency) — денежные величины;
- Финансовый (Accounting) — денежные величины с выравниванием по
разделителю целой и дробной частей; - Дата (Date) — дата или дата и время;
- Время (Time) — время или дата и время;
- Процентный (Percentage) — значение ячейки, умноженное на 100 с
символом «%» в конце; - Дробный (Fraction) — рациональные дроби с числителем и знаменателем;
- Экспоненциальный (Scientific) —десятичные дробные числа;
- Текстовый (Text) — текстовые данные отображаются точно так же,
как вводятся и обрабатываются строки, вне зависимости от их содержимого; - Дополнительный (Special) —форматы для работы с базами данных и
списками адресов; - Заказной (Custom) — формат, настраиваемый пользователем.
Задаем нужный формат ячеек
- выделить все столбы B — H,
кроме первого A - выбрать команду ФОРМАТ
> ЯЧЕЙКА > ЧИСЛО > ОБЩИЙ(рис. 8.)
Рис.
8.
Форматирование шрифта и
расположения содержимого таблицы
Конечно, Excel позволяет
форматировать не только ширину, формат ячеек, но также шрифт и расположение их
содержимого.
- выделить все столбцы, затем щелкнуть на них правой кнопкой мыши и
выбрать в контекстном меню команду ФОРМАТ ЯЧЕЕК (рис. 9); - в открывшемся окне диалога раскрыть вкладку ВЫРАВНИВАНИЕ (рис. 9);
Рис.
9.
- в раскрывающемся списке по
горизонтали выбрать пункт по левому краю (отступ); - в списке ПО ВЕРТИКАЛИ – пункт по верхнему краю;
- с помощью стрелок ввести в счетчик отступ величину 1, чтобы задать небольшой отступ чисел от
левого края ячеек; - во вкладке ОРИЕНТАЦИЯ ничего не менять, т.к. по умолчанию задана
горизонтальная ориентация надписи (текста). При необходимости можно изменить
ориентацию надписи на любую другую, установив величину градусов (степень
наклона надписи) или перетащив красный ромбик до нужной ячейки; - щелкнуть на кнопке ОК.
Таблица для будущего плана работы
школы практически готова. Осталось установить для каждого столбца его:
- РАСШИРЕНИЕ (ФОРМАТ >
ЯЧЕЙКА > ВЫРАВНИВАНИЕ > РАСШИРЕНИЕ) (таб. 2):
|
А — № |
Автоподбор ширины |
|
B – содержание работ |
Переносить по словам |
|
C – месяц проведения |
Автоподбор ширины |
|
D – срок проведения |
Переносить по словам |
|
E – ответственные |
Переносить по словам |
|
F – где заслушивается |
Автоподбор ширины |
|
G – итоговый документ |
Автоподбор ширины |
|
H – название раздела |
Ничего не указывать, все флажки должны быть убраны |
Таб.
2.
- ШРИФТ (Формат > Ячейка
> ШРИФТ):
—
ШРИФТ – Times new roman,
—
НАЧЕРТАНИЕ – обычный,
— РАЗМЕР – 10,
— другие настройки не меняем,
оставляем их «по умолчанию» (рис. 10)
Рис.
10.
Заполнение таблицы
Электронные таблицы обрабатывают
числовые данные, которые размещаются в ячейках листа Excel. Столбцы и строки
таблицы могут иметь заголовки, подписи и дополнительные ячейки данных с
пояснительным текстом. Ввод информации — это один из первых шагов построения
электронной таблицы.
Особенности ввода текста в
таблицы Excel
Excel позволяет автоматически
заполнять ячейки листа последовательными логически связанными значениями:
- поместить указатель на ячейку H 1, ввести
название 1 раздела; - поднести курсор к нижнему правому углу активной ячейки с
названием 1 раздела, в углу ячейки H 1 появится
небольшой черный крестик; - нажать кнопку мыши и протащить указатель вправо, чтобы рамка
охватила ячейки с Н1 по Н7, и отпустить кнопку мыши. Семь ячеек столбца Н
заполнятся последовательными названиями 1 раздела плана работы.
Таким образом, используя механизм
автозаполнения, нужно указать название каждого раздела (последовательно от 1
раздела к последнему) в столбце Н.
Количество ячеек с названием
каждого раздела определяется в зависимости количества необходимых ячеек столбца
В, где будет записано содержание мероприятий по указанному в столбце Н
направлению работы. В итоге таблица будет выглядеть так (рис. 11):
Рис.
11.
Примечание
Номера строк указаны на рисунке 10
не по порядку, показана первая строка каждого раздела. Так раздел 1 «Реализация
прав граждан на образование» занимает строки с 4 по 26, раздел 2 — «Контроль
выполнения всеобуча» — с 27 строки по 122 и т.д.. Напоминаю, что количество
строк определяется числом необходимых ячеек в столбце В «Содержание работ».
Определить сразу нужное количество
строк достаточно сложно, значительно проще позднее, по мере необходимости,
подкорректировать их число. Программа Excel позволяет
добавлять или убирать строчки.
Добавление или удаление строк,
столбцов.
Редко удается сразу построить
таблицу с нужной структурой. В процессе разработки листа часто приходится
добавлять и переставлять столбцы и строки. Порядок выполнения следующий (рис. 12).
Выделить ячейки ЕЗ и F3 и выбрать команду ВСТАВКА
> СТОЛБЦЫ. Слева от столбца с заголовком «Ответственные» появятся два
пустых столбца. Их количество соответствует числу ячеек выделенного блока по
горизонтали.
Рис.
12.
Дополнительные строки добавляются
точно так же, как столбцы. Вставляя строки или столбцы в таблицу с данными,
будьте внимательны. Удалить лишние ячейки гораздо труднее, чем вставить.
Фильтрация данных
План работы школы будет
располагаться в большой таблице. При работе и, тем более, при печати больших
таблиц бывает удобно урезать их путем фильтрации интересующих строк.
Предположим, что вам понадобилась информация только раздела 2 «Контроль
выполнения всеобуча», кроме того, из всех мероприятий данного раздела необходимо
выбрать только те, которые будут проводиться в феврале, а итоги проведенной
работы будут заслушиваться на совещании при директоре. Чтобы выбрать соответствующие
строки с помощью автофильтра, выполните следующие шаги:
- выделить нужный диапазон таблицы — щелкнуть в ячейке А 3 (вместо
курсора-стрелки появится курсор-белый крестик), не отпуская левую клавишу мыши
последовательно выделить ячейки В 3 – Н 3. Удерживая левую клавишу мыши,
выделить аналогичные ячейки всех строк таблицы (например: с 4 строки до 480); - данные отфильтровать — выбрать команду ДАННЫЕ > ФИЛЬТР > АВТОФИЛЬТР. В ячейках второй строки
таблицы появятся кнопки раскрывающихся списков, обеспечивающих фильтрацию по
любому из столбцов (рис. 32). Активный фильтр (направленная вниз стрелка в
сером квадрате) меняет цвет — из черного становится синим.
Рис.
13.
- в раскрывшемся списке выбрать нужный раздел (2. Контроль
выполнения всеобуча) и щелкнуть на него. Таблица сократилась. Видна только та
ее часть, что отражает содержание мероприятий в выбранном направлении работы. Отфильтровать
данные в столбце С – месяц проведения. В раскрывающемся списке выбрать месяц
февраль, таблица примет следующий вид (рис. 14):
Рис.
14.
Чтобы отменить фильтрацию, нужно
выбрать команду ДАННЫЕ > ФИЛЬТР >
ОТОБРАЗИТЬ ВСЕ. На лист вернутся все исходные строки таблицы.
Чтобы отключить автофильтр, повторно выбрать команду ДАННЫЕ > ФИЛЬТРАЦИЯ > АВТОФИЛЬТР.
Скрытие строк и столбцов
Скрывать определенные ячейки можно
не только с помощью фильтрации. Программа позволяет вручную указывать те
столбцы и строки, которые временно нужно сделать невидимыми. Столбцы С и Н
листа содержат информацию необходимую только для фильтрования данных, их не
нужно печатать. Скрыв их, можно немного увеличить масштаб печати. Необходимый
результат достигается с помощью следующих операций:
- протащить указатель мыши по кнопкам
столбцов С и Н, чтобы выделить эти столбцы; - выбрать команду ФОРМАТ>СТОЛБЕЦ > СКРЫТЬ.
Выделенные столбцы временно
исчезнут. Подобным способом можно скрыть и ненужные строки. Чтобы вернуть
скрытые столбцы или строки, нужно выполнить соответственно команды
ФОРМАТ>СТОЛБЕЦ>ОТОБРАЗИТЬ или ФОРМАТ >СТРОКА >ОТОБРАЗИТЬ.
Порядок работы с данными
(содержания плана работы школы) таблицы
1. внесение
названия раздела 1 в столбец Н;
2. установка
фильтра столбцов А – Н (в строке 2), размер диапазона можно взять произвольно,
но так, чтобы были отфильтрованы все столбцы, а захват строк был достаточно
большим (около 500);
3. ввод
данных в строку 3 (ячейки В3– G3) – перечень
мероприятий раздела 1, вся остальная необходимая информация, указанная в
названии столбцов;
4. ввод
названия раздела 2 в столбцы Н и В. В раздел В – «Содержание работы» (в самом
начале таблицы) название раздела 2 плана работы вводится столько раз, сколько
месяцев данная работа спланирована. Целесообразность подобного, избыточного на
первый взгляд, ввода названия раздела объясняется тем, что при фильтрации строк
по месяцам, при выводе текста в печать, названия каждого раздела (в виде
заголовков) должны отражаться в столбце В. Вспомним, что раздел Н нужен только
для фильтрации таблицы и позднее будет скрыт. Выглядит это следующим образом
(рис. 15):
Рис.
15.
5. ввод
нужной информации раздела 2 в таблицу – перечень проводимых мероприятий,
указание месяца и конкретных сроков проведения, ответственных, на каком уровне
заслушивается вопрос, какой документ является итоговым;
6. ввод
информации остальных разделов (с 3 по 10 разделы). Перечень разделов плана
работы устанавливает школа самостоятельно. В данном примере предлагаются
следующие разделы (таб. 3):
|
1. РЕАЛИЗАЦИЯ ПРАВ ГРАЖДАН НА ОБРАЗОВАНИЕ. |
|
2. КОНТРОЛЬ ВЫПОЛНЕНИЯ ВСЕОБУЧА |
|
3. КОНТРОЛЬ ШКОЛЬНОЙ ДОКУМЕНТАЦИИ |
|
4. КОНТРОЛЬ РАБОТЫ ПЕДАГОГИЧЕСКИХ КАДРОВ. |
|
5. КОНТРОЛЬ СОСТОЯНИЯ ПРЕПОДАВАНИЯ УЧЕБНЫХ |
|
6. КОНТРОЛЬ СОСТОЯНИЯ ЗУН УЧАЩИХСЯ. |
|
7. КОНТРОЛЬ ПОДГОТОВКИ К ИТОГОВОЙ ГОСУДАРСТВЕННОЙ |
|
8. ДЕЯТЕЛЬНОСТЬ МЕТОДИЧЕСКОГО СОВЕТА. |
|
9. ПЕДАГОГИЧЕСКИЕ СОВЕТЫ |
|
10. ПРЕДМЕТНЫЕ ОЛИМПИАДЫ |
Таб.
3.
7. фильтрация
данных и подготовка документа к печати (выбор печатаемых объектов, разбиение
на страницы).
Выбор печатаемых
объектов
Непосредственно перед печатью листа
необходимо настроить режим печати заголовков столбцов, скрыть ненужные строки и
столбцы, задать диапазон печатаемых ячеек и указать способ разбиения листа
Excel на страницы.
Разбиение на
страницы
При печати больших листов программа
сама разбивает их на страницы. Однако такое автоматическое деление может вам не
подойти. Давайте вставим линию разделения страниц, так чтобы план работы печатался
на отдельных листах, все нужные разделы были видны. Для разметки страниц необходимо
выполнить следующие шаги.
Рис.
16-а. Разметка страницы до изменений
Рис.
16-б. Разметка страницы после изменений
- выбрать команду ВИД >
РАЗМЕТКА СТРАНИЦЫ. Excel переключится в другой режим просмотра, в
котором синие линии показывают границы страниц. На рисунке 16-а показано, что
по умолчанию, программа предлагает распечатать план работы школы на январь на 9
листах. Кроме того, часть разделов не уместились на одном листе. Нужно
регулировать границы страниц; - в ручном режиме переместить синие линии границы страниц так, как
это необходимо (все разделы отражаются на 1 листе, количество листов
сокращается до трех). Изменения указаны на рисунке 16-б. Однако полученный
результат тоже нельзя признать удовлетворительным, т.к. видны «лишние» столбцы
(нужные для фильтрования таблицы), текст очень мелкий, его будет сложно читать; - следует отключить режим автоматического масштабирования таблицы.
Для этого выбираем команду ФАЙЛ>ПАРАМЕТРЫ СТРАНИЦЫ и на вкладке СТРАНИЦА
устанавливаем необходимый режим печати (рис. 17):
Рис.
17.
- устанавливаем альбомную ориентацию страницы во вкладке СТРАНИЦА> ОРИЕНТАЦИЯ;
- открываем вкладку поля
и установить нужный размер полей на странице (ввести цифру 0,5); - просматриваем полученный вариант деления на страницы, щелкнув на
кнопке ПРЕДВАРИТЕЛЬНЫЙ ПРОСМОТР
панели инструментов Стандартная. Затем для перехода по страницам воспользуемся
клавишами Page Up и Page Down. С правой стороны остается много свободного
места, т.к. был установлен недостаточный масштаб; - щелчком на кнопке ЗАКРЫТЬ
возвращаемся в режим РАЗМЕТКИ СТРАНИЦЫ; - скрываем ненужные столбцы (С и Н), поместив указатель на границу
столбцов R и S, чтобы его
значок превратился в двунаправленную стрелку. Нажимаем кнопку мыши и
перетаскиваем линию раздела страниц вправо до столбца G; - возвращаемся во вкладку параметры страницы. Устанавливаем
необходимый масштаб (135%) во вкладке СТРАНИЦА>ОРИЕНТАЦИЯ.
Нажимаем на кнопку ПРЕДВАРИТЕЛЬНЫЙ ПРОСМОТР панели инструментов Стандартная.
Просматриваем, все ли нас устраивает; - нажимаем на клавишу ЗАКРЫТЬ,
чтобы вернуться в обычный режим отображения страницы. Проверяем целостность
строк (чтобы при печати строка не делилась на 2 части). Если полученный
результат нас устраивает, входим в режим ПАРАМЕТРЫ
СТРАНИЦЫ и отправляет документ в печать.
=И(G$1>=$D2;G$1=$D2». Он проверяет, чтобы значение в шкале времени было больше или равно соответствующему значению даты начала определенного мероприятия. Соответственно первая ссылка в данном выражении ссылается на первую ячейку строки на шкале времени, а вторая — на первый элемент столбца даты начала мероприятия. Знак доллара ($) установлен специально, чтобы координаты формулы, у которых стоит данный символ, не изменялись, а оставались абсолютными. И вы для своего случая должны расставить значки доллара в соответствующих местах.
Второй аргумент представлен выражением «G$1
За долгие годы своего существования Microsoft Excel стал незаменимой «рабочей лошадкой» для многих миллионов прикованных к стулу тружеников. Зачастую в головах пользователей Excel является синонимом самой работы. Давайте сломаем стереотипы и возьмём на вооружение 10 отличных шаблонов Excel на каждый день.
Отрадно, что корпорация Microsoft всеми силами идёт нам навстречу, предоставляя абсолютно бесплатный доступ к своей офисной продукции для мобильных устройств. Поэтому вы можете вполне удобно использовать мощный инструментарий Excel на своём рослом iPhone, на iPad и на Android-гаджетах с крупной диагональю.
Не забывайте и о том, что предлагаемые шаблоны могут быть доработаны с учётом ваших пожеланий, а также распечатаны, если экрану вы предпочитаете бумагу. Но прежде чем браться за коррективы, почитайте об эффективных приёмах, секретах и распространённых ошибках работы в Excel. С таким багажом знаний вам не страшен этот могучий монстр!
1. Список задач
Даже самая светлая голова при ясном уме и твёрдой памяти однажды даст сбой, и вы что-то забудете. Хорошо, если это будет покупка корма для рыбок, поздравление тёщи с Днём матери или поливка фиалки вашей второй половинки. Они побулькают, пошипят и поквакают, а ваша совесть останется чистой. Но вдруг вы не оплатите предмет первой необходимости — интернет? Вам будет стыдно смотреть на себя в зеркало. И в тот злополучный день вы сломаетесь и пообещаете составлять списки дел. А пока вы будете мучиться выбором среди электронных планировщиков, попробуйте начать с простого перечня задач.
Назначайте задания, устанавливайте им приоритет, задавайте дедлайн, выбирайте ответственное лицо, следите за прогрессом выполнения и оставляйте заметки, не выходя из Excel. Шаблон уже настроен на быструю сортировку по дате, важности, статусу и другим параметрам.
2. Бюджет путешествия
Теоретически даже самое нереальное (и при этом полноценное) путешествие может обойтись вообще без финансовых вложений с вашей стороны. Для этого необходимо заручиться поддержкой на краудфандинговой площадке, найти бесплатные места для посещения и немного поработать за еду и койко-место. Такие успехи сопутствуют лишь прожжённым путешественникам с изрядной долей везения. Хотя чего таить, даже им приходится искать пару монет на звонок, чтобы отчитаться маме о своём здравии. Поэтому любое перемещение за границы места проживания сопровождается предварительным планированием и составлением сметы. И дабы вам не пришлось марать листки бумаги и без конца крутить-вертеть цифры, предлагаем обратиться за помощью к калькулятору поездки.
Помимо самого расчёта, шаблон умеет отображать предполагаемые траты в виде круговой диаграммы. Разбиение денежек на категории в процентном отношении даст понять, какая статья расходов наиболее прожорлива.
3. Инвентарный список
Что объединяет пожар, потоп, кражу и приезд родни погостить «на недельку»? Правильно, высокая вероятность утраты целостности вашего имущества.
Уж такова человеческая натура, что жаба душит не за сам факт утери бабушкиных носков, а за то, что вы вообще не можете припомнить весь свой накопленный скарб. При таких неблагоприятных раскладах вас выручит опись домашней утвари. А в дополнение к ней не лишним будет и сфотографировать свои хоромы со всем содержимым.
Отставив шутки, можно посоветовать шаблон тем людям, которые сдают жильё. Принимая постояльцев на долгий срок заселения, не забудьте ознакомить их под роспись с актом проведённой инвентаризации. Он сослужит вам добрую службу при выселении арендаторов.
4. Список контактов
Как бы ни старался технический прогресс, но он не в силах победить «динозавров», не желающих знать о существовании удобных инструментов организации ваших контактов. Дневники, записные книжки и просто клочки бумаги — их всё. Обычно в таких случаях говорят, что горбатого могила исправит (привет, жена!). Но не будем опускать руки и найдём компромиссный вариант — блокнот.
Электронный лист ваших знакомств хорош как минимум по двум причинам: им легко делиться и просто сортировать силами Excel. Поэтому не лишним будет заиметь его резервный вариант даже тем, кто всецело доверяет Google Contacts.
5. Диаграмма Ганта
Добрая русская традиция ударить по рукам, прогулять аванс, расслабиться и выполнить работу в ночь перед днём отчётности — довольно рискованная бизнес-техника, существенно влияющая на качество. Только планирование, разбиение задач на этапы и твёрдое следование графику способно спасти вашу репутацию.
Диаграмма Ганта — это популярный тип столбчатых диаграмм (гистограмм), который используется для иллюстрации плана, графика работ по какому-либо проекту.
Разумеется, мощности Excel позволяют создавать эти самые диаграммы. Их конёк — наглядность и доступность.
И даже если у вас нет собственного дела, попробуйте спланировать ремонт в квартире, подготовку к поступлению или марафону по методике Ганта. Вы оцените силу инструмента.
6. Семейное древо
Венец свадебного торжества — мордобой — пойдёт по правильному сценарию лишь в том случае, если вы чётко разделяете противоборствующие стороны на «своих» и «чужих». А помешать вам разобраться в ситуации может не только алкоголь, но и банальное незнание своей родни.
Конечно, повод для создания генеалогического древа выбран не самый лучший, есть куда более веская причина. Если шаблон покажется вам непонятным, переключитесь на лист Example, где представлено семейное древо Кеннеди.
7. График дежурств
«Провалы в памяти» сопровождают человечество с тех пор, как появилось распределение обязанностей. Недуг особо характерен для детского возраста. Именно малявки чаще своих мам и пап забывают помыть посуду, убрать игрушки и вынести мусор. Болезнь лечится без применения медицинских препаратов: достаточно недельный график работ и написать под ним предполагаемые карательные меры.
Впишите имена домочадцев в ячейки шаблона, распределив работы по дням недели до и после полудня. И не забудьте повесить распечатку на самое популярное место в квартире — холодильник. Теперь никто не сошлётся на свою забывчивость.
8. Журнал техобслуживания
Однажды, после долгих лет эксплуатации автомобиля, у вас может сложиться впечатление, что в машине не осталось ни одной родной детали. Кроме дворника, естественно, — он свят и неприкосновенен. Так ли это на самом деле? Ответ может быть получен лишь в том случае, если при покупке авто вы завели себе привычку записывать каждый акт его технического обслуживания в специальный журнал. В дополнение шаблон предоставляет возможность подсчитать общую сумму трат, связанных с ремонтом транспортного средства.
9. Журнал пробега
Родись Илон Маск на просторах советского пространства, мы бы с вами уже сейчас катались на электромашинах с низким уровнем затрат на проезд. Хотя кого я обманываю, не случилось бы такого. Илон разбил бы лоб о стену бюрократии и давно спился.
Поэтому владельцы авто по старинке прокручивают перед глазами утекающие доллары под мелькание цифр бензоколонки. Но природа человека склонна быстро забывать всё плохое, оберегая вас от мыслей о мыле и верёвке. Конечно, я утрирую, но почему бы не узнать, сколько денег вы тратите на постоянные дозаправки? А сделать это легко при помощи журнала пробега.
Внесите в форму показания одометра, количество залитых литров и их стоимость, и вы оцените стоимость одного километра пробега. Схожая функциональность реализована и в мобильных приложениях, например Car Logbook для Android.
10. Ежедневник
Только у членов общества, живущих по принципу «с утра выпил — день свободен», перечень дел заканчивается с открытием близлежащего магазина. Остальным же приходится крутиться порой не хуже, чем белке в колесе, упорно укладываясь в ограниченные временные рамки. И дабы не забыть в суматохе свой список планов, люди предпочитают фиксировать его в ежедневниках. Предложенный шаблон хорош тем, что позволяет разбивать каждый трудовой час на 15-минутные отрезки.
Сетевой график – это таблица, предназначенная для составления плана проекта и контроля за его выполнением. Для её профессионального построения существуют специализированные приложения, например MS Project. Но для небольших предприятий и тем более личных хозяйственных нужд нет смысла покупать специализированное программное обеспечение и тратить море времени на обучение тонкостям работы в нем. С построением сетевого графика вполне успешно справляется табличный процессор Excel, который установлен у большинства пользователей. Давайте выясним, как выполнить в этой программе указанную выше задачу.
Построить сетевой график в Экселе можно при помощи диаграммы Ганта. Имея необходимые знания можно составить таблицу любой сложности, начиная от графика дежурства сторожей и заканчивая сложными многоуровневыми проектами. Взглянем на алгоритм выполнения данной задачи, составив простой сетевой график.
Этап 1: построение структуры таблицы
Прежде всего, нужно составить структуру таблицы. Она будет представлять собой каркас сетевого графика. Типичными элементами сетевого графика являются колонки, в которых указывается порядковый номер конкретной задачи, её наименование, ответственный за её реализацию и сроки выполнения. Но кроме этих основных элементов могут быть и дополнительные в виде примечаний и т.п.
На этом создание заготовки таблицы можно считать оконченным.
Этап 2: создание шкалы времени
Теперь нужно создать основную часть нашего сетевого графика – шкалу времени. Она будет представлять собой набор столбцов, каждый из которых соответствует одному периоду проекта. Чаще всего один период равен одному дню, но бывают случаи, когда величину периода исчисляют в неделях, месяцах, кварталах и даже годах.
В нашем примере используем вариант, когда один период равен одному дню. Сделаем шкалу времени на 30 дней.
Этап 3: заполнение данными
Этап 4: Условное форматирование
На следующем этапе работы с сетевым графиком нам предстоит залить цветом те ячейки сетки, которые соответствуют промежутку периода выполнения конкретного мероприятия. Сделать это можно будет посредством условного форматирования.
На этом создание сетевого графика можно считать оконченным.
В процессе работы мы создали сетевой график. Это не единственный вариант подобной таблицы, который можно создать в Экселе, но основные принципы выполнения данной задачи остаются неизменными. Поэтому при желании каждый пользователь может усовершенствовать таблицу, представленную в примере, под свои конкретные потребности.
План дел на неделю и месяц для компьютера — чтобы скачать планировщик работы план дел на неделю и месяц, кликните по картинке
Планирование работы на неделю и месяц план дел — чтобы скачать планировщик задач недели и месяца, кликните по картинке выше
План дел на неделю и месяц — шаблон файл планировщик задач недели и месяца
План дел на неделю и месяц в этом файле эксель вести просто и удобно.
В файле шаблона план работы и дел на неделю и месяц есть напоминали по наиболее важным моментам в планировании, отредактируйте их под ваши потребности.
Диаграмма Ганта, которая сама собой рисуется из отмеченных вами задач — закрашенных ячеек екселевской таблицы в вашем плане дел на неделю и месяц, наглядно показывает какие из проектов и задач у вас запараллелены и их надо делать одновременно именно сегодня или на следующей неделе, а какие из дел нужно сделать до начала других задач.
План работы и дел на неделю и месяц в excel файле планировщике задач разделено на разные проекты со списком дел для каждого проекта. Эти проекты могут относится как к планированию рабочего дня и рабочих проектов, а так же задач по учебе, бытовым делам, отдыху и развлечениям.
Разные проекты со своими списками дел на неделю и месяц можно выделять разными цветами для наглядности (если вам яркие цвета не нравятся, просто закрасьте в любой другой более спокойный цвет).
Чтобы вам было удобнее выписывать задачи на завтра в блокнот план дел на день , наведите мышку на завтрашнюю дату (первая строка с датами — самый верх таблицы файла планирования работы на неделю план дел на неделю и месяц ) и наступите левой кнопкой мыши, дела завтрашнего дня выделятся активной областью столбца.
Если нужно посмотреть, когда нужно будет сделать ту или иную задачу, наведите мышку на ячейку с номером задачи (слева самый край области ексель планирования работы на неделю и месяц ). Наступите левой кнопкой мышки, выделится нужная задача и вся область по датам этой задачи.
Важным моментом в поддержании высокой работоспособности в течении дня являются перерывы. В каждом часе тратьте 25 минут на задачу, потом 20 секунд смотрите в окно на далекий объект (глаза отдыхают) и потом 5 минут на перерыв, в этом режиме ваша работоспособность будет выше, чем если бы вы сидели за компьютером несколько часов подряд. Во время перерыва только физическая двигательная активность поможет вам восстановить ваши силы. Зазвенел таймер (ссылка на таймер в файле) — встали из-за стола, посмотрели в окно, потянулись, прошлись по офису или по лестнице вниз-вверх, восстановили мышечный тонус, можно продолжить работу за компьютером (ссылка на таймер есть в файле планировщика недели кликните по картинке планировщика недели вверху страницы, а тут подробнее зачем нужен таймер для компьютера в тайм менеджменте и что он дает лично вам).
Разные цвета ячеек показывают вам — вы запланировали задачу, или уже сделали ее, или у вас завтра важная встреча, или вы перенесли или отменили задачу.
В скачиваемом файле есть ссылка на один из бесплатных таймеров, которые устанавливаются на компьютер. Воспользуйтесь этим или любым другим, их в интернете огромное количество. Таймер на компьютер может быть таким, ссылка на софт и описание в файле планирования недели и месяца.
Планирование работы на неделю и месяц — важные моменты в составлении плана дел на неделю:
Лабораторная работа. Календарные графики в Excel (диаграмма Ганта)
Цель работы: Получить базовые навыки построения диаграммы Ганта.
Диагра́мма Га́нта (англ. Gantt chart, также ленточная диаграмма, график Ганта) — это популярный тип столбчатых диаграмм (гистограмм), который используется для иллюстрации плана, графика работ по какому-либо проекту. Является одним из методов планирования проектов. Используется в приложениях по управлению проектами.
Способ 1
При помощи условного форматирования мы можем заставить Excel заливать ячейку любым выбранным цветом, если она по дате попадает между началом и концом этапа. Проще всего для этого использовать логическую функцию И , которая в данном случае проверяет обязательное выполнение обоих условий (5 января позже, чем 4-е и раньше, чем 8-е):
В столбце D рассчитаем дату окончания этапа по формуле = В3+С3-1. Скопируйте полученные значения.
Далее создадим заготовку календарного плана, при этом данные по столбцам (1 янв, 2 янв и т.д.) должны иметь формат Дата. Обратите внимание, что год должен быть установлен 2005, а иначе автоматически будет установлен год 2015.
Способ 2
Итак, имеем таблицу с перечислением этапов проекта, датами начала и конца и длительностями каждого этапа:
Задача — построить стандартными средствами диаграмму-календарный график, как на рисунке:
Описание по шагам:
Выделим исходные данные для диаграммы — диапазон А1:С13 и выберем в меню Вставка — Диаграмма , тип — Линейчатая с накоплением (обратите внимание, что ячейку А1 необходимо сделать пустой – убрать оттуда текст):
Второй необходимый шаг – это скрытие первого ряда. Для этого делаем его невидимым. Щелкаем на синих данных, правой кнопкой мыши Формат ряда данных/Заливка/Нет заливки. Затем Перейти в раздел Цвет границы и переключиться с «Автовыбор » на «Нет линий ». Окно можно закрыть.
Выделить горизонтальную ось, нажать правой клавишей мыши и выбрать пункт меню Формат оси . Под горизонтальной осью следует понимать список дат.
Затем выделяем вертикальную ось и выбираем команду «Формат оси». В параметрах оси выбираем Обратный порядок категорий, а в разделе «Горизонтальная ось пересекает» ставим галочку – в макисмальной категории.
Добавим линию сетки на вкладке Макет.
Обратите внимание, что диаграмма начинается не с первой даты. Для этого выделите столбец В и установите формат ячеек – общий. Посмотрите на первое и последнее значения.
Способ 3
Задача — наглядно показать всю хронологию работ по проекту, расположив ключевые моменты проекта (вехи, milestones) на оси времени.
В теории управления проектами подобный график обычно называют календарем или временной шкалой проекта (project timeline), лента времени».
Шаг 1. Исходные данные
Для построения потребуется оформить исходную информацию по вехам проекта в виде следующей таблицы:
Обратите внимание на два дополнительных служебных столбца:
-
Линия — столбец с одинаковой константой около нуля по всем ячейкам. Даст на графике горизонтальную линию, параллельную оси Х, на которой будут видны узлы — точки проекта.
Выноски — невидимые столбцы для поднятия подписей к вехам на заданную (разную) величину, чтобы подписи не накладывались. Значения 1,2,3 и т.д. задают уровень поднятия подписей над осью времени и выбираются произвольно.
Шаг 2. Строим основу
Теперь выделяем в таблице все, кроме первого столбца (т.е. диапазон B1:D13 в нашем примере) и строим обычный плоский график с маркерами на вкладке Вставка — График — График с маркерами (Insert — Chart — Line with markers) :
Убираем линии сетки, вертикальную и горизонтальную шкалы и легенду. Сделать это можно вручную (выделение мышью и клавиша Delete ) или отключив ненужные элементы на вкладкеМакет / сетка (горизонтальные и вертикальные линии поставить нет) . В итоге должно получиться следующее:
Теперь выделите ряд Выноски (т.е. ломаную оранжевую линию) и на вкладкеМакет выберите командуЛинии — Линии проекции (Layout — Lines — Projection Lines) :
От каждой точки верхнего графика будет опущен перпендикуляр на нижний. В новом Excel 2013 эта опция находится на вкладке Конструктор — Добавить элемент диаграммы (Design — Add Chart Element) .
Шаг 3. Добавляем названия этапов
В Excel 2013 нужно выделить ряд с данными (оранжевый) и на вкладке Конструктор выбратьДобавить элемент диаграммы — Подписи — Дополнительные параметры (Design — Add Chart Element — Data Labels) , а затем в появившейся справа панели установить флажокЗначения из ячеек (Values from cells) и выделить диапазон A2:A13:
В версиях Excel 2007-2010:
Внесем последние правки, чтобы довести нашу уже почти готовую диаграмму до полного и окончательного шедевра:
Задание для самостоятельной работы
Одним из обязательных в некоторых случаях документов для ведения определенного вида деятельности является график производства работа. Данный документ имеет некоторые особенности.
Составление его связано с перечнем определенных нюансов. Ситуации, когда наличие данного документа строго обязательно, отражены в действующем законодательстве.
Аналогичным образом обстоят дела с процессом формирования данного типа документа. Он должен быть составлен в соответствии с определенными правилами.
Базовые аспекты
Образец графика производства работ в Excel можно легко найти в интернете. Но даже при составлении его по образцу требует знание определенных законодательных норм, иных моментов.
Документ этого вида одновременно решает несколько поставленных задач. Именно поэтому к его составлению следует отнестись максимально ответственно.
Особенно если выполняется строительство крупных и опасных объектов. Документ данного типа может потребоваться при проведении проверки подрядной организации, занимающейся строительством.
Потому не стоит пренебрегать выполнением основных требований, предъявляемых к составлению этого документа.
Линейный график производства работ составляется на основании теории и практики технологических процессов, отражаемых в нем. Документ формируется в соответствии с календарем событий.
К обязательным к рассмотрению базовым аспектам в первую очередь необходимо будет отнести следующие основные моменты:
- что это такое?
- назначение документа;
- нормативная база.
Что это такое
Под термином «график производства работ» подразумевается специальный документ, в котором отражаются определенного типа данные:
Для формирования данного документа необходимо будет в обязательном порядке получить некоторую достоверную информацию.
В зависимости от типа выполняемых работ она может существенно отличаться. Например:
- чертежи строящегося здания;
- проект организации ;
- информация о времени получения и объеме строительных материалов;
- технические характеристики строительного оборудования;
- подробные данные о ;
- перечень имеющихся в наличии и требуемых инструментов;
- иное.
При составлении плана-графика необходимо будет в обязательном порядке заранее ознакомиться с полным перечнем всех необходимых данных.
Так как если будет иметь место несоответствие графику могут возникнуть серьезные проблемы. Вплоть до уплаты неустойки организацией, осуществляющей строительные работы.
Обычно данный момент определяется заранее составленным между работником и работодателем договором.
Назначение документа
График строительства жилого дома или же иного объекта всегда составляется с определенной целью.
Рассматриваемого типа документ одновременно позволяет решить следующие задачи:
Также данный документ позволяет осуществить анализ выполнения работ определенного типа. На основании составленного графика возможно осуществить оптимизацию строительства объектов.
Так как документ позволяет увидеть все возможные слабые места расчетов. В первую очередь данный график нужен именно заказчику определенных строительных объектов.
Так как в соответствии с графиком становится возможно привлечение к ответственности не добросовестного подрядчика.
Нормативная база
Сегодня при составлении рассматриваемого типа документа необходимо в первую очередь ориентироваться на .
Данная аббревиатура расшифровывается как «Методические рекомендации по разработке и оформлению проекта организации строительства и проекта производственных работ».
Несмотря на фигурирующее в названии слово «рекомендации» соблюдать все обозначенные в рассматриваемого типа документе нормы обязательно.
Особенно важно это при сотрудничестве с различными государственными структурами. Например, для выполнения всевозможных подрядов для Министерства обороны строго обязательно выполнение всех установлены МДС требований.
Почти всегда требуется двустороннее подписание графика работ. Рассматриваемые методические рекомендации включают в себя следующие основные разделы:
- области применения МДС;
- нормативные документы;
- используемые термины и определения;
- общие положения;
- что включает в себя проект организации строительства;
- содержание проекта производства работ.
В раздел «нормативные документы» включены все НПД, действие которых необходимо обязательно учитывать при составлении рассматриваемого типа графика.
В обозначенный в данном разделе перечень включено следующее:
- Градостроительный кодекс РФ.
- Строительные правила и нормы 01.12.04 г. «Организация строительства».
- МДС от 29.12.06 г. «Методические рекомендации».
Важно помнить, что составляемый обозначенный выше график работ должен в обязательном порядке соответствовать всем обозначенным выше нормативно-правовым документам.
В противном случае велика вероятность возникновения конфликтов с заказчиком или проверяющими органами.
Важно помнить, что отдельные категории строительных объектов в обязательном порядке проверяются специализированными государственными органами.
Особенно важно уделять внимание Федеральному закону №116-ФЗ от 21.07.97 г., отдельным его статьям:
Составление графика производственных работ обязательно должно осуществляться в соответствии с обозначенным выше перечнем нормативно-правовых документов.
Наличие различного рода несоответствий может послужить причиной прекращения действия определенных договоренностей.
Потому прежде, чем приступить к составлению графика, важно изучить все законодательные акты – в рамках которых должен формироваться график.
Как составить график производства работ
Составлять документ рассматриваемого тира необходимо таким образом, чтобы избежать отставания от графика.
Именно поэтому следует заранее проанализировать все предоставленные для формирования данного документа данные.
Прежде, чем приступить к составлению документа рассматриваемого типа, стоит ознакомиться со следующими основными вопросами:
- с чего лучше начать;
- сроки выполнения;
- какие нужны расчеты;
- программа для составления;
- пример составления.
С чего лучше начать
Сама процедура составления графика осуществляется в определенной последовательности. На данный момент в перечень основных действий включаются следующие этапы:
- осуществляется анализ всех полученных для осуществления расчетов данных;
- формируется в определенном порядке номенклатура всех монтажных, а также строительных операций;
- по каждому отдельному типу работ подсчитываются объемы;
- подбираются оптимальные в конкретном случае способы реализации поставленной задачи;
- подбирается:
- Метод осуществления работ.
- Строительные машины;
- высчитываются трудозатраты, машиночасы;
- определяется технологическая последовательность выполнения определенных категорий работ;
- формируется порядок смен;
- определяется длительность выполнения определенных объемов работы;
- вычисляется производительность, определяются коррективы;
- составляется график потребности в материальных ресурсах.
Сроки выполнения
Фактически, сроки выполнения строительных работ могут быть любыми. Основными критериями, определяющими их продолжительность, являются следующие факторы:
- сезон работы;
- договоренности с заказчиком;
- выполняемые технологические процессы.
Все же решающим фактором является именно срок, установленный заказчиком. Обычно график составляется в первую очередь с учетом этого факта. Все остальные факторы фактически являются вторичными.
За исключением необходимости соблюдения определенных технологических процессов. В некоторых случаях невыполнение строительных норм может привести к крупным авариям.
Какие нужны расчеты
Перечень расчетов, необходимых в рассматриваемом случае, достаточно обширен. Наиболее важными вычислениям при составлении документа рассматриваемого типа являются следующее:
- длительность строительства;
- удельная трудоемкость выполнения определенного объема работы;
- средняя выработка в сутки:
- Работника.
- Единицы техники;
- уровень автоматизации и механизации основных строительных работ;
- стоимость выполнения работ, а также организации строительной площади, доставки техники и иное.
Особое внимание стоит уделить именно временной и экономической составляющей расчета.
Программа для составления
Для составления рассматриваемого типа документа можно использовать различное программное обеспечение.
Сегодня существует специализированное, позволяющее с минимальными затратами времени составлять циклограмму, сам график и осуществлять все необходимые расчеты.
Но все же оптимальным решением будет именно Microsoft Excel. Данное программное решение является универсальным.
Пример составления
Непосредственно сам график работ рассматриваемого типа представляет собой специальную таблицу.
Она включает в себя следующие основные разделы:
- порядковый номер;
- наименование работ;
- дата начала работ;
- дата окончания работ;
- календарный график выполнения работ.
Также в верхней части документы проставляются подписи исполнителя и заказчика, а также наименование организаций, их подтверждающие печати. Обязательно наличие даты составления.
Нюансы при строительстве
При составлении рассматриваемого типа графика необходимо будет обязательно учитывать некоторые особенности строительства:
- график производства работ является частью проекта при строительстве объекта;
- график должен составляться на весь объем строительных работ;
- если производится строительство в несколько очередей, необходимо обязательно учитывать этот момент.
Важно помнить о большом количестве самых разных нюансов, связанных с составлением рассматриваемого типа графика.
Следует формировать его в соответствии с установленными законодательством нормативами. Это позволит избежать проблем с заказчиком и контролирующими государственными органами.
Как организовать управление организацией учебного процеса при помощи Excel
В настоящее время количество учебных заведений значительно возросло. Рынок коммерческого образования охватил практически все крупные и средние города. Организация учебного процесса требует автоматизации различных участков работы. Учет успеваемости, оплаты и распределения аудиторного фонда организуется с помощью разнообразных средств автоматизации. В этой статье мы рассмотрим несколько задач, связанных с разработкой автоматизированных рабочих книг, направленных на улучшение организации учебного процесса.
Учет успеваемости
Первая задача, которую мы рассмотрим, относится к учету успеваемости учащихся. Наша цель заключается в разработке удобного механизма выставления оценок и получения сводных отчетов по успеваемости. Книга будет представлять собой несколько листов, которые по функциональному назначению можно разделить на справочные и листы управления.
На рис. 5.1 показан «основной» справочный лист, содержащий перечень дисциплин, входящих в различные учебные планы. В столбце G указывается название плана, а в столбце В — название дисциплины. Каждая дисциплина в определенном учебном плане имеет свой уникальный номер, для которого отведен столбец А.
Рис. 5.1. Лист с информацией об учебных планах
Также на листе указывается семестр, когда дисциплина проводится, форма отчетности (экзамен, зачет или курсовая работа), общее и аудиторное количество учебных часов.
Рис. 5.2. Лист со справочной информацией
В процессе работы список названий учебных планов будет требоваться достаточно часто, поэтому оформим его на отдельном листе, предназначенном для справочных данных (рис. 5.2).
Информация об успеваемости будет храниться на листе Учащиеся (рис. 5.3). Вообще, можно для каждого учащегося ввести уникальный код, который позволит идентифицировать конкретного учащегося, даже если у двух и более человек фамилия и инициалы совпадают. Мы этого не сделали, так как у каждого учащегося имеется реквизит План, значение которого позволит идентифицировать учащихся при совпадении фамилии и инициалов, если они обучаются на разных специальностях. В случае же, если фамилия и инициалы совпадают у студентов одной специальности, то в столбец Учащийся на рис. 5.3 можно добавить уточняющую информацию. Начиная с третьего столбца располагаются столбцы для оценок (Оценка 1 для первой дисциплины учебного плана, Оценка 2 — для второй, и т. д.). Таким образом, комбинация данных с листов Планы и Учащиеся позволяет получить оценки конкретного студента или слушателя.
Рис. 5.3. Организация листа Учащиеся
Механизм ввода оценок
Таким образом, мы рассмотрели основную справочную информацию в книге. Теперь перейдем к разработке первого из листов управления, который назовем Оценки учащегося (рис. 5.4). Его назначение заключается в предоставлении сотруднику возможности просмотра и ввода оценок конкретного учащегося.
На рассматриваемом листе два поля со списком — для отражения перечня учебных планов и наших учащихся (располагаются ниже соответствующих подписей). Для первого поля со списком установим значение свойства Name — Plan, а для второго — Student. Выделенная оттенком ячейка А8 будет заполняться программно номером строки, где на листе Учащиеся располагается информация по указанному студенту.
Этот номер строки будет использоваться далее в программных процедурах.
Справа от полей со списками разместим две кнопки — Заполнить список учащихся (Name — SpStud) и Вывести информацию об оценках (Name — Osenki). В правой части листа разместим текстовое окно для ввода кодового слова (Name — Pass) и кнопку (Name — OK) для записи информации на лист Учащиеся.
Для повышения защищенности запись информации на лист Учащиеся будет производиться только в случае ввода определенного кодового слова в текстовом окне Pass.
Таким образом, функциональность листа Оценки учащегося определена, и теперь требуется ее реализовать. Для работы с листом поле со списком Plan должно быть предварительно заполнено. Это лучше всего выполнить при открытии книги. В листинге 5.1 приведена необходимая процедура Workbook_Open.
|
1 2 3 4 5 6 7 8 9 10 11 12 13 14 |
‘ Листинг 5.1. Процедура, выполняемая при открытии книги Private Sub Workbook_Open() N = 0 While Worksheets(«Справочник»).Cells(N + 1, 1).Value «» N = N + 1 Wend Worksheets(«Оценки учащегося»).Plan.Clear Worksheets(«Оценки учащегося»).Student.Clear For i = 1 To N a = Worksheets(«Справочник»).Cells(i, 1).Value Worksheets(«Оценки учащегося»).Plan.AddItem a Next Worksheets(«Оценки учащегося»).Range(«A8»).Value = «» End Sub |
‘ Листинг 5.1. Процедура, выполняемая при открытии книги Private Sub Workbook_Open() N = 0 While Worksheets(«Справочник»).Cells(N + 1, 1).Value «» N = N + 1 Wend Worksheets(«Оценки учащегося»).Plan.Clear Worksheets(«Оценки учащегося»).Student.Clear For i = 1 To N a = Worksheets(«Справочник»).Cells(i, 1).Value Worksheets(«Оценки учащегося»).Plan.AddItem a Next Worksheets(«Оценки учащегося»).Range(«A8»).Value = «» End Sub
Рис. 5.4. Организация просмотра и ввода оценок учащихся
Содержимое ячейки A8 очищается, и она будет использоваться дальнейшими процедурами для отражения номера строки листа Учащиеся, где располагается информация по интересующему нас учащемуся.
Первое действие пользователя заключается в том, что он должен выбрать интересующий его учебный план и далее щелчком на кнопке Заполнить список учащихся внести в нижнее поле со списком тех учащихся, которые обучаются по данному плану. Необходимая для этого процедура приведена в листинге 5.2.
|
1 2 3 4 5 6 7 8 9 10 11 12 13 14 15 |
‘ Листинг 5.2. Процедура обработки щелчка на кнопке Заполнить список учащихся Private Sub SpStud_Click() N = 0 While Worksheets(«Учащиеся»).Cells(N + 1, 1).Value «» N = N + 1 Wend Student.Clear For i = 1 To N If CStr(Worksheets(«Учащиеся»).Cells(i + 1, 2).Value) = _ CStr(Plan.Text) Then a = Worksheets(«Учащиеся»).Cells(i + 1, 1).Value Student.AddItem a End If Next End Sub |
‘ Листинг 5.2. Процедура обработки щелчка на кнопке Заполнить список учащихся Private Sub SpStud_Click() N = 0 While Worksheets(«Учащиеся»).Cells(N + 1, 1).Value «» N = N + 1 Wend Student.Clear For i = 1 To N If CStr(Worksheets(«Учащиеся»).Cells(i + 1, 2).Value) = _ CStr(Plan.Text) Then a = Worksheets(«Учащиеся»).Cells(i + 1, 1).Value Student.AddItem a End If Next End Sub
Следующее действие пользователя заключается в том, что он должен выбрать учащегося в поле со списком Student. В этом случае процедура обработки щелчка на списке учащихся (листинг 5.3) вносит в ячейку А8 рассматриваемого листа номер строки на листе Учащиеся, где расположена информация по интересующему нас человеку.
|
1 2 3 4 5 6 7 8 9 10 11 12 13 14 15 16 |
‘ Листинг 5.3. Процедура обработки щелчка на списке учащихся Private Sub Student_Click() N = 0 While Worksheets(«Учащиеся»).Cells(N + 2, 1).Value «» N = N + 1 Wend For i = 1 To N If CStr(Worksheets(«Учащиеся»).Cells(i + 1, 2).Value) = _ CStr(Plan.Text) And CStr(Worksheets(«Учащиеся»).Cells(i + 1, _ 1).Value) = CStr(Student.Text) Then Cells(8, 1).Value = i + 1 Exit For End If Next End Sub |
‘ Листинг 5.3. Процедура обработки щелчка на списке учащихся Private Sub Student_Click() N = 0 While Worksheets(«Учащиеся»).Cells(N + 2, 1).Value «» N = N + 1 Wend For i = 1 To N If CStr(Worksheets(«Учащиеся»).Cells(i + 1, 2).Value) = _ CStr(Plan.Text) And CStr(Worksheets(«Учащиеся»).Cells(i + 1, _ 1).Value) = CStr(Student.Text) Then Cells(8, 1).Value = i + 1 Exit For End If Next End Sub
Теперь от пользователя требуется щелчком на кнопке Вывести информацию об оценках отобразить дисциплины, которые имеются в учебном плане, по которому учащийся обучается, а также вывести оценки (разумеется, если они имеются). В листинге 5.4 показана процедура, которая выполняет данное действие, а на рис. 5.5 продемонстрирован результат вывода имеющихся оценок в базе данных по одному из учащихся.
|
1 2 3 4 5 6 7 8 9 10 11 12 13 14 15 16 17 18 19 20 21 22 23 24 25 26 27 28 29 30 31 32 33 34 35 36 |
‘ Листинг 5.4. Процедура обработки щелчка на кнопке Osenki Private Sub Osenki_Click() ‘ Предварительная очистка области на экране Range(«A11:E200»).Value = «» If Student.Text = «» Then MsgBox («не выбран учащийся») Exit Sub End If ‘ Подсчет дисциплин на листе Планы N = 0 While Worksheets(«Планы»).Cells(N + 2, 1).Value «» N = N + 1 Wend Num = 11 ‘ Номер строки на листе, с которой начинается вывод информации For i = 1 To N ‘ Цикл по числу дисциплин на листе Планы a = Worksheets(«Планы»).Cells(i + 1, 7).Value If CStr(a) = CStrPlan.Text) Then ‘ Если дисциплина из выбранного учебного плана b = CInt(Worksheets(«Планы»).Cells(i + 1, 1).Value) ‘ Запись номера дисциплины Cells(Num, 1).Value = b ‘ Запись названия дисциплины и ее параметров Cells(Num, 2).Value = Worksheets(«Планы»).Cells(i + 1, 2).Value Cells(Num, 3).Value = Worksheets(«Планы»).Cells(i + 1, 3).Value Cells(Num, 4).Value = Worksheets(«Планы»).Cells(i + 1, 4).Value ‘ Извлечение оценки по дисциплине с листа Учащиеся osenka = Worksheets(«Учащиеся»).Cells(Cells(8, 1).Value, b + 2).Value ‘ Запись оценки Cells(Num, 5).Value = osenka ‘ Увеличение счетчика выводимых строк на листе Num = Num + 1 End If Next End Sub |
‘ Листинг 5.4. Процедура обработки щелчка на кнопке Osenki Private Sub Osenki_Click() ‘ Предварительная очистка области на экране Range(«A11:E200»).Value = «» If Student.Text = «» Then MsgBox («не выбран учащийся») Exit Sub End If ‘ Подсчет дисциплин на листе Планы N = 0 While Worksheets(«Планы»).Cells(N + 2, 1).Value «» N = N + 1 Wend Num = 11 ‘ Номер строки на листе, с которой начинается вывод информации For i = 1 To N ‘ Цикл по числу дисциплин на листе Планы a = Worksheets(«Планы»).Cells(i + 1, 7).Value If CStr(a) = CStrPlan.Text) Then ‘ Если дисциплина из выбранного учебного плана b = CInt(Worksheets(«Планы»).Cells(i + 1, 1).Value) ‘ Запись номера дисциплины Cells(Num, 1).Value = b ‘ Запись названия дисциплины и ее параметров Cells(Num, 2).Value = Worksheets(«Планы»).Cells(i + 1, 2).Value Cells(Num, 3).Value = Worksheets(«Планы»).Cells(i + 1, 3).Value Cells(Num, 4).Value = Worksheets(«Планы»).Cells(i + 1, 4).Value ‘ Извлечение оценки по дисциплине с листа Учащиеся osenka = Worksheets(«Учащиеся»).Cells(Cells(8, 1).Value, b + 2).Value ‘ Запись оценки Cells(Num, 5).Value = osenka ‘ Увеличение счетчика выводимых строк на листе Num = Num + 1 End If Next End Sub
Таким образом, мы обеспечили вывод информации на лист Оценки учащегося с листа Учащиеся. Следующий шаг — обеспечить возможность обратного действия (с листа Оценки учащегося информация должна записываться на лист Учащиеся). Для этого мы уже разместили на листе кнопку Запись и текстовое окно для указания кодового слова при записи. В этом случае информация будет зафиксирована на листе Учащиеся только при определенном пароле. Процедура, которая обеспечивает данное действие, представлена в листинге 5.5.
|
1 2 3 4 5 6 7 8 9 10 11 12 13 14 15 16 17 18 19 20 21 22 |
‘ Листинг 5.5. Процедура для записи информации в базу данных Private Sub OK_Click() ‘ Проверка пароля и выбора учащегося If Pass.Text = «csm» And Cells(8, 1) «» Then ‘ Извлекаем номер строки, в которую будем производить запись информации NumStud = Cells(8, 1).Value ‘ Подсчет числа дисциплин выбранного учебного плана N = 0 While Cells(N + 11, 1).Value «» N = N + 1 Wend For i = 1 To N ‘ Вычисляем номер столбца на листе Учащиеся, где находится оценка a = 2 + Cells(i + 10, 1).Value ‘ Запись оценки Worksheets(«Учащиеся»).Cells(NumStud, a).Value = Cells(i + 10, 5).Value Next MsgBox («Информация записана») Else MsgBox («Информация не записана») End If End Sub |
‘ Листинг 5.5. Процедура для записи информации в базу данных Private Sub OK_Click() ‘ Проверка пароля и выбора учащегося If Pass.Text = «csm» And Cells(8, 1) «» Then ‘ Извлекаем номер строки, в которую будем производить запись информации NumStud = Cells(8, 1).Value ‘ Подсчет числа дисциплин выбранного учебного плана N = 0 While Cells(N + 11, 1).Value «» N = N + 1 Wend For i = 1 To N ‘ Вычисляем номер столбца на листе Учащиеся, где находится оценка a = 2 + Cells(i + 10, 1).Value ‘ Запись оценки Worksheets(«Учащиеся»).Cells(NumStud, a).Value = Cells(i + 10, 5).Value Next MsgBox («Информация записана») Else MsgBox («Информация не записана») End If End Sub
Рис. 5.5. Отображение успеваемости на листе Оценки учащегося
Ввод новых учащихся
Понятно, что в рассматриваемой автоматизированной книге требуется постоянное пополнение списка учащихся. В принципе, добавление можно выполнить прямо на листе Учащиеся, однако для удобства мы создадим еще один лист, Ввод учащихся, который показан на рис. 5.6. Здесь два элемента управления: поле со списком Plan и кнопка ОК. Пользователь (сотрудник учебного заведения) вводит в ячейку C3 фамилию учащегося, выбирает из списка учебных планов учебный план и затем щелчком на кнопке фиксирует информацию на листе Учащиеся.
Рис. 5.6. Лист для ввода новых студентов
Рассмотрим технические шаги для реализации описанного «функционала». Первое, что нам потребуется сделать, — обеспечить заполнение поля со списком Plan. Это мы выполним при открытии книги. Поэтому сделаем добавление (листинг 5.6) в уже встречавшейся в этой статье процедуре Workbook_Open.
|
1 2 3 4 5 6 7 8 9 10 11 12 13 14 15 16 |
‘ Листинг 5.6. Измененная процедура Workbook_Open (вариант 2) Private Sub Workbook_Open() N = 0 While Worksheets(«Справочник»).Cells(N + 1, 1).Value «» N = N + 1 Wend Worksheets(«Оценки учащегося»).Plan.Clear Worksheets(«Оценки учащегося»).Student.Clear Worksheets(«Ввод учащихся»).Plan.Clear For i = 1 To N a = Worksheets(«Справочник»).Cells(i, 1).Value Worksheets(«Оценки учащегося»).Plan.AddItem a Worksheets(«Ввод учащихся»).Plan.AddItem a Next Worksheets(«Оценки учащегося»).Range(«A8»).Value = «» End Sub |
‘ Листинг 5.6. Измененная процедура Workbook_Open (вариант 2) Private Sub Workbook_Open() N = 0 While Worksheets(«Справочник»).Cells(N + 1, 1).Value «» N = N + 1 Wend Worksheets(«Оценки учащегося»).Plan.Clear Worksheets(«Оценки учащегося»).Student.Clear Worksheets(«Ввод учащихся»).Plan.Clear For i = 1 To N a = Worksheets(«Справочник»).Cells(i, 1).Value Worksheets(«Оценки учащегося»).Plan.AddItem a Worksheets(«Ввод учащихся»).Plan.AddItem a Next Worksheets(«Оценки учащегося»).Range(«A8»).Value = «» End Sub
Рис. 5.7. Результат ввода нового учащегося
Вторая процедура, которая нам понадобится, связана с записью введенной информации на лист Учащиеся. Это действие (формирование новой строки с данными) выполняется с помощью процедуры, связанной со щелчком на кнопке Запись (она приведена в листинге 5.7). Для имеющихся данных результат ввода продемонстрирован на рис. 5.7.
|
1 2 3 4 5 6 7 8 9 10 11 12 13 14 15 16 17 18 19 20 |
‘ Листинг 5.7. Процедура обработки щелчка на кнопке Запись Private Sub OK_Click() ‘ Проверка указания учебного плана If Plan.Text = «» Then MsgBox («Не указан поток») Exit Sub End If ‘ Подсчет уже имеющихся записей на листе Учащиеся N = 0 While Worksheets(«Учащиеся»).Cells(N + 2, 1).Value «» N = N + 1 Wend ‘ Внесение фамилии Worksheets(«Учащиеся»).Cells(N + 2, 1).Value = Cells(3, 3).Value ‘ Внесение названия учебного плана Worksheets(«Учащиеся»).Cells(N + 2, 2).Value = Plan.Text MsgBox («Данные введены») ‘ Очистка ячейки с фамилией Range(«C3»).Value = «» End Sub |
‘ Листинг 5.7. Процедура обработки щелчка на кнопке Запись Private Sub OK_Click() ‘ Проверка указания учебного плана If Plan.Text = «» Then MsgBox («Не указан поток») Exit Sub End If ‘ Подсчет уже имеющихся записей на листе Учащиеся N = 0 While Worksheets(«Учащиеся»).Cells(N + 2, 1).Value «» N = N + 1 Wend ‘ Внесение фамилии Worksheets(«Учащиеся»).Cells(N + 2, 1).Value = Cells(3, 3).Value ‘ Внесение названия учебного плана Worksheets(«Учащиеся»).Cells(N + 2, 2).Value = Plan.Text MsgBox («Данные введены») ‘ Очистка ячейки с фамилией Range(«C3»).Value = «» End Sub
Лист Ведомость
Понятно, что наиболее важный функциональный компонент связан с организацией электронной ведомости — сотруднику учебного заведения должна быть предоставлена удобная возможность ввода оценок в базу данных. На рис. 5.8 такой лист показан. Здесь размещено два поля со списком. Одно поле со списком (Name — Plan) располагается в левой верхней части листа, а другое (Name — Disp) находится в правой части листа и предназначено для дисциплин. Также на листе присутствуют три кнопки. По нажатию кнопки Заполнить дисциплины (Name — ComD) после выбора плана (в поле со списком Plan) производится заполнение поля со списком Disp дисциплинами, относящимися к выбранному учебному плану. После указания необходимой дисциплины, сотрудник учебного заведения с помощью щелчка на кнопке Заполнить ведомость (Name — ComV) формирует ведомость с фамилиями учащихся и оценками (если они имеются).
Рис. 5.8. Организация листа Ведомость
В правой нижней части листа Ведомость расположена кнопка Запись (Name — OK) для внесения информации на лист Учащиеся. Как и ранее, для повышения защищенности на листе размещено текстовое окно (Name — Pass). Первое действие в плане программных конструкций связано с еще одним изменением процедуры Workbook_Open. Она теперь должна обеспечивать еще и заполнение поля со списком Plan на листе Ведомость. В листинге 5.8 представлен необходимый вариант рассматриваемой процедуры.
|
1 2 3 4 5 6 7 8 9 10 11 12 13 14 15 16 17 18 |
‘ Листинг 5.8. Измененная процедура Workbook_Open (вариант 3) Private Sub Workbook_Open() N = 0 While Worksheets(«Справочник»).Cells(N + 1, 1).Value «» N = N + 1 Wend Worksheets(«Оценки учащегося»).Plan.Clear Worksheets(«Оценки учащегося»).Student.Clear Worksheets(«Ввод учащихся»).Plan.Clear Worksheets(«Ведомость»).Plan.Clear For i = 1 To N a = Worksheets(«Справочник»).Cells(i, 1).Value Worksheets(«Оценки учащегося»).Plan.AddItem a Worksheets(«Ввод учащихся»).Plan.AddItem a Worksheets(«Ведомость»).Plan. AddItem a Next Worksheets(«Оценки учащегося»).Range(«A8»).Value = «» End Sub |
‘ Листинг 5.8. Измененная процедура Workbook_Open (вариант 3) Private Sub Workbook_Open() N = 0 While Worksheets(«Справочник»).Cells(N + 1, 1).Value «» N = N + 1 Wend Worksheets(«Оценки учащегося»).Plan.Clear Worksheets(«Оценки учащегося»).Student.Clear Worksheets(«Ввод учащихся»).Plan.Clear Worksheets(«Ведомость»).Plan.Clear For i = 1 To N a = Worksheets(«Справочник»).Cells(i, 1).Value Worksheets(«Оценки учащегося»).Plan.AddItem a Worksheets(«Ввод учащихся»).Plan.AddItem a Worksheets(«Ведомость»).Plan. AddItem a Next Worksheets(«Оценки учащегося»).Range(«A8»).Value = «» End Sub
При переходе на лист Ведомость от пользователя после выбора плана требуется щелкнуть на кнопке Заполнить дисциплины. На листинге 5.9 приведена процедура, которую необходимо написать для обработки щелчка на данной кнопке.
|
1 2 3 4 5 6 7 8 9 10 11 12 13 14 15 16 17 |
‘ Листинг 5.9. Процедура обработки щелчка на кнопке Заполнить дисциплины Private Sub ComD_Click() Disp.Clear ‘ Подсчет числа дисциплин на листе Планы N = 0 While Worksheets(«Планы»).Cells(N + 2, 1).Value N = N + 1 Wend For i = 1 To N b = Worksheets(«Планы»).Cells(i + 1, 7).Value If CStr(b) = CStr(Plan.Text) Then ‘ Если название учебного плана совпадает с указанным Disp.AddItem Worksheets(«Планы»).Cells(i + 1, 2).Value End If Next End Sub |
‘ Листинг 5.9. Процедура обработки щелчка на кнопке Заполнить дисциплины Private Sub ComD_Click() Disp.Clear ‘ Подсчет числа дисциплин на листе Планы N = 0 While Worksheets(«Планы»).Cells(N + 2, 1).Value N = N + 1 Wend For i = 1 To N b = Worksheets(«Планы»).Cells(i + 1, 7).Value If CStr(b) = CStr(Plan.Text) Then ‘ Если название учебного плана совпадает с указанным Disp.AddItem Worksheets(«Планы»).Cells(i + 1, 2).Value End If Next End Sub
Теперь щелчок на конкретном элементе в поле со списком Disp позволяет нам определиться, с какой дисциплиной мы собираемся работать. Процедура, представленная в листинге 5.10, позволяет заполнить данными шестую строку листа, которая информирует пользователя о реквизитах дисциплины, с которой мы собираемся работать.
|
1 2 3 4 5 6 7 8 9 10 11 12 13 14 15 16 17 18 19 20 |
‘ Листинг 5.10. Процедура обработки щелчка на поле со списком Disp Private Sub Disp_Click() N = 0 While Worksheets(«План»).Cells(N + 2, 1).Value «» N = N + 1 Wend For i = 1 To N If Plan.Text = Worksheets(«План»).Cells(i + 1, 7).Value And _ Disp.Text = Worksheets(«План»).Cells(i + 1, 2).Value Then ‘ Извлечение номера дисциплины kod = Worksheets(«План»).Cells(i + 1, 1).Value Exit For End If Next ‘ Отражение параметров дисциплины в шестой строке листа Range(«A6»).Value = Worksheets(«План»).Cells(i + 1, 2).Value Range(«B6»).Value = Worksheets(«План»).Cells(i + 1, 4).Value Range(«C6»).Value = Worksheets(«План»).Cells(i + 1, 3).Value Range(«D6»).Value = kod End Sub |
‘ Листинг 5.10. Процедура обработки щелчка на поле со списком Disp Private Sub Disp_Click() N = 0 While Worksheets(«План»).Cells(N + 2, 1).Value «» N = N + 1 Wend For i = 1 To N If Plan.Text = Worksheets(«План»).Cells(i + 1, 7).Value And _ Disp.Text = Worksheets(«План»).Cells(i + 1, 2).Value Then ‘ Извлечение номера дисциплины kod = Worksheets(«План»).Cells(i + 1, 1).Value Exit For End If Next ‘ Отражение параметров дисциплины в шестой строке листа Range(«A6»).Value = Worksheets(«План»).Cells(i + 1, 2).Value Range(«B6»).Value = Worksheets(«План»).Cells(i + 1, 4).Value Range(«C6»).Value = Worksheets(«План»).Cells(i + 1, 3).Value Range(«D6»).Value = kod End Sub
Рис. 5.9. Результат выбора плана и дисциплины
В качестве примера на рис. 5.9 показан результат выбора дисциплины Рисунок и живопись по плану 6ИВУ. Далее сотруднику учебного заведения необходимо щелчком на кнопке Заполнить ведомость внести информацию об учащихся и их оценках в определенную область листа. Для этого нам потребуется процедура, представленная в листинге 5.11.
|
1 2 3 4 5 6 7 8 9 10 11 12 13 14 15 16 17 18 19 20 21 22 23 24 25 26 27 28 29 30 31 32 33 34 35 36 37 38 39 40 |
‘ Листинг 5.11. Процедура заполнения ведомости Private Sub ComV_Click() ‘ В ячейке D6 предварительно мы записали код (номер) дисциплины NomerDisp = Cells(6, 4).Value ‘ Выход, если не указана дисциплина If NomerDisp = «» Then MsgBox («Не указана дисциплина») Exit Sub End If ‘ Очистка области вывода Range(«A10:B200») = «» ‘ Подсчет числа учащихся N = 0 While Worksheets(«Учащиеся»).Cells(N + 2, 1).Value «» N = N + 1 Wend ‘ В следующей переменной мы организуем счетчик фамилий на дан- ном листе NumStud = 0 For i = 1 To N If СStr(Worksheets(«Учащиеся»).Cells(i + 1, 2).Value) = _ CStr(Plan.Text) Then ‘ Внесение фамилии Cells(NumStud + 10, 1).Value = _ Worksheets(«Учащиеся»).Cells(i + 1, 1).Value ‘ В 100-й столбец записываем номер строки, которая отводится для учащегося Cells(NumStud + 10, 100).Value = i + 1 NumStud = NumStud + 1 End If Next ‘ Цикл по числу отобранных фамилий For j = 1 To NumStud ‘ Извлечение номера строки очередного учащегося IndStud = Cells(j + 9, 100).Value ‘ Извлечение оценки учащегося Osenka = Worksheets(«Учащиеся»).Cells(IndStud,2 + CInt (NomerDisp)).Value ‘ Отражение оценки Cells(j + 9, 2).Value = Osenka Next End Sub |
‘ Листинг 5.11. Процедура заполнения ведомости Private Sub ComV_Click() ‘ В ячейке D6 предварительно мы записали код (номер) дисциплины NomerDisp = Cells(6, 4).Value ‘ Выход, если не указана дисциплина If NomerDisp = «» Then MsgBox («Не указана дисциплина») Exit Sub End If ‘ Очистка области вывода Range(«A10:B200») = «» ‘ Подсчет числа учащихся N = 0 While Worksheets(«Учащиеся»).Cells(N + 2, 1).Value «» N = N + 1 Wend ‘ В следующей переменной мы организуем счетчик фамилий на дан- ном листе NumStud = 0 For i = 1 To N If СStr(Worksheets(«Учащиеся»).Cells(i + 1, 2).Value) = _ CStr(Plan.Text) Then ‘ Внесение фамилии Cells(NumStud + 10, 1).Value = _ Worksheets(«Учащиеся»).Cells(i + 1, 1).Value ‘ В 100-й столбец записываем номер строки, которая отводится для учащегося Cells(NumStud + 10, 100).Value = i + 1 NumStud = NumStud + 1 End If Next ‘ Цикл по числу отобранных фамилий For j = 1 To NumStud ‘ Извлечение номера строки очередного учащегося IndStud = Cells(j + 9, 100).Value ‘ Извлечение оценки учащегося Osenka = Worksheets(«Учащиеся»).Cells(IndStud,2 + CInt (NomerDisp)).Value ‘ Отражение оценки Cells(j + 9, 2).Value = Osenka Next End Sub
Единственный момент, который следует в ней отметить, связан с сотым столбцом. Его назначение чисто техническое. В данный столбец программно записываются номера строк листа Учащиеся, из которых извлекается информация.
На рис. 5.10 показан результат щелчка на кнопке Заполнить ведомость. Сотрудник теперь может внести необходимые оценки с печатного документа (реальной экзаменационной ведомости). И теперь эти данные необходимо записать на лист Учащиеся. Поэтому перейдем к следующему программному фрагменту, относящемуся к данному листу, — записи информации в базу оценок. Для этого предназначена кнопка Запись, а также соседнее текстовое окно. Процедура, представленная в листинге 5.12, обеспечивает внесение введенных оценок при правильном пароле в текстовом окне.
Рис. 5.10. Извлеченная информация по группе учащихся
|
1 2 3 4 5 6 7 8 9 10 11 12 13 14 15 16 17 18 19 20 21 22 23 |
‘ Листинг 5.12. Процедура записи информации на лист Учащиеся Private Sub OK_Click() If Pass.Text = «csm» Then ‘ Подсчет числа фамилий, внесенных на данный лист N = 0 While Cells(N + 10, 1) «» N = N + 1 Wend ‘ В данную ячейку мы предварительно записали номер дисциплины NomerDisp = Cells(6, 4).Value For j = 1 To N ‘ Получение номера строки с информацией по студенту IndStud = Cells(j + 9, 100).Value ‘ Получение информацию об оценке с текущего листа Osenka = Cells(j + 9, 2).Value ‘ Внесение оценки на лист Учащиеся Worksheets(«Учащиеся»).Cells(IndStud, 2 + NomerDisp).Value = Osenka Next MsgBox («Информация внесена») Else MsgBox («Информация не внесена») End If End Sub |
‘ Листинг 5.12. Процедура записи информации на лист Учащиеся Private Sub OK_Click() If Pass.Text = «csm» Then ‘ Подсчет числа фамилий, внесенных на данный лист N = 0 While Cells(N + 10, 1) «» N = N + 1 Wend ‘ В данную ячейку мы предварительно записали номер дисциплины NomerDisp = Cells(6, 4).Value For j = 1 To N ‘ Получение номера строки с информацией по студенту IndStud = Cells(j + 9, 100).Value ‘ Получение информацию об оценке с текущего листа Osenka = Cells(j + 9, 2).Value ‘ Внесение оценки на лист Учащиеся Worksheets(«Учащиеся»).Cells(IndStud, 2 + NomerDisp).Value = Osenka Next MsgBox («Информация внесена») Else MsgBox («Информация не внесена») End If End Sub
Если теперь после записи оценок повторно извлечь данные, то мы должны получить ту же информацию.
Лист Печатная форма
Кроме электронной ведомости, в реальной работе требуется и печатный вариант для преподавателей во время проведения экзамена или зачета.
На рис. 5.11 представлена эта печатная форма. В ней присутствует традиционная заголовочная часть, а также таблица для внесения оценок. Для автоматического заполнения печатной формы на листе Ведомость следует расположить кнопку Печать (рис. 5.12), и само заполнение производится по щелчку на кнопке.
Более конкретно можно пояснить, что на листе Печатная форма информация с первой по одиннадцатую строки фиксирована (за исключением ячеек, выделенных оттенком). Остальной фрагмент листа формируется программно, исходя из данных, присутствующих на листе Ведомость.
Фактически печатный вариант ведомости является основным и в ряде ситуаций единственным.
Рис. 5.11. Печатная форма экзаменационной ведомости
В листинге 5.13 приведена процедура заполнения печатной формы ведомости.
|
1 2 3 4 5 6 7 8 9 10 11 12 13 14 15 16 17 18 19 20 21 22 23 24 25 26 27 28 29 30 31 32 33 34 35 36 37 38 39 40 41 42 43 44 45 46 47 48 49 |
‘ Листинг 5.13. Процедура, выполняемая по щелчку на кнопке Печать Private Sub Prn_Click() ‘ Заполнение шапки документа Worksheets(«Печатная форма»).Cells(3, 6) = Plan.Text Worksheets(«Печатная форма»).Cells(7, Worksheets(«Печатная форма»).Cells(3, 5) = Cells(6, 2) Worksheets(«Печатная форма»).Cells(7, Worksheets(«Печатная форма»).Cells(4, 3) = Disp.Text ‘ Очистка табличной области Worksheets(«Печатная форма»).Range(«A12:M200») = «» ‘ Удаление границ With Worksheets(«Печатная форма»).Range(«A12:M200») .Borders.LineStyle = xlNone End With ‘ Подсчет числа студентов в группе N = 0 While Cells(10 + N, 1).Cells «» N = N + 1 Wend ‘ Заполнение печатной формы For i = 1 To N ‘ Внесение порядкового номера Worksheets(«Печатная форма»).Cells(i + 11, 1) = i ‘ Внесение фамилии Worksheets(«Печатная форма»).Cells(i + 11, 2) = Cells(i + 9, 1) ‘ Оформление границ ячеек For j = 1 To 8 With Worksheets(«Печатная форма»).Cells(i + 11, j) .Borders.LineStyle = xlContinuous End With Next Next Worksheets(«Печатная форма»).Cells(i + 11, 1) = _ » Число студентов на экзамене (зачете) _______________» Worksheets(«Печатная форма»).Cells(i + 12, 1) = _ » Из них получивших отлично _______________» Worksheets(«Печатная форма»).Cells(i + 13, 2) = _ » получивших хорошо _______________» Worksheets(«Печатная форма»).Cells(i + 14, 2) = _ «получивших удовлетворительно _______________» Worksheets(«Печатная форма»).Cells(i + 15, 2) = _ «получивших неудовлетворительно _______________» Worksheets(«Печатная форма»).Cells(i + 16, 2) = _ » Число студентов, не явившихся на экзамен (зачет) _________» Worksheets(«Печатная форма»).Cells(i + 17, 1) = _ «Число студентов, не допущенных к экзамену (зачету) _________» Worksheets(«Печатная форма»).Cells(i + 19, 4) = «Декан факультета _______________ Ю.В.Воронков « Worksheets(«Печатная форма»).Activate End Sub |
‘ Листинг 5.13. Процедура, выполняемая по щелчку на кнопке Печать Private Sub Prn_Click() ‘ Заполнение шапки документа Worksheets(«Печатная форма»).Cells(3, 6) = Plan.Text Worksheets(«Печатная форма»).Cells(7, 

Рис. 5.12. Добавление кнопки Печать на лист Ведомость
Сводная ведомость
Рассмотрим разработку важного сводного отчета, который называется сводная ведомость. Заполненный вариант этого отчета (для варианта имеющихся в базе учащихся и их оценок) представлен на рис. 5.13. На листе Сводная ведомость три элемента управления: два поля со списком и одна кнопка. Поле со списком (Name — Sem), расположенное рядом с подписью Семестр, предназначено для указания семестра, за который мы собираемся получить сводную ведомость. Другое поле со списком (Name — Plan), расположенное рядом с подписью План, предназначено для указания учебного плана. Кнопка на листе (Name — OK) позволяет заполнить сводную таблицу фамилиями учащихся и их оценками. В листинге 5.14 приведена необходимая техническая процедура, выполняемая при активизации листа и заполняющая поля со списками (семестрыи учебные планы).
|
1 2 3 4 5 6 7 8 9 10 11 12 13 14 15 16 17 |
‘ Листинг 5.14. Процедура, выполняемая при активизации листа Private Sub Worksheet_Activate() Sem.Clear ‘ При указании числа семестров мы ограничились пятью For i = 1 To 5 Sem.AddItem i Next Plan.Clear N = 0 While Worksheets(«Справочник»).Cells(N + 1, 1).Value «» N = N + 1 Wend For i = 1 To N a = Worksheets(«Справочник»).Cells(i, 1).Value Plan.AddItem a Next End Sub |
‘ Листинг 5.14. Процедура, выполняемая при активизации листа Private Sub Worksheet_Activate() Sem.Clear ‘ При указании числа семестров мы ограничились пятью For i = 1 To 5 Sem.AddItem i Next Plan.Clear N = 0 While Worksheets(«Справочник»).Cells(N + 1, 1).Value «» N = N + 1 Wend For i = 1 To N a = Worksheets(«Справочник»).Cells(i, 1).Value Plan.AddItem a Next End Sub
Рис. 5.13. Сводная ведомость
Основное функциональное действие связано со щелчком на кнопке Заполнить таблицу. Для заполнения сводной таблицы просматривается содержание учебных планов, перечень учащихся и их оценки. В листинге 5.15 приведена процедура заполнения сводной таблицы.
|
1 2 3 4 5 6 7 8 9 10 11 12 13 14 15 16 17 18 19 20 21 22 23 24 25 26 27 28 29 30 31 32 33 34 35 36 37 38 39 40 41 42 43 44 45 46 47 48 49 50 51 52 53 54 55 56 57 58 59 60 61 62 63 64 65 66 67 |
‘ Листинг 5.15. Процедура обработки щелчка на кнопке Заполнить таблицу Private Sub OK_Click() If IsNumeric(Sem.Text) = False Then MsgBox («Не выбран семестр») Exit Sub End If Semestr = CInt(Sem.Text) ‘ Очистка области заголовков столбцов Range(«B7:Z9») = «» ‘ Очистка основной области Range(«A10:Z200») = «» ‘ Подсчет общего числа дисциплин N = 0 While Worksheets(«Планы»).Cells(N + 2, 1).Value «» N = N + 1 Wend ‘Заполнение дисциплин, попавших в указанный семестр Nom = 2 ‘ Номер столбца, с которого начинается заполнение ColsDisp = 0 ‘ Счетчик количества дисциплин For i = 1 To N SemNum = CInt(Worksheets(«Планы»).Cells(i + 1, 3).Value) If CStr(Worksheets(«Планы»).Cells(i + 1, 7).Value) = CStr (Plan.Text) And SemNum = Semestr Then ‘ Внесение названия очередной дисциплины в сводную таблицу Cells(7, Nom).Value = Worksheets(«Планы»).Cells(i + 1, 2).Value ‘ Внесение номера семестра Cells(8, Nom).Value = Sem ‘ Внесение формы отчетности Cells(9, Nom).Value = Worksheets(«Планы»).Cells(i + 1, 4).Value ‘ Фиксирование в 200-й строке номера дисциплины Cells(200, Nom).Value = Worksheets(«Планы»).Cells(i + 1, 1).Value Nom = Nom + 1 ColsDisp = ColsDisp + 1 End If Next ‘ Подсчет числа студентов Nstud = 0 While Worksheets(«Учащиеся»).Cells(Nstud + 2, 1).Value «» Nstud = Nstud + 1 Wend Num = 0 For i = 1 To Nstud If Worksheets(«Учащиеся»).Cells(i + 1, 2).Value = Plan Then ‘ Извлечение очередной фамилии студента, обучающегося по указанному плану a = Worksheets(«Учащиеся»).Cells(i + 1, 1).Value ‘ Запись фамилии учащегося в первый столбец Cells(Num + 10, 1).Value = a ‘ Фиксирование в 100-м столбце номера строки учащегося Cells(Num + 10, 100).Value = i + 1 Num = Num + 1 End If Next ‘ Внесение оценок For j = 1 To Nstud If CStr(Worksheets(«Учащиеся»).Cells(j + 1, 2).Value) = CStr (Plan) Then ‘ Извлечение номера строки студента IndStud = Cells(j + 9, 100).Value For ld = 1 To ColsDisp NumDisp = Cells(200, ld + 1).Value ‘ Извлечение и фиксирование оценок Osenka = Worksheets(«Учащиеся»).Cells(IndStud, 2 + NumDisp).Value Cells(j + 9, ld + 1).Value = Osenka Next End If Next End Sub |
‘ Листинг 5.15. Процедура обработки щелчка на кнопке Заполнить таблицу Private Sub OK_Click() If IsNumeric(Sem.Text) = False Then MsgBox («Не выбран семестр») Exit Sub End If Semestr = CInt(Sem.Text) ‘ Очистка области заголовков столбцов Range(«B7:Z9») = «» ‘ Очистка основной области Range(«A10:Z200») = «» ‘ Подсчет общего числа дисциплин N = 0 While Worksheets(«Планы»).Cells(N + 2, 1).Value «» N = N + 1 Wend ‘Заполнение дисциплин, попавших в указанный семестр Nom = 2 ‘ Номер столбца, с которого начинается заполнение ColsDisp = 0 ‘ Счетчик количества дисциплин For i = 1 To N SemNum = CInt(Worksheets(«Планы»).Cells(i + 1, 3).Value) If CStr(Worksheets(«Планы»).Cells(i + 1, 7).Value) = CStr (Plan.Text) And SemNum = Semestr Then ‘ Внесение названия очередной дисциплины в сводную таблицу Cells(7, Nom).Value = Worksheets(«Планы»).Cells(i + 1, 2).Value ‘ Внесение номера семестра Cells(8, Nom).Value = Sem ‘ Внесение формы отчетности Cells(9, Nom).Value = Worksheets(«Планы»).Cells(i + 1, 4).Value ‘ Фиксирование в 200-й строке номера дисциплины Cells(200, Nom).Value = Worksheets(«Планы»).Cells(i + 1, 1).Value Nom = Nom + 1 ColsDisp = ColsDisp + 1 End If Next ‘ Подсчет числа студентов Nstud = 0 While Worksheets(«Учащиеся»).Cells(Nstud + 2, 1).Value «» Nstud = Nstud + 1 Wend Num = 0 For i = 1 To Nstud If Worksheets(«Учащиеся»).Cells(i + 1, 2).Value = Plan Then ‘ Извлечение очередной фамилии студента, обучающегося по указанному плану a = Worksheets(«Учащиеся»).Cells(i + 1, 1).Value ‘ Запись фамилии учащегося в первый столбец Cells(Num + 10, 1).Value = a ‘ Фиксирование в 100-м столбце номера строки учащегося Cells(Num + 10, 100).Value = i + 1 Num = Num + 1 End If Next ‘ Внесение оценок For j = 1 To Nstud If CStr(Worksheets(«Учащиеся»).Cells(j + 1, 2).Value) = CStr (Plan) Then ‘ Извлечение номера строки студента IndStud = Cells(j + 9, 100).Value For ld = 1 To ColsDisp NumDisp = Cells(200, ld + 1).Value ‘ Извлечение и фиксирование оценок Osenka = Worksheets(«Учащиеся»).Cells(IndStud, 2 + NumDisp).Value Cells(j + 9, ld + 1).Value = Osenka Next End If Next End Sub
Таким образом, мы получили удобный механизм просмотра оценок в определенном интервале семестров. Фактически основные функциональные действия мы рассмотрели. Однако для повышения сервиса работы сделаем еще несколько дополнений в рассматриваемой разработке.
Лист Коррекция
Рассмотренный ранее лист План в процессе работы будет требовать внесения изменений. Эти изменения будут касаться и названия дисциплин, и номера семестра,и числа часов. Однако при этом необходимо обеспечить защиту от изменений кода (порядковый номер) дисциплины.
Это связано с имеющимися оценками по данной дисциплине. И если мы изменим код дисциплины, оценки уже будут относиться к другой дисциплине.
Для удобства коррекции планов мы создадим дополнительный лист, который назовем Коррекция (рис. 5.14). Фактически он будет представлять некий «браузер» для учебных планов.
Рис. 5.14. Лист коррекции учебных планов
Сотрудник, работающий с программой, выбирает интересующий его план в поле со списком. После этого щелчком на кнопке Заполнить рассматриваемый лист заполняется информацией. При этом далее мы обеспечим автоматическую сортировку дисциплин по семестрам. Для заполнения |поля со списком мы воспользуемся процедурой, автоматически выполняемой при активизации листа (листинг 5.16).
|
1 2 3 4 5 6 7 8 9 10 11 12 13 14 |
‘ Листинг 5.16. Процедура Worksheet_Activate Private Sub Worksheet_Activate() Plan.Clear ‘ Подсчет различных учебных планов N = 0 While Worksheets(«Справочник»).Cells(N + 1, 1).Value «» N = N + 1 Wend ‘ Заполнение поля со списком For i = 1 To N a = Worksheets(«Справочник»).Cells(i, 1).Value Plan.AddItem a Next End Sub |
‘ Листинг 5.16. Процедура Worksheet_Activate Private Sub Worksheet_Activate() Plan.Clear ‘ Подсчет различных учебных планов N = 0 While Worksheets(«Справочник»).Cells(N + 1, 1).Value «» N = N + 1 Wend ‘ Заполнение поля со списком For i = 1 To N a = Worksheets(«Справочник»).Cells(i, 1).Value Plan.AddItem a Next End Sub
Если в процессе работы сотрудник меняет семестры дисциплин (наиболее частое изменение), то для сортировки можно воспользоваться кнопкой Сортировка по семестрам. В этом случае вы получите пересортированный учебный план прямо на этом листе. Кнопка Внести изменения в план позволяет перенести измененную информацию на лист Планы. Конечно, последовательное нажатие кнопки Внести изменения в план и затем Заполнить позволит получить на листе Коррекция аналогичный результат. Однако по времени этот вариант будет чуть дольше.
Теперь приведем «ключевую» в функциональном плане процедуру (листинг 5.17), которая позволяет заполнять лист информацией.
|
1 2 3 4 5 6 7 8 9 10 11 12 13 14 15 16 17 18 19 20 21 22 23 24 25 26 27 28 29 30 31 32 33 34 35 36 37 38 39 40 41 42 43 44 45 46 47 48 49 50 51 52 53 54 55 56 57 58 59 60 61 62 63 64 65 66 67 |
‘ Листинг 5.17. Процедура обработки щелчка на кнопке Заполнить Private Sub OK_Click() If Plan.ListIndex = -1 Then MsgBox («Не указан поток») Exit Sub End If Range(«a11:f200»).Value = «» ‘ Очистка области вывода ‘ Устранение заливки в области вывода Range(«a11:f200»).Select With Selection.Interior .Pattern = xlSolid .PatternColorIndex = xlAutomatic .ColorIndex = 0 End With N = 0 While Worksheets(«Планы»).Cells(N + 2, 1).Value «» N = N + 1 Wend Num = 11 ‘ Номер строки, с которой начинается вывод информации For i = 1 To N a = Worksheets(«Планы»).Cells(i + 1, 7).Value ‘ Если дисциплина соответствует выбранному учебному плану If CStr(a) = CStr(Plan.Text) Then b = Worksheets(«Планы»).Cells(i + 1, 1).Value ‘ Код дисциплины ‘ Перенос на лист параметров дисциплины Cells(num, 1).Value = b Cells(num, 2).Value = Worksheets(«Планы»).Cells(i + 1, 2).Value Cells(num, 3).Value = Worksheets(«Планы»).Cells(i + 1, 3).Value Cells(num, 4).Value = Worksheets(«Планы»).Cells(i + 1, 4).Value Cells(num, 5).Value = Worksheets(«Планы»).Cells(i + 1, 5).Value Cells(num, 6).Value = Worksheets(«Планы»).Cells(i + 1, 6).Value num = num + 1 End If Next ‘ Сортировка по семестрам Range(«A11:F110»).Select Selection.Sort Key1:=Range(«C11»), Order1:=xlAscending, _ Key2:=Range(«B11»), Order2:=xlAscending, Key3:=Range(«D11»), _ Order3:=xlAscending, Header:=xlGuess, OrderCustom:=1, _ MatchCase:=False, Orientation:=xlTopToBottom, _ DataOption1:=xlSortNormal, DataOption2:=xlSortNormal, DataOption3: = xlSortNormal N = 0 While Cells(N + 11, 1).Value «» N = N + 1 Wend ‘ Расцветка дисциплин различных семестров For i = 1 To N semestr = Cells(i + 10, 3).Value If semestr Mod 2 = 0 Then Range(Cells(i + 10,1), Cells(i + 10,6)).Select With Selection.Interior .Pattern = xlSolid .PatternColorIndex = xlAutomatic .ColorIndex = 35 End With End If If semestr Mod 2 = 1 Then Range(Cells(i + 10,1), Cells(i + 10,6)).Select With Selection.Interior .Pattern = xlSolid .PatternColorIndex = xlAutomatic .ColorIndex = 40 End With End If Next Range(«A1»).Select End Sub |
‘ Листинг 5.17. Процедура обработки щелчка на кнопке Заполнить Private Sub OK_Click() If Plan.ListIndex = -1 Then MsgBox («Не указан поток») Exit Sub End If Range(«a11:f200»).Value = «» ‘ Очистка области вывода ‘ Устранение заливки в области вывода Range(«a11:f200»).Select With Selection.Interior .Pattern = xlSolid .PatternColorIndex = xlAutomatic .ColorIndex = 0 End With N = 0 While Worksheets(«Планы»).Cells(N + 2, 1).Value «» N = N + 1 Wend Num = 11 ‘ Номер строки, с которой начинается вывод информации For i = 1 To N a = Worksheets(«Планы»).Cells(i + 1, 7).Value ‘ Если дисциплина соответствует выбранному учебному плану If CStr(a) = CStr(Plan.Text) Then b = Worksheets(«Планы»).Cells(i + 1, 1).Value ‘ Код дисциплины ‘ Перенос на лист параметров дисциплины Cells(num, 1).Value = b Cells(num, 2).Value = Worksheets(«Планы»).Cells(i + 1, 2).Value Cells(num, 3).Value = Worksheets(«Планы»).Cells(i + 1, 3).Value Cells(num, 4).Value = Worksheets(«Планы»).Cells(i + 1, 4).Value Cells(num, 5).Value = Worksheets(«Планы»).Cells(i + 1, 5).Value Cells(num, 6).Value = Worksheets(«Планы»).Cells(i + 1, 6).Value num = num + 1 End If Next ‘ Сортировка по семестрам Range(«A11:F110»).Select Selection.Sort Key1:=Range(«C11»), Order1:=xlAscending, _ Key2:=Range(«B11»), Order2:=xlAscending, Key3:=Range(«D11»), _ Order3:=xlAscending, Header:=xlGuess, OrderCustom:=1, _ MatchCase:=False, Orientation:=xlTopToBottom, _ DataOption1:=xlSortNormal, DataOption2:=xlSortNormal, DataOption3: = xlSortNormal N = 0 While Cells(N + 11, 1).Value «» N = N + 1 Wend ‘ Расцветка дисциплин различных семестров For i = 1 To N semestr = Cells(i + 10, 3).Value If semestr Mod 2 = 0 Then Range(Cells(i + 10,1), Cells(i + 10,6)).Select With Selection.Interior .Pattern = xlSolid .PatternColorIndex = xlAutomatic .ColorIndex = 35 End With End If If semestr Mod 2 = 1 Then Range(Cells(i + 10,1), Cells(i + 10,6)).Select With Selection.Interior .Pattern = xlSolid .PatternColorIndex = xlAutomatic .ColorIndex = 40 End With End If Next Range(«A1»).Select End Sub
Как уже говорилось, в процессе работы с листом Коррекция может понадобиться процедура, осуществляющая сортировку дисциплин прямо на этом листе. Приведем процедуру (листинг 5.18), выполняющую обыкновенную сортировку но семестрам.
|
1 2 3 4 5 6 7 8 9 10 11 12 13 14 15 16 17 18 19 20 21 22 23 24 25 26 27 28 29 30 31 32 33 34 |
‘ Листинг 5.18. Процедура обработки щелчка на кнопке Сортировка по семестрам Private Sub SortSem_Click() Range(«A11:F110»).Select Selection.Sort Key1:=Range(«C11»), Order1:=xlAscending, _ Key2:=Range(«B11»), Order2:=xlAscending, Key3:=Range(«D11»), _ Order3:=xlAscending, Header:=xlGuess, OrderCustom:=1, _ MatchCase:=False, Orientation:=xlTopToBottom, _ DataOption1:=xlSortNormal, DataOption2:=xlSortNormal, DataOption3: = xlSortNormal N = 0 While Cells(N + 11, 1).Value «» N = N + 1 Wend ‘ Расцветка дисциплин различных семестров For i = 1 To N semestr = Cells(i + 10, 3).Value If semestr Mod 2 = 0 Then Range(Cells(i + 10,1), Cells(i + 10,6)).Select With Selection.Interior .Pattern = xlSolid .PatternColorIndex = xlAutomatic .ColorIndex = 35 End With End If If semestr Mod 2 = 1 Then Range(Cells(i + 10,1), Cells(i + 10,6)).Select With Selection.Interior .Pattern = xlSolid .PatternColorIndex = xlAutomatic .ColorIndex = 40 End With End If Next Range(«A1»).Select End Sub |
‘ Листинг 5.18. Процедура обработки щелчка на кнопке Сортировка по семестрам Private Sub SortSem_Click() Range(«A11:F110»).Select Selection.Sort Key1:=Range(«C11»), Order1:=xlAscending, _ Key2:=Range(«B11»), Order2:=xlAscending, Key3:=Range(«D11»), _ Order3:=xlAscending, Header:=xlGuess, OrderCustom:=1, _ MatchCase:=False, Orientation:=xlTopToBottom, _ DataOption1:=xlSortNormal, DataOption2:=xlSortNormal, DataOption3: = xlSortNormal N = 0 While Cells(N + 11, 1).Value «» N = N + 1 Wend ‘ Расцветка дисциплин различных семестров For i = 1 To N semestr = Cells(i + 10, 3).Value If semestr Mod 2 = 0 Then Range(Cells(i + 10,1), Cells(i + 10,6)).Select With Selection.Interior .Pattern = xlSolid .PatternColorIndex = xlAutomatic .ColorIndex = 35 End With End If If semestr Mod 2 = 1 Then Range(Cells(i + 10,1), Cells(i + 10,6)).Select With Selection.Interior .Pattern = xlSolid .PatternColorIndex = xlAutomatic .ColorIndex = 40 End With End If Next Range(«A1»).Select End Sub
Не рассмотренной осталась кнопка, обеспечивающая внесение изменений в учебный план. В листинге 5.19 приведена необходимая процедура. Из названия процедуры видно, что для значения свойства Name рассматриваемой кнопки выбрано IzmPlan.
|
1 2 3 4 5 6 7 8 9 10 11 12 13 14 15 16 17 18 19 20 21 22 23 24 25 26 27 28 29 30 |
‘ Листинг 5.19. Процедура обработки щелчка на кнопке Внести изменения в план Private Sub IzmPlan_Click() ‘ Подсчет дисциплин в листе План N = 0 While Worksheets(«Планы»).Cells(N + 2, 1).Value «» N = N + 1 Wend ‘ Подсчет дисциплин на данном листе L = 0 While Cells(L + 11, 1).Value «» L = L + 1 Wend PlanCorr = Plan.Text For i = 1 To L kod = CInt(Cells(10 + i, 1).Value) ‘ Код дисциплины на данном листе For j = 1 To N ‘ Код дисциплины учебного плана kodplan = CInt(Worksheets(«Планы»).Cells(j + 1, 1).Value) If kodplan = kod And PlanCorr = _ CStr(Worksheets(«Планы»).Cells(j + 1, 7).Value) Then Worksheets(«Планы»).Cells(j + 1, 2).Value = Cells(10 + i, 2).Value Worksheets(«Планы»).Cells(j + 1, 3).Value = Cells(10 + i, 3).Value Worksheets(«Планы»).Cells(j + 1, 4).Value = Cells(10 + i, 4).Value Worksheets(«Планы»).Cells(j + 1, 5).Value = Cells(10 + i, 5).Value Worksheets(«Планы»).Cells(j + 1, 6).Value = Cells(10 + i, 6).Value End If Next Next End Sub |
‘ Листинг 5.19. Процедура обработки щелчка на кнопке Внести изменения в план Private Sub IzmPlan_Click() ‘ Подсчет дисциплин в листе План N = 0 While Worksheets(«Планы»).Cells(N + 2, 1).Value «» N = N + 1 Wend ‘ Подсчет дисциплин на данном листе L = 0 While Cells(L + 11, 1).Value «» L = L + 1 Wend PlanCorr = Plan.Text For i = 1 To L kod = CInt(Cells(10 + i, 1).Value) ‘ Код дисциплины на данном листе For j = 1 To N ‘ Код дисциплины учебного плана kodplan = CInt(Worksheets(«Планы»).Cells(j + 1, 1).Value) If kodplan = kod And PlanCorr = _ CStr(Worksheets(«Планы»).Cells(j + 1, 7).Value) Then Worksheets(«Планы»).Cells(j + 1, 2).Value = Cells(10 + i, 2).Value Worksheets(«Планы»).Cells(j + 1, 3).Value = Cells(10 + i, 3).Value Worksheets(«Планы»).Cells(j + 1, 4).Value = Cells(10 + i, 4).Value Worksheets(«Планы»).Cells(j + 1, 5).Value = Cells(10 + i, 5).Value Worksheets(«Планы»).Cells(j + 1, 6).Value = Cells(10 + i, 6).Value End If Next Next End Sub
VBA•Автоматизация•Решения
-
Яндекс.Коллекции
-
ВКонтакте
-
Facebook
-
Twitter
-
Evernote
-
Pocket
-
WhatsApp
-
telegram
Навигация по записям
Настраиваем учет внесения денежных средств при платных образовательных услугах при помощи Excel и сети Интернет
Как при помощи Excel автоматизировать процесс составления расписания занятий в учебном заведении
По теме
-
Управление Excel из других офисных программ пакета Microsoft Office
-
Как отправлять электронные сообщения Microsoft Outlook прямо из вашего листа таблицы Excel с помощью VBA
-
Очень простой пример управления Word из Excel с помощью VBA
-
О. А. Сдвижков — Непараметрическая статистика в MS Excel и VBA
-
С. Роман — Использование макросов в Excel
Новые публикации
-
Как обеспечить вывод значений выпадающего списка с двоеточием, как в бухгалтерских программах?
-
Как при помощи инструментов Excel решить задачу о коробке максимального объема
-
Построение графика функции одной переменной средствами Excel
-
Как правильно вводить, редактировать и копировать формулы в таблицах Excel
-
Как в Excel обойтись без подстановки шрифтов при применении малых кеглей

Популярно
Метки
ВКонтакте
-
Как в Excel 2010 работает режим защищенного просмотра документов
-
Эффективно выбираем ячейки на листе Excel
-
Выбор «особых» диапазонов на листе Excel
-
Отмена, возврат и повтор действий пользователя при работе в Excel
-
Знакомство с полезными сочетаниями клавиш













































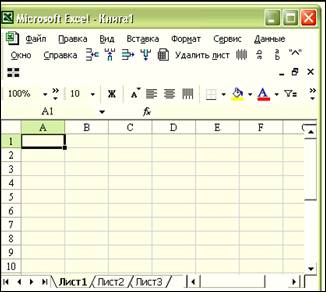
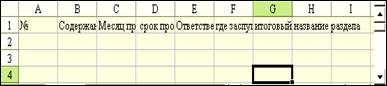
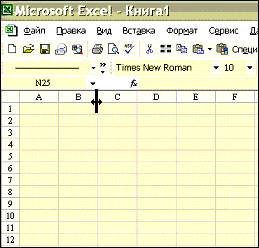
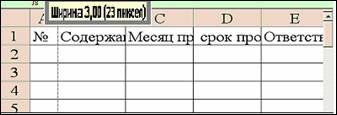



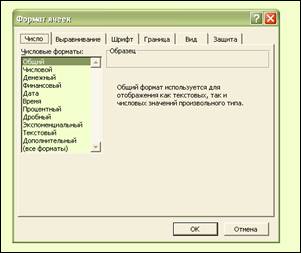
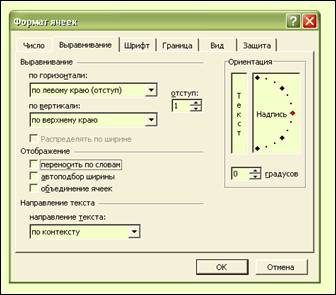
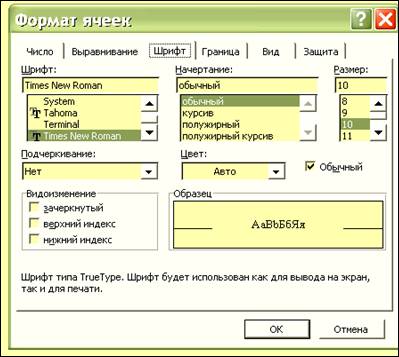
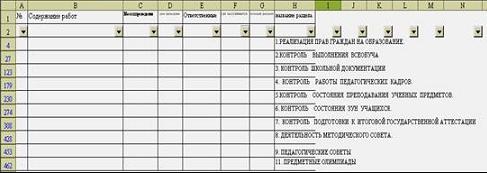
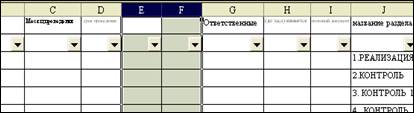
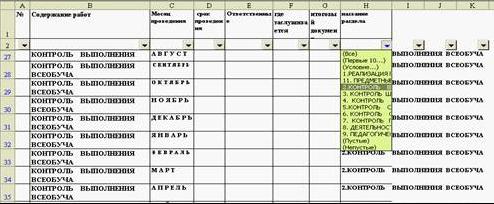

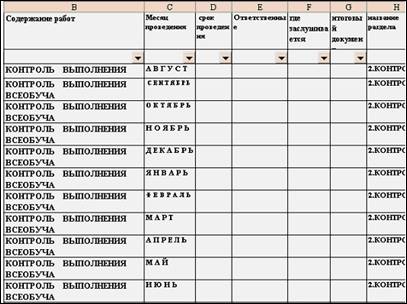
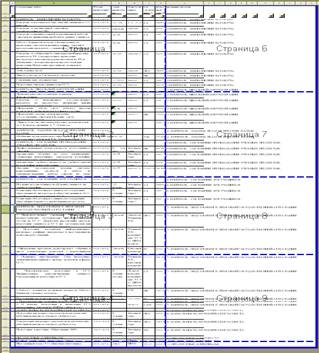
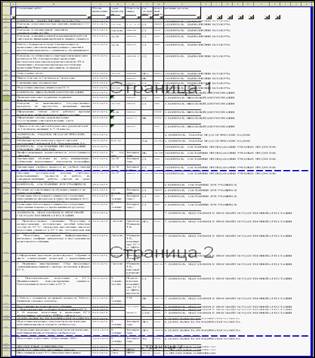

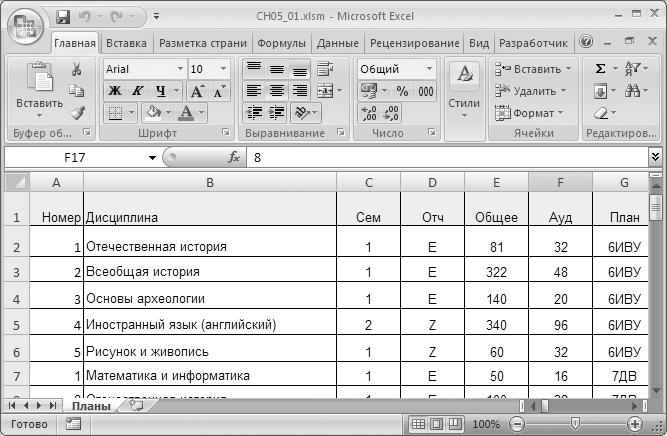

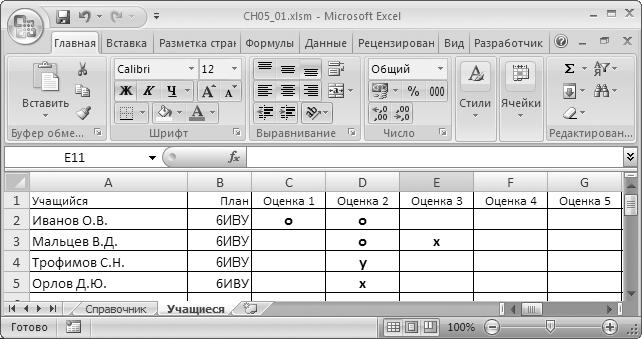




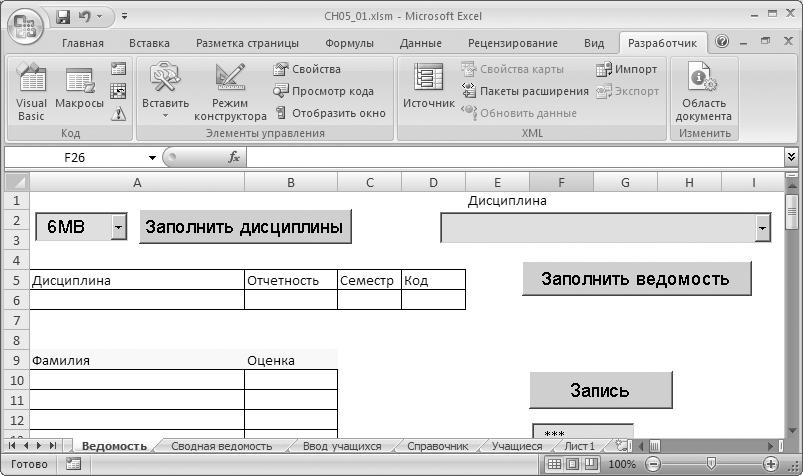


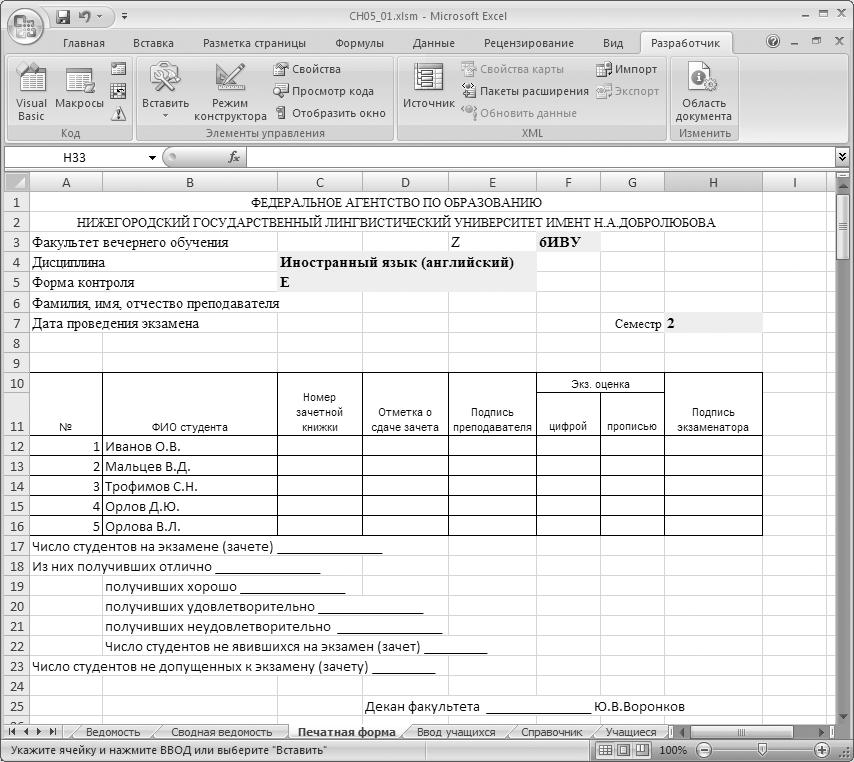

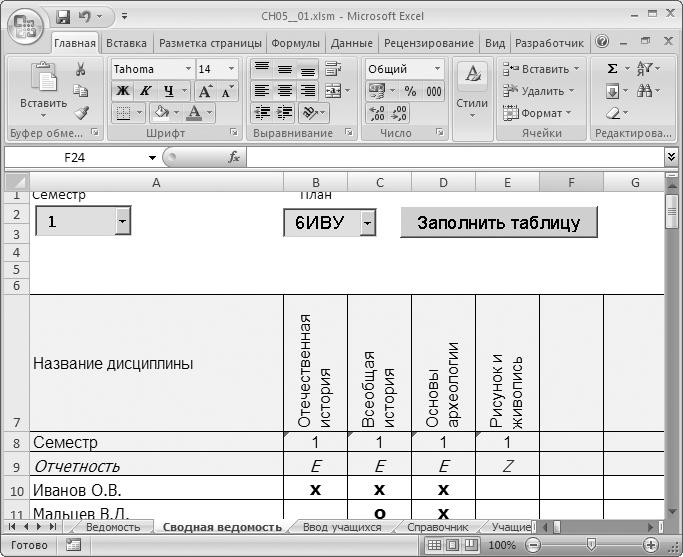

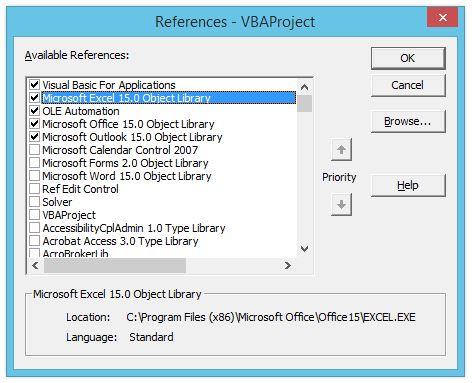 Управление Excel из других офисных программ пакета Microsoft Office
Управление Excel из других офисных программ пакета Microsoft Office 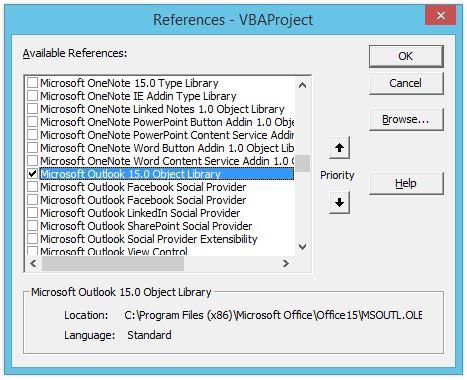 Как отправлять электронные сообщения Microsoft Outlook прямо из вашего листа таблицы Excel с помощью VBA
Как отправлять электронные сообщения Microsoft Outlook прямо из вашего листа таблицы Excel с помощью VBA 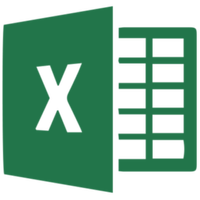 Очень простой пример управления Word из Excel с помощью VBA
Очень простой пример управления Word из Excel с помощью VBA 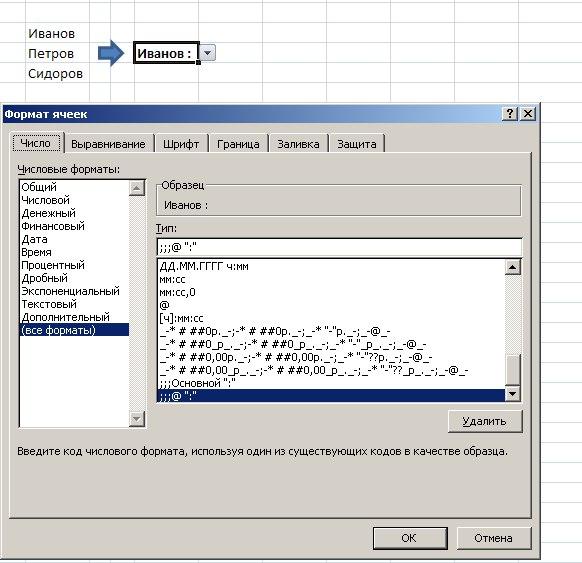 Как обеспечить вывод значений выпадающего списка с двоеточием, как в бухгалтерских программах?
Как обеспечить вывод значений выпадающего списка с двоеточием, как в бухгалтерских программах? 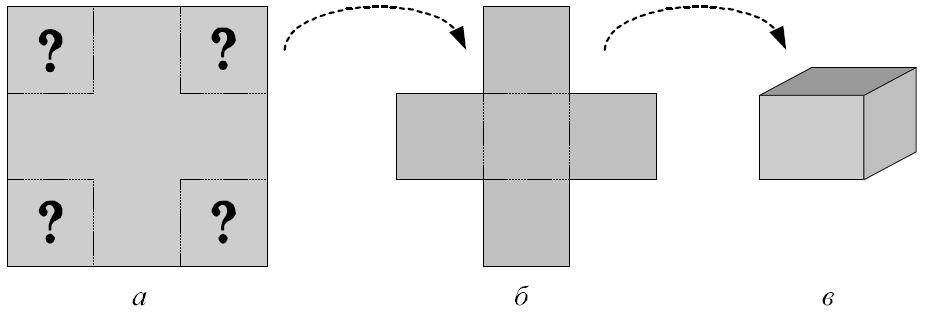 Как при помощи инструментов Excel решить задачу о коробке максимального объема
Как при помощи инструментов Excel решить задачу о коробке максимального объема 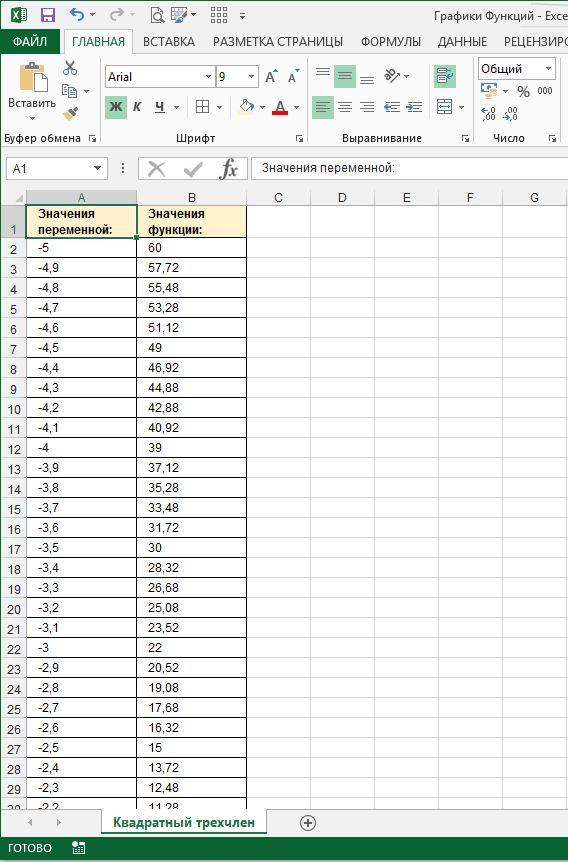 Построение графика функции одной переменной средствами Excel
Построение графика функции одной переменной средствами Excel 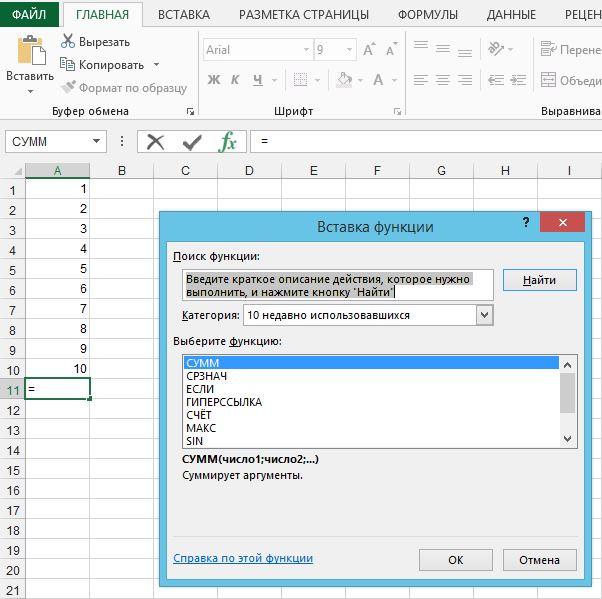 Как правильно вводить, редактировать и копировать формулы в таблицах Excel
Как правильно вводить, редактировать и копировать формулы в таблицах Excel 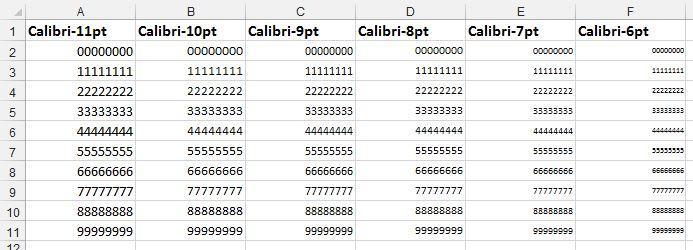 Как в Excel обойтись без подстановки шрифтов при применении малых кеглей
Как в Excel обойтись без подстановки шрифтов при применении малых кеглей