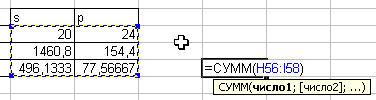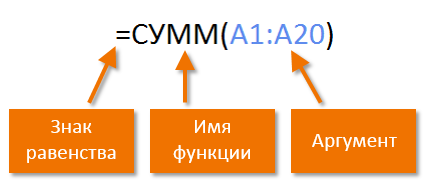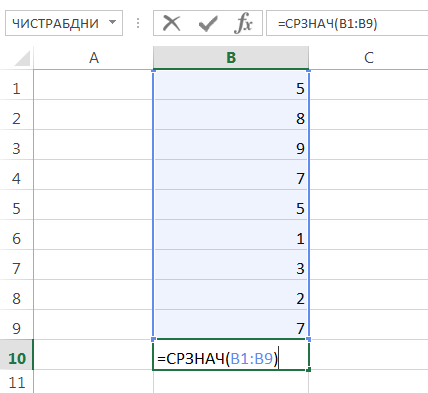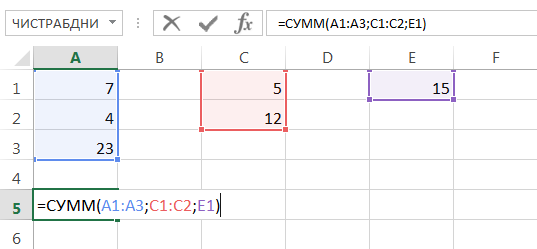Excel для Microsoft 365 Excel 2019 Excel 2016 Excel 2013 Excel 2010 Excel 2007 Еще…Меньше
Функции — это заранее определенные формулы, которые выполняют вычисления по заданным величинам, называемым аргументами, и в указанном порядке. Эти функции позволяют выполнять как простые, так и сложные вычисления. Все функции Excel можно найти на вкладке «формулы» на ленте.
-
Синтаксис функции Excel
В приведенном ниже примере функции ОКРУГЛ , округленной на число в ячейке A10, показан синтаксис функции.
1. Structure. Структура функции начинается со знака равенства (=), за которым следует имя функции, открывающую круглую скобку, аргументы функции, разделенные запятыми, и закрывающая круглая скобка.
2. имя функции. Чтобы просмотреть список доступных функций, щелкните ячейку и нажмите клавиши SHIFT + F3, чтобы открыть диалоговое окно Вставка функции .
3. аргументы. Аргументы могут быть числами, текстом, логическими значениями, такими как Истина или ложь, массивами, значениями ошибок, например #N/a или ссылками на ячейки. Используемый аргумент должен возвращать значение, допустимое для данного аргумента. В качестве аргументов также используются константы, формулы и другие функции.
4. всплывающая подсказка аргумента. При вводе функции появляется всплывающая подсказка с синтаксисом и аргументами. Например, всплывающая подсказка появляется после ввода выражения =ОКРУГЛ(. Всплывающие подсказки отображаются только для встроенных функций.
Примечание: Вам не нужно вводить функции во все прописные буквы, например = «ОКРУГЛИТЬ», так как Excel автоматически заполнит ввод имени функции после нажатия кнопки «Добавить». Если вы неправильно наводите имя функции, например = СУМА (a1: A10), а не = сумм (a1: A10), Excel вернет #NAME? Если позиция, которую вы указали, находится перед первым или после последнего элемента в поле, формула возвращает ошибку #ССЫЛКА!.
-
Ввод функций Excel
Диалоговое окно Вставить функцию упрощает ввод функций при создании формул, в которых они содержатся. После выбора функции в диалоговом окне Вставка функции Excel запустит мастер функций, который выведет на экран имя функции, каждый из ее аргументов, описание функции и каждый аргумент, текущий результат функции и текущий результат всей формулы.
Для упрощения создания и редактирования формул, а также для минимизации ошибок ввода и синтаксиса используйте Автозаполнение формул. После ввода знака = (знак равенства) и начальных букв функции Excel отобразит динамический раскрывающийся список допустимых функций, аргументов и имен, соответствующих этим буквам. Затем вы можете выбрать один из раскрывающегося списка, и приложение Excel введет его автоматически.
-
Вложение функций Excel
В некоторых случаях может потребоваться использовать функцию в качестве одного из аргументов другой функции. Например, в следующей формуле используется вложенная функция СРЗНАЧ , а результат сравнивается со значением 50.
1. Функции СРЗНАЧ и СУММ вложены в функцию ЕСЛИ.
Допустимые типы вычисляемых значений Вложенная функция, используемая в качестве аргумента, должна возвращать соответствующий ему тип данных. Например, если аргумент должен быть логическим, т. е. иметь значение ИСТИНА либо ЛОЖЬ, вложенная функция также должна возвращать логическое значение (ИСТИНА или ЛОЖЬ). В противном случае Excel выдаст ошибку «#ЗНАЧ!».
<c0>Предельное количество уровней вложенности функций</c0>. В формулах можно использовать до семи уровней вложенных функций. Если функция Б является аргументом функции А, функция Б находится на втором уровне вложенности. Например, функция СРЗНАЧ и функция сумм являются функциями второго уровня, если они используются в качестве аргументов функции если. Функция, вложенная в качестве аргумента в функцию СРЗНАЧ, будет функцией третьего уровня, и т. д.
Нужна дополнительная помощь?
Синтаксис записи функции
Как
вы видите, чтобы Excel не выдал ошибку,
функция должна соответствовать
определенному набору правил. Этот набор
правил называется синтаксис
записи функции.
Общий
синтаксис записи любой функции в Excel:
имя_функции([аргумент_1;
аргумент_2; … ; аргумент_N])
Список
аргументов заключен в квадратные скобки,
что говорит о том, что это необязательная
часть.
-
Некоторые
функции вообще не принимают аргументов.
Например, функция ПИ()
просто возвращает в ячеку значение
константы «3,1415…», а функция СЕГОДНЯ()
вставляет в ячейку текущую дату. Однако,
даже если функция не принимает аргументов,
пустые круглые скобки писать обязательно,
иначе Excel выдаст ошибку!
-
Некоторые
функции принимают РОВНО ОДИН аргумент.
Например функции sin(число), cos(число)
и т. п.
-
Некоторые
функции принимают больше, чем один
аргумент. В таком случае аргументы
разделяются между собой точкой с запятой
«;».
В
общем случае, аргументами функции могут
быть константы (числа, введенные вручную),
ссылки
на ячейки, ссылки на диапазон ячеек,
именованные ссылки и другие функции
(вложенные функции).
Ввод функций вручную
Для
набора простейших формул, содержащий
функции, можно не пользоваться специальными
средствами, а просто писать их вручную
(см. рис. выше). Однако, этот способ плохо
подходит для набора длинных формул,
таких, как на рис. ниже.
К
недостаткам набора формул вручную можно
отнести:
-
Руками
ставить «=»; -
набирать
имя функции; -
открывать/закрывать
круглые скобки; -
расставлять
точки с запятой; -
следить
за порядком вложенности -
заключать
текст в двойные кавычки; -
не
иметь возможность посмотреть промежуточные
расчеты; -
и т. п.
Слишком
большая вероятность допустить ошибку,
набирая вручную сложные и длинные
формулы, и на это уходит много времени.
Ввод функции с помощью кнопки «сигма»
Одно
из средств облегчить и ускорить работы
с функциями — кнопка
на
панели инструментов «Стандартная». В
ней разработчики Microsoft «спрятали» пять
часто используемых функций:
-
СУММ(минимум
один, максимум 30 аргументов).
Суммирует свои аргументы.
Полезный
совет: Чтобы
быстро узнать сумму значений в диапазоне,
выделяем его и смотрим на строку состояния
— там должна отображаться сумма;
-
СРЗНАЧ(минимум
один, максимум 30 аргументов).
Находит среднее арифметическое
аргументов; -
СЧЁТ(минимум
один, максимум 30 аргументов).
Подсчитывает количество чисел в списке
аргументов (используется для подсчета
количества ячеек с числами, пустые
ячейки и текст игнорируются); -
МАКС(минимум
один, максимум 30 аргументов).
Возвращает максимальный аргумент; -
МИН(минимум
один, максимум 30 аргументов).
Возвращает минимальный аргумент.
Принцип
работы:
-
активизируем
ячейку, где должен быть результат
(просто щелкаем); -
Нажимаем
на стрелочку справа от кнопки «сигма»; -
Выбираем
нужную функцию. После выбора Excel сам
вставит знак «=», имя функции, круглые
скобки, и даже попытается угадать
диапазон, который мы ходим выделить
(хотя он редко угадывает); -
Выделяем
связный диапазон ячеек. Excel вставит в
круглые скобки адрес выделенного
диапазона; -
Если
нужно, например, проссуммировать числа
из несвязных диапазонов, зажимаем Ctrl,
и выделяем нужное количество диапазонов.
Excel сам поставит точку с запятой, и
вставит ссылку на другой диапазон; -
Когда
выделили все нужные диапазоны, для
завершения нажимаем Enter;
В
процессе выделения можно нажимать F4
для изменения типа ссылки и F3
для вставки именованных ссылок.
Соседние файлы в папке информатика 1 семестр
- #
- #
Модуль 3
«Функции»
Теоретическая часть
- Тренинг умений
- Задания для самостоятельного выполнения
- Контроль знаний
- Модуль 1
- Модуль 2
- Модуль 3
- Модуль 4
- Модуль 5
- Модуль 6
- Модуль 7
- Модуль 8
- Модуль 9
- Модуль 10
Функции. Ввод функций вручную. Ввод функции с помощью кнопки «сигма». Работа с мастером функций.
- 1 Функции в Microsoft Excel
- 1.1 Синтаксис записи функции
- 1.2 Ввод функций вручную
- 1.3 Ввод функции с помощью кнопки «сигма»
- 1.4 Работа с мастером функций
- 1.4.1 Общие сведения. Способы запуска
- 1.4.2 Первый шаг
- 1.4.3 Второй шаг
- 1.4.4 Вставка вложенной функции
- 1.4.5 Переключение на другую функцию в формуле
- 1.4.6 Типичные ошибки при работе с мастером функций
- 1.4.7 Полезные советы по работе с мастером функций
Функции в Microsoft Excel
В формулах Microsoft Excel можно использовать функции. Сам термин «функция» здесь используется в том же значении, что и «функция» в программировании. Функция представляет собой готовый блок (кода), предназначенный для решения каких-то задач.
Все функции в Excel характеризуются:
- Названием;
- Предназначением (что, собственно, она делает);
- Количеством аргументов (параметров);
- Типом аргументов (параметров);
- Типом возвращаемого значения.
В качестве примера разберем функцию «СТЕПЕНЬ»
- Название: СТЕПЕНЬ;
- Предназначение: возводит указанное число в указанную степень;
- Количество аргументов: РОВНО два (ни меньше, ни больше, иначе Excel выдаст ошибку!);
- Тип аргументов: оба аргумента должны быть числами, или тем, что в итоге преобразуется в число. Если вместо одного из них вписать текст, Excel выдаст ошибку. А если вместо одно из них написать логические значения «ЛОЖЬ» или «ИСТИНА», ошибки не будет, потому что Excel считает «ЛОЖЬ» равно 0, а истину — любое другое ненулевое значение, даже ?1 равно «ИСТИНА». То есть логические значения в итоге преобразуются в числовые;
- Тип возвращаемого значения: число — результат возведения в степень.
Пример использования: «=СТЕПЕНЬ(2;10)». Если написать эту формулу в ячкейке и нажать Enter, в ячейке будет число 1024. Здесь 2 и 10 — аргументы (параметры), а 1024 — возвращаемое функцией значение.
Пример формулы для вычисления длины окружности, содержащую функцию ПИ():
Синтаксис записи функции
Чтобы Excel не выдал ошибку, функция должна соответствовать определенному набору правил. Этот набор правил называется синтаксис записи функции.
Общий синтаксис записи любой функции в Excel:
имя_функции([аргумент_1; аргумент_2; … ; аргумент_N])
Список аргументов заключен в квадратные скобки, что говорит о том, что это необязательная часть.
- Некоторые функции вообще не принимают аргументов. Например, функция ПИ() просто возвращает в ячеку значение константы «3,1415…», а функция СЕГОДНЯ() вставляет в ячейку текущую дату. Однако, даже если функция не принимает аргументов, пустые круглые скобки писать обязательно, иначе Excel выдаст ошибку!
- Некоторые функции принимают РОВНО ОДИН аргумент. Например функции sin(число), cos(число) и т. п.
- Некоторые функции принимают больше, чем один аргумент. В таком случае аргументы разделяются между собой точкой с запятой «;».
В общем случае, аргументами функции могут быть константы (числа, введенные вручную), ссылки на ячейки, ссылки на диапазон ячеек, именованные ссылки и другие функции (вложенные функции).
Ввод функций вручную
Для набора простейших формул, содержащий функции, можно не пользоваться специальными средствами, а просто писать их вручную (см. рис. выше). Однако, этот способ плохо подходит для набора длинных формул, таких, как на рис. ниже.
К недостаткам набора формул вручную можно отнести:
- Ручками ставить «=»;
- набирать имя функции;
- открывать/закрывать круглые скобки;
- расставлять точки с запятой;
- следить за порядком вложенности
- заключать текст в двойные кавычки;
- не иметь возможность посмотреть промежуточные расчеты;
- и т. п.
Слишком большая вероятность допустить ошибку, набирая вручную сложные и длинные формулы, и на это уходит много времени.
Ввод функции с помощью кнопки
 «сигма»
«сигма»
Одно из средств облегчить и ускорить работы с функциями — кнопка
на панели инструментов «Стандартная». В ней разработчики Microsoft «спрятали» пять часто используемых функций:
- СУММ(минимум один, максимум 30 аргументов). Суммирует свои аргументы.
Полезный совет: Чтобы быстро узнать сумму значений в диапазоне, выделяем его и смотрим на строку состояния — там должна отображаться сумма;
- СРЗНАЧ(минимум один, максимум 30 аргументов). Находит среднее арифметическое аргументов;
- СЧЁТ(минимум один, максимум 30 аргументов). Подсчитывает количество чисел в списке аргументов (используется для подсчета количества ячеек с числами, пустые ячейки и текст игнорируются);
- МАКС(минимум один, максимум 30 аргументов). Возвращает максимальный аргумент;
- МИН(минимум один, максимум 30 аргументов). Возвращает минимальный аргумент.
Принцип работы:
- активизируем ячейку, где должен быть результат (просто щелкаем);
- Нажимаем на стрелочку справа от кнопки «сигма»;
- Выбираем нужную функцию. После выбора Excel сам вставит знак «=», имя функции, круглые скобки, и даже попытается угадать диапазон, который мы ходим выделить (хотя он редко угадывает);
- Выделяем связный диапазон ячеек. Excel вствит в круглые скобки адрес выделенного диапазона;
- Если нужно, например, проссуммировать числа из несвязных диапазонов, зажимаем Ctrl, и выделяем нужное количество диапазонов. Excel сам поставит точку с запятой, и вставит ссылку на другой диапазон;
- Когда выделили все нужные диапазоны, для завершения нажимаем Enter;
В процессе выделения можно нажимать F4 для изменения типа ссылки и F3 для вставки именованных ссылок.
Работа с мастером функций
Общие сведения. Способы запуска
При написании сложных формул, особенно использующих вложенные функции, использование мастера функций — наилучшее решение. Он очень облегчает и ускоряет ввод формул, и делает многие вещи за нас: автоматически вставляет знак «равно», имя функции, круглые скобки, расставляет точки с запятой. Позволяет просматривать значение ссылок и результаты промежуточных вычислений.
Существует 3 способа запуска мастера функций:
- С помощью кнопки в строке формул;
- С помощью команды «Другие функции…» кнопки
;
- С помощью пункта меню «Вставка» —> «Функция»;
Первый шаг
После выполнения одного из этих действий откроется окно мастера функций:
На первом шаге мы выбираем нужную нам функцию, пользуясь поиском или фильтром категорий. После выбора нужной функции нажимаем «ОК» и попадаем на второй шаг.
Второй шаг
Открывается следующее окно:
Вставка вложенной функции
В одну функцию можно вставить другую функцию. Допускается до 7-ми уровней вложения функций (в Office 2007 — до 64). Конечно, функцию можно записать вручную (писать название вложенной функции, открывать скобки, ставить точки с запятой). Однако это противоречит самой идеологии мастера функций, который должен облегчать написание формул, защищать пользователя от ошибок и свести к минимуму ручную работу. Существует более удобный способ вложить функцию — специальная кнопка на панели «Строка формул»:
После выбора нужной функции из выпадающего списка Excel вставит называние фукнции и круглые скобки в указанное место в формуле (в активное текстовое поле аргумента). После этого окно мастера функций для предыдущей функции (в этом примере «СУММ») сменится на окно для вставляемой функции («СТЕПЕНЬ»), и ее название в формуле сделается жирным:
Переключение на другую функцию в формуле
Чтобы опять вернуться к окну для функции «СУММ», достаточно просто щелкнуть в строке формул на ее названии, и окно для степени сменится на окно для «СУММ». После этого функция «СУММ» в названии станет жирной, показывая, что в данный момент окно открыто именно для нее.
Типичные ошибки при работе с мастером функций
- Перед вставкой фукнции забывают переключиться (ткнуть мышкой) в нужное текстовое поле (в нужный аргумент). При этом в активное текстовое поле вставляется знак «+», затем название функции;
- После переключения на другую функцию (щелчка на ней в строке формул) забывают щелкнуть мышкой в одно из текстовых полей мастера функций и вставляют новую функцию. При этом название активной функции в строке формул заменяется на название вставляемой функции;
Полезные советы по работе с мастером функций
- Окно мастера функций можно перетаскивать за любую точку;
- В окне мастера функций, выделяя ссылку и нажимая «F4» один, или несколько раз, можно поменять тип ссылки (сделать абсолютной или смешанной);
- Если в окне мастера функций нажать «F3», откроется окно для вставки именованных ссылок (если они существуют);
- Если какую-то функцию в формуле нужно заменить на другую, выделяем эту функцию в строке формул и вставляем нужную функцию. Выделенная функция заменится на вставляемую;
- Клавиша «Tab» служит для переключения на следующий аргумент (текстовое поле), а сочетание «Shift+Tab» — на предыдущее;
- Если выделить ячейку, содержащую формулы с функциями и нажать кнопку Fx, то откроется окно мастера функций для одной из функций в формуле;
- Для того, чтобы написать формулу типа «=СУММ(J1:J3)/СУММ(K1:K3)», откройте мастер функций, выберете функцию «СУММ», выделите нужный диапазон, затем щелкнете мышкой в строку формул и в ней вручную наберите «/», затем нажмите на кнопку для вставки функции, и вставьте вторую функцию «СУММ». Все будет работать;
- Если в текстовом поле нужно ввести ТОЛЬКО текст, не обязательно вручную ставить двойные кавычки. Можно написать текст без кавычек и нажать Tab, или просто щелкнуть в другое поле. Excel проставит кавычки автоматом (работает не во всех текстовых полях);
- В тех полях, где требуется ввести логическое значение «ЛОЖЬ» или «ИСТИНА», достаточно ввести «0» для «ЛОЖЬ», и любое ненулевое значение для «ИСТИНА» (принято использовать 1).
В формулах Microsoft Excel можно использовать функции. Сам термин «функция» здесь используется в том же значении, что и «функция» в программировании. Функция представляет собой готовый блок (кода), предназначенный для решения каких-то задач.
Все функции в Excel характеризуются:
- Названием;
- Предназначением (что, собственно, она делает);
- Количеством аргументов (параметров);
- Типом аргументов (параметров);
- Типом возвращаемого значения.
В качестве примера разберем функцию «СТЕПЕНЬ»
- Название: СТЕПЕНЬ;
- Предназначение: возводит указанное число в указанную степень;
- Количество аргументов: РАВНО два (ни меньше, ни больше, иначе Excel выдаст ошибку!);
- Тип аргументов: оба аргумента должны быть числами, или тем, что в итоге преобразуется в число. Если вместо одного из них вписать текст, Excel выдаст ошибку. А если вместо одно из них написать логические значения «ЛОЖЬ» или «ИСТИНА», ошибки не будет, потому что Excel считает «ЛОЖЬ» равно 0, а истину — любое другое ненулевое значение, даже −1 равно «ИСТИНА». То есть логические значения в итоге преобразуются в числовые;
- Тип возвращаемого значения: число — результат возведения в степень.
Пример использования: «=СТЕПЕНЬ(2;10)». Если написать эту формулу в ячейке и нажать Enter, в ячейке будет число 1024. Здесь 2 и 10 — аргументы (параметры), а 1024 — возвращаемое функцией значение.
Пример формулы для вычисления длины окружности, содержащую функцию ПИ():

Синтаксис записи функции[править]
Как вы видите, чтобы Excel не выдал ошибку, функция должна соответствовать определенному набору правил. Этот набор правил называется синтаксис записи функции.
Общий синтаксис записи любой функции в Excel:
имя_функции([аргумент_1; аргумент_2; … ; аргумент_N])
Список аргументов заключен в квадратные скобки, что говорит о том, что это необязательная часть.
- Некоторые функции вообще не принимают аргументов. Например, функция ПИ() просто возвращает в ячейку значение константы «3,1415…», а функция СЕГОДНЯ() вставляет в ячейку текущую дату. Однако, даже если функция не принимает аргументов, пустые круглые скобки писать обязательно, иначе Excel выдаст ошибку!
- Некоторые функции принимают РОВНО ОДИН аргумент. Например функции sin(число), cos(число) и т. п.
- Некоторые функции принимают больше, чем один аргумент. В таком случае аргументы разделяются между собой точкой с запятой «;».
В общем случае, аргументами функции могут быть константы (числа, введенные вручную), ссылки на ячейки, ссылки на диапазон ячеек, именованные ссылки и другие функции (вложенные функции).
Ввод функций вручную[править]
Для набора простейших формул, содержащий функции, можно не пользоваться специальными средствами, а просто писать их вручную (см. рис. выше). Однако, этот способ плохо подходит для набора длинных формул, таких, как на рис. ниже.
К недостаткам набора формул вручную можно отнести:
- Вручную ставить «=»;
- набирать имя функции;
- открывать/закрывать круглые скобки;
- расставлять точки с запятой;
- следить за порядком вложенности
- заключать текст в двойные кавычки;
- не иметь возможность посмотреть промежуточные расчеты;
- и т. п.
Слишком большая вероятность допустить ошибку, набирая вручную сложные и длинные формулы, и на это уходит много времени.
Ввод функции с помощью кнопки  «сигма»[править]
«сигма»[править]
Одно из средств облегчить и ускорить работы с функциями — кнопка на панели инструментов «Стандартная». В ней разработчики Microsoft «спрятали» пять часто используемых функций:
- СУММ(минимум один, максимум 30 аргументов). Суммирует свои аргументы.
Полезный совет: Чтобы быстро узнать сумму значений в диапазоне, выделяем его и смотрим на строку состояния — там должна отображаться сумма;
- СРЗНАЧ(минимум один, максимум 30 аргументов). Находит среднее арифметическое аргументов;
- СЧЁТ(минимум один, максимум 30 аргументов). Подсчитывает количество чисел в списке аргументов (используется для подсчета количества ячеек с числами, пустые ячейки и текст игнорируются);
- МАКС(минимум один, максимум 30 аргументов). Возвращает максимальный аргумент;
- МИН(минимум один, максимум 30 аргументов). Возвращает минимальный аргумент.


Принцип работы:
- активизируем ячейку, где должен быть результат (просто щелкаем);
- Нажимаем на стрелочку справа от кнопки «сигма»;
- Выбираем нужную функцию. После выбора Excel сам вставит знак «=», имя функции, круглые скобки, и даже попытается угадать диапазон, который мы ходим выделить (хотя он редко угадывает);
- Выделяем связный диапазон ячеек. Excel вставит в круглые скобки адрес выделенного диапазона;
- Если нужно, например, просуммировать числа из несвязных диапазонов, зажимаем Ctrl, и выделяем нужное количество диапазонов. Excel сам поставит точку с запятой, и вставит ссылку на другой диапазон;
- Когда выделили все нужные диапазоны, для завершения нажимаем Enter;
В процессе выделения можно нажимать F4 для изменения типа ссылки и F3 для вставки именованных ссылок.
На чтение 2 мин Опубликовано 14.01.2015
Функция в Excel – это предустановленная формула, которая выполняет вычисления, используя заданные значения в определенном порядке. В Excel используется множество различных функций на все случаи жизни. С помощью функций можно ускорять выполнение задач, упрощать формулы и реализовывать вычисления, которые невозможно было бы выполнить без их использования. В данном уроке Вы узнаете, что представляет собой функция, какой у нее синтаксис и аргументы.
Excel содержит ряд простых функций, которые могут пригодиться для быстрого нахождения суммы, средних величин, максимальных и минимальных значений, а также для подсчета данных. Чтобы правильно использовать функции, вам необходимо понять их синтаксис, т.е. правило записи.
Синтаксис функций в Excel
Для корректной работы, функция должна быть написана в определенной последовательности, которая называется синтаксис. К базовому синтаксису функции относятся знак равенства (=), имя функции (например, СУММ) и один или более аргументов. Аргументы содержат информацию, которую необходимо вычислить. В следующем примере функция суммирует значения в диапазоне A1:A20.
В Excel существуют функции, которые не содержат ни одного аргумента. К примеру, функция СЕГОДНЯ() возвращает текущую дату из системного времени вашего компьютера.
Работа с аргументами
Аргументы могут ссылаться как на отдельные ячейки, так и на диапазоны ячеек и должны быть заключены в круглые скобки. В функциях Excel можно использовать один аргумент или несколько, в зависимости от синтаксиса.
Например, функция =СРЗНАЧ(B1:B9) будет вычислять среднее значение в диапазоне ячеек B1:B9. Эта функция содержит только один аргумент.
Несколько аргументов должны быть разделены точкой с запятой. Например, функция =СУММ(A1:A3; C1:C2; E2) суммирует значения всех ячеек в трех аргументах.
Оцените качество статьи. Нам важно ваше мнение: