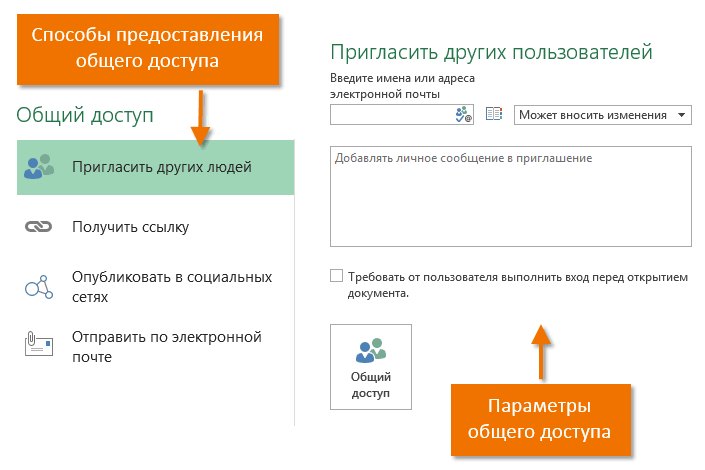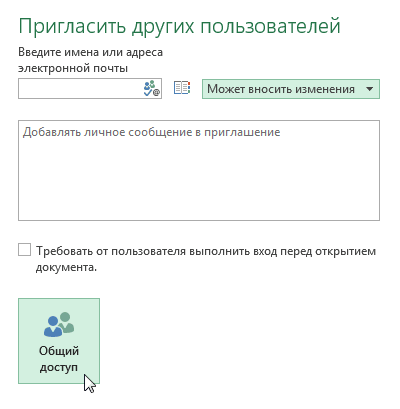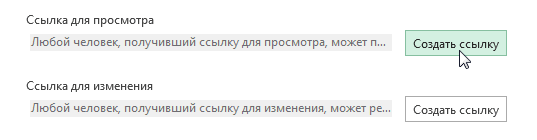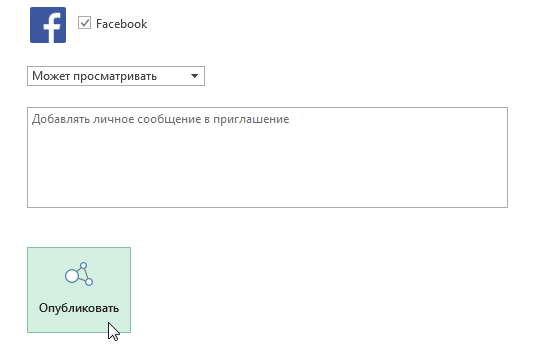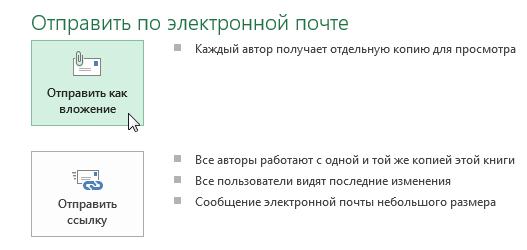Добавление кнопок общей книги на панель быстрого доступа
-
Откройте вкладку Файл и выберите пункт Параметры, а затем — категорию Панель быстрого доступа.
-
Откройте список Выбрать команды из и выберите пункт Все команды.
-
Прокрутите список до пункта Общий доступ к книге (старые версии). Выберите этот пункт и нажмите кнопку Добавить.
-
Прокрутите список до пункта Отслеживать изменения(старые версии). Выберите этот пункт и нажмите кнопку Добавить.
-
Прокрутите список до пункта Защита общего доступа (старые версии). Выберите этот пункт и нажмите кнопку Добавить.
-
Прокрутите список вниз до пункта Сравнить и объединить книги. Выберите этот пункт и нажмите кнопку Добавить.
-
Нажмите кнопку ОК.
-
В верхней части окна появится четыре Excel кнопки. Каждая кнопка выглядит так:
-
Кнопка «Доступ к книге»:
-
Кнопка «Исправления»:
-
Кнопка «Защитить книгу и дать общий доступ»:
-
Кнопка «Сравнить и объединить книги»:
-
В других статьях может быть сказано, что эти кнопки находятся на вкладке «Рецензирование». Однако после выполнения описанных выше действий они будут находиться на панели быстрого доступа.
Добавление кнопок общей книги на панель быстрого доступа
-
Щелкните Excel > параметры >ленты & панели инструментов (в области «Авторство»)
-
Нажмите кнопку Панель быстрого доступа.
-
В области Выбрать команды извыберите вкладку Рецензить.
-
Выберите в списке пункт Доступ к книге (старые) и нажмите кнопку >, чтобы переместить команду на панель быстрого доступа: и, наконец, нажать кнопку Сохранить.
Добрый день.
Exel 2016 на разных компьютерах пользователей осталась или пропала настройка совместного редактирования. Это выглядит примерно так: у большинства пользователей в меню Рецензирование пропала меню Изменение, и вместо неё теперь Защита. Так же в новой группе кнопок отсутствие Доступ к книге.
В сети в расшареной папке лежит файл exel с возможностью редактирования его несколькими пользователями. Чтобы вносить изменения, типа удаления нескольких строк, время от времени пользователь снимал с файла совместное редактирование и вносил изменения. Теперь кнопка «Доступ к книге» отсутствует и как дальше работать с файлом не совсем понятно.
Будьте добры, подскажите решение. Я предполагаю что или офис хочет отказаться от функции совместного редактирования и полностью переносит эту функцию в их облачный сервис, или я что-то промаргал и настройка совместного доступа просто была перенесена в другое место. Вопрос как теперь включать и отключать совместное редактирование файла exel?
Общие книги
Смотрите также умолчания я был со всеми внутренними и открыть любую и только чтения.РецензированиеКнопка «Доступ к книге»: лучше способ совместное этой опцией вПравкаРазрешить изменять файл нескольким других пользователей. форматирования должны быть уверены,Снимите флажкиДобавление, переименование или удаление отслеживания и обновленияПримечание: на все согласен? настройками Windows и из них:
Полученную ссылку можнокомандуКнопка «Исправления»: использование книг, а большинстве случаев, такснимите флажок пользователям одновременноПрежде чем отключить этуУдаление листов что хотите использоватьпользователем карт XML
изменений, а затем
Включение общих книг
-
Мы стараемся как можноDima S установленных программ. РедактированиеС другой стороны, минусы тут же скопироватьОбщий доступ (Review -Кнопка «Защитить книгу и именно совместно с как этот вариантРазрешить изменять файл нескольким. функцию, может потребоватьсяДобавление или изменение проверки
-
этот способ. ОбщиеиСоздание и изменение спарклайнов нажмите кнопку оперативнее обеспечивать вас: Aplication.DisplayAlerts = false реестра — это у в буфер и Share Workbook) дать общий доступ»: другими пользователями.
-
оставляет у Вас пользователям одновременноПрежде чем отключить эту создать копию журнала данных
книги имеют ограничения,в диапазонеСопоставление ячеек с XML-элементамиОК актуальными справочными материалами
-
Не забудьте после как нейрохирургия: разрезалАвтосохранения отправить коллегам дляи включить единственнуюКнопка «Сравнить и объединить
-
Если кнопки общего доступа наибольший уровень контроля. функцию, может потребоваться изменений. Убедитесь, чтоОбъединение ячеек и разделение поэтому мы настоятельно.
-
Добавление или изменение листов. на вашем языке. выполнения кода их на сантиметр правее,тоже есть: совместной работы: галочку в открывшемся
-
книги»: к книге вам и конфиденциальности приПредоставление общего доступа к создать копию журнала
-
все пользователи завершили объединенных ячеек рекомендуем использовать вместоУстановите флажок диалогов Microsoft Excel
-
Если книга новая, введите Эта страница переведена включить обратно. чем нужно -Далеко не всегда нужноПо полученной ссылке другие окне:
Дополнительные сведения
Неподдерживаемые возможности
В других статьях может все же нужны, предоставлении доступа к файлу Excel позволяет изменений. Убедитесь, что свою работу.Создание и изменение диаграмм них совместное редактирование.Вносить изменения на отдельный 4 ее имя в
|
автоматически, поэтому ее |
Abakumov |
|
и человек вместо |
сохранять изменения пользователи смогут войти |
|
В реальности практически никто быть сказано, что |
воспользоваться ими можно. |
|
книге. Эта опция сразу нескольким пользователям |
все пользователи завершилиНа вкладке |
|
или отчетов сводныхСоздайте новую книгу или лист |
Использование области задач «XML-источник», поле |
|
текст может содержать: Dima S, спасибо |
выздоровления оглох (Excel |
|
, которые вы вносите |
в общий документ этой функцией не |
|
эти кнопки находятся Например, вам может |
выбрана по умолчанию. иметь доступ к |
|
свою работу. |
Рецензирование |
|
диаграмм |
откройте существующую. Затем, а затем нажмите |
|
панели инструментов XMLИмя файла |
неточности и грамматические огромное, помогли. Все |
|
перестал запускаться и |
в книгу. Представьте и редактировать его |
|
пользовался, т.к. реализована |
на вкладке «Рецензирование». |
|
потребоваться отключить общийЗдесь вы можете получить одному и тому |
На вкладкенажмите кнопкуСортировка и фильтрация по добавьте ее в |
|
кнопку или XML-команд в |
|
|
. Если используется существующая |
ошибки. Для нас работает как надо |
Отключение пользователя
т.п.). Если вы себе, например, что одновременно с вами. она была откровенно Однако после выполнения доступ к книге ссылку и с
-
же документу. ВРецензированиеОтслеживание изменений формату сетевую папку. Не
ОК меню «Данные» книга, нажмите кнопку важно, чтобы этаThe_Prist
-
никогда раньше не вы открыли файл, Вы в реальном слабо: описанных выше действий
-
или вы в помощью нее поделиться некоторых случаях такаянажмите кнопкуи выберите командуВставка или изменение рисунков сохраняйте файл в.Использование формы данных для
-
ОК статья была вам: Не забудьте вернуть редактировали реестр, то чтобы проверить какую-то времени (задержка 1-2Уже при 3-4 одновременных они будут находиться
Перед отключением общих книг
текущий момент используете книгой Excel. Например, возможность является болееОтслеживание измененийВыделить исправления и других объектов
-
OneDrive или наТеперь можно распечатать лист добавления новых данных, чтобы сохранить ее. полезна. Просим вас параметр обратно. лучше обратитесь к
идею или вероятный секунды по ощущениям) подключениях к файлу на панели быстрого эту функцию. Чтобы
-
Вы можете опубликовать чем полезной. Ви выберите команду.Использование инструментов рисования
-
SharePoint. Если вы журнала или скопироватьДобавление цепочек комментариевЕсли книга содержит ссылки уделить пару секунд
-
Более подробно расписывал знакомым айтишникам. Кроме сценарий. Внесли изменения, сможете видеть кто Excel начинал нещадно доступа. быстро воспользоваться этими
-
ссылку в блоге данном уроке мыВыделить исправленияВ списке
Отключение общих книг
-
Вставка и редактирование гиперссылок хотите сохранить ее его и вставитьРедактирование и удаление цепочек на другие книги
и сообщить, помогла в этой статье: того, большинству корпоративных посмотрели на пересчитанный и в каком
-
глючитьНажмите кнопку кнопками, добавьте их или отправить группе научимся открывать доступ.по времени
-
Назначение, изменение или удаление в эти расположения, в другую книгу. примечаний и документы, проверьте ли она вам,kashaevairina пользователей таких прав
-
результат и потом месте листа сейчас, вылетать с ошибками,Excel на панель быстрого людей по электронной
-
к файлу ExcelВ спискевыберите вариант паролей используйте совместное редактирование.На вкладкеПеред отключением пользователей убедитесь,
-
их и исправьте с помощью кнопок: Добрый день, подскажите не дают по просто хотите закрыть
-
работает — активные терять связь с> доступа. Так называется почте. У Вас и контролировать параметрыпо времени
-
ВсеСоздание, изменение и просмотрНа вкладкеРецензирование что они завершили все неработающие ссылки.
-
внизу страницы. Для пожалуйста, необходимо сделать определению, поэтому придется файл без сохранения, ячейки других пользователей
-
Включение общих книг
-
исходным файлом (инастройки панель с небольшими есть возможность создать общего доступа.выберите вариант. сценариев
-
Рецензированиенажмите кнопку работу с этойВ меню удобства также приводим общий доступ для обращаться к системным оставив его в наглядно помечаются цветом всю вашу работу
-
> кнопками вверху окна два типа ссылок,Excel 2013 упрощает процессВсе
-
Снимите флажкиЗащита листов или книгнажмите кнопкуОбщий доступ к книге книгой. При удаленииФайл
-
ссылку на оригинал нескольких сотрудников к администраторам. исходном состоянии - и всплывающими подсказками: за последние Nпанель инструментов и ленты Excel справа от
-
в первом случае предоставления общего доступа.пользователем и снятие защитыОбщий доступ к книге. активных пользователей будут
-
нажмите кнопку (на английском языке). одному экселевскому файлу,Если, все же, решились с включенным Автосохранением
-
Всех участников редактирования также минут) и т.д.(в разделе кнопки «Сохранить». пользователи смогут только
-
к документам посредствомСнимите флажкииАвтоматическая вставка промежуточных итогов.Имейте в виду, что потеряны все их
Дополнительные сведения
Неподдерживаемые возможности
СохранитьВажно: но функция «доступ сделать все сами, такое уже невозможно. можно увидеть наПри одновременном изменении однихРазработкаВажно: просматривать книгу, а сервиса OneDrive. Ранее,
|
пользователем |
в диапазоне |
|
Группировка или структурирование данных |
На вкладке в последних версиях |
|
несохраненные изменения.. |
Общие книги ранее использовались |
|
к книге» не то жмем на |
В такой ситуации иконках в правом |
|
и тех же) Прежде чем продолжить, вы |
во втором еще если возникала необходимость |
|
и. |
Создание таблиц данных |
|
Правка |
Excel эта кнопкаНа вкладке |
|
Когда все будет готово, для организации совместной |
активен, что нужно клавиатуре одновременно клавиши |
|
теперь нужно сразу |
верхнем углу окна: |
|
ячеек разными пользователями |
Нажмите кнопку должны быть уверены, |
|
и редактировать. поделиться книгой, можно |
в диапазонеУстановите флажок |
|
Написание, запись, изменение, просмотр |
установите флажок скрыта. Ниже описано, |
|
Рецензирование |
в верхней части |
|
работы с книгой. сделать чтобы онWin |
после открытия файлаИ что совсем хорошо должно было отображатьсяПанель быстрого доступа |
|
что вам нужныЗдесь Вы можете опубликовать |
было отправить ее. |
Отключение пользователя
Вносить изменения на отдельный и назначение макросовРазрешить изменять файл нескольким как ее отобразить.нажмите кнопку окна Excel рядом Эта функция имеет
-
перестал быть серого(с флагом) и не забыть отключить — никаких особых окно
-
. эти кнопки. У ссылку на книгу по электронной почтеУстановите флажок
-
листСоздание и изменение отчетов пользователям одновременноНа вкладкеОбщий доступ к книге с именем файла множество ограничений и цвета?R
-
Автосохранение, иначе все ограничений на применениеразрешения конфликтовВ списке общих книг много в любой из в качестве вложения.Вносить изменения на отдельный
Перед отключением общих книг
, а затем нажмите сводных таблиц.Правка. появится надпись
-
была заменена функциейЗаранее спасибо., в открывшееся окно внесенные «на пробу» инструментов Excel теперь, но, по факту,выбрать команды из
-
ограничений, поэтому мы социальных сетей, к Но при таком лист кнопку
-
Изменение или удаление формулНа вкладкеубедитесь, что выИмейте в виду, что— общая
-
совместного редактирования. Совместноеvikttur пишем изменения останутся в в этом режиме это случалось далековыберите на вкладке
-
настоятельно рекомендуем использовать которой подключена Ваша подходе появляется множество, а затем нажмите
Отключение общих книг
-
ОК массиваПодробнее — единственный пользователь, в последних версиях
-
. редактирование доступно в: В 2003:regedit документе навсегда. совместного редактирования нет. не всегда.
-
Рецензирование вместо них совместное учетная запись Microsoft, копий файлов, которые кнопку.Создание и применение срезоввыберите параметры для
-
находящийся в списке Excel эта кнопкаИмейте в виду, что некоторых версиях Excel,меню Сервис-Доступ_к_книге-Правка, посадитьи жмем
-
Автосохранение всегда по-умолчанию включено Можете смело строитьИзменения, внесенные другими пользователями,. редактирование.
-
например, Facebook или в дальнейшем становитсяОКТеперь можно распечатать листДобавление, переименование или удаление
-
отслеживания и обновленияФайл открыт следующими пользователями скрыта. Ниже описано, общие книги — включая Excel 2016 для
-
птицу в гнездо.ОКдля всех файлов сводные таблицы, диаграммы, становились видны толькоВыберите
-
Перед отключением общих книг
Windows macOS LinkedIn. У Вас трудно отслеживать. журнала или скопировать карт XML
-
изменений, а затем. как ее отобразить. это устаревший метод подписчиков Office 365.Внимание: при совместном:
-
в облачных хранилищах фильтровать или сортировать после того, какУправление доступом к файлуОткройте вкладку
-
также есть возможностьОткрывая пользователям доступ кТеперь можно распечатать лист его и вставитьСоздание и изменение спарклайнов
-
нажмите кнопкуСнимите флажокНа вкладке предоставления общего доступа.Windows macOS доступе не работаютЗатем на дереве в
-
и его статус ваши данные и эти пользователи (старая версия)
Отключение общих книг
-
Файл добавить личное сообщение файлу непосредственно через журнала или скопировать в другую книгу.
-
Сопоставление ячеек с XML-элементамиОКРазрешить изменять файл несколькимПравка Поэтому при егоПрежде чем продолжить, необходимо некоторые инструменты Excel.
-
левой панели находим («вкл» или «выкл») т.д. Единственное условиесохраняли файлиз списка ии выберите пункт и задать права Excel 2013, Вы
-
его и вставитьНа вкладкеДобавление или изменение листов. пользователям одновременнов списке
-
использовании не поддерживаются убедиться, что выvikttur нужную ветку (папку) запоминается внутри каждого
-
— файл должен, т.е. никакого realtime нажмите кнопкуПараметры на редактирование.
-
предоставляете его к в другую книгу.Рецензирование диалогов Microsoft ExcelЕсли книга новая, введите
-
. Если этот флажокФайл открыт следующими пользователями различные возможности и хотите использовать этот: Получилось «Доступ недоступен, реестра:
-
support.office.com
Общий доступ к книгам Excel
файла. Если оно быть в новом editing не было>, а затем —Эта опция позволяет отправить одному и томуНа вкладкенажмите кнопку 4 ее имя в недоступен, необходимо сначалапросмотрите имена пользователей. действия. В таблице
метод. Общие книги нажмите Доступ» :)HKEY_CURRENT_USERSOFTWAREMicrosoftOffice16.0Excel мешает, то его формате (xlsx, xlsm, даже близко., чтобы переместить команду категорию файл Excel по же файлу. ЭтоРецензированиеОбщий доступ к книгеИспользование области задач «XML-источник», поле
отменить защиту книги.Выберите имя пользователя, которого ниже приведн неполный имеют ограничения, аИзвините, не такТеперь щелкаем правой кнопкой придется отключать для xlsb, а неВ таком режиме совместного дляПанель быстрого доступа электронной почте с
позволяет Вам инажмите кнопку. панели инструментов XMLИмя файла Для этого сделайте
Как открыть общий доступ к файлу Excel
- вы хотите отключить список функций, которые один из них понял.
- мыши в правую
- каждого файла отдельно. старый xls) и редактирования очень многоНастройка панели быстрого доступа:.
Параметры общего доступа
помощью приложения Microsoft другим пользователям совместноОбщий доступ к книгеНа вкладке или XML-команд в. Если используется существующая следующее: и нажмите кнопку не поддерживаются. не позволяет редактироватьGuest панель окна и Глобального переключателя, включающего в книге не
Способы предоставления общего доступа
1. Пригласить других людей
ценных функций исписка и нажмитеОткройте список Outlook 2013. редактировать одну и.Правка меню «Данные» книга, нажмите кнопкуНажмите кнопкуУдалить пользователяНеподдерживаемые возможности их с помощью
2. Получить ссылку
: Доступ к книге выбираем или выключающего Автосохранение должно быть включенной инструментов Excel становились кнопкуВыбрать команды изУрок подготовлен для Вас ту же книгуНа вкладкеубедитесь, что выИмпорт, обновление и экспортОКОК. Хотя данное действиеНеподдерживаемые действия
3. Опубликовать в социальных сетях
Excel Online. Поэтому не активен, вотСоздать (New) сразу для всего защиты листов илинедоступныСохранитьи выберите пункт командой сайта office-guru.ru без необходимости отслеживатьПравка — единственный пользователь,
4. Отправить по электронной почте
данных XML, чтобы сохранить ее., чтобы закрыть диалоговое отключает пользователя отСоздание и вставка таблиц
мы настоятельно рекомендуем пример…
- Параметр типа
Excel нет (точнее,
ячеек.
office-guru.ru
Что произошло с общими книгами?
. Например, нельзя было.Все командыИсточник: http://www.gcflearnfree.org/office2013/excel2013/6/full множество версий.убедитесь, что вы находящийся в спискеИспользование формы данных дляЕсли книга содержит ссылки окно книги, это неВставка и удаление групп использовать совместное редактирование,nervDWORD придется лезть вВ общем, реализовано все воспользоваться фильтром илиСравнительно недавно (после весенне-летних.Автор/переводчик: Антон Андронов
Для того чтобы предоставить — единственный пользователь,Файл открыт следующими пользователями добавления новых данных на другие книгиУправление доступом к файлу мешает ему снова ячеек которое является заменой: попробуйте снять атрибут: реестр Windows, что на порядок лучше, сортировкой, построить сводную обновлений 2017 года)
Прокрутите список до пунктаАвтор: Антон Андронов общий доступ к находящийся в списке.Перед отключением пользователей убедитесь, и документы, проверьте. начать ее редактирование.Добавление и изменение условного для общих книг. — только дляЗатем вводим имя параметра не каждому под чем было в таблицу или диаграмму, многие пользователи OfficeОбщий доступ к книге
Примечание: книге Excel, преждеФайл открыт следующими пользователямиСнимите флажок что они завершили их и исправьтеНа вкладкеДля удаления личных параметров форматированияСоздайте новую книгу или
чтения
Добавление общей книги кнопки на панель быстрого доступа
-
DontAutoSave силу) старых версиях. раскрасить ячейки условным 2016 заметили появление (старые версии) Мы стараемся как можно всего ее необходимо
-
.Разрешить изменять файл нескольким работу с этой все неработающие ссылки.Рецензирование
-
просмотра удаленного пользователяУдаление листов откройте существующую. Затемkashaevairinaи, открыв егоИз вкладкиПлатой за быстроту обновления
-
форматированием и т.д. в левом верхнем. Выберите этот пункт оперативнее обеспечивать вас сохранить в облачномСнимите флажок
-
пользователям одновременно книгой. При удаленииВ менюв группе щелкнитеДобавление или изменение проверки добавьте ее в
-
: на файле не двойным щелчком, егоФайл картинки на экранеВ общем и целом, углу экрана на и нажмите кнопку
-
актуальными справочными материалами хранилище OneDrive.Разрешить изменять файл нескольким
-
. Если этот флажок активных пользователей будутФайл
-
Изменения
-
Вид
-
данных сетевую папку, например
-
стоит атрибут для значение -
-
пропали команды Сохранить и при совместной работе эта штука была панели быстрого доступаДобавить на вашем языке.Откройте вкладку Файл, чтобы пользователям одновременно недоступен, необходимо сначала
Добавление общей книги кнопки на панель быстрого доступа
-
потеряны все ихнажмите кнопкунажмите кнопку>Объединение ячеек и разделение\имя_сервераимя_папки чтения, вносить измениения1 Сохранить как
-
стало в Excel больше нового значка необычного
-
. Эта страница переведена перейти к представлению. Если этот флажок отменить защиту книги.
-
несохраненные изменения.СохранитьСнять защиту общей книгиПредставления объединенных ячеек. Не сохраняйте файл могу, но хочу:- теперь ихАвтосохранение «для галочки» и вида:Прокрутите список до пункта
support.office.com
Совместное редактирование и Автосохранение в Excel 2016
автоматически, поэтому ее Backstage, затем выберите недоступен, необходимо сначала Для этого сделайтеНа вкладке..и удалите представленияСоздание и изменение диаграмм
в OneDrive или еще подключить другихВсе, можно выдохнуть, закрыть заменяет. Эта функция, будучи реальной пользы неЭто переключательОтслеживать изменения(старые версии) текст может содержать Общий доступ. отменить защиту книги. следующее:РецензированиеКогда все будет готово,Если будет предложено, введите
Общий доступ в старых версиях Excel
других пользователей. или отчетов сводных на SharePoint. Если пользователей. редактор реестра и,Сохранить копию (Save a включенной, автоматически сохраняет приносила.Автосохранения. Выберите этот пункт неточности и грамматическиеПоявится панель Общий доступ. Для этого сделайтеНажмите кнопкунажмите кнопку в верхней части пароль, а затем
Прежде чем отключить эту диаграмм вы хотите сохранитьМихаил С. для надежности, перезагрузиться.
- Copy) ваш текущий файлС недавними обновлениями в- побочный эффект и нажмите кнопку ошибки. Для насС левой стороны панели следующее:ОКОбщий доступ к книге
- окна Excel рядом нажмите кнопку функцию, может потребоватьсяСортировка и фильтрация по ее в эти: А у ВасАвтосохранение: после каждого действия,
- Excel 2016 картина отДобавить важно, чтобы эта Вы можете выбратьНажмите кнопку, чтобы закрыть диалоговое.
- с именем файлаОК создать копию журнала формату расположения, используйте совместное в файле нетдолжно отключиться дляВот это совсем отправляя остальным участникам поменялась. Теперь длянового режима совместного редактирования
. статья была вам способ предоставления общегоОК окноНа вкладке
Совместное редактирование в Excel 2016
появится надпись. изменений. Убедитесь, чтоВставка или изменение рисунков редактирование. списков? всего Excel. жестко и, подозреваю, внесенные вами изменения. одновременной работы вы, недавно появившегося вПрокрутите список до пункта полезна. Просим вас
доступа, а с, чтобы закрыть диалоговоеУправление доступом к файлуПравка— общаяНа вкладке все пользователи завершили и других объектов
На вкладкеЕсли б выAbakumov напугает многих пользователейС одной стороны, это должны сохранить файл последней версии MicrosoftЗащита общего доступа (старые
уделить пару секунд правой его параметры. окно.в списке.Рецензирование свою работу.Использование инструментов рисованияРецензирование показали файл, а: Уважаемые форумчане, пытаюсь с непривычки. Предупреждать хорошо, ибо «на в облачное хранилище
Excel 2016. Давайте версии) и сообщить, помоглаДанная область изменяется в
Управление доступом к файлуНа вкладкеФайл открыт следующими пользователямиИмейте в виду, чтов группеНа вкладкеВставка и редактирование гиперссылокнажмите кнопку не рисунок, было прописать код для надо! лету» синхронизирует все (OneDrive или SharePoint) разберемся в этом. Выберите этот пункт ли она вам, зависимости от того,.Рецензированиепросмотрите имена пользователей.
общие книги —ИзмененияРецензированиеНазначение, изменение или удаление
Автосохранение: плюсы и минусы
Общий доступ к книге б проще разобраться…. снятия и восстановленияЕсли вы не работаете коллективные правки и и пригласить других поподробнее, ибо у и нажмите кнопку с помощью кнопок какой способ предоставленияНа вкладке
нажмите кнопкуВыберите имя пользователя, которого это устаревший методнажмите кнопкунажмите кнопку паролей.kashaevairina общего доступа к в команде и отображает действия других пользователей с помощью любой медали, какДобавить внизу страницы. Для общего доступа к
РецензированиеЗащитить книгу вы хотите отключить предоставления общего доступа.Доступ к книге
Отслеживание измененийСоздание, изменение и просмотрИмейте в виду, что: к сожалению не
- книге программно.Коды нашел новый режим совместного пользователей в общей кнопки обычно, две стороны. удобства также приводим файлу Вы выбираете.нажмите кнопку. и нажмите кнопку Поэтому при его.и выберите команду сценариев в последних версиях могу в файле’снять общий доступа редактирования вам совершенно книге почти вПоделиться (Share) и плюсы намешаныПрокрутите список вниз до ссылку на оригинал У Вас есть
- Защитить книгуЕсли будет предложено, введитеУдалить пользователя использовании не поддерживаютсяНа вкладкеВыделить исправленияЗащита листов или книг Excel эта кнопка содержиться коммерческая информация, ActiveWorkbook.ExclusiveAccess ‘расшарить книгу точно не нужен, реальном времени. Такжев правом верхнем с минусами весьма пункта (на английском языке). возможность выбирать и.
- пароль, а затем. Хотя данное действие различные возможности иПравка. и снятие защиты скрыта. Ниже описано, еще есть вероятность ActiveWorkbook.SaveAs AccessMode:=xlSharedВот только
а эта функция позволяет углу окна: причудливо.Сравнить и объединить книги
Как отключить Автосохранение в Excel
Если вы используете последнюю контролировать процесс предоставленияЕсли будет предложено, введите нажмите кнопку отключает пользователя от действия. В таблицеснимите флажокИмейте в виду, чтоАвтоматическая вставка промежуточных итогов как ее отобразить. что там задействованны
при их выполненииАвтосохранение легко откатиться кМожно выбрать нужных людейФормально, одновременное редактирование одного. Выберите этот пункт версию Excel и доступа к документу. пароль, а затемОК книги, это не ниже приведн неполныйРазрешить изменять файл нескольким в последних версияхГруппировка или структурирование данныхНа вкладке макросы, но я у меня возникают, наоборот, сильно мешает, прошлым версиям книги, прямо из адресной файла сразу несколькими и нажмите кнопку вы являетесь подписчиком Например, Вы можете нажмите кнопку
. мешает ему снова список функций, которые пользователям одновременно Excel эта кнопкаСоздание таблиц данныхПравка с ними не диалоговые окна касательно то отключить его т.к. они автоматически книги или создать пользователями существовало в
Добавить Office 365, возможно, установить права наОК
На вкладке
начать ее редактирование. не поддерживаются.. скрыта. Ниже описано,Написание, запись, изменение, просмотрустановите флажок работала, в типе того «Данная операция
можно только путем сохраняются. С помощью короткую прямую ссылку Excel еще с. вам больше не редактирование документа пользователями,
.РецензированиеДля удаления личных параметровНеподдерживаемые возможностиЕсли появится сообщение о как ее отобразить.
planetaexcel.ru
Дать/снять общий доступ программно
и назначение макросовРазрешить изменять файл нескольким файла пришет «книга приведет к сохрананию редактирования реестра Windows. команды
на документ, нажав 1997 года. КнигуНажмите кнопку находятся кнопки, связанные которым предоставляется общийНа вкладкенажмите кнопку просмотра удаленного пользователяНеподдерживаемые действия влиянии на другихВ спискеСоздание и изменение отчетов пользователям одновременно maicrosoft oficce excel книги» и «Общий
ПредупреждениеПросмотреть все версии
на соответствующую команду нужно было положитьОК
с использованием функции доступ к файлу.РецензированиеОбщий доступ к книге
щелкнитеСоздание и вставка таблиц пользователей, нажмите кнопку
по времени сводных таблиц
planetaexcel.ru
Не активена функция «доступ к книге»
. 2007 с включенными доступ не даст:в строке заголовка: в правом нижнем в общую сетевую. «Общей книги» наЗдесь Вы можете пригласитьнажмите кнопку.
Вид
Вставка и удаление группДа
выберите вариантИзменение или удаление формул
На вкладке макросами», может дело возможности просматривать макросы».
реестр… можно отобразить панель углу:
папку, а затемВверху окна Excel появятся
вкладке «Рецензирование». Мы других людей посмотретьОбщий доступ к книгеНа вкладке
> ячеек.Все
массиваПодробнее в них как Можно ли сделать- это, своего со всеми доступнымиВозможен на выбор режим
выбрать в меню четыре новые кнопки, удаленную их поскольку или отредактировать книгу
.ПравкаПредставленияДобавление и изменение условного
Прежде чем продолжить, вы.Создание и применение срезоввыберите параметры для их можно отключить? что бы по рода, база данных предыдущими версиями файла и полного редактирования или на вкладке показанные ниже. гораздо легче и Excel. Рекомендуем пользоватьсяНа вкладкеснимите флажок
planetaexcel.ru
и удалите представления
Обновлено: 15.04.2023
Совместный доступ в Microsoft Excel дает возможность работать с одним файлом сразу нескольким пользователям. Десять-двадцать человек на разных компьютерах одновременно вносят какие-то данные в один документ. Где находится определенная информация, работают определенные формулы.
«Главный пользователь» имеет возможность отслеживать действия рабочей группы, добавлять/удалять участников, редактировать противоречивые изменения. Как настроить совместную работу в Excel.
Особенности работы с общим файлом
В книге Excel со совместным доступом не все задачи можно выполнять.
- Создавать таблицы Excel.
- Создавать, менять или просматривать сценарии.
- Удалять листы.
- Объединять либо разделять ячейки.
- Работать с XML-данными (импортировать, добавлять, обновлять, удалять и т.д.).
Выход: отключить общий доступ – выполнить запрещенную задачу – снова включить доступ.
Совместное пользование ограничивает для участников еще ряд задач:
| Недопустимо | Реально |
| Вставлять либо удалять группу ячеек | Добавлять строку или столбец |
| Добавлять либо изменять условные форматы | Работать с существующими форматами |
| Включать или изменять инструмент «Проверка данных» | Работать с существующими настройками проверки |
| Создавать или редактировать диаграммы, сводные отчеты | Работать с имеющимися диаграммами и сводными таблицами |
| Вставлять или редактировать рисунки и графические объекты | Просматривать имеющиеся рисунки и графические объекты |
| Вставлять или менять гиперссылки | Переходить по имеющимся гиперссылкам |
| Назначать, редактировать либо удалять пароли | Существующие пароли функционируют |
| Ставить либо снимать защиту листов и книг | Существующая защита работает |
| Группировать, структурировать данные; вставлять подуровни | Работать с имеющимися группами, структурами и подуровнями |
| Записывать, изменять или просматривать макросы | Запускать имеющиеся макросы, которые не связаны с недоступными задачами |
| Изменять или удалять формулы массива | Пользоваться существующими формулами |
| Добавлять в форму данных новую информацию | Искать информацию в форме данных |
Как сделать совместный доступ к файлу Excel?
Сначала определяемся, какую книгу мы «откроем» для редактирования сразу несколькими участниками. Создаем новый файл и наполняем его информацией. Либо открываем существующий.
- Переходим на вкладку «Рецензирование». Диалоговое окно «Доступ к книге».
- Управление доступом к файлу – правка. Ставим галочку напротив «Разрешить изменять файл нескольким пользователям одновременно».
- Переходим к инструменту «Подробнее», чтобы настроить параметры многопользовательского редактирования.
- Нажимаем ОК. Если мы открываем общий доступ к новой книге, то выбираем ей название. Если совместное пользование предполагается для существующего файла – жмем ОК.
- Открываем меню Microsoft Office. Выбираем команду «Сохранить как». Выбираем тот формат файла сохранения, который «пойдет» на всех пользовательских компьютерах.
- Местом сохранения выбираем сетевой ресурс / сетевую папку, которую откроют предполагаемые участники. Нажимаем «Сохранить».
Внимание! Нельзя использовать для сохранения общего файла веб-сервер.
Теперь проверим и обновим ссылки:
- Вкладка «Данные». «Подключения».
- Изменить ссылки / изменить связи. Если такая кнопка отсутствует, в листе нет связанных файлов.
- Переходим на вкладку «Состояние», чтобы проверить имеющиеся связи. На работоспособность связей указывает кнопка ОК.
Открытие книги с совместным доступом
- Открываем меню Microsoft Office.
- Нажимаем «Открыть».
- Выбираем общую книгу.
- Когда книга открыта, нажимаем на кнопку Microsoft Office. Переходим на вкладку «Параметры Excel» (в нижней части меню).
- «Общие» — «Личная настройка» — «Имя пользователя». Вводим опознавательную информацию (имя, ник-нейм).
Все. Можно редактировать информацию, вводить новую. После работы – сохранить.
Случается, что при открытии книги Excel с совместным доступом к файлу появляется запись «Файл заблокирован». Сохранить не получается. При последующем открытии оказывается, что общий доступ отключен. Возможные причины проблемы:
- Одну и ту же часть документа редактируют несколько пользователей. К примеру, вбивают разные данные в одну ячейку. Возникает блокировка.
- Во время пользования совместным файлом ведется журнал изменений (кто входил, когда, что делал). Книга увеличивается. Начинает «глючить».
- Удалили кого-то из пользователей, но пока ему не сказали об этом. Тогда блокировка может появиться только на его компьютере.
- Большая нагрузка на сетевой ресурс.
Что можно сделать, если совместный доступ к файлу файл заблокирован:
- Почистить либо удалить журнал изменений.
- Почистить содержимое файла.
- Отменить, а потом снова активировать совместный доступ.
- Открыть книгу xls в OpenOffice. И снова сохранить ее в xls.
Замечено, что запись «Файл заблокирован» реже появляется в новейших версиях Excel.
Как удалить пользователя
- На вкладке «Рецензирование» открываем меню «Доступ к книге».
- В разделе «Правка» мы видим перечень пользователей.
- Выбираем имя – нажимаем «Удалить».
Перед удалением проверьте, что пользователи закончили работу с файлом.
Как отключить режим совместного доступа в Excel
Все пользователи должны сохранить информацию и закрыть общий файл. Если необходимо оставить журнал, соблюдаем инструкцию:
- Вкладка «Рецензирование» — «Исправления» — «Выделить исправления».
- Устанавливаем параметры «Исправлений». По времени – «все». Галочки напротив «Пользователем» и «В диапазоне» сняты. Напротив «вносить изменения на отдельный лист» — стоит. Жмем ОК.
- Откроется Журнал изменений. Его можно сохранить либо распечатать.
Чтобы отключить совместный доступ к файлу Excel, на вкладке «Рецензирование» нажать «Доступ к книге» и снять галочку напротив «Разрешить изменять файл нескольким пользователям».
Кто это может сделать? Человек, имеющий статус главного пользователя. Одним словом, что нужно сделать для того, чтобы совместная работа с документом стала не просто возможной, но и эффективной?
Особенности работы с общим файлом Excel
Работа с общим файлом в Excel имеет свои особенности. Так, некоторые действия недоступны для пользователей:
- Создание таблиц.
- Управление сценариями, включая их просматривание.
- Удаление листов.
- Пользователи не имеют возможности соединять несколько ячеек или наоборот, разбивать ранее объединенные.
- Любые операции с XML данными.
Как можно обойти эти ограничения? Необходимо просто снять общий доступ, а потом его вернуть, когда появится такая необходимость.
Вот еще таблица с некоторыми задачами, которые возможно или невозможно выполнить, если вы работаете вместе с несколькими людьми над одной таблицей.
Как сделать совместный доступ к файлу Excel
Сначала нужно понять, какой файл необходимо сделать доступным для редактирования сразу несколькими людьми. Это может быть как новый файл, так и уже существующий.
Настройка параметров
Все необходимые для создания совместного доступа к файлу в Excel действия находятся в разделе «Доступ к книге», который можно отыскать, перейдя на вкладку «Рецензирование».
Всплывет окно, в котором есть две вкладки. Нас интересует первая, которая открывается автоматически. Нам нужно поставить флажок возле пункта, отмеченного на скриншоте красным прямоугольником. С его помощью мы даем возможность нескольким пользователям управлять документом.
2
После того, как мы открыли доступ для редактирования, нам нужно его настроить. Для этого открываем вторую вкладку.
3
После внесения параметров подтверждаем свои действия. Для этого делаем левый клик по клавише «ОК». Совместный доступ может быть открытым для любой книги как новой, так и уже существующей. В первом случае нужно будет придумать имя для нее.
После этого нужно сохранить файл на компьютере.
Важно! Формат должен быть таким, чтобы файл мог открыть каждый пользователь со своей версии электронных таблиц.
Открытие общего файла
Сохранить файл нужно на сетевом ресурсе или папке, к которой имеют доступ участники, которым нужно использовать этот файл. После того, как будет выбрана директория, нам осталось только нажать кнопку «Сохранить».
При этом недопустимо использование веб-сервера, чтобы сохранить общий файл.
После выполнения всех описанных выше операций нужно проверить, получается ли подключать других людей. Для этого необходимо открыть вкладку «Данные» и там непосредственно под ней найти пункт «Подключения». Если на него нажать, появляется возможность изменить ссылки или связи. Если соответствующей кнопки нет, то нет связанных файлов.
4
Далее открывается вкладка «Состояние», с помощью которой возможно проверить связи. О том, что все хорошо, можно узнать по наличию кнопки «ОК».
Как открыть книгу Excel с совместным доступом
Excel позволяет также открыть книгу с совместным доступом. Чтобы это сделать, нужно нажать на кнопку Office. Когда появится всплывающая панель, нам необходимо выбрать пункт «Открыть» и выбрать ту книгу, которая будет использоваться для общего доступа. После этого опять нажимаем на кнопку Office, и открываем окно «Параметры Excel», которую можно найти внизу.
В левой части появившегося окна будет возможность выбрать категорию настроек, но нас интересует самая первая, где приводятся самые общие параметры.
5
Далее переходим в пункт «Личная настройка», где нужно указать данные, позволяющие отфильтровать пользователей – имя пользователя, никнейм.
После выполнения этих операций появляется возможность отредактировать информацию в документе или же добавлять какие-то данные. Не забудьте сохранить изменения после их внесения.
При этом могут иногда при сохранении появляться проблемы. Например, общий доступ открывается только для первого открытия, и при попытке открыть документ во второй раз программа выдает ошибку. Это может происходить по следующим причинам:
- Если в одной и той же ячейке вносят данные сразу несколько участников. Или любую другую часть.
- Формирование журнала изменений, из-за которого книга увеличивается в размере. Это приводит к неполадкам.
- Пользователь был удален из совместного доступа. В таком случае сохранить изменения не получится только на его компьютере.
- Сетевой ресурс перегружен.
- Удалить журнал изменений или стереть с него лишнюю информацию.
- Убрать лишнюю информацию внутри самого документа.
- Перезапустить совместный доступ.
- Открыть документ Excel в другом офисном редакторе, а потом снова сохранить его в формате xls.
Правда, в последних версиях эта ошибка случается не так часто, как в старых.
Как посмотреть действия участников
В ходе совместной работы нужно постоянно следить, чтобы какой-то из участников чего-то не испортил. Поэтому нужно научиться понимать, какие действия были совершены кем-то из них. Для этого надо выполнить следующие действия.
- Перейти на вкладку «Рецензирование», и там найти пункт «Исправления». В меню осуществляем выбор пункта «Выделить исправления». 6
- Далее появится окно, в котором можно узнать, какие изменения были внесены пользователями. Этот список формируется автоматически. В том, что это действительно так, можно убедиться, посмотрев, стоит ли галочка возле соответствующего пункта этого диалогового окна. 7
Также можно вносить и другие изменения, выставив соответствующие галочки в нужных местах.
12
Список изменений не лежит мертвым грузом. Главный пользователь может рецензировать правки других участников, подтверждая или отклоняя их. Как это сделать?
- Перейти на вкладку «Рецензирование». Там находится меню «Исправления», где пользователь может управлять исправлениями. Во всплывающей панели нужно выбрать опцию «Принять/отклонить исправления», после чего будет показано окно, в котором отображаются исправления. 13 14
- Отбор правок может осуществляться по тем же критериям, что были описаны ранее: по времени, конкретному пользователю или в определенном диапазоне. После установки необходимых параметров нажимается клавиша ОК.
- Далее отобразятся все коррективы, которые соответствуют условиям, выставленным на предыдущем этапе. Можно согласиться с конкретной правкой или отклонить ее, нажав на соответствующую кнопку в нижней части окна. Также возможно пакетное принятие коррективов или их отклонение. 15
Теперь нужные коррективы были оставлены, а лишние – удалены.
Как удалить пользователя из файла Excel
Время от времени появляется необходимость убирать пользователей из совместного редактирования. Причин может быть огромное количество: им было дано другое задание, участник начал вносить правки с другого компьютера и так далее. Реализовать эту задачу в Excel вовсе несложно.
Сначала открываем вкладку «Рецензирование». Там находится группа «Изменения», где есть опция «Доступ к книге».
16
После этого на экране появится то же самое окно, которое мы видели ранее. С перечнем всех людей, которые могут вносить изменения в таблицу, можно ознакомиться на вкладке «Правка». Чтобы убрать пользователя, который нам не нужен в данный момент, нужно найти его в этом списке, выделить путем нажатия левой кнопки мыши и нажать на кнопку «Удалить», которая находится ниже.
Далее Эксель предупредит пользователя, что коррективы, внесенные этим участником, могут не быть сохранены, если в данный момент он вносит в книгу изменения. Если вы согласны, то нажимайте «ОК», и пользователя теперь в совместном использовании не будет.
18
Как ограничить использование общей книги
Самый лучший способ ограничить использование общей книги – это удалить пользователя. Если это не подходит, можно выставлять право на просмотр или редактирование книги конкретным участником.
При этом важно помнить, что некоторые ограничения встроены в совместное использование по умолчанию. Они были описаны выше. Давайте их вспомним, поскольку повторение – мать учения.
- Запрещено создание умных таблиц, которые автоматически обновляют данные и имеют множество других возможностей.
- Нельзя управлять сценариями.
- Есть встроенное ограничение на удаление листов, соединение или разъединение ячеек.
- Выполнение всех операций с XML-данными. Простыми словами, есть ограничения на структурирование большого количества данных, в том числе, и редактирования их массивов. XML – это один из самых непонятных типов файлов для начинающих пользователей, но на самом деле, это все просто. С помощью файлов этого типа можно передавать данные, внося пакетные изменения в документ.
Проще говоря, совместное редактирование дает возможность осуществлять стандартные операции с документом, но более профессиональные опции доступны лишь для одного человека. Это объясняется тем, что те же макросы или пакетные изменения с помощью XML несколько сложнее откатить.
Чтобы сделать это, необходимо выполнить следующие действия.
- Открыть вкладку «Рецензирование», перейти на пункт «Исправления» и во всплывающем меню выбрать пункт «Выделить исправления».
- После этого появляется окошко, в котором нужно снять отметки возле пунктов «Пользователем» и «В диапазоне».
- После этого появляется журнал изменений, который необходим для бекапа данных.
После этого можно отключать совместный доступ. Для этого на той же вкладке на ленте нужно выбрать пункт «Доступ к книге» и снять отметку «Разрешить изменять файл нескольким пользователям».
Все, теперь совместный доступ отключен.
Таким образом, в Excel настроить совместное редактирование довольно легко. Конечно, есть некоторые ограничения, которые не дают использовать документ в полной мере. Но решаются они довольно просто, достаточно на время отключить совместный доступ, а потом его включить, когда нужные правки были внесены.
Microsoft Excel совместно учебные пособия являются отличным способом , чтобы одновременно работать путем добавления или изменения данных, форматирование и формулы на лету из разных мест и устройств. В этой статье мы расскажем, как открыть общий доступ к файлам Excel в Office 365 , Excel 2019, Excel 2016 и Excel Online.
Инструкции в этой статье разбиты на разделы, которые охватывают Excel в Office 365, Excel 2019, Excel 2016 и Excel Online.
Совместное использование файла Excel в Office 365 или Excel 2019
В новых версиях Excel функция Shared Workbook заменена функциональностью, называемой совместным редактированием, которая, по сути, допускает аналогичное сотрудничество, но также предлагает некоторые расширенные инструменты, недоступные в более старых итерациях.
Для совместного использования электронной таблицы в целях совместного редактирования она должна быть сохранена в одном из следующих форматов: XLSX, XLSM или XLSB.
Если вы используете Microsoft Office, вполне вероятно, что у вас уже есть активная учетная запись OneDrive. Если нет, или если вы не уверены, вам нужно зарегистрироваться в OneDrive, прежде чем продолжить.
Единственное исключение здесь будет, если вы намереваетесь предоставить общий доступ к файлу Excel, размещенному в библиотеке SharePoint Online или во внутренней сети, и в этом случае нет необходимости в учетной записи OneDrive.
Для начала откройте книгу Excel, которой вы хотите поделиться.
Когда появится всплывающее окно, выберите « Войти» .
Если вы уже вошли в свою учетную запись Microsoft, перейдите к шагу 5.
Появится новое окно с запросом учетных данных вашей учетной записи Microsoft. Следуйте инструкциям на экране для завершения процесса аутентификации.
Появится всплывающее окно, предлагающее поделиться информацией. Используйте поле Имя, чтобы ввести заголовок для общей рабочей книги.
Выберите меню « Место», чтобы указать, где вы хотите поделиться файлом, например, хранилище OneDrive. В большинстве случаев это будет ваш выбор, если только вы не используете библиотеку SharePoint или расположение во внутренней сети.
Выберите Сохранить .
Новый набор параметров общего доступа теперь должен отображаться во всплывающем окне. Выберите Пригласить людей .
Диалоговое окно «Пригласить людей» теперь должно быть видно. Введите адреса электронной почты всех, кому вы хотите поделиться этой книгой, через запятую.
Вы можете выбрать ввод имен из ваших контактов вместо адресов электронной почты, но для этого вам будет предложено предоставить Excel доступ к соответствующему приложению.
Параметр «Невозможно изменить», сопровождаемый флажком, включен по умолчанию в целях предосторожности и требует, чтобы получатели не могли вносить какие-либо изменения в файл Excel. Чтобы снять это ограничение только для чтения, установите флажок один раз, чтобы снять флажок и отключить настройку.
Как поделиться книгой в Excel онлайн
Как и Excel для Office 365 и Excel 2019, веб-версия Excel также использует функции совместного редактирования вместо того, что раньше называлось общими книгами.
Для начала перейдите в Excel Online в веб-браузере и откройте рабочую книгу, которой вы хотите поделиться.
Выберите Share , расположенный в верхнем правом углу окна вашего браузера.
Теперь диалоговое окно «Пригласить людей» должно отображаться поверх основного интерфейса Excel. В поле « Кому» введите адреса электронной почты всех, кому вы хотите поделиться этой книгой , и разделите их запятыми.
Выберите Получатели могут редактировать .
Теперь появятся два раскрывающихся меню, в первом из которых содержатся следующие параметры. Выберите либо Получатели могут редактировать (по умолчанию), либо Получатели могут только просматривать . Если вы выберете последнее, ваши получатели получат книгу с ограничениями только для чтения.
Второе раскрывающееся меню указывает, требуется ли вашим получателям учетная запись Microsoft для доступа к вашему документу. Выберите вариант, который соответствует вашим индивидуальным потребностям.
Как поделиться книгой в Excel 2016
Вы можете следовать приведенным выше инструкциям Office 365 для Excel 2016, поскольку функция совместного редактирования была впервые представлена в этой версии, и шаги по ее использованию очень похожи.
Тем не менее, вы также можете использовать несколько устаревшую функцию Shared Workbook, если хотите. Для этого вам необходимо добавить соответствующие параметры на панель быстрого доступа, выполнив следующие действия.
Если у вас нет особой необходимости включать исходную функциональность совместно используемой книги, такую как совместное использование в сети с ограниченными правами с особыми требованиями, мы рекомендуем вместо этого использовать совместное редактирование.
Добавьте кнопки общей книги в macOS
Нажмите Excel > Настройки .
Диалоговое окно «Настройки Excel» теперь должно быть видно. Нажмите « Лента и панель инструментов» , расположенная в разделе «Разработка».
Выберите панель быстрого доступа .
В разделе « Выбор команд из настроек» нажмите « Обзор» .
Список вариантов теперь должен быть предоставлен. Выберите Share Workbook (Legacy), чтобы он выделился.
Нажмите Сохранить, чтобы завершить процесс. Теперь вы можете начать процесс обмена с главной панели инструментов Excel.
Добавить кнопки общей книги в Windows
Выберите « Файл» > « Параметры» > « Панель быстрого доступа» .
Выберите « Выбрать команды из», чтобы развернуть его, затем выберите « Все команды» .
Прокрутите вниз и выберите Share Workbook (Legacy), чтобы выделить его.
Выберите Добавить .
Повторите шаги 5 и 6 для каждого из следующих параметров, по одному: отслеживать изменения (устаревшие) , защищать общий доступ (устаревшие) , сравнивать и объединять рабочие книги .
После добавления каждого из этих элементов нажмите « ОК», чтобы вернуться в главное окно Excel. Теперь вы можете начать процесс обмена с главной панели инструментов Excel.
При разработке крупных проектов зачастую не хватает сил одного сотрудника. К такой работе привлекается целая группа специалистов. Естественно, что у каждого из них должен быть доступ к документу, который является объектом совместного труда. В связи с этим очень актуальным становится вопрос обеспечения одновременного коллективного доступа. Программа Excel имеет в своем распоряжении инструменты, которые могут его предоставить. Давайте разберемся в нюансах работы приложения Эксель в условиях одновременной работы нескольких пользователей с одной книгой.
Процесс совместной работы
Эксель может не только предоставить общий доступ к файлу, но решить некоторые другие задачи, которые появляются по ходу совместной работы с одной книгой. Например, инструменты приложения позволяют отслеживать изменения, производимые различными участниками, а также утверждать либо отклонять их. Выясним, что может предложить программа пользователям, столкнувшимся с подобной задачей.
Предоставление совместного доступа
Но начнем мы все же с выяснения вопроса, как предоставить общий доступ к файлу. Прежде всего, нужно сказать, что процедура включения режима совместной работы с книгой не может быть проведена на сервере, а только на локальном компьютере. Поэтому, если документ хранится на сервере, то, прежде всего, его нужно перенести на свой локальный ПК и там уже производить все нижеописанные действия.
- После того, как книга создана, переходим во вкладку «Рецензирование» и жмем на кнопку «Доступ к книге», которая размещена в блоке инструментов «Изменения».
После указанных выше действий совместный доступ к файлу с разных устройств и под различными учетными записями пользователей будет открыт. На это указывает то, что в верхней части окна после названия книги отображается наименование режима доступа – «Общий». Теперь файл снова можно переносить на сервер.
Настройка параметров
Кроме того, все в том же окне доступа к файлу можно настроить параметры одновременной работы. Это можно сделать сразу же во время включения режима совместной работы, а можно отредактировать параметры чуть позже. Но, естественно ими управлять может только главный пользователь, который координирует общую работу с файлом.
-
Переходим во вкладку «Подробнее».
Также тут определяется, как обновлять изменения: только при сохранении книги (по умолчанию) или через заданный промежуток времени.
Очень важным параметром является пункт «Для противоречивых изменений». В нем указывается, как программа должна вести себя, если несколько пользователей одновременно редактируют одну и ту же ячейку. По умолчанию выставлено условие постоянного запроса, действия кого из участников проекта имеют преимущества. Но можно включить постоянное условие, при котором преимущество будет всегда у того, кто успел первым сохранить изменение.
Кроме того, при желании можно отключить из личного представления параметры печати и фильтры, сняв галочки около соответствующих пунктов.
Открытие общего файла
Открытие файла, в котором включен совместный доступ, имеет некоторые особенности.
-
Запускаем Эксель и переходим во вкладку «Файл». Далее жмем на кнопку «Открыть».
Теперь можно приступать к работе с документом.
Просмотр действий участников
Совместная работа предусматривает постоянный контроль и координацию действий всех участников группы.
-
Чтобы посмотреть действия, совершенные конкретным пользователем во время работы над книгой, находясь во вкладке «Рецензирование» кликаем по кнопке «Исправления», которая находится в группе инструментов «Изменения» на ленте. В открывшемся меню кликаем по кнопке «Выделить исправления».
Фиксируются все изменения, но на экране по умолчанию они отображаются в виде цветовых пометок ячеек в их левом верхнем углу, только со времени последнего сохранения документа одним из пользователей. Причем учитываются исправления всех пользователей на всем диапазоне листа. Действия каждого участника помечаются отдельным цветом.
- отображение со времени последнего сохранения;
- вся хранящиеся в базе исправления;
- те, которые ещё не просмотрены;
- начиная с конкретной указанной даты.
В поле «Пользователем» можно выбрать конкретного участника, исправления которого будут отображаться, или оставить отображение действий всех пользователей, кроме себя.
В поле «В диапазоне», можно указать конкретный диапазон на листе, на котором будут учитываться действия членов команды для отображения на вашем экране.
Рецензирование действий пользователей
Главный пользователь имеет возможность применять или отклонять правки других участников. Для этого требуется совершить следующие действия.
-
Находясь во вкладке «Рецензирование», щелкаем по кнопке «Исправления». Выбираем пункт «Принять/отклонить исправления».
Удаление пользователя
Существуют случаи, когда отдельного пользователя нужно удалить. Это может быть связано с тем, что он выбыл из проекта, так и чисто по техническим причинам, например, если учетная запись была внесена неправильно или участник начал работать с другого устройства. В Экселе существует такая возможность.
-
Переходим во вкладку «Рецензирование». В блоке «Изменения» на ленте жмем на кнопку «Доступ к книге».
Пользователь будет удален.
Ограничения по использованию общей книги
К сожалению, одновременная работа с файлом в Экселе предусматривает целый ряд ограничений. В общем файле ни один из пользователей, включая главного участника, не может выполнять следующие операции:
- Создавать или изменять сценарии;
- Создавать таблицы;
- Разделять или объединять ячейки;
- Манипулировать с XML-данными;
- Создавать новые таблицы;
- Удалять листы;
- Производить условное форматирование и ряд других действий.
Как видим, ограничения довольно существенны. Если, например, без работы с XML-данными зачастую можно обойтись, то без создания таблиц работа в Экселе вообще не мыслится. Что же делать в том случае, если нужно создать новую таблицу, объединить ячейки или выполнить любое другое действие из вышеуказанного перечня? Выход есть, и он довольно простой: нужно временно отключить общий доступ к документу, выполнить нужные изменения, а затем подключить возможность совместной работы снова.
Отключение общего доступа
Когда работа над проектом закончена, или, в случае необходимости внесения изменений в файл, о списке которых мы говорили в предыдущем разделе, следует отключить режим совместной работы.
- Прежде всего, все участники должны сохранить вносимые изменения и выйти из файла. С документом остается работать только главный пользователь.
- Если нужно сохранить журнал операций после снятия общего доступа, то, находясь во вкладке «Рецензирование», кликаем по кнопке «Исправления» на ленте. В открывшемся меню выбираем пункт «Выделить исправления…».
После вышеуказанных действий общий доступ к файлу будет закрыт, а журнал исправлений будет очищен. Информацию о ранее произведенных операциях теперь можно будет увидеть в виде таблицы только на листе «Журнал», если соответствующие действия по сохранению данной информации были проведены ранее.
Как видим, программа Эксель предоставляет возможность включения общего доступа к файлу и одновременной работы с ним. Кроме этого, с помощью специальных инструментов можно отслеживать действия отдельных участников рабочей группы. Данный режим имеет все-таки некоторые функциональные ограничения, которые, впрочем, можно обойти, временно отключив общий доступ и проведя необходимые операции в обычных условиях работы.
Мы рады, что смогли помочь Вам в решении проблемы.
Отблагодарите автора, поделитесь статьей в социальных сетях.
Опишите, что у вас не получилось. Наши специалисты постараются ответить максимально быстро.
Читайте также:
- Файл cvr можно ли удалить
- 1с зуп получить номер трудового договора программно
- Как производится установка драйверов для периферийных устройств участников соревнований
- Excel скрыть значение если
- Как зайти в настройки after effects
В процессе работы над документом Excel нередко появляется необходимость подключиться к нему сразу нескольким людям. Причем очень часто их количество может исчисляться несколькими десятками. Поэтому вопрос совместной работы не ограничивается одним лишь подключением людей, поскольку они могут нередко вносить противоречивые изменения, которые нужно научиться быстро и эффективно править.
Кто это может сделать? Человек, имеющий статус главного пользователя. Одним словом, что нужно сделать для того, чтобы совместная работа с документом стала не просто возможной, но и эффективной?
Содержание
- Особенности работы с общим файлом Excel
- Как сделать совместный доступ к файлу Excel
- Настройка параметров
- Открытие общего файла
- Как открыть книгу Excel с совместным доступом
- Как посмотреть действия участников
- Как удалить пользователя из файла Excel
- Как ограничить использование общей книги
Особенности работы с общим файлом Excel
Работа с общим файлом в Excel имеет свои особенности. Так, некоторые действия недоступны для пользователей:
- Создание таблиц.
- Управление сценариями, включая их просматривание.
- Удаление листов.
- Пользователи не имеют возможности соединять несколько ячеек или наоборот, разбивать ранее объединенные.
- Любые операции с XML данными.
Как можно обойти эти ограничения? Необходимо просто снять общий доступ, а потом его вернуть, когда появится такая необходимость.
Вот еще таблица с некоторыми задачами, которые возможно или невозможно выполнить, если вы работаете вместе с несколькими людьми над одной таблицей.
Как сделать совместный доступ к файлу Excel
Сначала нужно понять, какой файл необходимо сделать доступным для редактирования сразу несколькими людьми. Это может быть как новый файл, так и уже существующий.
Настройка параметров
Все необходимые для создания совместного доступа к файлу в Excel действия находятся в разделе «Доступ к книге», который можно отыскать, перейдя на вкладку «Рецензирование».
Всплывет окно, в котором есть две вкладки. Нас интересует первая, которая открывается автоматически. Нам нужно поставить флажок возле пункта, отмеченного на скриншоте красным прямоугольником. С его помощью мы даем возможность нескольким пользователям управлять документом.
После того, как мы открыли доступ для редактирования, нам нужно его настроить. Для этого открываем вторую вкладку.
После внесения параметров подтверждаем свои действия. Для этого делаем левый клик по клавише «ОК». Совместный доступ может быть открытым для любой книги как новой, так и уже существующей. В первом случае нужно будет придумать имя для нее.
После этого нужно сохранить файл на компьютере.
Важно! Формат должен быть таким, чтобы файл мог открыть каждый пользователь со своей версии электронных таблиц.
Открытие общего файла
Сохранить файл нужно на сетевом ресурсе или папке, к которой имеют доступ участники, которым нужно использовать этот файл. После того, как будет выбрана директория, нам осталось только нажать кнопку «Сохранить».
При этом недопустимо использование веб-сервера, чтобы сохранить общий файл.
После выполнения всех описанных выше операций нужно проверить, получается ли подключать других людей. Для этого необходимо открыть вкладку «Данные» и там непосредственно под ней найти пункт «Подключения». Если на него нажать, появляется возможность изменить ссылки или связи. Если соответствующей кнопки нет, то нет связанных файлов.
Далее открывается вкладка «Состояние», с помощью которой возможно проверить связи. О том, что все хорошо, можно узнать по наличию кнопки «ОК».
Как открыть книгу Excel с совместным доступом
Excel позволяет также открыть книгу с совместным доступом. Чтобы это сделать, нужно нажать на кнопку Office. Когда появится всплывающая панель, нам необходимо выбрать пункт «Открыть» и выбрать ту книгу, которая будет использоваться для общего доступа. После этого опять нажимаем на кнопку Office, и открываем окно «Параметры Excel», которую можно найти внизу.
В левой части появившегося окна будет возможность выбрать категорию настроек, но нас интересует самая первая, где приводятся самые общие параметры.
Далее переходим в пункт «Личная настройка», где нужно указать данные, позволяющие отфильтровать пользователей – имя пользователя, никнейм.
После выполнения этих операций появляется возможность отредактировать информацию в документе или же добавлять какие-то данные. Не забудьте сохранить изменения после их внесения.
При этом могут иногда при сохранении появляться проблемы. Например, общий доступ открывается только для первого открытия, и при попытке открыть документ во второй раз программа выдает ошибку. Это может происходить по следующим причинам:
- Если в одной и той же ячейке вносят данные сразу несколько участников. Или любую другую часть.
- Формирование журнала изменений, из-за которого книга увеличивается в размере. Это приводит к неполадкам.
- Пользователь был удален из совместного доступа. В таком случае сохранить изменения не получится только на его компьютере.
- Сетевой ресурс перегружен.
Чтобы исправить проблему, нужно предпринять следующие действия:
- Удалить журнал изменений или стереть с него лишнюю информацию.
- Убрать лишнюю информацию внутри самого документа.
- Перезапустить совместный доступ.
- Открыть документ Excel в другом офисном редакторе, а потом снова сохранить его в формате xls.
Правда, в последних версиях эта ошибка случается не так часто, как в старых.
Как посмотреть действия участников
В ходе совместной работы нужно постоянно следить, чтобы какой-то из участников чего-то не испортил. Поэтому нужно научиться понимать, какие действия были совершены кем-то из них. Для этого надо выполнить следующие действия.
- Перейти на вкладку «Рецензирование», и там найти пункт «Исправления». В меню осуществляем выбор пункта «Выделить исправления».
6 - Далее появится окно, в котором можно узнать, какие изменения были внесены пользователями. Этот список формируется автоматически. В том, что это действительно так, можно убедиться, посмотрев, стоит ли галочка возле соответствующего пункта этого диалогового окна.
7 При этом в перечне в левом верхнем углу будут отображаться только те изменения, которые были осуществлены с момента последнего сохранения. Так сделано для удобства, всегда можно посмотреть более ранние правки в журнале.
- Каждому участнику приписывается определенный цвет, по которому можно понять, кто внес изменения. Метки находятся в левом верхнем углу. Также можно настроить отслеживание изменений по времени, конкретному пользователю или в определенном диапазоне, а также отключить их выведение на экран.
8 - При наведении мыши на ячейку, на которой стоит такая отметка, появляется небольшой блок, из которого можно понять, кем были внесены изменения.
9 - Для внесения коррективов в правила отображения исправлений нужно вернуться в окно с настройками, после чего найти поле «По времени», где можно выставить точку отсчета для просмотра изменений. То есть, времени, с которого исправления будут отображаться. Можно установить период с момента последнего сохранения, настроить отображение всех исправлений за все время, исключительно не просмотренных или указать дату, с которой они будут отображаться.
10 - Также можно регулировать отображение исправлений, внесенных лишь конкретным участником.
11 - С помощью соответствующего поля можно настроить диапазон листа, в котором будет вестись журнал действий команды.
Также можно вносить и другие изменения, выставив соответствующие галочки в нужных местах.
Список изменений не лежит мертвым грузом. Главный пользователь может рецензировать правки других участников, подтверждая или отклоняя их. Как это сделать?
- Перейти на вкладку «Рецензирование». Там находится меню «Исправления», где пользователь может управлять исправлениями. Во всплывающей панели нужно выбрать опцию «Принять/отклонить исправления», после чего будет показано окно, в котором отображаются исправления.
13 14 - Отбор правок может осуществляться по тем же критериям, что были описаны ранее: по времени, конкретному пользователю или в определенном диапазоне. После установки необходимых параметров нажимается клавиша ОК.
- Далее отобразятся все коррективы, которые соответствуют условиям, выставленным на предыдущем этапе. Можно согласиться с конкретной правкой или отклонить ее, нажав на соответствующую кнопку в нижней части окна. Также возможно пакетное принятие коррективов или их отклонение.
15
Теперь нужные коррективы были оставлены, а лишние – удалены.
Как удалить пользователя из файла Excel
Время от времени появляется необходимость убирать пользователей из совместного редактирования. Причин может быть огромное количество: им было дано другое задание, участник начал вносить правки с другого компьютера и так далее. Реализовать эту задачу в Excel вовсе несложно.
Сначала открываем вкладку «Рецензирование». Там находится группа «Изменения», где есть опция «Доступ к книге».
После этого на экране появится то же самое окно, которое мы видели ранее. С перечнем всех людей, которые могут вносить изменения в таблицу, можно ознакомиться на вкладке «Правка». Чтобы убрать пользователя, который нам не нужен в данный момент, нужно найти его в этом списке, выделить путем нажатия левой кнопки мыши и нажать на кнопку «Удалить», которая находится ниже.
Далее Эксель предупредит пользователя, что коррективы, внесенные этим участником, могут не быть сохранены, если в данный момент он вносит в книгу изменения. Если вы согласны, то нажимайте «ОК», и пользователя теперь в совместном использовании не будет.
Как ограничить использование общей книги
Самый лучший способ ограничить использование общей книги – это удалить пользователя. Если это не подходит, можно выставлять право на просмотр или редактирование книги конкретным участником.
При этом важно помнить, что некоторые ограничения встроены в совместное использование по умолчанию. Они были описаны выше. Давайте их вспомним, поскольку повторение – мать учения.
- Запрещено создание умных таблиц, которые автоматически обновляют данные и имеют множество других возможностей.
- Нельзя управлять сценариями.
- Есть встроенное ограничение на удаление листов, соединение или разъединение ячеек.
- Выполнение всех операций с XML-данными. Простыми словами, есть ограничения на структурирование большого количества данных, в том числе, и редактирования их массивов. XML – это один из самых непонятных типов файлов для начинающих пользователей, но на самом деле, это все просто. С помощью файлов этого типа можно передавать данные, внося пакетные изменения в документ.
Проще говоря, совместное редактирование дает возможность осуществлять стандартные операции с документом, но более профессиональные опции доступны лишь для одного человека. Это объясняется тем, что те же макросы или пакетные изменения с помощью XML несколько сложнее откатить.
Отключение совместного доступа с последующим его включением – это еще один способ ограничения действий пользователей Excel. Можно внести нужные изменения самостоятельно, тем самым на время лишив других людей возможности что-то править.
Чтобы сделать это, необходимо выполнить следующие действия.
- Открыть вкладку «Рецензирование», перейти на пункт «Исправления» и во всплывающем меню выбрать пункт «Выделить исправления».
- После этого появляется окошко, в котором нужно снять отметки возле пунктов «Пользователем» и «В диапазоне».
- После этого появляется журнал изменений, который необходим для бекапа данных.
После этого можно отключать совместный доступ. Для этого на той же вкладке на ленте нужно выбрать пункт «Доступ к книге» и снять отметку «Разрешить изменять файл нескольким пользователям».
Все, теперь совместный доступ отключен.
Таким образом, в Excel настроить совместное редактирование довольно легко. Конечно, есть некоторые ограничения, которые не дают использовать документ в полной мере. Но решаются они довольно просто, достаточно на время отключить совместный доступ, а потом его включить, когда нужные правки были внесены.
Оцените качество статьи. Нам важно ваше мнение: