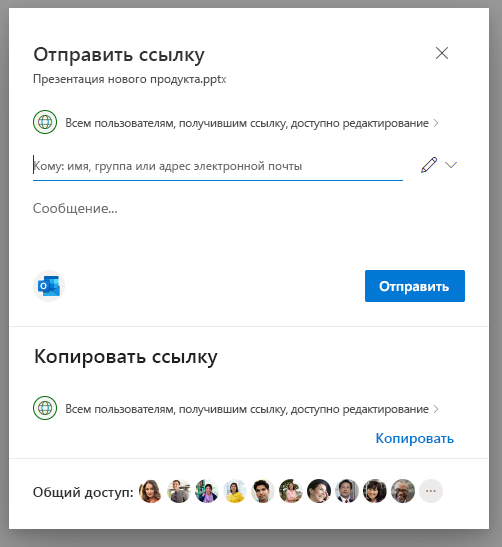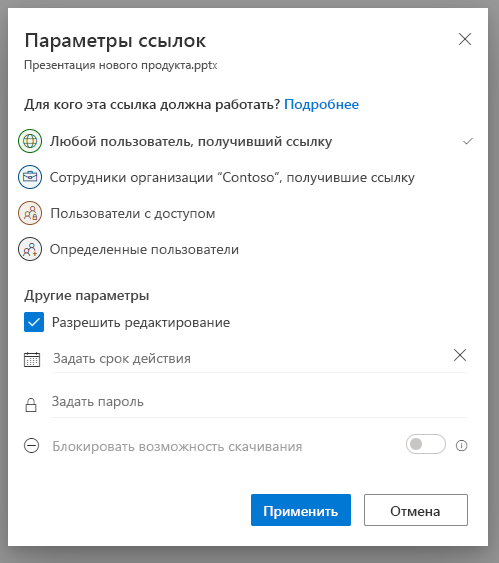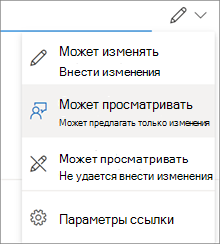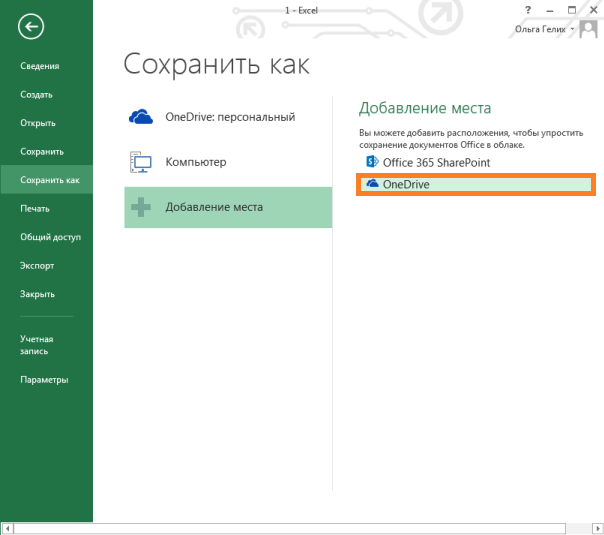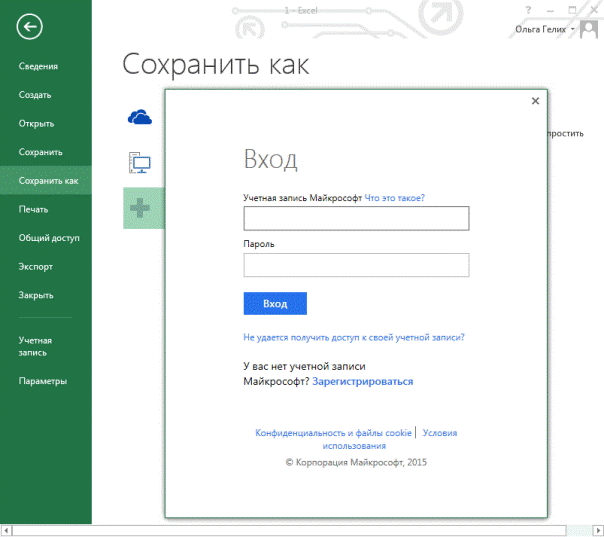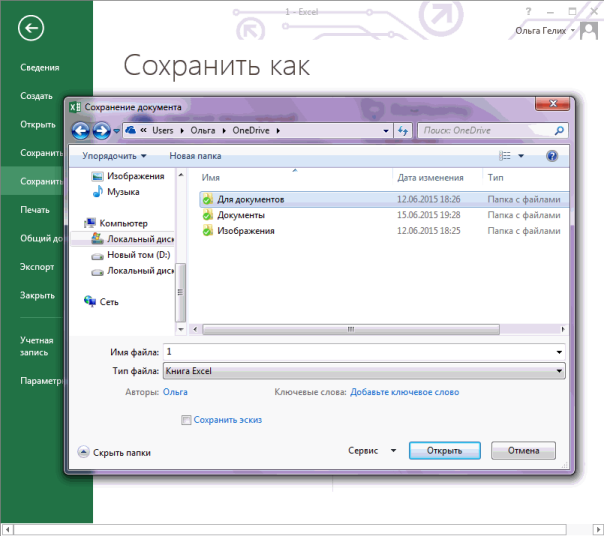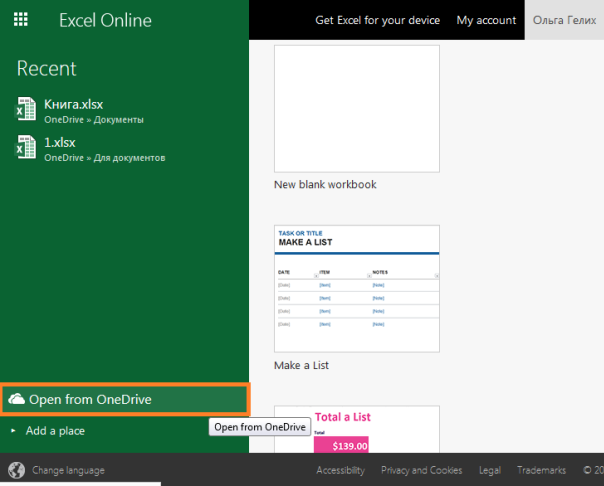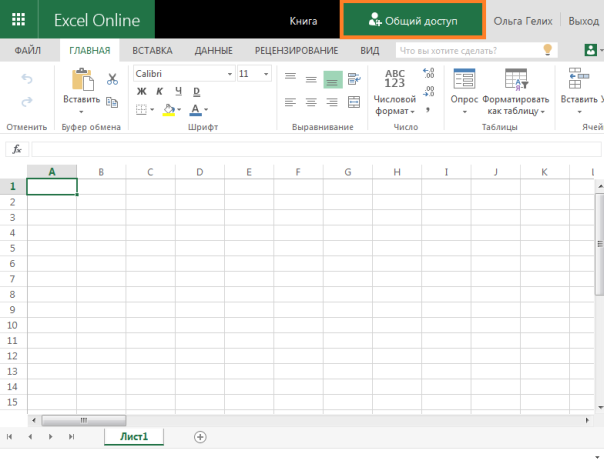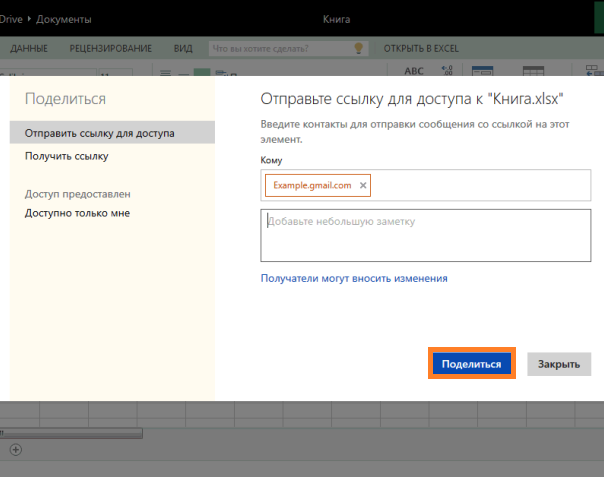Сохранение книги в OneDrive
Сохраните книгу в OneDrive, чтобы обеспечить доступ к ней на различных устройствах, а также делиться ею и сотрудничать с другими пользователями.
-
Выберите Файл > Сохранить как.
-
Для рабочих или учебных файлов выберите расположение
OneDrive — <название компании>. -
Для личных файлов выберите расположение
OneDrive — личное.
-
-
Введите имя файла и нажмите кнопку Сохранить.
Возможно, потребуется выполнить вход в свою учетную запись. Дополнительные сведения см. в статье Одновременная работа нескольких пользователей над книгами Excel с помощью функции совместного редактирования.
Предоставление доступа к книге
-
Щелкните на ленте значок
Поделиться.
Можно также выбрать элементы Файл > Общий доступ.
Примечание: Если файл еще не сохранен в OneDrive, вам будет предложено сделать это, чтобы предоставить общий доступ.
-
Выберите пользователя, которому вы хотите предоставить общий доступ, в раскрывающемся списке или введите его имя либо адрес электронной почты.
-
Добавьте сообщение (необязательно) и нажмите кнопку Отправить.
Совместное редактирование книги
Поделившись файлом, вы можете работать над ним одновременно с другими пользователями.
-
В правом верхнем углу вы увидите, кто еще редактирует файл.
-
То, где работает каждый из них, — это цветные ячейки. Щелкните цвет, чтобы узнать, кто редактирует эту ячейку.
Совет: Чтобы увидеть и восстановить предыдущую версию, выберите «Файл> и >версий.
Далее:
работа в Excel для Windows
Нужна дополнительная помощь?
Файлы на вашем OneDrive остаются личными, пока вы не поделитесь ими. Если вы делитесь папками и предоставляете разрешения на редактирование, пользователи, получившие доступ, могут добавить общие папки в свои собственные хранилища OneDrive. Это позволит им хранить такую папку вместе с собственными папками и элементами, легко перемещать элементы между папками и с комфортом работать с ними в автономном режиме. Все внесенные ими изменения синхронизируются с общей папкой, поэтому каждый, кто имеет доступ к папке, получает актуальную версию элементов.
Советы:
-
Получатель сможет добавить в свое хранилище OneDrive общие папки, а не отдельные файлы. Если вы хотите, чтобы получатель добавил в OneDrive файлы, сначала поместите их в папку, а затем предоставьте к ней доступ.
-
Чтобы поделиться файлами в SharePoint, ознакомьтесь со статьей Общий доступ к файлам или папкам SharePoint или Общий доступ к документам или папкам в SharePoint Server.
Предоставление общего доступа определенным пользователям
Совет: Фотосказка — это новая часть OneDrive, которая упрощает обмен фотографиями и видео с друзьями и семьей. Дополнительные сведения.
Выберите этот вариант, если хотите отправить приглашение по электронной почте пользователям или группам, а затем отслеживать, кого вы пригласили. Это также позволяет в дальнейшем удалить разрешение при необходимости.
-
Перейдите на веб-сайт OneDrive и войдите в службу с помощью учетной записи Майкрософт либо рабочей или учебной учетной записи.
-
Выберите нужные файлы или папки, выбрав значок круга.
Примечание: Одновременный общий доступ к нескольким элементам недоступен для рабочих или учебных учетных записей OneDrive.
-
Если вы используете представление списка, выберите кружок слева от элемента. Вы также можете выбрать несколько элементов и предоставить доступ к ним одновременно.
-
Если вы используете представление «Плитки», выберите кружок в правом верхнем углу элемента. Вы также можете выбрать несколько элементов и предоставить доступ к ним одновременно.
-
-
В верхней части страницы нажмите кнопку Поделиться
.
Примечания:
-
Если к выбранному файлу или папке уже предоставлен доступ кому-либо, внизу появится список Совместно с. Каждый изображение — это либо фотография профиля отдельного пользователя, либо инициалы группы, которым предоставили общий доступ к файлу. Если вы хотите изменить уровень доступа для отдельного пользователя или группы, выберите фотографию или инициалы группы, чтобы открыть раздел Управление доступом.
-
Если к выбранному файлу или папке в настоящее время не предоставлен общий доступ, списка Общий доступ в этом окне не будет.
-
-
В области Отправить ссылку выберите Все, у кого есть ссылка, могут редактировать, чтобы открыть параметры ссылки.
Примечание: В зависимости от параметров, установленных администратором, параметры по умолчанию могут быть другими. Например, на этой кнопке также может быть Люди в <Ваша организация> могут редактировать.
-
Если вы используете OneDrive для работы или учебы, вы можете изменить разрешения для ссылки. В противном случае пропустите этот шаг.
-
Выберите для кого вы хотите предоставить доступ по ссылке:
Примечание: Если общий доступ закрыт, возможно, его ограничили администраторы вашей организации. Например, они могли отключить параметр Все, чтобы нельзя было переслать ссылки другим пользователям за пределами вашей организации.
-
Параметр Все предоставляет доступ любому пользователю, который получил ссылку непосредственно от вас или путем пересылки от другого пользователя. Это также относится к людям вне вашей организации.
-
Параметр Сотрудники <вашей организации> с доступом к ссылке предоставляет доступ всем пользователям в вашей организации, имеющим ссылку, независимо от того, получили ли они ее непосредственно от вас или путем пересылки от другого пользователя.
-
Параметр Пользователи с доступом может применяться для пользователей, у которых уже есть доступ к документу или папке. Он не меняет никаких разрешений. Используйте этот вариант, если нужно просто отправить ссылку пользователю, у которого уже есть доступ.
-
Параметр Определенные пользователи предоставляет доступ только указанным получателям. При этом он уже может быть открыт другим пользователям. Если получатели пересылают приглашение к совместному использованию, ссылкой смогут воспользоваться только те, у кого уже есть доступ к элементу.
Примечание: Для отслеживания доступа и обеспечения безопасности вы можете делиться только с пользователями из вашей организации или с учетной записью Майкрософт.
-
-
-
В меню Другие параметры можно настроить любой из следующих параметров:
-
Разрешить редактирование позволяет пользователям, выполнившим вход с помощью учетной записи Майкрософт, редактировать файлы или папки, к которым у них есть доступ. Если вы предоставите доступ к папке, пользователи с разрешениями на изменение смогут копировать, перемещать, изменять, переименовывать и удалять любые элементы в папке, к которой у них есть доступ. Если снять этот флажок, пользователи смогут просматривать, копировать и скачивать их без выполнения входа. Кроме того, они могут переслать эту ссылку другим людям. Однако они не смогут изменять версию в вашем хранилище OneDrive.
Примечания:
-
По умолчанию установлен выбран параметр Разрешить редактирование.
-
Вы также можете настроить разрешения на редактирование на предыдущем экране. В разделе Отправить ссылку рядом с полем Имя, группа или электронная почта выберите значок карандаша, чтобы изменить разрешения на редактирование для пользователей или групп, которые вы ввели.
-
-
Блокировать скачивание не позволяет пользователям скачивать файлы или папки, к которым у них есть доступ. Снятие флажка с этого поля означает, что люди могут загружать файлы на свои устройства.
Примечание: Этот параметр доступен только для рабочих или учебных учетных записей и если вы не предоставляете разрешение на редактирование.
-
Установить дату окончания срока действия позволяет установить дату окончания срока действия ссылки. После установки даты ссылка станет недействительной, и вам потребуется создать новую ссылку для пользователей, которым необходим доступ к файлу или папке.
-
Установить пароль позволяет установить пароль для доступа к файлу. Когда пользователь щелкнет ссылку, ему будет предложено ввести пароль перед получением доступа к файлу. Этот пароль необходимо предоставить отдельно всем, с кем вы хотите поделиться файлом.
-
Открыть только в режиме просмотра ограничивает возможность оставлять комментарии и делать предложения по файлу.
Примечания:
-
Этот параметр разрешений доступен только для документов и файлов Word.
-
Если у кого-то уже есть разрешения на редактирование документа, выбор параметра Открыть только в режиме просмотра не помешает им вносить изменения. Для них документ откроется в режиме редактирования.
-
-
-
После настройки всех параметров и разрешений для ссылки выберите Применить.
-
В поле Имя, группа или электронная почта начните вводить адреса электронной почты или имена пользователей, которым нужно предоставить общий доступ. Начав вводить текст в поле, можно также выбрать контакт из появившегося списка.
Совет: Чтобы быстро поделиться с определенными людьми, вы можете ввести их имя или адрес электронной почты, а затем использовать значок карандаша справа от поля Имя, группа или адрес электронной почты, чтобы выбрать Может изменять или Может просматривать. Затем выполните те же действия, описанные ниже, чтобы поделиться информацией с указанными вами людьми. Для документов Word можно использовать параметр Можно просматривать , чтобы пользователи могли добавлять комментарии и предложения, но не вносить изменения.
-
Если хотите, добавьте сообщение под полем Имя, группа или электронная почта.
Примечание: Если вы хотите составить сообщение в Outlook, нажмите кнопку Outlook и ссылка будет вставлена в черновик сообщения электронной почты, а все, с кем вы хотите поделиться, будут в списке «Кому».
-
Нажмите Отправить.
Примечания:
-
Если у вас возникают проблемы при совместном использовании файлов с сайта Outlook.com, см. статью Не удается предоставить общий доступ к файлам OneDrive с сайта Outlook.com.
-
Если в вашей учетной записи Майкрософт включена функция «Семейная безопасность» и родители отключили управление контактами, вы можете предоставлять доступ к элементам только пользователям из своего списка контактов.
-
Соблюдайте авторские права и внимательно относитесь к материалу, который вы публикуете в Интернете. Незаконное копирование материалов или предоставление доступа к ним нарушает Соглашение об использовании служб Майкрософт.
Поделиться с помощью команды «Копировать ссылку»
Выберите этот вариант, чтобы поделиться элементом с большим количеством людей, с которыми вы, возможно, даже незнакомы. Например, эти ссылки можно публиковать в таких социальных сетях, как Facebook, Twitter или LinkedIn, а также отправлять по электронной почте или в сообщениях. Любой, кто получит ссылку, сможет просматривать или изменять элемент в зависимости от предоставленного разрешения. Пользователи со ссылкой не могут отправлять новые элементы. Если ссылка для общего доступа указывает на папку, может потребоваться войти с помощью учетной записи Майкрософт. У вас ее нет?
Совет: Ссылки для общего доступа можно создавать с помощью классического приложения OneDrive для Windows 7, Windows 10, Windows 11 и Mac. Просто щелкните файл или папку правой кнопкой мыши в своей папке OneDrive на компьютере и выберите пункт ПоделитьсяOneDrive ссылкой. Это скопирует ссылку в буфер обмена, которую вы сможете вставить куда угодно.
Однако этим ссылкам по умолчанию присвоено разрешение на изменение. Если вы хотите изменить разрешения, выполните следующие действия:
-
Перейдите на веб-сайт OneDrive и войдите в службу с помощью учетной записи Майкрософт либо рабочей или учебной учетной записи.
-
Выберите нужные файлы или папки, выбрав значок круга.
Примечание: Одновременный общий доступ к нескольким элементам недоступен для рабочих или учебных учетных записей OneDrive.
-
Если вы используете представление списка, выберите кружок слева от элемента. Вы также можете выбрать несколько элементов и предоставить доступ к ним одновременно.
-
Если вы используете представление «Плитки», выберите кружок в правом верхнем углу элемента. Вы также можете выбрать несколько элементов и предоставить доступ к ним одновременно.
-
-
В верхней части страницы нажмите кнопку Поделиться
.
Примечания:
-
Если к выбранному файлу или папке уже предоставлен доступ кому-либо, внизу появится список Совместно с. Каждый изображение — это либо фотография профиля отдельного пользователя, либо инициалы группы, которым предоставили общий доступ к файлу. Если вы хотите изменить уровень доступа для отдельного пользователя или группы, выберите фотографию или инициалы группы, чтобы открыть раздел Управление доступом.
-
Если к выбранному файлу или папке в настоящее время не предоставлен общий доступ, списка Общий доступ в этом окне не будет.
-
-
В области Копировать ссылку выберите Все, у кого есть ссылка, могут редактировать, чтобы открыть параметры ссылки.
Примечание: В зависимости от параметров, установленных администратором, параметры по умолчанию могут быть другими. Например, на этой кнопке также может быть Люди в <Ваша организация> могут редактировать.
-
Чтобы изменить разрешения для ссылки, выберите для кого вы хотите предоставить доступ по ссылке:
Примечание: Если общий доступ закрыт, возможно, его ограничили администраторы вашей организации. Например, они могли отключить параметр Все, чтобы нельзя было переслать ссылки другим пользователям за пределами вашей организации.
-
Параметр Все предоставляет доступ любому пользователю, который получил ссылку непосредственно от вас или путем пересылки от другого пользователя. Это также относится к людям вне вашей организации.
-
Параметр Сотрудники <вашей организации> с доступом к ссылке предоставляет доступ всем пользователям в вашей организации, имеющим ссылку, независимо от того, получили ли они ее непосредственно от вас или путем пересылки от другого пользователя.
-
Параметр Пользователи с доступом может применяться для пользователей, у которых уже есть доступ к документу или папке. Он не меняет никаких разрешений. Используйте этот вариант, если нужно просто отправить ссылку пользователю, у которого уже есть доступ.
-
Параметр Определенные пользователи предоставляет доступ только указанным получателям. При этом он уже может быть открыт другим пользователям. Если получатели пересылают приглашение к совместному использованию, ссылкой смогут воспользоваться только те, у кого уже есть доступ к элементу.
Примечание: Для отслеживания доступа и обеспечения безопасности вы можете делиться только с пользователями из вашей организации или с учетной записью Майкрософт.
-
-
В меню Другие параметры можно настроить любой из следующих параметров:
-
Разрешить редактирование позволяет пользователям, выполнившим вход с помощью учетной записи Майкрософт, редактировать файлы или папки, к которым у них есть доступ. Если вы предоставите доступ к папке, пользователи с разрешениями на изменение смогут копировать, перемещать, изменять, переименовывать и удалять любые элементы в папке, к которой у них есть доступ. Если снять этот флажок, пользователи смогут просматривать, копировать и скачивать их без выполнения входа. Кроме того, они могут переслать эту ссылку другим людям. Однако они не смогут изменять версию в вашем хранилище OneDrive.
Примечания:
-
По умолчанию установлен выбран параметр Разрешить редактирование.
-
Вы также можете установить разрешения на редактирование на предыдущем экране, щелкнув значок карандаша справа от имен пользователей, с которыми вы делитесь файлом.
-
-
Блокировать скачивание не позволяет пользователям скачивать файлы или папки, к которым у них есть доступ. Снятие флажка с этого поля означает, что люди могут загружать файлы на свои устройства.
-
Установить дату окончания срока действия позволяет установить дату окончания срока действия ссылки. После установки даты ссылка станет недействительной, и вам потребуется создать новую ссылку для пользователей, которым необходим доступ к файлу или папке.
-
Установить пароль позволяет установить пароль для доступа к файлу. Когда пользователь щелкнет ссылку, ему будет предложено ввести пароль перед получением доступа к файлу. Этот пароль необходимо предоставить отдельно всем, с кем вы хотите поделиться файлом.
-
Открыть только в режиме просмотра ограничивает возможность оставлять комментарии и делать предложения по файлу.
Примечания:
-
Этот параметр разрешений доступен только для документов и файлов Word.
-
Если у кого-то уже есть разрешения на редактирование документа, выбор параметра Открыть только в режиме просмотра не помешает им вносить изменения. Для них документ откроется в режиме редактирования.
-
-
-
После настройки всех параметров и разрешений для ссылки выберите Применить.
-
В области Копировать ссылку выберите Копировать.
Примечание: «https://1drv.ms» — это сокращенный URL-адрес для OneDrive. Сокращенные URL-адреса используются для обмена данными в Twitter.
-
Вставьте ссылку и отправьте ссылку туда, куда вы хотите ее отправить, например, по электронной почте, в сообщении или публикации.
Предоставление общего доступа в мобильном приложении OneDrive
Дополнительные сведения см. в следующих статьях:
-
Общий доступ к файлам OneDrive в Android
-
Общий доступ к файлам OneDrive в iOS
-
Общий доступ к файлам OneDrive на мобильных устройствах с Windows
Подробнее
-
См. также Майкрософт 365 advanced protection
-
Не удается поделиться файлами OneDrive
Дополнительные сведения
Share using co-authoring or the shared workbook feature
Updated on November 12, 2021
What to Know
- Sign up for OneDrive if you don’t already have an active account.
- Open the workbook and select Share > Sign In. Enter a name and choose a OneDrive folder, then select Save. Select Share again.
- Under Sharing Options, select Invite People and enter the recipients’ email addresses. Check Can Edit to grant editing privileges.
With shared Microsoft Excel workbooks, you can collaborate with others by adding or modifying data, formulas, and formatting on the fly from multiple locations and devices. Here’s how to share an Excel file in Microsoft 365, Excel 2019, Excel 2016, and Excel Online.
Sign Up for OneDrive
If you use Microsoft 365 or Microsoft Office, you may have an active OneDrive account. If not, or if you’re unsure, sign up for OneDrive before continuing. The only exception is if you intend to share an Excel file hosted on a SharePoint Online library or internal network, in which case, you don’t need a OneDrive account.
Before you can share a spreadsheet for co-authoring purposes, you must save it in the XLSX, XLSM, or XLSB format.
How to Share an Excel File in Microsoft 365 or Excel 2019
To share an Excel workbook:
Newer versions of Excel replaced the Shared Workbook feature with a service called co-authoring. It allows for similar collaboration and offers advanced tools that aren’t available in older versions of Excel.
-
Open the Excel workbook you wish to share.
-
Select Share, located in the upper-right corner of the screen and below the Search Sheet bar.
-
In the Share dialog box, select Sign In.
If you’re signed in to your Microsoft account, go to step 6.
-
When prompted for your Microsoft account credentials, follow the on-screen instructions to complete the authentication process.
-
Once signed in, return to the main Excel window and select Share again.
-
In the Name field, enter a title for the shared workbook.
-
Select the Place drop-down menu to choose where to share the file, for example, OneDrive. In most cases, this is the preferred location unless you use a SharePoint library or an internal network location.
-
Select Save.
-
The file uploads to the repository you chose in step 7. Select Share.
-
In the Sharing Options pop-up list, select Invite People.
You don’t have to share the workbook for collaboration purposes. If you’d rather share a read-only version, select Send a Copy.
-
In the Invite People dialog, type the email addresses of the people you want to share the workbook with. Separate each email address with a comma.
You can type names from your contacts in place of email addresses. In this case, you’re prompted to grant Excel access to the corresponding application.
-
Enter a message for the recipients, if desired.
-
The Can Edit option, accompanied by a check box, is disabled by default for precautionary purposes and dictates that the recipients can’t modify the Excel file. To remove this read-only restriction, select the check box so that the check mark appears.
-
Select Share. Your recipients are notified that a workbook has been shared with them.
How to Share a File in Excel Online
Just like Excel for Microsoft 365 and Excel 2019, the web-based version of Excel uses the co-authoring features in place of what used to be known as Shared Workbooks.
-
Go to Excel Online in a web browser and open the workbook you want to share.
-
Select Share, located in the upper-right corner of the browser window to display the Invite People dialog box.
-
In the To field, type the email addresses of the people you want to share the workbook with, each separated by a comma.
-
In the Add a quick note field, enter a relevant message for your recipients.
-
Select Recipients can edit.
-
Two drop-down menus appear. The first contains the following options: Recipients can edit (default) and Recipients can only view. If you choose the latter, your recipients receive the workbook with read-only restrictions.
-
The second drop-down menu dictates whether your recipients require a Microsoft account to access the document. Select the option that meets your needs.
-
Select Share. Your recipients are notified that a workbook has been shared with them.
How to Share a File in Excel 2016
Follow the Microsoft 365 instructions, as the co-authoring feature and the steps are similar. The main difference is the Share button, which appears in the upper-right corner and is represented by a head and torso alongside the word Share.
If you’d like, you can use the Shared Workbook feature. To do so, add the appropriate options to the Quick Access Toolbar by following the steps below.
Unless you have a specific need to enable the original Shared Workbook functionality, such as sharing on a restricted network with particular requirements, use co-authoring instead.
Add a Shared Workbook Button in macOS
To add the Shared Workbook functionality in macOS:
-
Select Excel > Preferences.
-
In the Excel Preferences dialog, select Ribbon & Toolbar, located in the Authoring section.
-
Select Quick Access Toolbar.
-
In the Choose commands from setting, select Review Tab.
-
In the list of options provided, select Share Workbook (Legacy) to highlight it.
-
Select the right bracket (>) found next to the Share Workbook (Legacy) option so that it moves to the list labeled Customize Quick Access Toolbar.
-
Select Save to complete the process. You can now begin the sharing process from the Excel toolbar.
Add a Shared Workbook Button in Windows
Follow these steps to add the Shared Workbook functionality to Excel 2016 for Windows:
-
Select File > Options > Quick Access Toolbar.
-
Select Choose commands from to expand it, then select All Commands.
-
Scroll down and select Share Workbook (Legacy) to highlight it.
-
Select Add.
-
Add each of the following commands, one at a time: Track Changes (Legacy), Protect Sharing (Legacy), Compare and Merge Workbooks.
-
After these items are added, select OK to return to the main Excel window. You can now begin the sharing process from the Excel toolbar.
Thanks for letting us know!
Get the Latest Tech News Delivered Every Day
Subscribe
Перейти к содержанию
На чтение 2 мин Опубликовано 23.06.2015
Вы слышали о возможности совместного редактирования файлов Excel? Это удобно, быстро и безопасно. Microsoft создала облачное хранилище под названием OneDrive (ранее SkyDrive), чтобы вы могли не только одновременно с коллегами работать над одним документом, но и имели доступ к нему с любого устройства. Даже с того, где не установлен Excel. Мы поможем вам разобраться в работе OneDrive.
- Сначала запустите Excel.
- На вкладке Файл выберите Сохранить как > Добавление места > OneDrive.
Примечание: Если у вас нет учётной записи OneDrive, введите адрес электронной почты в окне Вход и нажмите Войти. На следующем экране выберите Зарегистрироваться.
- Введите учетные данные и нажмите ОК.
- Нажмите кнопку Обзор для выбора директории сохранения.
Примечание: Чтобы создать новую папку, нажмите Новая папка вверху слева.
- Дайте имя файлу и кликните Сохранить.
Важно: Сохраняйте документ только в папку OneDrive (или вложенные в неё папки), как на рисунке ниже.
Теперь вы можете редактировать этот файл при помощи веб-приложения с любого устройства независимо от того, установлен Excel на это устройство или нет.
Также вы можете разрешить другим пользователям доступ к документу. Чтобы это сделать, следуйте инструкции ниже:
- Перейдите на сайт office.live.com и войдите в учётную запись.
- Нажмите на Excel Online, кликните по кнопке Открыть файлы из OneDrive (Open from OneDrive).
- Откройте нужный файл и нажмите кнопку Общий доступ.
- Пропишите электронный адрес пользователя, которому намерены доверить доступ к документу, и нажмите Поделиться.
Адресату придёт ссылка на документ, который он сможет редактировать даже одновременно с вами.
Оцените качество статьи. Нам важно ваше мнение:
Содержание
- Общий доступ и совместная работа
- Сохранение книги в OneDrive
- Предоставление доступа к книге
- Совместное редактирование книги
- Общий доступ и совместная работа
- Предоставление доступа к книге
- Совместное редактирование книги
- Добавление, изменение, удаление и отображение примечаний
- Беседа в процессе редактирования
- Общий доступ и совместная работа
- Как открыть совместный доступ к Excel-файлу одновременно
- Особенности работы с общим файлом Excel
- Как сделать совместный доступ к файлу Excel
- Настройка параметров
- Открытие общего файла
- Как открыть книгу Excel с совместным доступом
- Как посмотреть действия участников
- Как удалить пользователя из файла Excel
- Как ограничить использование общей книги
- Excel Online. Настройка общего доступа к excel-таблицам
Общий доступ и совместная работа
Сохранение книги в OneDrive
Сохраните книгу в OneDrive, чтобы обеспечить доступ к ней на различных устройствах, а также делиться ею и сотрудничать с другими пользователями.
Выберите Файл > Сохранить как.
Для личных файлов выберите расположение
OneDrive — личное.
Введите имя файла и нажмите кнопку Сохранить.
Предоставление доступа к книге
Щелкните на ленте значок 
Можно также выбрать элементы Файл > Общий доступ.
Примечание: Если файл еще не сохранен в OneDrive, вам будет предложено сделать это, чтобы предоставить общий доступ.
Выберите пользователя, которому вы хотите предоставить общий доступ, в раскрывающемся списке или введите его имя либо адрес электронной почты.
Добавьте сообщение (необязательно) и нажмите кнопку Отправить.
Совместное редактирование книги
Поделившись файлом, вы можете работать над ним одновременно с другими пользователями.
В правом верхнем углу вы увидите, кто еще редактирует файл.
То, где работает каждый из них, — это цветные ячейки. Щелкните цвет, чтобы узнать, кто редактирует эту ячейку.
Совет: Чтобы увидеть и восстановить предыдущую версию, выберите «Файл> и > версий.
Источник
Общий доступ и совместная работа
Предоставление доступа к книге
Нажмите кнопку Поделиться.
Флажок Разрешить изменение в параметрах ссылки устанавливается автоматически. Если вы не хотите предоставлять разрешение на изменение файла, а только на его просмотр, снимите этот флажок.
Нажмите кнопку Применить.
Введите имена или адреса электронной почты людей, с которыми хотите поделиться файлом.
Добавьте сообщение (необязательно).
Нажмите кнопку Отправить.
Или выберите значок Копировать ссылку, чтобы получить ссылку на файл.
Совместное редактирование книги
Поделившись файлом, вы можете работать над ним одновременно с другими пользователями.
Лучше всего работать вместе в Excel в Интернете, чтобы сразу видеть вносимые изменения.
В разделе Общий доступ отображаются имена пользователей, которые также редактируют файл.
Ячейки, с которыми работают другие пользователи, выделяются цветом. Щелкните цвет, чтобы узнать, кто редактирует эту ячейку.
Совет: Чтобы увидеть и восстановить предыдущую версию, выберите «Файл» > «> версии».
Добавление, изменение, удаление и отображение примечаний
Чтобы добавить примечание, на вкладке Вставка или Рецензирование нажмите кнопку Примечание, введите примечание и нажмите кнопку Опубликовать.
В углу ячейки с примечанием отображается красный треугольник.
Чтобы изменить примечание, на вкладке Рецензирование нажмите кнопку Изменить примечание.
Чтобы удалить примечание, нажмите кнопку Удалить примечание или щелкните значок «Удалить» рядом с примечанием.
Чтобы отобразить примечания, на вкладке Рецензирование нажмите кнопку Показать примечания.
Беседа в процессе редактирования
Если другой пользователь работает над файлом вместе с вами, вы можете общаться с ним в чате.
Нажмите значок Чат.
Введите сообщение и нажмите клавишу ВВОД.
После закрытия файла беседы не сохраняются. Чтобы записи бесед сохранялись, используйте Microsoft Teams.
Источник
Общий доступ и совместная работа
Вы можете поделиться книгой с другими пользователями, чтобы одновременно работать над файлом. Дополнительные сведения см. в статье Одновременная работа нескольких пользователей над книгами Excel с помощью функции совместного редактирования.
Предоставление доступа к книге
Нажмите кнопку Поделиться.
Флажок Разрешить изменение в параметрах ссылки устанавливается автоматически. Если вы не хотите предоставлять разрешение на изменение файла, а только на его просмотр, снимите этот флажок.
Нажмите кнопку Применить.
Введите имена или адреса электронной почты людей, с которыми хотите поделиться файлом.
Добавьте сообщение (необязательно).
Нажмите кнопку Отправить.
Или выберите значок Копировать ссылку, чтобы получить ссылку на файл.
Совместное редактирование книги
Поделившись файлом, вы можете работать над ним одновременно с другими пользователями.
Лучше всего работать вместе в Excel в Интернете, чтобы сразу видеть вносимые изменения.
В разделе Общий доступ отображаются имена пользователей, которые также редактируют файл.
Ячейки, с которыми работают другие пользователи, выделяются цветом. Щелкните цвет, чтобы узнать, кто редактирует эту ячейку.
Добавление, изменение, удаление, разрешение и отображение примечаний
Добавить примечание: выделите ячейку, к которой нужно добавить примечание, щелкните Рецензирование > Примечания > Новое примечание, введите текст примечания и нажмите клавиши CTRL+Enter.
В правом верхнем углу ячейки, содержащей примечание, появится небольшой лиловый флажок. Наведите на него указатель мыши, чтобы отобразить текст примечания.
Изменение: выделите примечание и нажмите Рецензирование > Примечания > Изменить примечание.
Удаление: выделите примечание и нажмите Рецензирование> Примечания > Удалить примечание.
Разрешение : выделите примечание, затем щелкните многоточие в правом верхнем углу и нажмите Пометить разрешенным.
Отображение выберите Рецензирование > Примечания> Показать примечания.
Беседа в процессе редактирования
Если другой пользователь работает над файлом вместе с вами, вы можете общаться с ним в чате.
Нажмите значок Чат.
Введите сообщение и нажмите клавишу ВВОД.
После закрытия файла беседы не сохраняются. Чтобы записи бесед сохранялись, используйте Microsoft Teams.
Источник
Как открыть совместный доступ к Excel-файлу одновременно
В процессе работы над документом Excel нередко появляется необходимость подключиться к нему сразу нескольким людям. Причем очень часто их количество может исчисляться несколькими десятками. Поэтому вопрос совместной работы не ограничивается одним лишь подключением людей, поскольку они могут нередко вносить противоречивые изменения, которые нужно научиться быстро и эффективно править.
Кто это может сделать? Человек, имеющий статус главного пользователя. Одним словом, что нужно сделать для того, чтобы совместная работа с документом стала не просто возможной, но и эффективной?
Особенности работы с общим файлом Excel
Работа с общим файлом в Excel имеет свои особенности. Так, некоторые действия недоступны для пользователей:
Как можно обойти эти ограничения? Необходимо просто снять общий доступ, а потом его вернуть, когда появится такая необходимость.
Вот еще таблица с некоторыми задачами, которые возможно или невозможно выполнить, если вы работаете вместе с несколькими людьми над одной таблицей.
Как сделать совместный доступ к файлу Excel
Сначала нужно понять, какой файл необходимо сделать доступным для редактирования сразу несколькими людьми. Это может быть как новый файл, так и уже существующий.
Настройка параметров
Все необходимые для создания совместного доступа к файлу в Excel действия находятся в разделе «Доступ к книге», который можно отыскать, перейдя на вкладку «Рецензирование».
Всплывет окно, в котором есть две вкладки. Нас интересует первая, которая открывается автоматически. Нам нужно поставить флажок возле пункта, отмеченного на скриншоте красным прямоугольником. С его помощью мы даем возможность нескольким пользователям управлять документом.

После того, как мы открыли доступ для редактирования, нам нужно его настроить. Для этого открываем вторую вкладку.

После внесения параметров подтверждаем свои действия. Для этого делаем левый клик по клавише «ОК». Совместный доступ может быть открытым для любой книги как новой, так и уже существующей. В первом случае нужно будет придумать имя для нее.
После этого нужно сохранить файл на компьютере.
Важно! Формат должен быть таким, чтобы файл мог открыть каждый пользователь со своей версии электронных таблиц.
Открытие общего файла
Сохранить файл нужно на сетевом ресурсе или папке, к которой имеют доступ участники, которым нужно использовать этот файл. После того, как будет выбрана директория, нам осталось только нажать кнопку «Сохранить».
При этом недопустимо использование веб-сервера, чтобы сохранить общий файл.
После выполнения всех описанных выше операций нужно проверить, получается ли подключать других людей. Для этого необходимо открыть вкладку «Данные» и там непосредственно под ней найти пункт «Подключения». Если на него нажать, появляется возможность изменить ссылки или связи. Если соответствующей кнопки нет, то нет связанных файлов.

Далее открывается вкладка «Состояние», с помощью которой возможно проверить связи. О том, что все хорошо, можно узнать по наличию кнопки «ОК».
Как открыть книгу Excel с совместным доступом
Excel позволяет также открыть книгу с совместным доступом. Чтобы это сделать, нужно нажать на кнопку Office. Когда появится всплывающая панель, нам необходимо выбрать пункт «Открыть» и выбрать ту книгу, которая будет использоваться для общего доступа. После этого опять нажимаем на кнопку Office, и открываем окно «Параметры Excel», которую можно найти внизу.
В левой части появившегося окна будет возможность выбрать категорию настроек, но нас интересует самая первая, где приводятся самые общие параметры.

Далее переходим в пункт «Личная настройка», где нужно указать данные, позволяющие отфильтровать пользователей – имя пользователя, никнейм.
После выполнения этих операций появляется возможность отредактировать информацию в документе или же добавлять какие-то данные. Не забудьте сохранить изменения после их внесения.
При этом могут иногда при сохранении появляться проблемы. Например, общий доступ открывается только для первого открытия, и при попытке открыть документ во второй раз программа выдает ошибку. Это может происходить по следующим причинам:
Чтобы исправить проблему, нужно предпринять следующие действия:
Правда, в последних версиях эта ошибка случается не так часто, как в старых.
Как посмотреть действия участников
В ходе совместной работы нужно постоянно следить, чтобы какой-то из участников чего-то не испортил. Поэтому нужно научиться понимать, какие действия были совершены кем-то из них. Для этого надо выполнить следующие действия.
Также можно вносить и другие изменения, выставив соответствующие галочки в нужных местах.

Список изменений не лежит мертвым грузом. Главный пользователь может рецензировать правки других участников, подтверждая или отклоняя их. Как это сделать?
Теперь нужные коррективы были оставлены, а лишние – удалены.
Как удалить пользователя из файла Excel
Время от времени появляется необходимость убирать пользователей из совместного редактирования. Причин может быть огромное количество: им было дано другое задание, участник начал вносить правки с другого компьютера и так далее. Реализовать эту задачу в Excel вовсе несложно.
Сначала открываем вкладку «Рецензирование». Там находится группа «Изменения», где есть опция «Доступ к книге».

После этого на экране появится то же самое окно, которое мы видели ранее. С перечнем всех людей, которые могут вносить изменения в таблицу, можно ознакомиться на вкладке «Правка». Чтобы убрать пользователя, который нам не нужен в данный момент, нужно найти его в этом списке, выделить путем нажатия левой кнопки мыши и нажать на кнопку «Удалить», которая находится ниже.

Далее Эксель предупредит пользователя, что коррективы, внесенные этим участником, могут не быть сохранены, если в данный момент он вносит в книгу изменения. Если вы согласны, то нажимайте «ОК», и пользователя теперь в совместном использовании не будет.

Как ограничить использование общей книги
Самый лучший способ ограничить использование общей книги – это удалить пользователя. Если это не подходит, можно выставлять право на просмотр или редактирование книги конкретным участником.
При этом важно помнить, что некоторые ограничения встроены в совместное использование по умолчанию. Они были описаны выше. Давайте их вспомним, поскольку повторение – мать учения.
Проще говоря, совместное редактирование дает возможность осуществлять стандартные операции с документом, но более профессиональные опции доступны лишь для одного человека. Это объясняется тем, что те же макросы или пакетные изменения с помощью XML несколько сложнее откатить.
Отключение совместного доступа с последующим его включением – это еще один способ ограничения действий пользователей Excel. Можно внести нужные изменения самостоятельно, тем самым на время лишив других людей возможности что-то править.
Чтобы сделать это, необходимо выполнить следующие действия.
После этого можно отключать совместный доступ. Для этого на той же вкладке на ленте нужно выбрать пункт «Доступ к книге» и снять отметку «Разрешить изменять файл нескольким пользователям».
Все, теперь совместный доступ отключен.
Таким образом, в Excel настроить совместное редактирование довольно легко. Конечно, есть некоторые ограничения, которые не дают использовать документ в полной мере. Но решаются они довольно просто, достаточно на время отключить совместный доступ, а потом его включить, когда нужные правки были внесены.
Источник
Excel Online. Настройка общего доступа к excel-таблицам
На работе поставили задачу организовать общий доступ к таблицам Excel для одновременного редактирования несколькими сотрудниками предприятия, возможность оперативно посмотреть информацию если это потребуется, а так же внести поправки и другую важную информацию.К слову не все сотрудники сидят в одном здании, а на разных объектах и площадках, которым необходимо видеть информацию занесенную коллегами. В связи с этим было рассмотрено несколько вариантов для реализации доступа:
Непосредственно штатным Excel который установлен у всех,но есть некоторые нюансы:
— Файл должен находится в одной сети (у нас все пользователи раскиданы по разным объектам)
— Некоторые задачи становятся недоступны (создавать таблицы Excel;создавать, менять или просматривать сценарии; удалять листы; объединять либо разделять ячейки.)
— Частая «блокировка» файла
— Не видно кто что делает, т.е. информация будет доступна только после сохранения файла. Один не приятный момент при работе с файлом — если вы записываете информацию в одну и ту же ячейку, при сохранении файла работает правило «кто последний тот и папа»)))))
Реализация делается следующим образом, заходим в «Рецензирование» и щелкаем по значку «Доступ к книге».
После этих действий файл станет общим и даёт пользователям одновременное редактирование. В названии файла появится приписка [Общий]
При нажатии кнопки «Доступ к книге» может возникать ошибка:
Достаточно сделать по шагам что написано в диалоговом окне ошибки и она пропадёт!
И так что же мы увидим когда нажмем кнопку «Доступ к книге»?!
А увидим список пользователей которые работают в данный момент и не забудем так же поставить галочку «Разрешить изменять файл нескольким пользователям одновременно»
Excel настроен для работы с общими документами 🙂
Стандартное облачное хранилище семейства Windows 8.08.110. Отказались сразу из-за:
Google Docs (Гугл документы)
В Google многие моменты схожи с OneDrive, но еще есть и некоторые «подводные камни» которые усложняют настройку общего доступа, а именно:
Google первая компания которая запустила office online из которого можно выделить online excel который позволяет работать в реальном режиме большому кол-ву пользователей многие компании уже давно работают в нем и в этом есть ряд преимуществ:
И мы склонялись конечно к легкому варианту (Google), но использования на работе яндекс сервисы как часть нашей внутренней инфраструктуры решили пойти по сложному пути и использовать то что предлагает яндекс.
У нас вся почта завязана на Яндекс.Коннект, у всех есть корпоративная почта, стоит Яндекс.Диск, всё между собой синхронизируется, нет необходимости быть в одной сети (достаточно иметь доступ к интернету), бэкапы можно сделать на раз два (просто сохранить файл на диск).
Настройка и получение общего доступа с помощью Excel Online через Яндекс
Изначально в яндекс диске создаем папку в какой будет лежать файлы для общего доступа и одновременной работы
и настраиваем доступ к этой папке путем ввода логина яндекс почты и ставим права на просмотр или полные права
после того как вы человека добавили к документу ему на почту придёт письмо с принятием приглашения :
При нажатии данной функции попадаем в тело документа и можно начинать работать как в привычном Excel’е. Сохранение файла происходит автоматически и достаточно просто закрыть вкладку с названием таблицы.
Общий доступ настроен, все пользователи видят и могут редактировать Excel-таблицы!
Всем пока и хорошего дня!
Заметка от nibbl — первые проблемы при работе с Yandex Excel:
Источник




 .
.