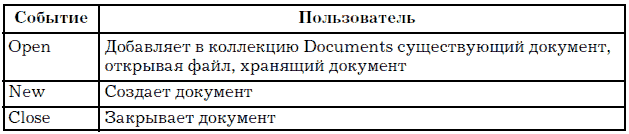-
-
Особенности объектов Microsoft Word
-
Текстовый
процессор Word
2000 обладает значительными возможностями
по работес объектами
нетекстовой природы. Среди встроенных
объектов могут быть стандартныеобъекты,
созданные другими программами
(рисунки, анимационные извуковые
клипы и многое другое), а также
объекты, созданные средствами самоготекстового процессора
(геометрические фигуры, художественные
заголовки, диаграммы, формульныевыражения, иллюстрации).
Несмотря на столь
разностороннюю природу объектов,
с которыми может работать MicrosoftWord2000, у них есть общие
свойства,например, такие,
как размер, положение на странице,
характер взаимодействияс
текстом. Передтем как
приступать к изучению приемов работы
с объектами, необходимосделать
некоторые замечания о целесообразности
их применения.
-
Все объекты
Microsoft
Word2000 безусловноможно использовать,
если
документ готовится для печати, т.
е.предполагается, чтоон будет передаваться
заказчику или распространятьсяв
видебумажной копии,
выполненной на принтере. Оформление
документов с помощьювстроенных
объектов позволяетсделать
их представительными. -
С другой стороны,
если документ предполагается
передать в виде файла для последующей
обработки(а именно
такпередают рукописи
в редакции), то все собственные
средствапрограммы посозданию и размещению
встроенных объектов нетолько
бесполезны, но и вредны. Это связано с
тем, что объектыMicrosoftWord
2000не стандартны и могут
не поддерживаться профессиональными
программами.
-
Взаимодействие объектов Microsoft Word с текстом и страницей
-
Управление размером и положением объекта
-
Объект, встроенный
в текст документа (рис. 1), обладает рядом
свойств. Самое очевидное свойство
– его размер. Когда объект выделен,вокруг него видны восемь
квадратных маркеров. При наведении
указателя мыши на одиниз
маркеров указатель
меняет форму и превращается в
двунаправленную стрелку.В
этот момент размеробъекта
можно менять методом протягивания
мыши.
Угловыемаркеры
позволяют пропорционально изменять
размер объекта как по горизонтали,так
и по вертикали. Четыре маркера,
расположенные на сторонах воображаемогопрямоугольника, позволяют
управлять размером по одному
направлению(по вертикали
илигоризонтали).
Р
1. Пример объекта, встроенного в текст
Некоторые
типы объектов (не все) могут иметь
маркер для управления угломповорота
или наклона объекта. Этот маркер
имеет ромбическую форму и окрашен вжелтый цвет.
При наведении
указателя мыши на сам объект указатель
меняет форму и превращается в
четырехнаправленную стрелку. В таком
состоянии объект можно перетаскивать
с помощью мыши по рабочему полю документа.
Он займет новое положение в тот момент,
когда левая кнопка мыши будет отпущена
после перетаскивания.
-
Расширенное управление свойствами объектов
Вручную можно
только управлять размером, поворотом
и положением объекта на странице. Для
управления всеми остальными свойствами
объектов нужны дополнительные средства
– их можно найти в двух местах:
на панели
инструментов, соответствующей типу
объекта (она открывается автоматически,
когда объект выделен) (рис. 2);
в
объекта(рис. 3), которое открывают из контекстного
меню объекта (после щелчка правой кнопкой
мыши на объекте).
Рис. 2. Панель
инструментов «WordArt»
С
индивидуальными свойствами объектов
(у разных типов объектов они различны),
а с помощью диалогового окнаФормат
объектауправляют наиболее общими свойствами
объектов всех типов.
Рис. 3. Вкладка
«Положение» диалогового окна «Формат
объекта»
Соседние файлы в предмете [НЕСОРТИРОВАННОЕ]
- #
- #
- #
- #
- #
- #
- #
- #
- #
- #
- #
5.1. Основные объекты Word
Объект Word.Application
Дополнительно ко всем возможностям программирования на VBA, рассмотренным в части I, можно добавить возможности вывода всех результатов вычислений, преобразований, сообщений в документ Word, с возможностью дальнейшего отправления на печать. Для этого необходимо рассмотреть основные объекты приложения Word.
Ключевым в объектной модели Word является объект Application, так как он содержит все остальные объекты Word. Его элементами на разных уровнях иерархии являются около 180 объектов. Сам корневой объект Application имеет более сотни элементов: свойств, методов и событий.
Свойства объекта Word.Application
Свойства любого объекта делятся на две группы: свойства-участники (объекты) и терминальные свойства (обычные переменные VBA).
Единую систему организации панелей меню и инструментальных кнопок обеспечивает объект CommandBars, справок – Assistant, поиска – FileSearch.
Центральными объектами Word являются коллекции Documents и Templates, точнее составляющие их элементы, сам документ и шаблоны.
Рассмотрим объекты второго плана.
Объект AutoCorrect поддерживает работу по автоматической коррекции набираемых текстов. Его возможности эквивалентны команде Автозамена меню Сервис.
Объект Browser позволяет перемещать точку вставки, указывающую на объекты в документе.
Коллекция объектов Dialogs представляет совокупность диалоговых окон, встроенных в Word. Добавлять новые или удалять элементы этой коллекции программным путем нельзя. Но соответствующие окна можно открыть и показать на экране дисплея и тем самым организовать диалог пользователем по теме, заданной соответствующим окном.
Три объекта, связанные с проверкой грамматики и орфографии: Languages, Dictionaries, SpellingSuggestions, – позволяют установить нужный язык, выбрать словарь, в том числе пользовательские словари, а также работать со списком слов, предлагаемых для исправления при обнаружении ошибки правописания. Команды Правописание и Язык меню Сервис предоставляют аналогичные, функциональные возможности при работе с документом вручную.
С помощью объекта Options можно программным путем установить различные опции приложения и документа аналогично тому, как если бы вы выбрали команду Параметры в меню Сервис.
Работа с документами и класс Document
Когда открывается приложение, создается коллекция документов Documents, содержащая все открытые документы. В начальный момент коллекция содержит минимум один новый или ранее существовавший документ. Новый документ добавляется методом Add, а уже существующий – методом Open объекта Documents. Чтобы добраться до нужного документа, достаточно указать его индекс – имя файла, хранящего документ, или его порядковый номер в коллекции. Для той же цели можно использовать и метод Item, но обычно он опускается. Метод Save позволяет сохранить документ, а метод Close, сохраняя документ в файле, закрывает его и удаляет из коллекции.
Глобальное свойство Dialogs возвращает коллекцию диалоговых окон. Константа wdDialogFileOpen задает конкретное диалоговое окно – объект класса Dialog.
Классы, задающие структуризацию текста документа
Текст – это основа большинства документов. Его можно структурировать, оперируя различными единицами при решении тех или иных задач преобразования. Минимальной единицей текста обычно является символ. Кроме этого, существуют следующие единицы: слова, предложения, абзацы, а также более крупные образования: страницы, параграфы, главы.
Классы Characters, Words, Statements, Paragraphs, Sections позволяют работать с последовательностями (коллекциями) символов, слов, предложений, абзацев и разделов. Самой крупной единицей после абзаца выступает раздел. Элементом коллекций Characters, Words и Statements является объект класса Range. Объект Range позволяет работать как с одним элементом, так и с произвольной последовательностью элементов. Документы, поддокументы, абзацы, разделы – все они имеют метод или свойство Range, возвращающее интервал, связанный с объектом. Поэтому работа с текстом так или иначе ведется через методы и свойства объекта Range.
События объекта Document
Объект Document может реагировать на три события, возникающие в результате действий пользователя.
Таблица 16
События объекта Document
Документ и его части
Рассмотрим основные классы, определяющие структуру документа.
1. Subdocuments (Subdocument) – коллекция и сам поддокумент. Есть некоторый разумный предел размера одного документа. Если в документе больше 10–20 страниц, работать с ним становится неудобно. В этом случае в нем выделяют главный документ и поддокументы. Главный документ в этом случае имеет коллекцию поддокументов, каждый из них является, по сути, документом, с которым можно работать независимо.
Метод AddFromRange класса SubDocuments создает поддокумент, выделяя из главного документа область, заданную параметром Range.
2. Tables (Table), TablesOfAuthoritiesCategories (T.O.A.C), TablesOfAuthorities (TableOfAuthorities), TablesOfContents (TablesOfContent), TablesOfFigures (TablesOfFigure). Класс Table определяет «обычные» таблицы с произвольным количеством строк и столбцов и произвольным заполнением полей. Остальные классы задают таблицы специального вида.
3. Shapes(Shape), InlineShapes(InlineShape) – эти две коллекции с их элементами позволяют добавлять в документ рисунки, но не только их. ActiveX– и OLE-объекты также являются элементами этих коллекций. Элементы этих двух коллекций отличаются тем, как они привязаны к документу: первые могут свободно перемещаться, вторые жестко привязаны к заданной области документа.
4. Lists(List), ListParagraphs(ListParagraph), listTemplates (ListTemplate) – списки удобно вводить в документ, когда имеешь дело с перечислением. Списки можно оформлять в соответствии с шаблоном. Существуют две группы шаблонов: нумерованные списки и списки-бюллетени. Коллекция ListTemplates содержит шаблоны оформления списков, а класс ListTemplate описывает конкретный шаблон. Шаблон применяется к списку абзацев и придает ему структуру, заданную шаблоном. Коллекция Lists содержит те списки документа (списки абзацев), что оформлены как нумерованные списки или списки-бюллетени. Коллекция ListParagraphs представляет список абзацев всех списков документа. Свойством ListParagraphs, которое возвращает объект соответствующего класса, обладает не только документ, но и объекты List и Range. Так что при наличии списка – объекта List можно выделить список абзацев. Чаще приходится выполнять обратную операцию – применять к списку абзацев один из возможных шаблонов, придав ему «настоящую» структуру списка. Тогда используют объект ListFormat.
5. Comments(Comment), Bookmarks(Bookmark), FootNotes (FootNote), EndNotes(EndNote), Fields(Field) – эти коллекции и их элементы отражают независимые, но близкие по духу понятия. Это части документа, косвенно связанные с ним. При нормальном просмотре документа они могут быть и не видны.
• Коллекция comments и класс comment задают комментарии. Комментарии, как известно, вводятся для пояснения тех или иных терминов или понятий документа. Формально они приписываются некоторой области – объекту range.
• Большой документ, к отдельным частям которого приходится часто обращаться, стоит снабдить закладками. Коллекция bookmarks задает все закладки данного документа.
• Еще один способ комментирования – сноски. Они могут быть двух видов: подстраничные (внизу страницы) и концевые (в конце документа). Первые собраны в коллекцию footnotes, вторые – endnotes.
6. Fields (Field) – эта коллекция позволяет работать с полями документа. Одна из особенностей полей состоит в том, что их значения обновляются автоматически в зависимости от изменившихся внешних условий или контекста.
7. Story Ranges (Range) – эта коллекция представляет совокупность частей документа, называемых фрагментами (Story). Количество различных фрагментов документа фиксировано. Нельзя добавлять элементы в эту коллекцию обычным способом, используя метод Add. Фрагменты появляются в коллекции, когда создается соответствующая часть документа.
Фрагменты имеют тип, задаваемый константами из перечисления wdStoryType. Главный фрагмент – текст документа, тип которого задается константой wdMainTextStory. Комментарии, ссылки, колонтитулы составляют фрагменты других типов, т. е. сам фрагмент является объектом Range. Так что благодаря фрагментам можно, например, работать с коллекцией комментариев как с единой областью.
8. Variables (Variable) – с документом можно связать коллекцию переменных типа Variant. Это важная для программистов коллекция, так как время жизни переменных, в нее входящих, совпадает со временем жизни документа. Тем самым появляется возможность сохранять информацию о работе той или иной процедуры между сеансами. Например, можно иметь счетчики, подсчитывающие число вызовов макроса, и в зависимости от этого по-разному определять его дальнейшую работу.
Объекты Range и Selection
Объект Document имеет метод Range, возвращающий объект Range, и метод Select, создающий объект Selection. Метод Range – это функция, возвращающая как результат объект Range; метод Select – это процедура без параметров, которая создает объект Selection в качестве побочного эффекта. Объект Range имеет метод Select, превращающий область объекта Range в выделенную. Тем самым метод Select определяет новый объект Selection. Симметрично, объект Selection имеет свойство Range, возвращающее объект Range, соответствующий выделенной области.
Большинство ранее описанных частей документа являются и частями (свойствами) объектов Range и Selection.
Объект Range напоминает матрешку: в каждую область вложена область поменьше. Вот пример корректного (хоть и не самого эффективного) задания объекта Range:
ActiveDocument.Range.Sections(1).Range.Paragraphs(l).Range.Sentences(1). Words(1).Characters(1)
Работа с текстом
Объекты Range и Selection позволяют выполнять основные операции над текстом: «выделить», «добавить», «заменить», «удалить». У наших объектов большой набор методов, позволяющих реализовать эти операции. Все рассматриваемые здесь методы принадлежат обоим объектам, если не сделана специальная оговорка.
Выделение
Выделить некоторую часть текста по существу означает определить объект Range или Selection. Объекты задают некоторую область в тексте документа, а их свойства Start и End позволяют установить начало и конец этой области. Меняя значения свойства, можно задать нужную область выделения.
Move является основным методом перемещения точки вставки. Остальные методы этой группы – в той или иной степени его модификации. Метод Move(Unit, Count) сжимает область в точку, стягивая ее в начало или конец, а затем перемещает точку вставки. Параметр Unit определяет единицы перемещения, a Count – количество этих единиц (по умолчанию 1). Знак переменной Count задает направление стягивания и перемещения. Положительные значения этого параметра задают стягивание к концу и перемещение вперед, отрицательные – стягивание в начало и перемещение назад. Чистое стягивание без перемещения точки вставки задается как перемещение на одну единицу. Метод возвращает количество единиц, на которое фактически произошло перемещение, или 0, если оно не осуществлено. Параметр Unit принимает значения wdCharacter (по умолчанию), wdWord, wdSentence, wdParagraph, wdSection, wdStory, wdCell, wdColumn, wdRow и wdTable.
Методы перемещения на сам текст не влияют – лишь изменяют область, заданную объектами Range и Selection. Поэтому эти методы применимы только к переменным типа Range, но не к фиксированным областям. Например, запись
ActiveDocument.Paragraphs(l).Range.Move
не имеет эффекта, поскольку область первого абзаца – вещь неизменяемая. Метод Move стягивает область в точку, которая и перемещается, поэтому после его выполнения область исчезает, остается только точка вставки. Методы MoveStart и MoveEnd перемещают начальную или конечную точку области, обычно тем самым расширяя область.
Удаление текста
Метод Delete позволяет удалить текст. Вызванный без параметров, он удаляет вызывающий его объект Range или Selection. Если он применен в форме Delete(Unit,Count), удаляется часть текста в указанной области. Параметр Unit задает единицы, но при удалении возможны только два значения: wdWord и wdCharacter. Параметр Count задает количество удаляемых единиц. Если область стянута в точку, удаляются символы перед точкой вставки или после нее в зависимости от знака параметра Count.
Вставка текста
Группа методов Insert объектов Range и Selection позволяет осуществлять вставки в документ. Для вставки текста используются методы InsertBefore(Text) и InsertAfter(Text). Параметр text типа string задает текст, вставляемый до или после области, заданной объектами range или selection. После вставки текста область автоматически расширяется, включая в себя добавляемый текст.
Свойство Text позволяет заменять текст в выделенной области, поэтому нет нужды вызывать метод Insert(Text). Методы InsertBefore и InsertAfter безопасны, так как текст добавляется, не изменяя содержимого области. Совсем иное дело – методы вставки, которые далеко не безопасны. При вставке внутрь области, например при использовании метода InsertSymbol или InsertParagraph, заменяется содержимое области.
Работа с буфером
Метод Сору, не имеющий параметров, копирует объект (содержимое области) в буфер. Метод cut, действуя аналогично, должен бы заодно и удалять объект. Но сам объект не удаляется – только стягивается в точку, так что над ним возможны дальнейшие операции.
Иногда в буфер копируют не текст, а его формат. Этим занимается метод CopyFormat, копирующий формат по первому символу объекта selection. Если этот символ – метка абзаца, копируется формат абзаца. Методом CopyFormat обладает только объект selection.
Метод Paste позволяет поместить («приклеить») содержимое буфера в область, заданную объектами Range и Selection. Эта операция опасна, так как происходит замена, а не добавление текста. Поэтому обычно метод Paste применяется к объектам Range и Selection, предварительно стянутым в точку вставки. Метод PasteFormat применяет форматирование, хранящееся в буфере, к объекту Selection.
Например, создадим макрос, который вставляет список «урок, экзамен, сдал!», копирует его и помещает еще раз на лист.
Sub Макрос1()
With Selection.ParagraphFormat
Selection.TypeText Text:=»Работа с текстом:»
Selection.TypeParagraph
With
ListGalleries(wdBulletGallery).ListTemplates(1)._ListLevels(1)
End With
End With
ListGalleries(wdBulletGallery).ListTemplates(1).Name = «»
Selection.Range.ListFormat.ApplyListTemplate
ListTemplate:=ListGalleries(wdBulletGallery).ListTemplates(1), ContinuePreviousList:=False, ApplyTo:= _wdListApplyToWholeList, DefaultListBehavior:=wdWord10ListBehavior
Selection.TypeText Text:=»урок»
Selection.TypeParagraph
Selection.TypeText Text:=»экзамен»
Selection.TypeParagraph
Selection.TypeText Text:=»сдал»
Selection.TypeParagraph
Selection.Range.ListFormat.RemoveNumbers
NumberType:=wdNumberParagraph
Selection.TypeParagraph
Selection.Font.Bold = wdToggle
Selection.Font.Italic = wdToggle
Selection.TypeText Text:=»Работа завершена!»
Selection.WholeStory
Selection.Copy
Selection.PasteAndFormat (wdPasteDefault)
Selection.PasteAndFormat (wdPasteDefault)
End Sub
Данный текст является ознакомительным фрагментом.
Читайте также
Объекты OS/400 и системные объекты MI
Объекты OS/400 и системные объекты MI
Несколько типов объектов имеются и в OS/400, и в MI. Типы объектов OS/400 перечислены в таблице 5.1. Для сравнения, в таблице 5.2 приведены системные объекты MI. Помните, что в каждой новой версии AS/400 добавляются новые функции и даже новые объекты.
Основные объекты
Основные объекты
Каждый провайдер данных имеет четыре основных объекта, которые указаны в табл. 4.1.Таблица 4.1. Основные объекты провайдера данных
Объект
Краткое описание
Connection
Устанавливает соединение с указанным источником данных
Command
Выполняет команду по
2.1. Документы Word
2.1. Документы Word
Файлы в Word называются документами. В Word 2007 используется новый формат файлов – DOCX. Такие файлы нельзя прочитать при помощи предыдущих версий Word, в которых файлы имели расширение DOC.Когда вы открываете окно программы Word, в нем автоматически создается
Объекты DataSet с множеством таблиц и объекты DataRelation
Объекты DataSet с множеством таблиц и объекты DataRelation
До этого момента во всех примерах данной главы объекты DataSet содержали по одному объекту DataTable. Однако вся мощь несвязного уровня ADO.NET проявляется тогда, когда DataSet содержит множество объектов DataTable. В этом случае вы можете
Интерфейс Word 2007 и его объекты
Интерфейс Word 2007 и его объекты
В данной книге описан Word 2007, так как даже версия Word, предшествующая версии 2007, датируется 2003 годом. Многие пользователи используют в своей работе Microsoft Office 2003, Microsoft Office XP (2002 год) и даже Microsoft Office 2000. Тем не менее лучше ориентироваться на новые
MICROSOFT WORD
MICROSOFT WORD
…Я люблю – и значит, я живу, – это из Высоцкого …Я пишу – и значит, я работаю в Word, – это уже из нашей повседневной реальности… Наверное, нет в мире другой столь популярной программы, как текстовый редактор Word (исключая разве что Windows, хотя Word превосходно себя
Word Utilities
Word Utilities
(http://wordutilities.chat.ru/)Эта небольшая, всего 0,3 Мб, программка поможет тем, кто никак не может привыкнуть к переключению языка набора или ставит множество пробелов между словами.? Word Utilities оптимизирует размер межсловных пробелов.? Разберется с короткими строками абзацев.?
MS Word
MS Word
Создание и разметка документаСовременную жизнь нельзя представить без обилия текстовых документов в бумажном и электронном виде.Microsoft Word – один из лучших текстовых редакторов. Он позволяет создавать и редактировать документы, добавлять в них таблицы и рисунки,
13.1.Окно MS Word
13.1.Окно MS Word
Знакомство с Word начнем с главного окна. Понимаю, тут много разных кнопок, которые сразу хочется понажимать. Однако для начала изучим основные элементы окна (рис. 108):Заголовок окна — в нем выводится имя вашего документа (имя файла без расширения «.doc»);Главное
Глава 4 Microsoft Word
Глава 4
Microsoft Word
4.1. Возможности Microsoft Word
Microsoft Word — один из самых лучших и мощных текстовых редакторов на сегодняшний день. Word, в отличие от Блокнота и WordPad, не входит в состав Windows, а распространяется в составе программного пакета Microsoft Office. Программа обладает огромным
Настройка интерфейса Word
Настройка интерфейса Word
Первая вкладка ленты, с которой мы познакомимся более подробно, – это вкладка Вид(рис. 5.7). С ее помощью можно изменять режимы просмотра документа, выбирать масштаб, включать или выключать отображение элементов интерфейса, а также работать с
Практическая работа 41. Графические объекты в документах Word
Практическая работа 41. Графические объекты в документах Word
Задание. Создать документ, вставить в него картинки, фотографии, автофигуры, объекты WordArt и SmartArt. Пример документа показан на рис. 5.94, но вы можете создать аналогичный документ и на другую тему.Последовательность
Word
Word
Программа Microsoft Word – очень мощный текстовый редактор. Она позволяет сделать с текстом все, что угодно (и не только с текстом). Думаю, что вы уже видели толстые и умные книги по изучению этой программы. Но, по всей вероятности, подавляющее большинство из них не содержит ее
При помощи Word мы можем вставить в документы рисунки, фотографии, т.е.
объекты. Так же можно вставить диаграммы, художественные надписи
созданные в Word Art, и векторные рисунки. Средства для создания этих
объектов вызываются автоматически при выборе соответствующей команды
меню Вставка-Рисунок.
В частности программа позволяет создавать и вставлять геометрические
фигуры, художественные заголовки, т.е. в ней имеются средства,
отдаленно напоминающие средства специализированных графических
редакторов. Правда среди этих средств, нет ничего для создания и
обработки растровых иллюстраций — их можно только импортировать из
других программ, но зато есть средства для управления их визуализацией,
например для изменения яркости, контрастности и масштаба изображения.
Несмотря на столь разностороннюю природу этих объектов, с которыми
может работать MWord, у них есть общие свойства, например размер,
положение на странице, характер взаимодействия с текстом.
Взаимодействие объектов MS Word с
текстом и страницей.
Управление размером и положением
объектов. Когда объект выделен вокруг него видны 8 квадратных
маркеров. При наведении мыши на один из маркеров, указатель меняет
форму и превращается в двунаправленную стрелку. Это позволяет менять
размер объекта. И переставить объект можно так же с помощью, когда
указатель меняется и превращается в четырех направленную стрелку.
Расширенное управление свойствами
объектов. Вручную мы можем управлять только размером и
положением объекта на странице. С помощью панели инструментов можно
управлять индивидуальными свойствами объектов, а с помощью диалогового
окна Формат объекта управляют наиболее общими свойствами объектов всех
типов.
Взаимодействие объектов с окружающим текстом. Вставить объект в
текст, следует прежде всего задать его взаимодействие с текстом.
Средства для этого представлены на вкладке Положение диалогового
окна-Формат объекта. Прочие параметры взаимодействия объектов с
окружающим текстом. Более тонкую настройку можно найти в диалоговом
окне Дополнительная настройка.
Управление горизонтальным положением
объекта относительно элементов печатной страницы. Сделать это
можно и в ручную, но точную настройку выполняют с помощью диалогового
окна Формат объекта — Положение.
Варианты:
— по левому краю
— по правому краю
— по центру
— другое
Управление вертикальным положением объекта. К объекту
встроенному в текст, можно подходить с двух позиций: как к элементу
оформления страницы или как к элементу оформления содержания, т.е.
текста.
Лекция №2
Раздел № 4 Организация профессиональной деятельности с помощью средств Microsoft Office
Обработка информации средствами Microsoft Word
Тема: «Приёмы управления объектами Word: создание комплексных текстовых документов»
Задание:
— Освоить материал по теме
— Законспектировать базовую информацию в рабочей тетради, записав основные термины
— Выучить основные определения
— Ответить письменно в рабочей тетради на контрольные вопросы.
— Выполнить тестовое задание (студенты 1 подгруппы выполняют Вариант №1, студенты 2 подгруппы – Вариант №2) и выслать на проверку, создав документ Word «Лекция №2», в котором, указав: ФИО, № группы, № подгруппы, № варианта, следует разместить в столбик номера вопросов и ответы на них (стиль Nimes New Roman, шрифт №14)
Введение
На занятии в рамках темы «Приёмы управления объектами Word: создание комплексных текстовых документов» будут рассмотрены следующие вопросы:
1.Приёмы управления объектами Microsoft Word: особенности объектов Word, их взаимодействие с текстом и страницей; управление свойствами объектов; взаимодействие объектов друг с другом.
2. Ввод формул. Вставка формул в документ.
3. Работа с таблицами, диаграммами, графическими объектами.
Основная часть
1.Приёмы управления объектами Microsoft Word: особенности объектов Word, их взаимодействие с текстом и страницей; управление свойствами объектов; взаимодействие объектов друг с другом.
Среди встроенных объектов нетекстовой природы могут быть стандартные объекты, созданные другими программами (рисунки, анимационные и звуковые клипы и т.п.), а также объекты, созданные средствами самого текстового процессора (геометрические фигуры, художественные заголовки, формульные выражения, готовые векторные иллюстрации – клипарты).
Несмотря на разностороннюю природу объектов, с которыми может работать Word, у них есть общие свойства такие как размер, положение на странице, характер взаимодействия с текстом.
Размерами встроенных объектов можно управлять перетаскиванием графических маркеров с помощью мыши.
Взаимодействие объекта с текстом и страницей
Управление размером и положением объекта. Графический объект, встроенный в текст документа, обладает рядом свойств. Самое очевидное свойство — его размер. Когда объект выделен, вокруг него видны восемь квадратных маркеров. При наведении указателя мыши на один из маркеров, указатель меняет форму и превращается в двунаправленную стрелку. Угловые маркеры позволяют пропорционально изменять размер объекта как по горизонтали, так и по вертикали. Четыре маркера, расположенные на сторонах воображаемого прямоугольника, позволяют управлять размером по одному направлению (по вертикали или горизонтали).
При наведении указателя мыши на сам объект указатель меняет форму и превращается в четырехнаправленную стрелку. В таком состоянии объект можно перетаскивать с помощью мыши по рабочему полю документа. Он займет новое положение в тот момент, когда левая кнопка мыши будет отпущена после перетаскивания.
Расширенное управление свойствами объектов. Вручную мы можем только управлять размером, поворотом и положением объекта на странице. Для управления всеми остальными свойствами объектов нужны дополнительные средства — их можно найти в двух местах:
- на панели инструментов, соответствующей типу объекта (она открывается автоматически, когда объект выделен);
- в диалоговом окне Формат объекта (рис. 1),которое открывают из контекстного меню объекта (после щелчка правой кнопкой мыши на объекте).
С помощью панели инструментов управляют индивидуальными свойствами объектов (у разных типов объектов они различны), а с помощью диалогового окна формат объекта управляют наиболее общими свойствами, имеющимися у объектов любых типов.
Взаимодействие объекта с окружающим текстом. Вставив объект в текст, следует задать характер его взаимодействия с текстом. Средства для этого представлены на вкладке Положение диалогового окна Формат объекта. Возможны следующие варианты.
1. Вариант. В тексте используют для графических объектов малого размера, сопоставимого с размерами символов текста. В этом случае объект вставляется в текстовую строку на правах графического символа и далее перемещается по странице только вместе с текстом.
2. Вариант . Вокруг рамки использован в примере на рис. 1. В этом случае текст располагается вокруг воображаемой прямоугольной рамки, охватывающей весь контур объекта.
3. Вариант. По контуру отличается от предыдущего тем, что воображаемая прямоугольная рамка не проводится и текст плавно обтекает контур объекта (если он криволинейный).
4. Вариант. Перед текстом— это прием вставки объекта без обтекания. Текст и объект лежат на разных слоях, причем объект лежит выше и загораживает часть текста. Этим приемом пользуются, когда оформление важнее содержания.
5. Вариант. За текстом— это еще один прием вставки объекта без обтекания. Текст и объект тоже лежат на разных слоях, но в данном случае объект лежит на нижнем слое и загораживается текстом. Этот вариант используют для размещения текста на тематическом художественном фоне.
Дополнительные варианты взаимодействия текста со встроенным объектом можно найти в диалоговом окне Дополнительная разметка, которое открывают с помощью кнопки Дополнительно.
6. Вариант. Сквозное— это прием обтекания, аналогичный обтеканиюПо контуру, но в данном случае текст обтекает объект не только снаружи, но и изнутри.
7. Вариант. Там же, в диалоговом окне Дополнительная разметка можно выбрать вариант обтекания Сверху и снизу. Этот прием используют наиболее часто — его считают основным для объектов, ширина которых составляет более половины ширины страницы.
Прочие параметры взаимодействия объекта с окружающим текстом. Более тонкую настройку взаимодействия объектов с текстом выполняют с помощью элементов управления, имеющихся в диалоговом окне Дополнительная разметка. В частности, здесь можно с помощью переключателей конкретно указать, с каких сторон объекта происходит обтекание, а с каких — нет. Здесь же можно указать величину интервала в миллиметрах между текстом и объектом.
Управление горизонтальным положением объекта относительно элементов печатной страницы. Завершив настройку взаимодействия объекта с текстом, приступают к размещению объекта на странице. Как уже говорилось выше, это можно сделать вручную методом перетаскивания объекта с помощью мыши, но более точную настройку выполняют с помощью рассмотренного диалогового окнаФормат объекта > Положение,
Варианты горизонтального размещения объекта:
- по левому краю;
- по правому краю;
- по центру;
- другое.
Варианты По левому краю и По правому краю обычно используют при обтекании по контуру или Вокруг рамки. Вариант По центру часто сочетают с обтеканием Сверху и снизу, а последний вариант соответствует ручному размещению объекта перетаскиванием с помощью мыши.
Управление вертикальным положением объекта относительно элементов печатной страницы. К объекту, встроенному в текст, можно подходить с двух позиций: как к элементу оформления страницы или как к элементу оформления содержания, то есть текста. Разница заключается в том, что происходит с объектом во время редактирования текста: он перемещается вместе с ним (с абзацами, к которым он примыкает) или он неподвижен, а текст перемещается, обтекая объект по заданным правилам.
В первом случае объект надо закрепить относительно абзаца, а во втором случае — относительно страницы. Необходимую настройку выполняют элементами управления вкладки Положение рисункав диалоговом окнеДополнительная разметка. Вертикальное положение объекта относительно элементов страницы задают установкой переключателяВыравниваниеи выбором метода выравнивания и элемента, относительно которого происходит выравнивание. Вертикальное положение относительно текста задают установкой переключателяПоложениеи выбором объекта, относительно которого положение задается, например абзаца.
Чтобы объект был связан с элементом страницы и не перемещался вместе с текстом, устанавливают флажок Установить привязку. Чтобы объект мог перемещаться вместе с текстом, устанавливают флажокПеремещать вместе с текстом.
Взаимодействие объекта с текстом можно установить во вкладке Положение диалогового окна Формат объекта.
Взаимодействие объектов друг с другом
Мы рассмотрели, как происходит взаимодействие объектов с текстом и с элементами печатной страницы, но если на одной странице имеется несколько встроенных объектов, то они могут взаимодействовать и друг с другом. Характером этого взаимодействия тоже нужно управлять.
Первое, что нужно решить, — это разрешено ли объектам перекрывать друг друга. Для тех объектов, которым перекрытие разрешено, следует установить флажок Формат объекта > Положение > Дополнительно > Положение объекта > Разрешить перекрытие. Напомним, что доступ к диалоговому окнуФормат объектаоткрывается командой (для разных объектов она может называться по-разному) контекстного меню объекта.
Управление взаимным положением объектов выполняют с помощью операций:
- группирования;
- задания порядка следования;
- выравнивания;
- распределения.
- Ввод формул. Вставка формул в документ.
Ввод формул.
Для запуска редактора формул следует выполнить команду Формула (лента Вставка). При этом появляется панель Конструктор – Работа с формулами, а на рабочем листе появляется «Место для формулы».
На панели ленте Работа с формулами размещены следующие разделы:
|
Раздел |
Назначение |
Раздел |
Назначение |
|
Шаблоны дробей |
Шаблоны тригонометрических и гиперболических функций |
||
|
Шаблоны верхних и нижних индексов |
Шаблоны надчеркивания и подчеркивания, диакритические знаки |
||
|
Шаблоны радикалов |
Шаблоны пределов и логарифмов |
||
|
Шаблоны интегралов |
Операторы и стрелки с текстом |
||
|
Шаблоны сумм, произведений, объединений, пересечений |
Шаблоны матриц |
||
|
Шаблоны скобок |
|||
|
Формула |
Библиотека стандартных математических формул |
Символы |
Математические символы, включая греческий алфавит |
Для редактирования формулы необходимо щелкнуть по готовой формуле. Чтобы выйти из редактора формул, достаточно щелкнуть мышью вне редактируемого поля.
Для выполнения вычислений в таблице Microsoft Word следует установить курсор в ячейку, куда будет помещена формула, и выполнить команду Формула (лента Макет). В диалоговом окне Формула в поле Формула введите нужную формулу или выберите ее в списке Вставить функцию. Формула всегда начинается со знака «=». Правила записи формул и адресации ячеек совпадают с правилами в Microsoft Excel. Но все ссылки на ячейки являются абсолютными (не изменяются при копировании или перемещении).
Формула задается как выражение, в котором могут быть использованы:
- константы;
- ссылки на ячейки или блоки ячеек;
- знаки операций: +, — , =, *, /, %, ^ и др.;
- встроенные функции Microsoft Word;
- ключевые слова для ссылки на блок ячеек:
Некоторые встроенные функции Microsoft Word:
|
Функция |
Назначение |
|
SUM |
Сумма чисел в указанном блоке ячеек. |
|
PRODUCT |
Произведение чисел в указанном блоке ячеек. |
|
MAX |
Максимальное значение в указанном блоке ячеек. |
|
MIN |
Минимальное значение в указанном блоке ячеек. |
|
COUNT |
Подсчет числа значений в указанном блоке ячеек. |
|
AVERAGE |
Среднее значение в указанном блоке ячеек. |
Поменять режим отображения поля (значение или код) можно командой контекстного меню Коды/значения или комбинацией клавиш Alt + F9. При изменении ссылок на ячейки можно обновлять результаты вычислений, выделив поле и нажав клавишу F9.
Можно изменить также формат вывода результата вычислений (например, с двумя десятичными знаками после запятой или в виде процентов) в поле Формат числа диалогового окна Формула.
- Работа с таблицами, диаграммами, графическими объектами.
Диаграмма является удобным средством визуального представления данных и наряду с таблицами широко используется в научно-технической документации.
Текстовый процессор MS Word предоставляет два метода для вставки диаграмм в документ.
— Более общий метод основан на том, что сначала в документ вставляется некая произвольная диаграмма, с которой связана некая произвольная базовая таблица данных. Далее производится настройка диаграммы, которая состоит в настройке внешнего вида диаграммы и в редактировании содержания базовой таблицы путем заполнения этой таблицы нужными данными, поскольку содержание диаграммы основано на базовой таблице.
— Второй, частный метод основан на том, что диаграмма создается на базе конкретной таблицы, имеющейся в документе. В этом случае настройка диаграммы состоит только в настройке внешнего вида диаграммы, а содержимое диаграммы изменяется автоматически при изменении данных в таблице. Этот метод более удобен, но злоупотреблять им не следует, поскольку данные в таблице и диаграмме дублируют друг друга, а не во всяком документе это оправдано.
Работа с таблицами.
Табличный способ представления информации широко используется при составлении документов, так как данные, представленные в табличной форме, отличаются наглядностью. При этом ячейки таблиц могут содержать не только текст, но и графические и прочие объекты.
Существует несколько средств создания таблиц (кнопка Таблица, лента Вставка):
- диалоговое окно Вставка таблицы (способ удобен для создания несложных таблиц, содержащих небольшое количество строк и столбцов);
- команда Вставить таблицу (способ применяется, когда необходимо иметь таблицу с большим количеством строк и столбцов);
- команда Нарисовать таблицу (этот способ используют при создании сложных таблиц);
- команда Экспресс-таблицы (выбираем таблицу из готовых шаблонов).
Каждая ячейка таблицы представляет собой отдельный элемент, для которого можно задать собственные параметры форматирования (как для фрагмента текста или для абзаца).
Можно также отредактировать и структуру уже созданной таблицы. Оно сводится к следующим действиям:
- добавление строк;
- добавление столбцов;
- удаление ячеек, строк, столбцов;
- объединение ячеек;
- разделение ячеек.
Добавление строк и столбцов выполняется командой Вставить сверху Вставить снизу, Вставить справа, Вставить слева (лента Работа с таблицами – Макет). Добавление происходит относительно выделенного объекта с указанной стороны. Если выделено несколько строк или столбцов, то будет вставлено точно такое же количество строк или столбцов.
При удаление используется команда Удалить (лента Макет):
- Таблица – удаляет всю таблицу;
- Столбцы – удаляет столбец, содержащий курсор;
- Строки – удаляет строку, содержащую курсор;
- Ячейки – удаляет ячейку со сдвигом вверх или влево.
Две или более ячейки, расположенные подряд в одной строке или столбце могут быть объединены в одну. Для этого выделяют нужные ячейки и используют команду Объединить ячейки (лента Макет).или удаляют с помощью ластика (
Можно также разделить одну или несколько ячеек на большее число. Для этого выделяют нужные ячейки и выполняют команду Разбить ячейки…(лента Макет). В появившемся диалоговом окне указывают новое число строк и столбцов. Если снять флажок Объединить перед разбиением, то значение полей Число строк и Число столбцов применится к каждой ячейке.
При работе с таблицами следует различать форматирование таблиц и форматирование содержимого. В первом случае происходит управление размерами структурных элементов таблицы (ячеек, строк, столбцов и т.д.), а во втором – управление размещением содержимого ячеек.
Форматирование таблиц можно осуществить с помощью команд разделов Размер ячейки и Выравнивание ленты Макет или открыв окно Свойства таблицы командой Свойства. В появившемся диалоговом окне можно:
- задать метод выравнивания таблицы относительно страницы документа (вкладка Таблица → Выравнивание (слева, по центру, справа));
- задать метод взаимодействия таблицы с окружающим текстом (вкладка Таблица → Обтекание (нет, вокруг));
- определить или переопределить вариант оформления внешних и внутренних рамок таблицы, а также настроить характер оформления ячеек (вкладка Таблица → Границы и заливка);
- задать размеры внутренних полей в ячейках и интервалы между ячейками (вкладка Таблица → Параметры);
- назначить параметры текущей строки или выделенных строк (вкладка Строка);
- назначить параметры текущего столбца или выделенных столбцов (вкладка Столбец);
- назначить параметры текущей ячейки или выделенных ячеек (вкладка Ячейка).
В интерактивном режиме таблицу форматируют с помощью маркеров, появляющихся при наведении указателя мыши на таблицу или ее элемент. Маркер в левом углу таблицы позволяет перемещать таблицу по рабочему полю документа. Маркер в правом углу позволяет управлять общими размерами таблицы.
Для изменения ширины столбца нужно подвести указатель мыши к линии, разделяющей столбцы, нажать левую кнопку мыши и, не отпуская ее, перетащить линию на нужное место. Чтобы задать точное значение ширины столбца, выделите одну из его ячеек и задайте необходимые параметры на вкладке Столбец в окне Свойства таблицы. Для автоматического изменения ширины столбцов, в зависимости от их содержимого, нужно выполнить команду Автоподбор → По содержимому (лента Макет).
Для изменения высоты строки необходимо подвести указатель мыши к линии, разделяющей строки, нажать левую кнопку и, не отпуская ее, перетащить линию на нужное расстояние. Чтобы задать точное значение высоты строки, выделите одну из ее ячеек и задайте необходимые параметры на вкладке Строка в окне Свойства таблицы.
С помощью раздела Стили таблиц (лента Конструктор) можно выполнить автоматическое форматирование таблицы, выбрав из предлагаемых форматов нужный.
При необходимости над содержимым таблицы можно производить сортировку и несложные вычисления.
Сортировка – это упорядочение элементов таблицы по какому-либо параметру. Для выполнения операции необходимо выделить строки, которые нужно упорядочить, или всю таблицу и выполнить команду Сортировка (лента Макет). В появившемся диалоговом окне указать поле или поля сортировки и тип (по возрастанию или по убыванию). При этом следует помнить, что если в процессе сортировки ячейка перемещается, то вместе с ней перемещается и вся строка, которой принадлежит ячейка. Если необходимо отсортировать только один столбец, независимо от других столбцов таблицы, то в окне Сортировка нужно щелкнуть по кнопке Параметры… и установить флажок Только столбцы.
Работа с диаграммами.
Диаграммы являются удобным средством визуального представления данных и широко используются в деловой документации. Для создания диаграмм текстовый редактор Word имеет подключаемое средство Microsoft Graph.
Создание диаграммы начинается с создания базовой диаграммы командой Диаграмма (лента Вставка). После этого в документ вставляется диаграмма, с которой связана некая базовая таблица. Ее ячейки следует заполнить собственными данными и затем приступить к настройке внешнего вида (аналогично программе Microsoft Excel). Если необходимо изменить или отредактировать ранее созданную диаграмму, то необходимо вызвать контекстное меню диаграммы (пункты Изменить тип диаграммы, Изменить данные).
Кроме обычных диаграмм можно работать также со схематическими (SmartArt на ленте Вставка).
Имеются следующие типы схематических диаграмм:
- организационная – предназначена для отображения структуры отношений;
- циклическая – для процесса непрерывного цикла;
- радиальная – для отображения отношений с корневым элементом;
- пирамидальная – для отображения фундаментальных отношений;
- диаграмма Венна – для отображения областей перекрывания элементов;
- целевая – для отображения шагов, направленных на достижение цели.
Работа с изображениями.
В документах Microsoft Word можно использовать два типа графических объектов: рисунки и изображения.
Рисунки – это объекты векторной природы (линии, прямые и кривые, геометрические фигуры). Простейшие средства для их создания есть и в самом текстовом редакторе.
Изображения – растровые объекты. Текстовый процессор не имеет средств для их создания, потому они вставляются как внешние объекты из файла, подготовленные другими средствами. Их редактирование средствами текстового процессора возможно, но только в ограниченных пределах.
Для работы с векторными рисунками служит раздел Иллюстрации ленты Вставка. Основным средством, предназначенным для создания простейших объектов, является список Фигуры. В нем представлены заготовки для создания линий, прямых и кривых, простейших геометрических фигур, фигурных стрелок и выносных линий, чертежных элементов для блок-схем и т.д.
При создании и редактировании векторных объектов используют следующие приемы:
- Векторные объекты создают, выбирая их из списка Фигуры.
- Их размер редактируют путем перетаскивания маркеров выделенного объекта в поле документа.
- Удобным средством, упрощающим создание геометрических фигур, является вспомогательная координатная сетка (Выровнять → Отображать сетку лента Средства рисования – Формат). Командой Выровнять → Параметры сетки открывают диалоговое окно Привязка к сетке, в котором задают шаг сетки и способ отображения горизонтальных и вертикальных линий. Флажок Привязать к сетке обеспечивает точное позиционирование узловых точек фигур в узлах координатной сетки. При редактировании готовых фигур привязка к узлам сетки может создавать неудобства – в этом случае ее отключают.
- Толщина контурной линии и цвет заливки объекта относятся к свойствам объекта. Их можно редактировать в разделе Стили фигур (лента Средства рисования – Формат) или в диалоговом окне Формат автофигуры, которое открывается через контекстное меню объекта.
- Поворотом объекта можно управлять дискретно и непрерывно. Для произвольного поворота фигуры используют команду Повернуть (лента Средства рисования – Формат). Для поворота на фиксированный угол значение угла вводят в поле счетчика Поворот на вкладке Размер диалогового окна Формат автофигуры.
- Взаимодействие рисованного объекта с окружающим текстом может быть достаточно сложным. Выбор метода взаимодействия рисунка с текстом выполняют на вкладке Положение в диалоговом окне Формат автофигуры.
Более сложные рисунки создаются путем комбинирования простейших рисунков, то есть являются композициями. При этом следует обращать внимание на взаимодействие их между собой.
- Несколько простейших объектов группируют в один композиционный объект командой Группировать (лента Средства рисования – Формат)или Группировка → Группировать контекстного меню. При этом все объекты должны быть выделены. Обратная операция Группировка → Разгруппировать позволяет «разобрать» композиционный объект на составляющие.
- Если объекты, составляющие композицию, перекрывают друг друга, то важно иметь средство управления их взаимным расположением. По умолчанию объекты, созданные раньше, лежат ниже. Соответственно, при наложении более поздние объекты перекрывают более ранние. Средства изменения этого порядка представлены в пункте Порядок контекстного меню объекта.
- Если объекты, составляющие композицию, не перекрывают друг друга, то важно иметь средство их относительного выравнивания между собой. Его выполняют до группировки объектов. Для выравнивания нескольких объектов между собой их следует выделить, а затем выполнить команду Выровнять. При этом если два объекта выравниваются по нижнему полю, значит, они выравниваются по нижнему полю нижнего объекта и т.д. Если необходимо выполнить выравнивание относительно полей страницы, то следует предварительно установить флажок Выровнять → Выровнять относительно страницы. Операция распределения выполняется в том случае, если группа состоит более чем из двух объектов. Между объектами автоматически устанавливаются равные интервалы.
Для создания текстовых элементов, присоединенных к автофигурам или рисункам, служит специальное средство надпись на ленте Средства рисования – Формат. В поле надписи вводят необходимый текст, после чего надпись можно редактировать: подогнать размер путем перетаскивания маркеров или изменить свойства в диалоговом окне Формат надписи, которое открывается командой Формат надписи контекстного меню. Объект надпись можно группировать с другими объектами.
Текст можно располагать также в поле автофигуры. Это выполняется командой Добавить текст в контекстном меню. Этот прием используют при создании блок-схем и функциональных схем устройств.
На ленте Средства рисования – Формат кнопками представлены специальные средства оформления, которые позволяют:
- управлять цветом заливки, контура и текста;
- управлять толщиной сплошных линий и параметрами штриха для штриховых линий;
- преобразовывать линии в стрелки и управлять их формой;
- создавать теневые эффекты;
- создавать трехмерные эффекты.
Для каждой из указанных кнопок открывается палитра, позволяющая настроить результат действия эффекта.
Создание сложных композиций может быть очень трудоемким, поэтому иногда используют готовые библиотеки (коллекции) рисунков (клипартов). Для вставки клипартов используют команду Клип (лента Вставка). Из открывшейся панели Клип в документ копируют нужные. Причем клипартом может быть не только графический объект, но и звуковой файл или видеофайл.
По способу взаимодействия с текстом выделяют два основных типа изображений: внедренные в строку и свободные. Изображения первого типа можно условно рассматривать как отдельные символы: при движении текста в процессе редактирования изображение перемещается вместе с ним. Положение свободного изображения на странице не связано с позицией ввода, а взаимодействует с текстом посредством обтекания.
Для управления методом взаимодействия изображения с текстом (в тексте, вокруг рамки, по контуру, за текстом, перед текстом и т.д.) служит вкладка Положение в диалоговом окне Формат рисунка.
Подложка – это текст или рисунок, который при печати располагается позади текста (как фон) или поверх текста документа. Подложка применяется также для размещения в качестве фона на каждой странице едва заметного рисунка, например эмблемы компании. Для создания подложки для нужного рисунка устанавливаем обтекание за текстом, а на вкладке Рисунок в группе Изображение в списке Цвет значение Подложка. Рисунок отобразится на всех страницах раздела, если его поместить в область колонтитула.
Можно помещать в текст также изображения из внешних файлов командой Рисунок ленты Вставка. В появившемся диалоговом окне указать нужный файл.
Заключение. Сегодня на занятии в рамках темы « Приёмы управления объектами Word: создание комплексных текстовых документов » были рассмотрены следующие вопросы:
1. Приёмы управления объектами Microsoft Word: особенности объектов Word, их взаимодействие с текстом и страницей; управление свойствами объектов; взаимодействие объектов друг с другом;
2. Ввод формул. Вставка формул в документ;
3. Работа с таблицами, диаграммами, графическими объектами.
Контрольные вопросы
1. Расскажите о приёмах управления объектами Microsoft Word.
2. Каковы особенности объектов Word?
3. Расскажите о взаимодействии объектов Word с текстом и страницей.
4. Как осуществляется управление свойствами объектов?
5. Как осуществляется взаимодействие объектов друг с другом?
6. Представьте варианты взаимодействия встроенного объекта с текстом.
7. Перечислите варианты горизонтального размещения объекта.
8. Как осуществляется ввод формул и вставка формул в документ?
9. Как строится работа по встраиванию таблиц, диаграмм и графических объектов?
10. Сформулируйте определение сортировки.
11. Как осуществляется встраивание диаграмм?
12.Какие типы схематических диаграмм Вам известны?
ТЕСТ
«Создание комплексных медицинских документов»
Выбрать один правильный ответ
Вариант №1
- Что называется медицинской документацией?
а) система документов, установленной формы для регистрации данных, отражающих характер, объём и качество медицинской помощи определённым группам населения или отдельным лицам;
б) система документов для регистрации данных, которые отражают характер, объём и качество медицинской помощи определённым группам населения или отдельным лицам;
в) выписки из документов определённой формы для регистрации данных, отражающих характер, объём и качество медицинской помощи определённым группам населения или отдельным лицам;
г) система документов, установленной формы для регистрации количества заболевших за данный период времени на данной территории и отражающих характер, объём и качество медицинской помощи определённым группам населения или отдельным лицам;
- На сколько групп условно делится вся информация, которая используется в системе здравоохранения?
а) 3; б) 5; в) 2; г) 7.
- В чём важность медицинской документации?
а) правильное ведение документации позволяет быстро и качественно проводить диагностику;
б) анализ медицинской документации позволяет оперативно управлять службами здравоохранения;
в) правильное ведение документации и её анализ позволяют определить потребности населения в медицинской помощи, её планировании, организации и управлении службами здравоохранения;
г) медицинская документация организует и фиксирует основные направления в медицине.
4. По своему __ медицинские документы делятся на ___ группы
А) расположению; 2; в) назначению; 4;
Б) распределению; 3; г) назначению; 3.
5. К данным, необходимым для управления здравоохранением относят
а) семейное положение; пол; возраст; диагноз при выписке;
б) дата госпитализации, диагноз, данные врачебного осмотра;
в) медицинская карта стационарного больного;
г) история развития родов, новорождённого и ребёнка.
6. Верификация – это
а) неправильное кодирование данных;
б) корректировка в медицинском документе информации, ведущей к ложному заключению;
в) корректировка в медицинском документе неправильных записей;
г) неправильные записи в медицинских документах.
7. Конфиденциальная медицинская информация — это
а) информация, которую следует хранить;
б) информация, которую следует сообщать только правоохранительным органам по запросу;
в) информация, которую следует сообщать только тем лицам, которые в ней нуждаются;
г) информация, которую следует кодировать.
8. Какие причины ограничения на медицинские документы Вам известны?
а) объём медицинских документов; б) объективные данные медицинской карты больного;
в) редкие диагнозы; г) спорные, затруднительные диагнозы и субъективные данные больного о самом себе.
Вариант №2
1. Какие формы представления медицинской информации Вы знаете?
а) текстовая, графическая, звуковая; в) в виде диаграмм и графиков;
б) растровая, табличная; г) текстовая и табличная.
2. В каком виде могут быть представлены графические изображения в медицинской документации?
а) графики и диаграммы; б) диаграммы, картодиаграммы, картограммы;
в) плоские геометрические фигуры; г) эллипсоидов, сфер и гиперболоидов.
3. Диаграммой в медицинской документации может быть представлено
а) медицинское изображение томографа;
б) набор статистических данных;
в) графическое изображение, наглядно показывающее линейными отрезками или геометрическими фигурами соотношения между различными величинами ;
г) график сложной функции
4. Перечислите виды диаграмм
а) простые; групповые комбинированные;
б) интегральные, радиальные, картодиаграммы, картограммы;
в) графические и табличные;
г) линейные, полярные, плоскостные, столбиковые, секторные, круговые, объёмные, фигурные.
5. Как называется схематическая контурная карта, на которой штриховкой или разным цветом изображают разные уровни (величины) изучаемого явления ?
а) картограмма ; б) картодиаграмма;
в) электрокардиограмма; г) эхокардиограмма.
6. Как называется совмещение географической карты со столбиковой диаграммой?
а) картограмма; б) картодиаграмма;
в) электрокардиограмма; г) эхокардиограмма.
7. Какие виды таблиц используют в медицинской документации?
а) простые, сложные , трёхмерные; б) описательные, наглядные, образные;
в) простые, групповые, комбинированные; г) компьютерные и обычные.
8. В чём состоит отличие круговых диаграмм от секторных?
а) данные изображают в виде пространственных фигур; б) круг делят на секторы;
в) применяют для изображения состава и структуры явления (заболеваемости, причин смерти и т. д.);
г) в зависимости от радиуса круга изображаются размеры явления.