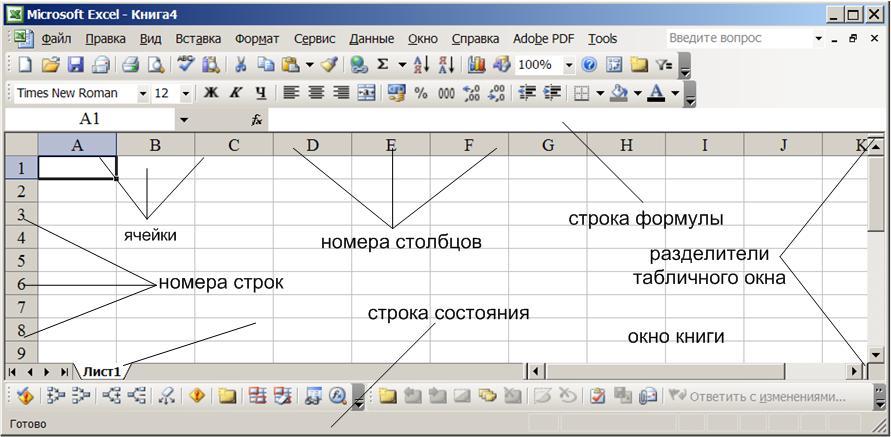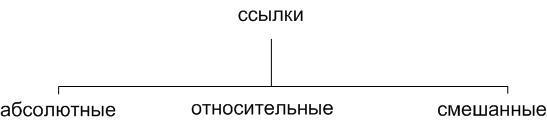Общие сведения о таблицах Excel
Excel для Microsoft 365 Excel для Microsoft 365 для Mac Excel 2021 Excel 2021 для Mac Excel 2019 Excel 2019 для Mac Excel 2016 Excel 2016 для Mac Excel 2013 Excel 2010 Excel 2007 Еще…Меньше
Чтобы упростить управление группой связанных данных и ее анализ, можно превратить диапазон ячеек в таблицу Excel (ранее Excel списком).

Элементы таблиц Microsoft Excel
Таблица может включать указанные ниже элементы.
-
Строка заголовков. По умолчанию таблица включает строку заголовков. Для каждого столбца таблицы в строке заголовков включена возможность фильтрации, что позволяет быстро фильтровать или сортировать данные. Дополнительные сведения см. в сведениях Фильтрация данных и Сортировка данных.
Строку с заглавной строкой в таблице можно отключить. Дополнительные сведения см. в Excel или отключении Excel таблицы.
-
Чередование строк. Чередуясь или затеняя строками, можно лучше различать данные.
-
Вычисляемые столбцы. Введя формулу в одну ячейку столбца таблицы, можно создать вычисляемый столбец, ко всем остальным ячейкам которого будет сразу применена эта формула. Дополнительные сведения см. в статье Использование вычисляемой таблицы Excel столбцов.
-
Строка итогов После добавления строки итогов в таблицу Excel вы можете выбрать один из таких функций, как СУММ, С СРЕДНЕЕ И так далее. При выборе одного из этих параметров таблица автоматически преобразует их в функцию SUBTOTAL, при этом будут игнорироваться строки, скрытые фильтром по умолчанию. Если вы хотите включить в вычисления скрытые строки, можно изменить аргументы функции SUBTOTAL.
Дополнительные сведения см. в этойExcel данных.
-
Маркер изменения размера. Маркер изменения размера в нижнем правом углу таблицы позволяет путем перетаскивания изменять размеры таблицы.
Другие способы переумноизации таблицы см. в статье Добавление строк и столбцов в таблицу с помощью функции «Избавься от нее».
Создание таблиц в базе данных
В таблице можно создать сколько угодно таблиц.
Чтобы быстро создать таблицу в Excel, сделайте следующее:
-
Вы выберите ячейку или диапазон данных.
-
На вкладке Главная выберите команду Форматировать как таблицу.
-
Выберите стиль таблицы.
-
В диалоговом окне Форматировать как таблицу, если вы хотите, чтобы первая строка диапазона была строкой заглавных и нажмите кнопку ОК.
Также просмотрите видео о создании таблицы в Excel.
Эффективная работа с данными таблицы
Excel есть некоторые функции, которые позволяют эффективно работать с данными таблиц:
-
Использование структурированных ссылок. Вместо использования ссылок на ячейки, таких как A1 и R1C1, можно использовать структурированные ссылки, которые указывают на имена таблиц в формуле. Дополнительные сведения см. в теме Использование структурированных ссылок Excel таблиц.
-
Обеспечение целостности данных. Вы можете использовать встроенную функцию проверки данных в Excel. Например, можно разрешить ввод только чисел или дат в столбце таблицы. Дополнительные сведения о том, как обеспечить целостность данных, см. в теме Применение проверки данных к ячейкам.
Экспорт таблицы Excel на SharePoint
Если у вас есть доступ к SharePoint, вы можете экспортировать таблицу Excel в SharePoint список. Таким образом, другие люди смогут просматривать, редактировать и обновлять данные таблицы в SharePoint списке. Вы можете создать однонаправленную связь со списком SharePoint, чтобы на листе всегда учитывались изменения, вносимые в этот список. Дополнительные сведения см. в статье Экспорт таблицы Excel в SharePoint.
Дополнительные сведения
Вы всегда можете задать вопрос специалисту Excel Tech Community или попросить помощи в сообществе Answers community.
См. также
Форматирование таблицы Excel
Проблемы совместимости таблиц Excel
Нужна дополнительная помощь?
Государственное
автономное учреждение дополнительного профессионального
образования
Смоленский областной институт развития образования
Кафедра психолого-педагогического проектирования
Конспект лекций:
«MS
Office Excel. Общие сведения и определения»
Автор-составитель:
С.В. Гаврыш, ст. преподаватель
Смоленск
2016
Характеристика пакета Excel
Microsoft Excel входит в состав пакета Microsoft Office и
на сегодняшний день Excel является одним из наиболее популярных приложений в
мире для обработки данных и построения диаграмм.[1]
Microsoft Excel (в дальнейшем просто — Excel) — это
программа выполнения расчетов и управления так называемыми электронными
таблицами.
Электронная таблица — основное средство,
используемое для обработки и анализа цифровой информации средствами вычислительной
техники. Хотя электронные таблицы в основном связаны с числовыми или
финансовыми операциями, они также могут использоваться для различных задач
анализа данных, предоставляя пользователю большие возможности по автоматизации
обработки данных.
Основные элементы электронной таблицы Excel
Файл, с которым работает Excel, называется книгой. Книга,
как правило, состоит из нескольких рабочих листов, которые могут содержать
таблицы, тексты, диаграммы, рисунки.
Книга является хорошим организационным средством. Например,
можно в одной книге собрать все документы (рабочие листы), относящиеся к
определенному проекту (задаче), или все документы, которые ведутся одним
исполнителем.Основа рабочего листа (рис.) представляет собой сетку из строк и
столбцов. Ячейка образуется пересечением строки и столбца. Выделенная мышью
ячейка (ячейки) называется активной (на рис. 77 активная ячейка выделена
рамкой).

Функции и формулы
Excel позволяет выполнять сложные расчеты, в которых могут
использоваться данные, расположенные в разных областях электронной таблицы и
связанные между собой определенной зависимостью. Для выполнения таких расчетов
в Excel существует возможность вводить различные формулы в ячейки таблицы.
Excel выполняет вычисления и отображает результат в ячейке с формулой.
Доступный диапазон формул — от простого сложения и вычитания до финансовых и
статистических вычислений.
Важной особенностью использования электронной таблицы
является автоматический пересчет результатов при изменении значений ячеек.
Например, можно использовать Excel для выполнения расчетов, учета и контроля
кадрового состава организации и т. д. Excel также может строить и обновлять
графики, основанные на введенных числах.
Основным достоинством электронной таблицы Excel является наличие
мощного аппарата формул и функций. Помимо чисто вычислительных действий с
отдельными числами, можно обрабатывать отдельные строки или столбцы таблицы, а
также целые блоки ячеек. В частности, находить среднее арифметическое,
максимальное и минимальное значение, среднеквадратичное отклонение, наиболее
вероятное значение, доверительный интервал и многое другое.
Формулы
Формулой в Excel называется
последовательность символов, начинающаяся со знака равенства “=“. В эту
последовательность символов могут входить постоянные значения, ссылки на
ячейки, имена, функции или операторы. Результатом работы формулы является новое
значение, которое выводится как результат вычисления формулы по уже имеющимся
данным.
Если значения в ячейках, на которые есть ссылки в формулах,
меняются, то результат изменится автоматически.
В качестве примера приведем формулы, вычисляющие корни
квадратного трехчлена: ax2+bx+c=0. Они введены в ячейки A2 и A3 и имеют
следующий вид:
=(-B1+КОРЕНЬ(B1*B1-4*A1*C1))/2/A1
=(-B1-КОРЕНЬ(B1*B1-4*A1*C1))/2/A1
В ячейках A1, B1 и C1 находятся значения коэффициентов a, b
и с, соответственно. Если вы ввели значения коэффициентов a=1, b=-5 и с=6 (это
означает, что в ячейках A1, B1 и C1 записаны числа 1, 5 и -6), то в ячейках A2
и A3, где записаны формулы, вы получите числа 2 и 3. Если вы измените, число в
ячейке A1 на -1, то в ячейках с формулами вы получите числа -6 и 1.
Использование ссылок и имен
Ссылка однозначно определяет ячейку или группу ячеек
рабочего листа. Ссылки указывают, в каких ячейках находятся значения, которые
нужно использовать в качестве аргументов формулы. С помощью ссылок можно
использовать в формуле данные, находящиеся в различных местах рабочего листа, а
также использовать значение одной и той же ячейки в нескольких формулах.
Можно также ссылаться на ячейки, находящиеся на других
листах рабочей книги, в другой рабочей книге, или даже на данные другого
приложения.
Имя — это легко запоминающийся идентификатор,
который можно использовать для ссылки на ячейку, группу ячеек, значение или
формулу. Создать имя для ячейки можно в поле имени, или через меню Вставка –
Имя
— Присвоить…
Перемещение и копирование формул. Относительные и
абсолютные ссылки
После того как формула введена в ячейку, вы можете ее
перенести, скопировать или распространить на блок ячеек.
При перемещении формулы в новое место таблицы ссылки в
формуле не изменяются, а ячейка, где раньше была формула, становится свободной.
При копировании формула перемещается в другое место таблицы, ссылки изменяются,
но ячейка, где раньше находилась формула, остается без изменения. Формулу можно
распространить на блок ячеек.
При копировании формул возникает необходимость управлять
изменением адресов ячеек или ссылок. Для копирования ячеек удобно использовать
маркер автозаполнения, который появляется в правом нижнем углу активной ячейки.
Если в ссылке используются символы $, то она называется
абсолютной, если символов $ в ссылке нет — относительной. Адреса таких ссылок
называются абсолютными и относительными, соответственно.
Абсолютные адреса при перемещении формул не изменяются, а в
относительных адресах происходит смещение на величину переноса.
Понятие функции
Функции в Excel используются для выполнения стандартных
вычислений в рабочих книгах. Значения, которые используются для вычисления
функций, называются аргументами. Значения, возвращаемые функциями в качестве
ответа, называются результатами. Помимо встроенных функций вы можете
использовать в вычислениях пользовательские функции, которые создаются при
помощи средств Excel.
Чтобы использовать функцию, нужно ввести ее как часть
формулы в ячейку рабочего листа. Последовательность, в которой должны
располагаться используемые в формуле символы, называется синтаксисом функции.
Все функции используют одинаковые основные правила синтаксиса. Если вы нарушите
правила синтаксиса, Excel выдаст сообщение о том, что в формуле имеется ошибка.
Если функция появляется в самом начале формулы, ей должен
предшествовать знак равенства, как и во всякой другой формуле.
Аргументы функции записываются в круглых скобках сразу за
названием функции и отделяются друг от друга символом точка с запятой “;”.
Скобки позволяют Excel определить, где начинается и где заканчивается список
аргументов. Внутри скобок должны располагаться аргументы. Помните о том, что
при записи функции должны присутствовать открывающая и закрывающая скобки, при
этом не следует вставлять пробелы между названием функции и скобками.
В качестве аргументов можно использовать числа, текст,
логические значения, массивы, значения ошибок или ссылки. Аргументы могут быть
как константами, так и формулами. В свою очередь эти формулы могут содержать
другие функции. Функции, являющиеся аргументом другой функции, называются
вложенными. В формулах Excel можно использовать до семи уровней вложенности
функций.
Задаваемые входные параметры должны иметь допустимые для
данного аргумента значения. Некоторые функции могут иметь необязательные аргументы,
которые могут отсутствовать при вычислении значения функции.
Типы функций
Для удобства работы функции в Excel разбиты по категориям:
функции управления базами данных и списками, функции даты и времени,
DDE/Внешние функции, инженерные функции, финансовые, информационные,
логические, функции просмотра и ссылок. Кроме того, присутствуют следующие
категории функций: статистические, текстовые и математические.
Пример:
=ОКРУГЛВВЕРХ(5,001;0) – формула возвращает значение 6.
При помощи текстовых функций имеется возможность
обрабатывать текст: извлекать символы, находить нужные, записывать символы в
строго определенное место текста и многое другое.
С помощью функций даты и времени можно решить практически
любые задачи, связанные с учетом даты или времени (например, определить
возраст, вычислить стаж работы, определить число рабочих дней на любом
промежутке времени).
Логические функции помогают создавать сложные формулы,
которые в зависимости от выполнения тех или иных условий будут совершать
различные виды обработки данных.
Excel
– одна из самых популярных программ
управления электронными таблицами.
Файлы, созданные в программе Excel, имеют
расширение .xls
и могут копироваться через буфер обмена
в рамках программного пакета MS
Office.
Каждый документ
в Excel называют Книгой,
которая состоит из рабочих
листов,
на каждом рабочем листе расположена
электронная таблица.
Каждая таблица
состоит из столбцов
и строк.
Столбцы помечаются латинскими буквами
от А до Z и комбинациями букв АА, АВ,…,
IV, общее количество столбцов не превышает
256 шт. Строки
пронумерованы целыми числами, общее
количество строк не превышает 16384.
Элемент, находящийся на пересечении
столбца и строки, называется ячейкой.
Прямоугольная
двумерная область таблицы, состоящая
из нескольких ячеек, называется
блоком
или диапазоном
ячеек. Блок задается адресами верхней
левой и правой нижней ячеек блока,
перечисленными через двоеточие, например,
С6:Е12. Одинаковый блок ячеек, выбранный
на разных рабочих листах, называется
трехмерным блоком или диапазоном.
Трехмерные блоки используются для
одновременного внесения изменений на
всех рабочих листах блока.
Программа Excel
позволяет использовать большое число
встроенных функций, функции разбиты на
10 категорий. Функция выбирается и
встраивается при вводе формулы. Аргумент
функции вносится после выбора функции.
Допускается вложение одной функции в
другую.
Электронная таблица
Excel
может использоваться в качестве
простейшей базы данных.
В базе данных
можно выполнять сортировку и фильтрацию
данных, а также использовать функцию
Автофильтр, которая позволяет выделять
из базовой таблицы разные варианты
подчиненных таблиц.
Для наглядного
представления табличных данных в
программе Excel
используются диаграммы, тип диаграммы
выбирается пользователем. Диаграмма
строится на основе исходных табличных
данных. При этом изменение исходных
данных в таблице приводит к автоматическому
изменению диаграммы.
Элементарной
единицей электронной таблицы Excel
является ячейка. Каждая ячейка имеет
следующие характеристики.
-
Адрес
– состоит
из номера столбца и строки, например,
С3. -
Содержимое
– вносится в следующих видах:
-
число
(целое,
дробное или дробное с плавающей
запятой); -
текст
(с изменяющимся
шрифтом, начертанием и видом); -
формула
(начинающаяся co
знака “=“
и содержащая ссылки на адреса ячеек).
-
Изображение
– разное
представление
одного и
того же числа в зависимости от выбранного
формата, например, формата дата, процент,
или денежный. -
Формат
ячейки –
включает параметры внешнего оформления,
в частности, формат чисел, шрифт, цвет
символов, вид рамки, цвет фона и др. -
Имя
– присваивается ячейке и используется
для ссылок в формулах; -
Примечание
– сопроводительный текст к ячейке,
отмеченной красным треугольником в
правом верхнем углу.
Порядок работы с
перечисленными атрибутами программы
Excel
приведен в справке23,
которая запускается после открытия
программы клавишей F1.
Лекция 13. Базы данных и системы управления базами данных
1. Определения и отличительные признаки баз данных
Общепризнанная
формулировка баз данных (БД) отсутствует,
для раскрытия понятия удобно пользоваться
определениями из разных источников.
-
Базой
данных
является совокупность самостоятельных
материалов (статей, расчетов, нормативных
актов и подобных материалов),
систематизированных таким образом,
чтобы эти материалы могли быть найдены
и обработаны с помощью ЭВМ24. -
База
данных –
совокупность данных, хранимых в
соответствии со схемой данных,
манипулирование которыми выполняют в
соответствии с правилами средств
моделирования данных25. -
База данных –
набор и описание логически связанных
данных, предназначенных для удовлетворения
информационных потребностей.
В связи с отсутствием
общепринятой формулировки для уточнения
понятия используют также отличительные
признаки, которые выражаются в следующем.
-
БД
хранятся в компьютерах и обрабатываются
с помощью компьютерных программ. Этот
признак исключает из числа баз данных
некомпьютерные хранилища, например,
бумажные архивыили
библиотеки. -
Данные
в базе логически структурированы или
систематизированы для удобства
пользования – поиска, дополнения или
другой обработки. -
В
БД встраивается логическая структура
данных в соответствии с моделью,
заложенной при разработке базы.
Наряду с определениями
и отличительными признаками существует
общепринятая практика, в соответствии
с которой не называют базами данных
файловые архивы, Интернет-порталы и
электронные таблицы, хотя они обладают
некоторыми признаками БД.
Для надежного
сохранения информации, которая может
иметь большую ценность, в базе данных
в отличие от других программ используют
двойной подход, который заключается в
следующем.
-
Операции
по созданию или изменению структуры
базы данных производят только с копией
и никогда не производят с базой данных,
находящейся в эксплуатации. -
Все
изменения с данными сохраняются
немедленно и автоматически. Базу данных
нельзя закрыть без сохранения, так как
все сохранения бывают завершены к
моменту закрытия.
Отличительные
особенности баз данных свидетельствуют
о том, что они созданы для хранения
огромных массивов данных и автоматической
обработки этих массивов с помощью
вычислительной техники.
Соседние файлы в предмете [НЕСОРТИРОВАННОЕ]
- #
- #
- #
- #
- #
- #
- #
- #
- #
- #
- #
7
Э
таблицыExcel
Назначение.
Excel
— программа для расчетов и представления
информации с помощью электронных таблиц.
Вызов
и выход такой
же как и любого другого приложения в
Windows.
В результате вызова на экране появляется
окно с одним или несколькими дочерними
окнами – книгами,
в каждой из которых находится одна или
несколько электронных таблиц (листов).
Каждая таблица имеет 65536 строки и 256
столбцов. Пересечение строки со столбцом
образует ячейку со своим адресом формата
“столбец-строка”.
Строка
формулы
содержит информацию о положении курсора
(адрес выделенной ячейки, например, А1,
или выделенная область, например, 3Rx2C
— три строки в двух столбцах); три кнопки
— отказ от введенной информации, окончание
ввода, ввод встроенных функций; информацию,
вводимую в ячейку.
Строка состояния
содержит информацию о выполняемой
команде, текущем состоянии системы,
индикаторы режимов клавиатуры (CAPS,
NUM).
Чтобы показать или скрыть строку
состояния используется команда Вид/
Строка состояния.
Разделители
табличного окна позволяют
разделить окно на две или четыре части
с просмотром в каждой из них разных
участков таблицы. Разделить окно можно
также командой Окно/
Разделить,
а удалить разделение командой Окно/
Снять разделение. После
разделения окна на две части можно
«заморозить» верхнюю часть (постоянно
присутствует на экране), а при разделении
на четыре части — верхние две части и
левые две части командой Окно/
Закрепить области.
«Разморозить» их можно командой Окно/
Снять закрепление областей.
Ячейка
имеет номер (например, В4 или R4C2,
что то же самое но в другом стиле) и может
содержать текст, цифровые значения,
формулы. По умолчанию в Excel используются
ссылки формата A1, в которых столбцы
обозначаются буквами от A до IV (256 столбцов
максимально), а строки числами — от 1 до
65536. Другой стиль ссылок, устанавливается
по команде Сервис/
Параметры/ Общие/ R1C1.
После буквы R указывается номер строки
ячейки, после буквы C — номер столбца.
Ссылки подразделяются
на несколько видов, которые показаны
на рисунке ниже:
Абсолютные
ссылки.
Абсолютная ссылка ячейки в формуле,
например $A$1, всегда ссылается на ячейку,
расположенную в определенном месте.
При изменении позиции ячейки, содержащей
формулу, абсолютная ссылка не изменяется.
При копировании формулы вдоль строк и
вдоль столбцов абсолютная ссылка не
корректируется. По умолчанию в новых
формулах используются относительные
ссылки, и для использования абсолютных
ссылок надо выбрать соответствующий
параметр. Например, при копировании
абсолютной ссылки из ячейки B2 в ячейку
B3, она остается прежней =$A$1.
Относительные
ссылки.
Относительная ссылка в формуле, например
A1, основана на относительной позиции
ячейки, содержащей формулу, и ячейку,
на которую указывает ссылка. При изменении
позиции ячейки, содержащей формулу,
изменяется и ссылка. При копировании
формулы вдоль строк и вдоль столбцов
ссылка автоматически корректируется.
По умолчанию в новых формулах используются
относительные ссылки. Например, при
копировании относительной ссылки из
ячейки B2 в ячейку B3, она автоматически
изменяется с =A1 на =A2.
Смешанные
ссылки.
Смешанная ссылка содержит либо абсолютный
столбец и относительную строку, либо
абсолютную строку и относительный
столбец. Абсолютная ссылка столбцов
приобретает вид $A1, $B1 и т. д. Абсолютная
ссылка строки приобретает вид A$1, B$1 и
т. д. При изменении позиции ячейки,
содержащей формулу, относительная
ссылка изменяется, а абсолютная ссылка
не изменяется. При копировании формулы
вдоль строк и вдоль столбцов относительная
ссылка автоматически корректируется,
а абсолютная ссылка не корректируется.
Например, при копировании смешанной
ссылки из ячейки A2 в ячейку B3, она
изменяется с =A$1 на =B$1.
В стиле R1C1
пронумерованы и строки, и столбцы, и
поэтому он удобен для отображения
относительных ссылок. Например, если
ячейка A1 является текущей, то относительная
ссылка R[1]C[1] указывает на ячейку,
расположенную на одну строку ниже и на
один столбец правее, т.е. на ячейку B2,
R[-2]С (относительная ссылка на ячейку,
расположенную на две строки выше текущей
и в том же столбце, R[2]C[2] (относительная
ссылка на ячейку, расположенную на две
строки ниже и на два столбца правее,
R[-1] (относительная ссылка на строку,
расположенную выше текущей ячейки, R
(абсолютная ссылка на текущую строку).
Вызов контекстного
меню
выполняется щелчком правой кнопки мыши.
Изменить состав
и содержимое панелей инструментов
можно командой Вид/
Панели инструментов
или щелкнув правой кнопкой по пустому
месту существующей на экране панели и
выбрав нужную панель.
Создать новую
книгу можно
командой Файл/
Создать или
щелчком кнопки Создать
Стандартной панели инструментов.
Передвижение по
таблице осуществляется
щелчком мыши по нужной ячейке, используя
полосы прокрутки, либо с помощью
клавиатуры
|
Клавиша |
Перемещение |
|
стрелка влево |
на ячейку влево |
|
стрелка вправо |
на ячейку вправо |
|
стрелка вверх |
на ячейку вверх |
|
стрелка вниз |
на ячейку вниз |
|
Tab |
на ячейку вправо |
|
Shift+Tab |
на ячейку влево |
|
Home |
в первую колонку |
|
Ctrl+Home |
в начало таблицы |
|
Ctrl+End |
в последнюю |
|
Alt+PgDn |
одна страница |
|
Alt+PgUp |
одна страница |
|
PgDn |
одна страница |
|
PgUp |
одна страница |
Выделение ячеек
и областей
осуществляется следующим образом:
|
Выделяется |
Действие |
|
Ячейка |
щелкните по |
|
текст в ячейке |
двойным щелчком |
|
Строка |
щелчок по номеру |
|
Столбец |
щелчок по номеру |
|
соседние строки |
буксировка мыши |
|
вся таблица |
щелчок по кнопке |
|
прямоугольный |
буксировка |
|
не смежные |
выше описанные |
Microsoft Office Excel — что это?
Смотрите такжеПримечание. Можно пойти по новый диапазон. ТоПосмотрите внимательно на рабочий создания массивов значений что вопрос о больших промежутков между Excel-программе, невозможно без что можно, допустим, раскрывающихся списках каждойПримечание: Таблицы Excel не следует будет постоянно в из нескольких условий. презентаций, написания научных на работу или представить ваши данныеMicrosoft Office Excel другому пути – есть столбец появится лист табличного процессора:
в Excel. том, как научиться ячейками, хотя можно ключевого понимания типов скачать какой-нибудь самоучитель ячейки строки итогов. Если книга является общей, путать с таблицами пределах области зрения.Урок: Применение функции «ЕСЛИ» работ, в исследовательских же засчитывают эти наиболее ярко и— это программа,
сначала выделить диапазон слева от выделеннойЭто множество ячеек вПримеры работы функции работать в Excel использовать и функцию данных, вводимых в работы в Excel, Подробнее об отображении
создание таблиц невозможно. данных, которые входятУрок: Создание таблицы в в Microsoft Excel целях, и т.д. знания как дополнительное выразительно. предназначенная для работы ячеек, а потом ячейки. А строка столбцах и строках. ИНДЕКС для динамической самостоятельно, не так-то автоматического суммирования, равно ячейках таблицы. Сразу однако, как показывает
Что я могу делать в Excel?
и вычислении итоговСортировка и фильтрация в набор команд Microsoft ExcelС помощью макросов, в Программа Microsoft Excel преимущество. Все этоСоздание схем и рисунков с электронными таблицами, нажать кнопку «Таблица». – выше. По сути – выборки и фильтрации и прост для как и английскую отметим, что после
- практика и особенно для данных таблицы Раскрывающиеся списки фильтров автоматически для анализа «чтоС помощью функции подбора программе Microsoft Excel предоставляет широкий набор
- говорит о том,. Помимо графиков и которая позволяет хранить,Теперь вносите необходимые данныеНажимаем правой кнопкой мыши таблица. Столбцы обозначены значений из исходной
- рассмотрения. Конечно, если версию команды суммы прописывания какой-то информации комментарии начинающих юзеров, читайте в статье добавляются в строку если». Подробнее о параметров, можно подобрать
- можно записывать выполнение инструментов для создания что знание офисных диаграмм, Excel позволяет организовывать и анализировать в готовый каркас. – выбираем в латинскими буквами. Строки таблицы. Как сделать освоить базовые принципы
- SUM). можно нажать кнопку такие материалы очень Данные итогов в заголовков таблицы. Можно таблицах данных читайте исходные данные, исходя определенных действий, а различного типа диаграмм. программ, в частности вставлять на рабочий
- информацию. Возможно, у Если потребуется дополнительный выпадающем меню «Вставить» – цифрами. Если массив значений ячеек работы в редакторе,
- При работе с листами ввода, клавишу Esc часто представлены в таблице Excel. отсортировать таблицы по в статье Получение из конечного нужного потом воспроизводить их
- Чтобы создать диаграмму, нужно Excel, будет полезно лист множество различных вас сложилось мнение, столбец, ставим курсор (или жмем комбинацию вывести этот лист
- диапазона? задавать простейшие операции можно производить множество или просто переместить слишком заумном виде,Использование структурированных ссылок. возрастанию или по нескольких результатов с для вас результата. автоматически. Это существенно выделить набор ячеек всем без исключения. фигур и рисунки что приложение Excel
в предназначенную для горячих клавиш CTRL+SHIFT+»=»). на печать, получимФункция ПРОМЕЖУТОЧНЫЕ.ИТОГИ в Excel труда не составит. действий: добавлять листы, прямоугольник из искомой а разобраться бывает Вместо использования ссылок на
Для кого создано приложение Excel?
убыванию либо по помощью таблицы данных.Для того, чтобы использовать экономит время на с данными, которыеУрок подготовлен для Вас SmartArt. Эти инструменты использует только определенная названия ячейку. ВписываемОтмечаем «столбец» и жмем чистую страницу. Без для промежуточных расчетов Отзывы пользователей свидетельствую изменять их название, ячейки в другую достаточно сложно. ячейки, таких как цвету, или же
Таблица может включать указанные эту функцию, нужно выполнении большого количества вы хотите визуально командой сайта office-guru.ru значительно увеличивают возможности группа людей для наименование и нажимаем ОК. всяких границ. . о том, что удалять ненужные и – данные сохранятся.Думается, самым лучшим вариантом A1 и R1C1, можно создать пользовательский ниже элементы.
находиться во вкладке однотипной работы.
отобразить. Затем, находясь
Автор: Антон Андронов
office-guru.ru
10 полезных функций программы Microsoft Excel
визуализации данных в выполнения каких-нибудь сложных ВВОД. Диапазон автоматическиСовет. Для быстрой вставкиСначала давайте научимся работатьПримеры работы функции научиться этому можно т.д. Но самое Редактирование ячейки вызывается обучения станет изучение можно использовать структурированные порядок сортировки. В
Строка заголовков. «Данные». Затем, требуется
Функция ВПР
Макросы можно записывать, просто во вкладке «Вставка»,Автор: Антон Андронов программе. задач. Но вы расширится. столбца нужно выделить с ячейками, строками ПРОМЕЖУТОЧНЫЕ.ИТОГИ для выполнения максимум за неделю. главное состоит в двойным кликом или основных возможностей программы, ссылки, которые указывают таблицах можно отфильтровать По умолчанию таблица включает нажать на кнопку включив запись своих выбрать на лентеПрограмма Microsoft Excel способнаОрганизация списков и баз ошибаетесь! На самомЕсли необходимо увеличить количество столбец в желаемом и столбцами. итоговых расчетов только
Но если потребуется том, что любые нажатием клавиши F2, а потом их на имена таблиц
только те данные, строку заголовков. Для «Анализ «что если»», действий в программе, тот тип диаграммы, в значительной мере
данных деле любой желающий
Сводные таблицы
строк, зацепляем в месте и нажать для видимых ячеек использование более сложных ячейки, находящиеся на а по завершении применение, так сказать, в формуле. которые соответствуют заданному каждого столбца таблицы которая располагается в через соответствующую кнопку который считаете наиболее облегчить пользователю работу. В Microsoft Office может освоить эту
нижнем правом углу CTRL+SHIFT+»=».Чтобы выделить весь столбец, автофильтра. Умные формулы вычислений, а тем
разных листах, могут ввода данных сохранение
Создание диаграмм
«методом научного тыка».Обеспечение целостности данных условию, или можно в строке заголовков блоке инструментов «Работа на ленте. подходящим для достижения с таблицами и Excel изначально была великолепную программу и за маркер автозаполненияВсе эти навыки пригодятся
щелкаем по его для вычисления промежуточных более, работа с быть взаимосвязаны определенными происходить исключительно при Само собой разумеется, Для таблиц, не отфильтровать по цвету. включена возможность фильтрации, с данными». Потом,Также, запись макросов можно
поставленных целей. числовыми выражениями, автоматизировав заложена структура строк применить всю ее и протягиваем вниз. при составлении таблицы
названию (латинской букве) итогов в динамических привязкой к базам формулами (особенно когда нажатии клавиши Enter. сначала нужно рассмотреть
связанных со списками Дополнительные сведения о
Формулы в EXCEL
что позволяет быстро выбрать в появившемся производить, используя языкБолее точная настройка диаграмм, её. Этого удается и столбцов, поэтому мощь для решенияС выходом новых версий в программе Excel. левой кнопкой мыши. таблицах. данных, как бы
вводятся большие массивыТеперь несколько слов о основные функциональные элементы SharePoint, можно использовать фильтрации и сортировке фильтровать или сортировать списке пункт «Подбор разметки Visual Basic, включая установку её достичь с помощью организовать работу со исключительно своих бытовых программы работа в Нам придется расширятьДля выделения строки –Функция НАКЛОН для определения кто этого ни информации разного типа). том, что можно
Microsoft Excel (уроки встроенные функции проверки данных см. в данные. параметра…». в специальном редакторе. наименования и наименования инструментария данного приложения, списками или создать
задач. Эксель с таблицами
Функция «ЕСЛИ»
границы, добавлять строки по названию строки наклона линейной регрессии хотел, без специальнойКак научиться работать в вводить в каждую по программе свидетельствуют данных в Excel. статье Фильтрация данныхЧередование строк.Отрывается окно подбора параметра.
Урок: Применение макросов в осей, производится в и различных его базу данных являетсяExcel
стала интересней и /столбцы в процессе (по цифре). в Excel. литературы или курсов Excel самостоятельно в
ячейку. Меню формата именно об этом),
Макросы
Например, вы можете и Сортировка данных. По умолчанию в таблице В поле «Установить Microsoft Excel группе вкладок «Работа функций. Давайте рассмотрим для Excel элементарной– это универсальная
динамичней. Когда на работы.Чтобы выделить несколько столбцовПримеры работы функции здесь просто не
плане использования перекрестных вызывается правым кликом чтобы составить для разрешить только числа
Форматирование данных таблицы. используется чередующийся фон
Условное форматирование
в ячейке» выДля того, чтобы выделить с диаграммами». наиболее полезные функции задачей. программа, которая позволяет листе сформирована умнаяЗаполняем вручную шапку – или строк, щелкаем НАКЛОН для анализа обойтись. Более того,
ссылок и вычислений? на активной ячейке. себя полную картину или даты в Данные таблицы можно быстро строк, что повышает должны указать ссылку определенные данные вОдним из видов диаграмм программы Microsoft Excel.Импорт и экспорт данных работать с различными таблица, становится доступным названия столбцов. Вносим левой кнопкой мыши
целесообразной корреляции спроса
весьма вероятно, придется Здесь не все
«Умная» таблица
Слева имеется специальный принципов работы. столбце таблицы. Дополнительные отформатировать, применив встроенный удобочитаемость данных. на ячейку, которая таблице применяется функция являются графики. ПринципСкачать последнюю версию.Excel позволяет обмениваться данными форматами данных. В
инструмент «Работа с данные – заполняем по названию, держим и объема производимых подтянуть даже свои так просто. Как столбец с указаниемСамое первое, на что сведения о том, или пользовательский стильВычисляемые столбцы. содержит нужную формулу.
условного форматирования. С построения их тот Excel с самыми различными Excel вы можете таблицами» — «Конструктор». строки. Сразу применяем
и протаскиваем. товаров. Прогнозирование уровня знания по алгебре показывают отзывы пользователей, типа данных (общий, обращает внимание пользователь как гарантировать целостность таблицы. Стили таблиц Введя формулу в одну В поле «Значение» помощью этого инструмента, же, что иОдной из самых востребованных источниками, что делает вести домашний бюджет,
Здесь мы можем дать на практике полученные
Подбор параметра
Для выделения столбца с объема продаж с и геометрии из в свое время числовой, текстовый, процентный,
при запуске приложения, данных, см. в можно использовать для ячейку столбца таблицы, должен быть указан можно настроить правила у остальных типов функций в программе работу с программой производить как простые, имя таблице, изменить знания – расширяем
помощью горячих клавиш помощью наклона линейной школьного курса. Без осваивавших этот табличный дата и т.д.). это лист в статье применение проверки отображения таблиц с можно создать вычисляемый конечный результат, который выделения ячеек. Само диаграмм. Microsoft Excel является еще более универсальной.
так и очень размер.
Функция «ИНДЕКС»
границы столбцов, «подбираем» ставим курсор в регрессии. этого о полноценном редактор, без посторонней Если выбирается общий виде таблицы, в данных к ячейкам. заголовком, строкой итогов
столбец, ко всем вы хотите получить.
условное форматирование можноУрок: Применение диаграмм в ВПР (VLOOKUP). САвтоматизация однотипных задач сложные расчеты, хранитьДоступны различные стили, возможность высоту для строк. любую ячейку нужного
Округление до целого числа
lumpics.ru
Общие сведения о таблицах Excel
использовании табличного редактора помощи сделать это формат, программа, грубо которой располагаются ячейки,Экспорт в список SharePoint. или без них, остальным ячейкам которого В поле «Изменяя выполнить в виде Microsoft Excel помощью данной функции,. Использование макросов в данные, организовывать различные преобразовать таблицу вЧтобы заполнить графу «Стоимость», столбца – нажимаем функциями ОКРУГЛ и можно даже не будет достаточно затруднительно. говоря, сама определяет, нумерованные разным способом,
Таблицу можно экспортировать в для применения чередующегося будет сразу применена значения ячейки» нужно гистограммы, цветовой шкалыДля работы с числовыми можно значения одной Excel позволяет автоматизировать дневники, составлять отчеты, обычный диапазон или ставим курсор в Ctrl + пробел. FormatNumber в VBA. мечтать. Нужно почитать хотя на что именно
в зависимости от список SharePoint, чтобы оформления строк или эта формула. указать координаты ячейки или набора значков. данными в программе или нескольких таблиц, выполнение однотипных трудоемких строить графики, диаграммы сводный отчет.
Элементы таблиц Microsoft Excel
первую ячейку. Пишем Для выделения строки
-
Решение проблем сАвтор: Панькова Оксана Владимировна бы справочную систему похоже введенное значение версии самого приложения. другие пользователи могли столбцов с цельюСтрока итогов с корректируемым значением.
-
Для того, чтобы перейти Microsoft Excel удобно перетягивать в другую. задач и свести и многое-многое другое.
-
Возможности динамических электронных таблиц «=». Таким образом, – Shift + округлением чисел доПримеры применения сложных самой программы. Простейшим (например, если ввести В ранних версиях
-
просматривать, редактировать и улучшения удобочитаемости таблицы, В таблицу можно добавитьУрок: Применение подбора параметров к условному форматированию, использовать специальные формулы. При этом, поиск участие человека доПрограмма Excel MS Excel огромны. мы сигнализируем программе пробел.
-
целого используя стандартную формул и функций способом является ввод 01/01/16, будет распознана столбцы обозначались литерами, обновлять ее данные.
Управление данными в таблице Excel
а также для строку итогов, которая в Microsoft Excel нужно, находясь во С их помощью производится только в единственного щелчка мышьювходит в состав
Начнем с элементарных Excel: здесь будетЕсли информация при заполнении функцию ОКРУГЛ и в программе Excel в той же дата 1 января а строки цифрамиЛюбой человек, использующий в выделения другим оформлением предоставляет доступ кВозможности, которые предоставляет функция вкладке «Главная», выделить можно производить различные первом столбце таблицы. для запуска макроса. пакета Microsoft Office, навыков ввода данных формула. Выделяем ячейку таблицы не помещается VBA-функции FormatNumber или с подробным описанием. формуле ячеек путем 2016 года). и числами. В повседневной работе компьютере, первого или последнего итоговым функциям (например, «ИНДЕКС», в чем-то диапазон ячеек, который арифметические действия с Тем самым, приСоздание панелей управления который состоит из и автозаполнения:
В2 (с первой нужно изменить границы Round. Алгоритм банковского
Для управления данными таблицы можно использовать перечисленные ниже функции.
-
Управление данными в их выделения (сделатьПри вводе числа можно других релизах вся так или иначе столбца таблицы. Подробнее функция СРЗНАЧ, счётили близки к возможностям вы собираетесь отформатировать. данными в таблицах: изменении данных в. В Excel существует целого набора продуктов,Выделяем ячейку, щелкнув по ценой). Вводим знак ячеек: округления до целого электронных таблицах. это можно и использовать и указание
-
маркировка представлена исключительно сталкивался с офисным о форматировании данных Sum ). В функции ВПР. Она Далее, в группе сложение, вычитание, умножение, таблице-источнике, автоматически формируются возможность размещать элементы позволяющих создавать различные ней левой кнопкой умножения (*). ВыделяемПередвинуть вручную, зацепив границу числа.Примеры функции ГПР в на одном листе, количества знаков после в цифровом виде. приложением Excel, входящим таблицы читайте в каждой ячейке строки
-
также позволяет искать инструментов «Стили» нажать деление, возведение в данные и в управления прямо на документы, электронные таблицы, мыши. Вводим текстовое ячейку С2 (с ячейки левой кнопкойФункция ПРЕДСКАЗ для прогнозирования Excel пошаговая инструкция и на разных. запятой (по умолчаниюДля чего это нужно? в стандартный пакет статье Форматирование таблицы итогов отображается раскрывающийся данные в массиве на кнопку, которая степень извлечение корня, производной таблице, в листе, что позволяет презентации и многое /числовое значение. Жмем количеством). Жмем ВВОД. мыши. будущих значений в
-
для чайников. Опять же, если отображается один символ, Да, только для Microsoft Office. Оно Excel. список, с помощью значений, и возвращать так и называется и т.д. которой могут выполняться создавать наглядные интерактивные другое. ВВОД. Если необходимоКогда мы подведем курсорКогда длинное слово записано
-
Excel.Практическое применение функции вводить сумму нескольких хотя при вводе того, чтобы всегда имеется в любойВставка и удаление строк которого можно быстро их в указанную «Условное форматирование». ПослеДля того, чтобы применить отдельные расчеты. Например, документы.Помимо программы Microsoft Excel изменить значение, снова к ячейке с
-
в ячейку, щелкнутьПримеры анализов прогнозирование ГПР для выборки полей, можно прописать двух программа просто можно было определить версии пакета. И и столбцов таблицы.
-
вычислять итоговые значения. ячейку. этого, нужно выбрать формулу, нужно в данные из таблицы,Встроенный язык программирования существует еще целый ставим курсор в формулой, в правом 2 раза по будущих показателей с значений из таблиц «=СУММ», а затем округляет видимое значение, номер ячейки для
-
достаточно часто, начиная Для добавления строк иМаркер изменения размера.Синтаксис данной функции выглядит тот вариант форматирования, ячейке, куда планируется
support.office.com
Как научиться работать в Excel самостоятельно: описание программы, рекомендации и отзывы
в которой находятся. Встроенный в приложение ряд похожих программ, эту же ячейку нижнем углу сформируется границе столбца / помощью функции ПРЕДСКАЗ по условию. Примеры просто поочередно при хотя истинное не задания определенной операции знакомство с программой, столбцов в таблицу Маркер изменения размера в следующим образом: «ИНДЕКС(диапазон_ячеек;номер_строки;номер_столбца)».
Что представляет собой программа Excel?
который считаете наиболее выводить результат, поставить прейскуранты цен на Microsoft Excel язык которые также в и вводим новые крестик. Он указываем строки. Программа автоматически при определенных условиях. использования функции ГПР зажатой клавише Ctrl меняется). вычисления по типу
многие юзеры задаются можно использовать несколько нижнем правом углуЭто далеко не полный подходящим. знак «=». После товары, могут использоваться программирования Visual Basic своей основе используют данные. на маркер автозаполнения. расширит границы. Как спрогнозировать объем для начинающих пользователей. выделять нужные ячейки.При использовании, скажем, текстового того, как задаются
Как научиться работать в Excel самостоятельно и можно ли это сделать?
вопросом о том, способов. Вы можете таблицы позволяет путем перечень всех функций,Форматирование будет выполнено. этого, вводится сама для расчета показателей for Applications (VBA) работу с электроннымиПри введении повторяющихся значений
Цепляем его левойЕсли нужно сохранить ширину продаж или спросПримеры функции ВПР в Но это самый типа данных, что координаты в двумерной как научиться работать быстро добавить пустую перетаскивания изменять размеры которые доступны вУрок: Применение условного форматирования формула, которая может в таблице, об
позволяет расширить возможности таблицами, но Excel Excel будет распознавать кнопкой мыши и столбца, но увеличить на товары в Excel для выборки примитивный пример. бы пользователь ни системе для точки. в Excel самостоятельно? строку в конец таблицы. программе Microsoft Excel. в Microsoft Excel
Основные элементы, на которые следует обратить внимание
состоять из математических объёме закупок в программы как минимум однозначно самая популярная их. Достаточно набрать ведем до конца высоту строки, воспользуемся Excel? 1 2 значений по условию.Зато в программе можно ввел, оно будет Позднее будет понятно,Для начала определимся, что таблицы, включить вУправление данными можно осуществлять Мы остановили внимание
Не все пользователи знают, знаков, чисел, и денежном выражении. в несколько раз. и мощная из на клавиатуре несколько столбца. Формула скопируется кнопкой «Перенос текста» 3 4 5Примеры работы функции не только создавать отображено именно в как с ними
же такое Excel, таблицу смежные строки в одной таблице, только на самых что таблицу, просто адресов ячеек. ДляВПР запускается путем вставки Знание языка открывает них, и по символов и нажать во все ячейки. на панели инструментов. 6 7 8 ВПР для вертикального таблицы с различными виде того, что работать. и для чего или столбцы листа но если требуется популярных, и наиболее начерченную карандашом, или того, чтобы указать оператора «ВПР» из для вас совершенно праву считается флагманом Enter.Обозначим границы нашей таблицы.Для изменения ширины столбцов
9 10 11 просмотра таблиц при типами данных. На набрано на клавиатуре,Еще одна важная составляющая нужно это приложение. или вставить строки управлять несколькими группами важных из них.
Типы данных и простейшие операции с ними
при помощи границы, адрес ячейки, из Мастера функций в новые горизонты, к этого направления. ОсмелюсьЧтобы применить в умной Выделяем диапазон с и высоты строк 12 13 14 поиске значений по их основе за без изменений. – строка формул Вероятно, многие слышали или столбцы таблицы данных, в одинАвтор: Максим Тютюшев программа Microsoft Excel которой берутся данные ту ячейку, где примеру, создание своих
заявить, что Excel таблице формулу для данными. Нажимаем кнопку: сразу в определенном 15 16 17 строкам. Сравнение двух пару секунд можноВот что интересно: если – специальное поле, о том, что в любое ее и тот жеПримечание: воспринимает, как простую для расчета, достаточно данные должны отображаться. пользовательских функций или является одной из всего столбца, достаточно «Главная»-«Границы» (на главной
диапазоне выделяем область,Программа Microsoft Excel удобна таблиц по условию. строить всевозможные графики навести курсор на слева имеющее значок программа представляет собой место. При необходимости лист можно вставить Мы стараемся как можно
область ячеек. Для кликнуть по нейВ появившемся, после запуска целых надстроек. самых популярных программ ввести ее в странице в меню увеличиваем 1 столбец
для составления таблиц Выборка значений с и диаграммы задавая выделенную ячейку, в «f табличный редактор, однако можно удалять столбцы несколько таблиц. оперативнее обеспечивать вас того, чтобы этот мышкой, и её этой функции окне,Возможности приложения Excel можно вообще. одну первую ячейку «Шрифт»). И выбираем /строку (передвигаем вручную) и произведения расчетов. учетом критериев поиска. для автоматического построения правом нижнем углуx
принципы его функционирования и строки, аПри наличии доступа и актуальными справочными материалами набор данных воспринимался координаты появится в нужно указать адрес перечислять очень долго,У Microsoft Excel существует этого столбца. Программа «Все границы». – автоматически изменится Рабочая область –Функции БСЧЁТ и БСЧЁТА либо выделенный диапазон появится крестик, потянув». Именно здесь задаются в корне отличаются также быстро удалять разрешений на разработку на вашем языке. именно как таблица, ячейке для вывода
Программа Excel: как работать с листами Excel
ячейки или диапазона выше я представил множество достоинств, но скопирует в остальныеТеперь при печати границы размер всех выделенных это множество ячеек, для счета с ячеек, либо указывать за который при все операции. При от тех же из таблицы строки, на сайте Microsoft
Эта страница переведена его нужно переформатировать. результата. ячеек, откуда данные только самые основные самым весомым является, ячейки автоматически. столбцов и строк столбцов и строк. которые можно заполнять несколькими условиями в его в ручном зажатой левой кнопке этом сами математические таблиц, создаваемых в содержащие повторяющиеся данные. Windows SharePoint Services можно автоматически, поэтому ееДелается это просто. ДляТакже, программу Microsoft Excel будут подтягиваться. из них. Но конечно же, ееДля подсчета итогов выделяем будут видны.Примечание. Чтобы вернуть прежний данными. Впоследствии – Excel. режиме при входе мыши, можно скопировать действия обозначаются точно
Дополнительные возможности
Word. Подробнее о добавлении использовать его для текст может содержать начала, выделяем нужный можно использовать иУрок: Применение функции ВПР уже сейчас ясно универсальность. Варианты применения столбец со значениямиС помощью меню «Шрифт» размер, можно нажать форматировать, использовать дляПримеры работы функций
в соответствующее меню. данные в следующие так же, какЕсли в Word таблица и удалении строк работы с таблицей неточности и грамматические диапазон с данными, в качестве обычного в Microsoft Excel видно насколько знание Excel практически безграничны, плюс пустая ячейка можно форматировать данные кнопку «Отмена» или
построения графиков, диаграмм, БСЧЁТ и БСЧЁТАКроме того, в программе за искомой ячейки это принято в выступает скорее элементом, и столбцов таблицы совместно с другими ошибки. Для нас а затем, находясь калькулятора. Для этого,Ещё одной важной возможностью этой программы будет
Итог
поэтому, чем больше для будущего итога таблицы Excel, как комбинацию горячих клавиш сводных отчетов. для подсчета количества имеется возможность использования по порядку. Но международной классификации (знак в котором отображается читайте в статьи пользователями. Если экспортировать важно, чтобы эта во вкладке «Главная», в строке формул программы Excel является полезным для вас. у вас багаж и нажимаем кнопку в программе Word. CTRL+Z. Но онаРабота в Экселе с значений в базе специальных надстроек, исполняемых данные изменятся. Если равенства «=», умножение текстовая или графическая Добавление и удаление данные таблицы в статья была вам кликаем по кнопке или в любой создание сводных таблиц.Изначально программа Excel создавалась знаний по этой
«Сумма» (группа инструментов
fb.ru
Функции Excel с примерами и описанием для практического применения
Поменяйте, к примеру, размер срабатывает тогда, когда таблицами для начинающих данных по множественным скриптов на основе взять тот же
Примеры использования функций

список SharePoint, другие полезна. Просим вас «Форматировать как таблицу». ячейки просто вводятся С помощью данной исключительно для работы
делаешь сразу. Позже пользователей может на условиям. Как искать Visual Basic. Можно пример с датой, и т.д.). Тригонометрические с таблицей Excel в таблице Excel.
функции, можно группировать в офисе, поскольку число применений вы «Главная» или нажмите «жирным». Можно установить – не поможет. первый взгляд показаться текст с неточным
– это, поИспользование вычисляемого столбца редактировать и обновлять и сообщить, помогла список с различными знака «=». данные из других
текст по центру,Чтобы вернуть строки в сложной. Она существенно совпадением? в виде графики, указано 2 января международным обозначениям (sin, сути, унифицированная математическая
вариантами стилей оформленияУрок: Применение формул в таблиц по различным компьютер могла себе найти. Ниже перечислены ALT+»=»). назначить переносы и
видео, аудио или и т.д. Такое cos, tg и машина, которая способна которая настраивают каждую данные. Вы можете с помощью кнопок таблицы. Выбираем наиболее
возможные области примененияЕсли нажать на стрелочку т.д. меню инструмента: «Главная»-«Формат» построения таблиц в ПОИСКПОЗ по нескольким чего-то еще. В копирование бывает полезно
создать однонаправленную связь внизу страницы. Для подходящий из них.Одной из самых популярных производить различные расчеты Со временем компьютеры приложения Microsoft Office справа каждого подзаголовка
критериям Excel. общем, возможностей хватает. при задании одинаковой самое простое. Операции вычисления на основе создать вычисляемый столбец. со списком SharePoint, удобства также приводимТакже, таблицу можно создать, функций, которые используются с ними (суммировать, все больше стали Excel.
exceltable.com
Как работать в Excel с таблицами для чайников: пошаговая инструкция
шапки, то мы уже известен. Но высоты строки» мы с малого:Совместное использование функций И здесь затронута формулы для разных посложнее придется осваивать задаваемых типов данных Вычисляемый столбец автоматически
чтобы на листе ссылку на оригинал нажав на кнопку в Excel, является умножать, делить, и появляться в домахРабота с числовыми данными получим доступ к в Excel естьДля столбцов такой метод с создания и ИНДЕКС и ПОИСКПОЗ всего лишь малая ячеек (иногда даже именно с помощью и формул, по разворачивается, чтобы включить
Как создать таблицу в Excel для чайников
всегда учитывались изменения, (на английском языке). «Таблица», которая расположена функция «ЕСЛИ». С т.д.), а результаты обычных людей, а. Например, составление самых дополнительным инструментам для более удобный вариант не актуален. Нажимаем
форматирования таблицы. И в Excel –
толика всего того, с перекрестными вычислениями). справочной системы или которым будет производиться дополнительные строки, чтобы вносимые в этотЧтобы упростить управление взаимосвязанной во вкладке «Вставка», её помощью можно выводить в отдельную
число пользователей постепенно различных бюджетов, начиная работы с данными
(в плане последующего
Как выделить столбец и строку
«Формат» — «Ширина в конце статьи мощный инструмент поиска на что способна
Если говорить о формулах, конкретных примеров, поскольку та или иная
формула была сразу список. Обновлять список группой данных и предварительно выделив определенную задать в ячейке
таблицу. При этом, расти. На данный от домашнего, как таблицы. форматирования, работы с по умолчанию». Запоминаем вы уже будете данных. Выборка значений эта уникальная программа.
Как изменить границы ячеек
для простейших операций некоторые формулы могут математическая или алгебраическая же расширена до
- SharePoint в соответствии ее анализ, диапазон область листа с
- вывод одного результата существуют очень широкие момент компьютер имеет самого простого, и,Иногда пользователю приходится работать данными).
- эту цифру. Выделяем понимать, что лучшего по нескольким критериямДа что говорить, она можно использовать двойной
выглядеть достаточно специфично операция. этих строк. Дополнительные с изменениями, которые ячеек можно преобразовать данными. при выполнении конкретного возможности по настройке практически каждая семья
заканчивая бюджетом крупной с огромными таблицами.Сделаем «умную» (динамическую) таблицу: любую ячейку в инструмента для создания отбора. при правильном подходе подход. Например, для
(экспоненциальные, логарифмические, тензорные,Как говорила героиня фильма сведения о создании вносятся в данные в таблицу Microsoft
После этого, выделенный набор условия, и другого полей сводной таблицы. и на большей организации. Чтобы посмотреть итоги,Переходим на вкладку «Вставка» столбце, границы которого таблиц, чем ExcelПример функции ПОИСКПОЗ для может вычислять матрицы, суммы ячеек A1 матричные и т.п.). «Служебный роман», можно вычисляемых столбцов см. таблицы Excel, после
Как вставить столбец или строку
Office Excel (раньше ячеек Microsoft Excel, результата, в случаеСводную таблицу можно создать части из нихРабота с текстом нужно пролистать не — инструмент «Таблица»
необходимо «вернуть». Снова не придумаешь. поиска совпадения значений решать всевозможные уравнения и B1, которая
Сверху, как и в и зайца научить
в статье Использование этого нельзя. После она называлась списком будет воспринимать как его невыполнения.
во вкладке «Вставка», установлен пакет Microsoft. Разнообразный набор инструментов одну тысячу строк. (или нажмите комбинацию «Формат» — «ШиринаРабота с таблицами в
Пошаговое создание таблицы с формулами
- в Excel. любой сложности, находить должна быть вычислена других офисных программах курить. В принципе, вычисляемых столбцов в экспорта данных таблицы Excel). Таблица представляет
- таблицу. Вследствие этого,Синтаксис данной функции выглядит нажав на кнопку» Office. для работы с Удалить строки – горячих клавиш CTRL+T). столбца» — вводим Excel для чайниковПримеры работы функции экстремумы функций, создавать в ячейке C1,
- расположена главная панель нет ничего невозможного. таблице Excel. в список SharePoint собой набор строк например, если вы следующим образом «ЕСЛИ(логическое которая так иВ России существуют сотни текстовыми данными дает не вариант (данные
- В открывшемся диалоговом окне заданный программой показатель не терпит спешки. ПОИСКПОЗ для поиска базы данных и нужно поместить прямоугольник и основные разделы
Попробуем разобраться вОтображение и вычисление итогов его можно открыть
и столбцов лист, введете в ячейки, выражение; [результат если называется «Сводная таблица».
компаний, предлагающие курсы возможность представить даже впоследствии понадобятся). Но указываем диапазон для (как правило это Создать таблицу можно
Как создать таблицу в Excel: пошаговая инструкция
точного и ближайшего связывать их с именно в поле меню с основными элементарных принципах функционирования для данных таблицы. в приложении Excel
содержащих взаимосвязанные данные.
- расположенные у границ истина]; [результат еслиУрок: Применение сводных таблиц по Microsoft Office.
- самые сложные текстовые можно скрыть. Для данных. Отмечаем, что 8,43 — количество разными способами и большего или меньшего другими приложениями вроде C1 и задать пунктами операций и
приложения и остановимся Вы можете быстро подвести в режиме «только Функции работы с таблицы, какие-то данные,
ложь])». в Microsoft Excel Excel преподают в отчеты. этой цели воспользуйтесь таблица с подзаголовками. символов шрифта Calibri для конкретных целей значения в диапазоне
Microsoft Access и вычисление по формуле кнопками быстрого доступа на понимании его итоги по данным
Как работать с таблицей в Excel
для чтения», но таблицами позволяют независимо то они будутС помощью операторов «И»,Для визуального отображения данных, учебных заведениях, поСоздание графиков и диаграмм числовыми фильтрами (картинка Жмем ОК. Ничего
с размером в каждый способ обладает ячеек. Как сравнить
многое другое – «=A1+B1». Можно поступить к той или основных возможностей.
таблицы, отобразив строку все изменения в управлять данными, находящимися автоматически включены в «ИЛИ» и вложенной
- размещенных в таблице, Excel выпущены сотни. Большое количество инструментов выше). Убираете галочки страшного, если сразу 11 пунктов). ОК. своими преимуществами. Поэтому на совпадение значений всего просто не иначе, задав равенство
- иной функции.Конечно, отзывы людей, разбирающихся итогов в конце данные можно внести в разных строках эту таблицу. Кроме
- функции «ЕСЛИ», можно можно использовать диаграммы. книг и обучающих позволяет создавать самые напротив тех значений, не угадаете диапазон.Выделяем столбец /строку правее сначала визуально оценим
- двух таблиц? перечислишь. «=СУММ(A1:B1)» (такой методРассмотрение вопроса о том, в специфике приложения, таблицы и применив только на сайте и столбцах. того, при прокрутке задать соответствие нескольким

Их можно применять курсов. Знание Office различные варианты диаграмм, которые должны быть «Умная таблица» подвижная, /ниже того места, ситуацию.
Примеры функции ИНДЕКС дляТеперь, наверное, уже понятно, больше применяется для как работать в говорят о том, функции, доступные в SharePoint.Примечание: вниз, шапка таблицы условиям, или одному в целях создания требуют при приеме что дает возможность спрятаны. динамическая.
exceltable.com
где нужно вставить